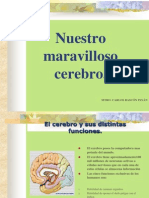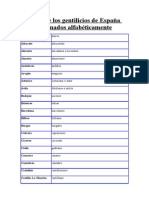Professional Documents
Culture Documents
Manual Windows XP
Uploaded by
josephaqp_Copyright
Available Formats
Share this document
Did you find this document useful?
Is this content inappropriate?
Report this DocumentCopyright:
Available Formats
Manual Windows XP
Uploaded by
josephaqp_Copyright:
Available Formats
WINDOWS XP PROFESSIONAL
MANUAL DE INSTALACIN Y CONFIGURACIN
Carlos Anchante Soporte y Mantenimiento PROGRAMA HUASCARAN
Para utilizar Windows XP Professional, es necesario:
PC con 300 MHz o superior velocidad de reloj del procesador recomendado; 233 MHz mnimo requerido (sistema con procesador simple o dual);* se recomienda procesador de la gama Intel Pentium/ Celeron, AMD K6/Athlon/Duron o compatible Se recomiendan 128 MB de RAM o superior (64 MB mnimo; puede limitar el rendimiento y algunas caractersticas) 1.5 GB de espacio disponible en el disco duro* Adaptador y monitor de vdeo Super VGA (800 600) o de mayor resolucin Unidad de CD-ROM o DVD Teclado y mouse de Microsoft o dispositivo sealador compatible.
Otros elementos o servicios necesarios para utilizar algunas caractersticas de Windows XP.
Para tener acceso a Internet Algunas funciones de Internet pueden requerir un acceso a Internet, una cuenta .NET Passport de Microsoft y el pago independiente a un proveedor de servicios; se pueden aplicar tarifas telefnicas locales y/o larga distancia Velocidad de mdem de 14.4 Kbps o superior Para redes: Adaptador de red adecuado para el tipo de red con el que va a conectar: de rea local, de rea extensa, inalmbrica o domstica, y acceso a una infraestructura de red adecuada; el acceso a redes de terceros puede requerir cargos adicionales Para la mensajera instantnea, conferencias de voz y vdeo y aplicaciones compartidas, ambas partes necesitan: Una cuenta de Microsoft .NET Passport y acceso a Internet Para las conferencias de voz y vdeo, ambas partes tambin necesitan: Velocidad de mdem de 33.6 Kbps o superior, o bien una conexin de red Micrfono y tarjeta de sonido con altavoces o auriculares Para las videoconferencias, ambas partes tambin necesitan: Cmara de videoconferencias Windows XP Para compartir aplicaciones, ambas partes tambin necesitan: Velocidad de mdem de 33.6 Kbps o superior, o una conexin de red Windows XP Para la asistencia remota: Ambas partes deben ejecutar Windows XP y estar conectadas mediante una red Para el sonido: Tarjeta de sonido y altavoces o auriculares Para la reproduccin de vdeo DVD: Unidad DVD y tarjeta decodificadora de DVD o software decodificador de DVD 8 MB de RAM de vdeo 3
Para la instalacin del sistema operativo Windows XP Professional en el computador, debe realizarse antes las siguientes operaciones : Verificar en el Setup del computador el orden de la secuencia de inicio, teniendo en primera bsqueda al CD-ROM, luego a la disquetera y finalmente al disco duro. Insertar el CD del sistema operativo en el lector del computador e iniciar el equipo. Cuando se este iniciando el equipo con el CD, estar pendiente del mensaje Presione cualquier tecla para iniciar desde el CD
Se inspeccionar la configuracin de hardware del equipo.
Cuando se inicia desde el CD, se carga el programa de instalacin de Windows, se cargaran ciertos archivos para el procedimiento de instalacin.
En el presente men de opciones, seleccione la primera opcin presionando ENTER para comenzar con la instalacin del Windows
Para aceptar el contrato de licencia presione la tecla F8. Si el equipo donde se instala el sistema, ya cuenta con Windows XP Professional, nos mostrar un mensaje indicndonos dicha situacin. Deber presionar la tecla ESC para iniciar una instalacin nueva.
Ahora se muestran las particiones existentes en el disco duro, las cuales desde este entorno se pueden eliminar, volver a crearlas, y seleccionar una de ellas para empezar con la instalacin. Como ejemplo tenemos el disco sin particiones existentes, para crear una presione la tecla C.
Para crear una particin debe definir el tamao en MB. Primero elimine el dato que aparece por defecto ya que se van a crear 2 particiones.
Colocar el tamao en MB para la primera particin. Tener en cuenta que si se quiere crear una primera particin de 20 GB, se deber ingresar 20480 MB. Una vez definido el tamao presione ENTER.
Se muestra ahora la particin creada, cuya unidad es C, mostrando tambin el espacio no particionado, en donde puede crearse la particin que falta mediante el procedimiento ya conocido. Para proceder con la instalacin, seleccionar la particin C y presione ENTER.
A continuacin escoja la primera opcin Formatear la particin utilizando el sistema de archivos NTFS (rpido) y presione ENTER.
El programa de instalacin proceder a formatear la particin. Se visualizar una barra de estado que avanzar de 0 a 100%.
Una vez culminado el formato de la particin, el programa de instalacin procede a copiar archivos de instalacin. Se visualizar una barra de estado que avanzar de 0 a 100%.
Luego se muestra la finalizacin correcta de la primera fase. Cuando reinicie el equipo el programa de instalacin terminar.
Ahora para la culminacin de la instalacin se trabajar en un entorno grfico.
Dentro de este entorno el sistema realiza recopilacin de informacin, actualizaciones dinmicas y reconocimiento de dispositivos.
Aparecer una ventana de Opciones regionales y de idioma. Haga clic en le botn Personalizar.
Seleccionar dentro de Estndares y Formatos, a Espaol ( Per).
Dentro de Ubicacin seleccione Per. Luego haga clic en el botn Aceptar
Ahora haga clic en el botn Detalles
Dentro de Idioma predeterminado del dispositivo de entrada, seleccionar: Espaol Per-Latinoamrica Luego haga clic en el botn Aceptar.
Ahora haga clic en el botn Siguiente.
Luego se ingresan los siguientes datos: Nombre: Organizacin: PROGRAMA HUASCARAN MINISTERIO DE EDUCACION
Luego el programa de instalacin nos pedir la clave del producto.
K348C-BMP73-PT2HH-PXXHY-PTBFW
En este entorno, se ingresa el nombre del equipo, y se define una contrasea al usuario Administrador.
Hacemos clic en el botn Si, para aceptar el nombre.
En este entorno se configura Valores de fecha y Hora. En zona horaria escoger:
(GMT 05:00) Bogot, Lima, Quito
Luego el programa de instalacin buscar dispositivos de red para su configuracin.
Si el programa muestra la ventana de configuracin de red, el sistema encontr un dispositivo de red. Seleccione Configuracin tpica, y haga clic en Siguiente.
10
En este entorno se define si el equipo estar en una red con dominio o sin dominio. Seleccin la primera opcin y haga clic en Siguiente.
Luego el programa culminar con la instalacin en unos minutos ms, indicados en pantalla.
Una vez culminado, el programa reiniciar el sistema.
Una vez iniciado un asistente nos ayudar en la configuracin final de nuestro equipo. Haga clic en Siguiente.
11
Seleccione la opcin Ayudar a proteger mi equipo activando Actualizaciones automticas y haga clic en Siguiente.
En la comprobacin de Internet, hacemos clic en Omitir, la configuracin la haremos ms adelante.
En la conexin del equipo a Internet, hacemos clic en Omitir, la configuracin la haremos ms adelante.
Para el registro con Microsoft, seleccionamos No, quiz en otro momento, y hacemos clic en Siguiente.
12
Ingrese el nombre de usuario Docente y haga clic en Siguiente.
Haga clic en Finalizar, para culminar la configuracin.
13
1. Configuracin del escritorio
El Windows inicia sesin automticamente con el usuario Docente, creado durante el asistente de instalacin.
Todo usuario tiene su propio perfil, por lo se tiene que configurar el escritorio del usuario Docente. Haga clic derecho en la pantalla y vaya a la opcin Propiedades.
En la ventana de Propiedades de Pantalla, haga clic en la pestaa Escritorio.
14
Luego haz clic en el botn Personalizar escritorio
En la pestaa general se activan los iconos que el usuario quisiera usar en el escritorio.
Luego haga clic en le botn Aceptar de la ventana Elementos del escritorio, y tambin en la ventana de Propiedades de Pantalla.
Ahora en el escritorio se visualizan y se pueden usar los iconos previamente seleccionados.
15
2. Configuracin de dispositivos
Haga clic derecho en el icono Mi PC, y seleccione la opcin propiedades.
En la ventana propiedades del sistema, haga clic en la pestaa Hardware
Luego haga clic en el botn Administrador de dispositivos
En la ventana del Administrador de dispositivos se pueden visualizar los dispositivos que no han sido configurados, como pueden ser la tarjeta de video, de sonido, de la red y perifricos como una impresora, cmara web o escner. Todo dispositivo no reconocido por el sistema esta identificado por un signo de interrogacin.
16
Al darle doble clic a un dispositivo no reconocido, ingresamos a sus propiedades, en donde se podr configurarlo. Haga clic en el botn Reinstalar el controlador.
En el Asistente para actualizacin de hardware, selecciona No por el momento y hace clic en el botn Siguiente.
Seleccione la opcin Instalar desde una lista o ubicacin, y haga clic en Siguiente
En las opciones de bsqueda activa la opcin Incluir esta ubicacin en la bsqueda y hace clic en el botn Examinar.
17
En la ventana Buscar carpeta se selecciona la carpeta en donde se ubican los drivers del controlador. Una vez ubicados, haga clic en el botn Aceptar.
Definida la ruta de los drivers, haga clic en Siguiente.
El Asistente para actualizacin de hardware buscara los drivers y configurar el dispositivo automticamente.
18
3. Formato de unidades del Disco Duro
Durante el programa de instalacin del Windows XP, se particiono el disco duro en 2 unidades, C: y D: En el programa se le dio formato a la unidad C: y se procedi con la instalacin del Sistema Operativo. Ahora desde el las herramientas administrativas del Windows se puede dar formato a la unidad D:, y esta poder utilizarse para almacenar informacin o ubicacin de un programa. Haga clic derecho sobre el icono Mi PC y vaya a la opcin Administrar.
En la ventana del Administrador de equipos, ingrese a Almacenamiento y seleccione Administrador de Discos
En este entorno se puede apreciar que la unidad D: no tiene formato
Haga clic derecho en la unidad D: y seleccione la opcin Formatear.
19
De preferencia no colocar nombre en Etiqueta de Volumen. Verifique que el Sistema de Archivos sea NTFS y active la opcin Dar formato rpido. Luego haga clic en el botn Aceptar.
Aparecer una ventana con una advertencia acerca de perdida de datos en la unidad. Haga clic en el botn Aceptar.
A continuacin el Administrador de discos muestra que la unidad D: tiene formato NTFS. Ahora la unidad esta lista para ser usada.
20
3. Configuracin de usuarios
Haga clic en Inicio y vaya al Panel de control.
Dentro del Panel de Control haga clic en Cuentas de usuario.
Luego haga clic en el usuario Docente.
Actualmente el usuario Docente carece de una contrasea, y este tiene privilegios administrativos por lo que se le debe asignar una contrasea y esta cuenta solo ser usada por el administrador de la red. Haga clic en Crear una contrasea.
21
Escriba una contrasea y confrmela escribindola nuevamente. Se puede escribir al final una palabra o frase que haga recordar la contrasea. Haga clic en Crear contrasea.
Luego para la privacidad de archivos y carpetas del usuario Docente haga clic en el botn Establecer como elemento privado.
Luego haga clic en el botn Atrs.
Ahora haga clic en Crear una cuenta nueva.
22
Digite el nombre de usuario Alumno, y haga clic en el botn Siguiente.
Al elegir el tipo de cuenta, seleccionar la opcin Limitada y haga clic en el botn Crear cuenta.
Una vez creada la cuenta limitada Alumno, cierre la ventana de Cuentas de usuario.
Ahora haga clic en Inicio y vaya a Cerrar sesin.
23
Haga clic en el botn Cerrar sesin.
Notar que el inicio para ingreso al sistema a cambiado, dando opcin a iniciar con el usuario Alumno o el usuario Docente. Para el uso cotidiano de alumnos y docentes de los equipos del aula de innovacin utilizarn la cuenta limitada Alumno, que no tendr contrasea. Para realizar algn cambio en el sistema, instalacin de algn programa, configuracin de protocolos o compartir recursos se debe utilizar la cuenta administrativa Docente, y que cuenta con contrasea.
24
4. Configuracin del TCP/IP
Antes de realizar la configuracin se tiene que verificar en el Administrador de dispositivos que la tarjeta de red este reconocida por el sistema o se hayan actualizado sus drivers correctamente.
En el escritorio haga clic derecho en el icono Mis sitios de red, y vaya a la opcin Propiedades.
En el entorno de Conexiones de Red se encontrar un icono Conexin de rea local, que hace referencia a la tarjeta de red del sistema. Si hubieran 2 o ms tarjetas de red habran ms Conexiones de rea local. Haga clic derecho en el icono y vaya a la opcin Propiedades.
En las propiedades de Conexin de rea local, seleccione Protocolo Internet (TCP/IP) y haga clic en el botn Propiedades.
25
En las propiedades del TCP/IP active la opcin Usar la siguiente direccin IP
Si estuviera configurando el equipo principal de su red colocar las siguientes direcciones: Direccin IP : Mascara de subred: 192.168.0.10 255.255.255.0
Para las dems estaciones la forma de configuracin tiene la misma estructura. Solo el ltimo grupo de la Direccin IP que esta marcado en el grfico variar segn el nombre del equipo. Si el equipo se llama PLIM0001_11 su IP ser 192.168.0.11, si el equipo se llama PLIM0001_15 su IP ser 192.168.0.15, esto es para mantener un orden. Luego haga clic en el botn Aceptar.
Para actualizar la configuracin haga clic en el botn Cerrar.
26
Ahora comprobaremos si la configuracin TCP/IP se hizo correctamente. Haga clic en Inicio y vaya a Ejecutar.
En la ventana ejecutar escriba el comando cmd y haga clic en el botn Aceptar.
En el Interfaz de comandos utilizaremos el comando IPCONFIG que nos indicar que la direccin IP configurada en las Propiedades de TCP/IP realmente se asignaron a la tarjeta de red. Una vez digitado el comando presione la tecla ENTER.
Nos muestra la direccin configurada anteriormente, esto indica que se asign correctamente a la tarjeta de red. Si nos mostraba la direccin 0.0.0.0 puede ser que al momento de configurar el TCP/IP se haya generado con conflicto con otro IP repetido en la misma red.
27
Ahora comprobaremos si tenemos comunicacin con otros equipos en la misma red que usan TCP/IP. Esto se hace a travs del comando PING. Digite PING 192.168.0.11(Una direccin existente en la red), y presione la tecla ENTER.
Si la red esta bien y las direcciones en los equipos han sido configurados correctamente nos debe dar 4 respuestas como se muestra en el grfico. Compruebe haciendo PING a sus dems equipos de toda la red. NOTA: Si el Windows XP que usa tiene el SP2, este no le permitir realizar un PING ya que cuenta con un Firewall activado.
4.1 Habilitacin del comando PING en el Firewall de Windows.
Por defecto el Firewall de Windows impide por un tema de seguridad que los equipos con protocolo TCP/IP puedan ejecutar el comando PING. Para habilitar esta opcin realice los siguientes pasos: Ingrese al panel de control.
Luego haga clic en Centro de Seguridad
28
Ingrese a Firewall de Windows
Luego haga clic en la pestaa Opciones avanzadas.
Haga clic en el botn Configuracin
En las configuraciones avanzadas haga clic en la pestaa ICMP.
29
Active la opcin Permitir solicitud de eco entrante, y luego haga clic en Aceptar.
Luego haga clic en Aceptar para que se guarden los cambios.
30
5. Compartir recursos
Para compartir un recurso debe verificar que haya iniciado sesin con un usuario con cuenta administrativa, es decir con la cuenta Docente. Tambin que todos los equipos de la red tengan configurado correctamente el protocolo TCP/IP.
Dentro del Explorador de Windows seleccione una carpeta que desea compartir en la red, para el ejemplo estamos seleccionando dentro de la unidad D: la carpeta Instaladores.
Haga clic derecho en la carpeta a compartir y vaya a la opcin Compartir y seguridad.
Luego haga clic en la opcin marcada en el grfico. Haga clic aqu si desea compartir archivos sin ...
31
Seleccione la opcin Habilitar solamente el uso compartido de archivos, y haga clic en el botn Aceptar.
Active la opcin Compartir esta carpeta en la red. Automticamente el nombre del recurso compartido es el de la carpeta, pero si el usuario lo cree conveniente lo puede modificar. Adems si el usuario quisiera que los usuarios cambiaran el contenido de la informacin que esta compartiendo tendr que activar la opcin Permitir que los usuarios de la red cambien mis archivos. Luego haga clic en el botn Aceptar.
El recurso compartido aparecer ahora con una mano que sostiene la carpeta, como se indica en el grfico.
Si se quiere acceder a este recurso desde otro equipo, debe hacer clic en inicio e ir a la opcin Ejecutar.
32
Escribir la direccin IP del equipo en donde se comparti el recurso de la siguiente manera: \\192.168.0.12 Luego haga clic en el botn Aceptar.
Se puede visualizar el recurso compartido Instaladores, dependiendo de los permisos definidos en el equipo donde se comparti el recurso se podr acceder o no, copiar informacin y ejecutarla y modificar su contenido.
33
5. Configuracin para salida a Internet
Como ejemplo para la salida a Internet tomaremos una conexin VSAT. Una conexin VSAT cuenta con un Modem Satelital conectado a nuestra red, este dispositivo utiliza TCP/IP para su comunicacin el cual cuenta con una direccin IP nica asignada desde el Ministerio de Educacin. Para el ejemplo la direccin del modem satelital ser 192.168.99.60 la cual debe ser colocada como Puerta de enlace en el equipo que tendr salida directa a Internet.
Tambin se deben colocar las direcciones DNS de nuestro proveedor de Internet. Como es a travs de conexin VSAT, nuestro proveedor de Internet es el Ministerio de Educacin por lo que se configuraran las siguientes direcciones: Servidor DNS preferido: Servidor DNS alternativo: 192.168.1.15 172.16.32.4
Luego haga clic en Opciones avanzadas.
Estamos en Configuracin avanzada de TCP/IP en donde configuraremos para que el equipo principal pueda comunicarse con el modem satelital. Se necesitar una direccin IP de la misma estructura que el modem ya que la actual le sirve solo para la comunicacin con las dems estaciones y esta no se debe quitar o modificar. Haga clic en el botn Agregar que est dentro del cuadro Direccin IP.
En esta ventana colocaremos la segunda direccin IP que se le asignar a la tarjeta de red del computador. Las direcciones IP del modem satelital y del equipo principal sern proporcionadas por personal tcnico del Proyecto Huascarn. Como segunda direccin siempre se toma el correlativo, es decir si la direccin IP del Modem termina en 60, la direccin del computador terminar en 61.
34
Colocaremos entonces las siguientes direcciones: Direccin IP: Mascara de subred: 192.168.99.61 255.255.255.252
La mascara termina en 252, esto indica que solo pueden haber dos direcciones en la misma red y de la misma estructura, es decir la del modem y la del computador que tendr salida directa a Internet. Haga clic en el botn Agregar.
Se puede visualizar ahora que el computador cuenta con 2 direcciones IP, la primera usada para la comunicacin de la red local, y las segunda recientemente agregada para la comunicacin con el modem satelital y salida a Internet. Haga clic en el botn Aceptar.
Para actualizar la configuracin y esta quede grabada haga clic en el botn Aceptar. Compruebe a travs del comando PING que haya comunicacin con el Modem satelital.
Para las dems estaciones, se debe colocar como Puerta de enlace y Servidor DNS preferido la direccin IP del computador principal, o sea 192.168.0.10 La salida a Internet de las dems estaciones ser a travs de un Servidor Proxy instalado en el computador principal.
35
6. Actualizacin del Windows XP Professional
La actualizacin del Windows se realiza a travs de Internet, y debe hacerse por un tema de seguridad. Tomar en cuenta que el sistema debe tener un antivirus instalado antes de ingresar a Internet. Haga doble clic en el icono Internet Explorer.
En la barra de Direccin del Internet Explorer escriba lo siguiente: http://www.microsoft.com Luego presione Enter.
Una vez que se ingres a la pgina, haga clic en Microsoft Update.
Luego haga clic en el botn Iniciar ahora.
36
Luego hacer clic en el botn Continuar.
Hacer clic en el botn Aceptar de la ventana de Barra de Informacin.
Se necesita el ActiveX instalada para la actualizacin de su equipo, por lo que deber hacer clic derecho en la barra superior de su navegador y escoger Instalar ActiveX
Luego hacer clic al botn Instalar.
37
Luego hacer clic en el botn Buscar actualizaciones.
Luego haga clic en el botn Personalizada.
Una vez encontrada las actualizaciones faltantes del sistema hacer clic en el botn Instalar las actualizaciones.
La velocidad de descarga y actualizacin del Windows depender del tipo de conexin a Internet que se tuviera.
38
You might also like
- Word Avanzado 2Document7 pagesWord Avanzado 2Diana RiveraNo ratings yet
- Ejercicio WordDocument2 pagesEjercicio Wordandmart73No ratings yet
- Formula RiosDocument3 pagesFormula Rioswilmix10No ratings yet
- KeyboardDocument15 pagesKeyboardfarrukitho52cNo ratings yet
- ADIVINANZASDocument3 pagesADIVINANZASanmezNo ratings yet
- Las Plantas - JJDocument19 pagesLas Plantas - JJSirjorgejimenezNo ratings yet
- Nuestro Maravilloso CerebroDocument23 pagesNuestro Maravilloso Cerebrokroner07No ratings yet
- Gentilicio de EspañaDocument4 pagesGentilicio de EspañaEmilio Jose EsteveNo ratings yet
- RefraneroDocument187 pagesRefranerojammusic3198100% (1)
- Gentilicio de EspañaDocument4 pagesGentilicio de EspañaEmilio Jose EsteveNo ratings yet
- Nuestro Maravilloso CerebroDocument23 pagesNuestro Maravilloso Cerebrokroner07No ratings yet
- Documentos PDF en La Web PDFDocument14 pagesDocumentos PDF en La Web PDFTomako11No ratings yet
- Enhorabuena PDFDocument9 pagesEnhorabuena PDFWilson EscalonaNo ratings yet
- Enhorabuena PDFDocument9 pagesEnhorabuena PDFWilson EscalonaNo ratings yet