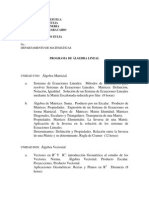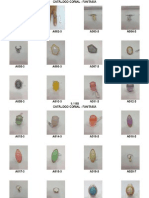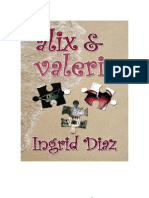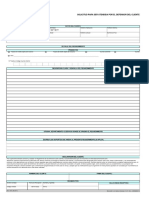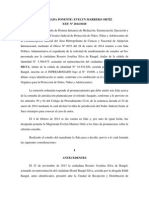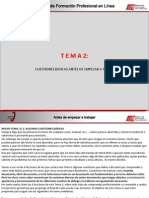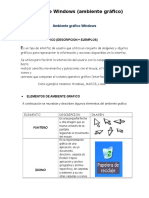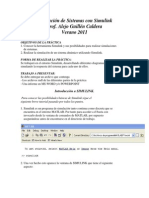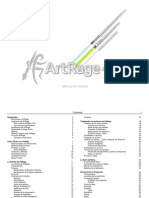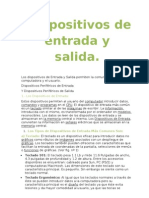Professional Documents
Culture Documents
Dcsd33 34 Guide Es
Uploaded by
Puka LoCopyright
Available Formats
Share this document
Did you find this document useful?
Is this content inappropriate?
Report this DocumentCopyright:
Available Formats
Dcsd33 34 Guide Es
Uploaded by
Puka LoCopyright:
Available Formats
Gua de iniciacin al software
(Para el disco Canon Digital Camera Solution Disk Versin 33/34)
Debe instalar el software suministrado en el
disco Canon Digital Camera Solution Disk antes
de conectar la cmara al ordenador.
Instale el software.
Conecte la cmara
al ordenador.
G
u
a
d
e
i
n
i
c
i
a
c
i
n
a
l
s
o
f
t
w
a
r
e
p
a
r
a
l
a
v
e
r
s
i
o
n
3
3
/
3
4
CDP-S060-010 CANONINC.2008
W
i
n
d
o
w
s
/
M
a
c
i
n
t
o
s
h
S o f t w a r e S t a r t e r G u i d e
( F o r t h e C a n o n D i g i t a l C a m e r a S o l u t i o n D i s k V e r s i o n 3 3 / 3 4 )
C A N O N I N C . 2 0 0 8 P R I N T E D I N J A P A N
E N G L I S H
W
i
n
d
o
w
s
M
a
c
i
n
t
o
s
h
S
o
f
t
w
a
r
e
S
t
a
r
t
e
r
G
u
i
d
e
V
e
r
s
i
o
n
3
3
/
3
4
Y o u m u s t i n s t a l l t h e s o f t w a r e b u n d l e d o n t h e C a n o n
D i g i t a l C a m e r a S o l u t i o n D i s k b e f o r e c o n n e c t i n g t h e
c a m e r a t o t h e c o m p u t e r .
I n s t a l l t h e s o f t w a r e .
C o n n e c t t h e c a m e r a
t o t h e c o m p u t e r .
T h i s g u i d e e x p l a i n s h o w t o i n s t a l l t h e s o f t w a r e p r o g r a m s a n d
b r i e f l y i n t r o d u c e s t h e i r f u n c t i o n s a n d o p e r a t i n g p r o c e d u r e s .
Y o u m a y d o w n l o a d i m a g e s w i t h o u t i n s t a l l i n g t h i s s o f t w a r e
o n r e c e n t o p e r a t i n g s y s t e m s o t h e r t h a n W i n d o w s 2 0 0 0 .
H o w e v e r , t h e r e a r e s e v e r a l l i m i t a t i o n s ( p . 7 6 ) .
Esta gua explica cmo instalar los programas de software
y proporciona una breve introduccin a sus funciones y
procedimientos de funcionamiento.
Podr descargar imgenes sin instalar este softwore en
sistemas operativos recientes distintos de Windows 2000.
No obstante, hay varias limitaciones (pg. 76).
ESPAOL
W
i
n
d
o
w
s
/
M
a
c
i
n
t
o
s
h
W
i
n
d
o
w
s
M
a
c
i
n
t
o
s
h
W i n d o w s
M a c i n t o s h
p . 1 1
p . 4 1
Windows
Macintosh
pg. 11
pg. 41
T h e p r e c a u t i o n s n o t e d w i t h i n t h i s g u i d e a r e i n t e n d e d t o i n s t r u c t y o u i n t h e s a f e a n d c o r r e c t
u s e o f t h e p r o d u c t s a n d t o p r e v e n t i n j u r i e s o r d a m a g e t o y o u r s e l f , o t h e r p e r s o n s a n d
p r o p e r t y . P l e a s e r e a d a n d e n s u r e t h a t y o u u n d e r s t a n d t h e m b e f o r e p r o c e e d i n g t o o t h e r
s e c t i o n s o f t h e g u i d e .
T r a d e m a r k A c k n o w l e d g m e n t s
M i c r o s o f t , W i n d o w s V i s t a a n d t h e W i n d o w s V i s t a l o g o a r e t r a d e m a r k s o r r e g i s t e r e d
t r a d e m a r k s o f M i c r o s o f t C o r p o r a t i o n i n t h e U n i t e d S t a t e s a n d / o r o t h e r c o u n t r i e s .
M a c i n t o s h , t h e M a c l o g o , Q u i c k t i m e a n d t h e Q u i c k t i m e l o g o a r e t r a d e m a r k s o f A p p l e I n c . ,
r e g i s t e r e d i n t h e U . S . a n d o t h e r c o u n t r i e s .
C a n o n C u s t o m e r S u p p o r t
F o r C a n o n C u s t o m e r S u p p o r t c o n t a c t s , p l e a s e s e e t h e c u s t o m e r s u p p o r t l i s t s u p p l i e d w i t h y o u r
c a m e r a .
C o p y r i g h t C a n o n I n c . 2 0 0 8 A l l r i g h t s r e s e r v e d .
S A F E T Y P R E C A U T I O N S
W a r n i n g s T h i s s y m b o l i n d i c a t e s t o p i c s t h a t c o u l d l e a d t o d e a t h o r s e r i o u s i n j u r y i f
i g n o r e d o r h a n d l e d i n c o r r e c t l y .
W a r n i n g s
D o n o t p l a y t h e s u p p l i e d C D - R O M ( s ) i n a n y C D p l a y e r t h a t d o e s n o t s u p p o r t d a t a C D -
R O M s . P l a y i n g t h e C D - R O M ( s ) i n a n a u d i o C D p l a y e r ( m u s i c p l a y e r ) c o u l d d a m a g e t h e
s p e a k e r s . I t i s a l s o p o s s i b l e t o s u f f e r f r o m h e a r i n g l o s s f r o m l i s t e n i n g w i t h h e a d p h o n e s t o
t h e l o u d s o u n d s o f a C D - R O M p l a y e d o n a m u s i c C D p l a y e r .
D i s c l a i m e r
W h i l e e v e r y e f f o r t h a s b e e n m a d e t o e n s u r e t h a t t h e i n f o r m a t i o n c o n t a i n e d i n t h i s g u i d e i s
a c c u r a t e a n d c o m p l e t e , n o l i a b i l i t y c a n b e a c c e p t e d f o r a n y e r r o r s o r o m i s s i o n s . C a n o n
r e s e r v e s t h e r i g h t t o c h a n g e t h e s p e c i f i c a t i o n s o f t h e h a r d w a r e a n d s o f t w a r e d e s c r i b e d
h e r e i n a t a n y t i m e w i t h o u t p r i o r n o t i c e .
N o p a r t o f t h i s g u i d e m a y b e r e p r o d u c e d , t r a n s m i t t e d , t r a n s c r i b e d , s t o r e d i n a r e t r i e v a l
s y s t e m , o r t r a n s l a t e d i n t o a n y l a n g u a g e i n a n y f o r m , b y a n y m e a n s , w i t h o u t t h e p r i o r
w r i t t e n p e r m i s s i o n o f C a n o n .
C a n o n m a k e s n o w a r r a n t i e s f o r d a m a g e s r e s u l t i n g f r o m c o r r u p t e d o r l o s t d a t a d u e t o a
m i s t a k e n o p e r a t i o n o r m a l f u n c t i o n o f t h e c a m e r a , t h e s o f t w a r e , t h e m e m o r y c a r d s ,
p e r s o n a l c o m p u t e r s , p e r i p h e r a l d e v i c e s , o r u s e o f n o n - C a n o n m e m o r y c a r d s .
Elobjetodelasprecaucionesqueseincluyenenestaguaesindicarelusocorrectoyseguro
delosproductosafindeevitarqueseproduzcandaosmaterialesolesionesqueafectena
ustedoaotraspersonas.Leadichasprecaucionesyasegresedequelasentiendeantesde
continuarconotrasseccionesdeestagua.
Marcas comerciales
Microsoft,WindowsVistayellogotipodeWindowsVistasonmarcascomercialesde
Microsoft Corporation,registradasenlosEstadosUnidosy/oenotrospases.
Macintosh,ellogotipodeMac,QuicktimeyellogotipodeQuicktimesonmarcas
comercialesde AppleInc.,registradasenlosEE.UU.yenotrospases.
Servicio de asistencia al cliente de Canon
ParaponerseencontactoconelServiciodeasistenciaalclientedeCanon,consultelalistade
centrosdeservicioincluidaconlacmara.
CopyrightCanonInc.2008.Todoslosderechosreservados.
PRECAUCIONES DE SEGURIDAD
Advertencias Estesmbolosealatemasquepodranproducirlamuerteolesiones
gravessinosetienenencuentaosiseutilizanincorrectamente.
Advertencias
NoreproduzcalosCD-ROMquesesuministranenningnreproductorquenoadmita
CD-ROMdedatos.SireproducelosCD-ROMenunreproductordeCDdeaudio(msica)
se podrandaarlosaltavoces.Tambinesposiblequeseproduzcaprdidaauditivasi
los sonidosagudosdeunCD-ROMseescuchanconauricularesenunreproductorde
CD de msica.
Exencin de responsabilidad
Apesardequenosehanescatimadoesfuerzosparagarantizarquelainformacindeesta
guaseaprecisaycompleta,Canonnosehaceresponsabledeloserroresuomisionesque
pudierahaber.Canonsereservaelderechoacambiarencualquiermomentoysinprevio
avisolasespecificacionesdelhardwareysoftwareaqudescritos.
Quedaprohibidalareproduccin,transmisin,transcripcin,almacenamientoensistemas
derecuperacinylatraduccinacualquieridioma,encualquierformayporcualquier
medio,sinlapreviaautorizacinescritadeCanon.
Canonnoasumeningunaresponsabilidadporlosdaosocasionadospordatos
defectuososoperdidosdebidoaunusoincorrectooaunmalfuncionamientodela
cmara,elsoftware,lastarjetasdememoria,losordenadoresolosdispositivosperifricos,
oalusodetarjetasdememoriaquenoseandelamarcaCanon.
1
Contenido
Lame primero 3
Precauciones ....................................................................................... 3
Es tan sencillo... Hacer copias en casa como un profesional ........... 4
Posibilidades ilimitadas con software de entretenimiento ............. 5
Requisitos del sistema ........................................................................ 9
Uso del software en la plataforma Windows
Preparativos 11
Instalacin del software y del controlador USB ............................. 11
Uso del software en la plataforma Windows
Conceptos bsicos 16
Descarga de imgenes al ordenador .............................................. 16
Impresin de imgenes ................................................................... 21
Uso del software en la plataforma Windows
Tcnicas avanzadas 23
Ventanas de ZoomBrowser EX ........................................................ 23
Funciones de ZoomBrowser EX ....................................................... 29
Edicin de pelculas ......................................................................... 33
Combinacin de imgenes panormicas PhotoStitch ................. 34
Personalizacin de la cmara mediante Configuracin
de Mi cmara ................................................................................... 35
Uso del software en la plataforma Macintosh
Preparativos 41
Instalacin del software .................................................................. 41
Uso del software en la plataforma Macintosh
Conceptos bsicos 43
Descarga de imgenes al ordenador .............................................. 43
Impresin de imgenes ................................................................... 47
Contenido
2
Uso del software en la plataforma Macintosh
Tcnicas avanzadas 49
Las ventanas de ImageBrowser ....................................................... 49
Funciones de ImageBrowser ........................................................... 55
Edicin de pelculas ......................................................................... 59
Combinacin de imgenes panormicas PhotoStitch ................. 60
Personalizacin de la cmara mediante Configuracin
de Mi cmara ................................................................................... 61
Apndices 66
Desinstalacin del software ............................................................ 66
Estructura de carpetas de la tarjeta de memoria .......................... 69
Solucin de problemas .................................................................... 70
Descarga de imgenes sin instalar el software .............................. 76
ndice ................................................................................................ 77
Utilizacin de los manuales PDF
SeproporcionanlosmanualesdeformatoPDF(denominadosapartir
deahoramanualesPDF)paraexplicarlascaractersticasylos
procedimientosparautilizarZoomBrowserEXeImageBrowser.
ZoomBrowserEXSoftwareUserGuide(Windows)
ImageBrowserSoftwareUserGuide(Macintosh)
Debe tener instalado Adobe Reader para poder leer las guas en
formato PDF descritas arriba.
Si no est instalado en su ordenador, descrguelo del sitio Web
siguiente.
http://www.adobe.com/
Lectura de los manuales PDF
Lectura de los manuales descargados de un sitio de la Web
EtosmanualesdeformatoPDFestandisponiblesenelsitiodelaWeb
deCanon.Utilicesuprogramaexploradorparadescargarestos
manualesdelaURLsiguiente:
http://web.canon.jp/Imaging/information-e.html
3
Lame primero
Enestecaptuloseexplicanlosresultadosqueseobtienenalutilizarlacmaraconelsoftware
queseincluyeeneldiscoCanonDigitalCameraSolutionDisk.
Tambinseexplicalaconfiguracindelsistemainformticonecesariaparautilizarelsoftware.
Precauciones
Precauciones al conectar la cmara al ordenador
Puedequelaconexinnofuncionecorrectamentesiconectalacmaraalordenadorcon
un cableinterfazatravsdeunconcentradorUSB.
PuedequelaconexinnofuncionecorrectamentesiutilizaotrosdispositivosUSBalmismo
tiempoquelacmara(salvoratonesytecladosUSB).Siocurrieseesto,desconectelosdems
dispositivosdelordenadoryvuelvaaconectarlacmara.
Noconectedosomscmarassimultneamentealmismoordenador.Lasconexionespodran
nofuncionarcorrectamente.
Nodejenuncaqueelordenadorentreenelmododeespera(inactividad)cuandolacmara
estconectadaatravsdelcableinterfazUSB.Siestoocurre,nodesconectenuncaelcable
interfaz.Intentevolveraactivarelordenadorconlacmaraconectada.Algunosordenadores
novolverncorrectamentealestadodeactividadsilacmarasedesconectamientrasestn
enelmododeespera(inactividad).Consulteelmanualdelordenadorparaconocerlas
instruccionessobreelmododeespera(inactividad).
Acerca de esta gua
LasexplicacionesdeestaguasebasanenWindowsXPyMacOSXv10.4.Siutilizaotra
versindeestossistemasoperativos,elcontenidodelaspantallasylosprocedimientos
podranvariarligeramente.
Enestaguaseutilizanlossiguientestrminos.
MacOSXseutilizaparaMacOSX(v10.3-v10.4)
Asegrese de que ha instalado el software suministrado en el disco Canon
Digital Camera Solution Disk antes de conectar la cmara al ordenador.
Se recomienda utilizar un adaptador de CA (se vende por separado)
al conectarse a un ordenador. Si no puede utilizar un adaptador
de CA, asegrese de que las bateras/pilas estn totalmente cargadas.
Consulte en la Gua del usuario de la cmara los procedimientos para
conectar la cmara al ordenador.
Lame primero
4
Es tan sencillo... Hacer copias en casa como
un profesional
ConsultelaGua del usuariode la
cmaraparaobtenerinstrucciones
sobrecmotomarlasfotografas.
Elsoftwaresloseinstalaunavez,
al principio.
Haga las fotografas
Instale el software en el ordenador
Conecte la cmara al ordenador
Precaucionesalconectarla
cmaraalordenador(pg. 3)
ConsultelaGua del usuariode la
cmaraparaconocerlasinstrucciones
delaconexin.
Windows(pg. 11)
Macintosh(pg. 41)
Descargue las imgenes al ordenador
Windows(pg. 16)
Macintosh(pg. 43)
Imprima las imgenes
Windows(pg. 21)
Macintosh(pg. 47)
5
Posibilidades ilimitadas con software
de entretenimiento
ZoomBrowser EX (Windows)/ImageBrowser (Macintosh)
Softwaredeadministracindeimgenesverstilparaladescargadeimgenes,laedicin
de imgenesfijasypelculasylaimpresin.
Experimente con varias tcnicas de impresin
Impresinavariosformatos.Cambieeltamaodelpapeleimprimafotografasqueincluyan
la fechaycomentariosparadisfrutardemuchasmsposibilidades.
Windows(pg. 21)Macintosh(pg. 47)
Edite una pelcula
Puedeeditarpelculas,enlazndolasconfotogramasquehayadescargadoenelordenador,
agregandotexto,porejemplo,ttulos,ymsicadefondo,oaplicandovariosefectosespeciales.
Windows(pg. 33)Macintosh(pg. 59)
Extraiga fotogramas de pelculas
Puedeextraerunaimagenfijadelapelculaqueestviendoyguardarlacomounarchivo
de imagennuevo.Tambinpuedeespecificarunintervalodefotogramasyextraervarios
fotogramas.
SloWindowsVistaoWindowsXP(pg. 31)Macintosh(pg. 58)
Compruebe varias fotos
de un vistazo mediante
la impresin de ndices.
Imprima la
fecha con las
fotografas
La impresin de
imgenes es sencilla
Imprima comentarios con
las postales e invitaciones
Lame primero
6
Divirtase personalizando la cmara (Mi cmara)
Establezcasusimgenesysonidosfavoritoscomolaimagendeiniciodelacmaraoelsonido
delbotndedisparo(sloalgunosmodelos).
Windows(pg. 35)Macintosh(pg. 61)
7
PhotoStitch (Windows/Macintosh)
Programaparareunirvariasimgenesenpanormicasimpresionantes.
Forme una panormica con varias imgenes
Windows(pg. 34)Macintosh(pg. 60)
Lame primero
8
9
Requisitos del sistema
Instaleelsoftwareenunordenadorquecumplalossiguientesrequisitosmnimos.
Windows
Macintosh
Sistema operativo WindowsVista
WindowsXPServicePack2
Windows2000ServicePack4
Modelo de
ordenador
Lossistemasoperativosanterioresdebenestarpreinstalados
en ordenadoresconpuertosUSBintegrados.
CPU WindowsVista: Pentium1,3GHzosuperior
WindowsXP/Windows2000: Pentium500MHzosuperior
RAM WindowsVista: 512MBoms
WindowsXP/Windows2000: 256MBoms
Interfaz USB
Espacio libre en
el disco duro
CanonUtilities
-ZoomBrowserEX: 200MBoms
-PhotoStitch: 40MBoms
ControladorTWAIN
delacmaraCanon: 25MBoms
Pantalla 1024x768pxeles/HighColor(16bits)osuperior
Sistema operativo MacOSX(v10.3-v10.4)
Modelo de
ordenador
Elsistemaoperativoanteriordebeestarpreinstaladoenordenadores
conpuertosUSBintegrados.
CPU PowerPCG3/G4/G5oprocesadorIntel
RAM 256MBoms
Interfaz USB
Espacio libre en
el disco duro
CanonUtilities
-ImageBrowser: 300MBoms
-PhotoStitch: 50MBoms
Pantalla 1024x768pxeles/32000coloresoms
Lame primero
10
Se requiere unidad de CD-ROM para instalar el software.
Aunque se cumplan los requisitos del sistema, no se pueden garantizar todas
las funciones del ordenador.
Se requiere una tarjeta de sonido para reproducir las pistas de audio
de las pelculas en Windows.
En Windows, se requiere QuickTime para guardar las imgenes combinadas
con PhotoStitch como imgenes QuickTime VR. Tambin es necesario
para reproducir y editar pelculas en la plataforma Windows 2000.
Con Windows, se requiere Microsoft .NET Framework 2.0 o posterior.
No puede utilizarse el software de Macintosh en discos formateados
en formato UFS (Unix File System).
Versiones anteriores de ZoomBrowser EX/ImageBrowser
Si usa una versin anterior, utilice el CD-ROM (Disco Canon Digital Camera
Solution Disk) incluido para instalar la nueva versin y sobrescribir
la antigua.
11
Uso del software en la plataforma
Windows Preparativos
Enestecaptuloseexplicanlosprocedimientosbsicosparainstalarelsoftwareyconectar
la cmaraaunordenador.Leaestematerialantesdeconectarlacmaraalordenador.
Instalacin del software
y del controlador USB
Enprimerlugar,instaleelsoftwaredesdeeldiscoCanonDigitalCameraSolutionDisk.
Elementos necesarios
Lacmarayelordenador
DiscoCanonDigitalCameraSolutionDisk
Elcableinterfazincluidoconlacmara
Procedimientos de instalacin
1 Asegrese de que la cmara NO est
conectada al ordenador.
Siloest,desconecteelcable.Elsoftwarepodra
noinstalarsecorrectamentesilacmaraest
conectadaalordenadoraliniciarseelproceso.
2 Cierre todos los programas en ejecucin.
Debe instalar el software para poder conectar la cmara al ordenador.
Debe contar con permisos de administrador del sistema informtico
para instalar los programas.
Uso del software en la plataforma Windows Preparativos
12
3 Coloque el disco Canon Digital Camera Solution Disk
en la unidad de CD-ROM del ordenador.
Siaparecelaventana[Controldecuentadeusuario],
siga lasinstruccionesenpantallaparacontinuar.
Sielpaneldelinstaladornoapareceautomticamente,
siga losprocedimientosqueseindicanacontinuacin.
4 Haga clic en el botn [Instalacin simple]
del Software de cmara digital.
Paraseleccionardeformaindividualel
softwarequedeseainstalar,hagaclic
en [Instalacinpersonalizada].
Cmo acceder al panel del instalador
Realicelosprocedimientossiguientesparaaccederalpaneldelinstaladorsiste
no apareceautomticamente.
Windows Vista
1. Seleccione[Equipo]enelmen[Inicio].
2. HagaclicconelbotnsecundarioeneliconodelCD-ROMyseleccione[Abrir].
3. Hagadobleclicenelicono[SETUP.EXE]* .
4. Cuandoaparezcalaventana[Controldecuentasdeusuario],sigalasinstrucciones
enpantallaparacontinuar.
Windows XP
1. Seleccione[MiPC]enelmen[Inicio].
2. HagaclicconelbotnsecundarioeneliconodelCD-ROMyseleccione[Abrir].
3. Hagadobleclicenelicono[SETUP.EXE]* .
Windows 2000
1. Hagadobleclicenelicono[MiPC]delescritorio.
2. HagaclicconelbotnsecundarioeneliconodelCD-ROMyseleccione[Abrir].
3. Hagadobleclicenelicono[SETUP.EXE]* .
* Esposiblequealgunosordenadoresnomuestrenlaextensin[.EXE]antesindicada.
Panel del instalador
13
5 Si se est ejecutando otro software,
cierre todos los programas antes
de hacer clic en [Aceptar].
6 Revise las opciones de instalacin
y haga clic en [Instalar].
Los elementos de la lista pueden diferir de
los de la ilustracin en funcin del software
que est instalado en su ordenador.
7 Haga clic en [S] si acepta todas las
condiciones del contrato de licencia
del software.
Lainstalacincomenzar.
Sigalasinstruccionesqueaparezcanenla
pantallaparacontinuarconlainstalacin.
Hagaclicen[S]siapareceuncuadro
de dilogoconfirmandolainstalacin
de Microsoft.NetFramework.
Cuando se selecciona [Instalacin personalizada] con Windows 2000
Se necesita el controlador USB (software de conexin) cuando la cmara
se conecta al ordenador con un cable interfaz. Asegrese de que selecciona
el controlador USB [Canon Camera TWAIN Driver].
Uso del software en la plataforma Windows Preparativos
14
8 Cuando finalice la instalacin,
seleccione [Reiniciar el equipo
ahora (recomendado)] y haga clic
en [Reiniciar].
Llegadoaestepunto,NOextraigaanel
discoCanonDigitalCameraSolutionDisk
delaunidaddeCD-ROM.
Sinoesnecesarioreiniciarelordenador,aparecerlaventana[Finalizar].Hagaclicen
[Finalizar],extraigaeldiscoSolutionDiskdelaunidaddeCD-ROMysigaconelpaso10.
9 Extraiga el disco de la unidad de CD-ROM cuando
aparezca la pantalla del escritorio normal despus
de reiniciar.
Aqufinalizalainstalacindelsoftware.
Acontinuacin,conectelacmaraalordenador
para poderutilizarelcontroladorUSB.
10Despus de conectar la cmara al ordenador
con el cable interfaz, encindala, ajstela al
modo reproduccin y preprela para que
se comunique con el ordenador.
Si ha instalado un controlador USB, de momento los archivos necesarios
slo se habrn copiado en el ordenador. Ahora deber conectar la cmara
al ordenador con el cable interfaz para finalizar la instalacin y preparar
el controlador para su utilizacin.
Consulte Desinstalacin del software (pg. 66) si desea eliminar
los programas instalados.
Los mtodos para conectar la cmara al ordenador y ajustarla al modo
de conexin correcto varan en funcin del modelo de cmara.
Consulte la Gua del usuario de la cmara.
15
SiaparecelaventanaFirmadigital
no encontrada,hagaclicen[S].
ElcontroladorUSBterminardeinstalarseenelordenadorautomticamentecuando
conectelacmarayabraunaconexin.
Duranteesteprocesoaparecernunoscuadrosdedilogosimilaresalsiguiente
(slo la primeravezquelacmaraseconecteaunordenador).
Windows Vista
Elcuadrodedilogoquesemuestra
a la derechaaparecertranscurridos
unos segundos.
Windows XP
Elcuadrodedilogoquesemuestra
a la derechaaparecertranscurridos
unos segundos.
Windows 2000
Siapareceunmensajedondeselepidequelohaga,reinicieelordenadorsegn
se indiqueenlasinstrucciones.
AquterminalainstalacindelsoftwareydelcontroladorUSB,ascomo
los procedimientosparaconectarlacmaraalordenador.
Ahorapodrdescargarlasimgenesdelacmaraalordenador(pg. 16).
Si tiene problemas al instalar el controlador USB, desinstlelo (pg. 67)
y vuelva a instalarlo (Windows 2000).
Para eliminar el controlador USB instalado con estos procedimientos,
consulte Desinstalacin del controlador USB (pg. 67) (Windows 2000).
Consulte Si utilizaba ZoomBrowser EX versin 2 3 (pg. 75) si antes
utilizaba cualquiera de estas dos versiones.
Para garantizar la seguridad en los ordenadores con Microsoft .NET
Framework instalado, ser necesario actualizar el ordenador mediante
Windows Update.
16
Uso del software en la plataforma
Windows Conceptos bsicos
EnestecaptuloseexplicanlosprocedimientosparautilizarZoomBrowserEXparadescargar
las imgenesdelacmaraenelordenadoreimprimirlas.
LeaestecaptulocuandofinalicelospreparativosdelaseccinUso del software
en la plataforma Windows Preparativos.
Descarga de imgenes al ordenador
Empiecedescargandolasimgenesalordenador.Elprocedimientodedescargavara
ligeramenteenfuncindesiestutilizandounaconexinentreelordenadorylacmara
(vase acontinuacin)ounlectordetarjetasdememoria(pg. 19).
Conexin entre el ordenador y la cmara
1 Despus de conectar el cable interfaz al puerto USB del ordenador y al terminal
DIGITAL de la cmara, encindala, ajstela al modo reproduccin y preprela para
comunicarse con el ordenador.
Es posible que no pueda descargar imgenes cuando la cmara se
encuentre conectada a un ordenador si existe un gran nmero de imgenes
(aproximadamente 1000) en la tarjeta de memoria. En ese caso,
utilice un lector de tarjetas de memoria para la descarga.
Los mtodos para conectar la cmara al ordenador y ajustarla al modo
de conexin correcto varan en funcin del modelo de cmara.
Consulte la Gua del usuario de la cmara.
17
2 Seleccione [Canon CameraWindow]
cuando se abra un cuadro de
dilogo (cuadro de dilogo
Eventos) similar al que se muestra a
la derecha y haga clic en [Aceptar].
EnWindowsVista,seleccione
[DescargaimgenesdeCanonCamera
medianteCanonCameraWindow]del
cuadrodedilogodereproduccin
automtica.
Aqu aparecer el nombre de su modelo
de cmara o [Canon Camera].
Es posible que se muestren
programas diferentes en funcin
de la configuracin del ordenador.
CameraWindowaparececuandolacmarayelordenadorestnconfiguradosenelmodo
paracomunicarse(lasimgenesnosedescarganenestemomento).
3 Descargue las imgenes con la cmara o el ordenador.
Demanerapredeterminada,lasimgenesdescargadasseguardanenlacarpeta
[Imgenes]o[Misimgenes].
Si no se muestra el cuadro de dilogo Eventos, haga clic en el men
[Inicio] y seleccione [Todos los programas] o [Programas] y,
a continuacin, [Canon Utilities], [CameraWindow], [CameraWindow]
y finalmente [CameraWindow].
Ventana de miniaturas
CameraWindow
Ventana de visualizacin
Uso del software en la plataforma Windows Conceptos bsicos
18
Utilizacin de la cmara para descargar imgenes (slo Windows Vista
o Windows XP)
DescargadeimgenesmediantelafuncinTransmis.Directadelacmara
Ajustelaconfiguracinde
Transmis.Directa delacmaraypulse
el botn (Imprimir/Compartir)
o el botnFUNC./SET.
Elbotn (Imprimir/Compartir)
parpadearenazuldurantelatransferencia
ypermanecerencendidocuando
concluya.Hagaclicconelratnopulse
cualquiertecladeltecladoparapoder
volveratrabajardesdeelordenador.
Utilizacin del ordenador para descargar imgenes
Hagaclicen[Transferirlasimgenesnotransferidas].
Cuando se pueda utilizar la funcin Transmis.Directa, en la pantalla LCD
aparecer el men de configuracin de Transmis.Directa y el botn
(Imprimir/Compartir) se iluminar en azul.
Consulte la Gua del usuario de la cmara para obtener instrucciones
sobre los ajustes y procedimientos de Transmis.Directa.
Para descargar las imgenes en las que se hayan establecido ajustes
de transferencia con la cmara, utilice la cmara (slo Windows Vista
o Windows XP) o un lector de tarjetas de memoria.
Para comprobar las imgenes de la cmara o para descargar nicamente
parte de las imgenes, haga clic en [Utilizar la cmara para gestionar
las imgenes].
Tambin puede hacer clic en en la ventana de visualizacin para
cargar en la cmara las imgenes que se descargaron en el ordenador.
Ventana de miniaturas
CameraWindow
Ventana de visualizacin
Haga clic en este botn para
cerrar la pantalla de inicio.
19
Alhacerclicen[Aceptar]enlaventanaparallevaracabolatransferenciadeimgenes,
las imgenestransferidassemostrarnenlaventanaprincipal.
Lasimgenesdescargadasseguardanenlascarpetassegnlafechadecaptura.
Acontinuacin,imprimalasimgenes(pg. 21).
Conexin del lector de tarjetas de memoria
1 Introduzca la tarjeta de memoria en el lector.
Siesnecesario,utiliceunadaptadordetarjetas,quesevendeporseparado.
Consulteelmanualdellectordetarjetasdememoriaparaobtenerinstruccionessobre
su conexinyutilizacin.
2 Seleccione [Descargar/Ver imgenes
usar Canon ZoomBrowser EX] cuando
aparezca el cuadro de dilogo de
la derecha y haga clic en [Aceptar].
Si no se muestra el cuadro de dilogo anterior, haga clic en el
men [Inicio] y seleccione [Todos los programas] o [Programas] y,
a continuacin, [Canon Utilities], [ZoomBrowser EX Memory Card Utility],
[ZoomBrowser EX Memory Card Utility] y contine con el paso 3.
Las ltimas imgenes
descargadas se mostrarn
segn la fecha en la que se
tomaron y su categora.
rea de carpetas
El smbolo de imgenes
descargadas aparece en
las carpetas descargadas.
Miniaturas
Uso del software en la plataforma Windows Conceptos bsicos
20
3 Haga clic en [Descargar imagen].
Lasimgenesdescargadasseguardanenlascarpetassegnlafechadecaptura.
Almismotiempo,tambinaparecernagrupadasporfechaycategoraenlaseccin
[ltimasimgenesobtenidas].
Acontinuacin,imprimalasimgenes(pg. 21).
De manera predeterminada, todas las imgenes que tienen que
descargarse se descargarn en la carpeta [Imgenes] o [Mis imgenes].
Para descargar las imgenes cuyos ajustes de transmisin se han especificado
mediante la cmara, haga clic en [Preferencias] y seleccione [Img. cuyos
aj. de transm. se han especificado mediante la cm.] como el tipo
de imagen que se descargar.
Si se hace clic en [Permite seleccionar y descargar imgenes] aparece
una lista de las imgenes de la tarjeta de memoria en la que puede
marcar las imgenes para descargar solamente las seleccionadas.
Para obtener informacin sobre las estructuras de las carpetas
y los nombres de archivo de las tarjetas de memoria, consulte
Estructura de carpetas de la tarjeta de memoria (pg. 69).
Puede ajustar la configuracin,
como el tipo de imagen descargada
y la carpeta de destino, si hace clic
en [Preferencias].
21
Impresin de imgenes
HaytresmtodosparaimprimirimgenesconZoomBrowserEX:[Impresinfotogrfica],
[Impresindelndice]e[Imprimirutilizandootrosoftware].Enesteapartadoseexplica
cmo utilizarlaopcin[Impresinfotogrfica].
Impresin fotogrfica
Imprimeunaimagenporpgina.
1 Haga clic en [Imprimir y enviar por correo electrnico] en la ventana principal
de ZoomBrowser EX y, a continuacin, en [Impresin fotogrfica].
2 Despus de confirmar que [1. Seleccionar imgenes] est seleccionado,
elija las imgenes.
Sepuedenseleccionarvariasimgenesmanteniendopulsadalatecla[Ctrl]mientras
se haceclicenunaimagentrasotra.
Las pelculas no se pueden imprimir, pero con Windows Vista y Windows XP
es posible imprimir fotogramas despus de extraerlos de las pelculas
y guardarlos como archivos.
Para utilizar la opcin Impresin del ndice, haga clic en [Imprimir
y enviar por correo electrnico] de la ventana principal y, a continuacin,
en [Impresin del ndice].
El fondo de las
imgenes seleccionadas
se vuelve de color azul.
Uso del software en la plataforma Windows Conceptos bsicos
22
3 Haga clic en [2. Ajustes de formato e impresora] y ajuste las categoras segn
sus necesidades.
4 Haga clic en [3. Imprimir].
Comenzarlaimpresin.
EnestecaptulosehanexplicadolosconceptosbsicosdeZoomBrowserEX.
Cuandolosdomine,pruebelastcnicasavanzadas.
Uso del software en la plataforma Windows Tcnicas avanzadas(pg. 23).
Selecciona la
impresora, el tamao
del papel, etc.
Establece el nmero de copias
que se van a imprimir.
Con este botn se salta de una imagen a otra
cuando se seleccionan varias imgenes.
Selecciona un
mtodo de impresin
para la informacin
de la fecha/hora
de captura.
Aqu se puede introducir texto para
que se imprima con la fotografa.
23
Uso del software en la plataforma
Windows Tcnicas avanzadas
EnestecaptuloseexplicanvariasfuncionesdeZoomBrowserEX.
Leaestecaptulodespusdehabersefamiliarizadoconlosprocedimientosbsicos
de ZoomBrowserEXenelcaptuloUso del software en la plataforma Windows
Conceptos bsicos.
Ventanas de ZoomBrowser EX
EnestaseccinsedescribenlasprincipalesventanasdeZoomBrowserEX:laventanaprincipal,
laventanadeViewerylaventanaPropiedades.
Ventana principal
Estaventanamuestrayorganizaimgenesdescargadasenelordenador.
ltimas imgenes obtenidas (pg. 24)
Botones de tareas (pg. 24)
rea del
navegador
(pg. 24)
Botones de funciones (pg. 26)
Muestra y oculta
los botones de
tareas y la seccin
de ltimas
imgenes
obtenidas y el
rea de carpetas.
Modo de
visualizacin
(pg. 25)
Panel de control
de la visualizacin
(pg. 26)
rea de carpetas (pg. 24)
Uso del software en la plataforma Windows Tcnicas avanzadas
24
Botones de tareas
LastareasdeZoomBrowserEXseorganizanaquenformadendice.
HagaclicenelbotnTareasparallevaracabolatareadeseada.
EstasfuncionessedescribenenFunciones de ZoomBrowser EX(pg. 29).
rea de carpetas
Utiliceestareaparaseleccionarlascarpetas.Lascarpetasseleccionadasylasimgenes
incluidasenellasaparecernenelreadelnavegador.
SiseleccionaunaunidadderedenelExploradordeWindows,podrvercarpetasdered,
pero nopodraadir,cambiarnieliminardichascarpetasenelreadelnavegador.
SihaseleccionadoCarpetasfavoritas,slosemostrarnlascarpetasregistradascon
anterioridadcomoCarpetasfavoritas.Serecomiendaregistrarunacarpetaqueutilicecon
frecuenciacomounadelasCarpetasfavoritas.SiseleccionaTodaslascarpetas,semostrarn
todaslascarpetas.
ltimas imgenes obtenidas
PermitecomprobarlasimgenesagrupadassegnlafechadecapturaoMicategora.
rea del navegador
Aqusemuestranlascarpetasylasimgenesincluidasenlascarpetasseleccionadas
en la seccindeltimasimgenesobtenidasoenelreadecarpetas.
Puedeordenarlasimgenesenelreadelnavegadorpornombredearchivo,
fecha de capturauotrascaractersticasseleccionando[Ver]y[Ordenarpor].
Lossiguientesiconossemostrarnalrededordelasimgenessegnsusatributos.
ImgenestomadasconelmodoAyudadeStitchdelacmara
ImgenesRAW
Pelculas
Imgenesconmemosdesonidoadjuntas
Imgenesprotegidas
ImgenestomadasconlafuncinAjustedeexp.delacmara
Imgenesgiradas(enlapantallanicamente)
Mtodos para registrar una carpeta favorita
Sisemuestra[Carpetasfavoritas]:hagaclicen[Agregar]yseleccioneunacarpeta.
Sisemuestra[Todaslascarpetas]:seleccioneunacarpetayhagaclicen[AgregaraFavoritos].
ParaeliminarunacarpetaenelreaCarpetasfavoritas,seleccioneunacarpetayhagaclic
en elbotn[Eliminar].
25
Modo de visualizacin
Seleccionaelestilodevisualizacindelreadelnavegador.
Modo de zoom
Muestratodaslasimgenesdeunacarpeta
comoimgenesenminiatura.Estemodoes
til parabuscarimgenes,yaquepueden
verse variasalmismotiempo.
Si existen carpetas adicionales anidadas
dentro de una carpeta, sus imgenes
tambin se mostrarn como miniaturas.
Cuando se mueve el cursor del ratn sobre
una carpeta, en la esquina superior derecha
aparece . Si se hace clic en este smbolo,
se muestra la carpeta ampliada.
Modo de desplazamiento
Semostrarnlasimgenesqueseencuentren
enlacarpetaysubcarpetasseleccionadas.
Si ajustaelniveldecarpetasen[1]oenunnivel
mayor,tambinsemostrarnlasminiaturasde
lasimgenesqueseencuentrenenlacarpeta.
Puedemodificarelniveldelascarpetasenel
men[Herramientas],dentrodelaopcin
[Preferencias].
Modo de vista previa
Estemodomuestralaimagenentamaoms
grande,ascomoinformacinsobrelamisma.
En modo de zoom o de desplazamiento, si coloca el puntero del ratn sobre
una miniatura, la imagen aparecer ms ampliada en una ventana que se
activa al colocar el ratn encima. Tambin puede establecer que la ventana
que se activa al colocar el ratn encima no muestre el men
(Mostrar informacin).
Uso del software en la plataforma Windows Tcnicas avanzadas
26
Panel de control de la visualizacin
Estepanelajustalaconfiguracindelapantallaalreadelnavegador.
Botones de funciones
Estosbotonesestndisponiblesparaejecutarvariasfunciones.
Men de seleccin
Haga clic aqu para seleccionar
o cancelar la seleccin de todas
las imgenes del rea del
navegador.
Men Mostrar u ocultar informacin
de imagen
Seleccinelo para mostrar u ocultar
la informacin de la imagen, como
el nombre del archivo, la fecha de
captura o la clasificacin debajo
de la miniatura.
Tamao de visualizacin
Cambia el tamao de la miniatura
en el rea del navegador.
Men Herramienta Filtro
Muestra nicamente las imgenes
que coincidan con las condiciones
especificadas.
Botn Seleccionar
Utilice este botn para
seleccionar imgenes en
el modo de zoom.
Ajustar a la ventana
Cambia el tamao de las
miniaturas para ajustarlas
a la ventana.
Botn Ver imagen
Muestra la imagen o pelcula
seleccionada en la ventana
de Viewer.
Botn Presentacin de diapositivas
Inicia una presentacin de diapositivas
de las imgenes seleccionadas.
Botn Propiedades
Muestra la informacin sobre
la imagen seleccionada en
la ventana Propiedades.
Botn Buscar
Busca las imgenes
siguiendo criterios
como la clasificacin
por estrellas, la fecha
de modificacin,
la fecha de captura,
los comentarios o
las palabras clave.
Botn Eliminar
Elimina las imgenes o
carpetas seleccionadas.
Botn Girar
Gira la imagen
seleccionada.
27
Ventana de Viewer
Haga doble clic en una imagen del rea del navegador para mostrarla en la ventana de Viewer.
Si se muestra una imagen RAW
El botn [Mostrar imagen original] aparecer bajo la imagen. Al hacer clic
en este botn se muestra la imagen convertida en la ventana de Viewer.
Si se muestra una pelcula
Aparecern botones bajo la pelcula para poder reproducirla o ajustar
el sonido. Con Windows Vista o Windows XP, se mostrar el botn
(Capturar fotograma fijo) junto a la clasificacin por estrellas. Al hacer
clic en este botn, se extraen fotogramas de las pelculas.
Men Editar
Permite realizar modificaciones,
eliminar los ojos rojos, ajustar los
colores y el brillo, recortar y agregar
ttulos. Asimismo, puede utilizar este
men para iniciar otros programas
de edicin.
Botn Seleccin
de imgenes
Cambia entre
imgenes.
Botn Pantalla completa
Muestra la imagen en el modo de pantalla completa.
Haga clic en la imagen o pulse cualquier tecla del teclado
para restaurar el modo de visualizacin normal.
Botn Sincronizar
Sincroniza la
configuracin de
la pantalla cuando
se muestran varias
imgenes.
Clasificacin por estrellas
Ajusta la clasificacin por estrellas para una imagen.
Zoom
Cambia el ajuste de
zoom de la imagen.
Botn
Nmero de
visualizaciones
Muestra varias
imgenes al
mismo tiempo.
Esto resulta
til para
comparar
imgenes.
Ajusta el tamao
de visualizacin
de las imgenes
al tamao de la
ventana de Viewer.
Muestra las
imgenes en la
ventana de Viewer
con su tamao real.
Botn Imprimir
Imprime la imagen mostrada.
Botn Mostrar
informacin
de captura
Muestra la
informacin
de captura de
la imagen.
Uso del software en la plataforma Windows Tcnicas avanzadas
28
Ventana Propiedades
LaventanaPropiedadessemuestraalseleccionarunaimagenenelreadelnavegadoryhacer
clicenelbotnPropiedades.LaventanaPropiedadesnosemuestraenelMododevistaprevia.
Muestra u oculta
categoras.
Clasificacin por estrellas
y Mi categora
Ajusta la clasificacin de
una imagen. Aparecer un
icono si hay establecida
una opcin de
Mi categora.
Informacin de captura
Muestra informacin
detallada, como la velocidad
de obturacin y el ajuste
de la compensacin de la
exposicin. El modelo de
la cmara determinar la
informacin que aparezca.
Proteger
Impide que una imagen se
sobrescriba o se elimine.
Comentario
Aqu puede escribir
un comentario.
Palabras clave
Establece las palabras clave que
se utilizarn en las bsquedas.
Histograma de brillo
Es un grfico con la distribucin
de las altas luces y las sombras
de una imagen.
Botones de seleccin
de imgenes
Si se seleccionan varias
imgenes mientras se muestra
la ventana Propiedades, podr
desplazarse por las imgenes
para las que se muestra
la informacin.
Reproduce una memo de
sonido adjunta a una imagen.
Nombre de archivo
El nombre del archivo
se puede cambiar.
29
Funciones de ZoomBrowser EX
Enestaseccinseproporcionaunabreveintroduccinsobrelasfuncionesdelosbotones
de tareas.
Sistema de trabajo
EnZoomBrowserEX,seutilizaelsiguientesistemadetrabajo.
1 Haga clic en un botn de tarea.
LosbotonesdetareasseexplicanenFuncionesdelosbotonesdetareas(pg. 30).
2 Siga los procedimientos atenindose a las instrucciones.
Puede que algunas funciones de ZoomBrowser EX no se encuentren
disponibles con ciertos modelos de cmara. Consulte el apartado
Especificaciones de la Gua del usuario de la cmara para comprobar
si su cmara admite estas funciones.
Consulte en el men Ayuda
los procedimientos y funciones.
Botones de tareas
Resumen de los procedimientos
para el paso actual
Pasos a seguir
Instrucciones sobre
el procedimiento
Regresar al men
principal
Uso del software en la plataforma Windows Tcnicas avanzadas
30
Funciones de los botones de tareas
Ajustes de cmara y obtencin
Conectar a la cmara
CuandoapareceCameraWindowtrasconectar
lacmara,sepuedehacerlosiguiente.
Obtener imgenes
Sedescarganlosarchivosdeimagenysonidodelacmara(pg. 16).
Imprimir imgenes
Seleccionaeimprimelasimgenesquehayenlacmara.
Grabar en la cmara
Cargalasimgenesdesdeelordenadoralacmara.
Establecer en cmara
Estableceelnombredelpropietariodelacmara.
Conectar a la cmara EOS
EstaopcinsepuedeutilizarnicamenteconcmarasdelaserieEOS.Sideseaobtenerms
informacinsobreestafuncin,consultelaguadelusuariodesucmara(sloWindowsXP
y Windows2000).
Adquirir imgenes de la tarjeta de memoria
Descargaimgenesyarchivosdesonidodeunatarjetadememoria(pg. 19).
Tambinpuedeseleccionarimgenesdelatarjetadememoriaeimprimirlas.
Transferir imgenes a la tarjeta de memoria
Cargalasimgenesdelordenadoralatarjetadememoria.
Ver y clasificar
Ver como presentacin de diapositivas
Iniciaunapresentacindediapositivasdelas
imgenesseleccionadasenelreadelnavegador.
Cambiar el nombre de varios archivos
Cambiaalmismotiempotodoslosnombresdelosarchivosdelasimgenesseleccionadas.
Clasificar en una carpeta
Clasificalasimgenesylasguardaenunacarpetaespecificada.
Buscar
Buscalasimgenessiguiendocriterioscomolaclasificacinporestrellas,lafechade
modificacin,lafechadecaptura,loscomentariosolaspalabrasclave.Laclasificacin
por estrellas,loscomentariosylaspalabrasclavepuedenestablecerseenlacolumnade
informacindelaimagenenelMododevistapreviaoenlaventanaPropiedades.
31
Editar
Editar imagen
Permiterealizartareasdeedicindelaimagen,
comoelrecorte,lacorreccindelaimagenylacorreccindeojosrojos.
Asimismo, puede utilizarloparainiciarotrosprogramasparaedicindeimgenes.
Unir fotos
Unevariasimgenesycreaunanicaygranimagenpanormica(pg. 34).
Editar pelcula
Editapelculasofotogramasunidos.Puedeaadirtextocomottulos,omsicadefondo,
y aplicarvariosefectos(pg. 33).
Procesar imgenes RAW
ConviertelasimgenesRAWenimgenesJPEGoTIFF.Durantelaconversin,puedeajustar
el brillo,elcontrasteyelbalancedecolordelaimagen,entreotros.
Exportar
Exportar imgenes fijas
Permitecambiareltamaooeltipodeuna
imagenyexportarlacomounanuevaimagen.
Exportar pelculas
Permitecambiareltamaooeltipodeunapelculayexportarlacomounanuevapelcula.
Extraer fotogramas de una pelcula
Extraefotogramasdeunapelculaaintervalosespecificadosylosguardacomoarchivos
de imagen.
(nicamenteenWindowsVistayWindowsXP)
Exportar propiedades de la captura
Permiteseleccionarlosdatosnecesariosdesdelainformacindecapturayexportarloscomo
unarchivodetexto.
Exportar como protector de pantalla
Exportalaimagencomounarchivodeprotectordepantalla.
Exportar como papel tapiz
Exportalaimagencomounarchivodefondodeescritorio.
Copia de seguridad en CD
CopiaimgenesaundiscoCD-R/RWpararealizarunacopiadeseguridad.
(nicamenteenWindowsVistayWindowsXP)
La funcin Copia de seguridad en CD slo se puede utilizar en ordenadores
que cumplan los siguientes requisitos.
El equipo estndar incluye una unidad de CD-R/RW compatible
La capacidad de escritura del CD-R/RW funciona correctamente
con Windows Vista o Windows XP
Uso del software en la plataforma Windows Tcnicas avanzadas
32
Imprimir y enviar por correo electrnico
Impresin fotogrfica
Imprimeunaimagenporpgina(pg. 21).
Puedeimprimirfotosfcilmente.
Impresin del ndice
Disponeversionespequeasdelasimgenesenfilasylasimprime.
Imprimir utilizando otro software
Seleccioneelsoftwarequedeseautilizareimprimaacontinuacin.
Enviar imgenes por correo electrnico
Cambiaeltamaodelasimgenesseleccionadasparaenviarlasporcorreoelectrnico.
Tambinpuedeutilizarestafuncinparaabrirautomticamenteunprogramadecorreo
electrnicodespusdelaconversin.
Otras funciones
Adems,ZoomBrowserEXcuentatambinconlassiguientesfunciones.
[Configuracin de Mi cmara]
Puedeestablecerlaimagendeiniciodelacmaraoelsonidodelobturador(pg. 35).
[Captura remota]
Puededispararymanejarlacmaradesdeunordenador.
33
Edicin de pelculas
Puedecrearyeditarpelculas:enlacepelculasyfotogramasquehayadescargadoenel
ordenador,agreguemsicadefondo,superpongattulosyotrostextosyapliquevariosefectos
alaspelculas.
1 Haga clic en [Editar] en la ventana principal de ZoomBrowser EX y, a continuacin,
en [Editar pelcula].
2 Haga clic en [1. Aadir imgenes] y seleccione la imagen (pelcula o imagen fija)
que desee editar.
Puedeseleccionarvariaspelculasoimgenesfijas.
3 Siga los pasos que se encuentran a la izquierda de la ventana para editar
una pelcula y guardarla.
Se necesita QuickTime para reproducir y editar pelculas en la plataforma
Windows 2000.
Las pelculas se guardan como pelculas AVI Motion JPEG.
Haga clic en
este botn para
reproducir la pelcula
que se est editando.
Siga estos pasos
para continuar.
Guin grfico
Muestra las miniaturas de las imgenes
seleccionadas.
Enlaza las imgenes en orden de izquierda
a derecha.
Haga clic en este botn para
obtener instrucciones detalladas.
Cuadro de efectos de transicin
Aparece entre imgenes adyacentes
y muestra los smbolos de los efectos
de transicin que las enlazan.
Instrucciones
Uso del software en la plataforma Windows Tcnicas avanzadas
34
Combinacin de imgenes panormicas
PhotoStitch
Puedecrearunaimagenpanormicafusionandoimgenesdeunaescenaquesehan
capturadoporseparado.PhotoStitchdetectaautomticamentelasreassuperpuestasde
las imgenesadyacentesycorrigeeltamaoylaorientacin.Tambinpuedeespecificar
manualmentelasreasdesuperposicin.
1 Haga clic en [Editar] en la ventana principal de ZoomBrowser EX y, a continuacin,
en [Unir fotos].
2 Haga clic en [1. Seleccionar imgenes] y seleccione varias imgenes en el rea
del navegador.
3 Haga clic en [2. Abrir PhotoStitch].
Instrucciones
4 Combine las imgenes segn las instrucciones del panel gua que aparece
en la parte superior de la ventana de PhotoStitch.
Imgenes capturadas en el modo Ayuda de Stitch
Resulta muy sencillo combinar las imgenes si se toman con el modo
Ayuda de Stitch de la cmara porque PhotoStitch puede detectar
automticamente el orden y la orientacin de la imagen. Esta serie
de imgenes se guarda junta en una nica carpeta cuando se descarga
de la cmara.
PuedequealgunosmodelosdecmaranoseancompatiblesconelmodoAyuda
de Stitch.
ParaobtenerinformacinacercadecmosetomanimgenesenelmodoAyuda
de Stitch,consultelaGua del usuario de la cmara.
LasimgenestomadasenelmodoAyudadeStitchconunconvertidorgranangular,
un convertidorteleounalenteparaprimerosplanosnosepuedencombinar
con precisin.
Smbolo que muestran las
imgenes capturadas en
el modo Ayuda de Stitch.
35
Personalizacin de la cmara mediante
Configuracin de Mi cmara
Laimagendeinicio,elsonidodeinicio,elsonidodelobturador,elsonidodeoperaciny
el sonidodeltemporizadorconstituyenlaconfiguracindeMicmara.Puedeagregarlas
imgenesysonidosfavoritosdesuordenadoralaconfiguracindeMicmara.Eneste
apartadoseexplicacmocargarlaconfiguracindeMicmaraguardadaenelordenador
a la cmarayviceversa.
Visualizacin de la ventana Mi cmara
1 Despus de conectar el cable interfaz al puerto USB del ordenador y al terminal
DIGITAL de la cmara, encindala, ajstela al modo reproduccin y preprela para
comunicarse con el ordenador.
Las funciones de Mi cmara slo estn disponibles para los modelos de
cmara que reflejen su compatibilidad con las funciones de Mi cmara
en el apartado Especificaciones de la Gua del usuario de la cmara.
Para registrar la configuracin de Mi cmara con la cmara, asegrese
de instalar el software que viene con la misma.
Los mtodos para conectar la cmara al ordenador y ajustarla al modo
de conexin correcto varan en funcin del modelo de cmara.
Consulte la Gua del usuario de la cmara.
Uso del software en la plataforma Windows Tcnicas avanzadas
36
2 Si aparece el cuadro de dilogo Eventos, haga clic en [Cancelar]
( en Windows Vista) para cerrarlo.
SiapareceCameraWindow,hagaclicen[Utilizarlacmaraparagestionarlasimgenes]
y despusen de la ventanadevisualizacin.
3 En el men [Inicio], seleccione [Todos los programas] o [Programas] y, despus,
[Canon Utilities], [CameraWindow], [MyCamera] y [MyCamera].
4 Haga clic en [Conectar
a la cmara].
AparecerlaventanaMicmara
con lasimgenesdelacmara.
Ventana de miniaturas
CameraWindow
Ventana de visualizacin
37
Funciones de la ventana Mi cmara
ZoomBrowserEXyacontienevarioselementospredefinidosenlaconfiguracindeMicmara.
PuedecomprobarlosenlaventanaMicmara.
Dependiendo de la cmara que se utilice,
se mostrar el botn [Volver a los ajustes
predeterminados de fbrica]. Si se hace clic
en este botn, la configuracin de Mi cmara
volver a ser la predeterminada de fbrica.
Fichas
Haga clic aqu para cambiar entre la configuracin de los ajustes
individualmente o en conjuntos agrupados por temas.
Mi PC
Muestra la lista
de archivos de
configuracin
guardados en
el ordenador.
Botn Reproducir
Reproduce el sonido
del archivo de
configuracin
seleccionado.
Botn Eliminar
Elimina del ordenador un archivo
de configuracin.
Los elementos predefinidos de
la configuracin de Mi cmara en
ZoomBrowser EX no se pueden
eliminar (nicamente en
Windows Vista).
Botn Eliminar
Elimina de la cmara
un archivo de
configuracin.
Cmara
Muestra la configuracin
de la cmara.
Botn Reproducir
Reproduce el sonido del
archivo de configuracin
en la cmara.
Botn Guardar
en cmara
Guarda en la cmara un
archivo de configuracin
del ordenador.
Botn Guardar en PC
Guarda en el ordenador un
archivo de configuracin de
la cmara.
Uso del software en la plataforma Windows Tcnicas avanzadas
38
Cmo guardar la configuracin de Mi cmara en la cmara
1 Seleccione la ficha [Configurar como tema] en la ventana Mi cmara.
Paraestablecerlaimagendeinicioounsonidodeformaindividual,hagaclicenlaficha
[Definirindividualmente]yseleccinelo.
2 Seleccione el archivo de configuracin que desee guardar en la cmara
en la lista Mi PC.
3 Seleccione el ajuste de la lista Cmara que desee cambiar y haga clic
en [Guardar en cmara].
Sipreviamentesehabaguardadounajustedeestacategoraenlacmara,
pulse [Aceptar]ysesobrescribir.
Repitalospasos13sifueranecesario.
Parautilizarestosdatosenlacmara,cambielosajustesdelaimagendeinicioyde
sonidoenlapropiacmara.Parahacerlo,consultelaGua del usuario de la cmara.
Cmo guardar la configuracin de Mi cmara de la cmara
en el ordenador
1 Seleccione la ficha [Configurar como tema] en la ventana Mi cmara.
Paraestablecerlaimagendeinicioounsonidodeformaindividual,hagaclicenlaficha
[Definirindividualmente]yseleccinelo.
2 Seleccione los archivos de ajustes de la lista Cmara que desee guardar
en el ordenador.
3 Haga clic en [Guardar en PC].
4 Agregue un nombre al archivo de configuracin que desee guardar y haga clic
en [Aceptar].
AquterminaelprocesodealmacenamientodelaconfiguracindeMicmara
en el ordenador.
Repitalospasos14sifueranecesario.
Hay dos maneras de seleccionar y guardar la configuracin de Mi cmara
en la cmara: individualmente o en grupos de temas.
El tema Animal, por ejemplo, presenta un animal en la imagen
de inicio y sonidos de animales en cada uno de los archivos de sonido.
Todos los nombres de los archivos preparados para los distintos temas de
configuracin de Mi cmara empiezan por el mismo nombre raz. La imagen
de inicio y los archivos de sonido del tema Animal, por ejemplo, empiezan
con Animal~.
No desconecte el cable interfaz, ni apague la cmara ni haga nada
que la pueda desconectar del ordenador mientras se est guardando la
configuracin de Mi cmara en la cmara o mientras se guarden los ajustes
de la cmara en el ordenador.
39
Cmo agregar nuevos datos a la ventana Mi cmara
CreeunarchivodesonidoodeimagennuevoyagrgueloalaventanaMicmara.
Cmoagregararchivosdesonidoeimagendespusdecrearlos
Cmo agregar imgenes y sonidos de inicio originales despus de crearlos
Puedecrearsinesfuerzoarchivosdesonidoydeimagendeinicioconelprograma
My CameraMaker.
1 En el men [Inicio], seleccione [Todos los programas] o [Programas] y, despus,
[Canon Utilities], [CameraWindow], [MyCamera] y [MyCamera].
AparecerlaventanaMicmara.
2 Haga clic en la ficha [Definir individualmente] de la ventana Mi cmara y,
a continuacin, en el botn [Crear datos de Mi cmara].
SeiniciarelprogramaMyCameraMaker.
3 Siga las instrucciones de la parte
superior de la ventana My Camera
Maker para crear archivos de imagen
o de sonido.
Instrucciones
Botn Aadir archivo
Agrega archivos de imagen y
de sonido para utilizarlos como
archivos de configuracin.
Los archivos que se agreguen
aparecern en la lista.
Botn Conectar a la cmara
Se conecta a la cmara.
Uso del software en la plataforma Windows Tcnicas avanzadas
40
4 Una vez guardado el archivo, haga clic en y cierre la ventana
My Camera Maker.
Yyahabragregadocorrectamenteelarchivocomoarchivodeconfiguracin
al ordenador.
5 Para conectarse a la cmara, haga clic
en [Conectar a la cmara].
Puedeaadiralacmaralosarchivosdeconfiguracinqueacabadeagregaral
ordenadorsiguiendolosprocedimientosdescritosenCmo guardar la configuracin
de Mi Cmara en la cmara(pg. 38).
Cuando cree un archivo de imagen como imagen de inicio utilizando
otro programa de edicin de imgenes distinto de My Camera Maker,
utilice los ajustes siguientes.
Mtodo de compresin : JPEG (Baseline JPEG)
Muestreo de datos : 4:2:0 o 4:2:2
Pxeles (an x al) : 320 x 240 pxeles
Cuando cree un archivo de sonido mediante un programa de grabacin
de sonido distinto de My Camera Maker, utilice los ajustes siguientes.
Mtodo de compresin : WAV (monaural)
Bits de cuantificacin : 8 bits
Frecuencia de muestreo : 11,025 kHz u 8,000 kHz
Utilice las siguientes duraciones como orientacin sobre las duraciones
de los archivo de sonido que se pueden guardar en la cmara.
Tipo
Duracin en segundos
11,025 kHz 8,000 kHz
Sonido Inicio 1,0segundosomenos 1,3segundosomenos
Sonido obturad. 0,3segundosomenos 0,4segundosomenos
Sonido oper. 0,3segundosomenos 0,4segundosomenos
Sonido Temp. 2,0segundosomenos 2,0segundosomenos
41
Uso del software en la plataforma
Macintosh Preparativos
Enestecaptuloseexplicanlosprocedimientosbsicosparainstalarelsoftware.
Lea este materialantesdeconectarlacmaraalordenadorporprimeravez.
Instalacin del software
Enprimerlugar,instaleelsoftwaredesdeeldiscoCanonDigitalCameraSolutionDisk.
Elementos necesarios
Lacmarayelordenador
DiscoCanonDigitalCameraSolutionDisk
Elcableinterfazincluidoconlacmara
Procedimientos de instalacin
1 Cierre todos los programas en ejecucin.
2 Coloque el disco Canon Digital Camera Solution Disk
en la unidad de CD-ROM del ordenador.
3 Haga doble clic en el icono [Canon Digital
Camera Installer] (Programa de instalacin de la
cmara digital Canon) en la ventana del CD-ROM.
4 Haga clic en el botn [Instalar] del Software de cmara digital.
Panel del instalador
Uso del software en la plataforma Macintosh Preparativos
42
5 Seleccione [Instalacin simple] y haga
clic en [Siguiente].
Seleccione[Instalacinpersonalizada]para
seleccionarlainstalacindeprogramas
individuales.
6 Haga clic en [S] si acepta todos los
trminos del Contrato de licencia
del software.
7 Revise las opciones de instalacin
y haga clic en [Siguiente].
Sigalasinstruccionesqueaparezcanenla
pantallaparacontinuarconlainstalacin.
8 Cuando la instalacin haya finalizado,
haga clic en [Terminar].
9 Haga clic en [Salir] en el panel gua y extraiga el disco
de la unidad de CD-ROM.
Aqufinalizalainstalacindelsoftware.
Ahorapodrdescargarlasimgenesenelordenador(pg. 43).
Para eliminar el software instalado con estos procedimientos,
consulte Desinstalacin del software (pg. 66).
43
Uso del software en la plataforma
Macintosh Conceptos bsicos
EnestecaptuloseexplicanlosprocedimientosparautilizarImageBrowserparadescargar
las imgenesdelacmaraalordenadoreimprimirlas.
LeaestecaptulocuandofinalicelospreparativosdelaseccinUso del software
en la plataforma Macintosh Preparativos.
Descarga de imgenes al ordenador
Empiecedescargandolasimgenesalordenador.Elprocedimientodedescargavara
ligeramenteenfuncindesiestutilizandounaconexinentreelordenadorylacmara
(vase acontinuacin)ounlectordetarjetasdememoria(pg. 46).
Conexin entre el ordenador y la cmara
1 Despus de conectar el cable interfaz al puerto USB del ordenador y al terminal
DIGITAL de la cmara, encindala, ajstela al modo reproduccin y preprela para
comunicarse con el ordenador.
Es posible que no pueda descargar imgenes cuando la cmara se
encuentre conectada a un ordenador si existe un gran nmero de imgenes
(aproximadamente 1000) en la tarjeta de memoria. En ese caso,
utilice un lector de tarjetas de memoria para la descarga.
Los procedimientos para conectar la cmara al ordenador y configurarla
con el modo de conexin correcto varan en funcin del modelo de
cmara. Consulte la Gua del usuario de la cmara.
Uso del software en la plataforma Macintosh Conceptos bsicos
44
CameraWindowaparececuandolacmarayelordenadorestnconfiguradosenelmodo
paracomunicarse(lasimgenesnosedescarganenestemomento).
2 Descargue las imgenes con la cmara o el ordenador.
Demanerapredeterminada,lasimgenesdescargadasseguardanenlacarpeta[Imgenes].
Utilizacin de la cmara para descargar imgenes (Funcin Transmis.Directa)
DescargadeimgenesmediantelafuncinTransmis.Directadelacmara.
Ajustelaconfiguracinde
Transmis.Directa delacmaraypulse
el botn (Imprimir/Compartir)
o el botnFUNC./SET.
Elbotn (Imprimir/Compartir)
parpadearenazuldurantelatransferencia
ypermanecerencendidocuando
concluya.Hagaclicconelratnopulse
cualquiertecladeltecladoparapoder
volveratrabajardesdeelordenador.
Si no se abre CameraWindow, haga clic en el icono [CameraWindow]
del Dock (la barra de la parte inferior del escritorio).
Si las condiciones son adecuadas para la funcin Transmis.Directa, en la
pantalla LCD aparecer el men de configuracin de Transmis.Directa
y el botn (Imprimir/Compartir) se iluminar en azul.
Consulte la Gua del usuario de la cmara para obtener instrucciones
sobre los ajustes y procedimientos de Transmis.Directa.
CameraWindow
Ventana de miniaturas Ventana de visualizacin
45
Utilizacin del ordenador para descargar imgenes
Hagaclicen[Transferirlasimgenesnotransferidas].
Alhacerclicen[Aceptar]enlaventanaparallevaracabolatransferenciadeimgenes,
las imgenestransferidassemostrarnenlaventanaprincipal.
Lasimgenesdescargadasseguardanenlascarpetassegnlafechadecaptura.
Acontinuacin,imprimalasimgenes(pg. 47).
Para descargar imgenes en las que se hayan establecido ajustes de
transferencia con la cmara, utilice sta o un lector de tarjetas de
memoria (pg. 46).
Para comprobar las imgenes de la cmara o para descargar nicamente
parte de las imgenes, haga clic en [Utilizar la cmara para gestionar
las imgenes].
Tambin puede hacer clic en de la ventana de visualizacin para
cargar en la cmara las imgenes que se descargaron en el ordenador.
Ventana de miniaturas
CameraWindow
Ventana de visualizacin
Haga clic en este botn para
cerrar la pantalla de inicio.
Miniatura
rea de carpetas
El smbolo de imgenes
descargadas aparece en
las carpetas descargadas.
Las ltimas imgenes
descargadas se mostrarn
segn la fecha en la que se
tomaron y su categora.
Uso del software en la plataforma Macintosh Conceptos bsicos
46
Conexin del lector de tarjetas de memoria
1 Inserte la tarjeta de memoria en el lector.
Siesnecesario,utiliceunadaptadordetarjetas,quesevendeporseparado.
Consulteelmanualdellectordetarjetasdememoriaparaobtenermsdatosacerca
de cmoconectaryutilizarellector.
2 Haga clic en [Descargar imagen].
Silaventanaanteriornoseabre,hagaclicenelicono[CameraWindow]delDock
(la barra delaparteinferiordelescritorio).
Lasimgenesdescargadasseguardarnenlascarpetassegnlafechadecaptura.
Almismotiempo,tambinaparecernagrupadasporfechaoMi categoraenlaseccin
[ltimasimgenesobtenidas].
Acontinuacin,imprimalasimgenes(pg. 47).
Segn la configuracin predeterminada, todas las imgenes
se descargan en la carpeta [Imgenes].
Para descargar las imgenes cuyos ajustes de transmisin se han
especificado mediante la cmara, haga clic en [Preferencias] y seleccione
[Img. cuyos aj. de transm. se han especificado mediante la cm.] como
el tipo de imagen que se descargar.
Si hace clic en [Permite seleccionar y descargar imgenes] para ver una
lista de las imgenes de la tarjeta de memoria, marque las imgenes
para descargar solamente las seleccionadas.
Para obtener informacin sobre las estructuras de las carpetas
y los nombres de archivo de las tarjetas de memoria, consulte
Estructura de carpetas de la tarjeta de memoria (pg. 69).
Puede ajustar la configuracin,
como el tipo de imagen descargada
y la carpeta de destino, si hace clic
en [Preferencias].
47
Impresin de imgenes
HaytresmtodosparaimprimirimgenesconImageBrowser:[Impresinfotogrfica],
[Impresindendice]e[Imprimirdiseo].Enesteapartadoseexplicacmoutilizarla opcin
[Impresinfotogrfica].
Impresin fotogrfica
Imprimeunaimagenporpgina.
1 Seleccione las imgenes que desee imprimir.
Sihaceclicenunaimagen,laseleccionarysemostrarunmarcodecolorazulalrededor
delamisma.Paraseleccionarvariasimgenes,mantengapulsadalatecla[Mays]o[ ]
(comando)mientrashaceclicenlasimgenes.
2 Haga clic en [Imprimir y enviar por
correo electrnico] y seleccione
[Impresin fotogrfica].
Las pelculas no se pueden imprimir, pero es posible imprimir los fotogramas
una vez extrados de las pelculas y guardados como archivos.
Si selecciona [Impresin de ndice] podr imprimir las miniaturas
y los datos de la captura en forma de tabla.
Si selecciona [Imprimir diseo] podr colocar e imprimir varias imgenes
en una sola hoja de papel.
Alrededor de las imgenes
seleccionadas aparece
un marco de color azul.
Uso del software en la plataforma Macintosh Conceptos bsicos
48
3 Establezca las categoras que necesite.
4 Haga clic en [Imprimir].
TrasestoseabrirlaventanaImprimir.
5 Despus de establecer el nmero de copias y dems ajustes, haga clic en [Imprimir].
6 Cuando termine la impresin, haga clic en [Cerrar] para cerrar la ventana.
EnestecaptuloseexplicaronlosconceptosbsicosdeImageBrowser.
Cuandolosdomine,pruebelastcnicasavanzadas.
Uso del software en la plataforma Macintosh Tcnicas avanzadas(pg. 49).
Selecciona una impresora.
Selecciona opciones tales como el
tamao del papel y la orientacin
cuando se hace clic en
[Ajustar pgina].
Selecciona un mtodo de impresin
para la informacin de la fecha/hora
de captura.
Haga clic en este botn para pasar
de una imagen a otra cuando haya
seleccionado varias imgenes.
Establece el nmero
de copias que se van
a imprimir.
Aqu se puede introducir texto para
que se imprima con la fotografa.
49
Uso del software en la plataforma
Macintosh Tcnicas avanzadas
EnestecaptuloseexplicanlasdiversasfuncionesdeImageBrowser.
Leaestecaptulodespusdehabersefamiliarizadoconlosprocedimientosbsicos
de ImageBrowserenelcaptuloUso del software en la plataforma Macintosh
Conceptos bsicos.
Las ventanas de ImageBrowser
EnestaseccinsedescribenlasprincipalesventanasdeImageBrowser:Ventanadelnavegador,
ventanadeVieweryventanaInformacindearchivo.
Ventana del navegador
Estaventanamuestrayorganizaimgenesdescargadasenelordenador.
rea de carpetas
(pg. 50)
rea del navegador
(pg. 50)
Modo de visualizacin
(pg. 51)
Panel de control de la visualizacin
(pg. 52)
Panel de control
(pg. 52)
ltimas imgenes
obtenidas (pg. 50)
Uso del software en la plataforma Macintosh Tcnicas avanzadas
50
rea de carpetas
Utiliceestareaparaseleccionarlascarpetas.Lascarpetasseleccionadasylasimgenes
incluidasenellasaparecernenelreadelnavegador.
SihaseleccionadoCarpetasfavoritas,slosemostrarnlascarpetasregistradascon
anterioridadcomoCarpetasfavoritas.Serecomiendaregistrarunacarpetaqueutilicecon
frecuenciacomounadelasCarpetasfavoritas.SiseleccionaTodaslascarpetas,semostrarn
todaslascarpetas.
ltimas imgenes obtenidas
PermitecomprobarlasimgenesagrupadassegnlafechadecapturaoMicategora.
rea del navegador
Aqusemuestranlascarpetasylasimgenesincluidasenlascarpetasseleccionadas
en la seccindeltimasimgenesobtenidasoenelreadecarpetas.
Elestilodepresentacinvaraenfuncindelmododevisualizacinseleccionado.
Lossiguientestiposdeiconossemostrarnenlasimgenessegnsusatributos.
ImgenestomadasconelmodoAyudadeStitchdelacmara
ImgenesRAW
Pelculas
Imgenesconmemosdesonidoadjuntas
Imgenesprotegidas
ImgenestomadasconlafuncinAjustedeexp.delacmara
Imgenesgiradas(enlapantallanicamente)
Mtodos para registrar una carpeta favorita
Sisemuestra[Carpetasfavoritas]:hagaclicen[Agregar]yseleccioneunacarpeta.
Sisemuestra[Todaslascarpetas]:seleccioneunacarpetayhagaclicen[Agregara Favoritos].
51
Modo de visualizacin
Seleccionaelestilodevisualizacindelreadelnavegador.
Modo de vista previa
Estemodomuestralaimagenentamaoms
grande,ascomoinformacinsobrelamisma.
Modo de lista
Muestraenfilasycolumnaslasimgenes
de la carpetaseleccionadaenlaseccin
Panel del explorador.
Uso del software en la plataforma Macintosh Tcnicas avanzadas
52
Panel de control de la visualizacin
Estepanelajustalaconfiguracindelapantallaalreadelnavegador.
Panel de control
Elpaneldecontrolcontienebotonesparaejecutardiversasfunciones.
LasfuncionesquesemuestranaquseexplicanenlaseccinFunciones del Panel de control
(pg. 56).
Men de seleccin
Haga clic aqu para seleccionar o cancelar la seleccin
de todas las imgenes del rea del navegador.
Botones de ocultacin
Izquierdo: oculta el Panel del
explorador.
Central: oculta el Panel de control.
Derecho: oculta el panel Mostrar
informacin de captura en
el Modo de vista previa.
Tamao de visualizacin
Cambia el tamao de la miniatura
en el rea del navegador.
Men Herramienta Filtro
Muestra nicamente las imgenes que
coincidan con las condiciones especificadas.
53
Ventana de Viewer
HagadobleclicenunaimagendelreadelnavegadorparamostrarlaenlaventanadeViewer.
Si se muestra una imagen RAW
El botn [Mostrar imagen original] aparecer bajo la imagen. Al hacer clic
en este botn se muestra la imagen convertida en la ventana de Viewer.
Si se muestra una pelcula
Aparecern botones bajo la pelcula para poder reproducirla o ajustar el
sonido. Si hace clic en el botn [Guardar como imagen fija], podr extraer
fotogramas de las pelculas.
Con algunas versiones de Mac OS y QuickTime, puede aparecer el botn
[Reproducir con QuickTime] bajo la pelcula. En tal caso, haga clic en ese
botn para reproducir la pelcula.
Men Edicin
Permite realizar modificaciones, eliminar
los ojos rojos, ajustar los colores y el brillo,
recortar y agregar ttulos.
Asimismo, puede utilizar este men para
iniciar otros programas de edicin.
Botn Seleccin de imgenes
Cambia entre imgenes.
Zoom
Cambia el ajuste
de zoom de
la imagen.
Botn Pantalla completa
Muestra la imagen en el modo de pantalla
completa. (Tambin puede hacer doble
clic en una imagen para que se muestre en
el modo de pantalla completa.) Haga clic
en la imagen o pulse cualquier tecla del
teclado para restaurar el modo de
visualizacin normal.
Botn Sincronizar
Sincroniza la configuracin de
la pantalla cuando se muestran
varias imgenes.
Men Clasificacin
por estrellas
Ajusta la clasificacin
por estrellas para
una imagen.
Men Nmero de visualizaciones
Muestra varias imgenes al mismo
tiempo. Esto resulta til para
comparar imgenes.
Botn Guardar
Guarda la imagen editada.
Men Mostrar informacin
Muestra la informacin
de captura.
Botn Imprimir
Imprime la imagen mostrada.
Uso del software en la plataforma Macintosh Tcnicas avanzadas
54
Ventana Informacin de archivo
LaventanaInformacindearchivosemuestracuandoseseleccionaunaimagenenelreadel
navegador,sehaceclicenelmen[Archivo]yseselecciona[Obtenerinformacin].Laventana
InformacindearchivonosemuestraenelMododevistaprevia.
Reproduce una
memo de sonido
adjunta a una
imagen.
Clasificacin por estrellas /
Mi categora
Ajusta la clasificacin
de una imagen.
Aparecer un icono
si hay establecida una
opcin de Mi categora.
Bloquear
Impide que una
imagen se sobrescriba
o se elimine.
Comentario
Aqu puede escribir
un comentario.
Palabra clave
Establece las palabras
clave que se utilizarn
en las bsquedas.
Histograma de brillo
Es un grfico con la
distribucin de las altas
luces y las sombras de
una imagen.
Informacin de captura
Muestra informacin
detallada, como la
velocidad de obturacin
y el ajuste de la
compensacin de la
exposicin. El modelo
de la cmara determinar
la informacin
que aparezca.
Muestra y oculta la informacin
detallada de la categora.
Nombre de archivo
Puede cambiar los
nombres de los archivos.
Muestra y oculta
la informacin
detallada.
Botones de seleccin de imgenes
Cuando se seleccionan varias
imgenes, se puede cambiar
entre las imgenes que muestran
informacin en la ventana
Informacin de archivo.
55
Funciones de ImageBrowser
EnestaseccinseproporcionaunabreveintroduccinalasfuncionesdeImageBrowser.
Sistema de trabajo
EnImageBrowserseutilizaelsiguientesistemadetrabajo.
1 Seleccione una funcin del Panel de control o del men.
2 Siga los procedimientos atenindose a las instrucciones.
Puede que algunas funciones de ImageBrowser no se encuentren disponibles en
ciertos modelos de cmara. Consulte el apartado Especificaciones de la Gua del
usuario de la cmara para comprobar si su cmara admite estas funciones.
Panel de control
Men
Consulte en el men Ayuda
los procedimientos y funciones.
Instrucciones sobre el procedimiento
Uso del software en la plataforma Macintosh Tcnicas avanzadas
56
Funciones del Panel de control
Cmara Canon
AbreCameraWindow,quepermiterealizarlassiguientesoperaciones.
Obtener imgenes
Sedescarganimgenesyarchivosdesonidodelacmara(pg. 43, 46).
Imprimir
Seleccionaeimprimelasimgenesdeunacmara.
Grabar en la cmara
Cargalasimgenesdesdeelordenadoralacmara.
Establecer en cmara
Estableceelnombredelpropietariodelacmara.
Ver imagen
MuestralaimagenopelculaseleccionadaenlaventanadeViewer.
Present. (Presentacin de diapositivas)
Iniciaunapresentacindediapositivasdelasimgenesseleccionadas.Hagaclicenelmen
[Ver]yseleccione[Opcionesdepresentacin]paraestablecerlosajustesdelapresentacin
de diapositivas.
57
Imprimir y enviar por correo electrnico
Impresin fotogrfica
Imprimeunaimagenporpgina(pg. 47).
Puedeimprimirfotosfcilmente.
Impresin del ndice
Disponeversionespequeasdelasimgenesenfilasylasimprime.
Impresin de diseo
Permitedisponervariasimgenesenunasolapginaeimprimirlas.Tambinpuedeagregar
leyendasyttulos.
Crear imagen para correo electrnico
Cambiaeltamaodelasimgenesseleccionadasparaenviarlasporcorreoelectrnico.
Tambinpuedeutilizarestafuncinparaabrirautomticamenteunprogramadecorreo
electrnicodespusdelaconversin.
Enviar a Papelera
EnvalasimgenesocarpetasseleccionadasalaPapelera.
Funciones seleccionadas en los mens
Bsqueda de imgenes: men [Archivo], [Buscar]
Buscalasimgenessiguiendocriterioscomolaclasificacinporestrellas,lasfechas,
las palabrasclaveolosttulos.
Exportar imgenes: men [Archivo], [Exportar imgenes]
Editaryguardar:permitecambiareltipooeltamaodelarchivoyexportarlo.
Exportarpropiedadesdelacaptura:permiteexportarlaspropiedadesdelacaptura
como archivodetexto.
Exportarcomoprotectordepantalla:exportalaimagencomounarchivodeprotector
de pantalla.
Exportarimagencomopapeltapiz:exportalaimagencomounarchivodefondo
de escritorio.
Organizar imagen: men [Archivo], [Organizar imgenes]
Ordenarimgenes:ordenalasimgenesenfuncindecriteriostalescomolafecha
de capturaolaclasificacinporestrellasylasguardaenunacarpetaconcreta.
Cambiarnombre:cambialosnombresdelosarchivosdevariasimgenesalavez.
Convertir imgenes RAW: men [Archivo], [Procesamiento de imgenes RAW]
ConviertelasimgenesRAWenimgenesJPEGoTIFF.Puedeajustarelbrillo,elcontraste
y el balancedecolordelaimagen,entreotros,durantelaconversin.
Combinar imgenes panormicas: men [Edicin], [PhotoStitch]
Unevariasimgenesycreaunanicaygranimagenpanormica(pg. 60).
Uso del software en la plataforma Macintosh Tcnicas avanzadas
58
Edicin de pelculas: men [Edicin], [Edicin de pelcula]
Editapelculasofotogramasunidos.Puedeaadirttulos,omsicadefondo,yaplicar
varios efectos(pg. 59).
Extraccin de fotogramas de pelculas: men [Edicin], [Extraer fotogramas
de una pelcula]
Extraefotogramasdeunapelculaaintervalosespecificadosylosguardacomoarchivos
de imagen.
Ajustes de visualizacin: men [Ver], [Ajustes de la pantalla]
Ocultaomuestrainformacindelaimagendebajodelaimagenenminiatura,
como el nombredearchivoolafechaylahoradecaptura.
Ordenar imgenes: men [Ver], [Ordenar]
Ordenalasimgenesenelreadelnavegadorsegncriteriostalescomoelnombredel
archivo,lafechademodificacindelarchivo,eltamaodelarchivoolafechadecaptura.
Otras funciones
Adems,ImageBrowsercuentatambinconlassiguientesfunciones.
[Configuracin de Mi cmara]
Puedeestablecerlaimagendeiniciodelacmaraoelsonidodelobturador(pg. 61).
[Captura remota]
Puededispararymanejarlacmaradesdeunordenador.
59
Edicin de pelculas
Puedecrearyeditarpelculas:enlacepelculasyfotogramasquehayadescargadoen
el ordenador,agreguemsicadefondo,superpongattulosyotrostextosyapliquevarios
efectos alaspelculas.
1 Seleccione las imgenes que desee editar en el rea del navegador
de ImageBrowser (pelculas o imgenes fijas).
Puedeseleccionarvariaspelculasoimgenesfijas.
2 Haga clic en el men [Edicin] y seleccione [Edicin de pelcula].
3 Siga los pasos que se muestran en el centro de la ventana para editar una pelcula
y guardarla.
Haga clic en este
botn para reproducir
la pelcula que se est
editando.
Siga estos pasos
para continuar.
Guin grfico
Muestra las miniaturas de
las imgenes seleccionadas.
Enlaza las imgenes en orden
de izquierda a derecha.
Haga clic en este
botn para obtener
instrucciones
detalladas.
Cuadro de efecto de transicin
Aparece entre imgenes
adyacentes y muestra los
smbolos de los efectos de
transicin que las enlazan.
Instrucciones
Uso del software en la plataforma Macintosh Tcnicas avanzadas
60
Combinacin de imgenes panormicas
PhotoStitch
Puedecrearunaimagenpanormicafusionandoimgenesdeunaescenaquesehan
capturadoporseparado.PhotoStitchdetectaautomticamentelasreassuperpuestas
de las imgenesadyacentesycorrigeeltamaoylaorientacin.Tambinpuedeespecificar
manualmentelasreasdesuperposicin.
1 Seleccione una serie de imgenes en el rea del navegador de ImageBrowser.
2 Haga clic en el men [Edicin]
y seleccione [PhotoStitch].
Instrucciones
3 Combine las imgenes segn las instrucciones del panel gua que aparece
en la parte superior de la ventana de PhotoStitch.
Imgenes capturadas en el modo Ayuda de Stitch
Resulta muy sencillo combinar las imgenes si se toman con el modo
Ayuda de Stitch de la cmara porque PhotoStitch puede detectar
automticamente el orden y la orientacin de la imagen. Esta serie
de imgenes se guarda junta en una nica carpeta cuando se descarga
de la cmara.
PuedequealgunosmodelosdecmaranoseancompatiblesconelmodoAyuda
de Stitch.
ParaobtenerinformacinacercadecmosetomanimgenesenelmodoAyuda
de Stitch,consultelaGua del usuario de la cmara.
LasimgenestomadasenelmodoAyudadeStitchconunconvertidorgranangular,
un convertidorteleounalenteparaprimerosplanosnosepuedencombinar
con precisin.
Smbolo que muestran las
imgenes capturadas en
el modo Ayuda de Stitch.
61
Personalizacin de la cmara mediante
Configuracin de Mi cmara
Laimagendeinicio,elsonidodeinicio,elsonidodelobturador,elsonidodeoperaciny
el sonidodeltemporizadorconstituyenlaconfiguracindeMicmara.Puedeagregarlas
imgenesysonidosfavoritosdesuordenadoralaconfiguracindeMicmara.Eneste
apartadoseexplicacmocargarlaconfiguracindeMicmaraguardadaenelordenador
a la cmarayviceversa.
Visualizacin de la ventana Mi cmara
1 Despus de conectar el cable interfaz al puerto USB del ordenador y al terminal
DIGITAL de la cmara, encindala, ajstela al modo reproduccin y preprela para
comunicarse con el ordenador.
2 Si aparece CameraWindow, haga clic en [Utilizar la cmara para gestionar
las imgenes] y despus en de la ventana de visualizacin.
3 Haga doble clic en la carpeta [Aplicaciones] y, a continuacin, en la carpeta
[Canon Utilities], en la carpeta [CameraWindow] y en el icono [MyCamera DC].
AparecerlaventanaMicmara.
Las funciones de Mi cmara slo estn disponibles para los modelos de cmara
que reflejen su compatibilidad con las funciones de Mi cmara en el apartado
Especificaciones de la Gua del usuario de la cmara.
Para registrar la configuracin de Mi cmara con la cmara, asegrese
de instalar el software que viene con la misma.
Los procedimientos para conectar la cmara al ordenador y configurarla
con el modo de conexin correcto varan en funcin del modelo de
cmara. Consulte la Gua del usuario de la cmara.
CameraWindow
Ventana de miniaturas Ventana de visualizacin
Uso del software en la plataforma Macintosh Tcnicas avanzadas
62
Ventana Mi cmara
ImageBrowseryacontienevarioselementospredefinidoscomoajustesdeMicmara.
Puede comprobarlosenlaventanaMicmara.
Dependiendo de la cmara que se
utilice, se mostrar el botn [Volver
a los ajustes predeterminados de
fbrica]. Si se hace clic en este botn,
la configuracin de Mi cmara volver
a ser la predeterminada de fbrica.
Tipo
Selecciona
el tipo de
configuracin.
Ordenador
Muestra la lista
de archivos de
configuracin
guardados en
el ordenador.
Botn Reproducir
Reproduce el sonido del
archivo de configuracin
seleccionado.
Botn Colocar
en la Papelera
Elimina del ordenador
un archivo de
configuracin.
Botn Guardar en cmara
Haga clic aqu para guardar
los ajustes en la cmara.
Botn Eliminar
Elimina de la
cmara un archivo
de configuracin.
Cmara
Muestra la
configuracin
de la cmara.
Botn Reproducir
Reproduce el
sonido del archivo
de configuracin
en la cmara.
Guardar en cmara Guardar en PC
63
Cmo guardar la configuracin de Mi cmara en la cmara
1 Seleccione el tipo de ajuste que desea guardar en la cmara en el cuadro
de lista Tipo.
2 Seleccione el ajuste que desea agregar en la lista Ordenador.
3 Seleccione el ajuste de la lista Cmara que desea cambiar y haga clic en
el botn .
Sipreviamentesehabaguardadounajustedeestacategoraenlacmara,
pulse [Aceptar]ysesobrescribir.
Repitalospasos1-3sifueranecesario.
4 Haga clic en el botn [Guardar en cmara].
Hagaclicen[OK]paraterminarelprocesodeguardarlaconfiguracindeMi cmara
en la cmara.
Parautilizarestosdatosenlacmara,cambielosajustesdelaimagendeinicioyde
sonidoenlapropiacmara.Parahacerlo,consultelaGua del usuario de la cmara.
Cmo guardar la configuracin de Mi cmara de la cmara
en el ordenador
1 Seleccione el tipo de ajuste que desea guardar en el ordenador en el cuadro
de lista Tipo.
2 Seleccione el ajuste de la lista Cmara que desea guardar en el ordenador.
3 Haga clic en el botn .
4 Escriba un nombre de archivo para el ajuste seleccionado y haga clic
en el botn [Aceptar].
AquterminaelprocesodealmacenamientodelaconfiguracindeMicmara
en el ordenador.
Repitalospasos14sifueranecesario.
Hay dos maneras de seleccionar y guardar la configuracin de Mi cmara
en la cmara: individualmente o en grupos de temas.
El tema Animal, por ejemplo, presenta un animal en la imagen
de inicio y sonidos de animales en cada uno de los archivos de sonido.
Todos los nombres de los archivos preparados para los distintos temas de
configuracin de Mi cmara empiezan por el mismo nombre raz. La imagen
de inicio y los archivos de sonido del tema Animal, por ejemplo, empiezan
con Animal~.
No desconecte el cable interfaz, ni apague la cmara ni haga nada
que la pueda desconectar del ordenador mientras se est guardando la
configuracin de Mi cmara en la cmara o mientras se guarden los ajustes
de la cmara en el ordenador.
Uso del software en la plataforma Macintosh Tcnicas avanzadas
64
Cmo agregar nuevos datos a la ventana Mi cmara
CreeunarchivodesonidoodeimagennuevoyagrgueloalaventanaMicmara.
Cmoagregararchivosdesonidoeimagendespusdecrearlos
Cmo crear un archivo de imagen de inicio original para agregarlo
a continuacin
Enprimerlugar,useunprogramadeedicindeimgenesparacrearelarchivodeimagen
que serlaimagendeinicioygurdeloenelordenador.
1 Haga doble clic en la carpeta [Aplicaciones] y, a continuacin, en la carpeta
[Canon Utilities], en la carpeta [CameraWindow] y en el icono [MyCamera DC].
AparecerlaventanaMicmara.
2 En Tipo, seleccione [Activar imagen].
3 Haga clic en [Agregar].
4 Seleccione el archivo que ha creado y haga clic en [Abrir].
Aquterminaelprocesoparaagregardatosnuevos.
Puedeaadiralacmaralosarchivosdeconfiguracinqueacabadeagregaral
ordenadorsiguiendolosprocedimientosdescritosenCmo guardar la configuracin
de Mi Cmara en la cmara(pg. 63).
Botn Agregar
Agrega archivos de
imagen y de sonido
para utilizarlos
como archivos
de configuracin.
Los archivos que se
agreguen aparecern
en la lista.
65
Cmo agregar un archivo de sonido original
CambieelarchivoaunarchivodesonidoWAVdespusdehaberlocopiadoenelordenador.
A continuacin,sigaconlospasoscomosedescribeenCmo crear un archivo de imagen
de inicio original para agregarlo a continuacin.
Cuando cree un archivo de imagen como imagen de inicio con
un programa de edicin de imgenes, utilice los ajustes siguientes.
Mtodo de compresin : JPEG (Baseline JPEG)
Muestreo de datos : 4:2:0 o 4:2:2
Pxeles (an x al) : 320 x 240 pxeles
Cuando cree un archivo de sonido con un programa de grabacin
de sonido, utilice los siguientes ajustes.
Mtodo de compresin : WAV (monaural)
Bits de cuantificacin : 8 bits
Frecuencia de muestreo : 11,025 kHz u 8,000 kHz
Utilice las siguientes duraciones como orientacin sobre las duraciones
de los archivo de sonido que se pueden guardar en la cmara.
Tipo
Duracin en segundos
11,025 kHz 8,000 kHz
Sonido Inicio 1,0segundosomenos 1,3segundosomenos
Sonido obturad. 0,3segundosomenos 0,4segundosomenos
Sonido oper. 0,3segundosomenos 0,4segundosomenos
Sonido Temp. 2,0segundosomenos 2,0segundosomenos
66
Apndices
Enestecaptuloseexplicacmodesinstalarlosprogramas.
LealaseccinSolucin de problemasdeestecaptulositieneproblemasalutilizar
los programas.
Desinstalacin del software
Slosedebeprocederaladesinstalacindelsoftwarecuandosedeseaeliminarlosprogramas
delordenadorocuandoesnecesariovolverainstalarlosparareparararchivosdaados.
Desinstalacin del software (Windows)
UtilizaremosZoomBrowserEXparaexplicarcmosedesinstalaunprograma.Puedequitar
otrosprogramassiguiendoelmismosistema.
1 Haga clic en el men [Inicio] de
Windows y seleccione [Todos los
programas] o [Programas], seguido de
[Canon Utilities], [ZoomBrowser EX]
y [Desinstalar ZoomBrowser EX].
Lautilidaddedesinstalacinseiniciar
y quitarZoomBrowserEX.
Es necesario contar con derechos de administrador para desinstalar
el software.
67
Desinstalacin del controlador USB (Windows)
Windows Vista, Windows XP
NonecesitadesinstalarelcontroladorUSB.
Windows 2000
DesinstaleelcontroladorUSBmediantelossiguientesprocedimientos.
1 Despus de conectar el cable interfaz al puerto USB del ordenador y al terminal
DIGITAL de la cmara, encindala, ajstela al modo reproduccin y preprela para
comunicarse con el ordenador.
LasinstruccionesparaconectarelcableinterfazseencuentranenlaGua del usuario
de la cmara.
2 Si aparece el cuadro de dilogo Eventos, haga clic en [Cancelar] para cerrarlo.
SiapareceCameraWindow,hagaclicen[Utilizarlacmaraparagestionarlasimgenes]
y despusen delaventanadevisualizacin.
3 Haga clic en el men [Inicio],
seleccione [Configuracin] y
luego [Panel de control].
4 Haga doble clic en el icono
[Escneres y cmaras].
Es importante que tenga en cuenta que no podr descargar imgenes si
desinstala el controlador USB.
Apndices
68
5 Seleccione el nombre del modelo de la
cmara o [Cmara Canon], en el cuadro
de dilogo [Propiedades de Escneres
y cmaras], y haga clic en [Quitar].
6 Haga clic en el men [Inicio] de Windows y seleccione [Programas],
[Canon Utilities], [Camera TWAIN Driver x.x] y [Desinstalar controlador TWAIN].
En lugar de x.x, aparecer el nmero de versin.
Comenzarelprocesodedesinstalacin.
Acontinuacin,paraconectarlacmaraalordenadorydescargarimgenes,
realice los procedimientossiguientes.
1. Reinstaleelcontrolador.
2. Conectelacmaraalordenadorconelcableinterfaz.
Desinstalacin del software (Macintosh)
Paradesinstalarlosprogramas,arrastrelacarpetadelaaplicacin(lacarpetaenlaque
la instal)alaPapeleray,acontinuacin,vacelaPapelera.
Si el nombre de su modelo de cmara no aparece aqu, consulte
La cmara no se detecta, no aparece el cuadro de dilogo Eventos o
las imgenes no se descargan en el ordenador (pg. 71) en la seccin
Solucin de problemas.
Tenga cuidado de no eliminar accidentalmente carpetas con imgenes
descargadas que puedan estar dentro de la carpeta de la aplicacin.
69
Estructura de carpetas de la tarjeta
de memoria
Lasimgenesdelatarjetadememoriaseencuentranensubcarpetasdelacarpeta[DCIM],
etiquetadascomo[xxxCANON],dondexxxrepresentaunnmerodel100al999.
*LosarchivosconlaextensinTHMsonlosarchivosdeimgenesenminiaturaparaelmodo
dereproduccindendicesdelacmara.
Loscaracteresxxxxdelosnombresdearchivorepresentannmerosdecuatrodgitos.
**AcadaarchivosucesivoquesecreaenelmodoAyudadeStitchseleasignaunaletra,
comenzandoporlaA,queseinsertacomotercerdgitodelnombre;porejemplo,
[STA_0001.JPG],[STB_0002.JPG],[STC_0003.JPG],etc.
TodaslascarpetasexceptolasquepresentanelformatoxxxCANONcontienenarchivos
de configuracindeimgenes.Nolasabranilaselimine.
Enfuncindelacmara,nosepodrngrabardeterminadostiposdedatos.
IMG_xxxx.JPG (imgenes JPEG)
_MG_xxxx.JPG (imgenes JPEG grabadas
en el espacio de color Adobe RGB)
IMG_xxxx.CR2 (imgenes RAW)
_MG_xxxx.CR2 (imgenes RAW grabadas
en el espacio de color Adobe RGB)
STx_xxxx.JPG** (imgenes del modo Ayuda de Stitch)
MVI_xxxx.AVI (pelculas)
MVI_xxxx.THM*
SND_xxxx.WAV (anotaciones de sonido)
Carpeta que contiene los archivos de ajustes
de las imgenes de la carpeta DCIM.
Carpeta que se crea al establecer los ajustes de DPOF.
Contiene los archivos de ajustes de DPOF.
DCIM
MISC
xxxCANON
CANONMSC
SNDR xxxCANON
SDR_xxxx.WAV (archivos grabados
con el Grabador de sonido)
Apndices
70
Solucin de problemas
Leaestaseccinsitieneproblemasalutilizarelsoftware.
Comprobaciones previas
Sidetectaunproblema,primerocompruebelospuntossiguientes.
Su equipo cumple con los requisitos enumerados en la seccin
Requisitos del sistema (pg. 9)?
La cmara est conectada correctamente al ordenador?
Consulte la Gua del usuario de la cmara para conocer los
procedimientos de conexin correctos. Compruebe tambin
que est utilizando el cable correcto y que est bien conectado
en ambos extremos.
La cmara y el ordenador se encuentran en los modos correctos
para la transferencia de datos?
En algunos modelos es necesario establecer la cmara en el modo
de reproduccin para transferir datos. Consulte los detalles
en la Gua del usuario de la cmara.
Est la batera suficientemente cargada?
Compruebe la carga de la batera si la cmara se alimenta con batera.
Conviene utilizar un adaptador de CA (se vende por separado) para
la alimentacin de la cmara cuando est conectada a un ordenador.
71
Problemas
Pruebelassiguientessugerenciasparasolucionarlosproblemascomunesqueseenumeran
a continuacin.
El controlador USB no se instala correctamente (Windows 2000).
Desinstaleelcontrolador(pg. 67)antesdevolverainstalarloconlosprocedimientos
descritosenInstalacin del software y del controlador USB(pg. 11).
Aparece el Asistente para agregar nuevo hardware o el Asistente para
hardware nuevo encontrado (Windows 2000) cuando se conecta
la cmara al ordenador con un cable interfaz (Windows).
Hagaclicen[Cancelar]paracerrarlaventana.Desconectetemporalmente
la cmaradelordenador.Acontinuacin,leaComprobaciones previas
en la pginaanterioryresuelvaelproblema.
No se puede descargar imgenes ni disparar de forma remota.
(Cmaras conectadas al ordenador a travs de un cable interfaz:
slo cmaras compatibles con Hi-Speed USB 2.0.)
Elproblemasepuederesolverdisminuyendolavelocidaddetransmisin
de los datosconformealsiguienteprocedimiento.
Solucin:
MantengapulsadoelbotnMENUdelacmaraypulseelbotn
(Imprimir/Compartir)yelbotnFUNC./SETsimultneamente.Enlapantalla
que aparezca,seleccione[B]ypulseelbotnFUNC./SET.
Las imgenes no se descargan en un programa compatible con TWAIN
(Cmara y ordenador conectados mediante un cable interfaz (Windows 2000).)
Hagaclicen[Utilizarlacmaraparagestionarlasimgenes]enCameraWindow
yhagaclicen delaventanadevisualizacinparaquesecierre.
La cmara no se detecta, no aparece el cuadro de dilogo Eventos
o las imgenes no se descargan en el ordenador (cuando la cmara
est conectada al ordenador con un cable interfaz).
Causa n. 1:
El controlador USB no est instalado correctamente (Windows 2000).
Solucin:
InstaleelcontroladorUSBsegnlosprocedimientosdescritosenInstalacin del
software y del controlador USB(pg. 11).Acontinuacin,conectelacmaraal
ordenadorconelcableinterfazypreprelaparatransferirdatos.Sielcontrolador
USByaestinstalado,desinstleloprimero(pg. 67)yvuelvaainstalarlo.
Apndices
72
Causa n. 2:
Puede que la cmara se haya reconocido como otro dispositivo
en las circunstancias siguientes (slo Windows).
SeconectlacmaraalordenadorantesdeinstalarelcontroladorUSB.
Noseencuentraelicono[Escneresycmaras]olacarpeta[Escneresy
cmaras]enel[Paneldecontrol]oenlaventana[Impresorasyotrohardware].
Noapareceelnombredesumodelodecmara,[CmaraCanon]ounicono
decmaraenelcuadrodedilogo[PropiedadesdeEscneresycmaras]
o en lacarpeta[Escneresycmaras].
Solucin:
Elimineeldispositivomediantelossiguientesprocedimientos.
1. Hagaclicenlaficha[Administradordedispositivos].
Windows Vista: hagaclicenelmen[Inicio],[Paneldecontrol],[Sistemay
mantenimiento],[Sistema]y[Administradordedispositivos]delalistaTareas.
Windows XP: hagaclicenelmen[Inicio],[Paneldecontrol],[Rendimiento
ymantenimiento],[Sistema],seleccionelaficha[Hardware]yhagaclicen
el botn[Administradordedispositivos].
Windows 2000: hagaclicenelmen[Inicio],[Configuracin],[Panelde
control],[Sistema],seleccionelaficha[Hardware]yhagaclicenelbotn
[Administradordedispositivos].
2. Hagaclicenelsmbolo situadojuntoalacategora[Otrosdispositivos],
[Dispositivosporttiles]y/o[Dispositivosdeimgenes].
Aparecerelnombredesumodelodecmarao[CmaraCanon]enestas
categorassisehareconocidocomootrodispositivo.
3. Elijaelnombredelmodelodesucmarao[CmaraCanon],hagaclic
con el botnsecundarioyseleccione[Eliminar].
Debe contar con derechos de administrador del sistema para eliminar
dispositivos.
Existen otras posibles causas del problema si no aparecen las categoras
Otros dispositivos, Dispositivos porttiles o Dispositivos de imgenes
o si no aparece el nombre del modelo de su cmara o [Cmara Canon].
Contine con el paso 5 y abandone temporalmente estos procedimientos.
73
4. Hagaclicen[Aceptar]enelcuadrodedilogodeconfirmacin.
Elimineelnombredelmodelodesucmarao[CmaraCanon]todas
las vecesqueaparezca,siapareceenunoomslugaresenlascategoras
[Otros dispositivos]o[Dispositivodeimgenes].
5. Cierre[Administradordedispositivos]o[Propiedadesdelsistema].
ConWindows2000,contineeliminandoelarchivodeinformacin
de configuracin.
6. Hagadobleclicenelicono[MiPC]delescritorio,despus,enlaunidad[C:]
y finalmenteenlascarpetas[WINNT]e[inf].
7. BusquelosarchivosdelascmarasdigitalesdeCanonquecomiencenpor[CAP*].
El*representaunnmero,como01.
Losarchivos[CAP*]vienenenparejasdearchivos[CAP*.inf]y[CAP*.pnf],
*representaelmismonmero(porejemplo,[CAP0.inf]y[CAP0.pnf]).
El paso 6 y los posteriores no son necesarios en Windows Vista
y Windows XP.
Si la carpeta [inf] no est visible en la carpeta [WINNT]
Empleelosprocedimientossiguientesparamostrartodoslosarchivosycarpetas.
1. Abralacarpeta[WINNT].
2. Hagaclicenelmen[Herramientas]yseleccione[Opcionesdecarpeta...].
3. Hagaclicenlaficha[Ver].
4. Enlacategora[Archivosycarpetas]delaseccindeconfiguracinavanzada,
establezca[Archivosycarpetasocultos]en[Mostrartodoslosarchivosycarpetas
ocultos].Quitelamarcadeverificacindelaopcin[Ocultarlasextensiones
de archivoparatiposdearchivoconocidos],siexiste.
5. Hagaclicen[Aceptar]paracerrarelcuadrodedilogo.
Estoharquelascarpetasylosarchivosocultosquedenvisibles.
Apndices
74
8. Hagadobleclicenlosarchivos[CAP*]paracomprobarsucontenido.
Sisehacedobleclicenunarchivo[CAP*.inf],seabrirenelprogramaBloc
denotasdeWindows.Compruebetodoslosarchivosybusque[;****Canon
CameraDriverSetupFile****]enlaprimeralnea.Anotelosnombresde
estosarchivos.
9. Elimineelconjuntodearchivos[CAP*].
Eliminelosarchivos[CAP*.inf]y[CAP*.pnf]decmarasdigitalesCanon
que anotenelpaso8.
10.Vuelvaainstalarelcontroladorsegnlosprocedimientosdescritos
en Instalacin del software y del controlador USB(pg. 11).
El proceso de aplicar el zoom a las imgenes en ZoomBrowser EX
es lento o no funciona
Algunastarjetasgrficasoconfiguracionespuedenhacerquelavisualizacindeimgenes
con elzoomenZoomBrowserEXsealentaonofuncionecorrectamente.Siesas,configure
un valormenorenelajustedeaceleracindehardwaredelapantalladelordenador.
1.Hagaclicenelmen[Inicio]deWindowsyseleccione[Paneldecontrol].
EnWindows2000,hagaclicenelmen[Inicio]yseleccione[Configuracin],
seguidode[Paneldecontrol].
2. Accedaalaventanadeconfiguracinde[Aceleracindehardware].
Windows Vista: hagaclicen[Aparienciaypersonalizacin],seguidode
[Ajustarresolucindepantalla],hagaclicenelbotn[Configuracin
avanzada]yseleccionelapestaa[Solucionadordeproblemas].
Windows XP: hagaclicenelicono[Aparienciaytemas]y,acontinuacin,
en elicono[Pantalla],lapestaa[Configuracin],elbotn[Opcionesavanzadas]
yenlapestaa[Solucionadordeproblemas].
Windows 2000: hagaclicenelicono[Pantalla],enlaficha[Configuracin],
enelbotn[Opcionesavanzadas]yenlaficha[Solucionadordeproblemas].
3. Establezca[Aceleracindehardware]enunvalormenorque[Completa]
y hagaclicen[Aceptar].
4. Reinicieelordenadorsiselepidequelohaga.
Puede haber varios grupos de archivos [CAP*] en la carpeta [inf].
Abra cada uno de los archivos para confirmar que se trata de un archivo
[CAP*] para cmaras digitales Canon antes de hacer nada con el archivo.
La carpeta [inf] contiene diversos archivos que son fundamentales para
el funcionamiento del ordenador. Tenga mucho cuidado de eliminar los
archivos correctos. Si elimina los archivos equivocados, quiz no pueda
reiniciar Windows.
75
Cuando se utiliza PhotoStitch, aparece el mensaje de error
No hay memoria suficiente
Pruebeconunodelosprocedimientossiguientes.
CierretodaslasaplicacionesmenosPhotoStitch.
Reduzcaeltamaooelnmerodeimgenesquesevanacombinar.
Enlaficha[Guardar],seleccione[Ajustarimagen...]y,acontinuacin,reduzcaeltamao
en Tamaodelaimagen.
Si utilizaba ZoomBrowser EX versin 2 3
RealicelospasossiguientessiutilizabaZoomBrowserEXversin23conWindows.
Si las imgenes tenan ttulos y comentarios adjuntos
Realicelospasossiguientesparamostrarenlaversin6losttulosycomentarios
introducidosenlaversin2/3.
1. EnelExploradordeWindows,abralacarpeta[Program]queseencuentra
dentrodelacarpetaenlaquehainstaladoZoomBrowserEX6.
(Porejemplo,C:\Archivosdeprograma\Canon\ZoomBrowserEX\Program)
2. Hagadobleclicen[dbconverter.exe]parainiciarestautilidad.
ConWindowsVista,hagaclicconelbotnsecundariodelratnenelarchivo
[dbconverter.exe]yseleccione[Ejecutarcomoadministrador]paracontinuar
si disponedederechosdeadministradordelequipo.
3. Seleccioneelarchivodebasededatosqueutilizabahastaahorayhagaclic
enelbotn[Iniciar].
(Porejemplo,C:\Archivosdeprograma\Canon\ZoomBrowserEX\Database\
MyDatabase.zbd)
Semostrarnlosttulosycomentariosintroducidosenlasversionesanteriores
enlaseccindecomentariosdeZoomBrowserEX6.
Si tena imgenes en una subcarpeta de la carpeta Archivos de programa
Losarchivosdeimgenesdelacarpeta[Archivosdeprograma]odesus
subcarpetasnosepuedenmostrarenesaubicacinenZoomBrowserEX6.Para
mostrarlos,primerorealicelospasos13anterioresycontineconelpaso4.
4. UseelExploradordeWindowsparacopiarlacarpetaylasimgenesque
contengadesde[Archivosdeprograma]aotracarpeta.
(Porejemplo,copielascarpetasdeimgenesqueestnenC:\Archivosde
programa\Canon\ZoomBrowserEX\ImageLibraryOneenotraubicacin.)
Ahora,lasimgenesdelacarpetacopiadasepuedenseleccionarymostrar
en ZoomBrowserEX6.
Apndices
76
Descarga de imgenes sin instalar
el software
SiestejecutandoWindowsVista,WindowsXPoMacOSX(v10.3/v10.4),descargue
las imgenessimplementeconectandolacmaraaunordenador,sinnecesidaddeinstalar
el softwaresuministradoconeldiscoCanonDigitalCameraSolutionDisk.
Noobstante,tengaquecuentaqueexistenalgunaslimitaciones.
Esposiblequetengaqueesperaralgunosminutosdesdelaconexindelacmarahasta
que puedadescargarlasimgenes.
Puedequelosdatosdelacmara(versindefirmware,etc.)noaparezcancorrectamente.
En estecaso,utiliceelsoftwaredeldiscoCanonDigitalCameraSolutionDisk.
Losarchivosdesonidoadjuntosaimgenesfijascomomemosdesonidoylosarchivos
de sonidograbadosconlafuncinGrabadordesonidopuedequenosedescarguen,
dependiendodeltamaodelarchivoydelsoftwareutilizado.
EsposiblequelasimgenesRAWolasJPEGgrabadasalmismotiempoquelasRAW
no se puedandescargarconalgunosprogramasdesoftwareosistemasoperativos.
Esposiblequelaspelculasnosedescarguencorrectamentesieltamaodelarchivo
o el programadesoftwarenoescompatible.
Lasimgenescapturadasconorientacinverticalsepuedendescargarenposicinhorizontal.
Elajustedeproteccindelasimgenesprotegidasenlacmarasepuedeperder
al transferirlasalordenador.
Adems,ladescargacorrectadeimgenesodelainformacindelasimgenespuede
originarproblemasenfuncindelaversindelsistemaoperativoenuso,eltamao
del archivooelsoftwarequeseestutilizado.
Esta funcin no se puede utilizar en la plataforma Windows 2000.
Debe instalar el software suministrado para la descarga con esta plataforma.
Si utiliza el software suministrado, no se aplican las siguientes limitaciones.
77
ndice
A
AdobeReader(AdobeAcrobatReader)...... 2
readecarpetas
Macintosh.......................... 45, 49, 50
Windows ........................... 19, 23, 24
readelnavegador
Macintosh................................ 49, 50
Windows ................................. 23, 24
Atributodeiconodeimagen
Macintosh...................................... 50
Windows ....................................... 24
B
BotnImprimir/Compartir................ 18, 44
Botonesdefunciones...................... 23, 26
Botonesdetareas............... 23, 24, 29, 30
Bsquedadeimgenes
Macintosh...................................... 57
Windows ....................................... 30
C
CameraWindow
Macintosh.......................... 44, 45, 61
Windows ........................... 17, 18, 36
Carpetafavorita
Macintosh...................................... 50
Windows ....................................... 24
Clasificacinporestrellas
Macintosh................................ 53, 54
Windows ................................. 27, 28
Combinacindeimgenespanormicas .... 7
Macintosh...................................... 60
Windows ....................................... 34
Comentario
Macintosh...................................... 54
Windows ....................................... 28
Conexinaunordenador ........................ 3
Macintosh...................................... 43
Windows ................................. 14, 16
ControladorUSB(controladorTWAIN) ..... 13
CuadrodedilogoEventos .............. 17, 71
D
Descargadeimgenes
Macintosh...................................... 43
Windows ....................................... 16
Desinstalacindesoftware
Macintosh...................................... 68
Windows ....................................... 66
DesinstalacindelcontroladorUSB
Windows ....................................... 67
DiscoCanonDigitalCameraSolutionDisk
Macintosh...................................... 41
Windows ....................................... 11
E
Edicindepelculas................................. 5
Macintosh...................................... 59
Windows ....................................... 33
Estructuradecarpetasdelatarjeta
dememoria......................................... 69
Extraccindefotogramasdepelculas........ 5
Macintosh................................ 53, 58
Windows ................................. 27, 31
F
Fecha/horadecaptura
Macintosh...................................... 48
Windows ....................................... 22
FuncinTransmis.Directa
Macintosh...................................... 44
Windows ....................................... 18
H
HerramientaFiltro
Macintosh...................................... 52
Windows ....................................... 26
I
ImageBrowser ........................................ 5
Impresindeimgenes
Macintosh...................................... 47
Windows ....................................... 21
Impresindelndice
Macintosh...................................... 47
Windows ....................................... 21
Imprimirdiseo
Macintosh...................................... 47
ndice
78
Informacindecaptura
Macintosh...................................... 54
Windows ....................................... 28
Insertartexto
Macintosh...................................... 48
Windows ....................................... 22
Instalarsoftware
ControladorUSB............................. 11
Macintosh...................................... 41
Windows ....................................... 11
L
Lectordetarjetasdememoria
Macintosh...................................... 46
Windows ....................................... 19
M
ManualesPDF........................................ 2
Micmara............................................. 6
Macintosh...................................... 61
Windows ....................................... 35
Micategora
Macintosh................................ 45, 54
Windows ................................. 19, 28
Miniatura
Macintosh...................................... 45
Windows ....................................... 19
ModoAyudadeStitch
Macintosh...................................... 60
Windows ....................................... 34
Mododevisualizacin
Macintosh................................ 49, 51
Windows ................................. 23, 25
MyCameraMaker................................ 39
O
Ordenador ............................................ 9
P
Palabraclave
Macintosh...................................... 54
Windows ....................................... 28
Paneldecontrol ................. 49, 52, 55, 56
Paneldecontroldelavisualizacin
Macintosh................................ 49, 52
Windows ................................. 23, 26
Paneldelinstalador
Macintosh...................................... 41
Windows ....................................... 12
Pantalladeinicio
Macintosh...................................... 45
Windows ....................................... 18
PhotoStitch............................................ 7
Macintosh...................................... 60
Windows ....................................... 34
Q
QuickTime
Windows ................................. 10, 33
R
Recortar
Macintosh...................................... 53
Windows ....................................... 27
Reproduccindepelculas
Macintosh...................................... 53
Windows ....................................... 27
Requisitosdelsistema ............................. 9
S
Solucindeproblemas .......................... 70
Comprobacionesprevias................... 70
Problemas ...................................... 71
U
ltimasimgenesobtenidas
Macintosh.......................... 45, 49, 50
Windows ........................... 19, 23, 24
V
Ventanademiniaturas
Macintosh.......................... 44, 45, 61
Windows ........................... 17, 18, 36
VentanadeViewer
Macintosh...................................... 53
Windows ....................................... 27
Ventanadevisualizacin
Macintosh.......................... 44, 45, 61
Windows ........................... 17, 18, 36
Ventanadelnavegador ......................... 49
VentanaInformacindearchivo ............. 54
Ventanaprincipal ................................. 23
VentanaPropiedades ............................ 28
79
Z
ZoomBrowserEX.................................... 5
Versin2/3..................................... 75
80
NOTA
You might also like
- Codigo - PrecioDocument2 pagesCodigo - PrecioPuka LoNo ratings yet
- Algebral Lineal 1984 200102Document6 pagesAlgebral Lineal 1984 200102Jose RiveroNo ratings yet
- Algebral Lineal 1984 200102Document6 pagesAlgebral Lineal 1984 200102Jose RiveroNo ratings yet
- Balance de MatDocument13 pagesBalance de MatPuka LoNo ratings yet
- Catálogo Fantasía Mayo 2014 PDFDocument118 pagesCatálogo Fantasía Mayo 2014 PDFPuka LoNo ratings yet
- Catálogo Fantasía Mayo 2014Document118 pagesCatálogo Fantasía Mayo 2014Puka LoNo ratings yet
- Alix & Valerie TraducidoDocument18 pagesAlix & Valerie TraducidoKarina Sanchez100% (1)
- Solicitud Defensor ClienteDocument1 pageSolicitud Defensor ClientePuka LoNo ratings yet
- Cate Maynes - Relato CortoDocument16 pagesCate Maynes - Relato CortoPuka LoNo ratings yet
- Intención de Adjudicacion PDFDocument4 pagesIntención de Adjudicacion PDFPuka LoNo ratings yet
- Catálogo Acero Junio 2014Document95 pagesCatálogo Acero Junio 2014Puka LoNo ratings yet
- Contrato de Arrendamiento FinancieroDocument4 pagesContrato de Arrendamiento FinancieroPuka LoNo ratings yet
- Esta Oración Es para Aplacar Mi Ira La Rezaras Con Un Rosario ComúnDocument1 pageEsta Oración Es para Aplacar Mi Ira La Rezaras Con Un Rosario ComúnPuka LoNo ratings yet
- Direct Print Guide ESDocument80 pagesDirect Print Guide ESPuka LoNo ratings yet
- Cate Maynes - Relato CortoDocument16 pagesCate Maynes - Relato CortoPuka LoNo ratings yet
- Clinicos Quirurgicos 2013 PDFDocument20 pagesClinicos Quirurgicos 2013 PDFPuka LoNo ratings yet
- PSA470 Guide ES PDFDocument184 pagesPSA470 Guide ES PDFPuka LoNo ratings yet
- Documento Proyecto de GradoDocument88 pagesDocumento Proyecto de GradoPuka LoNo ratings yet
- Clinicos Quirurgicos 2013 PDFDocument20 pagesClinicos Quirurgicos 2013 PDFPuka LoNo ratings yet
- Amor en La Biblioteca PDFDocument29 pagesAmor en La Biblioteca PDFPuka LoNo ratings yet
- Mas-Alla-Del-Rompeolas-Los-Cuentos-de-Provincetown-02 Radclyffe PDFDocument124 pagesMas-Alla-Del-Rompeolas-Los-Cuentos-de-Provincetown-02 Radclyffe PDFPuka Lo0% (1)
- Direct Print Guide ESDocument80 pagesDirect Print Guide ESPuka LoNo ratings yet
- Costas Lejanas Trueno Silencioso Los Cuentos de Provincetown 03Document177 pagesCostas Lejanas Trueno Silencioso Los Cuentos de Provincetown 03Puka Lo100% (1)
- Amigas en El CampingDocument16 pagesAmigas en El CampingPuka LoNo ratings yet
- Amigas en El CampingDocument16 pagesAmigas en El CampingPuka LoNo ratings yet
- Procesal Del TDocument13 pagesProcesal Del TPuka LoNo ratings yet
- Diferencias y Semejanzas Entre El Proceso Civil y Elproceso LaboralDocument5 pagesDiferencias y Semejanzas Entre El Proceso Civil y Elproceso LaboralPuka LoNo ratings yet
- Mercan TilDocument51 pagesMercan TilPuka LoNo ratings yet
- 755 EFd 01Document85 pages755 EFd 01Puka LoNo ratings yet
- IntoxicacionesDocument70 pagesIntoxicacionesPuka LoNo ratings yet
- Manual FluidSim 3 - 6 Neumatica Hb-Spa-P PDFDocument283 pagesManual FluidSim 3 - 6 Neumatica Hb-Spa-P PDFGiuliano CapassoNo ratings yet
- Word Tema 2Document24 pagesWord Tema 2Eddie MejiaNo ratings yet
- Manual Introducción A La InformáticaDocument102 pagesManual Introducción A La InformáticaalfocariNo ratings yet
- ER Mapper Tutorial en Español PDFDocument505 pagesER Mapper Tutorial en Español PDFZacarias SuasnabarNo ratings yet
- Alfabetizacion DigitalDocument21 pagesAlfabetizacion DigitalLibrostotalesNo ratings yet
- FundamentosDocument207 pagesFundamentosAlexXavyNo ratings yet
- Guia Rapida para Software K - Pacs - Aplicacion de Software PDFDocument40 pagesGuia Rapida para Software K - Pacs - Aplicacion de Software PDFCarlos MoraNo ratings yet
- TimberRite Sistema de Control y MediciónDocument187 pagesTimberRite Sistema de Control y MediciónClaudio CuevasNo ratings yet
- Modulo Autocad Unprg CorresDocument139 pagesModulo Autocad Unprg CorresMontalvo Cespedes MarcoNo ratings yet
- Clase 02 eDocument16 pagesClase 02 eCati CabreraNo ratings yet
- Utilizar Las Diferentes Herramientas para Manejo Del Entorno en Un Sistema Operativo de Ambiente Gráfico.Document9 pagesUtilizar Las Diferentes Herramientas para Manejo Del Entorno en Un Sistema Operativo de Ambiente Gráfico.amena50% (2)
- Lhv1000 Series Manual SP r2Document182 pagesLhv1000 Series Manual SP r2macformatNo ratings yet
- Diagrama UnifilarDocument12 pagesDiagrama UnifilarPIERO JESUSNo ratings yet
- Puertos Del Computador - Actividad #2 SeptimoDocument4 pagesPuertos Del Computador - Actividad #2 SeptimosigridNo ratings yet
- Curso Et Tps1200Document160 pagesCurso Et Tps1200DiegoLeonardoMelendezTorresNo ratings yet
- Laboratorio EstadisticaDocument7 pagesLaboratorio EstadisticaAlondra Fabiana Jallaza GuzmánNo ratings yet
- CUESTIONARIO Y MARCO TEORICO Practica 3Document15 pagesCUESTIONARIO Y MARCO TEORICO Practica 3EbertNo ratings yet
- Manual CRYSIS Español)Document29 pagesManual CRYSIS Español)WeghingVenusNo ratings yet
- Practicas Gimp 13-14 ModificadoDocument32 pagesPracticas Gimp 13-14 ModificadoIñaki Navas ArbaizarNo ratings yet
- Informatica Aplicada A Los NegociosDocument194 pagesInformatica Aplicada A Los NegociosvistetecomocolonNo ratings yet
- Introduccion A Simulink Alejo GuillenDocument16 pagesIntroduccion A Simulink Alejo Guillenhank2000No ratings yet
- Guia1 Imex Builder PDFDocument7 pagesGuia1 Imex Builder PDFLuiz CabelloNo ratings yet
- La Cuestion de La Discapacidad en CuestionDocument12 pagesLa Cuestion de La Discapacidad en CuestionMariana AcostaNo ratings yet
- Manual de ArtRage 4 by J.M.mencíaDocument142 pagesManual de ArtRage 4 by J.M.mencíaCarlos Wilfredo Jacinto SaucedoNo ratings yet
- Identificando ideas en textosDocument8 pagesIdentificando ideas en textosYeison FrancoNo ratings yet
- Cuestionario de Computacion Xvi PromocionDocument11 pagesCuestionario de Computacion Xvi PromocionGreg DiazNo ratings yet
- Ejercicio CREAR UN ORGANIGRAMA y DiagramaDocument11 pagesEjercicio CREAR UN ORGANIGRAMA y DiagramafoxrobNo ratings yet
- Aspen Onliner Curso Version 10.9Document100 pagesAspen Onliner Curso Version 10.9lisusedNo ratings yet
- Corel 1Document20 pagesCorel 1Yunior Andrés Castillo SilverioNo ratings yet
- Dispositivos de Entrada y SalidaDocument7 pagesDispositivos de Entrada y SalidamariasainzdelamazaNo ratings yet