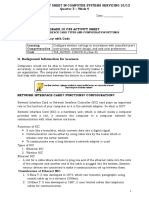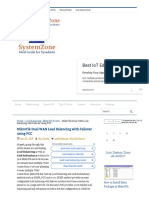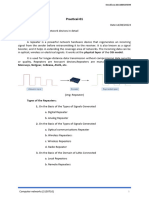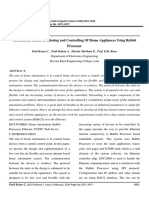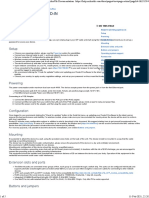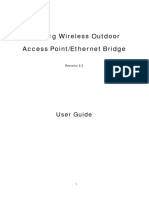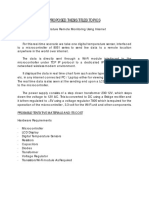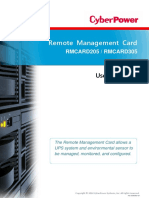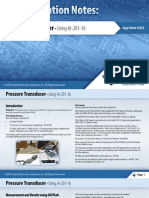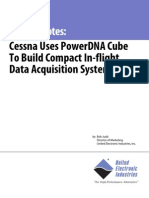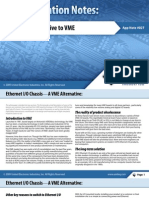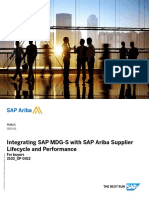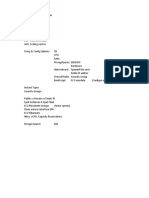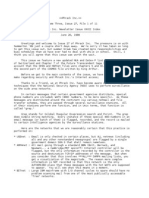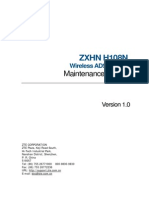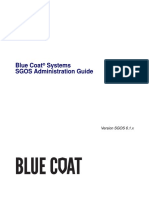Professional Documents
Culture Documents
Using The UEILogger in A Cellular Wireless Network
Uploaded by
ueidaqOriginal Title
Copyright
Available Formats
Share this document
Did you find this document useful?
Is this content inappropriate?
Report this DocumentCopyright:
Available Formats
Using The UEILogger in A Cellular Wireless Network
Uploaded by
ueidaqCopyright:
Available Formats
UEI App Notes:
Using the UEILogger
in a Cellular Wireless Network
1
Using the PowerDNA UEILogger in a Cellular Wireless Network
The PowerDNA UEILogger from United Electronic Industries is a standalone, compact device that is ideally
suited for a wide range of data acquisition applications. Originally designed for use in Ethernet hard-wired
networks, it can readily be adapted for use in wireless networks, such as cellular, satellite, and local wireless
systems, both mobile and stationary.
For cellular network applications, United recommends the use of the JBM C120 Wireless Gateway with any
of several readily available aircards, which may be automatically or manually configured. Figure 1-1 shows
how a JBM Gateway can typically be used in a cellular wireless logger system.
May be stationary or mobile
Wireless Cellular Network
Ethernet PowerDNA Sensors
port UEILogger
Air
Card
JBMC120
C120Wireless
Wireless
Gateway
Router Power
Internet
Cell broadband connection PC
PC
Carrier
Company
Figure 1-1. Cellular Wireless UEILogger System (Single or Multi-Cube)
© Copyright 2006 all rights reserved Tel: 781-821-2890 Vers: 1.0
United Electronic Industries, Inc.
Date: 01. 12. 2007 File: Cellular Wireless AppNote.fm
2
Figure 1-2 shows the hardware used in a typical UEILogger cellular wireless system. Note that the system
can be configured with multiple daisy-chained UEILogger Cubes and with multiple C120 gateways, each
with multiple logger Cubes.
PowerDNA UEILogger with either 3 or 6 Layers
JBM C120 Gateway
Aircard
Figure 1-2. Cellular Wireless Data Logging System with a 6-layer PowerDNA UEILogger and
a JBM C120 Gateway
Recommended Applications
Use of a cellular wireless network is recommended when your application involves a moving data source,
such as a vehicle, boat, missile, or airplane, or a stationary but rotating machine. It is also convenient when
the data source is in a remote or normally inaccessible location where installation of wires or fiber optic cable
is either too costly, too hazardous, or too difficult.
Considerations in Using Cellular Networks
If you decide that a cellular network makes sense for your data logging application, you must also consider
the following items before making your decision:
• Does the network provide acceptable coverage for the area in which the Gateway will be located?
• Is the network sufficiently reliable so as not to cause data loss or interrupted transmission?
• Have you considered the consequences of an interrupted data stream? Are the risks acceptable?
• If the application requires mobility of the data source, is the hardware suitable for the environment
in which it will operate?
• Is a suitable power source available for the equipment in all locations?
• Are there any obstructions that could interfere with data transmission in any location where the
equipment will operate?
When you are satisfied that these requirements are met, you can proceed with the design of your logger
system. Refer to “Setting Up a Cellular Wireless Logging System” on page 3 for the recommended
procedure to configure and start up such a system.
© Copyright 2006 all rights reserved Tel: 781-821-2890 Vers: 1.0
United Electronic Industries, Inc.
Date: 01. 12. 2007 File: Cellular Wireless AppNote.fm
3
Setting Up a Cellular Wireless Logging System
This section describes the procedure recommended for setting up a cellular wireless data logger system
using a PowerDNA multi-layer Logger and a JBM C120 Wireless gateway.
Use the following procedure to configure and start up the system:
STEP 1: Using the PowerDNA Cube Quick Start document, follow the instructions in the
section titled “Changing the IP Address of the Cube." Verify that the IP address
of the cube is set to 192.168.100.2. Also verify that the gateway is set to
192.168.100.1 and that the netmask is set to 255.255.255.0. Be sure to enter
“store” and “reset” after you make any changes, as described in the PowerDNA
Cube Quick Start document.
STEP 2: Verify that you have one of the supported cellular aircards listed above.
Note that the aircard must have a static IP address.
STEP 3: Using the instructions that accompanied the card, verify that the card is
activated and functioning correctly before you insert the card into the JBM
Gateway.
1. Install the software that came with the aircard onto a laptop that accepts an
aircard.
2. Insert the aircard into the laptop.
3. Follow the carrier-provided procedures to properly activate and unlock the
card, if necessary.
4. Using the browser on the laptop, verify that you are able to browse the
Internet.
STEP 4: Before inserting the card into the JBM Gateway, resolve any signal/reception
related issues with the aircard installed in the laptop.
STEP 5: Power down the laptop and remove the aircard. Gently insert the aircard into the
PCMCIA slot in the JBM Gateway C120. Be sure that the aircard is firmly
seated.
STEP 6: Attach the power supply connector to the C120 and connect the power supply
plug to an AC power outlet.
STEP 7: Verify that the PWR (yellow) LED is lit, indicating that the unit is receiving power.
STEP 8: Connect a straight CAT-5 Ethernet cable between the Local PC (laptop) and the
eth1 X connector on the JBM unit. Verify that the LINK LED is lit.
STEP 9: To set and verify the PC IP address, perform the following steps:
1. Go to Control Panel and select "Network and Dial-up Connections."
2. Right click on "Local Area Connection" and select "Properties."
3. At the bottom of the "This Connection" box, double-click on "Internet
Protocol(TCP/IP)."
4. Record the settings that are presently in use so that you can correctly
restore the settings after you finish configuring your wireless connection.
5. Select "Use the following IP address" and fill in the fields with the
information below:
• IP address: 192.168.1.2
• Subnet Mask 255.255.255.0
• Default Gateway 192.168.1.1
© Copyright 2006 all rights reserved Tel: 781-821-2890 Vers: 1.0
United Electronic Industries, Inc.
Date: 01. 12. 2007 File: Cellular Wireless AppNote.fm
4
• Preferred DNS 192.168.1.1
6. Click "OK."
7. The previous screen will appear. Click "OK."
8. Select Start >> Run. In the Run box, type "cmd" and click OK.
9. In the window, enter "ipconfig." Verify that the newly entered IP address,
Subnet Mask, and Default Gateway appear in the list. If they do not, it may
be necessary to restart the PC to make the settings take effect.
10. Enter "exit" to end ipconfig check.
STEP 10: Open a web browser and enter the following in the address bar:
https://192.168.1.1:10000/.
You will receive security alerts that vary with the specific system and browser
you use. Click "OK" or "Yes" to get past the alerts.
STEP 11: At the login prompt, use jbmadmin (all lowercase letters) as the User Name and
enter the full 6-digit serial number of the JBM C120 as the Password. This will
take you to the JBM Graphical Administration Utility.
STEP 12: If you have a manually configured aircard, please complete the instructions in
the Cellular Card Configuration section of the JBM Electronics C-120 Quick Start
guide before continuing.
STEP 13: From the "Configuration" tab, select "Network" on the left side. Scroll down to
"Ethernet Interface (eth1) Settings" and click on the "+" to expand the (eth1)
settings.
At "Enter IP address," change the address from: 192.168.1.1 to: 192.169.100.1.
Click on "Save". Do not click "Apply", as we have more settings to change before
the new IP address takes effect.
STEP 14: From the "Configuration" tab, select "Security" on the left side. Scroll down to the
"Enter Port Forwarding Information" section. Some of the entries in the table will
already be filled in by the manufacturer. Leave them as they are. In the first two
blank table entries, set the IP address to 192.168.100.2. In the first entry, enter
21 in both the In Port and Out Port columns and select "TCP". In the second
entry, enter 6334 in both the In Port and Out Port columns and then Select
"UDP." Click on "Save" only at the bottom.
STEP 15: Next, click on the "Management" tab and select "Network" on the left side. Make
note of the "Current Interface Address". Verify that this IP address is the same
as the static IP address given to you by your aircard provider. This is the IP
address that you will enter into the Logger application program to access your
UEILogger.
STEP 16: Click on the "Configuration" tab and select "Security" again. Now click on "Apply"
at the bottom. This will activate the IP address change. Log back into the admin
utility by entering https://192.168.100.1:10000/ into the browser address bar.
Follow the same procedure that you used in Step 11 above.
STEP 17: At this point, you should be connected to the Internet through the aircard
connection. Enter a URL into the browser and verify that you can access the
Internet.
STEP 18: Disconnect the Ethernet cable from your local PC and connect it to the NIC In
connector of your PowerDNA cube. This connects the PowerDNA cube NIC In
connector to the eth1 X connector of the JBM C120.
© Copyright 2006 all rights reserved Tel: 781-821-2890 Vers: 1.0
United Electronic Industries, Inc.
Date: 01. 12. 2007 File: Cellular Wireless AppNote.fm
5
STEP 19: Run your UEILogger application from an Internet-connected computer using the
IP address obtained in Step 15.
For more information about the UEILogger and the JBM C120 cellular wireless gateway, refer to
www.ueidaq.com or contact us by phone at 781-821-2890.
© Copyright 2006 all rights reserved Tel: 781-821-2890 Vers: 1.0
United Electronic Industries, Inc.
Date: 01. 12. 2007 File: Cellular Wireless AppNote.fm
You might also like
- Dell EMC 2000 Networking 2020Document30 pagesDell EMC 2000 Networking 2020abdulmuizzNo ratings yet
- Practical Data Acquisition for Instrumentation and Control SystemsFrom EverandPractical Data Acquisition for Instrumentation and Control SystemsNo ratings yet
- Industrial and Embedded Control, Data Acquisition and LoggingDocument36 pagesIndustrial and Embedded Control, Data Acquisition and Loggingueidaq100% (1)
- AXBB E ManualDocument29 pagesAXBB E ManualKenny HebertNo ratings yet
- Nov. 7 G10Document56 pagesNov. 7 G10Honey Diana MejiaNo ratings yet
- Internet Business Models and Strategies 1Document477 pagesInternet Business Models and Strategies 1TheKing13100% (2)
- 5G Nework Architecture A High Level View HuaweiDocument21 pages5G Nework Architecture A High Level View HuaweiRudyno100% (2)
- Grade 10-12 - Week 4Document5 pagesGrade 10-12 - Week 4Oliver C SilvanoNo ratings yet
- FortiNAC High AvailabilityDocument55 pagesFortiNAC High Availabilitydropbox100% (1)
- Everything You Ever Wanted To Know About Data Acquisition: Part 1 - Analog InputsDocument45 pagesEverything You Ever Wanted To Know About Data Acquisition: Part 1 - Analog InputsueidaqNo ratings yet
- IRVision 3DL Operator Manual (A-86994EN01) (Preliminary)Document146 pagesIRVision 3DL Operator Manual (A-86994EN01) (Preliminary)Raphael Gomes RodriguesNo ratings yet
- MikroTik Dual WAN Load Balancing With Failover Using PCC - System Zone PDFDocument18 pagesMikroTik Dual WAN Load Balancing With Failover Using PCC - System Zone PDFMudassar Samar100% (1)
- It Watchdog GoosDocument29 pagesIt Watchdog GoosSady KanettiNo ratings yet
- User Manual 5638061Document28 pagesUser Manual 5638061Rodrigo OriveNo ratings yet
- As 126135 SR-1000 SR-X SR-2000 CM C97GB WW GB 2022 1Document9 pagesAs 126135 SR-1000 SR-X SR-2000 CM C97GB WW GB 2022 1mark luigi SarmientoNo ratings yet
- Tp-link-manual--router-9576Document100 pagesTp-link-manual--router-9576mikeitonlimeNo ratings yet
- AirGateway LR QSGDocument24 pagesAirGateway LR QSGAndreyNo ratings yet
- Cnprac 1Document28 pagesCnprac 1dhimmar464No ratings yet
- InternetBridge-NT 2.3.0 Reference Guide r1 PDFDocument51 pagesInternetBridge-NT 2.3.0 Reference Guide r1 PDFGiangDoNo ratings yet
- SNMP Web Pro: User ManualDocument20 pagesSNMP Web Pro: User ManualVijay NikamNo ratings yet
- CricketAC3781UserGuideEnglish DOC 1.37MB1Document14 pagesCricketAC3781UserGuideEnglish DOC 1.37MB1blue 1234No ratings yet
- Remote Lab Connection: Modern Electrical MachinesDocument1 pageRemote Lab Connection: Modern Electrical MachinesCarlos Sarmiento LoraNo ratings yet
- InternetBridge-NT 2.4.0 Global Guide PDFDocument51 pagesInternetBridge-NT 2.4.0 Global Guide PDFGiangDoNo ratings yet
- Bobcat Miner 300 User ManualDocument10 pagesBobcat Miner 300 User ManualFranchesca VargasNo ratings yet
- User Manual: 300Mbps Long Range Wireless N Ceiling Mount APDocument24 pagesUser Manual: 300Mbps Long Range Wireless N Ceiling Mount APbatuxpNo ratings yet
- Rackmount Accessory Model: CKG2-RMDocument17 pagesRackmount Accessory Model: CKG2-RMGeorge ClooneyNo ratings yet
- Cnprac 1Document29 pagesCnprac 1dhimmar464No ratings yet
- AV EoC Web Manual 6027,8Document12 pagesAV EoC Web Manual 6027,8Andres Alberto ParraNo ratings yet
- User Manual 5373616Document11 pagesUser Manual 5373616David SamveljanNo ratings yet
- ECU Configurations InstallationDocument46 pagesECU Configurations InstallationtestarudodevNo ratings yet
- Ethernet Based Monitoring and Controlling of Home Appliances Using Rabbit ProcessorDocument7 pagesEthernet Based Monitoring and Controlling of Home Appliances Using Rabbit ProcessorKathir VelNo ratings yet
- Caution 4. Web Access: ONT QIG Print SpecificationDocument1 pageCaution 4. Web Access: ONT QIG Print SpecificationRoby S'atatNo ratings yet
- User ManualDocument43 pagesUser ManualCarlos Andrés Vargas CalderónNo ratings yet
- Zte 5g Cpe Mc801a Operation GuideDocument10 pagesZte 5g Cpe Mc801a Operation GuideMohammad KhreisatNo ratings yet
- NL 2611cb3 Plus Manual v1 0Document18 pagesNL 2611cb3 Plus Manual v1 0stankevichijusNo ratings yet
- DSL-2750UC1 QIG v.1.0.11 06.07.12 EN PDFDocument27 pagesDSL-2750UC1 QIG v.1.0.11 06.07.12 EN PDFwghgghgNo ratings yet
- BatteryPoeI 3.0Document6 pagesBatteryPoeI 3.0olegariozeladaNo ratings yet
- EZ Connect™ Cable Modem Gateway: Install GuideDocument34 pagesEZ Connect™ Cable Modem Gateway: Install GuideJulie AuerNo ratings yet
- Getting Started Guide: Weatherlink®Document20 pagesGetting Started Guide: Weatherlink®Firman Al AhyarNo ratings yet
- 300Mbps Wireless LAN Access Point: Step 1. Step 1Document2 pages300Mbps Wireless LAN Access Point: Step 1. Step 1Carlos MalufNo ratings yet
- User's Guide: 100/10M PCI Adapter & 100/10M Wake On LAN PCI AdapterDocument7 pagesUser's Guide: 100/10M PCI Adapter & 100/10M Wake On LAN PCI AdapterIrina IovanelNo ratings yet
- DES 1210 - ManualDocument48 pagesDES 1210 - ManualAlfredo De San SalvadorNo ratings yet
- DSL-224 Quick Setup GuideDocument36 pagesDSL-224 Quick Setup GuideMarco DiazNo ratings yet
- Engineering Project ListDocument25 pagesEngineering Project ListSyed ShaNo ratings yet
- RB4011iGS+5HacQ2HnD-IN - User Manuals - MikroTik DocumentationDocument5 pagesRB4011iGS+5HacQ2HnD-IN - User Manuals - MikroTik DocumentationGanny RachmadiNo ratings yet
- Configure Ethernet-WiFi Converter for Building Automation SystemsDocument11 pagesConfigure Ethernet-WiFi Converter for Building Automation SystemsMARIVEL BASANo ratings yet
- User Manual For ItronSL7000 Electricity Metering Modem v2 60 En-1Document16 pagesUser Manual For ItronSL7000 Electricity Metering Modem v2 60 En-1Santiago MuñozNo ratings yet
- Solis Manual S1-W4G-ST (4pin) V1.1Document22 pagesSolis Manual S1-W4G-ST (4pin) V1.1Bianca OlaruNo ratings yet
- User Manual Apm RadiosDocument49 pagesUser Manual Apm RadiosAusNo ratings yet
- 5 GHZ Airmax Ac Cpe With Wi-Fi Management RadioDocument24 pages5 GHZ Airmax Ac Cpe With Wi-Fi Management RadioMindSet MarcosNo ratings yet
- Quick Start GuideDocument20 pagesQuick Start Guider.m.k.fahmiNo ratings yet
- 1KW-61433-0 Increasing ProductivityNetworking Instruments AppsBrief 070518Document14 pages1KW-61433-0 Increasing ProductivityNetworking Instruments AppsBrief 070518termmmNo ratings yet
- TP1 Wifi. 2023Document8 pagesTP1 Wifi. 2023khoula SerrayeNo ratings yet
- Wp4001br2 ManualDocument43 pagesWp4001br2 ManualSinchan Sintetis100% (1)
- Ethernet Option Board Opt-Ci: User's ManualDocument28 pagesEthernet Option Board Opt-Ci: User's ManualLuis TorresNo ratings yet
- AVR32 EVK1100 Getting Started GuideDocument4 pagesAVR32 EVK1100 Getting Started Guidevasanth2No ratings yet
- User Manual RUTX09 EN-v1.1Document11 pagesUser Manual RUTX09 EN-v1.1GuilhermeDeOliveiraSantosNo ratings yet
- 657ac38c7eb2clab9 CCN 2023Document13 pages657ac38c7eb2clab9 CCN 2023Muhammad Ali RajarNo ratings yet
- Camara Vivotek IP7134 (TC5333)Document8 pagesCamara Vivotek IP7134 (TC5333)TecnoSmartNo ratings yet
- ECE5 Thesis Topics Group 3Document31 pagesECE5 Thesis Topics Group 3Lemuel C. FernandezNo ratings yet
- Amit ChaudharyDocument27 pagesAmit ChaudharyRishabh SoniNo ratings yet
- Remote Management Card: User's ManualDocument70 pagesRemote Management Card: User's ManualPedro CamposNo ratings yet
- Final ExamDocument5 pagesFinal ExamVinh Trần thếNo ratings yet
- D-Link DGE-528T: Gigabit Ethernet PCI AdapterDocument29 pagesD-Link DGE-528T: Gigabit Ethernet PCI AdapterPVFNo ratings yet
- Billion Bipac 7800vdox: Setup GuideDocument12 pagesBillion Bipac 7800vdox: Setup Guidekrishna prasadNo ratings yet
- Home AutomationDocument9 pagesHome AutomationMAHESH SAWANTNo ratings yet
- Kona Macro Quick Start GuideDocument13 pagesKona Macro Quick Start GuideSmart MakersNo ratings yet
- Dynamometer AutomationDocument4 pagesDynamometer AutomationueidaqNo ratings yet
- Landing Gear Strain MeasurementDocument4 pagesLanding Gear Strain MeasurementueidaqNo ratings yet
- Data Logging in Heavy, Off-Road TrucksDocument4 pagesData Logging in Heavy, Off-Road TrucksueidaqNo ratings yet
- Aircraft Flight TestDocument4 pagesAircraft Flight TestueidaqNo ratings yet
- Thermocouple Measurement Using AI-225/AI-207Document6 pagesThermocouple Measurement Using AI-225/AI-207ueidaqNo ratings yet
- Thermocouple Measurement With AI-225 Using DASYLab andDocument14 pagesThermocouple Measurement With AI-225 Using DASYLab andueidaqNo ratings yet
- ULV ControllerDocument4 pagesULV ControllerueidaqNo ratings yet
- Strain Gage Measurement With AI-208 Using DASYLab and LabVIEWDocument14 pagesStrain Gage Measurement With AI-208 Using DASYLab and LabVIEWueidaqNo ratings yet
- PowerDNA Hardware at Tinker Air Force BaseDocument7 pagesPowerDNA Hardware at Tinker Air Force BaseueidaqNo ratings yet
- Pressure Transducer Using AI-201-16Document10 pagesPressure Transducer Using AI-201-16ueidaqNo ratings yet
- Rocket Test Stand With PowerDNA Cube, and AI-225Document4 pagesRocket Test Stand With PowerDNA Cube, and AI-225ueidaqNo ratings yet
- Using Accelerometers in A Data Acquisition SystemDocument10 pagesUsing Accelerometers in A Data Acquisition SystemueidaqNo ratings yet
- Advanced In-Flight Data RecorderDocument6 pagesAdvanced In-Flight Data RecorderueidaqNo ratings yet
- Ethernet I/O Chassis-A VME AlternativeDocument12 pagesEthernet I/O Chassis-A VME AlternativeueidaqNo ratings yet
- Bridge/Structural Test: App Note #031Document3 pagesBridge/Structural Test: App Note #031ueidaqNo ratings yet
- FlightSafety's Sim I/ODocument9 pagesFlightSafety's Sim I/OueidaqNo ratings yet
- Tau 2m-Ip User-Manual 1.13.1 enDocument112 pagesTau 2m-Ip User-Manual 1.13.1 ennmc79No ratings yet
- Support Microsoft Com Default Aspx Scid KB en Us Q315669Document6 pagesSupport Microsoft Com Default Aspx Scid KB en Us Q315669zetNo ratings yet
- Open Automation o A SoftwareDocument18 pagesOpen Automation o A Softwarewramadhani65No ratings yet
- Mug33 Alta Egw 868 MHZ Users GuideDocument29 pagesMug33 Alta Egw 868 MHZ Users GuideVictor VillavicencioNo ratings yet
- Integrazione Ariba MDGDocument66 pagesIntegrazione Ariba MDGGiuseppeComparettiNo ratings yet
- ARGtek ARG-1320 QIGDocument12 pagesARGtek ARG-1320 QIGPriyo SanyotoNo ratings yet
- H12 111 Enu Hcia Iot V2.5 Exam With AnswersDocument93 pagesH12 111 Enu Hcia Iot V2.5 Exam With AnswersFATIMA-EZZAHRA HOUDNo ratings yet
- AWS NotesDocument40 pagesAWS NotesPragati GNo ratings yet
- SMS Modem User ManualDocument49 pagesSMS Modem User ManualJahswant Chrétien Takoguem100% (1)
- Ippon - Org Draw - Handbook v1 - 00 PDFDocument24 pagesIppon - Org Draw - Handbook v1 - 00 PDFpiery tatteraNo ratings yet
- Phrack Magazine Issue 27Document101 pagesPhrack Magazine Issue 27jmuzz100% (1)
- CnPilot R-Series User Guide v4.3.3Document145 pagesCnPilot R-Series User Guide v4.3.3falconwinantoNo ratings yet
- English Troubleshooting GuideDocument481 pagesEnglish Troubleshooting Guideanon_887297485No ratings yet
- BandLuxe R300/R200 Series HSPA+ WLAN Router User ManualDocument65 pagesBandLuxe R300/R200 Series HSPA+ WLAN Router User ManualBudoNo ratings yet
- Quick Start Guide For Colubris/HP Gateways: 2008, Wifi-Soft Solutions All Rights ReservedDocument10 pagesQuick Start Guide For Colubris/HP Gateways: 2008, Wifi-Soft Solutions All Rights ReservedTùng LâmNo ratings yet
- Sensinode Reference Nanostack v1.0.1Document11 pagesSensinode Reference Nanostack v1.0.1Fida KhattakNo ratings yet
- Cisco Collaboration System 12x SRND PDFDocument1,320 pagesCisco Collaboration System 12x SRND PDFjamesNo ratings yet
- AC Gateway: User ManualDocument20 pagesAC Gateway: User ManualEduard ArauzNo ratings yet
- ZXHN H108N Wireless ADSL Router Maintenance ManualDocument85 pagesZXHN H108N Wireless ADSL Router Maintenance ManualNancy Kurbatch0% (2)
- Cyberoam Quick Start Guide-50i-500iDocument8 pagesCyberoam Quick Start Guide-50i-500iPaul Anim AmpaduNo ratings yet
- IoT Based Intelligence For Proactive Waste Management in Quick Service RestaurantsDocument12 pagesIoT Based Intelligence For Proactive Waste Management in Quick Service RestaurantskhhhhhNo ratings yet
- SGOS 6.1.x Administration Guide.9Document1,537 pagesSGOS 6.1.x Administration Guide.9Geoff LibananNo ratings yet
- File En186 PDFDocument3 pagesFile En186 PDFLam HoangNo ratings yet
- MODULE 2 IotDocument70 pagesMODULE 2 IotMaxene DominiqueNo ratings yet