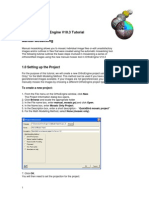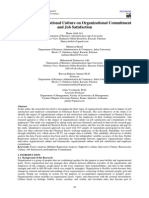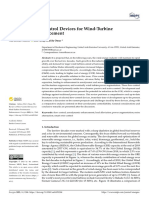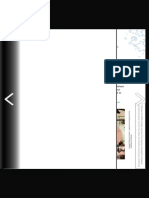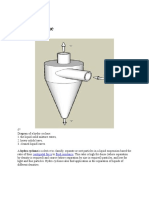Professional Documents
Culture Documents
How To Convert A Shapefile
Uploaded by
dhvillenaOriginal Title
Copyright
Available Formats
Share this document
Did you find this document useful?
Is this content inappropriate?
Report this DocumentCopyright:
Available Formats
How To Convert A Shapefile
Uploaded by
dhvillenaCopyright:
Available Formats
How to Convert a Shapefile (.shp) into a CAD Drawing (.
dwg) Format
Introduction This procedure outlines the process for converting shapefiles (.shp) into CAD drawings (.dwg) using ArcMap 9.x In order to use these instructions, you must have access to ArcMap 9.x and any CAD Viewer. In this example, we are going to use a shapefile featuring contours for the City of Toronto (intervals of 1 metre) that have been downloaded from the Ryerson University Library (Geospatial Map and Data Centre) website. Note: For instructions detailing how to obtain data from the Geospatial Map and Data Centre Website, use the following link: http://www.ryerson.ca/madar/geospatial/how_to/getting_started_AM9.pdf This procedure also includes basic procedures for adding data and manipulating geospatial data in a GIS (ArcMap 9.x). Procedure 1. Launch the ArcToolbox to begin the conversion process. Within ArcMap, Click the Show/Hide ArcToolbox Window button .
2. Once open, the ArcToolbox contains various Tools that are grouped by function and arranged in an expand and collapse hierarchal menu.
3. Click the plus sign
to expand the Conversion Tools toolbox.
4. The conversion tool required is To CAD. Click to expand.
5. The specific conversion tool required is Export to CAD. Double-Click the hammer to open.
This will open the Export to CAD dialogue box
6. To add an input feature Click and Drag the feature to be converted from the Table of Contents into the Export to CAD dialogue box and Drop on Input Features. Note: You can add more than one feature at a time to the Input Features text box. Alternatively, you can browse to the data by clicking the button next to Input Features and add it by clicking .
7. Once added, the Export to CAD tool needs a location to export the data. By default, the file path and file name are retained, BUT the file extension has been changed to .DWG. Also, the output type can be changed to several variations of the .DWG format by the Output Type Menu
Alternatively, you can specify a different location to export the data. This can be done by Clicking the browse with the destination. button. Click when satisfied
Note: If this option is selected, you MUST add the file extension manually as it is not included as a default.
8. Once satisfied with file format and file destination,
Click the OK button. 9. A dialogue box will appear detailing whether the conversion has been completed successfully.
10. Once the export is completed, the data can be opened using CAD software One Metre Contour Intervals in the City of Toronto Shapefile within ArcMap 9.X
CAD Drawing in AutoCAD 2006
March 26, 2007 Kyle Reyes
You might also like
- Geomatica v103 OrthoEngine Tutorial VEXCEL UltraCam 2Document7 pagesGeomatica v103 OrthoEngine Tutorial VEXCEL UltraCam 2dhvillenaNo ratings yet
- Geomatica v102 Ortho Tutorial RapidEyeDocument6 pagesGeomatica v102 Ortho Tutorial RapidEyedhvillenaNo ratings yet
- GeomaticaV103 ManualMosaicTutorialDocument12 pagesGeomaticaV103 ManualMosaicTutorialdhvillenaNo ratings yet
- Re Redd GSDocument4 pagesRe Redd GSdhvillenaNo ratings yet
- The Subtle Art of Not Giving a F*ck: A Counterintuitive Approach to Living a Good LifeFrom EverandThe Subtle Art of Not Giving a F*ck: A Counterintuitive Approach to Living a Good LifeRating: 4 out of 5 stars4/5 (5784)
- The Yellow House: A Memoir (2019 National Book Award Winner)From EverandThe Yellow House: A Memoir (2019 National Book Award Winner)Rating: 4 out of 5 stars4/5 (98)
- Never Split the Difference: Negotiating As If Your Life Depended On ItFrom EverandNever Split the Difference: Negotiating As If Your Life Depended On ItRating: 4.5 out of 5 stars4.5/5 (838)
- Shoe Dog: A Memoir by the Creator of NikeFrom EverandShoe Dog: A Memoir by the Creator of NikeRating: 4.5 out of 5 stars4.5/5 (537)
- The Emperor of All Maladies: A Biography of CancerFrom EverandThe Emperor of All Maladies: A Biography of CancerRating: 4.5 out of 5 stars4.5/5 (271)
- Hidden Figures: The American Dream and the Untold Story of the Black Women Mathematicians Who Helped Win the Space RaceFrom EverandHidden Figures: The American Dream and the Untold Story of the Black Women Mathematicians Who Helped Win the Space RaceRating: 4 out of 5 stars4/5 (890)
- The Little Book of Hygge: Danish Secrets to Happy LivingFrom EverandThe Little Book of Hygge: Danish Secrets to Happy LivingRating: 3.5 out of 5 stars3.5/5 (399)
- Team of Rivals: The Political Genius of Abraham LincolnFrom EverandTeam of Rivals: The Political Genius of Abraham LincolnRating: 4.5 out of 5 stars4.5/5 (234)
- Grit: The Power of Passion and PerseveranceFrom EverandGrit: The Power of Passion and PerseveranceRating: 4 out of 5 stars4/5 (587)
- Devil in the Grove: Thurgood Marshall, the Groveland Boys, and the Dawn of a New AmericaFrom EverandDevil in the Grove: Thurgood Marshall, the Groveland Boys, and the Dawn of a New AmericaRating: 4.5 out of 5 stars4.5/5 (265)
- A Heartbreaking Work Of Staggering Genius: A Memoir Based on a True StoryFrom EverandA Heartbreaking Work Of Staggering Genius: A Memoir Based on a True StoryRating: 3.5 out of 5 stars3.5/5 (231)
- On Fire: The (Burning) Case for a Green New DealFrom EverandOn Fire: The (Burning) Case for a Green New DealRating: 4 out of 5 stars4/5 (72)
- Elon Musk: Tesla, SpaceX, and the Quest for a Fantastic FutureFrom EverandElon Musk: Tesla, SpaceX, and the Quest for a Fantastic FutureRating: 4.5 out of 5 stars4.5/5 (474)
- The Hard Thing About Hard Things: Building a Business When There Are No Easy AnswersFrom EverandThe Hard Thing About Hard Things: Building a Business When There Are No Easy AnswersRating: 4.5 out of 5 stars4.5/5 (344)
- The Unwinding: An Inner History of the New AmericaFrom EverandThe Unwinding: An Inner History of the New AmericaRating: 4 out of 5 stars4/5 (45)
- The World Is Flat 3.0: A Brief History of the Twenty-first CenturyFrom EverandThe World Is Flat 3.0: A Brief History of the Twenty-first CenturyRating: 3.5 out of 5 stars3.5/5 (2219)
- The Gifts of Imperfection: Let Go of Who You Think You're Supposed to Be and Embrace Who You AreFrom EverandThe Gifts of Imperfection: Let Go of Who You Think You're Supposed to Be and Embrace Who You AreRating: 4 out of 5 stars4/5 (1090)
- The Sympathizer: A Novel (Pulitzer Prize for Fiction)From EverandThe Sympathizer: A Novel (Pulitzer Prize for Fiction)Rating: 4.5 out of 5 stars4.5/5 (119)
- Her Body and Other Parties: StoriesFrom EverandHer Body and Other Parties: StoriesRating: 4 out of 5 stars4/5 (821)
- Types of Managers and Management Styles: Popmt@uoradea - Ro Dpop@uoradeaDocument7 pagesTypes of Managers and Management Styles: Popmt@uoradea - Ro Dpop@uoradeaJimnadominicNo ratings yet
- Gases and Gas LawDocument5 pagesGases and Gas LawMaria mercedesNo ratings yet
- Daily Dawn Newspaper Vocabulary with Urdu MeaningsDocument4 pagesDaily Dawn Newspaper Vocabulary with Urdu MeaningsBahawal Khan JamaliNo ratings yet
- Achieve Your Resolutions: Archana SaratDocument27 pagesAchieve Your Resolutions: Archana Saratmaria_m21No ratings yet
- Assignment 5: Building More Complex Tasks: 1 BackgroundDocument3 pagesAssignment 5: Building More Complex Tasks: 1 Backgroundt_hoffmannNo ratings yet
- Grade 10 Illustration Q3 Week3Document6 pagesGrade 10 Illustration Q3 Week3NetsuNo ratings yet
- Viavi: Variable Optical Attenuators (mVOA-C1)Document6 pagesViavi: Variable Optical Attenuators (mVOA-C1)gwNo ratings yet
- Yoshimi Advanced User ManualDocument297 pagesYoshimi Advanced User Manualfby999No ratings yet
- Examining Oral Communication FunctionsDocument5 pagesExamining Oral Communication FunctionsJoshua Lander Soquita CadayonaNo ratings yet
- Presentation of Mind and AwarenessDocument6 pagesPresentation of Mind and AwarenessLia PribadiNo ratings yet
- SDS WD-40 Aerosol-AsiaDocument4 pagesSDS WD-40 Aerosol-AsiazieyzzNo ratings yet
- ATT III - 13. Prevent, Control and Fight Fires On BoardDocument9 pagesATT III - 13. Prevent, Control and Fight Fires On BoardPak WeNo ratings yet
- Design TheoryDocument2 pagesDesign Theoryhamidreza mohseniNo ratings yet
- Chemistry: Crash Course For JEE Main 2020Document17 pagesChemistry: Crash Course For JEE Main 2020QSQFNo ratings yet
- Exp# 1c Exec System Call Aim: CS2257 Operating System LabDocument3 pagesExp# 1c Exec System Call Aim: CS2257 Operating System LabAbuzar ShNo ratings yet
- Alvi Hanif Adil Ahmed Vveinhardt Impact of Organizational Culture On Organizational Commitment and Job Satisfaction-LibreDocument11 pagesAlvi Hanif Adil Ahmed Vveinhardt Impact of Organizational Culture On Organizational Commitment and Job Satisfaction-LibreLeilane AlvesNo ratings yet
- NPPD Sri LankaDocument15 pagesNPPD Sri LankaasdasdNo ratings yet
- Follow The Directions - GR 1 - 3 PDFDocument80 pagesFollow The Directions - GR 1 - 3 PDFUmmiIndia100% (2)
- Secondary SourcesDocument4 pagesSecondary SourcesKevin NgoNo ratings yet
- Fuji Noise Level Analyzer: For FUJI Digital Sound Detector FSB-8DDocument2 pagesFuji Noise Level Analyzer: For FUJI Digital Sound Detector FSB-8DMar WilkNo ratings yet
- A. Soriano Corporation 2009 Annual Stockholders Meeting Notice and AgendaDocument47 pagesA. Soriano Corporation 2009 Annual Stockholders Meeting Notice and AgendaGabriel uyNo ratings yet
- Energies: Review of Flow-Control Devices For Wind-Turbine Performance EnhancementDocument35 pagesEnergies: Review of Flow-Control Devices For Wind-Turbine Performance Enhancementkarthikeyankv.mech DscetNo ratings yet
- WP 13 General Annexes - Horizon 2023 2024 - enDocument43 pagesWP 13 General Annexes - Horizon 2023 2024 - enLuchianNo ratings yet
- Cities Words and Images From Poe To ScorseseDocument266 pagesCities Words and Images From Poe To Scorsesejcbezerra100% (2)
- Grade 3 Unit 3 (English)Document1 pageGrade 3 Unit 3 (English)Basma KhedrNo ratings yet
- Hydro Cyclone: Centripetal Force Fluid ResistanceDocument10 pagesHydro Cyclone: Centripetal Force Fluid ResistanceMaxwell ToffahNo ratings yet
- BATAM Selco Amprah Agustus (@) 2021Document31 pagesBATAM Selco Amprah Agustus (@) 2021rentalkiosNo ratings yet
- Jurnal Metode Pelaksanaan Top Down B.ing PDFDocument7 pagesJurnal Metode Pelaksanaan Top Down B.ing PDFBayu SamiajiNo ratings yet
- 1.4 Solved ProblemsDocument2 pages1.4 Solved ProblemsMohammad Hussain Raza ShaikNo ratings yet
- 6.1 Calculation of Deflection: 1) Short Term Deflection at Transfer 2) Long Term Deflection Under Service LoadsDocument7 pages6.1 Calculation of Deflection: 1) Short Term Deflection at Transfer 2) Long Term Deflection Under Service LoadsAllyson DulfoNo ratings yet