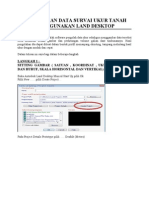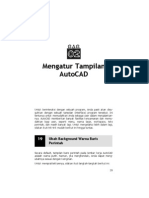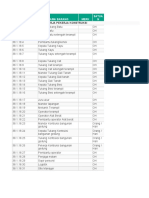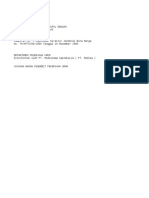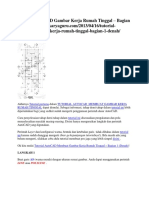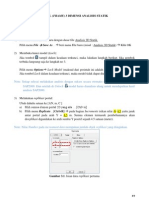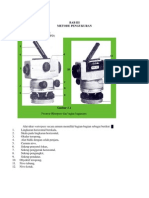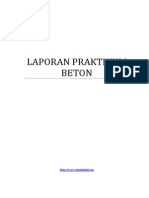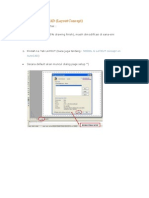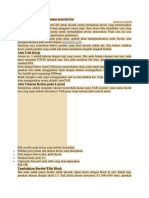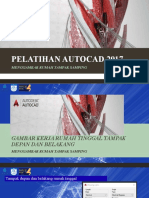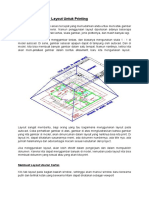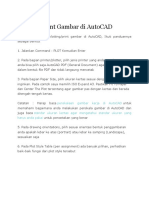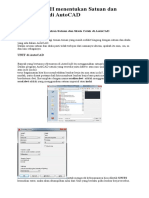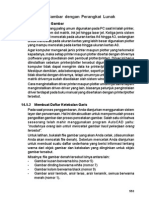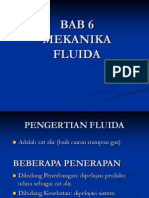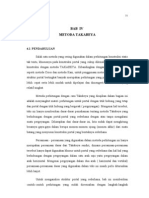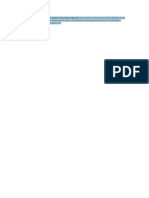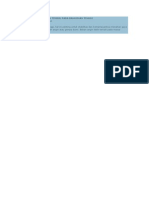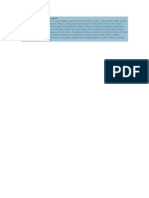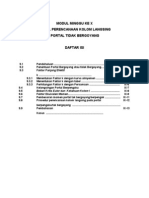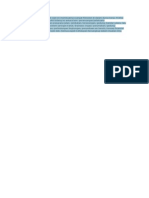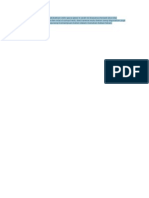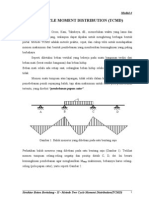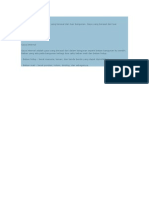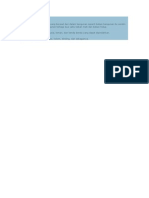Professional Documents
Culture Documents
Langkah Mudah Mempersiapkan AutoCAD Plot
Uploaded by
MarceloAbiOriginal Description:
Original Title
Copyright
Available Formats
Share this document
Did you find this document useful?
Is this content inappropriate?
Report this DocumentCopyright:
Available Formats
Langkah Mudah Mempersiapkan AutoCAD Plot
Uploaded by
MarceloAbiCopyright:
Available Formats
Untuk menjawab pertanyaan dari tulisan sebelum ini, AutoCAD punya solusi yang sangat jitu, yaitu dengan
menggunakan fasilitas LAYOUT. Namun, pertama kali kita coba dulu kasus Pada Model yang di gunakan Pada Layout 1. Klik tab Layout 2. 3. 4. 5. Kemudian lakukan seperti berikut ini. Pilih jenis printer misal Ip1200, dan pilih monochrome.ctb, dan klik Layout Settings. pilih ukuran kertas (ambil A4), pilih ukuran mm, pilih portrait, tukar nilai pada Custom menjadi 10 mm = 1 units ==> klik OK.
Maksudnya adalah: Nilai Custom pada awalnya adalah 1 mm = 1 units. Asumsi satuan gambar adalah centimeter (cm), berarti 1 mm = 1 cm ==> samakan satuan yg di sebelah kiri, sehingga menjadi: 10 mm = 1 cm atau 10 mm = 1 drawing units 6. Aktifkan toolbar Viewports 7. Klik garis bingkai layout sehingga berobah menjadi garis putus-putus, pada toolbar Viewport pilih skala 1:100. 8. kemudian perkecil bingkai layout (tekan ESC untuk mengakhiri), dan atur posisi gambar dengan perintah MOVE. 9. untuk menghilangkan garis bingkai layout, buat sebuah layer baru, pindahkan garis bingkai pada layer baru tersebut kemudian HIDE layer tersebut..
10. Untuk mencetak, anda hanya klik tombol icon PRINT atau pilih menu FILE ==>PLOT ==> klik tombol OK, jangan lupa hidupkan printer dan sediakan kertas. 11. selamat mencoba
5 Langkah Mudah Mempersiapkan AutoCAD Plot
17 July, 2008 By Edwin Prakoso Mempersiapkan gambar AutoCAD untuk dicetak sering merupakan proses yang memusingkan bagi pemula. Dan seringkali bagi pengguna senior juga. Saya akan coba membahas cara yang biasa saya ajarkan pada training untuk memudahkan proses pencetakan. Pada cara ini saya menggunakan layout untuk representasi gambarnya. Untuk anotasi sendiri terserah pada anda, apakah akan menggunakannya pada layout, atau menggunakannya pada model dengan annotation scale. Sekarang saya asumsikan bahwa gambar yang akan dicetak sudah ada. Jika belum, silahkan dicari contoh gambar yang sudah ada untuk melakukan langkah-langkah berikut.
Atur Unit Kerja
Aturan no. 1 adalah bekerja dengan unit yang sesuai. Jika anda bekerja dengan unit mm, anda harus mengatur UNITS menjadi mm. Jika anda membuat file baru, gunakan template dengan standard ISO. Perlu diingat bahwa AutoCAD hanya menyediakan skala cetak untuk mm dan inch. Jadi saat ini, gunakan mm untuk menggambar objek dengan ukuran sesungguhnya. Jika menggambar garis 5m, buatlah garis sepanjang 5000mm. Kelak mungkin anda ingin menggunakan unit m atau bahkan km. Tapi itu cerita lain. Cara ini akan menggunakan semua default AutoCAD.
Atur Ukuran Kertas pada Layout
Selanjutnya adalah mengatur ukuran layout.Klik kanan pada TAB Layout1 (atau nama layout lain yang ingin diubah ukurannya). Pilih page setup manager dari context menu.
Klik modify pada dialog yang terbuka kemudian. 1. 2. 3. 4. Pilihlah jenis printer dan ukuran kertas yang diinginkan. Pada bagian what to plot, pilih layout. Pastikan skala cetak 1:1. (Optional) Atur plot style table yang akan digunakan.
Klik OK.
Tambahkan Border/Title Block
Jika anda sudah punya border untuk dicetak, dapat insert sebagai block di sini. Sekali lagi, gunakan ukuran dengan skala 1:1. Jadi kalau ukuran kertasnya A1 (841594 mm), gunakan border dengan ukuran itu dikurangi margin. Misalnya 821x554mm (silahkan mengacu pada standar perusahaan masing-masing).
Posisikan agar terletak pada area yang akan dicetak. Area yang akan dicetak ditunjukkan pada layout dengan garis putus-putus.
Buat dan atur Skala viewport
Langkah terakhir adalah membuat viewport dan skalanya. Buatlah viewport dengan menggunakan MV. Lalu atur skalanya dengan cara yang ditunjukkan pada posting ini. Ada cara lain yang biasa digunakan di AutoCAD versi lama, namun tutorial ini bertujuan supaya yang baca dapat mengatur percetakan semudah mungkin.
Cetak Gambar
Pada dasarnya saat mencetak, tidak ada lagi yang harus anda atur. Periksalah pada plot preview untuk memastikan semua sudah sesuai, lalu klik OK. Semudah berhitung 1,2,3,4,5!
Plot/Print file AutoCAD (Layout Concept)
LANGKAH UNTUK MENCETAK : 1. Gambar selesai (95% drawing finish), masih dimodifikasi di sana-sini
2. Pindah ke Tab LAYOUT (baca juga tentang : MODEL & LAYOUT concept on AutoCAD) Secara default akan muncul dialog page setup *)
Secara Default AutoCAD memberikan default viewport Hapuslah viewport ini karena kita belum melakukan memilih jenis Printer/Plotter dan ukuran kertas *)
*) opsi ini bisa ditiadakan. Caranya : Pilih menu TOOLS > OPTIONS, TAB DISPLAY
Page Setup, dapat dipanggil dari MENU atau KLIK KANAN pada TAB Layout Plot Device (setting Printer/Plotter)
Printer Type : pilih tipe printer/plotter yang digunakan (baca juga tentang : simulasi plotter untuk pemula )
Plot Style : Monochrome Color (ACAD) : berwarna Monochrome = Black & white *) Grayscale Screening xx% (intensitas penekanan pen/jarum plotter) : xx% makin besar, maka hasil cetak semakin tipis *) Biasanya gambar kerja dicetak pada kertas kalkir dan kemudian diperbanyak dengan cetak biru (blueprint). Untuk kasus ini modus pencetakan yang paling tepat adalah monochrome, karena blueprint hanya menghasilkan 1 warna, yaitu biru
Resolution : Normal o o o o Draft : untuk pencetakan cepat/checkprint, hasilnya kurang maksimal Normal : untuk pencetakan kualitas sedang *) Presentation & maksimum : untuk pencetakan dengan kualitas terbaik namun dibutuhkan waktu yang lebih lama dan konsumsi tinta yang lebih banyak Custom
1.
Layout Settings (setting Kertas) Paper size : ISO*) A0, A1, A2, A3, A4, dst
ISO : International standard JIS : Standar Jepang ASTM : Standar Amerika DIN : Standar Jerman
Unit : metric*) atau imperial
*) Untuk Indonesia umumnya menggunakan metric (meter, centimeter, millimeter) dibanding imperial (inch, Feet, yard, mile)
Plot area : Layout o Layout : menyesuaikan hasil cetak dgn layout *) o Extents : menyesuaikan hasil cetak dgn seluruh gambar di Tab MODEL (zoom-extents) o Display : menyesuaikan hasil cetak dgn gambar yang sedang tampil di Tab MODEL o Window: menyesuaikan hasil cetak dgn daerah tertentu, dengan menentukan area/window.
*) disarankan memilih opsi Layout, agar apa yang dilihat di LAYOUT sama dengan yang dicetak WYSIWYG (What You See Is What You Get)
Scale : 1 : 1 o Scale to fit mengabaikan skala, seluruh gambar tercetak o Scale *)
*) disarankan memilih skala 1 : 1, agar apa yang tampak pada LAYOUT sama dengan hasil yang akan dicetak WYSIWYG (What You See Is What You Get)
Orientation : portrait (tegak-lebar kertas), landscape (rebah-panjang kertas)
4. PERHATIKAN!
Area Kertas (daerah yang berwarna putih)
Batas Margin (garis putus-putus) Jika anda ingin mencetak gambar pastikan seluruh gambar berada di dalam margin. Bagain yang berada diluar margin tidak akan tercetak. Sebelum memasukkan gambar, biasanya kita meletakkan Kop Gambar, atau dalam AutoCAD dikenal dengan Template.
5. Sisipkan Template/KOP Gambar jika dibutuhkan (baca juga tentang
: Template/Kop Gambar), dengan perintah INSERT> BLOCK
Posisiskan dan skalakan template sehingga masuk dalam margin kertas (catatan : Kop/template tidak penting berskala).
6. Letakkan VIEWPORT (baca tentang : Multi view with VIEWPORT)
Menu INSERT>VIEWPORTS>1 VIEWPORTS [jika hanya diperlukan 1 viewport]
7. Atur posisi gambar (perhatikan statusbar paling kanan bawah tombol toggle
MODEL-PAPER)
MODEL : mengakses gambar (zoom, scale, pan, erase, dll) PAPER : mengakses kertas (pada mode ini, gambar tidak dapat diakses)
8. Atur skala gambar
Switch ke MODEL
Perintahkan ZOOM Masukkan skala zoom : (misal : 0.1xp)
o o
0.1 : faktor skala xp : kode Autocad yang artinya faktor skala dikali paper unit. Ingat kertas selalu dalam unit Millimeter (jika Units yang digunakan Metric dan bukan Imperial)
Command : Zoom [enter] Specify corner of window, enter a scale factor (nX or nXP), or [All/Center/Dynamic/Extents/Previous/Scale/Window/Object] (real time): 01xp [enter]
lihat tabel di bawah ini : Contoh : Jika gambar anda dalam unit cm, anda menginginkan skala cetak 1 : 100, maka Zoom factor-nya adalah 0.1xp
Ingat! Jangan lupa kembali ke Paper mode setelah melakukan 'Zoom-Skala' agar setting skala anda tidak berubah lagi.
9. Cheeck skala gambar
Salah satu kelebihan mencetak dengan Konsep Layout adalah Kita dapat melakukan check skala, apakah skala hasil cetak sudah sesuai dengan yang diinginkan? Perhatikan Dimensi gambar di bawah ini, Ada dimensi gambar dan dimensi cetak. Nilai dimensi cetak berkelipatan terhadap dimensi gambar bukan?
10
Dimensi Gambar 3000 cm 30000 mm 100
Dimensi cetak 300 mm 300 mm 1
artinya, gambar cetak berskala 1 : 100
10. Atur ketebalan pena
Konsistenkan garis-garis gambar terhadap layer ( contoh : garis dinding di layer dinding, garis kolom di layer kolom, dst ), maka anda akan dengan mudah mengatur ketebalan garis pena.
Switch status LWT (lineweight) on, agar ketebalan pena diaktifkan. Munculkan dialog Layer, dengan command : LAYER [enter] Pada kolom lineweight, anda bias mengatur ketebalan pena yang diinginkan
11
11. Mengisi Field Template
Template adalah sebuah Block Attribute (baca juga tentang Attribute Block), sehingga didalamnya terdapat field-field yang dapat diisi sesuai dengan informasi proyek dan gambar yang ada (Nama Proyek, Nama Gambar, Nama Drafter, Tanggal, Penanggung Jawab, dll) Untuk mengisikan Field-field tersebut dapat dilakukan dengan perintah Attribute Edit
12
command : ATE [enter] ATTEDIT Select block reference: [klik template]
12. Print preview Print
o Untuk mengecek hasil yang akan dicetak, coba lakukan Print Preview. Anda bias lihat apakah hasil preview tersebut sudah sesuai dengan hasil cetak yang diinginkan? Jika ada, anda bias kembali ke langkah-langkah sebelumnya.
Apabila sudah OK, maka anda siapkan Printer/Plotter, termasuk jenis dan ukuran kertas.
Gambar siap dicetak. Klik toolbar Plot (bergambar printer) atau klik menu File > Plot, lalu klik tombol OK
Ok, falks selamat mencoba (c) 2009 - Yoga DC - NurulFikri Computer
13
Menjadikan gambar Autocad Ke PDF
Dalam tutorial ini kita akan belajar untuk membuat file PDF dari gambar AutoCAD. Ada empat kemungkinan metode untuk membawa AutoCAD menggambar menjadi file Adobe Illustrator. Metode Yang di gunakan: 1. Langsung ke tempat yang menggambar di AutoCAD Illustrator file. 2. Converting an AutoCAD drawing menjadi format PDF dan menempatkan PDF file di Illustrator. 3. 4. Copy dan paste (hanya untuk digunakan jika 1 dan 2 tidak berhasil) Simpan sebagai EPS
Metode 1 merupakan metode sederhana, sebagai salah satu tempat yang dapat menggambar di AutoCAD Illustrator file dengan menggunakan tempat perintah. Namun dalam metode ini adalah gambar yang tidak pada skala tertentu dan harus skala secara manual dengan menggunakan skala bar sebagai acuan. Proses ini bisa sangat membosankan dan tidak akurat. Metode 2 ekstra melibatkan satu langkah membuat file PDF dari gambar AutoCAD. Keuntungan menggunakan metode ini adalah bahwa keluaran PDF dapat berada pada skala yang diperlukan. Dengan demikian ketika kita tempatkan ke dalam PDF Illustrator file yang ada di di skala yang diperlukan dan tidak memerlukan penyesuaian lebih lanjut dari segi skala. Membuat PDF: Catatan: Adobe PDF writer / Acrobat penyuling diminta untuk dapat dikonversi dari sebuah gambar yang AutoCAD PDF. Membuat PDF mirip dengan pencetakan dari AutoCAD, satu-satunya perbedaan adalah pilihan Adobe Acrobat PDF penulis atau penyuling sebagai printer. LANGKAH - I. Memilih Printer: 1. Buka AutoCAD dan membuka peta tapak dibuat dalam tutorial # B1 2. Jenis' plot 'di baris perintah. Dari "File" pilih menu "Plot .." 3. J "Plot" kotak dialog akan muncul. 4. Klik pada "Plot Device" tab jika belum aktif. 5. Di bawah "komplotan Konfigurasi" pilih printer yang merupakan penulis ATAU Acrobat PDF penyuling.
14
Langkah ke - II. Selecting the Print Area: Di dalam plot setting ( plot area ) scrol kebawah tanda panah dan cari window kemudian klik window selanjutnya klik area yang anda ingin plot menjadi pdf. Langkah Ke - III. Setting up the Plot Scale: Catatan: pada skala yang plot di peta tapak ke pdf adalah skala yang akan diimpor ke dalam ketika Adobe Illustrator, sehingga Anda perlu membuat skala keputusan pada saat ini. Khas untuk tapak skala peta adalah 1 "= 20 ', 1" = 50', 1 "= 100 ', 1" = 200', 1 "= 400 'dll hmm sampe disini dulu yaaa... soalnya mungkin anda pusing dengan tutorial ini.. untuk lebih lengkapnya silahkan download lengkapnya di
Plot gambar Autocad di A3 (dari sambungan 2xA4)
By wienkuswanto on 3 Juni 2011
Bagi kebanyakan dari kita memiliki printer A3 merk apapun adalah bukan keharusan untuk ada di samping komputer kita, apalagi bagi kita yang jarang apalagi hampir tidak pernah print dalam ukuran sebesar A3. Pada saat kita membutuhkan untuk meng-plot gambar di Autocad dalam ukuran A3 (karena gambar di plot A4 tidak mencukupi) printer A4 masih cukup andal membantu dengan catatan kita harusmenyambung terlebih dahulu gambar kita yang telah tercetak di ukuran A4. Setelah tersambung hasil yang ada cukup mewakili daripada kita harus plot di luar (tempat plotter gambar) dan seringkali
15
harus keluar jauh dari rumah, panas, antre dan kehausan he..he..he, mendingan di rumah sambil ngopi pun bisa !!! Langkah-langkah yang mesti kita lakukan (mungkin semua sudah tahu!!!) adalah : 1. Siapkan outline kertas A4 di copi 2x dan letakkan berdampingan dengan overlap keduanya kira-kira 1.5 cm atau cukuplah untuk space lem nanti pada saat di sambung 2. Berilah tanda, biasanya garis yang nantinya pada saat di plot terlihat dan ikut terplot. Tanda ini berguna untuk menandai bagian mana yang harus di potong dan untuk di sambung dengan lem kertas 3. Plot/print gambar sesuai dengan skala yang diinginkan dengan print A4 4. Pada 2 lembar kertas yang telah tercetak, lembar 1 tanda ada pada bagian kiri dan lembar 2 tanda ada pada bagian kanan 5. Tentukan lembar mana yang akan di potong, potong bagian yang telah di tandai tadi dan dengan lem kertas sambung keduanya tepat pada tanda garis yang dibuat 6. Gambar sambungan di A3 pun telah selesai, meaki tercetak hanya di printer A4
AutoCAD Tips: Mencetak Banyak Gambar AutoCAD dengan Sekali Klik!
22 October, 2010 By Edwin Prakoso Salah satu tip yang sering ditanyakan oleh pengguna AutoCAD adalah mencetak banyak gambar sekaligus, atau dikenal sebagai batch plot. Tentunya tidak praktis kalau kita butuh mencetak ratusan gambar dan harus pick boundary dari model untuk setiap lembarnya. Nah, ini alasan kenapa anda butuh menggunakan layout! Tidak hanya mencetak ratusan gambar sekaligus, anda dapat mencetaknya ke beberapa plotter juga. Misalnya anda butuh mencetak dalam format A1 dan A3 ke printer berbeda, atau anda punya beberapa plotter dan ingin mencetak ratusan gambar ke plotter-plotter tersebut. Banyak plotter yang bekerja, akan lebih cepat bukan? Page Setup Manager Sebelum anda menggunakan AutoCAD batch plot, anda harus mengatur gambar anda di layout dengan menggunakan page setup yang benar.
16
Anda dapat mendefenisikan page setup di page setup manager. Anda dapat membukanya melalui menuAutoCAD menu> print> page setup. Atau anda dapat membuka layout, klik kanan pada tab layout dan memilihpage setup manager dari contextual menu.
Sekarang anda akan melihat page setup manager terbuka. Di beberapa template AutoCAD standar, beberapa page setup sudah terinstall, tapi umumnya belum. Kita dapat membuat baru dengan mengklik new.
Beri nama page setup yang sesuai. Di sini saya menggunakan A1 dwf. Di page setup ini saya ingin mengatur ukuran kertas menjadi A1 dan saya ingin mencetaknya ke printer DWF. Sekarang saya buat satu lagi: A3 pdf. Saya ingin yang satu ini ke printer PDF. Kalau anda punya printer, anda dapat mengaturnya ke sana.
17
Jangan lupa untuk mengatur layout AutoCAD untuk menggunakan page setup tersebut. Bukalah layout yang ingin anda set, lalu buka page setup manager. Anda dapat melihat nama layout di bagian current layout. Di bawah ini layout saya adalah layout3. Pilih page setup yang ingin anda gunakan, lalu klik set current. Anda akan melihat nama page setup di sebalah layout di dalam tanda kurung.
Sekarang periksalah sheet AutoCAD tersebut. Jika ada tampilan yang belum sesuai perbaikilah sekarang. Tambahkan semua informasi yang masih tertinggal. Batch Plot Sekarang setelah anda memiliki beberapa sheet untuk dicetak, anda dapat mencoba mencetak seluruhnya sekaligus. Anda dapat membuka dialog publish dengan mengakses AutoCAD menu > publish atau print> batch plot. Di bawah, anda dapat melihat model dan layout dari gambar saya. Anda dapat juga menambahkan layout dari gambar lain tanpa membuka gambar tersebut.
18
Kesimpulannya, menggunakan layout banyak memiliki keuntungan. Batch plot hanya lah salah satunya. Apakah anda sudah menggunakan layout?
.
Sebenarnya AutoCAD telah menyediakan berbagai fitur canggih agar pekerjaan menjadi lebih mudah. Termasuk untuk mengubah gambar Autocad menjadi file image biasa. Salah satu keuntungan dari pengubahan format ini penyajian gambar untuk presentasi akan jauh lebih mudah karena tinggal dimasukkan seperti gambar biasa. Mari kita ikuti langkah2 berikut: 1. Buka Gambar AutoCad seperti biasa
19
2. Tekan Ctrl+P sehingga akan muncul tampilan seperti dibawah ini, Selanjutnya di opsi [Printer/plotter] dalam text box name pilih [Publish to web JPG.pc3]. Pada kotak [plot area] pilih opsi [windows], selanjutnya seleksi aja gambar yang ingin di plot. Jangan lupa juga untuk mencentang plihan [fit to paper] dan [center plot] agar posisi gambar pas ditengah kertas kerja.
3. Kalau sudah siap semua, tekan tombol preview untuk melihat hasilnya. Selanjutnya klik icon print dan save gambar pada tempat yang diinginkan.
Preview gambar
20
Tahap penyimpanan gambar
File gambar yang telah di ubah menjadi file (*.jpeg)
= Selamat mencoba =
21
You might also like
- Prinsip Cara Melakukan Layout Gambar Di AutoCADDocument4 pagesPrinsip Cara Melakukan Layout Gambar Di AutoCADMade AchmadNo ratings yet
- Diktat AutocadDocument57 pagesDiktat AutocadYanri Allorerung Diavolorosso100% (1)
- MEMBUAT FILE PDF BERANTAI DI AUTOCADDocument23 pagesMEMBUAT FILE PDF BERANTAI DI AUTOCADFakhrurozi Fani100% (4)
- CADDocument52 pagesCADDiky Afrianto100% (1)
- Istilah SketcupDocument68 pagesIstilah SketcupSigit Andi PNo ratings yet
- Menghitung Ukuran, Dimensi Pondasi Menerus Batu Kali - Home Design and Ideas PDFDocument7 pagesMenghitung Ukuran, Dimensi Pondasi Menerus Batu Kali - Home Design and Ideas PDFNatsu IgneelNo ratings yet
- Tutorial Ukur Tanah Autodesk Land DesktopDocument17 pagesTutorial Ukur Tanah Autodesk Land Desktoptitipka100% (1)
- Buku Tutorial Sap2000 Dengan Gaya Sajian CepatDocument12 pagesBuku Tutorial Sap2000 Dengan Gaya Sajian CepatSeptian WiratamaNo ratings yet
- Desain Arsitektur Dan Interior Dengan ArchiCAD Untuk Tingkat DasarDocument40 pagesDesain Arsitektur Dan Interior Dengan ArchiCAD Untuk Tingkat DasaraseppopyNo ratings yet
- Tutorial Land Desktop Cara Membuat LongDocument16 pagesTutorial Land Desktop Cara Membuat LongAditya Setiawan MasharNo ratings yet
- BAB II Gubahan Masa SketchUpDocument13 pagesBAB II Gubahan Masa SketchUpVedi SumantriNo ratings yet
- 110 Trik Rahasia AutoCADDocument21 pages110 Trik Rahasia AutoCADwendi_supriadi0% (1)
- Harga Upah SSH TanjungpinangDocument2 pagesHarga Upah SSH TanjungpinangOma SunaryaNo ratings yet
- HPLDocument3 pagesHPLTimotius Disa0% (1)
- Pemodelan Desain Rumah Dengan ArchiCAD Untuk PemulaDocument12 pagesPemodelan Desain Rumah Dengan ArchiCAD Untuk PemulaAbdul Wahab MuliaNo ratings yet
- Kepadatan MutlakDocument99 pagesKepadatan MutlakAshury DjamaluddinNo ratings yet
- Analisis RAB dan Waktu Pelaksanaan Rumah Tahan Gempa Domus dan RisbariDocument8 pagesAnalisis RAB dan Waktu Pelaksanaan Rumah Tahan Gempa Domus dan RisbaritiaraNo ratings yet
- Tutorial Membuat Gambar Kerja Rumah Sederhana Dengan AutocadDocument36 pagesTutorial Membuat Gambar Kerja Rumah Sederhana Dengan Autocadzoell_fkr100% (3)
- TUTORIAL-AUTOCADDocument163 pagesTUTORIAL-AUTOCADHarly HamadNo ratings yet
- Materi Autocad 2DDocument137 pagesMateri Autocad 2DArif HidayatNo ratings yet
- Bab 3 Rangka Portal (Frame) 3 Dimensi Analisis Statik Sap2000 15.0Document28 pagesBab 3 Rangka Portal (Frame) 3 Dimensi Analisis Statik Sap2000 15.0Sugito Sang Pejuang100% (1)
- Materi Autocad 3D PDFDocument40 pagesMateri Autocad 3D PDFSyaiful Aswad DalimuntheNo ratings yet
- Contoh WaterpassDocument39 pagesContoh WaterpassRatih Dwi AnggraeniNo ratings yet
- BERAT ISDocument51 pagesBERAT ISgundulpNo ratings yet
- Contoh Gambar Kerja Desain Ruko Dan RumahDocument7 pagesContoh Gambar Kerja Desain Ruko Dan RumahArhi Ajah OiNo ratings yet
- 3DRUMAHDocument40 pages3DRUMAHDevi Rohmania100% (1)
- PlotDocument28 pagesPlotLutfy MogiwaraNo ratings yet
- 5 Langkah Mudah Mempersiapkan AutoCAD PlotDocument7 pages5 Langkah Mudah Mempersiapkan AutoCAD PlotLukman ZitmiNo ratings yet
- Tutorial Autocad - Plotting Dan Print-1Document17 pagesTutorial Autocad - Plotting Dan Print-1Abdul AzizNo ratings yet
- Cara Insert Gambar ke AutoCADDocument67 pagesCara Insert Gambar ke AutoCADstebokladoNo ratings yet
- Pelatihan AutocadDocument26 pagesPelatihan AutocadFadil Arif BudimanNo ratings yet
- Mencetak Gambar AutoCADDocument20 pagesMencetak Gambar AutoCADjajagi jalan-jalan dan berbagiNo ratings yet
- CAD MG 5 Mengatur Layout Untuk PrintingDocument19 pagesCAD MG 5 Mengatur Layout Untuk PrintingCastle HomeNo ratings yet
- Trik AutocadDocument77 pagesTrik AutocadannisaNo ratings yet
- Pengscalaan Pada AutocadDocument17 pagesPengscalaan Pada AutocadBowo SudarmintoNo ratings yet
- 10 Keuntungan LayoutDocument19 pages10 Keuntungan LayoutJona SiahaanNo ratings yet
- PlotDocument10 pagesPlotRima Sri AgustinNo ratings yet
- Pelatihan AutocadDocument25 pagesPelatihan AutocadFadil Arif BudimanNo ratings yet
- Plot Pada LayoutDocument11 pagesPlot Pada LayoutMeilvy Rahmadani PaneNo ratings yet
- Cara Mengatur Skala Pada Halaman LayoutDocument5 pagesCara Mengatur Skala Pada Halaman LayoutAhmad BichoiriNo ratings yet
- Ilmu AutocadDocument16 pagesIlmu AutocadBang Ajin100% (1)
- Cara Menyimpan Dan Mencetak Gambar AutoCADDocument12 pagesCara Menyimpan Dan Mencetak Gambar AutoCADdwi retno WulandariNo ratings yet
- Prinsip Cara Melakukan Layout Gambar Di AutoCADDocument19 pagesPrinsip Cara Melakukan Layout Gambar Di AutoCADJano AlpikarigoNo ratings yet
- PlottingDocument9 pagesPlottingjajagi jalan-jalan dan berbagiNo ratings yet
- Pelatihan AutocadDocument30 pagesPelatihan AutocadFadil Arif BudimanNo ratings yet
- Cara MUDAH Menentukan Satuan Dan Skala Cetak Di AutoCADDocument11 pagesCara MUDAH Menentukan Satuan Dan Skala Cetak Di AutoCADyayansudiantoNo ratings yet
- Cara Setting Dimensi Dalam AutocadDocument30 pagesCara Setting Dimensi Dalam AutocadRoni SetyaNo ratings yet
- Cara MUDAH Menentukan Satuan Dan Skala Cetak Di AutoCADDocument10 pagesCara MUDAH Menentukan Satuan Dan Skala Cetak Di AutoCADyayansudiantoNo ratings yet
- Cara Mengunakan Layout AutocadDocument32 pagesCara Mengunakan Layout AutocadIlham ArinandaNo ratings yet
- GAMBAR STRUKTURDocument39 pagesGAMBAR STRUKTURBang KenNo ratings yet
- AutocadDocument29 pagesAutocadMuhammad Nurul FajryNo ratings yet
- Tutorial Autocad Membuat KopDocument37 pagesTutorial Autocad Membuat KopMusyawir HadiNo ratings yet
- Minggu 14 Ebook Mencetak Gambar AutoCAD - Faisal AsharDocument15 pagesMinggu 14 Ebook Mencetak Gambar AutoCAD - Faisal Asharriski fauzanNo ratings yet
- Tutorial Autocad Membuat KopDocument36 pagesTutorial Autocad Membuat KopMaz donoNo ratings yet
- Modul Autocad ArsitekturDocument37 pagesModul Autocad ArsitekturKiteNo ratings yet
- Cara Membuat Layout AutocadDocument11 pagesCara Membuat Layout AutocadAyahathaNo ratings yet
- Cara MencetakDocument3 pagesCara MencetakyunismanNo ratings yet
- SkalaDocument32 pagesSkalaMea WilahukiNo ratings yet
- Print Layout AutocadDocument8 pagesPrint Layout AutocadWake UpNo ratings yet
- Plot StyleDocument16 pagesPlot Styleagus-pranoto-5423No ratings yet
- Analisa StrukturDocument23 pagesAnalisa StrukturAl RijuNo ratings yet
- Perbedaan Dari ArsitekDocument1 pagePerbedaan Dari ArsitekMarceloAbiNo ratings yet
- Soal 21Document6 pagesSoal 21MarceloAbiNo ratings yet
- Soal-Soal Ujian Online As4Document7 pagesSoal-Soal Ujian Online As4MarceloAbiNo ratings yet
- Pengertian Ilmu SipilDocument1 pagePengertian Ilmu SipilMarceloAbiNo ratings yet
- Transport As IDocument1 pageTransport As IMarceloAbiNo ratings yet
- Analisa StrukturDocument11 pagesAnalisa StrukturMarceloAbiNo ratings yet
- Bab6 Mekanika FluidaDocument20 pagesBab6 Mekanika FluidaMarceloAbiNo ratings yet
- BAB II LandasanTeoriDocument10 pagesBAB II LandasanTeorimanbudiNo ratings yet
- Teknik LingkunganDocument1 pageTeknik LingkunganMarceloAbiNo ratings yet
- BAB IV TakabeyaDocument42 pagesBAB IV TakabeyaHerlina Fitriani67% (3)
- Mengontrol Geser 2 Arah Pada PondasiDocument1 pageMengontrol Geser 2 Arah Pada PondasiMarceloAbiNo ratings yet
- KK 031356Document3 pagesKK 031356AgustijarNo ratings yet
- Ahli Teknik Sipil Tidak Hanya Berurusan Dengan Pembangunan Sebuah Proyek BangunanDocument1 pageAhli Teknik Sipil Tidak Hanya Berurusan Dengan Pembangunan Sebuah Proyek BangunanMarceloAbiNo ratings yet
- A. Gaya Yang Mungkin Timbul Pada Bangunan TinggiDocument1 pageA. Gaya Yang Mungkin Timbul Pada Bangunan TinggiMarceloAbiNo ratings yet
- KONTROL KUAT GESER 1 ARAHDocument1 pageKONTROL KUAT GESER 1 ARAHMarceloAbiNo ratings yet
- Bab Ix Perencanaan Kolom Langsing Portal Tidak BergoyangDocument20 pagesBab Ix Perencanaan Kolom Langsing Portal Tidak BergoyangMarceloAbiNo ratings yet
- Teknik LingkunganDocument1 pageTeknik LingkunganMarceloAbiNo ratings yet
- Keluasan Cabang Dari Teknik Sipil Ini Membuatnya Sangat Fleksibel Di Dalam Dunia KerjaDocument1 pageKeluasan Cabang Dari Teknik Sipil Ini Membuatnya Sangat Fleksibel Di Dalam Dunia KerjaMarceloAbiNo ratings yet
- Kerusakan Pondasi Yang Diakibatkan Oleh Gaya Geser 1 Arah Ini Biasanya Terjadi Jika Nilai Perbandingan Antara Nilai A Dan Nilai D Cukup KecilDocument1 pageKerusakan Pondasi Yang Diakibatkan Oleh Gaya Geser 1 Arah Ini Biasanya Terjadi Jika Nilai Perbandingan Antara Nilai A Dan Nilai D Cukup KecilMarceloAbiNo ratings yet
- KONTROL KUAT GESER 1 ARAHDocument1 pageKONTROL KUAT GESER 1 ARAHMarceloAbiNo ratings yet
- KONTROL KUAT GESER 1 ARAHDocument1 pageKONTROL KUAT GESER 1 ARAHMarceloAbiNo ratings yet
- TCMD-OPTIMIZEDDocument8 pagesTCMD-OPTIMIZEDsipil2009No ratings yet
- Inform A TikaDocument1 pageInform A TikaMarceloAbiNo ratings yet
- Geo TeknikDocument1 pageGeo TeknikMarceloAbiNo ratings yet
- HidrologiDocument1 pageHidrologiMarceloAbiNo ratings yet
- Gaya Yang Mungkin Timbul Pada Bangunan TinggiDocument1 pageGaya Yang Mungkin Timbul Pada Bangunan TinggiMarceloAbiNo ratings yet
- Gaya Eksternal dan Internal pada BangunanDocument1 pageGaya Eksternal dan Internal pada BangunanMarceloAbiNo ratings yet
- Gaya InternalDocument1 pageGaya InternalMarceloAbiNo ratings yet
- Gaya Eksternal dan Internal pada BangunanDocument1 pageGaya Eksternal dan Internal pada BangunanMarceloAbiNo ratings yet