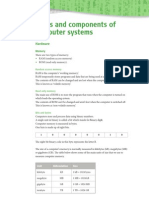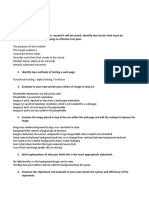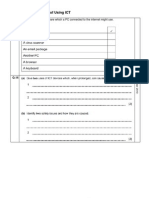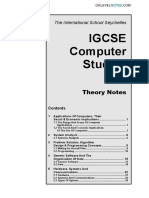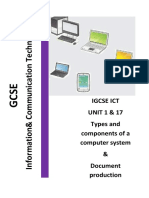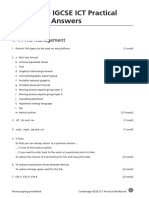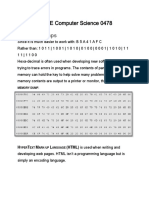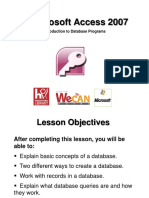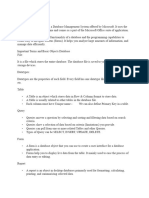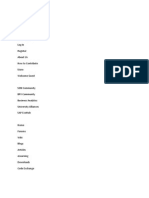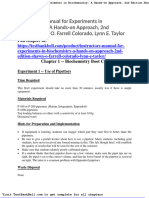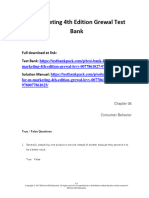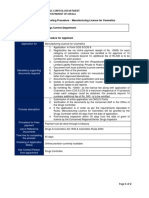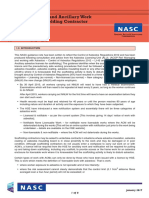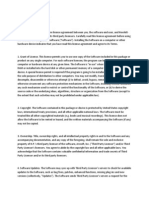Professional Documents
Culture Documents
Access 2003 For IGCSE ICT
Uploaded by
IGCSE ICTOriginal Title
Copyright
Available Formats
Share this document
Did you find this document useful?
Is this content inappropriate?
Report this DocumentCopyright:
Available Formats
Access 2003 For IGCSE ICT
Uploaded by
IGCSE ICTCopyright:
Available Formats
Access 2003
Copyright 2009 Steve Copley
www.igcseict.info
This work is licensed under the Creative Commons
Attribution Non-Commercial 3.0 License
To view a copy of this license, visit
http://creativecommons.org/licenses/by-nc/3.0/
1 Getting Data Into Your Database
1.1 Creating a Blank Database 4
1.2 Importing a CSV File 6
1.3 Fixing data in Yes/No Fields that are shown as 0 and -1 10
1.4 Showing Evidence of Your Import 12
2 Creating Queries
2.1 Creating a Simple Query 16
2.2 Query Criteria for Text Fields 19
2.3 Query Criteria for Numeric Fields 23
2.4 Query Criteria for Boolean Fields 26
2.5 Query Criteria for Date Fields 27
2.6 Adding a Calculated Field to a Query 29
2.7 Creating a Summary Query 31
3 Creating Reports
3.1 Creating a Report 34
3.2 Adding a Summary Field to a Report 42
3.3 Creating Labels 46
Getting Data Into
Your Database
Access 2003 - 3 Copyright 2009 Steve Copley (www.igcseict.info) CC Licensed
Creating a Blank Database
This lesson will show you how to create a new, blank database ready to add data to
1. Create a New File
Click the File menu and then New...
2. Chose the Database Type
Select Blank Database... from the list of options
Access 2003 - 4 Copyright 2009 Steve Copley (www.igcseict.info) CC Licensed
3. Name and Save Your New Database
Navigate to the folder that you want to save your
database in, type in a sensible name and click
Create
4. Finished!
Your new database is now ready for use
Access 2003 - 5 Copyright 2009 Steve Copley (www.igcseict.info) CC Licensed
Importing a CSV File
This lesson will show you how to import data from a CSV file into your new database
Start the import wizard
In the Tables section of your database, click New
and then select Import Table
Go to the CSV file folder
The CSV file may not be visible because, by
default, Access is looking for Access files only
Change the file type
If you change the file type to Text Files, the CSV
file should now be visible
Access 2003 - 6 Copyright 2009 Steve Copley (www.igcseict.info) CC Licensed
First step of the import wizard
A CSV file is a Delimited file, so no changes here
- just click Next
Second step of the import wizard
Your CSV file probably has a first row containing
field names - Tick this box.
Also, to make sure the fields have the correct data
type, click Advanced
Advanced settings
Check that the Data Types are set correctly
Make sure that all fields have Indexed set to No
If any of the fields contain dates, make sure that
the Date Order matches the data
Access 2003 - 7 Copyright 2009 Steve Copley (www.igcseict.info) CC Licensed
Third step of the import wizard
You want to put the data in a New Table - just
click Next
Forth step of the import wizard
No changes are needed here (you set all this in
the Advanced settings) - just clcik Next
Fifth step of the import wizard
For a simple database with just one table, you
won't need a primary key
Select No Primary Key and click Next
Access 2003 - 8 Copyright 2009 Steve Copley (www.igcseict.info) CC Licensed
Final step of the import wizard
Give your new table a name, and clcik Finish
Success!
You should see this message if everything went
ok.
Your new table
If you get an error message, or you have , throw
your new table away, run the the wizard again,
and follow every step carefully
Open it up and check it looks ok
Access 2003 - 9 Copyright 2009 Steve Copley (www.igcseict.info) CC Licensed
Fixing data in Yes/No Fields that are shown as 0 and -1
When you import data as boolean (Yes/No) from a CSV file, Access shows the data values as
-1 and 0. This is correct (-1 means Yes and 0 means No) but it looks wrong.
This lesson will show you how to change the format of the data so that you can see 'Yes' and
'No'
The problem: Yes is shown as -1, No is shown as 0
Open the table - you should see the Yes/No data displayed as
-1 and 0
Go to Design View
Click the View button to enter the table design view
Access 2003 - 10 Copyright 2009 Steve Copley (www.igcseict.info) CC Licensed
Change the format of the Yes/No (Boolean) field
Clcik the Yes/No data field, then select Yes/No for
the Format menu at the bottom of the window
Back to data view
Click the View button again to go back to the table data view
Check everything looks ok
Your Yes/No data should now be shown as Yes and No
Access 2003 - 11 Copyright 2009 Steve Copley (www.igcseict.info) CC Licensed
Showing Evidence of Your Import
You need to prove tothe examiner that you have imported the CSV data using the correct data
types.
This lesson will show you how to take and print a screenshot to prove the import was correct.
Open the table in design view
Click the table to highlight it, then click Design
Take a screenshot of the table's design view
Press the Print Screen key on your keyboard
(often labeled PrtScr, PrntScr, or something
similar)
Access 2003 - 12 Copyright 2009 Steve Copley (www.igcseict.info) CC Licensed
Paste the screenshot into a word-processor document
Paste the screenshot and add your name and
details below
Select the screenshot to see the Picture Toolbar
Click the screenshot and the Picture Toolbar
should appear (if not, right-click and Show picture
toolbar)
Select the crop tool
Crop the screenshot
You only need to show the field names and data
types, so crop off the rest of the screenshot
Access 2003 - 13 Copyright 2009 Steve Copley (www.igcseict.info) CC Licensed
Resize the remaining screenshot
Turn off the crop tool then resize the remaining
part of the screenshot so that the writing is clear to
read
You can now print the document
Access 2003 - 14 Copyright 2009 Steve Copley (www.igcseict.info) CC Licensed
Creating Queries
Access 2003 - 15 Copyright 2009 Steve Copley (www.igcseict.info) CC Licensed
Creating a Simple Query
Create a new query
Go to the Queries section and click New
Select Design View
Although the wizard is sometimes quicker to use,
it can't always do what we need - stick to Design
View
Add in the table
Click the Add button to add the table into the
query builder
Access 2003 - 16 Copyright 2009 Steve Copley (www.igcseict.info) CC Licensed
Select the fields you need
Double-click each of the fields that you need -
you will see them added to the query builder grid
(If you add a field by mistake, click the grey bar
above the field to highlight it and then press the
Delete key)
Add the required criteria for each field
Enter the criteria specified for each field.
Criteria on the same row, all have to match (AND)
Criteria on different rows, any can match (OR)
Hide fields that are not required to be shown
Untick the Show boxes for those fields that are
part of the query, but should not be shown
Sort the data
Select Ascending or Descending sorting for the
required fields.
Note: Sorting is applied from left-to-right (so here
the Countries will be sorted first, and then the
Dates within each country)
Run the query
Click the View button to go to the data view and
run the query
Access 2003 - 17 Copyright 2009 Steve Copley (www.igcseict.info) CC Licensed
Check the results
Look at your query's results - do they seem correct?
Go back to design view to make any changes
Click the View button again to go back to the
query builder's design view
Close and save the query
Clcik the red cross to close the query and to save
it
Give the query a name (e.g. Q37 if it is part of Question 37)
Finished!
Access 2003 - 18 Copyright 2009 Steve Copley (www.igcseict.info) CC Licensed
Query Criteria for Text Fields
Queries work because you set the criteria for the records that you want to find.
This lesson will show you a range of criteria that can be used with text fields.
Find a specific word
Just type the word(s) in. Access will add speech
marks around the word(s) if you don't
Only records with the Country 'France' are shown
Find one of several possibilities
A number of alternatives can be specified by
adding them to different rows
Records with the Country set to either 'France' or
'Germany' are shown
Access 2003 - 19 Copyright 2009 Steve Copley (www.igcseict.info) CC Licensed
Find several different criteria
Criteria can be added to more than one field.
Note: When criteria are on the same row, both
criteria have to match (e.g. 'France' AND 'Paris')
Only records where Country is 'France' AND City
is 'Paris' are shown
Text starts with...
The symbol * represents 'anything'
So the criteria M* means that the data must begin
with the letter M, but the rest of the text can be
anything
Note: Access converts M* to the correct crieria:
Like "M*" (you do not need to type 'Like...' yourself)
Only records with City beginning with 'M' are shown
Text ends with...
The criteria *S means that any text will be
matched as long as the last letter is S
Access 2003 - 20 Copyright 2009 Steve Copley (www.igcseict.info) CC Licensed
Only records with City ending in 'S' are shown
Text contains...
The criteria *AN* means that the text can start
with anything, and end with anything, as long
as the letters AN are in the text somewhere
Only records with Country containing the letters
'AN' are shown
Word is exactly ... letters long
The symbol ? means any single letter
So the criteria "?????" means any word as long as
it has exactly 5 letters (Note: You need to type the
speech markls around this criteria)
Only the records which have City with 5 letters are
shown
Access 2003 - 21 Copyright 2009 Steve Copley (www.igcseict.info) CC Licensed
Text is not blank
Since * means anything, using it as the criteria for
a field will find those records which have
non-blank fields
Records where Notes contain some text (not
blank) are shown
Text is blank
The word Null means 'nothing'
Using Null as the criteria will find records which
have blank fields
Records where the Notes field is blank (Null) are
shown
Access 2003 - 22 Copyright 2009 Steve Copley (www.igcseict.info) CC Licensed
Query Criteria for Numeric Fields
Queries work because you set the criteria for the records that you want to find.
This lesson will show you a range of criteria that can be used with numeric fields.
Find a specific value
Just enter the number as the criteria
Only records where Quantity is exactly 50 are
shown
Find data that is less than a value
Use the 'less than' symbol (<) before the number
Only records where Quantity is less than 50 are
shown
Access 2003 - 23 Copyright 2009 Steve Copley (www.igcseict.info) CC Licensed
Find data that is less than or equal to a value (... or under)
Use the 'less than' sign (<), followed by the
'equals' sign (=) to make <=
Only records where the Quantity is 50 or less are
shown
Find data that is higher than a value
Use the 'greater than' sign (>)
Only records where Quantity is over 50 are shown
Find numbers that are not equal to a value
Use the word Not before the value
Access 2003 - 24 Copyright 2009 Steve Copley (www.igcseict.info) CC Licensed
Only records that have a Quantity that is not 50
are shown
Find values in a range (from ... to ...)
Write 'Between' the lower value 'And' the upper
value
Only records where the Quantity is between 10
and 20 are shown
Access 2003 - 25 Copyright 2009 Steve Copley (www.igcseict.info) CC Licensed
Query Criteria for Boolean Fields
Queries work because you set the criteria for the records that you want to find.
This lesson will show you a range of criteria that can be used with Boolean fields.
Find values that are Yes / True
Enter Yes as the criteria (without speech marks)
Only records that are Urgent are shown
Find values that are No / False
Enter No as the criteria
Only records that are not Urgent are shown
Access 2003 - 26 Copyright 2009 Steve Copley (www.igcseict.info) CC Licensed
Query Criteria for Date Fields
Queries work because you set the criteria for the records that you want to find.
This lesson will show you a range of criteria that can be used with date fields.
Find a specific date
Type the date as the criteria
Note: Access will add hash symbols around any
dates that you type (you don't need to do this
yourself)
Only records with Date of exactly 01/01/09 are
shown
Find dates after a given date
The 'greater than' sign (>) is placed before the
date
Only records with Dates after 01/03/09 are shown
Access 2003 - 27 Copyright 2009 Steve Copley (www.igcseict.info) CC Licensed
Find dates before a given date
The 'less than' sign (<) is placed before the date
Only records with Dates before 01/03/09 are
shown
Find dates in a given range
Type 'Between' the first date 'And' the last date
Only records with Dates between 01/03/09 and
31/03/09 are shown
Access 2003 - 28 Copyright 2009 Steve Copley (www.igcseict.info) CC Licensed
Adding a Calculated Field to a Query
New, calculated fields can be added to queries.
This lesson will show you how to add a new, calculated field
Type the calculation into a the query builder
Simply type in the field names and the operation
required (+, -, *, /)
Calculation becomes an expression
Access will convert your calculation into a
standard expression, called Expr1.
Access adds square brackets [ ] around each field
name. You don't need to type these yourself unless
the field name is more than one word, e.g.
[Quantity Ordered]
Change the expression's name
Highlight Expr1 and change it to the required field
name
The expression is now complete
Of course, you could just type this in directly!
Access 2003 - 29 Copyright 2009 Steve Copley (www.igcseict.info) CC Licensed
Alter the field format if needed
Right-click the field name and select Properties
Choose the format required
Pick the required format and/or the decimal
places
Run the query and check the results
Finished!
Access 2003 - 30 Copyright 2009 Steve Copley (www.igcseict.info) CC Licensed
Creating a Summary Query
Summary queries are used to summarise the data from many records.
This lesson will show you how to create a summary query
Start with a normal query
Begin creating a query just as you normally would
Show the Totals row
Click the Totals button to show/hide the Total row
The Totals row is now visible
The Total row is what makes a summary query
different from a normal query
Add fields to the query
Notice that the Total row says Group By under
each new field
Access 2003 - 31 Copyright 2009 Steve Copley (www.igcseict.info) CC Licensed
Choose the summarisation
Under the fields that you want to summarise, pick the how you want
the data summarised: Sum, Avg, Min, Max, Count
In this example, the query will count the number of Items
Leave one field to Group By
One field only must have the Total row set to
Group By - this is the field that you are using to
group the summary data
In this example, the data will be summarised by
Country: For each Country the query will show
Item count and the sum of the Price
Run the query to see the summarised data
The ouput of the query will show the summarised
data.
In this example, you can see the data has been
grouped by country.
(You can see that there are 13 items from
England, worth a total of £71.55)
Access 2003 - 32 Copyright 2009 Steve Copley (www.igcseict.info) CC Licensed
Creating Reports
Access 2003 - 33 Copyright 2009 Steve Copley (www.igcseict.info) CC Licensed
Creating a Report
Reports are used to present a collection of data, usually ready for printing.
This lesson will show you how to create a well-formatted report
Always start with a query
Your query will do all the hard work of getting the
data for your report together
Check that your query works
Does the data from your query look ok?
Check the correct records are shown, the correct
fields are visible, and the data is sorted correctly
Create a new report
Go to the Reports section and click New
Access 2003 - 34 Copyright 2009 Steve Copley (www.igcseict.info) CC Licensed
Start the Report Wizard
Select the Report Wizard and pick the query that
you created
Step 1 of the Report Wizard - Select the fields
Your query has already chosen fields that you
need - you just need to put them into the report.
Move all of the fields to the Selected Fields box
using the 'Move All' button
All fields are now in the report
Click Next
Access 2003 - 35 Copyright 2009 Steve Copley (www.igcseict.info) CC Licensed
Step 2 of the Report Wizard - No Grouping required
Click Next
Step 3 of the Report Wizard - Select sorting options
Your query should have sorted your data, but
sometimes you need to select the options here too
Step 4 of the Report Wizard - Chose the page orientation
Pick Portrait or Landscape and then click Next
Access 2003 - 36 Copyright 2009 Steve Copley (www.igcseict.info) CC Licensed
Step 5 of the Report Wizard - Pick a style for the report
Select any style (they aren all ugly!) then click
Next
Final step of the Report Wizard - Enter a title for the Report
The title you enter here will appear at the top of
the finished report.
Click Finish
Access 2003 - 37 Copyright 2009 Steve Copley (www.igcseict.info) CC Licensed
Preview your report
There are still a couple of things to do before you
can print the report...
Check the report closely for problems
Sometimes data or labels are truncated (cut off).
These need to be resized
Go to design view
Click the View button to go to the report design
view
Access 2003 - 38 Copyright 2009 Steve Copley (www.igcseict.info) CC Licensed
The report design view
Adjust the relevent labels and/or fields
The label (the top one) and the data field (the bottom one)
can both be adjusted at the same time...
Click on one, hold down the Shift key, and click the second.
The label and field can now be resized / moved together
Make all labels and/or data fields visible
Check the report
All labels and data should be visible
Make room to add your name to the page footer
Make some room in the Page Footer by dragging
the bottom edge downwards
Access 2003 - 39 Copyright 2009 Steve Copley (www.igcseict.info) CC Licensed
Select a new Label from the Toolbox
For simple items of text, a label is all that is needed.
If the Toolbox is not visible, click the View menu, then Toolbox
Write your name
Click and drag to create a label box, then type
your name into the box
Note: Do not type your name into one of the
textboxes that are already in the page footer (the
date and page number).
You can, however, delete these to make more
room for your name label if you wish
Access 2003 - 40 Copyright 2009 Steve Copley (www.igcseict.info) CC Licensed
Do a final check of the report
If everything is ok, print it!
Access 2003 - 41 Copyright 2009 Steve Copley (www.igcseict.info) CC Licensed
Adding a Summary Field to a Report
It is quite common to want to see some kind of summary data at the bottom of a report: a total,
an average, etc.
This lesson will show you how to add a summary field under a report data column
The Report Footer is the area just below the last record
Note: The Report Footer is totally seperate from
the Page Footer
The Report Footer appears just once, at the end
of the report (even if the report is 10 pages long)
whereas the Page Footer appears on every page
The Report Footer is the perfect place to add
summary fields, such as totals or averages
Open up the Report Footer
Drag down the bottom edge of the Report Footer
to make room for the summary field
Access 2003 - 42 Copyright 2009 Steve Copley (www.igcseict.info) CC Licensed
Select a new textbox from the Toolbox
You need to use a textbox for the summary since you will be typing in a
formula.
Formulas do not work in labels, only in textboxes
Add the textbox under the column you wish to summarise
The textbox comes with its own label
Type the text for the label
The label text should indicate what the summary
field contains
Type the formula into the textbox
The formula is similar to a spreadsheet formula:
=SUM( field ) to add up the field column
=AVG( field ) to average the field column
=MIN( field ) to find the smallest value
=MAX( field ) to find the biggest value
=COUNT( field ) to count the values
Access 2003 - 43 Copyright 2009 Steve Copley (www.igcseict.info) CC Licensed
Alter the format of the summary field
Right-click, and select Properties
Select the format and/or decimal places
Access 2003 - 44 Copyright 2009 Steve Copley (www.igcseict.info) CC Licensed
Preview the report to check the summary field is ok
Zoom in to check the field
Make sure that the label and data are visible, and
the formatting is correct
Access 2003 - 45 Copyright 2009 Steve Copley (www.igcseict.info) CC Licensed
Creating Labels
The records from your database can be printed onto sheets of sticky labels
This lesson will show you how to create a label report
Note: just as with a normal report, you should always create a query first to collect the data
you need
Create a new report
Go to the Reports section, then click New
Select the Label Wizard
Select Label Wizard and pick the query that you
created
Access 2003 - 46 Copyright 2009 Steve Copley (www.igcseict.info) CC Licensed
Step 1 of the Label Wizard - Label page layout
Choose a layout that gives you the correct number
of labels across the page (side-by-side). Then
click Next
(Stick to the first label in the Avery collection - the
labels are a good size)
Step 2 of the Label Wizard - Fonts
leave the font on its default settings. Just click Next
Step 3 of the Label Wizard - Layout the label
First add details such as headings and your name
- simply click on the prototype label and type
Add in the fields in the required positions
(normally one per line)
When the label has been designed, click Next
Access 2003 - 47 Copyright 2009 Steve Copley (www.igcseict.info) CC Licensed
Step 4 of the Label Wizard - Sorting options
Your query should have set the sorting options,
but you can do it here too. Click Next
Final step of the Label Wizard - Title
You can use any title - it never gets printed.
Click Finish
Preview your sheet of labels
Check the labels look ok, and that they fit on the
page
Access 2003 - 48 Copyright 2009 Steve Copley (www.igcseict.info) CC Licensed
Adjust the label if needed
Go to the label design view to adjust any of the
text / fields.
Select a field and change the font / bold /
alignment as needed
Final check
Preview the labels one last time.
If they look ok, print them
Access 2003 - 49 Copyright 2009 Steve Copley (www.igcseict.info) CC Licensed
You might also like
- CS AnswersDocument27 pagesCS AnswersSova Sova33% (3)
- TM-1221 Clash Manager PDFDocument36 pagesTM-1221 Clash Manager PDFsugiantobarusNo ratings yet
- Answer IGCSE ICT Theory WB PDFDocument50 pagesAnswer IGCSE ICT Theory WB PDFsarote06100% (1)
- ICT Formulas AS LEVEL CIEDocument4 pagesICT Formulas AS LEVEL CIEMywhole Otherworld0% (1)
- What is Hardware and Software? The Essential GuideDocument25 pagesWhat is Hardware and Software? The Essential GuidePeibulu Koroye67% (3)
- ZXDU48 B600 (V5.0) - Series DC Power System Product Description - 749199Document55 pagesZXDU48 B600 (V5.0) - Series DC Power System Product Description - 749199Alexander Pischulin100% (4)
- Section 1 - IGCSE ICT Revision - Types and Components of Computer Systems PDFDocument6 pagesSection 1 - IGCSE ICT Revision - Types and Components of Computer Systems PDFHoward Gilmour71% (7)
- AS LEVEL IT 9626 A LEVEL IT 9626 Monitoring and ControlDocument17 pagesAS LEVEL IT 9626 A LEVEL IT 9626 Monitoring and ControlTooba Farooq100% (1)
- IGCSE ICT Revision NotesDocument10 pagesIGCSE ICT Revision NotesObadahDiab85% (13)
- DreamWeaver Tutorial (For IGCSE ICT Practicals)Document38 pagesDreamWeaver Tutorial (For IGCSE ICT Practicals)joanpelinsky80% (5)
- Ict NotesDocument13 pagesIct NotesMihir Khubchandani100% (2)
- Ict Igcse Paper 2 Revision DatabaseDocument9 pagesIct Igcse Paper 2 Revision DatabaseIndianagrofarmsNo ratings yet
- Edexcel IGCSE ICT Yearwise Question and AnswersDocument30 pagesEdexcel IGCSE ICT Yearwise Question and AnswersAsif Zubayer Palak82% (11)
- Ict Teacher Pack ?Document13 pagesIct Teacher Pack ?Yeusuf AbdulkadirNo ratings yet
- Power BI Course GuideDocument84 pagesPower BI Course GuideCristian Marín BedoyaNo ratings yet
- ICT IGCSE Module 1Document6 pagesICT IGCSE Module 1Omar Alaa0% (1)
- ICT Applications: WWW - Yahmad.Co - UkDocument33 pagesICT Applications: WWW - Yahmad.Co - UkSeif NimerNo ratings yet
- Revision Blanks For IGCSE ICTDocument33 pagesRevision Blanks For IGCSE ICTMichael EllisNo ratings yet
- IGCSE ICT Revision Guide - Chapters 1, 2, 3, 9, 11, 12 NotesDocument18 pagesIGCSE ICT Revision Guide - Chapters 1, 2, 3, 9, 11, 12 NotesMohamed Al Sharkawy50% (2)
- ICT Practical Theory QuestionsDocument15 pagesICT Practical Theory QuestionsSalma M. Zohny80% (5)
- As It 9626Document18 pagesAs It 9626Michael FarajianNo ratings yet
- Paper 2 DatabasesDocument41 pagesPaper 2 DatabasesRui YeeNo ratings yet
- Section 3 - Section 3 - Storage Devices and MediaDocument3 pagesSection 3 - Section 3 - Storage Devices and MediaHoward Gilmour67% (3)
- Excel 2003 For IGCSE ICTDocument43 pagesExcel 2003 For IGCSE ICTDijana1230% (1)
- Word 2003 For IGCSE ICTDocument65 pagesWord 2003 For IGCSE ICTIGCSE ICT93% (27)
- ICT Revision GuideDocument40 pagesICT Revision GuideIbad Rehman100% (1)
- Chapter 11 - 15 Theory Related To Practical (Files & Documents)Document10 pagesChapter 11 - 15 Theory Related To Practical (Files & Documents)HibaOsama Zaki100% (2)
- Unit 6 - IGCSE ICT Revision - The Effects of Using ICTDocument12 pagesUnit 6 - IGCSE ICT Revision - The Effects of Using ICTHoward Gilmour100% (4)
- Section 2 - Input and Output DevicesDocument7 pagesSection 2 - Input and Output DevicesHoward Gilmour46% (13)
- O Level Computer Science Notes PDFDocument30 pagesO Level Computer Science Notes PDFShahzad ShahNo ratings yet
- ICT IGCSE 0417 - ICT ApplicationsDocument24 pagesICT IGCSE 0417 - ICT ApplicationsMartin Dominguez Colombo American School40% (5)
- Unit 7 - The Ways in Which ICT Is UsedDocument16 pagesUnit 7 - The Ways in Which ICT Is UsedHoward Gilmour80% (5)
- Emerging technologies and their impactsDocument4 pagesEmerging technologies and their impactsMajid MehmoodNo ratings yet
- IGCSE ICT NetworksDocument23 pagesIGCSE ICT NetworksVaruna PrabhakarNo ratings yet
- CSS Styling Guide for HTML ElementsDocument11 pagesCSS Styling Guide for HTML ElementsWinnie OoiNo ratings yet
- Section 4 - Computer NetworksDocument5 pagesSection 4 - Computer NetworksHoward Gilmour100% (3)
- Module-1 iGCSE NotesDocument31 pagesModule-1 iGCSE NotesBeth Varndell-DawesNo ratings yet
- Homework #04 - Questions Chapter 04 Networks and The Effects of Using ThemDocument18 pagesHomework #04 - Questions Chapter 04 Networks and The Effects of Using ThemOmar Yassin100% (1)
- Igcse Revision Theory pt1 WeeblyDocument6 pagesIgcse Revision Theory pt1 Weeblyapi-454046465No ratings yet
- IGCSE Computer Science WorksheetDocument1 pageIGCSE Computer Science Worksheetsdxcfgvhb33% (3)
- Ict Revision Guide PDFDocument1 pageIct Revision Guide PDFsaisudha0% (2)
- Revision Ict Igcse - Chapter 1,2,3Document6 pagesRevision Ict Igcse - Chapter 1,2,3Alejandro0% (1)
- Complete ICT For Cambridge IGCSE® Second Edition PDFDocument290 pagesComplete ICT For Cambridge IGCSE® Second Edition PDFNataliaNo ratings yet
- Cambridge IGCSE ICT Practical Workbook Answers: 11 File ManagementDocument32 pagesCambridge IGCSE ICT Practical Workbook Answers: 11 File ManagementRayyan killer0357100% (1)
- ICT NotesDocument36 pagesICT NotesMazin Abdalla78% (9)
- Learner Guide: Cambridge IGCSE Computer Science 0478 / 0984Document27 pagesLearner Guide: Cambridge IGCSE Computer Science 0478 / 0984Syed Ashar100% (2)
- Cambridge Igcse Ict Study and Revision Guide 1471890333 Hz2bKbh7Cdx PDFDocument4 pagesCambridge Igcse Ict Study and Revision Guide 1471890333 Hz2bKbh7Cdx PDFryanNo ratings yet
- Theory in PracticalDocument21 pagesTheory in PracticalSara EmadNo ratings yet
- Igcse Ict Textbook 1Document114 pagesIgcse Ict Textbook 1api-304486052100% (1)
- Lab3 Basic Block Based Bottom Up DFT Flow OverviewDocument14 pagesLab3 Basic Block Based Bottom Up DFT Flow OverviewSiam HasanNo ratings yet
- IGCSE Computer Science 0478 Notes 1.1.1 - 1.1.4Document8 pagesIGCSE Computer Science 0478 Notes 1.1.1 - 1.1.4Marwan YasserNo ratings yet
- Igcse IctDocument1 pageIgcse IctGooner7475% (4)
- GCSE ICT Revision Notes - Part 2Document18 pagesGCSE ICT Revision Notes - Part 2Ben SandersNo ratings yet
- IGCSE ICT NotesDocument14 pagesIGCSE ICT NotesHimaka Gunasinghe0% (1)
- Microsoft Access 2007: Introduction To Database ProgramsDocument22 pagesMicrosoft Access 2007: Introduction To Database ProgramsBang EpNo ratings yet
- Access 2007 Intro to Database ProgramsDocument22 pagesAccess 2007 Intro to Database ProgramsandreeNo ratings yet
- Tutorial Cyrstal Report (Load Images)Document35 pagesTutorial Cyrstal Report (Load Images)Agung JupiNo ratings yet
- Tutorial 4: Accessing Databases Using The Dataenvironment ControllDocument11 pagesTutorial 4: Accessing Databases Using The Dataenvironment ControllPANKAJ100% (1)
- Lab 1 - Accessing and Preparing DataDocument35 pagesLab 1 - Accessing and Preparing Datahariharasubramaniananian.s s.No ratings yet
- Database Part 1Document2 pagesDatabase Part 1abezareljvenNo ratings yet
- Tutorial 3: Accessing Databases Using The ADO Data Control: ContentsDocument8 pagesTutorial 3: Accessing Databases Using The ADO Data Control: ContentsrajawhbNo ratings yet
- MS Access GuideDocument52 pagesMS Access Guidesans42699No ratings yet
- DS To BIDocument49 pagesDS To BINeelCollaNo ratings yet
- AGH Amendment Dated 16112021 PDFDocument3 pagesAGH Amendment Dated 16112021 PDFaqeelarchNo ratings yet
- Paille-Maille A Mini-Game For Honor+Intrigue v1.0Document6 pagesPaille-Maille A Mini-Game For Honor+Intrigue v1.0BrentarrionNo ratings yet
- User Manual Radwin 2000Document205 pagesUser Manual Radwin 2000Luis Alberto Bolaño SossaNo ratings yet
- Instructors Manual For Experiments in Biochemistry A Hands On Approach 2nd Edition Shawn o Farrell Colorado Lynn e TaylorDocument24 pagesInstructors Manual For Experiments in Biochemistry A Hands On Approach 2nd Edition Shawn o Farrell Colorado Lynn e TaylorCarolHutchinsoniapqr100% (30)
- M Marketing 4Th Edition Grewal Test Bank Full Chapter PDFDocument36 pagesM Marketing 4Th Edition Grewal Test Bank Full Chapter PDFcordie.borda532100% (10)
- Netnumen™ U31 R06: Hardware Installation GuideDocument128 pagesNetnumen™ U31 R06: Hardware Installation GuideChinNo ratings yet
- Full Test Bank For Chemistry in Context 8Th Edition American Chemical Society Download PDF Docx Full Chapter ChapterDocument28 pagesFull Test Bank For Chemistry in Context 8Th Edition American Chemical Society Download PDF Docx Full Chapter Chapterhausseenfetter.owpt100% (11)
- Standard Operating Procedure Manufacturing of CosmeticsDocument2 pagesStandard Operating Procedure Manufacturing of CosmeticsARIFNo ratings yet
- Residential Care Homes Act SummaryDocument12 pagesResidential Care Homes Act Summarymelvin_12No ratings yet
- Sale Rules, 1984Document72 pagesSale Rules, 1984AYUSH PANDITANo ratings yet
- FPP, OEM, VL Comparison Feb 07Document2 pagesFPP, OEM, VL Comparison Feb 07Yudi HartonoNo ratings yet
- By Mrbrightside: Software Design and Development - HSC Course NotesDocument72 pagesBy Mrbrightside: Software Design and Development - HSC Course Notesd100% (1)
- Licenced Land Surveyors Act & RegsDocument4 pagesLicenced Land Surveyors Act & RegsAbdulHakimSalleh100% (1)
- Junos Security Swconfig SecurityDocument1,074 pagesJunos Security Swconfig SecurityregabriNo ratings yet
- ANNEX 1 - GEN Maintenance ContractDocument34 pagesANNEX 1 - GEN Maintenance ContractNabil IbrahimNo ratings yet
- CnMaestro On-Premises 2.4.1 User GuideDocument376 pagesCnMaestro On-Premises 2.4.1 User Guidegabriel.gorenaNo ratings yet
- Tutorial Guide Open FoamDocument104 pagesTutorial Guide Open FoaminaNo ratings yet
- SG2-17 Asbestos Licences and Ancillary Work Involving The Scaffolding ContractorDocument8 pagesSG2-17 Asbestos Licences and Ancillary Work Involving The Scaffolding ContractorAnupam Ghosh100% (1)
- End User License AgreementDocument3 pagesEnd User License Agreementمحمد يوسري محمدNo ratings yet
- Versana Essential CWD Assy Option Installation Manual ENDocument27 pagesVersana Essential CWD Assy Option Installation Manual ENmradicchiNo ratings yet
- ACT - Hydrostatic Fluid ExtensionDocument31 pagesACT - Hydrostatic Fluid ExtensionIvanNo ratings yet
- How To Open Your Own Agency - PittardDocument98 pagesHow To Open Your Own Agency - PittardRangpur ServicesNo ratings yet
- ZMF ERO ConceptsDocument40 pagesZMF ERO Conceptspooja_rJadhavNo ratings yet
- Ford Drive Cycle Information: Inspection / Maintenance Set ProcedureDocument3 pagesFord Drive Cycle Information: Inspection / Maintenance Set Proceduresenthur123No ratings yet
- Intellectual Property Rights As Security For LoansDocument2 pagesIntellectual Property Rights As Security For LoansReshma Balagopal100% (1)
- Sales and Marketing Consultant AgreementDocument9 pagesSales and Marketing Consultant AgreementeliasNo ratings yet
- Oracle SQL Developer Accessibility GuideDocument10 pagesOracle SQL Developer Accessibility GuideLuis RiveraNo ratings yet