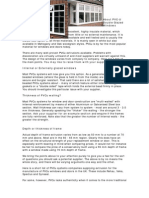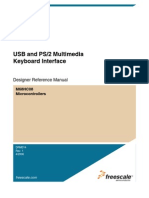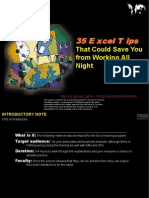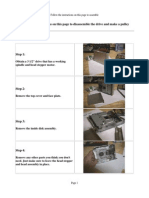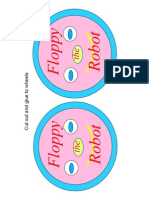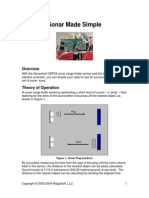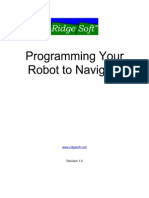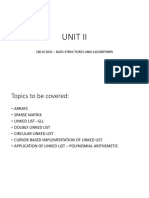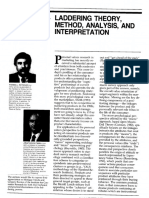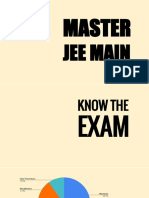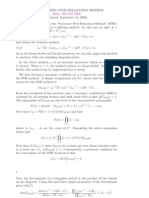Professional Documents
Culture Documents
Excel Gyan
Uploaded by
bubu tymonCopyright
Available Formats
Share this document
Did you find this document useful?
Is this content inappropriate?
Report this DocumentCopyright:
Available Formats
Excel Gyan
Uploaded by
bubu tymonCopyright:
Available Formats
Excel Function Dictionary
1998 - 2000 Peter Noneley
Documentation
Page 1 of 206
What Is In The Dictionary ?
This workbook contains 157 worksheets, each explaining the purpose and usage of
particular Excel functions.
There are also a number of sample worksheets which are simple models of common
applications, such as Timesheet and Date Calculations.
Formatting
Each worksheet uses the same type of formatting to indicate the various types of entry.
North Text headings are shown in grey.
100
100 Data is shown as purple text on a yellow background.
100
300 The results of Formula are shown as blue on yellow.
=SUM(C13:C15) The formula used in the calulations is shown as blue text.
The Arial font is used exclusivley throughout the workbook and should display correctly
with any installation of Windows.
Each sheet has been designed to be as simple as possible, with no fancy macros to
accomplish the desrired result.
Printing
Each worksheet is set to print on to A4 portrait.
The printouts will have the column headings of A,B,C... and the row numbers 1,2,3... which
will assist with the reading of the formula.
The ideal printer would be a laser set at 600dpi.
f you are using a dot matrix or inkjet, it may be worth switching off the colours before printing,
as these will print as dark grey. (See the sheet dealing with Colour settings).
Protection
Each sheet is unprotected so that you will be able to change values and experiment
with the calculations.
Macros
There are only a few very simple macros which are used by the various buttons to
naviagte through the sheets. These have been written very simply, and do not make any attempt
to change your current Toolbars and Menus.
Excel Function Dictionary
1998 - 2000 Peter Noneley
nstructions
Page 2 of 206
What Do The Buttons Do ?
This button will display the
worksheet containing the function
example.
1. Click on the function name, then
2. Click on the View button.
This button sorts the list of functions
into alphabetical order.
This describes the category the
function is a member of.
Click this button to sort alphabetically.
This shows where the function is
stored in Excel.
Built-in indicates that the function
is part of Excel itself.
Analysis ToolPak indicates the
function is stored in the Analysis
ToolPak add-in.
Click this button to sort alphabetically.
View
View Sort
Sort
Category
Category
Location
Location
Excel Function Dictionary
1998 - 2000 Peter Noneley
Colours
Page 3 of 206
Using Dierent Monitor !ettings
Each sheet has been designed to fit within the visible width of monitors with a low resolution
of 640 x 480. This ensures that you do not need to scroll from left and right to see all the data.
The colours are best suited to monitors capable of 256 colours.
On monitors using just 16 colours the greys may look a bit rough!
You can switch colours off and on using the button below.
This may take a
ew minutes on
any com"uter #
Sample Colour Scheme
North South East West Total
Alan 100 100 100 100 400
Bob 100 100 100 100 400
Carol 100 100 100 100 400
Total 300 300 300 300 1200
Colour On
Excel Function Dictionary
1998 - 2000 Peter Noneley
Analysis ToolPak
Page 4 of 206
Analysis ToolPak
What Is The Analysis ToolPak ?
The Analysis ToolPak is an add-in file containing
extra functions which are not built in to Excel.
The functions cover areas such as Date and
Mathematical operations.
The Analysis ToolPak must be added-in to Excel before
these functions will be available.
Any formula using these functions without the ToolPak loaded will show the #NAME error.
Check For Analysis ToolPak
Analysis ToolPak
Load the Analysis ToolPak
UnLoad the Analysis ToolPak
Excel Function Dictionary
1998 - 2000 Peter Noneley
FunctionList
Page 5 of 206
BN2DEC Engineering Analysis ToolPak Converts a binary number to decimal
CONVERT Engineering Analysis ToolPak Converts a number from one measurement system to another
DEC2BN Engineering Analysis ToolPak Converts a decimal number to binary
DEC2HEX Engineering Analysis ToolPak Converts a decimal number to hexadecimal
DELTA Engineering Analysis ToolPak Tests whether two values are equal
EDATE Date Analysis ToolPak Returns the serial number of the date that is the indicated number of months before or after the start date
EOMONTH Date Analysis ToolPak Returns the serial number of the last day of the month before or after a specified number of months
GCD Mathematical Analysis ToolPak Returns the greatest common divisor
GESTEP Engineering Analysis ToolPak Tests whether a number is greater than a threshold value
HEX2DEC Engineering Analysis ToolPak Converts a hexadecimal number to decimal
SEVEN nformation Analysis ToolPak Returns TRUE if the number is even
SODD nformation Analysis ToolPak Returns TRUE if the number is odd
LCM Mathematical Analysis ToolPak Returns the least common multiple
MROUND Mathematical Analysis ToolPak Returns a number rounded to the desired multiple
NETWORKDAYS Date Analysis ToolPak Returns the number of whole workdays between two dates
QUOTENT Mathematical Analysis ToolPak Returns the integer portion of a division
RANDBETWEEN Mathematical Analysis ToolPak Returns a random number between the numbers you specify
WORKDAY Date Analysis ToolPak Returns the serial number of the date before or after a specified number of workdays
YEARFRAC Date Analysis ToolPak d
ABS Mathematical Built-in Returns the absolute value of a number
AND Logical Built-in Returns TRUE if all its arguments are TRUE
AVERAGE Statistical Built-in Returns the average of its arguments
CELNG Mathematical Built-in Rounds a number to the nearest integer or to the nearest multiple of significance
CELL nformation Built-in Returns information about the formatting, location, or contents of a cell
CHAR Text Built-in Returns the character specified by the code number
CHOOSE Lookup Built-in Chooses a value from a list of values
CLEAN Text Built-in Removes all nonprintable characters from text
CODE Text Built-in Returns a numeric code for the first character in a text string
COMBN Mathematical Built-in Returns the number of combinations for a given number of objects
CONCATENATE Text Built-in Joins several text items into one text item
CORREL Statistical Built-in Returns the correlation coefficient between two data sets
COUNT Statistical Built-in Counts how many numbers are in the list of arguments
COUNTA Statistical Built-in Counts how many values are in the list of arguments
COUNTBLANK nformation Built-in Counts the number of blank cells within a range
COUNTF Mathematical Built-in Counts the number of nonblank cells within a range that meet the given criteria
DATE Date Built-in Returns the serial number of a particular date
DATEDF Date Built-in Calculates the difference between two dates. Undocumented in v5/7/97
DATEVALUE Date Built-in Converts a date in the form of text to a serial number
DAVERAGE Database Built-in Returns the average of selected database entries
DAY Date Built-in Converts a serial number to a day of the month
DAYS360 Date Built-in Calculates the number of days between two dates based on a 360-day year
DB Financial Built-in Returns the depreciation of an asset for a specified period using the fixed-declining balance method
DCOUNT Database Built-in Counts the cells that contain numbers in a database
DCOUNTA Database Built-in Counts nonblank cells in a database
DGET Database Built-in Extracts from a database a single record that matches the specified criteria
DMAX Database Built-in Returns the maximum value from selected database entries
DMN Database Built-in Returns the minimum value from selected database entries
DOLLAR Text Built-in Converts a number to text, using currency format
DSUM Database Built-in Adds the numbers in the field column of records in the database that match the criteria
ERROR.TYPE nformation Built-in Returns a number corresponding to an error type
EVEN Mathematical Built-in Rounds a number up to the nearest even integer
EXACT Text Built-in Checks to see if two text values are identical
FACT Mathematical Built-in Returns the factorial of a number
FND Text Built-in Finds one text value within another (case-sensitive)
FXED Text Built-in Formats a number as text with a fixed number of decimals
FLOOR Mathematical Built-in Rounds a number down, toward zero
FORECAST Statistical Built-in Returns a value along a linear trend
FREQUENCY Statistical Built-in Returns a frequency distribution as a vertical array
GROWTH Statistical Built-in Returns values along an exponential trend
HLOOKUP Lookup Built-in Looks in the top row of an array and returns the value of the indicated cell
HOUR Date Built-in Converts a serial number to an hour
F Logical Built-in Specifies a logical test to perform
NDEX Lookup Built-in Uses an index to choose a value from a reference or array
NDRECT Lookup Built-in Returns a reference indicated by a text value
NFO nformation Built-in Returns information about the current operating environment
NT Mathematical Built-in Rounds a number down to the nearest integer
SBLANK nformation Built-in Returns TRUE if the value is blank
SERR nformation Built-in Returns TRUE if the value is any error value except #N/A
SERROR nformation Built-in Returns TRUE if the value is any error value
SLOGCAL nformation Built-in Returns TRUE if the value is a logical value
SNA nformation Built-in Returns TRUE if the value is the #N/A error value
SNONTEXT nformation Built-in Returns TRUE if the value is not text
SNUMBER nformation Built-in Returns TRUE if the value is a number
SREF nformation Built-in Returns TRUE if the value is a reference
STEXT nformation Built-in Returns TRUE if the value is text
LARGE Statistical Built-in Returns the k-th largest value in a data set
LEFT Text Built-in Returns the leftmost characters from a text value
LEN Text Built-in Returns the number of characters in a text string
LOOKUP (vector) Lookup Built-in Looks up values in a vector or array
LOWER Text Built-in Converts text to lowercase
MATCH Lookup Built-in Looks up values in a reference or array
MAX Statistical Built-in Returns the maximum value in a list of arguments
MEDAN Statistical Built-in Returns the median of the given numbers
MD Text Built-in Returns a specific number of characters from a text string starting at the position you specify
MN Statistical Built-in Returns the minimum value in a list of arguments
MNUTE Date Built-in Converts a serial number to a minute
MNVERSE Mathematical Built-in Returns the matrix inverse of an array
MMULT Mathematical Built-in Returns the matrix product of two arrays
MOD Mathematical Built-in Returns the remainder from division
Excel Function Dictionary
1998 - 2000 Peter Noneley
FunctionList
Page 6 of 206
MODE Statistical Built-in Returns the most common value in a data set
MONTH Date Built-in Converts a serial number to a month
N nformation Built-in Returns a value converted to a number
NA nformation Built-in Returns the error value #N/A
NOT Logical Built-in Reverses the logic of its argument
NOW Date Built-in Returns the serial number of the current date and time
ODD Mathematical Built-in Rounds a number up to the nearest odd integer
OR Logical Built-in Returns TRUE if any argument is TRUE
PERMUT Statistical Built-in Returns the number of permutations for a given number of objects
P Mathematical Built-in Returns the value of Pi
POWER Mathematical Built-in Returns the result of a number raised to a power
PRODUCT Mathematical Built-in Multiplies its arguments
PROPER Text Built-in Capitalises the first letter in each word of a text value
QUARTLE Statistical Built-in Returns the quartile of a data set
RAND Mathematical Built-in Returns a random number between 0 and 1
RANK Statistical Built-in Returns the rank of a number in a list of numbers
REPLACE Text Built-in Replaces characters within text
REPT Text Built-in Repeats text a given number of times
RGHT Text Built-in Returns the rightmost characters from a text value
ROMAN Mathematical Built-in Converts an arabic numeral to roman, as text
ROUND Mathematical Built-in Rounds a number to a specified number of digits
ROUNDDOWN Mathematical Built-in Rounds a number down, toward zero
ROUNDUP Mathematical Built-in Rounds a number up, away from zero
SECOND Date Built-in Converts a serial number to a second
SGN Mathematical Built-in Returns the sign of a number
SLN Financial Built-in Returns the straight-line depreciation of an asset for one period
SMALL Statistical Built-in Returns the k-th smallest value in a data set
STDEV Statistical Built-in Estimates standard deviation based on a sample
STDEVP Statistical Built-in Calculates standard deviation based on the entire population
SUBSTTUTE Text Built-in Substitutes new text for old text in a text string
SUBTOTAL Mathematical Built-in Returns a subtotal in a list or database
SUM Mathematical Built-in Adds its arguments
SUM_as_Running_Total Mathematical Built-in Sample
SUM_with_OFFSET Lookup Built-in Sample
SUMF Mathematical Built-in Adds the cells specified by a given criteria
SUMPRODUCT Mathematical Built-in Returns the sum of the products of corresponding array components
SYD Financial Built-in Returns the sum-of-years' digits depreciation of an asset for a specified period
T Text Built-in Converts its arguments to text
TEXT Text Built-in Formats a number and converts it to text
TME Date Built-in Returns the serial number of a particular time
TMEVALUE Date Built-in Converts a time in the form of text to a serial number
TODAY Date Built-in Returns the serial number of today's date
TRANSPOSE Lookup Built-in Returns the transpose of an array
TREND Statistical Built-in Returns values along a linear trend
TRM Text Built-in Removes spaces from text
TRUNC Mathematical Built-in Truncates a number to an integer
TYPE nformation Built-in Returns a number indicating the data type of a value
UPPER Text Built-in Converts text to uppercase
VALUE Text Built-in Converts a text argument to a number
VAR Statistical Built-in Estimates variance based on a sample
VARP Statistical Built-in Calculates variance based on the entire population
VLOOKUP Lookup Built-in Looks in the first column of an array and moves across the row to return the value of a cell
WEEKDAY Date Built-in Converts a serial number to a day of the week
YEAR Date Built-in Converts a serial number to a year
Age Calculation Sample Sample
AutoSum shortcut key Sample Sample
Brackets in formula Sample Sample Sample
FileName formula Sample Sample
nstant Charts Sample Sample
Ordering Stock Sample Sample Stock Ordering
Percentages Sample Sample How to calculate various percentages
Project Dates Sample Sample Example using date calculation.
Show all formula Sample Sample
Split ForenameSurname Sample Sample
Time Calculation Sample Sample How to calculate time.
TimeSheet For Flexi Sample Sample Example flexi time sheet.
SUM_using_names Sample Sample
-Timesheet Sample Sample Sample
Using DATEDF()
Using Alt and =
Using MD() CELL() and FND()
Using F11
Using Ctrl and `
Using LEFT() RGHT() FND() SUBSTTUTE()
Using SUM(jan)
Excel Function Dictionary
1998 - 2000 Peter Noneley
_Time Calculation
Page 7 of 206
Time $alculation
Excel can work with time very easily.
Time can be entered in various different formats and calculations performed.
There are one or two oddities, but nothing which should put you off working with it.
Ty"ing time
When time is entered into worksheet it should be entered with a colon between
1:30 12:30 20:15 22:45
Excel can cope with either the 24hour system or the am/pm system.
You must leave a space between the number and the text.
1:30 AM 1:30 PM 10:15 AM 10:15 PM
Fin%ing the %ierence &etween two times
You can subtract two time values to find the length of time between.
Start End Duration
1:30 2:30 1:00 =D24-C24
8:00 17:00 9:00 =D25-C25
8:00 AM 5:00 PM 9:00 AM f the result is not shown correctly,
You may need to reformat the answer.
Look at the section about formatting
further in this worksheet.
A%%ing time
You can add time to find a total time.
This works well until the total time goes above 24 hours.
For totals greater than 24 hours you may need to apply some special formatting.
Start End Duration
1:30 2:30 1:00
8:00 17:00 9:00
7:30 AM 5:45 PM 10:15
20:15
Formatting time
When time is added together the result may go beyond 24 hours.
Usually this gives an incorrect result, as in the example below.
To correct this error, the result needs to be formatted with a Custom format.
'(am"le ) * Incorrect ormatting
Start End Duration
7:00 18:30 11:30
8:00 17:00 9:00
7:30 17:45 10:15
Total 30:45 =SUM(E49:E51)
'(am"le + * $orrect ormatting
Start End Duration
7:00 18:30 11:30
8:00 17:00 9:00
7:30 17:45 10:15
Total 30:45 =SUM(E56:E58)
,ow To A""ly $ustom Formatting
The custom format for time use a pair of square brackets [hh] on either side
of the hours indicators.
1. Click on the cell which needs the format.
See the Time!heet example for an example.
the hour and the minutes, such as )+*-., rather than )+/-.
To use the am/pm system you must enter the am or "m after the time.
2. Choose the Format menu.
3. Choose $ells.
A B C D E F G H I
!
"
#
$
%
&
'
(
)
!*
!!
!"
!#
!$
!%
!&
!'
!(
!)
"*
"!
""
"#
"$
"%
"&
"'
"(
")
#*
#!
#"
##
#$
#%
#&
#'
#(
#)
$*
$!
$"
$#
$$
$%
$&
$'
$(
$)
%*
%!
%"
%#
%$
%%
%&
%'
%(
%)
&*
&!
&"
&#
&$
&%
&&
&'
&(
Excel Function Dictionary
1998 - 2000 Peter Noneley
_Time Calculation
Page 8 of 206
4. Click the 0um&er tag at the top right.
5. Choose $ustom.
6. Click inside the Ty"e: box.
7. Type 1hh2*mm as the format.
8. Click 34 to confirm.
A B C D E F G H I
&)
'*
'!
'"
'#
'$
'%
'&
''
'(
')
(*
(!
("
(#
($
(%
(&
('
Excel Function Dictionary
1998 - 2000 Peter Noneley
_TimeSheet For Flexi
Page 9 of 206
Time!heet or Fle(i
Week beginning Fri 01-Jan-88 Normal Hours 37:30
Day Arrive Lunch Out Lunch n Depart Total
Fri 01 8:00 13:00 14:00 17:00 8:00 =(F6-C6)-(E6-D6)
Sat 02 8:45 12:30 13:30 17:00 7:15
Sun 03 9:00 13:00 14:00 18:00 8:00
Mon 04 8:30 13:00 14:00 17:00 7:30
Tue 05 8:00 12:00 13:00 17:00 8:00
Total Hours 38:45 =SUM(G6:G10)
Under worked by - =F(G3-G11>0,G3-G11, "-")
Over worked by 1:15 =F(G3-G11<0,ABS(G3-G11),"-")
This is sim"le e(am"le o a timesheet/
Instructions *
Type the week start date in cell C3, the Week beginning.
Use the format dd/mm/yy, the name of the day will appear automatically.
The date is then passed down to the Day column.
Type the amount of hours you are expected to work in G3, the Normal Hours.
This is used later to calculate if have worked over or under the required hours.
Type the times you arrive and leave work in the appropriate columns.
Use the format of hh:mm.
0ote
The Total Hours cell has been formatted as [hh]:mm.
This ensures the total hours can be expressed as a value above 24 hours.
f the [hh]:mm format had not been used the Total Hours would show as : 14:45
f the [hh]:mm format does not show in the cell format dialog box
on your computer, it can be created using Format, Cells, Number, Custom.
A B C D E F G H I +
!
"
#
$
%
&
'
(
)
!*
!!
!"
!#
!$
!%
!&
!'
!(
!)
"*
"!
""
"#
"$
"%
"&
"'
"(
")
#*
#!
#"
##
#$
Excel Function Dictionary
1998 - 2000 Peter Noneley
_Split ForenameSurname
Page 10 of 206
!"lit Forename an% !urname
The following formula are useful when you have one cell containing text which needs
to be split up.
One of the most common examples of this is when a persons Forename and Surname
are entered in full into a cell.
The formula use various text functions to accomplish the task.
Each of the techniques uses the space between the names to identify where to split.
Fin%ing the First 0ame
Full Name First Name
Alan Jones Alan =LEFT(C14,FND(" ",C14,1))
Bob Smith Bob =LEFT(C15,FND(" ",C15,1))
Carol Williams Carol =LEFT(C16,FND(" ",C16,1))
Fin%ing the 5ast 0ame
Full Name Last Name
Alan Jones Jones =RGHT(C22,LEN(C22)-FND(" ",C22))
Bob Smith Smith =RGHT(C23,LEN(C23)-FND(" ",C23))
Carol Williams Williams =RGHT(C24,LEN(C24)-FND(" ",C24))
Fin%ing the 5ast name when a Mi%%le name is "resent
The formula above cannot handle any more than two names.
f there is also a middle name, the last name formula will be incorrect.
To solve the problem you have to use a much longer calculation.
Full Name Last Name
Alan David Jones Jones
Bob John Smith Smith
Carol Susan Williams Williams
,-IGHT.C#'/LE0.C#'12FI0D.343/S5BSTIT5TE.C#'/3 3/343/LE0.C#'12LE0.S5BSTIT5TE.C#'/3 3/3311111
Fin%ing the Mi%%le name
Full Name Middle Name
Alan David Jones David
Bob John Smith John
Carol Susan Williams Susan
,LEFT.-IGHT.C$%/LE0.C$%12FI0D.3 3/C$%/!11/FI0D.3 3/-IGHT.C$%/LE0.C$%12FI0D.3 3/C$%/!11/!11
A B C D E F G H I
!
"
#
$
%
&
'
(
)
!*
!!
!"
!#
!$
!%
!&
!'
!(
!)
"*
"!
""
"#
"$
"%
"&
"'
"(
")
#*
#!
#"
##
#$
#%
#&
#'
#(
#)
$*
$!
$"
$#
$$
$%
$&
Excel Function Dictionary
1998 - 2000 Peter Noneley
_Percentages
Page 11 of 206
Percentages
There are no specific functions for calculating percentages.
You have to use the skills you were taught in your maths class at school!
Fin%ing a "ercentage o a 6alue
nitial value 120
% to find 25%
Percentage value 30 =D8*D9
'(am"le )
A company is about to give its staff a pay rise.
The wages department need to calculate the increases.
Staff on different grades get different pay rises.
Grade % Rise
A 10%
B 15%
C 20%
Name Grade Old Salary ncrease
Alan A 10,000 1,000 =E23*LOOKUP(D23,$C$18:$C$20,$D$18:$D$20)
Bob B 20,000 3,000 =E24*LOOKUP(D24,$C$18:$C$20,$D$18:$D$20)
Carol C 30,000 6,000 =E25*LOOKUP(D25,$C$18:$C$20,$D$18:$D$20)
David B 25,000 3,750 =E26*LOOKUP(D26,$C$18:$C$20,$D$18:$D$20)
Elaine C 32,000 6,400 =E27*LOOKUP(D27,$C$18:$C$20,$D$18:$D$20)
Frank A 12,000 1,200 =E28*LOOKUP(D28,$C$18:$C$20,$D$18:$D$20)
Fin%ing a "ercentage increase
nitial value 120
% increase 25%
ncreased value 150 =D33*D34+D33
'(am"le +
A company is about to give its staff a pay rise.
The wages department need to calculate the new salary including the % increase.
Staff on different grades get different pay rises.
Grade % Rise
A 10%
B 15%
C 20%
Name Grade Old Salary ncrease
Alan A 10,000 11,000 ,E$(6LOO+5P.D$(/7C7!(87C7"*/7D7!(87D7"*19E$(
Bob B 20,000 23,000 ,E$)6LOO+5P.D$)/7C7!(87C7"*/7D7!(87D7"*19E$)
Carol C 30,000 36,000 ,E%*6LOO+5P.D%*/7C7!(87C7"*/7D7!(87D7"*19E%*
David B 25,000 28,750 ,E%!6LOO+5P.D%!/7C7!(87C7"*/7D7!(87D7"*19E%!
Elaine C 32,000 38,400 ,E%"6LOO+5P.D%"/7C7!(87C7"*/7D7!(87D7"*19E%"
Frank A 12,000 13,200 ,E%#6LOO+5P.D%#/7C7!(87C7"*/7D7!(87D7"*19E%#
Fin%ing one 6alue as "ercentage o another
Value A 120
Value B 60
A as % of B 50% =D59/D58
You will need to format the result as % by using the % button
on the toolbar.
'(am"le -
A B C D E F G H I +
!
"
#
$
%
&
'
(
)
!*
!!
!"
!#
!$
!%
!&
!'
!(
!)
"*
"!
""
"#
"$
"%
"&
"'
"(
")
#*
#!
#"
##
#$
#%
#&
#'
#(
#)
$*
$!
$"
$#
$$
$%
$&
$'
$(
$)
%*
%!
%"
%#
%$
%%
%&
%'
%(
%)
&*
&!
&"
&#
&$
&%
Excel Function Dictionary
1998 - 2000 Peter Noneley
_Percentages
Page 12 of 206
An manager has been asked to submit budget requirements for next year.
The manger needs to specify what will be required each quarter.
The manager knows what has been spent by each region in the previous year.
By analysing the past years spending, the manager hopes to predict
what will need to be spent in the next year.
5ast years igures
Region Q1 Q2 Q3 Q4
North 9,000 2,000 9,000 7,000
South 7,000 4,000 9,000 5,000
East 2,000 8,000 7,000 3,000
West 8,000 9,000 6,000 5,000 Total
Total 26,000 23,000 31,000 20,000 100,000
5ast years 7uarters as 8 o last years Total
Region Q1 Q2 Q3 Q4
North 9% 2% 9% 7% =G74/$H$78
South 7% 4% 9% 5% =G75/$H$78
East 2% 8% 7% 3% =G76/$H$78
West 8% 9% 6% 5% =G77/$H$78
Total 26% 23% 31% 20% =G78/$H$78
0e(t years &u%get 150,000
0e(t years estimate% &u%get re9uirements
Region Q1 Q2 Q3 Q4
North 13,500 3,000 13,500 10,500 =G82*$E$88
South 10,500 6,000 13,500 7,500 =G83*$E$88
East 3,000 12,000 10,500 4,500 =G84*$E$88
West 12,000 13,500 9,000 7,500 Total
Total 39,000 34,500 46,500 30,000 150,000
Fin%ing an original 6alue ater an increase has &een a""lie%
ncreased value 150
% increase 25%
Original value 120 =D100/(100%+D101)
'(am"le :
An employ has to submit an expenses claim for travelling and accommodation.
The claim needs to show the VAT tax portion of each receipt.
Unfortunately the receipts held by the employee only show the total amount.
The employee needs to split this total to show the original value and the VAT amount.
VAT rate 17.50%
Receipt Total Actual Value Vat Value
Petrol 10.00 8.51 1.49 =D113-D113/(100%+$D$110)
Hotel 235.00 200.00 35.00
Petrol 117.50 100.00 17.50
=D115/(100%+$D$110)
A B C D E F G H I +
&&
&'
&(
&)
'*
'!
'"
'#
'$
'%
'&
''
'(
')
(*
(!
("
(#
($
(%
(&
('
((
()
)*
)!
)"
)#
)$
)%
)&
)'
)(
))
!**
!*!
!*"
!*#
!*$
!*%
!*&
!*'
!*(
!*)
!!*
!!!
!!"
!!#
!!$
!!%
!!&
Excel Function Dictionary
1998 - 2000 Peter Noneley
_Show all formula
Page 13 of 206
!how all ormula
Press the same combination to see the original view.
10 20 30
30 40 70
50 60 60
70 80 30
You can view all the formula on the worksheet by pressing $trl and ;.
The < is the left single quote usually found on the key to left of number 1.
Press $trl and ; to see the formula below. (The screen may look a bit odd.)
A B C D E F G H I
!
"
#
$
%
&
'
(
)
!*
!!
!"
Excel Function Dictionary
1998 - 2000 Peter Noneley
SUM_using_names
Page 14 of 206
!UM using names
You can use the names typed at the top of columns or side of rows in calculations
simply by typing the name into the formula.
Try this example:
The result will show.
Jan Feb Mar
North 45 50 50
South 30 25 35
East 35 10 50
West 20 50 5
Total 130
I it %oes not work #
The feature may have been switched off on your computer.
Go to cell $)= and then enter the formula >!UM?@anA
This formula can be copied to D)= and ')=, and the names change to Fe& and Mar.
You can switch it on by using Tools, 3"tions, $alculation, Acce"t 5a&els in Formula.
A B C D E F G H I
!
"
#
$
%
&
'
(
)
!*
!!
!"
!#
!$
!%
!&
!'
!(
!)
"*
"!
Excel Function Dictionary
1998 - 2000 Peter Noneley
_nstant Charts
Page 15 of 206
Instant $harts
You can create a chart quickly without having to use the chart button on
Jan Feb Mar
North 45 50 50
South 30 25 35
East 35 10 50
West 20 50 5
Click anywhere inside the table above.
the toolbar by pressing the function key F11 whilst inside a range of data.
Then press F11.
A B C D E F G H I
!
"
#
$
%
&
'
(
)
!*
!!
!"
!#
North South East West
0
2.5
5
7.5
10
12.5
15
17.5
20
22.5
25
27.5
30
32.5
35
37.5
40
42.5
45
47.5
50
Jan
Feb
Mar
North South East West
0
2.5
5
7.5
10
12.5
15
17.5
20
22.5
25
27.5
30
32.5
35
37.5
40
42.5
45
47.5
50
Jan
Feb
Mar
Excel Function Dictionary
1998 - 2000 Peter Noneley
_Filename formula
Page 18 of 206
Filename ormula
There may be times when you need to insert the name of the current workbook
or worksheet in to a cell.
This can be done by using the CELL() function, shown below.
'file:///var/www/apps/collegelist/repos/collegelist/trunk/collegelist/tmp/scratch1/3218578.xls'#$_Filename formula
=CELL("filename")
The problem with this is that it gives the complete path including drive letter and folders.
To just pick out the workbook or worksheet name you need to use text functions.
To "ick the Path/
#VALUE!
=MD(CELL("filename"),1,FND("[",CELL("filename"))-1)
To "ick the Work&ook name/
#VALUE!
=MD(CELL("filename"),FND("[",CELL("filename"))+1,FND("]",CELL("filename"))-FND("[",CELL("filename"))-1)
To "ick the Worksheet name/
#VALUE!
=MD(CELL("filename"),FND("]",CELL("filename"))+1,255)
A B C D E F G H I
!
"
#
$
%
&
'
(
)
!*
!!
!"
!#
!$
!%
!&
!'
!(
!)
"*
"!
""
"#
Excel Function Dictionary
1998 - 2000 Peter Noneley
_Brackets in formula
Page 19 of 206
Brackets in ormula
Sometimes you will need to use brackets, (also known as 'braces'), in formula.
This is to ensure that the calculations are performed in the order that you need.
Example 1 : The wrong answer !
10
20
2
50 =C12+C13*C14
You may expect that 10 + 20 would equal 30
And then 30 * 2 would equal 60
But because the * is calculated first Excel sees the
calculation as 20 * 2 resulting in 40
And then 10 + 40 resulting in 50
Example 2 : The correct answer.
10
20
2
60 =(C27+C28)*C29
By placing brackets around (10+20) Excel performs this
part of the calulation first, resulting in 30
Then the 30 is multipled by 2 resulting in 60
The need for brackets occurs when you mix plus or minus with divide or multiply.
Mathematically speaking the * and / are more important than + and - .
The B and C operations will be calculated before D and - .
A B C D E F G H I
!
"
#
$
%
&
'
(
)
!*
!!
!"
!#
!$
!%
!&
!'
!(
!)
"*
"!
""
"#
"$
"%
"&
"'
"(
")
#*
#!
#"
##
#$
Excel Function Dictionary
1998 - 2000 Peter Noneley
_Age Calculation
Page 20 of 206
Age $alculation
You can calculate a persons age based on their birthday and todays date.
The DATEDF() is not documented in Excel 5, 7 or 97, but it is in 2000.
(Makes you wonder what else Microsoft forgot to tell us!)
Birth date : 1-Jan-60
Years lived : #NAME? =DATEDF(C8,TODAY(),"y")
and the months : #NAME? =DATEDF(C8,TODAY(),"ym")
and the days : #NAME? =DATEDF(C8,TODAY(),"md")
You can put this all together in one calculation, which creates a text version.
#NAME?
,3Age is 3:DATEDIF.C(/TODA;.1/3y31:3 ;ears/ 3:DATEDIF.C(/TODA;.1/3y<31:3 =ont>s an? 3:DATEDIF.C(/TODA;.1/3<?31:3 Days3
Another way to calculate age
This method gives you an age which may potentially have decimal places representing the months.
f the age is 20.5, the .5 represents 6 months.
Birth date : 1-Jan-60
Age is : 48.42 =(TODAY()-C23)/365.25
The calculation uses the DATEDF() function.
A B C D E F G H I
!
"
#
$
%
&
'
(
)
!*
!!
!"
!#
!$
!%
!&
!'
!(
!)
"*
"!
""
"#
"$
"%
Excel Function Dictionary
1998 - 2000 Peter Noneley
_AutoSum Shortcut Key
Page 21 of 206
Auto!um !hortcut 4ey
nstead of using the AutoSum button from the toolbar,
Try it here :
or
Jan Feb Mar Total
North 10 50 90 150
South 20 60 100 180
East 30 70 200 300
West 40 80 300 420
Total 100 260 690 1050
you can press Alt and > to achieve the same result.
Move to a blank cell in the Total row or column, then press Alt and >.
Select a row, column or all cells and then press Alt and >.
A B C D E F G H I
!
"
#
$
%
&
'
(
)
!*
!!
!"
!#
!$
!%
!&
Excel Function Dictionary
1998 - 2000 Peter Noneley
ABS
Page 22 of 206
AB!
Number Absolute Value
10 10 =ABS(C4)
-10 10 =ABS(C5)
1.25 1.25 =ABS(C6)
-1.25 1.25 =ABS(C7)
What Does it Do ?
This function calculates the value of a number, irrespective of whether it is positive or negative.
!ynta(
=ABS(CellAddress or Number)
Formatting
The result will be shown as a number, no special formatting is needed.
'(am"le
The following table was used by a company testing a machine which cuts timber.
The machine needs to cut timber to an exact length.
Three pieces of timber were cut and then measured.
n calculating the difference between the Required Length and the Actual Length it does
not matter if the wood was cut too long or short, the measurement needs to be expressed as
an absolute value.
Table 1 shows the original calculations.
The Difference for Test 3 is shown as negative, which has a knock on effect
when the Error Percentage is calculated.
Whether the wood was too long or short, the percentage should still be expressed
as an absolute value.
Table 1
Difference
Test 1 120 120 0 0%
Test 2 120 90 30 25%
Test 3 120 150 -30 -25%
=D36-E36
Table 2 shows the same data but using the =ABS() function to correct the calculations.
Table 2
Difference
Test 1 120 120 0 0%
Test 2 120 90 30 25%
Test 3 120 150 30 25%
=ABS(D45-E45)
Test
Cut
Required
Length
Actual
Length
Error
Percentage
Test
Cut
Required
Length
Actual
Length
Error
Percentage
A B C D E F G H I
!
"
#
$
%
&
'
(
)
!*
!!
!"
!#
!$
!%
!&
!'
!(
!)
"*
"!
""
"#
"$
"%
"&
"'
"(
")
#*
#!
#"
##
#$
#%
#&
#'
#(
#)
$*
$!
$"
$#
$$
$%
$&
Excel Function Dictionary
1998 - 2000 Peter Noneley
ADDRESS
Page 23 of 206
ADDE'!!
Type a column number : 2
Type a row number : 3
Type a sheet name : Hello
$B$3 =ADDRESS(F4,F3,1,TRUE)
B$3 =ADDRESS(F4,F3,2,TRUE)
$B3 =ADDRESS(F4,F3,3,TRUE)
B3 =ADDRESS(F4,F3,4,TRUE)
R3C2 =ADDRESS(F4,F3,1,FALSE)
R3C[2] =ADDRESS(F4,F3,2,FALSE)
R[3]C2 =ADDRESS(F4,F3,3,FALSE)
R[3]C[2] =ADDRESS(F4,F3,4,FALSE)
Hello!$B$3 =ADDRESS(F4,F3,1,TRUE,F5)
Hello!B$3 =ADDRESS(F4,F3,2,TRUE,F5)
Hello!$B3 =ADDRESS(F4,F3,3,TRUE,F5)
Hello!B3 =ADDRESS(F4,F3,4,TRUE,F5)
What Does It Do ?
This function creates a cell reference as a piece of text, based on a row and column
numbers given by the user.
This type of function is used in macros rather than on the actual worksheet.
!ynta(
=ADDRESS(RowNumber,ColNumber,Absolute,A1orR1C1,SheetName)
The RowNumber is the normal row number from 1 to 16384.
The ColNumber is from 1 to 256, cols A to V.
The Absolute can be 1,2,3 or 4.
When 1 the reference will be in the form $A$1, column and row absolute.
When 2 the reference will be in the form A$1, only the row absolute.
When 3 the reference will be in the form $A1, only the column absolute.
When 4 the reference will be in the form A1, neither col or row absolute.
The A1orR1C1 is either TRUE of FALSE.
When TRUE the reference will be in the form A1, the normal style for cell addresses.
When FALSE the reference will be in the form R1C1, the alternative style of cell address.
The SheetName is a piece of text to be used as the worksheet name in the reference.
The SheetName does not actually have to exist.
A B C D E F G H I
!
"
#
$
%
&
'
(
)
!*
!!
!"
!#
!$
!%
!&
!'
!(
!)
"*
"!
""
"#
"$
"%
"&
"'
"(
")
#*
#!
#"
##
#$
#%
#&
#'
#(
#)
$*
Excel Function Dictionary
1998 - 2000 Peter Noneley
AND
Page 24 of 206
A0D
tems To Test Result
500 800 TRUE =AND(C4>=100,D4>=100)
500 25 FALSE =AND(C5>=100,D5>=100)
25 500 FALSE =AND(C6>=100,D6>=100)
12 TRUE =AND(D7>=1,D7<=52)
What Does It Do?
This function tests two or more conditions to see if they are all true.
t can be used to test that a series of numbers meet certain conditions.
t can be used to test that a number or a date falls between an upper and lower limit.
Normally the AND() function would be used in conjunction with a function such as =F().
!ynta(
=AND(Test1,Test2)
Note that there can be up to 30 possible tests.
Formatting
When used by itself it will show TRUE or FALSE.
'(am"le )
The following example shows a list of examination results.
The teacher wants to find the pupils who scored above average in all three exams.
The =AND() function has been used to test that each score is above the average.
The result of TRUE is shown for pupils who have scored above average in all three exams.
Name Maths English Physics Passed
Alan 80 75 85 TRUE
Bob 50 30 40 FALSE
Carol 60 70 50 FALSE
David 90 85 95 TRUE
Eric 20 30 Absent FALSE
Fred 40 60 80 FALSE
Gail 10 90 80 FALSE
Harry 80 70 60 TRUE
an 30 10 20 FALSE
Janice 10 20 30 FALSE
=AND(C38>=AVERAGE($C$29:$C$38),D38>=AVERAGE($D$29:$D$38),E38>=AVERAGE($E$29:$E$38))
Averages 47 54 60
A B C D E F G H I
!
"
#
$
%
&
'
(
)
!*
!!
!"
!#
!$
!%
!&
!'
!(
!)
"*
"!
""
"#
"$
"%
"&
"'
"(
")
#*
#!
#"
##
#$
#%
#&
#'
#(
#)
$*
$!
Excel Function Dictionary
1998 - 2000 Peter Noneley
AREAS
Page 25 of 206
AE'A!
Pink Name Age 2 =AREAS(PeopleLists)
Alan 18
Bob 17
Carol 20
Green Name Age
David 20
Eric 16
Fred 19
What Does It Do?
This function tests a range to determine whether it is a single block of data, or whether
it is a multiple selection.
f it is a single block the result will be 1.
f it is a multiple block the result will be the number of ranges selected.
The function is designed to be used in macros.
!ynta(
=AREAS(RangeToTest)
Formatting
The result will be shown as a number.
'(am"le
The example at the top of this page shows two ranges coloured pink and green.
These ranges have been given the name PeopleLists.
The =AREAS(PeopleLists) gives a result of 2 indicating that there are two separate
selections which form the PeopleLists range.
0ote
To name multiple ranges the CTRL key must be used.
n the above example the pink range was selected as normal, then the Ctrl key
was held down before selecting the green range.
When a Range Name is created it will consider both Pink and Green as being one range.
A B C D E F G H I
!
"
#
$
%
&
'
(
)
!*
!!
!"
!#
!$
!%
!&
!'
!(
!)
"*
"!
""
"#
"$
"%
"&
"'
"(
")
#*
#!
#"
##
#$
#%
#&
Excel Function Dictionary
1998 - 2000 Peter Noneley
AVERAGE
Page 26 of 206
AV'EAF'
Mon Tue Wed Thu Fri Sat Sun Average
Temp 30 31 32 29 26 28 27 29 =AVERAGE(D4:J4)
Rain 0 0 0 4 6 3 1 2 =AVERAGE(D5:J5)
Mon Tue Wed Thu Fri Sat Sun Average
Temp 30 32 29 26 28 27 28.67 =AVERAGE(D8:J8)
Rain 0 0 4 6 3 1 2.33 =AVERAGE(D9:J9)
Mon Tue Wed Thu Fri Sat Sun Average
Temp 30 No 32 29 26 28 27 28.67 =AVERAGE(D12:J12)
Rain 0 Reading 0 4 6 3 1 2.33 =AVERAGE(D13:J13)
What Does It Do ?
This function calculates the average from a list of numbers.
f the cell is blank or contains text, the cell will not be used in the average calculation.
f the cell contains zero 0, the cell will be included in the average calculation.
!ynta(
=AVERAGE(Range1,Range2,Range3... through to Range30)
Formatting
No special formatting is needed.
0ote
To calculate the average of cells which contain text or blanks use =SUM() to get the total and
then divide by the count of the entries using =COUNTA().
Mon Tue Wed Thu Fri Sat Sun Average
Temp 30 No 32 29 26 28 27 24.57 =SUM(D31:J31)/COUNTA(D31:J31)
Rain 0 Reading 0 4 6 3 1 2 =SUM(D32:J32)/COUNTA(D32:J32)
Mon Tue Wed Thu Fri Sat Sun Average
Temp 30 32 29 26 28 27 28.67 =SUM(D35:J35)/COUNTA(D35:J35)
Rain 0 0 4 6 3 1 2.33 =SUM(D36:J36)/COUNTA(D36:J36)
Further Usage
A B C D E F G H I + L = 0
!
"
#
$
%
&
'
(
)
!*
!!
!"
!#
!$
!%
!&
!'
!(
!)
"*
"!
""
"#
"$
"%
"&
"'
"(
")
#*
#!
#"
##
#$
#%
#&
#'
#(
#)
Excel Function Dictionary
1998 - 2000 Peter Noneley
BN2DEC
Page 27 of 206
BI0+D'$
Binary Number Decimal Equivalent
0 0 =BN2DEC(C4)
1 1 =BN2DEC(C5)
10 2 =BN2DEC(C6)
11 3 =BN2DEC(C7)
111111111 511 =BN2DEC(C8)
1111111111 -1 =BN2DEC(C9)
1111111110 -2 =BN2DEC(C10)
1111111101 -3 =BN2DEC(C11)
1000000000 -512 =BN2DEC(C12)
11111111111 Err:502 =BN2DEC(C13)
What Does It Do ?
This function converts a binary number to decimal.
Negative numbers are represented using two's-complement notation.
!ynta(
=BN2DEC(BinaryNumber)
The binary number has a limit of ten characters.
Formatting
No special formatting is needed.
A B C D E F G H I
!
"
#
$
%
&
'
(
)
!*
!!
!"
!#
!$
!%
!&
!'
!(
!)
"*
"!
""
"#
"$
Excel Function Dictionary
1998 - 2000 Peter Noneley
CELNG
Page 28 of 206
$'I5I0F
Number Raised Up
2.1 3 =CELNG(C4,1)
1.5 2 =CELNG(C5,1)
1.9 2 =CELNG(C6,1)
20 30 =CELNG(C7,30)
25 30 =CELNG(C8,30)
40 60 =CELNG(C9,30)
What Does It Do ?
This function rounds a number up to the nearest multiple specified by the user.
!ynta(
=CELNG(ValueToRound,MultipleToRoundUpTo)
The ValueToRound can be a cell address or a calculation.
Formatting
No special formatting is needed.
'(am"le )
The following table was used by a estate agent renting holiday apartments.
The properties being rented are only available on a weekly basis.
When the customer supplies the number of days required in the property the =CELNG()
function rounds it up by a multiple of 7 to calculate the number of full weeks to be billed.
Days Required
Customer 1 3 7 =CELNG(D28,7)
Customer 2 4 7 =CELNG(D29,7)
Customer 3 10 14 =CELNG(D30,7)
'(am"le +
The following table was used by a builders merchant delivering products to a construction site.
The merchant needs to hire trucks to move each product.
Each product needs a particular type of truck of a fixed capacity.
Table 1 calculates the number of trucks required by dividing the Units To Be Moved by
the Capacity of the truck.
This results of the division are not whole numbers, and the builder cannot hire just part
of a truck.
Table 1
tem
Bricks 1000 300 3.33 =D45/E45
Wood 5000 600 8.33 =D46/E46
Cement 2000 350 5.71 =D47/E47
Table 2 shows how the =CELNG() function has been used to round up the result of
the division to a whole number, and thus given the exact amount of trucks needed.
Table 2
Days To
Be Billed
Units To
Be Moved
Truck
Capacity
Trucks
Needed
A B C D E F G H
!
"
#
$
%
&
'
(
)
!*
!!
!"
!#
!$
!%
!&
!'
!(
!)
"*
"!
""
"#
"$
"%
"&
"'
"(
")
#*
#!
#"
##
#$
#%
#&
#'
#(
#)
$*
$!
$"
$#
$$
$%
$&
$'
$(
$)
%*
%!
%"
Excel Function Dictionary
1998 - 2000 Peter Noneley
CELNG
Page 29 of 206
tem
Bricks 1000 300 4 =CELNG(D54/E54,1)
Wood 5000 600 9 =CELNG(D55/E55,1)
Cement 2000 350 6 =CELNG(D56/E56,1)
'(am"le -
The following tables were used by a shopkeeper to calculate the selling price of an item.
The shopkeeper buys products by the box.
The cost of the item is calculated by dividing the Box Cost by the Box Quantity.
The shopkeeper always wants the price to end in 99 pence.
Table 1 shows how just a normal division results in varying tem Costs.
Table 1
tem Box Qnty Box Cost Cost Per tem
Plugs 11 20 1.81818 =D69/C69
Sockets 7 18.25 2.60714 =D70/C70
Junctions 5 28.10 5.62000 =D71/C71
Adapters 16 28 1.75000 =D72/C72
Table 2 shows how the =CELNG() function has been used to raise the tem Cost to
always end in 99 pence.
Table 2
tem n Box Box Cost Cost Per tem Raised Cost
Plugs 11 20 1.81818 1.99
Sockets 7 18.25 2.60714 2.99
Junctions 5 28.10 5.62000 5.99
Adapters 16 28 1.75000 1.99
=NT(E83)+CELNG(MOD(E83,1),0.99)
'("lanation
=NT(E83) Calculates the integer part of the price.
=MOD(E83,1) Calculates the decimal part of the price.
=CELNG(MOD(E83),0.99) Raises the decimal to 0.99
Units To
Be Moved
Truck
Capacity
Trucks
Needed
A B C D E F G H
%#
%$
%%
%&
%'
%(
%)
&*
&!
&"
&#
&$
&%
&&
&'
&(
&)
'*
'!
'"
'#
'$
'%
'&
''
'(
')
(*
(!
("
(#
($
(%
(&
('
((
()
Excel Function Dictionary
1998 - 2000 Peter Noneley
CELL
Page 30 of 206
$'55
This is the cell and contents to test. 17.50%
The cell address. $D$3 =CELL("address",D3)
The column number. 4 =CELL("col",D3)
The row number. 3 =CELL("row",D3)
The actual contents of the cell. 0.18 =CELL("contents",D3)
v =CELL("type",D3)
=CELL("prefix",D3)
The width of the cell. 12 =CELL("width",D3)
P2 =CELL("format",D3)
0 =CELL("parentheses",D3)
0 =CELL("color",D3)
1 =CELL("protect",D3)
The filename containing the cell. 'file:///var/www/apps/collegelist/repos/collegelist/trunk/collegelist/tmp/scratch1/3218578.xls'#$CELL
=CELL("filename",D3)
What Does It Do ?
This function examines a cell and displays information about the contents, position and formatting.
!ynta(
=CELL("TypeOfnfoRequired",CellToTest)
The TypeOfnfoRequired is a text entry which must be surrounded with quotes " ".
Formatting
No special formatting is needed.
Codes used to show the formatting of the cell.
0umeric Format $o%e
General G
0 F0
#,##0 ,0
0.00 F2
#,##0.00 ,2
$#,##0_);($#,##0) C0
$#,##0_);[Red]($#,##0) C0-
$#,##0.00_);($#,##0.00) C2
$#,##0.00_);[Red]($#,##0.00) C2-
0% P0
0.00% P2
0.00E+00 S2
# ?/? or # ??/?? G
m/d/yy or m/d/yy h:mm or mm/dd/yy. D4
d-mmm-yy or dd-mmm-yy D1
d-mmm or dd-mmm D2
mmm-yy D3
mm/dd D5
h:mm AM/PM D7
h:mm:ss AM/PM D6
h:mm D9
h:mm:ss D8
'(am"le
The following example uses the =CELL() function as part of a formula which extracts the filename.
The name of the current file is : #VALUE!
=MD(CELL("filename"),FND("[",CELL("filename"))+1,FND("]",CELL("filename"))-FND("[",CELL("filename"))-1)
The type of entry in the cell.
Shown as & for blank, l for text, 6 for value.
The alignment of the cell.
Shown as < for left, G for centre, H for right.
Nothing is shown for numeric entries.
The number format fo the cell.
(See the table shown below)
Formatted for braces ( ) on positive values.
) for yes, . for no.
Formatted for coloured negatives.
) for yes, . for no.
The type of cell protection.
) for a locked, . for unlocked.
A B C D E F G H I + L
!
"
#
$
%
&
'
(
)
!*
!!
!"
!#
!$
!%
!&
!'
!(
!)
"*
"!
""
"#
"$
"%
"&
"'
"(
")
#*
#!
#"
##
#$
#%
#&
#'
#(
#)
$*
$!
$"
$#
$$
$%
$&
$'
$(
$)
%*
%!
%"
%#
%$
%%
%&
%'
%(
%)
Excel Function Dictionary
1998 - 2000 Peter Noneley
CHAR
Page 31 of 206
$,AE
ANS Number Character
65 A =CHAR(G4)
66 B =CHAR(G5)
169 =CHAR(G6)
What Does It Do?
This function converts a normal number to the character it represent in the ANS
character set used by Windows.
!ynta(
=CHAR(Number)
The Number must be between 1 and 255.
Formatting
The result will be a character with no special formatting.
'(am"le
The following is a list of all 255 numbers and the characters they represent.
Note that most Windows based program may not display some of the special characters,
these will be displayed as a small box.
1 26 51 3 76 L 101 e 126 ~ 151 176 201 226 251
2 27 52 4 77 M 102 f 127 152 177 202 227 252
3 28 53 5 78 N 103 g 128 153 178 > 203 228 253
4 29 54 6 79 O 104 h 129 154 179 < 204 229 254
5 30 55 7 80 P 105 i 130 155 180 205 230 255
6 31 56 8 81 Q 106 j 131 156 181 206 C 231
7 32 57 9 82 R 107 k 132 157 182 o 207 o 232
8 33 ! 58 : 83 S 108 l 133 158 183 _ 208 233
9 34 " 59 ; 84 T 109 m 134 159 184 209 234
10 35 # 60 < 85 U 110 n 135 160 185 210 235
11 36 $ 61 = 86 V 111 o 136 161 186 211 236
12 37 % 62 > 87 W 112 p 137 162 187 212 237
13 38 63 ? 88 X 113 q 138 163 188 213 238
14 39 ' 64 89 Y 114 r 139 164 189 214 239
15 40 ( 65 A 90 115 s 140 165 190 215 240
16 41 ) 66 B 91 [ 116 t 141 166 191 216 241
17 42 * 67 C 92 \ 117 u 142 167 192 217 Y 242
18 43 + 68 D 93 ] 118 v 143 168 193 218 243
19 44 , 69 E 94 ^ 119 w 144 169 194 219 C 244
20 45 - 70 F 95 _ 120 x 145 170 195 \ 220 245
21 46 . 71 G 96 ` 121 y 146 171 196 ] 221 246
22 47 / 72 H 97 a 122 z 147 172 197 = 222 f 247
23 48 0 73 98 b 123 { 148 173 198 A 223 f 248
24 49 1 74 J 99 c 124 | 149 174 199 224 249
25 50 2 75 K 100 d 125 } 150 175 200 225 250
0ote
Number 32 does not show as it is the SPACEBAR character.
=
A B C D E F G H I + L = 0 O P @ - S T 5 V A B
!
"
#
$
%
&
'
(
)
!*
!!
!"
!#
!$
!%
!&
!'
!(
!)
"*
"!
""
"#
"$
"%
"&
"'
"(
")
#*
#!
#"
##
#$
#%
#&
#'
#(
#)
$*
$!
$"
$#
$$
$%
$&
$'
$(
$)
%*
%!
Excel Function Dictionary
1998 - 2000 Peter Noneley
CHOOSE
Page 32 of 206
$,33!'
Result
1 Alan =CHOOSE(C4,"Alan","Bob","Carol")
3 Carol =CHOOSE(C5,"Alan","Bob","Carol")
2 Bob =CHOOSE(C6,"Alan","Bob","Carol")
3 18% =CHOOSE(C7,10%,15%,18%)
1 10% =CHOOSE(C8,10%,15%,18%)
2 15% =CHOOSE(C9,10%,15%,18%)
What Does It Do?
This function picks from a list of options based upon an ndex value given to by the user.
!ynta(
=CHOOSE(UserValue, tem1, tem2, tem3 through to tem29)
Formatting
No special formatting is required.
'(am"le
The following table was used to calculate the medals for athletes taking part in a race.
The Time for each athlete is entered.
The =RANK() function calculates the finishing position of each athlete.
The =CHOOSE() then allocates the correct medal.
The =F() has been used to filter out any positions above 3, as this would cause
the error of #VALUE to appear, due to the fact the =CHOOSE() has only three items in it.
Name Time Position Medal
Alan 1:30 2 Silver =F(D30<=3,CHOOSE(D30,"Gold","Silver","Bronze"),"unplaced")
Bob 1:15 4 unplaced =F(D31<=3,CHOOSE(D31,"Gold","Silver","Bronze"),"unplaced")
Carol 2:45 1 Gold =F(D32<=3,CHOOSE(D32,"Gold","Silver","Bronze"),"unplaced")
David 1:05 5 unplaced =F(D33<=3,CHOOSE(D33,"Gold","Silver","Bronze"),"unplaced")
Eric 1:20 3 Bronze =F(D34<=3,CHOOSE(D34,"Gold","Silver","Bronze"),"unplaced")
=RANK(C34,C30:C34)
ndex
Value
A B C D E F G H I
!
"
#
$
%
&
'
(
)
!*
!!
!"
!#
!$
!%
!&
!'
!(
!)
"*
"!
""
"#
"$
"%
"&
"'
"(
")
#*
#!
#"
##
#$
#%
Excel Function Dictionary
1998 - 2000 Peter Noneley
CLEAN
Page 33 of 206
$5'A0
Dirty Text Clean Text
Hello Hello =CLEAN(C4)
Hello Hello =CLEAN(C5)
Hello Hello =CLEAN(C6)
What Does It Do?
This function removes any nonprintable characters from text.
These nonprinting characters are often found in data which has been imported
from other systems such as database imports from mainframes.
!ynta(
=CLEAN(TextToBeCleaned)
Formatting
No special formatting is needed. The result will show as normal text.
A B C D E F G H I
!
"
#
$
%
&
'
(
)
!*
!!
!"
!#
!$
!%
!&
!'
Excel Function Dictionary
1998 - 2000 Peter Noneley
CODE
Page 34 of 206
$3D'
Letter ANS Code
A 65 =CODE(C4)
B 66 =CODE(C5)
C 67 =CODE(C6)
a 97 =CODE(C7)
b 98 =CODE(C8)
c 99 =CODE(C9)
Alan 65 =CODE(C10)
Bob 66 =CODE(C11)
Carol 67 =CODE(C12)
What Does It Do?
This function shows the ANS value of a single character, or the first character in a piece
of text.
The ANS character set is used by Windows to identify each keyboard character by using
a unique number.
There are 255 characters in the ANS set.
!ynta(
=CODE(Text)
Formatting
No special formatting is needed, the result will be shown as a number between 1 and 255.
'(am"le
See the example for FREQUENCY.
1 26 51 3 76 L 101 e 126 ~ 151 176 201 226 251
2 27 52 4 77 M 102 f 127 152 177 202 227 252
3 28 53 5 78 N 103 g 128 C 153 178 > 203 228 253
4 29 54 6 79 O 104 h 129 154 s 179 < 204 229 254
5 30 55 7 80 P 105 i 130 , 155 180 205 230 255
6 31 56 8 81 Q 106 j 131 ] 156 o 181 206 C 231
7 32 57 9 82 R 107 k 132 , 157 182 o 207 o 232
8 33 ! 58 : 83 S 108 l 133 . 158 z 183 208 233
9 34 " 59 ; 84 T 109 m 134 | 159 Y 184 209 234
10 35 # 60 < 85 U 110 n 135 160 185 210 235
11 36 $ 61 = 86 V 111 o 136 161 186 211 236
12 37 % 62 > 87 W 112 p 137 162 187 212 237
13 38 63 ? 88 X 113 q 138 S 163 188 213 238
14 39 ' 64 89 Y 114 r 139 164 189 214 239
15 40 ( 65 A 90 115 s 140 C 165 190 215 240
16 41 ) 66 B 91 [ 116 t 141 166 191 216 241
17 42 * 67 C 92 \ 117 u 142 Z 167 192 217 Y 242
18 43 + 68 D 93 ] 118 v 143 168 193 218 243
19 44 , 69 E 94 ^ 119 w 144 169 194 219 C 244
20 45 - 70 F 95 _ 120 x 145 170 195 \ 220 245
21 46 . 71 G 96 ` 121 y 146 171 196 ] 221 246
22 47 / 72 H 97 a 122 z 147 172 197 = 222 f 247
23 48 0 73 98 b 123 { 148 173 = 198 A 223 f 248
24 49 1 74 J 99 c 124 | 149 174 199 224 249
25 50 2 75 K 100 d 125 } 150 175 200 225 250
A B C D E F G H I +
!
"
#
$
%
&
'
(
)
!*
!!
!"
!#
!$
!%
!&
!'
!(
!)
"*
"!
""
"#
"$
"%
"&
"'
"(
")
#*
#!
#"
##
#$
#%
#&
#'
#(
#)
$*
$!
$"
$#
$$
$%
$&
$'
$(
$)
%*
%!
%"
%#
%$
%%
Excel Function Dictionary
1998 - 2000 Peter Noneley
COMBN
Page 35 of 206
$3MBI0
Pool Of tems tems n A Group Possible Groups
4 2 6 =COMBN(C4,D4)
4 3 4 =COMBN(C5,D5)
26 2 325 =COMBN(C6,D6)
What Does It Do ?
This function calculates the highest number of combinations available based upon
a fixed number of items.
The internal order of the combination does not matter, so AB is the same as BA.
!ynta(
=COMBN(HowManytems,GroupSize)
Formatting
No special formatting is required.
'(am"le )
This example calculates the possible number of pairs of letters available
from the four characters ABCD.
Total Characters Group Size Combinations
4 2 6 =COMBN(C25,D25)
The proof ! The four letters : ABCD
Pair 1 AB
Pair 2 AC
Pair 3 AD
Pair 4 BC
Pair 5 BD
Pair 6 CD
'(am"le +
A decorator is asked to design a colour scheme for a new office.
The decorator is given five colours to work with, but can only use three in any scheme.
How many colours schemes can be created ?
Available Colours Colours Per Scheme Totals Schemes
5 3 10 =COMBN(C41,D41)
The colours
Red
Green
Blue
Yellow
Black
Scheme 1 Scheme 2 Scheme 3 Scheme 4 Scheme 5
Red Red Red Red Red
Green Green Green Blue Blue
Blue Yellow Black Yellow Black
Scheme 6 Scheme 7 Scheme 8 Scheme 9 Scheme 10
Green Green Green Blue ??????
Blue Blue Yellow Yellow
Yellow Black Black Black
A B C D E F G
!
"
#
$
%
&
'
(
)
!*
!!
!"
!#
!$
!%
!&
!'
!(
!)
"*
"!
""
"#
"$
"%
"&
"'
"(
")
#*
#!
#"
##
#$
#%
#&
#'
#(
#)
$*
$!
$"
$#
$$
$%
$&
$'
$(
$)
%*
%!
%"
%#
%$
%%
%&
%'
%(
Excel Function Dictionary
1998 - 2000 Peter Noneley
CONCATENATE
Page 36 of 206
$30$AT'0AT'
Name 1 Name 2 Concatenated Text
Alan Jones AlanJones =CONCATENATE(C4,D4)
Bob Williams BobWilliams =CONCATENATE(C5,D5)
Carol Davies CarolDavies =CONCATENATE(C6,D6)
Alan Jones Alan Jones =CONCATENATE(C7," ",D7)
Bob Williams Williams, Bob =CONCATENATE(D8,", ",C8)
Carol Davies Davies, Carol =CONCATENATE(D9,", ",C9)
What Does It Do?
This function joins separate pieces of text into one item.
!ynta(
=CONCATENATE(Text1,Text2,Text3...Text30)
Up to thirty pieces of text can be joined.
Formatting
No special formatting is needed, the result will be shown as normal text.
0ote
Name 1 Name 2 Concatenated Text
Alan Jones AlanJones =C25D25
Bob Williams BobWilliams =C26D26
Carol Davies CarolDavies =C27D27
Alan Jones Alan Jones =C28" "D28
Bob Williams Williams, Bob =D29", "C29
Carol Davies Davies, Carol =D30", "C30
You can achieve the same result by using the I operator.
A B C D E F G H I
!
"
#
$
%
&
'
(
)
!*
!!
!"
!#
!$
!%
!&
!'
!(
!)
"*
"!
""
"#
"$
"%
"&
"'
"(
")
#*
Excel Function Dictionary
1998 - 2000 Peter Noneley
CONVERT
Page 37 of 206
$30V'ET
1 in cm 2.54 =CONVERT(C4,D4,E4)
1 ft m 0.3 =CONVERT(C5,D5,E5)
1 yd m 0.91 =CONVERT(C6,D6,E6)
1 yr day 365.25 =CONVERT(C8,D8,E8)
1 day hr 24 =CONVERT(C9,D9,E9)
1.5 hr mn 90 =CONVERT(C10,D10,E10)
0.5 mn sec 30 =CONVERT(C11,D11,E11)
What Does It Do ?
This function converts a value measure in one type of unit, to the same value expressed
in a different type of unit, such as nches to Centimetres.
!ynta(
=CONVERT(AmountToConvert,UnitToConvertFrom,UnitToConvertTo)
Formatting
No special formatting is needed.
'(am"le
The following table was used by an mport / Exporting company to convert the weight
and size of packages from old style UK measuring system to European system.
Pounds Ounces Kilograms
Weight 5 3 2.35
=CONVERT(D28,"lbm","kg")+CONVERT(E28,"ozm","kg")
Feet nches Metres
Height 12 6 3.81
Length 8 3 2.51
Width 5 2 1.57
=CONVERT(D34,"ft","m")+CONVERT(E34,"in","m")
A&&re6iations
This is a list of all the possible abbreviations which can be used to denote measuring systems.
Weight I Mass Distance
Gram g Meter m
Kilogram kg Statute mile mi
Slug sg Nautical mile Nmi
Pound mass lbm nch in
U (atomic mass) u Foot ft
Ounce mass ozm Yard yd
Angstrom ang
Time Pica (1/72 in.) Pica
Year yr
Day day Pressure
Hour hr Pascal Pa
Minute mn Atmosphere atm
Second sec mm of Mercury mmHg
Amount
To Convert
Converting
From
Converting
To
Converted
Amount
A B C D E F G H
!
"
#
$
%
&
'
(
)
!*
!!
!"
!#
!$
!%
!&
!'
!(
!)
"*
"!
""
"#
"$
"%
"&
"'
"(
")
#*
#!
#"
##
#$
#%
#&
#'
#(
#)
$*
$!
$"
$#
$$
$%
$&
$'
$(
$)
%*
%!
%"
%#
Excel Function Dictionary
1998 - 2000 Peter Noneley
CONVERT
Page 38 of 206
Tem"erature 5i9ui%
Degree Celsius C Teaspoon tsp
Degree Fahrenheit F Tablespoon tbs
Degree Kelvin K Fluid ounce oz
Cup cup
Force Pint pt
Newton N Quart qt
Dyne dyn Gallon gal
Pound force lbf Liter l
'nergy Power
Joule J Horsepower HP
Erg e Watt W
c
T calorie cal Magnetism
Electron volt eV Tesla T
Horsepower-hour HPh Gauss ga
Watt-hour Wh
Foot-pound flb
BTU BTU
These characters can be used as a prefix to access further units of measure.
Prefix Multiplier Abbreviation Prefix Multiplier Abbreviation
exa 1.00E+18 E deci 1.00E-01 d
peta 1.00E+15 P centi 1.00E-02 c
tera 1.00E+12 T milli 1.00E-03 m
giga 1.00E+09 G micro 1.00E-06 u
mega 1.00E+06 M nano 1.00E-09 n
kilo 1.00E+03 k pico 1.00E-12 p
hecto 1.00E+02 h femto 1.00E-15 f
dekao 1.00E+01 e atto 1.00E-18 a
Thermodynamic
calorie
Using "c" as a prefix to meters "m" will allow centimetres "cm" to be calculated.
A B C D E F G H
%$
%%
%&
%'
%(
%)
&*
&!
&"
&#
&$
&%
&&
&'
&(
&)
'*
'!
'"
'#
'$
'%
'&
''
'(
')
(*
(!
("
(#
($
(%
(&
('
((
Excel Function Dictionary
1998 - 2000 Peter Noneley
CORREL
Page 39 of 206
$3EE'5
Table 1 Table 2
Month Avg Temp Sales
Jan 20 100 2,000 20,000
Feb 30 200 1,000 30,000
Mar 30 300 5,000 20,000
Apr 40 200 1,000 40,000
May 50 400 8,000 40,000
Jun 50 400 1,000 20,000
Correlation 0.864 Correlation 28%
=CORREL(D5:D10,E5:E10) =CORREL(G5:G10,H5:H10)
What Does It Do ?
This function examines two sets of data to determine the degree of relationship
between the two sets.
The result will be a decimal between 0 and 1.
The larger the result, the greater the correlation.
n Table 1 the Monthly temperature is compared against the Sales of air conditioning units.
The correlation shows that there is an 0.864 realtionship between the data.
n Table 2 the Cost of advertising has been compared to Sales.
t can be formatted as percentage % to show a more meaning full result.
The correlation shows that there is an 28% realtionship between the data.
!ynta(
=CORREL(Range1,Range2)
Formatting
The result will normally be shown in decimal format.
Air Cond
Sales
Advertising
Costs
A B C D E F G H I
!
"
#
$
%
&
'
(
)
!*
!!
!"
!#
!$
!%
!&
!'
!(
!)
"*
"!
""
"#
"$
"%
"&
"'
"(
")
#*
#!
#"
Excel Function Dictionary
1998 - 2000 Peter Noneley
COUNT
Page 40 of 206
$3U0T
Entries To Be Counted Count
10 20 30 3 =COUNT(C4:E4)
10 0 30 3 =COUNT(C5:E5)
10 -20 30 3 =COUNT(C6:E6)
10 1-Jan-88 30 3 =COUNT(C7:E7)
10 21:30 30 3 =COUNT(C8:E8)
10 0.79 30 3 =COUNT(C9:E9)
10 30 2 =COUNT(C10:E10)
10 Hello 30 2 =COUNT(C11:E11)
10 #DV/0! 30 #DV/0! =COUNT(C12:E12)
What Does It Do ?
This function counts the number of numeric entries in a list.
t will ignore blanks, text and errors.
!ynta(
=COUNT(Range1,Range2,Range3... through to Range30)
Formatting
No special formatting is needed.
'(am"le
The following table was used by a builders merchant to calculate the number of sales
for various products in each month.
tem Jan Feb Mar
Bricks 1,000
Wood 5,000
Glass 2,000 1,000
Metal 1,000
Count 3 2 0
=COUNT(D29:D32)
A B C D E F G H I
!
"
#
$
%
&
'
(
)
!*
!!
!"
!#
!$
!%
!&
!'
!(
!)
"*
"!
""
"#
"$
"%
"&
"'
"(
")
#*
#!
#"
##
#$
Excel Function Dictionary
1998 - 2000 Peter Noneley
COUNTA
Page 41 of 206
$3U0TA
Entries To Be Counted Count
10 20 30 3 =COUNTA(C4:E4)
10 0 30 3 =COUNTA(C5:E5)
10 -20 30 3 =COUNTA(C6:E6)
10 1-Jan-88 30 3 =COUNTA(C7:E7)
10 21:30 30 3 =COUNTA(C8:E8)
10 0.52 30 3 =COUNTA(C9:E9)
10 30 2 =COUNTA(C10:E10)
10 Hello 30 3 =COUNTA(C11:E11)
10 #DV/0! 30 3 =COUNTA(C12:E12)
What Does It Do ?
This function counts the number of numeric or text entries in a list.
t will ignore blanks.
!ynta(
=COUNTA(Range1,Range2,Range3... through to Range30)
Formatting
No special formatting is needed.
'(am"le
The following table was used by a school to keep track of the examinations taken by each pupil.
Each exam passed was graded as 1, 2 or 3.
A failure was entered as Fail.
The school needed to known how many pupils sat each exam.
The school also needed to know how many exams were taken by each pupil.
The =COUNTA() function has been used because of its ability to count text and numeric entries.
Maths English Art History
Alan Fail 1 2
Bob 2 1 3 3
Carol 1 1 1 3
David Fail Fail 2
Elaine 1 3 2 Fail 4
=COUNTA(D39:G39)
How many pupils sat each Exam.
Maths English Art History
4 3 5 2
=COUNTA(D35:D39)
Exams Taken
By Each Pupil
A B C D E F G H I
!
"
#
$
%
&
'
(
)
!*
!!
!"
!#
!$
!%
!&
!'
!(
!)
"*
"!
""
"#
"$
"%
"&
"'
"(
")
#*
#!
#"
##
#$
#%
#&
#'
#(
#)
$*
$!
$"
$#
$$
Excel Function Dictionary
1998 - 2000 Peter Noneley
COUNTBLANK
Page 42 of 206
$3U0TB5A04
Range To Test Blanks
1 2 =COUNTBLANK(C4:C11)
Hello
3
0
1-Jan-98
5
What Does It Do ?
This function counts the number of blank cells in a range.
!ynta(
=COUNTBLANK(RangeToTest)
Formatting
No special formatting is needed.
'(am"le
The following table was used by a company which was balloting its workers on whether
the company should have a no smoking policy.
Each of the departments in the various factories were questioned.
The response to the question could be Y or N.
As the results of the vote were collated they were entered in to the table.
The =COUNTBLANK() function has been used to calculate the number of departments which
have no yet registered a vote.
Admin Accounts Production Personnel
Factory 1 Y N
Factory 2 Y Y N
Factory 3
Factory 4 N N N
Factory 5 Y Y
Factory 6 Y Y Y N
Factory 7 N Y
Factory 8 N N Y Y
Factory 9 Y
Factory 10 Y N Y
Votes not vet registered : 16 =COUNTBLANK(C32:F41)
Votes for Yes : 14 =COUNTF(C32:F41,"Y")
Votes for No : 10 =COUNTF(C32:F41,"N")
A B C D E F G H I
!
"
#
$
%
&
'
(
)
!*
!!
!"
!#
!$
!%
!&
!'
!(
!)
"*
"!
""
"#
"$
"%
"&
"'
"(
")
#*
#!
#"
##
#$
#%
#&
#'
#(
#)
$*
$!
$"
$#
$$
$%
$&
$'
Excel Function Dictionary
1998 - 2000 Peter Noneley
COUNTF
Page 43 of 206
$3U0TIF
tem Date Cost
Brakes 1-Jan-98 80
Tyres 10-May-98 25
Brakes 1-Feb-98 80
Service 1-Mar-98 150
Service 5-Jan-98 300
Window 1-Jun-98 50
Tyres 1-Apr-98 200
Tyres 1-Mar-98 100
Clutch 1-May-98 250
How many Brake Shoes Have been bought. 2 =COUNTF(C4:C12,"Brakes")
How many Tyres have been bought. 3 =COUNTF(C4:C12,"Tyres")
How many items cost 100 or above. 5 =COUNTF(E4:E12,">=100")
Type the name of the item to count. service 2 =COUNTF(C4:C12,E18)
What Does It Do ?
This function counts the number of items which match criteria set by the user.
!ynta(
=COUNTF(RangeOfThingsToBeCounted,CriteriaToBeMatched)
The criteria can be typed in any of the following ways.
Formatting
No special formatting is needed.
To match a specific number type the number, such as =COUNTF(A1:A5,)..)
To match a piece of text type the text in quotes, such as =COUNTF(A1:A5,H,elloH)
To match using operators surround the expression with quotes, such as =COUNTF(A1:A5,HJ)..H)
A B C D E F G
!
"
#
$
%
&
'
(
)
!*
!!
!"
!#
!$
!%
!&
!'
!(
!)
"*
"!
""
"#
"$
"%
"&
"'
"(
")
#*
#!
#"
Excel Function Dictionary
1998 - 2000 Peter Noneley
DATE
Page 44 of 206
DAT'
Day Month Year Date
25 12 99 12/25/99 =DATE(E4,D4,C4)
25 12 99 25-Dec-99 =DATE(E5,D5,C5)
33 12 99 January 2, 2000 =DATE(E6,D6,C6)
What Does It Do?
This function creates a real date by using three normal numbers typed into separate cells.
!ynta(
=DATE(year,month,day)
Formatting
The result will normally be displayed in the dd/mm/yy format.
By using the Format,Cells,Number,Date command the format can be changed.
A B C D E F G H I
!
"
#
$
%
&
'
(
)
!*
!!
!"
!#
!$
!%
!&
Excel Function Dictionary
1998 - 2000 Peter Noneley
DATEDF
Page 45 of 206
DAT'DIF
FirstDate SecondDate nterval Difference
1-Jan-60 10-May-70 days #NAME? =DATEDF(C4,D4,"d")
1-Jan-60 10-May-70 months #NAME? =DATEDF(C5,D5,"m")
1-Jan-60 10-May-70 years #NAME? =DATEDF(C6,D6,"y")
1-Jan-60 10-May-70 yeardays #NAME? =DATEDF(C7,D7,"yd")
1-Jan-60 10-May-70 yearmonths #NAME? =DATEDF(C8,D8,"ym")
1-Jan-60 10-May-70 monthdays #NAME? =DATEDF(C9,D9,"md")
What Does It Do?
This function calculates the difference between two dates.
t can show the result in weeks, months or years.
!ynta(
=DATEDF(FirstDate,SecondDate,"nterval")
FirstDate : This is the earliest of the two dates.
SecondDate : This is the most recent of the two dates.
"nterval" : This indicates what you want to calculate.
These are the available intervals.
"d" Days between the two dates.
"m" Months between the two dates.
"y" Years between the two dates.
"yd" Days between the dates, as if the dates were in the same year.
"ym" Months between the dates, as if the dates were in the same year.
"md" Days between the two dates, as if the dates were in the same month and year.
Formatting
No special formatting is needed.
Birth date : 1-Jan-60
Years lived : #NAME? =DATEDF(C8,TODAY(),"y")
and the months : #NAME? =DATEDF(C8,TODAY(),"ym")
and the days :#NAME? =DATEDF(C8,TODAY(),"md")
You can put this all together in one calculation, which creates a text version.
#NAME?
,3Age is 3:DATEDIF.C(/TODA;.1/3y31:3 ;ears/ 3:DATEDIF.C(/TODA;.1/3y<31:3 =ont>s an? 3:DATEDIF.C(/TODA;.1/3<?31:3 Days3
A B C D E F G H I + L
!
"
#
$
%
&
'
(
)
!*
!!
!"
!#
!$
!%
!&
!'
!(
!)
"*
"!
""
"#
"$
"%
"&
"'
"(
")
#*
#!
#"
##
#$
#%
#&
#'
#(
#)
$*
$!
$"
Excel Function Dictionary
1998 - 2000 Peter Noneley
DATEVALUE
Page 46 of 206
DAT'VA5U'
Date Date Value
25-dec-99 36519 =DATEVALUE(C4)
25/12/99 Err:502 =DATEVALUE(C5)
25-dec-99 36519 =DATEVALUE(C6)
25/12/99 Err:502 =DATEVALUE(C7)
What Does It Do?
The function is used to convert a piece of text into a date which can be used in calculations.
Dates expressed as text are often created when data is imported from other programs, such as
exports from mainframe computers.
!ynta(
=DATEVALUE(text)
Formatting
The result will normally be shown as a number which represents the date. This number can
be formatted to any of the normal date formats by using Format,Cells,Number,Date.
'(am"le
The example uses the =DATEVALUE and the =TODAY functions to calculate the number of
days remaining on a property lease.
The =DATEVALUE function was used because the date has been entered in the cell as
a piece of text, probably after being imported from an external program.
Property Ref. Expiry Date
BC100 25-dec-99 -3082
FG700 10-july/99 Err:502
TD200 13-sep-98 -3550
HJ900 30/5/2000 Err:502
=DATEVALUE(E32)-TODAY()
Days Until
Expiry
A B C D E F G H
!
"
#
$
%
&
'
(
)
!*
!!
!"
!#
!$
!%
!&
!'
!(
!)
"*
"!
""
"#
"$
"%
"&
"'
"(
")
#*
#!
#"
##
Excel Function Dictionary
1998 - 2000 Peter Noneley
DAVERAGE
Page 47 of 206
DAV'EAF'
Pro%uct Wattage Bran% Unit $ost
Bulb 200 3000 Horizon 4.50 4 3 54.00
Neon 100 2000 Horizon 2.00 15 2 60.00
Spot 60 0.00
Other 10 8000 Sunbeam 0.80 25 6 120.00
Bulb 80 1000 Horizon 0.20 40 3 24.00
Spot 100 unknown Horizon 1.25 10 4 50.00
Spot 200 3000 Horizon 2.50 15 0 0.00
Other 25 unknown Sunbeam 0.50 10 3 15.00
Bulb 200 3000 Sunbeam 5.00 3 2 30.00
Neon 100 2000 Sunbeam 1.80 20 5 180.00
Bulb 100 unknown Sunbeam 0.25 10 5 12.50
Bulb 10 800 Horizon 0.20 25 2 10.00
Bulb 60 1000 Sunbeam 0.15 25 0 0.00
Bulb 80 1000 Sunbeam 0.20 30 2 12.00
Bulb 100 2000 Horizon 0.80 10 5 40.00
Bulb 40 1000 Horizon 0.10 20 5 10.00
To calculate the Average cost of a particular Brand of bulb.
Brand
Type the brand name : sunbeam
The Average cost of sunbeam is : 1.24 =DAVERAGE(B3:19,F3,E23:E24)
What Does It Do ?
This function examines a list of information and produces and average.
!ynta(
=DAVERAGE(DatabaseRange,FieldName,CriteriaRange)
field names at the top of the columns.
The first set of information is the name, or names, of the Fields(s) to be used as the basis
for selecting the records, such as the category Brand or Wattage.
The second set of information is the actual record, or records, which are to be selected, such
as Horizon as a brand name, or 100 as the wattage.
Formatting
No special formatting is needed.
'(am"les
The a6erage Unit $ost o a "articular Pro%uct o a "articular Bran%/
Product Brand
Bulb Horizon
The average of Horizon Bulb is : 1.16 =DAVERAGE(B3:19,F3,E49:F50)
This is the Database range.
5ie
,ours
Bo(
7uantity
Bo(es In
!tock
Value 3
!tock
These two cells are the Criteria range.
The Data&aseEange is the entire list of information you need to examine, including the
The Fiel%0ame is the name, or cell, of the values to be averaged, such as "Unit Cost" or F3.
The $riteriaEange is made up of two types of information.
A B C D E F G H I
!
"
#
$
%
&
'
(
)
!*
!!
!"
!#
!$
!%
!&
!'
!(
!)
"*
"!
""
"#
"$
"%
"&
"'
"(
")
#*
#!
#"
##
#$
#%
#&
#'
#(
#)
$*
$!
$"
$#
$$
$%
$&
$'
$(
$)
%*
%!
%"
Excel Function Dictionary
1998 - 2000 Peter Noneley
DAVERAGE
Page 48 of 206
This is the same calculation but using the actual name "Unit Cost" instead of the cell address.
1.16 =DAVERAGE(B3:19,"Unit Cost",E49:F50)
The a6erage Unit $ost o a Bul& e9ual to a "articular Wattage/
Product Wattage
Bulb 100
Average of Bulb 100 is : 0.53 =DAVERAGE(B3:19,"Unit Cost",E60:F61)
The a6erage Unit $ost o a Bul& less then a "articular Wattage/
Product Wattage
Bulb <100
Average of Bulb <100 is : 0.17 =DAVERAGE(B3:19,"Unit Cost",E67:F68)
A B C D E F G H I
%#
%$
%%
%&
%'
%(
%)
&*
&!
&"
&#
&$
&%
&&
&'
&(
&)
'*
Excel Function Dictionary
1998 - 2000 Peter Noneley
DAY
Page 49 of 206
DAK
Full Date The Day
25-Dec-98 25 =DAY(C4)
2-Jun-08 Mon 1 =DAY(C5)
2-Jun-08 2 =DAY(C6)
What Does It Do?
This function extracts the day of the month from a complete date.
!ynta(
=DAY(value)
Formatting
Normally the result will be a number, but this can be formatted to show the actual
day of the week by using Format,Cells,Number,Custom and using the code ddd or dddd.
'(am"le
The =DAY function has been used to calculate the name of the day for your birthday.
Please enter your date of birth in the format dd/mm/yy : 3/25/1962
You were born on : Wednesday 24 =DAY(F21)
A B C D E F G H
!
"
#
$
%
&
'
(
)
!*
!!
!"
!#
!$
!%
!&
!'
!(
!)
"*
"!
""
Excel Function Dictionary
1998 - 2000 Peter Noneley
DAYS360
Page 50 of 206
DAK!-=.
StartDate EndDate Days Between * See the Note below.
1-Jan-98 5-Jan-98 4 =DAYS360(C4,D4,TRUE)
1-Jan-98 1-Feb-98 30 =DAYS360(C5,D5,TRUE)
1-Jan-98 31-Mar-98 89 =DAYS360(C6,D6,TRUE)
1-Jan-98 31-Dec-98 359 =DAYS360(C7,D7,TRUE)
What Does It Do?
Shows the number of days between two dates based on a 360-day year (twelve 30-day months).
Use this function if your accounting system is based on twelve 30-day months.
!ynta(
=DAYS360(StartDate,EndDate,TRUE of FALSE)
TRUE : Use this for European accounting systems.
FALSE : Use this for USA accounting systems.
Formatting
The result will be shown as a number.
0ote
The calculation does not include the last day. The result of using 1-Jan-98 and 5-Jan-98 will
give a result of 4. To correct this add 1 to the result. =DAYS360(Start,End,TRUE)+1
A B C D E F
!
"
#
$
%
&
'
(
)
!*
!!
!"
!#
!$
!%
!&
!'
!(
!)
"*
"!
""
"#
Excel Function Dictionary
1998 - 2000 Peter Noneley
DB
Page 51 of 206
DB
Purchase Price : 5,000
Life in Years : 5
Salvage value : 200
Year Deprecation
1 2,375.00 =DB(E3,E5,E4,D8)
2 1,246.88 =DB(E3,E5,E4,D9)
3 654.61 =DB(E3,E5,E4,D10)
4 343.67 =DB(E3,E5,E4,D11)
5 180.43 =DB(E3,E5,E4,D12)
Total Depreciation : 4,800.58 * See example 4 below.
What Does It Do ?
This function calculates deprecation based upon a fixed percentage.
The first year is depreciated by the fixed percentage.
The second year uses the same percentage, but uses the original value of the item less
the first years depreciation.
Any subsequent years use the same percentage, using the original value of the item less
the depreciation of the previous years.
The percentage used in the depreciation is not set by the user, the function calculates
the necessary percentage, which will be vary based upon the values inputted by the user.
An additional feature of this function is the ability to take into account when the item was
originally purchased.
f the item was purchased part way through the financial year, the first years depreciation
will be based on the remaining part of the year.
!ynta(
=DB(PurchasePrice,SalvageValue,Life,PeriodToCalculate,FirstYearMonth)
The FirstYearMonth is the month in which the item was purchased during the
first financial year. This is an optional value, if it not used the function will assume 12 as
the value.
Formatting
No special formatting is needed.
'(am"le )
This example shows the percentage used in the depreciation.
Year 1 depreciation is based upon the original Purchase Price alone.
Year 2 depreciation is based upon the original Purchase Price minus Year 1 deprecation.
Year 3 deprecation is based upon original Purchase Price minus Year 1 + Year 2 deprecation.
The % Deprc has been calculated purely to demonstrate what % is being used.
Purchase Price : 5,000
Salvage value : 1,000
Life in Years : 5
Year Deprecation % Deprc
1 1,375.00 27.50%
2 996.88 27.50%
3 722.73 27.50%
4 523.98 27.50%
5 379.89 27.50%
A B C D E F G H I
!
"
#
$
%
&
'
(
)
!*
!!
!"
!#
!$
!%
!&
!'
!(
!)
"*
"!
""
"#
"$
"%
"&
"'
"(
")
#*
#!
#"
##
#$
#%
#&
#'
#(
#)
$*
$!
$"
$#
$$
$%
$&
$'
$(
$)
%*
%!
%"
%#
%$
%%
%&
Excel Function Dictionary
1998 - 2000 Peter Noneley
DB
Page 52 of 206
=DB(E47,E48,E49,D56)
Total Depreciation : 3,998.48
'(am"le +
This example is similar to the previous, with the exception of the deprecation being calculated
on a monthly basis. This has been done by multiplying the years by 12.
Purchase Price : 5,000
Life in Years : 5
Salvage value : 100
Month Deprecation
56 8.79
57 8.24
58 7.72
59 7.23
60 6.78
=DB(E66,E68,E67*12,D75)
'(am"le -
This example shows how the length of the first years ownership has been taken into account.
Purchase Price : 5,000
Life in Years : 5
Salvage value : 1,000
First Year Ownership n Months : 6
Year Deprecation % Deprc
1 687.50 13.75%
2 1,185.94 27.50%
3 859.80 27.50%
4 623.36 27.50%
5 451.93 27.50%
=DB(E74,E76,E75,D84,E77)
Total Depreciation : 3,808.54
Why Is The Answer Wrong ?
n all of the examples above the total depreceation may not be exactly the expected value.
This is due to the way in which the percentage value for the depreceation has been calculated
by the =DB() fumction.
The percentage rate is calculated by Execl using the formula = 1 - ((salvage / cost) ^ (1 / life)).
The result of this calculation is then rounded to three decimal places.
Although this rounding may only make a minor change to the percentage rate, when applied
to large values, the differnce is compounded resulting in what could be considered as
approximate values for the the depreceation.
'(am"le :
This example has been created with both the Excel calculated percentage and the 'real'
percentage calculated manually.
The Excel Deprecation uses the =DB() function.
The Real Deprecation uses a manual calculation.
A B C D E F G H I
%'
%(
%)
&*
&!
&"
&#
&$
&%
&&
&'
&(
&)
'*
'!
'"
'#
'$
'%
'&
''
'(
')
(*
(!
("
(#
($
(%
(&
('
((
()
)*
)!
)"
)#
)$
)%
)&
)'
)(
))
!**
!*!
!*"
!*#
!*$
!*%
!*&
!*'
!*(
!*)
!!*
!!!
!!"
Excel Function Dictionary
1998 - 2000 Peter Noneley
DB
Page 53 of 206
This is the 'real' deprecation percentage, calculated manually : 27.522034%
=1-((E117/E116)^(1/E118))
Purchase Price : 5,000 = 1 - ((salvage / cost) ^ (1 / life)).
Salvage value : 1,000
Life in Years : 5
Year
1 1,375.0000 1,376.1017 27.500%
2 996.8750 997.3705 27.500%
3 722.7344 722.8739 27.500%
4 523.9824 523.9243 27.500%
5 379.8873 379.7297 27.500%
Total Depreciation : 3,998.48 4,000.00
Error difference : 1.52
Excel
Deprecation
Real
Depreciation
Excel
% Deprc
A B C D E F G H I
!!#
!!$
!!%
!!&
!!'
!!(
!!)
!"*
!"!
!""
!"#
!"$
!"%
!"&
!"'
!"(
!")
Excel Function Dictionary
1998 - 2000 Peter Noneley
DCOUNT
Page 54 of 206
D$3U0T
Pro%uct Wattage Bran% Unit $ost
Bulb 200 3000 Horizon 4.50 4 3 54.00
Neon 100 2000 Horizon 2.00 15 2 60.00
Spot 60 0.00
Other 10 8000 Sunbeam 0.80 25 6 120.00
Bulb 80 1000 Horizon 0.20 40 3 24.00
Spot 100 unknown Horizon 1.25 10 4 50.00
Spot 200 3000 Horizon 2.50 15 1 37.50
Other 25 unknown Sunbeam 0.50 10 3 15.00
Bulb 200 3000 Sunbeam 5.00 3 2 30.00
Neon 100 2000 Sunbeam 1.80 20 5 180.00
Bulb 100 unknown Sunbeam 0.25 10 5 12.50
Bulb 10 800 Horizon 0.20 25 2 10.00
Bulb 60 1000 Sunbeam 0.15 25 1 3.75
Bulb 80 1000 Sunbeam 0.20 30 2 12.00
Bulb 100 2000 Horizon 0.80 10 5 40.00
Bulb 40 1000 Horizon 0.10 20 5 10.00
Count the number of products of a particular Brand which have a Life Hours rating.
Brand
Type the brand name : Horizon
The COUNT value of Horizon is : 7 =DCOUNT(B3:19,D3,E23:E24)
What Does It Do ?
This function examines a list of information and counts the values in a specified column.
t can only count values, the text items and blank cells are ignored.
!ynta(
=DCOUNT(DatabaseRange,FieldName,CriteriaRange)
field names at the top of the columns.
The first set of information is the name, or names, of the Fields(s) to be used as the basis
for selecting the records, such as the category Brand or Wattage.
The second set of information is the actual record, or records, which are to be selected, such
as Horizon as a brand name, or 100 as the wattage.
Formatting
No special formatting is needed.
'(am"les
The count o a "articular "ro%uctL with a s"eciic num&er o &o(es in stock/
Product
Bulb 5
This is the Database range.
5ie
,ours
Bo(
7uantity
Bo(es In
!tock
Value 3
!tock
These two cells are the Criteria range.
The Data&aseEange is the entire list of information you need to examine, including the
The Fiel%0ame is the name, or cell, of the values to Count, such as "Value Of Stock" or 3.
The $riteriaEange is made up of two types of information.
Boxes n
Stock
A B C D E F G H I
!
"
#
$
%
&
'
(
)
!*
!!
!"
!#
!$
!%
!&
!'
!(
!)
"*
"!
""
"#
"$
"%
"&
"'
"(
")
#*
#!
#"
##
#$
#%
#&
#'
#(
#)
$*
$!
$"
$#
$$
$%
$&
$'
$(
$)
%*
%!
Excel Function Dictionary
1998 - 2000 Peter Noneley
DCOUNT
Page 55 of 206
The number of products is : 3 =DCOUNT(B3:19,H3,E50:F51)
This is the same calculation but using the name "Boxes n Stock" instead of the cell address.
3 =DCOUNT(B3:19,"Boxes n Stock",E50:F51)
The count o the num&er o Bul& "ro%ucts e9ual to a "articular Wattage/
Product Wattage
Bulb 100
The count is : 2 =DCOUNT(B3:19,"Boxes n Stock",E61:F62)
The count o Bul& "ro%ucts &etween two Wattage 6alues/
Product Wattage Wattage
Bulb >=80 <=100
The count is : 4 =DCOUNT(B3:19,"Boxes n Stock",E68:G69)
A B C D E F G H I
%"
%#
%$
%%
%&
%'
%(
%)
&*
&!
&"
&#
&$
&%
&&
&'
&(
&)
'*
'!
Excel Function Dictionary
1998 - 2000 Peter Noneley
DCOUNTA
Page 56 of 206
D$3U0TA
Pro%uct Wattage Bran% Unit $ost
Bulb 200 3000 Horizon 4.50 4 3 54.00
Neon 100 2000 Horizon 2.00 15 2 60.00
Spot 60 0.00
Other 10 8000 Sunbeam 0.80 25 6 120.00
Bulb 80 1000 Horizon 0.20 40 3 24.00
Spot 100 unknown Horizon 1.25 10 4 50.00
Spot 200 3000 Horizon 2.50 15 1 37.50
Other 25 unknown Sunbeam 0.50 10 3 15.00
Bulb 200 3000 Sunbeam 5.00 3 2 30.00
Neon 100 2000 Sunbeam 1.80 20 5 180.00
Bulb 100 unknown Sunbeam 0.25 10 5 12.50
Bulb 10 800 Horizon 0.20 25 2 10.00
Bulb 60 1000 Sunbeam 0.15 25 1 3.75
Bulb 80 1000 Sunbeam 0.20 30 2 12.00
Bulb 100 2000 Horizon 0.80 10 5 40.00
Bulb 40 1000 Horizon 0.10 20 5 10.00
Count the number of products of a particular Brand.
Brand
Type the brand name : Horizon
The COUNT value of Horizon is : 8 =DCOUNTA(B3:19,E3,E23:E24)
What Does It Do ?
This function examines a list of information and counts the non blank cells in a specified column.
t counts values and text items, but blank cells are ignored.
!ynta(
=DCOUNTA(DatabaseRange,FieldName,CriteriaRange)
field names at the top of the columns.
The first set of information is the name, or names, of the Fields(s) to be used as the basis
for selecting the records, such as the category Brand or Wattage.
The second set of information is the actual record, or records, which are to be selected, such
as Horizon as a brand name, or 100 as the wattage.
Formatting
No special formatting is needed.
'(am"les
The count o a "ro%uct with an unknown 5ie ,ours 6alue/
Product Life Hours
Bulb unknown
This is the Database range.
5ie
,ours
Bo(
7uantity
Bo(es In
!tock
Value 3
!tock
These two cells are the Criteria range.
The Data&aseEange is the entire list of information you need to examine, including the
The Fiel%0ame is the name, or cell, of the values to Count, such as "Value Of Stock" or 3.
The $riteriaEange is made up of two types of information.
A B C D E F G H I
!
"
#
$
%
&
'
(
)
!*
!!
!"
!#
!$
!%
!&
!'
!(
!)
"*
"!
""
"#
"$
"%
"&
"'
"(
")
#*
#!
#"
##
#$
#%
#&
#'
#(
#)
$*
$!
$"
$#
$$
$%
$&
$'
$(
$)
%*
%!
%"
Excel Function Dictionary
1998 - 2000 Peter Noneley
DCOUNTA
Page 57 of 206
The number of products is : 1 =DCOUNTA(B3:19,D3,E50:F51)
This is the same calculation but using the name "Life Hours" instead of the cell address.
1 =DCOUNTA(B3:19,"Life Hours",E50:F51)
The count o the num&er o "articular "ro%uct o a s"eciic &ran%/
Product Brand
Bulb Horizon
The count is : 5 =DCOUNTA(B3:19,"Product",E61:F62)
The count o "articular "ro%ucts rom s"eciic &ran%s/
Product Brand
Spot Horizon
Neon Sunbeam
The count is : 3 =DCOUNTA(B3:19,"Product",E68:F70)
A B C D E F G H I
%#
%$
%%
%&
%'
%(
%)
&*
&!
&"
&#
&$
&%
&&
&'
&(
&)
'*
'!
'"
Excel Function Dictionary
1998 - 2000 Peter Noneley
DEC2BN
Page 58 of 206
D'$+BI0
Decimal Number Binary Equivalent
0 0 =DEC2BN(C4)
1 1 =DEC2BN(C5)
2 10 =DEC2BN(C6)
3 11 =DEC2BN(C7)
511 111111111 =DEC2BN(C8)
512 Err:502 =DEC2BN(C9)
-1 1111111111 =DEC2BN(C10)
-2 1111111110 =DEC2BN(C11)
-3 1111111101 =DEC2BN(C12)
-511 1000000001 =DEC2BN(C13)
-512 1000000000 =DEC2BN(C14)
Decimal Number Places To Pad Binary Equivalent
1 1 1 =DEC2BN(C17,D17)
1 2 01 =DEC2BN(C18,D18)
1 3 001 =DEC2BN(C19,D19)
1 9 000000001 =DEC2BN(C20,D20)
-1 1 1111111111 =DEC2BN(C21,D21)
What Does It Do ?
This function converts a decimal number to its binary equivalent.
t can only cope with decimals ranging from -512 to 511.
The result can be padded with leading 0 zeros, although this is ignored for negatives.
!ynta(
=DEC2BN(DecimalNumber,PlacesToPad)
The PlacesToPad is optional.
Formatting
No special formatting is needed.
A B C D E F G H
!
"
#
$
%
&
'
(
)
!*
!!
!"
!#
!$
!%
!&
!'
!(
!)
"*
"!
""
"#
"$
"%
"&
"'
"(
")
#*
#!
#"
##
Excel Function Dictionary
1998 - 2000 Peter Noneley
DEC2HEX
Page 59 of 206
D'$+,'M
Decimal Number Hexadecimal
0 0 =DEC2HEX(C4)
1 1 =DEC2HEX(C5)
2 2 =DEC2HEX(C6)
3 3 =DEC2HEX(C7)
25 19 =DEC2HEX(C8)
26 1A =DEC2HEX(C9)
27 1B =DEC2HEX(C10)
28 1C =DEC2HEX(C11)
-1 FFFFFFFFFF =DEC2HEX(C12)
-2 FFFFFFFFFE =DEC2HEX(C13)
-3 FFFFFFFFFD =DEC2HEX(C14)
-2 FFFFFFFFFE =DEC2HEX(C15)
-1 FFFFFFFFFF =DEC2HEX(C16)
549,755,813,887 7FFFFFFFFF =DEC2HEX(C17)
-549,755,813,888 8000000000 =DEC2HEX(C18)
549,755,813,888 8000000000 =DEC2HEX(C19)
-549,755,813,889 7FFFFFFFFF =DEC2HEX(C20)
Decimal Number Places To Pad Hexadecimal
1 1 1 =DEC2HEX(C23,D23)
1 2 01 =DEC2HEX(C24,D24)
26 3 01A =DEC2HEX(C25,D25)
26 9 00000001A =DEC2HEX(C26,D26)
-26 1 FFFFFFFFE6 =DEC2HEX(C27,D27)
What Does It Do ?
This function converts a decimal number to its hexadecimal equivalent.
t can only cope with decimals ranging from -549,755,813,888 to 549,755,813,887.
The result can be padded with leading 0 zeros, although this is ignored for negatives.
!ynta(
=DEC2HEX(DecimalNumber,PlacesToPad)
The PlacesToPad is optional.
Formatting
No special formatting is needed.
A B C D E F G H
!
"
#
$
%
&
'
(
)
!*
!!
!"
!#
!$
!%
!&
!'
!(
!)
"*
"!
""
"#
"$
"%
"&
"'
"(
")
#*
#!
#"
##
#$
#%
#&
#'
#(
#)
Excel Function Dictionary
1998 - 2000 Peter Noneley
DELTA
Page 60 of 206
D'5TA
Number1 Number2 Delta
10 20 0 =DELTA(C4,D4)
50 50 1 =DELTA(C5,D5)
17.5 17.5 1 =DELTA(C6,D6)
17.5 18 1 =DELTA(C7,D7)
17.50% 0.18 1 =DELTA(C8,D8)
Hello Hello Err:502 =DELTA(C9,D9)
1 =DELTA(C10,D10)
What Does It Do ?
This function compares two values and tests whether they are exactly the same.
f the numbers are the same the result will be 1, otherwise the result is 0.
t only works with numbers, text values produce a result of #VALUE.
The formatting of the number is not significant, so numbers which appear rounded due
to the removal of decimal places will still match correctly with non rounded values.
!ynta(
=DELTA(FirstNumber,SecondNumber)
Formatting
No special formatting is needed.
'(am"le
The following table is used to determine how may pairs of similar numbers are in a list.
The =DELTA() function tests each pair and then the =SUM() function totals them.
Number1 Number2 Delta
10 20 0 =DELTA(C30,D30)
50 50 1 =DELTA(C31,D31)
30 30 1 =DELTA(C32,D32)
17.5 18 1 =DELTA(C33,D33)
12 8 0 =DELTA(C34,D34)
100 100 1 =DELTA(C35,D35)
150 125 0 =DELTA(C36,D36)
Total Pairs 4 =SUM(E30:E36)
A B C D E F G H I
!
"
#
$
%
&
'
(
)
!*
!!
!"
!#
!$
!%
!&
!'
!(
!)
"*
"!
""
"#
"$
"%
"&
"'
"(
")
#*
#!
#"
##
#$
#%
#&
#'
Excel Function Dictionary
1998 - 2000 Peter Noneley
DGET
Page 61 of 206
DF'T
Pro%uct Wattage Bran% Unit $ost
Bulb 200 3000 Horizon 4.50 4 3 54.00
Neon 100 2000 Horizon 2.00 15 2 60.00
Spot 60 0.00
Other 10 8000 Sunbeam 0.80 25 6 120.00
Bulb 80 1000 Horizon 0.20 40 3 24.00
Spot 100 unknown Horizon 1.25 10 4 50.00
Spot 200 3000 Horizon 2.50 15 1 37.50
Other 25 unknown Sunbeam 0.50 10 3 15.00
Bulb 200 3000 Sunbeam 5.00 3 2 30.00
Neon 100 2000 Sunbeam 1.80 20 5 180.00
Bulb 100 unknown Sunbeam 0.25 10 5 12.50
Bulb 10 800 Horizon 0.20 25 2 10.00
Bulb 60 1000 Sunbeam 0.15 25 1 3.75
Bulb 80 1000 Sunbeam 0.20 30 2 12.00
Bulb 100 2000 Horizon 0.80 10 5 40.00
Bulb 40 1000 Horizon 0.10 20 5 10.00
How many boxes of a particular item do we have in stock?
Pro%uct Wattage Bran%
Bulb 100 Horizon
The number in stock is : 5 =DGET(B3:19,H3,C23:F24)
What Does It Do ?
This function examines a list of information and produces one result.
f more than one record matches the criteria the error #NUM is shown.
f no records match the criteria the error #VALUE is shown.
!ynta(
=DGET(DatabaseRange,FieldName,CriteriaRange)
field names at the top of the columns.
The first set of information is the name, or names, of the Fields(s) to be used as the basis
for selecting the records, such as the category Brand or Wattage.
The second set of information is the actual record which needs to be selected, such
as Horizon as a brand name, or 100 as the wattage.
Formatting
No special formatting is needed.
'(am"le )
This example extracts information from just one record.
How many boxes of a particular item do we have in stock?
This is the Database range.
5ie
,ours
Bo(
7uantity
Bo(es In
!tock
Value 3
!tock
5ie
,ours
The Data&aseEange is the entire list of information you need to examine, including the
The Fiel%0ame is the name, or cell, of the values to Get, such as "Value Of Stock" or 3.
The $riteriaEange is made up of two types of information.
A B C D E F G H I
!
"
#
$
%
&
'
(
)
!*
!!
!"
!#
!$
!%
!&
!'
!(
!)
"*
"!
""
"#
"$
"%
"&
"'
"(
")
#*
#!
#"
##
#$
#%
#&
#'
#(
#)
$*
$!
$"
$#
$$
$%
$&
$'
$(
$)
%*
%!
Excel Function Dictionary
1998 - 2000 Peter Noneley
DGET
Page 62 of 206
Pro%uct Wattage Bran%
Bulb 100 Horizon
The number in stock is : 5 =DGET(B3:19,H3,C51:F52)
'(am"le +
How many boxes of a particular item do we have in stock?
Pro%uct Wattage Bran%
Bulb 100
The number in stock is : Err:502 =DGET(B3:19,H3,C63:F64)
'(am"le -
This example extracts information from no records and therefore shows the #VALUE error.
How many boxes of a particular item do we have in stock?
Pro%uct Wattage Bran%
Bulb 9999
The number in stock is : #VALUE! =DGET(B3:19,H3,C64:F65)
'(am"le :
This example uses the =F() function to display a message when an error occurs.
How many boxes of a particular item do we have in stock?
Pro%uct Wattage Bran%
Bulb 9999
The number in stock is : #VALUE! =DGET(B3:19,H3,C85:F86)
Err:502
=F(SERR(F88),CHOOSE(ERROR.TYPE(F88)/3,"No such product.","Duplicates products found."),"One product found.")
5ie
,ours
This example extracts information from multiple records and therefore shows the #NUM error.
5ie
,ours
5ie
,ours
5ie
,ours
A B C D E F G H I
%"
%#
%$
%%
%&
%'
%(
%)
&*
&!
&"
&#
&$
&%
&&
&'
&(
&)
'*
'!
'"
'#
'$
'%
'&
''
'(
')
(*
(!
("
(#
($
(%
(&
('
((
()
)*
)!
Excel Function Dictionary
1998 - 2000 Peter Noneley
DMAX
Page 63 of 206
DMAM
Pro%uct Wattage Bran% Unit $ost
Bulb 200 3000 Horizon 4.50 4 3 54.00
Neon 100 2000 Horizon 2.00 15 2 60.00
Spot 60 0.00
Other 10 8000 Sunbeam 0.80 25 6 120.00
Bulb 80 1000 Horizon 0.20 40 3 24.00
Spot 100 unknown Horizon 1.25 10 4 50.00
Spot 200 3000 Horizon 2.50 15 0 0.00
Other 25 unknown Sunbeam 0.50 10 3 15.00
Bulb 200 3000 Sunbeam 5.00 3 2 30.00
Neon 100 2000 Sunbeam 1.80 20 5 180.00
Bulb 100 unknown Sunbeam 0.25 10 5 12.50
Bulb 10 800 Horizon 0.20 25 2 10.00
Bulb 60 1000 Sunbeam 0.15 25 0 0.00
Bulb 80 1000 Sunbeam 0.20 30 2 12.00
Bulb 100 2000 Horizon 0.80 10 5 40.00
Bulb 40 1000 Horizon 0.10 20 5 10.00
To calculate largest Value Of Stock of a particular Brand of bulb.
Brand
Type the brand name : Horizon
The MAX value of Horizon is : 60.00 =DMAX(B3:19,3,E23:E24)
What Does It Do ?
This function examines a list of information and produces the largest value from a specified column.
!ynta(
=DMAX(DatabaseRange,FieldName,CriteriaRange)
field names at the top of the columns.
The first set of information is the name, or names, of the Fields(s) to be used as the basis
for selecting the records, such as the category Brand or Wattage.
The second set of information is the actual record, or records, which are to be selected, such
as Horizon as a brand name, or 100 as the wattage.
Formatting
No special formatting is needed.
'(am"les
The largest Value 3 !tock o a "articular Pro%uct o a "articular Bran%/
Product Brand
Bulb sunbeam
The largest value is : 30.00 =DMAX(B3:19,3,E49:F50)
This is the same calculation but using the name "Value Of Stock" instead of the cell address.
30.00 =DMAX(B3:19,"Value Of Stock",E49:F50)
The largest Value 3 !tock o a Bul& e9ual to a "articular Wattage/
This is the Database range.
5ie
,ours
Bo(
7uantity
Bo(es In
!tock
Value 3
!tock
These two cells are the Criteria range.
The Data&aseEange is the entire list of information you need to examine, including the
The Fiel%0ame is the name or cell, of the values to pick the Max from, such as "Value Of Stock" or 3.
The $riteriaEange is made up of two types of information.
A B C D E F G H I +
!
"
#
$
%
&
'
(
)
!*
!!
!"
!#
!$
!%
!&
!'
!(
!)
"*
"!
""
"#
"$
"%
"&
"'
"(
")
#*
#!
#"
##
#$
#%
#&
#'
#(
#)
$*
$!
$"
$#
$$
$%
$&
$'
$(
$)
%*
%!
%"
%#
%$
%%
%&
%'
%(
Excel Function Dictionary
1998 - 2000 Peter Noneley
DMAX
Page 64 of 206
Product Wattage
Bulb 100
The largest Value Of Stock is : 40.00 =DMAX(B3:19,"Value Of Stock",E60:F61)
The largest Value 3 !tock o a Bul& less than a "articular Wattage/
Product Wattage
Bulb <100
The largest Value Of Stock is : 24.00 =DMAX(B3:19,"Value Of Stock",E67:F68)
A B C D E F G H I +
%)
&*
&!
&"
&#
&$
&%
&&
&'
&(
&)
'*
Excel Function Dictionary
1998 - 2000 Peter Noneley
DMN
Page 65 of 206
DMI0
Pro%uct Wattage Bran% Unit $ost
Bulb 200 3000 Horizon 4.50 4 3 54.00
Neon 100 2000 Horizon 2.00 15 2 60.00
Spot 60 0.00
Other 10 8000 Sunbeam 0.80 25 6 120.00
Bulb 80 1000 Horizon 0.20 40 3 24.00
Spot 100 unknown Horizon 1.25 10 4 50.00
Spot 200 3000 Horizon 2.50 15 1 37.50
Other 25 unknown Sunbeam 0.50 10 3 15.00
Bulb 200 3000 Sunbeam 5.00 3 2 30.00
Neon 100 2000 Sunbeam 1.80 20 5 180.00
Bulb 100 unknown Sunbeam 0.25 10 5 12.50
Bulb 10 800 Horizon 0.20 25 2 10.00
Bulb 60 1000 Sunbeam 0.15 25 1 3.75
Bulb 80 1000 Sunbeam 0.20 30 2 12.00
Bulb 100 2000 Horizon 0.80 10 5 40.00
Bulb 40 1000 Horizon 0.10 20 5 10.00
To calculate lowest Value Of Stock of a particular Brand of bulb.
Brand
Type the brand name : Horizon
The MN value of Horizon is : 10.00 =DMN(B3:19,3,E23:E24)
What Does It Do ?
This function examines a list of information and produces smallest value from a specified column.
!ynta(
=DMN(DatabaseRange,FieldName,CriteriaRange)
field names at the top of the columns.
The first set of information is the name, or names, of the Fields(s) to be used as the basis
for selecting the records, such as the category Brand or Wattage.
The second set of information is the actual record, or records, which are to be selected, such
as Horizon as a brand name, or 100 as the wattage.
Formatting
No special formatting is needed.
'(am"les
The lowest Value 3 !tock o a "articular Pro%uct o a "articular Bran%/
Product Brand
Bulb sunbeam
The lowest value is : 3.75 =DMN(B3:19,3,E49:F50)
This is the same calculation but using the name "Value Of Stock" instead of the cell address.
3.75 =DMN(B3:19,"Value Of Stock",E49:F50)
The lowest Value 3 !tock o a Bul& e9ual to a "articular Wattage/
This is the Database range.
5ie
,ours
Bo(
7uantity
Bo(es In
!tock
Value 3
!tock
These two cells are the Criteria range.
The Data&aseEange is the entire list of information you need to examine, including the
The Fiel%0ame is the name, or cell, of the values to pick the Min from, such as "Value Of Stock" or 3.
The $riteriaEange is made up of two types of information.
A B C D E F G H I +
!
"
#
$
%
&
'
(
)
!*
!!
!"
!#
!$
!%
!&
!'
!(
!)
"*
"!
""
"#
"$
"%
"&
"'
"(
")
#*
#!
#"
##
#$
#%
#&
#'
#(
#)
$*
$!
$"
$#
$$
$%
$&
$'
$(
$)
%*
%!
%"
%#
%$
%%
%&
%'
%(
Excel Function Dictionary
1998 - 2000 Peter Noneley
DMN
Page 66 of 206
Product Wattage
Bulb 100
The lowest Value Of Stock is : 12.50 =DMN(B3:19,"Value Of Stock",E60:F61)
The lowest Value 3 !tock o a Bul& &etween two Wattage 6alues/
Product Wattage Wattage
Bulb >=80 <=100
The lowest Value Of Stock is : 12.00 =DMN(B3:19,"Value Of Stock",E67:G68)
A B C D E F G H I +
%)
&*
&!
&"
&#
&$
&%
&&
&'
&(
&)
'*
Excel Function Dictionary
1998 - 2000 Peter Noneley
DOLLAR
Page 67 of 206
D355AE
10 $10.00 =DOLLAR(C4)
10 $10 =DOLLAR(C5,0)
10 $10.0 =DOLLAR(C6,1)
10 $10.00 =DOLLAR(C7,2)
10.25 $10.25 =DOLLAR(C8)
10.25 $10 =DOLLAR(C9,0)
10.25 $10.3 =DOLLAR(C10,1)
10.25 $10.25 =DOLLAR(C11,2)
What Does It Do?
This function converts a number into a piece of text formatted as currency.
!ynta(
=DOLLAR(Number,DecimalPlaces)
Number : This is the number which needs to be converted.
DecimalPlaces : This is the amount of decimal places needed in the converted number.
Formatting
No special formatting is needed.
The result will be shown as a text entry.
Original
Number
Converted
To Text
A B C D E F G H I
!
"
#
$
%
&
'
(
)
!*
!!
!"
!#
!$
!%
!&
!'
!(
!)
"*
"!
""
"#
Excel Function Dictionary
1998 - 2000 Peter Noneley
DSUM
Page 68 of 206
D!UM
Pro%uct Wattage Bran% Unit $ost
Bulb 200 3000 Horizon 4.50 4 3 54.00
Neon 100 2000 Horizon 2.00 15 2 60.00
Spot 60 0.00
Other 10 8000 Sunbeam 0.80 25 6 120.00
Bulb 80 1000 Horizon 0.20 40 3 24.00
Spot 100 unknown Horizon 1.25 10 4 50.00
Spot 200 3000 Horizon 2.50 15 0 0.00
Other 25 unknown Sunbeam 0.50 10 3 15.00
Bulb 200 3000 Sunbeam 5.00 3 2 30.00
Neon 100 2000 Sunbeam 1.80 20 5 180.00
Bulb 100 unknown Sunbeam 0.25 10 5 12.50
Bulb 10 800 Horizon 0.20 25 2 10.00
Bulb 60 1000 Sunbeam 0.15 25 0 0.00
Bulb 80 1000 Sunbeam 0.20 30 2 12.00
Bulb 100 2000 Horizon 0.80 10 5 40.00
Bulb 40 1000 Horizon 0.10 20 5 10.00
To calculate the total Value Of Stock of a particular Brand of bulb.
Brand
Type the brand name : Horizon
The stock value of Horizon is : 248.00 =DSUM(B3:19,3,E23:E24)
What Does It Do ?
This function examines a list of information and produces the total.
!ynta(
=DSUM(DatabaseRange,FieldName,CriteriaRange)
field names at the top of the columns.
The first set of information is the name, or names, of the Fields(s) to be used as the basis
for selecting the records, such as the category Brand or Wattage.
The second set of information is the actual record, or records, which are to be selected, such
as Horizon as a brand name, or 100 as the wattage.
Formatting
No special formatting is needed.
'(am"les
The total Value 3 !tock o a "articular Pro%uct o a "articular Bran%/
Product Brand
Bulb sunbeam
Total stock value is : 54.50 =DSUM(B3:19,3,E49:F50)
This is the Database range.
5ie
,ours
Bo(
7uantity
Bo(es In
!tock
Value 3
!tock
These two cells are the Criteria range.
The Data&aseEange is the entire list of information you need to examine, including the
The Fiel%0ame is the name, or cell, of the values to be totalled, such as "Value Of Stock" or 3.
The $riteriaEange is made up of two types of information.
A B C D E F G H I
!
"
#
$
%
&
'
(
)
!*
!!
!"
!#
!$
!%
!&
!'
!(
!)
"*
"!
""
"#
"$
"%
"&
"'
"(
")
#*
#!
#"
##
#$
#%
#&
#'
#(
#)
$*
$!
$"
$#
$$
$%
$&
$'
$(
$)
%*
%!
%"
Excel Function Dictionary
1998 - 2000 Peter Noneley
DSUM
Page 69 of 206
This is the same calculation but using the name "Value Of Stock" instead of the cell address.
54.50 =DSUM(B3:19,"Value Of Stock",E49:F50)
The total Value 3 !tock o a Bul& e9ual to a "articular Wattage/
Product Wattage
Bulb 100
Total Value Of Stock is : 52.50 =DSUM(B3:19,"Value Of Stock",E60:F61)
The total Value 3 !tock o a Bul& less than a "articular Wattage/
Product Wattage
Bulb <100
Total Value Of Stock is : 56.00 =DSUM(B3:19,"Value Of Stock",E67:F68)
A B C D E F G H I
%#
%$
%%
%&
%'
%(
%)
&*
&!
&"
&#
&$
&%
&&
&'
&(
&)
'*
Excel Function Dictionary
1998 - 2000 Peter Noneley
EAST
Page 70 of 206
Eastern data.
Used by the example for the =NDRECT() function.
Jan Feb Mar Total
Alan 1000 2000 3000 6000
Bob 4000 5000 6000 15000
Carol 7000 8000 9000 24000
Total 12000 15000 18000 45000
A B C D E F G H I
!
"
#
$
%
&
'
(
Excel Function Dictionary
1998 - 2000 Peter Noneley
EDATE
Page 71 of 206
'DAT'
Start Date Plus Months End Date
1-Jan-98 3 1-Apr-98 =EDATE(C4,D4)
2-Jan-98 3 2-Apr-98 =EDATE(C5,D5)
2-Jan-98 -3 2-Oct-97 =EDATE(C6,D6)
What Does It Do?
This function is used to calculate a date which is a specific number of months in the past or
in the future.
!ynta(
=EDATE(StartDate,Months)
Formatting
The result will normally be expressed as a number, this can be formatted to represent
a date by using the Format,Cells,Number,Date command.
'(am"le
This example was used by a company hiring contract staff.
The company needed to know the end date of the employment.
The Start date is entered.
The contract Duration is entered as months.
The =EDATE() function has been used to calculate the end of the contract.
Start Duration End
Tue 06-Jan-98 3 Mon 06-Apr-98 =EDATE(C27,D27)
Mon 12-Jan-98 3 Sun 12-Apr-98 =EDATE(C28,D28)
Fri 09-Jan-98 4 Sat 09-May-98 =EDATE(C29,D29)
Fri 09-Jan-98 3 Thu 09-Apr-98 =EDATE(C30,D30)
Mon 19-Jan-98 3 Sun 19-Apr-98 =EDATE(C31,D31)
Mon 26-Jan-98 3 Sun 26-Apr-98 =EDATE(C32,D32)
Mon 12-Jan-98 3 Sun 12-Apr-98 =EDATE(C33,D33)
The company decide not to end contracts on Saturday or Sunday.
The =WEEKDAY() function has been used to identify the actaul weekday number of the end date.
f the week day number is 6 or 7, (Sat or Sun), then 5 is subtracted from the =EDATE() to
ensure the end of contract falls on a Friday.
Start Duration End
Tue 06-Jan-98 3 Mon 06-Apr-98
Mon 12-Jan-98 3 Fri 10-Apr-98
Fri 09-Jan-98 4 Fri 08-May-98
Fri 09-Jan-98 3 Thu 09-Apr-98
Mon 19-Jan-98 3 Fri 17-Apr-98
Mon 26-Jan-98 3 Fri 24-Apr-98
Mon 12-Jan-98 3 Fri 10-Apr-98
=EDATE(C48,D48)-F(WEEKDAY(EDATE(C48,D48),2)>5,WEEKDAY(EDATE(C48,D48),2)-5,0)
A B C D E F G
!
"
#
$
%
&
'
(
)
!*
!!
!"
!#
!$
!%
!&
!'
!(
!)
"*
"!
""
"#
"$
"%
"&
"'
"(
")
#*
#!
#"
##
#$
#%
#&
#'
#(
#)
$*
$!
$"
$#
$$
$%
$&
$'
$(
$)
%*
Excel Function Dictionary
1998 - 2000 Peter Noneley
EOMONTH
Page 72 of 206
'3M30T,
StartDate Plus Months End Of Month
5-Jan-98 2 35885 =EOMONTH(C4,D4)
5-Jan-98 2 31-Mar-98 =EOMONTH(C5,D5)
5-Jan-98 -2 30-Nov-97 =EOMONTH(C6,D6)
What Does It Do?
This function will show the last day of the month which is a specified number of months
before or after a given date.
!ynta(
=EOMONTH(StartDate,Months)
Formatting
The result will normally be expressed as a number, this can be formatted to represent
a date by using the Format,Cells,Number,Date command.
A B C D E F G
!
"
#
$
%
&
'
(
)
!*
!!
!"
!#
!$
!%
!&
!'
Excel Function Dictionary
1998 - 2000 Peter Noneley
ERROR_TYPE
Page 73 of 206
'EE3E/TKP'
Data The Error Error Type
10 0 #DV/0! 532 =ERROR.TYPE(E4)
10 3 #NAME? 525 =ERROR.TYPE(E5)
10 3 #REF! 524 =ERROR.TYPE(E6)
10:00 13:00 21:00 #N/A =ERROR.TYPE(E7)
What Does It Do?
This function will show a number which corresponds to an error produced by a formula.
!ynta(
=ERROR.TYPE(Error)
Error is the cell reference where the error occurred.
Formatting
The result will be formatted as a normal number.
'(am"le
See Example 4 in the =DGET() function.
A B C D E F G H
!
"
#
$
%
&
'
(
)
!*
!!
!"
!#
!$
!%
!&
!'
!(
!)
"*
"!
Excel Function Dictionary
1998 - 2000 Peter Noneley
EVEN
Page 74 of 206
'V'0
Original Value Evenly Rounded
1 2 =EVEN(C4)
1.2 2 =EVEN(C5)
2.3 4 =EVEN(C6)
25 26 =EVEN(C7)
What Does It Do ?
This function round a number up the nearest even whole number.
!ynta(
=EVEN(Number)
Formatting
No special formatting is needed.
'(am"le
The following table is used by a garage which repairs cars.
The garage is repairing a fleet of cars from three manufactures.
Each manufacturer uses a different type of windscreen wiper which are only supplied in pairs.
Table 1 was used to enter the number of wipers required for each type of car
and then show how many pairs need to be ordered.
Table 1
Car Wipers To Order Pairs to Order
Vauxhall 5 3 =EVEN(D28)/2
Ford 9 5 =EVEN(D29)/2
Peugeot 7 4 =EVEN(D30)/2
A B C D E F G H I
!
"
#
$
%
&
'
(
)
!*
!!
!"
!#
!$
!%
!&
!'
!(
!)
"*
"!
""
"#
"$
"%
"&
"'
"(
")
#*
Excel Function Dictionary
1998 - 2000 Peter Noneley
EXACT
Page 75 of 206
'MA$T
Text1 Text2 Result
Hello Hello TRUE =EXACT(C4,D4)
Hello hello FALSE =EXACT(C5,D5)
Hello Goodbye FALSE =EXACT(C6,D6)
What Does It Do?
This function compares two items of text and determine whether they are exactly the same.
The case of the characters is taken into account, only words which are spelt the same and
which have upper and lower case characters in the same position will be considered as equal.
!ynta(
=EXACT(Text1,Text2)
Only two items of text can be compared.
Formatting
f the two items of text are exactly the same the result of TRUE will be shown.
f there is any difference in the two items of text the result of FALSE will be shown.
'(am"le
Here is a simple password checking formula.
You need to guess the correct password.
The password is the name of a colour, either red blue or green.
The case of the password is important.
The =EXACT() function is used to check your guess.
Guess the password : red
s it correct : No
(To stop you from cheating, the correct password has been entered as a series of =CHAR()
functions, which use the ANS number of the characters rather than the character itself!)
ts still very easy though.
A B C D E F G H I
!
"
#
$
%
&
'
(
)
!*
!!
!"
!#
!$
!%
!&
!'
!(
!)
"*
"!
""
"#
"$
"%
"&
"'
"(
")
#*
#!
#"
##
Excel Function Dictionary
1998 - 2000 Peter Noneley
FACT
Page 76 of 206
FA$T
Number Factorial
3 6 =FACT(C4)
3.5 6 =FACT(C5)
5 120 =FACT(C6)
10 3,628,800 =FACT(C7)
20 2,432,902,008,176,640,000 =FACT(C8)
What Does It Do ?
This function calculates the factorial of a number.
The factorial is calculated as 1*2*3*4..etc.
The factorial of 5 is calculated as 1*2*3*4*5, which results in 120.
Decimal fractions of the number are ignored.
!ynta(
=FACT(Number)
Formatting/
No special formatting is needed.
A B C D E F G H
!
"
#
$
%
&
'
(
)
!*
!!
!"
!#
!$
!%
!&
!'
!(
!)
"*
Excel Function Dictionary
1998 - 2000 Peter Noneley
FND
Page 77 of 206
FI0D
Text Letter To Find Position Of Letter
Hello e 2 =FND(D4,C4)
Hello H 1 =FND(D5,C5)
Hello o 5 =FND(D6,C6)
Alan Williams a 3 =FND(D7,C7)
Alan Williams a 11 =FND(D8,C8,6)
Alan Williams w #VALUE! =FND(D9,C9)
What Does It Do?
This function looks for a specified letter inside another piece of text.
When the letter is found the position is shown as a number.
f the text contains more than one reference to the letter, the first occurrence is used.
An additional option can be used to start the search at a specific point in the text, thus
enabling the search to find duplicate occurrences of the letter.
f the letter is not found in the text, the result #VALUE is shown.
!ynta(
=FND(LetterToLookFor,TextToLooknside,StartPosition)
LetterToLookFor : This needs to be a single character.
TextToLooknside : This is the piece of text to be searched through.
StartPosition : This is optional, it specifies at which point in the text the search should begin.
Formatting
No special formatting is needed, the result will be shown as a number.
A B C D E F G
!
"
#
$
%
&
'
(
)
!*
!!
!"
!#
!$
!%
!&
!'
!(
!)
"*
"!
""
"#
"$
"%
"&
Excel Function Dictionary
1998 - 2000 Peter Noneley
FXED
Page 78 of 206
FIM'D
10 10.00 =FXED(C4)
10 10 =FXED(C5,0)
10 10.0 =FXED(C6,1)
10 10.00 =FXED(C7,2)
10.25 10.25 =FXED(C8)
10.25 10 =FXED(C9,0)
10.25 10.3 =FXED(C10,1)
10.25 10.25 =FXED(C11,2)
1000 1,000.00 =FXED(C12)
1000.23 1,000 =FXED(C13,0)
1000.23 1000 =FXED(C14,0,TRUE)
What Does It Do ?
This function converts a numeric value to text.
During the conversion the value can be rounded to a specific number of decimal places,
and commas can be inserted at the 1,000's.
!ynta(
=FXED(NumberToConvert,DecimalPlaces,Commas)
f DecimalPlaces places is not specified the function will assume 2.
The Commas option can be TRUE for commas or FALSE for no commas.
f the Commas is not specified the function will assume TRUE.
Formatting
No special formatting is needed.
Note that any further formatting with the Format, Cells, Number command will not have any effect.
Original
Number
Converted
To Text
A B C D E F G H I
!
"
#
$
%
&
'
(
)
!*
!!
!"
!#
!$
!%
!&
!'
!(
!)
"*
"!
""
"#
"$
"%
"&
"'
"(
")
Excel Function Dictionary
1998 - 2000 Peter Noneley
FLOOR
Page 79 of 206
F533E
Number Rounded Down
1.5 1 =FLOOR(C4,1)
2.3 2 =FLOOR(C5,1)
2.9 2 =FLOOR(C6,1)
123 100 =FLOOR(C7,50)
145 100 =FLOOR(C8,50)
175 150 =FLOOR(C9,50)
What Does It Do ?
This function rounds a value down to the nearest multiple specified by the user.
!ynta(
=FLOOR(NumberToRound,SignificantValue)
Formatting
No special formatting is needed.
'(am"le
The following table was used to calculate commission for members of a sales team.
Commission is only paid for every 1000 of sales.
The =FLOOR() function has been used to round down the Actual Sales to the
nearest 1000, which is then used as the basis for Commission.
Name Actual Sales Relevant Sales Commission
Alan 23,500 23,000 230
Bob 56,890 56,000 560
Carol 18,125 18,000 180
=FLOOR(D29,1000)
A B C D E F G H I
!
"
#
$
%
&
'
(
)
!*
!!
!"
!#
!$
!%
!&
!'
!(
!)
"*
"!
""
"#
"$
"%
"&
"'
"(
")
#*
Excel Function Dictionary
1998 - 2000 Peter Noneley
FORECAST
Page 80 of 206
F3E'$A!T
Month Sales
1 1,000
2 2,000
3 2,500
4 3,500
5 3,800
6 4,000
Type the month number to predict : 12
The Forecast sales figure is : 7,997 =FORECAST(E11,F4:F9,E4:E9)
What Does It Do ?
This function uses two sets of values to predict a single value.
The predicted value is based on the relationship between the two original sets of values.
f the values are sales figures for months 1 to 6, (Jan to Jun), you can use the function
to predict what the sales figure will be in any other month.
The way in which the prediction is calculated is based upon the assumption of a Linear Trend.
!ynta(
=FORECAST(temToForeCast,RangeY,RangeX)
temToForecast is the point in the future, (or past), for which you need the forecast.
RangeY is the list of values which contain the historical data to be used as the basis
of the forecast, such as Sales figures.
RangeX is the intervals used when recording the historical data, such as Month number.
Formatting
No special formatting is needed.
'(am"le
The following table was used by a company considering expansion of their sales team.
The Size and Performance of the previous teams over a period of three years were entered.
The size of the New Sales team is entered.
The =FORECAST() function is used to calculate the predicted performance for the new sales
team based upon a linear trend.
Year
1996 10 5,000
1997 20 8,000
1998 30 8,500
Size Of The New Sales Team : 40
Estimated Forecast Of Performance : 10,667 =FORECAST(E43,E39:E41,D39:D41)
Size Of
Sales Team
Known
Performance
A B C D E F G H I
!
"
#
$
%
&
'
(
)
!*
!!
!"
!#
!$
!%
!&
!'
!(
!)
"*
"!
""
"#
"$
"%
"&
"'
"(
")
#*
#!
#"
##
#$
#%
#&
#'
#(
#)
$*
$!
$"
$#
$$
Excel Function Dictionary
1998 - 2000 Peter Noneley
FREQUENCY
Page 81 of 206
FE'7U'0$K
Jan Feb Mar
North 5,000 6,000 4,500
South 5,800 7,000 3,000
East 3,500 2,000 10,000
West 12,000 4,000 6,000
Sales 4,000 and below. 4,000 4 {=FREQUENCY(D4:F7,E9:E11)}
Sales above 4,000 up to 6,000 6,000 5 {=FREQUENCY(D4:F7,E9:E11)}
Sales above 6,000 999,999 3 {=FREQUENCY(D4:F7,E9:E11)}
What Does It Do ?
This function compares a range of data against a list of intervals.
The result shows how many items in the range of data fall between the intervals.
The function is entered in the cells as an array, that is why it is enclosed in { } braces.
!ynta(
=FREQUENCY(RangeOfData,ListOfntervals)
Formatting
No special formatting is needed.
'(am"le )
The following tables were used to record the weight of a group of children.
The =FREQUENCY() function was then used to calculate the number of children whose
weights fell between specified intervals.
Weight Kg Number Of Children:
Child 1 20.47 Between 0 - 15 Kg 2
Child 2 22.83 Above 15 but less than or equal to 20 Kg 4
Child 3 15.74 Above 20 Kg 3
Child 4 10.80 {=FREQUENCY(C30:C38,C41:C43)}
Child 5 8.28 {=FREQUENCY(C30:C38,C41:C43)}
Child 6 20.66 {=FREQUENCY(C30:C38,C41:C43)}
Child 7 17.36
Child 8 16.67
Child 9 18.01
Kg Weight ntervals
15
20
100
A B C D E F G H I
!
"
#
$
%
&
'
(
)
!*
!!
!"
!#
!$
!%
!&
!'
!(
!)
"*
"!
""
"#
"$
"%
"&
"'
"(
")
#*
#!
#"
##
#$
#%
#&
#'
#(
#)
$*
$!
$"
$#
$$
Excel Function Dictionary
1998 - 2000 Peter Noneley
FREQUENCY
Page 82 of 206
'(am"le +
This example uses characters instead of values.
A restaurant has asked 40 customers for their rating of the food in the restaurant.
The ratings were entered into a table as a single letter, E, V, A, P or D.
The manager now wants to calculate how many responses fell into each category.
Unfortunately, the =FREQUENCY() function ignores text entries, so how can the frequency
of text be calculated?
The answer is to use the =CODE() and =UPPER() functions.
The =UPPER() forces all the text entries to be considered as capital letters.
The =CODE() function calculates the unique ANS code for each character.
As this code is a numeric value, the =FREQUENCY() function can then be used!
Rating Frequency
Excellent E 9 {=FREQUENCY(CODE(UPPER(B67:71)),CODE(UPPER(C60:C64)))}
Very Good V 9 {=FREQUENCY(CODE(UPPER(B67:71)),CODE(UPPER(C60:C64)))}
Average A 6 {=FREQUENCY(CODE(UPPER(B67:71)),CODE(UPPER(C60:C64)))}
Poor P 8 {=FREQUENCY(CODE(UPPER(B67:71)),CODE(UPPER(C60:C64)))}
Disgusting D 8 {=FREQUENCY(CODE(UPPER(B67:71)),CODE(UPPER(C60:C64)))}
Customer Ratings
V D V A p A D D
V P a D A P V d
A V E P p E D A
A E d V D P a E
V e P P A V E D
A B C D E F G H I
$%
$&
$'
$(
$)
%*
%!
%"
%#
%$
%%
%&
%'
%(
%)
&*
&!
&"
&#
&$
&%
&&
&'
&(
&)
'*
'!
Excel Function Dictionary
1998 - 2000 Peter Noneley
FREQUENCY 2
Page 83 of 206
FE'7U'0$K +
This example shows how the =FREQUENCY() function has been used to calculate
how often certain numbers appear in the Lottery results.
Table 1 is a record of all the results from the past seven weeks.
Table 1
Week 1 Week 2 Week 3 Week 4 Week 5 Week 6 Week 7
1st Number 3 36 5 3 2 41 45
2nd Number 6 3 19 37 23 15 4
3rd Number 15 44 35 20 47 29 44
4th Number 32 15 32 46 6 45 23
5th Number 37 31 13 22 49 13 43
6th Number 5 22 30 8 49 11 46
Bonus Ball 17 13 15 25 18 17 1
Table 2 is the list of possible number from 1 to 49, and how many appearances
each number has made during the past seven weeks.
Table 2
1 1 {=FREQUENCY(C10:16,B24:B72)}
2 1 {=FREQUENCY(C10:16,B24:B72)}
3 3 {=FREQUENCY(C10:16,B24:B72)}
4 1 {=FREQUENCY(C10:16,B24:B72)}
5 2
6 2
7 0
8 1
9 0 Special tip!
10 0 To count how many unique numbers in a range
11 1 use the following formula. t has to be entered,
12 0 as an array, so press Ctrl+Shift+Enter rather than,
13 3 just Enter alone.
14 0
15 4 Uni9ue 6alues/ 31
16 0
17 2 =SUM(1/COUNTF(C10:16,C10:16))
18 1
19 1
20 1
21 0
22 2
23 2
24 0
25 1
26 0
27 0
28 0
29 1
30 1
31 1
Lottery
Number
How Many
Appearances
A B C D E F G H I
!
"
#
$
%
&
'
(
)
!*
!!
!"
!#
!$
!%
!&
!'
!(
!)
"*
"!
""
"#
"$
"%
"&
"'
"(
")
#*
#!
#"
##
#$
#%
#&
#'
#(
#)
$*
$!
$"
$#
$$
$%
$&
$'
$(
$)
%*
%!
%"
%#
%$
Excel Function Dictionary
1998 - 2000 Peter Noneley
FREQUENCY 2
Page 84 of 206
32 2
33 0
34 0
35 1
36 1
37 2
38 0
39 0
40 0
41 1
42 0
43 1
44 2
45 2
46 2
47 1
48 0
49 2
A B C D E F G H I
%%
%&
%'
%(
%)
&*
&!
&"
&#
&$
&%
&&
&'
&(
&)
'*
'!
'"
Excel Function Dictionary
1998 - 2000 Peter Noneley
GCD
Page 85 of 206
F$D
Numbers
6 15 3 =GCD(C4,D4)
28 49 7 =GCD(C5,D5)
5 99 1 =GCD(C6,D6)
Numbers
18 72 96 6 =GCD(C9,D9,E9)
300 500 200 100 =GCD(C10,D10,E10)
2.5 4 6 0.5 =GCD(C11,D11,E11)
What Does It Do ?
This function calculates the largest number which can be used to divided all the
values specified.
The result is always a whole number.
Where there is no common divisor the value of 1 is used.
Decimal fractions are ignored.
!ynta(
=GCD(Number1,Number2,Number3... through to Number29)
Formatting
No special formatting is needed.
Greatest
Divisor
Greatest
Divisor
A B C D E F G H I
!
"
#
$
%
&
'
(
)
!*
!!
!"
!#
!$
!%
!&
!'
!(
!)
"*
"!
""
"#
"$
Excel Function Dictionary
1998 - 2000 Peter Noneley
GESTEP
Page 86 of 206
F'!T'P
Number1 Number2 GESTEP
10 20 0 =GESTEP(C4,D4)
50 20 1 =GESTEP(C5,D5)
99 100 0 =GESTEP(C6,D6)
100 100 1 =GESTEP(C7,D7)
101 100 1 =GESTEP(C8,D8)
2 1 =GESTEP(C9,D9)
2 0 =GESTEP(C10,D10)
What Does It Do ?
This function test a number to see if it is greater than or equal to another number.
f the number is greater than or equal, the result of 1 will be shown, otherwise 0 is shown.
!ynta(
=GESTEP(NumberToTest,NumberToTestAgainst)
Formatting
No special formatting is needed.
'(am"le
The following table was used to calculate how many sales staff achieved their targets.
The =GESTEP() function compares the Sales with Target, and the results are totalled.
Name Sales Target GESTEP
Alan 3,000 4,000 0 =GESTEP(D27,E27)
Bob 5,000 4,000 1 =GESTEP(D28,E28)
Carol 1,000 2,000 0 =GESTEP(D29,E29)
David 2,000 2,000 1 =GESTEP(D30,E30)
Eric 8,000 7,000 1 =GESTEP(D31,E31)
Targets Achieved 3 =SUM(F27:F31)
A B C D E F G H I
!
"
#
$
%
&
'
(
)
!*
!!
!"
!#
!$
!%
!&
!'
!(
!)
"*
"!
""
"#
"$
"%
"&
"'
"(
")
#*
#!
#"
##
Excel Function Dictionary
1998 - 2000 Peter Noneley
HEX2DEC
Page 87 of 206
,'M+D'$
Hexadecimal Decimal Number
0 0 =HEX2DEC(C4)
1 1 =HEX2DEC(C5)
2 2 =HEX2DEC(C6)
3 3 =HEX2DEC(C7)
1A 26 =HEX2DEC(C8)
1B 27 =HEX2DEC(C9)
7FFFFFFFFF 549,755,813,887 =HEX2DEC(C10)
8000000000 549,755,813,888 =HEX2DEC(C11)
FFFFFFFFFF -1 =HEX2DEC(C12)
FFFFFFFFFE -2 =HEX2DEC(C13)
FFFFFFFFFD -3 =HEX2DEC(C14)
What Does It Do ?
This function converts a hexadecimal number to its decimal equivalent.
!ynta(
=HEX2DEC(HexaDecimalNumber)
Formatting
No special formatting is needed.
'(am"le
The following table was used to add two hexadecimal values together.
Hexadecimal
Value 1 F
Value 2 1A
Result 29 =DEC2HEX(HEX2DEC(C29)+HEX2DEC(C30))
A B C D E F G
!
"
#
$
%
&
'
(
)
!*
!!
!"
!#
!$
!%
!&
!'
!(
!)
"*
"!
""
"#
"$
"%
"&
"'
"(
")
#*
#!
Excel Function Dictionary
1998 - 2000 Peter Noneley
HLOOKUP
Page 88 of 206
,5334UP
Jan Feb Mar row 1 The row numbers are not needed.
10 80 97 row they are part o! the illustration.
20 90 69 row "
30 100 45 row 4
40 110 51 row #
50 120 77 row $
Type a month to look for : Feb
Which row needs to be picked out : 4
The result is : 100 =HLOOKUP(F10,D3:F10,F11,FALSE)
What Does It Do ?
This function scans across the column headings at the top of a table to find a specified item.
When the item is found, it then scans down the column to pick a cell entry.
!ynta(
=HLOOKUP(temToFind,RangeToLookn,RowToPickFrom,SortedOrUnsorted)
The temToFind is a single item specified by the user.
The RangeToLookn is the range of data with the column headings at the top.
The RowToPickFrom is how far down the column the function should look to pick from.
The Sorted/Unsorted is whether the column headings are sorted. TRUE for yes, FALSE for no.
Formatting
No special formatting is needed.
A B C D E F G H I
!
"
#
$
%
&
'
(
)
!*
!!
!"
!#
!$
!%
!&
!'
!(
!)
"*
"!
""
"#
"$
"%
"&
"'
"(
Excel Function Dictionary
1998 - 2000 Peter Noneley
HLOOKUP
Page 89 of 206
'(am"le )
This table is used to find a value based on a specified month and name.
The =HLOOKUP() is used to scan across to find the month.
The problem arises when we need to scan down to find the row adjacent to the name.
To solve the problem the =MATCH() function is used.
The =MATCH() looks through the list of names to find the name we require. t then calculates
the position of the name in the list. Unfortunately, because the list of names is not as deep
as the lookup range, the =MATCH() number is 1 less than we require, so and extra 1 is
added to compensate.
The =HLOOKUP() now uses this =MATCH() number to look down the month column and
picks out the correct cell entry.
The =HLOOKUP() uses FALSE at the end of the function to indicate to Excel that the
column headings are not sorted, even though to us the order of Jan,Feb,Mar is correct.
Jan Feb Mar
Bob 10 80 97
Eric 20 90 69
Alan 30 100 45
Carol 40 110 51
David 50 120 77
Type a month to look for : feb
Type a name to look for : alan
The result is : 100
=HLOOKUP(F54,D47:F54,MATCH(F55,C48:C52,0)+1,FALSE)
f they were sorted alphabetically they would have read as Feb,Nan,Mar.
A B C D E F G H I
")
#*
#!
#"
##
#$
#%
#&
#'
#(
#)
$*
$!
$"
$#
$$
$%
$&
$'
$(
$)
%*
%!
%"
%#
%$
%%
%&
%'
%(
%)
Excel Function Dictionary
1998 - 2000 Peter Noneley
HLOOKUP
Page 90 of 206
'(am"le +
This example shows how the =HLOOKUP() is used to pick the cost of a spare part for
different makes of cars.
The =HLOOKUP() scans the column headings for the make of car specified in column B.
When the make is found, the =HLOOKUP() then looks down the column to the row specified
by the =MATCH() function, which scans the list of spares for the item specified in column C.
The function uses the absolute ranges indicated by the dollar symbol $. This ensures that
when the formula is copied to more cells, the ranges for =HLOOKUP() and =MATCH() do
not change.
Maker Spare Cost
Vauxhall gnition 50 Vauxhall Ford VW
VW GearBox 600 GearBox 500 450 600
Ford Engine 1,200 Engine 1000 1200 800
VW Steering 275 Steering 250 350 275
Ford gnition 70 gnition 50 70 45
Ford CYHead 290 CYHead 300 290 310
Vauxhall GearBox 500
Ford Engine 1,200
=HLOOKUP(B79,G72:77,MATCH(C79,F73:F77,0)+1,FALSE)
A B C D E F G H I
&*
&!
&"
&#
&$
&%
&&
&'
&(
&)
'*
'!
'"
'#
'$
'%
'&
''
'(
')
(*
(!
("
Excel Function Dictionary
1998 - 2000 Peter Noneley
HLOOKUP
Page 91 of 206
'(am"le -
n the following example a builders merchant is offering discount on large orders.
The Unit Cost Table holds the cost of 1 unit of Brick, Wood and Glass.
The Discount Table holds the various discounts for different quantities of each product.
The Orders Table is used to enter the orders and calculate the Total.
All the calculations take place in the Orders Table.
The name of the tem is typed in column C.
The Unit Cost of the item is then looked up in the Unit Cost Table.
The FALSE option has been used at the end of the function to indicate that the product
names across the top of the Unit Cost Table are not sorted.
Using the FALSE option forces the function to search for an exact match. f a match is
not found, the function will produce an error.
=HLOOKUP(C127,E111:G112,2,FALSE)
The discount is then looked up in the Discount Table
f the Quantity Ordered matches a value at the top of the Discount Table the =HLOOKUP will
look down the column to find the correct discount.
The TRUE option has been used at the end of the function to indicate that the values
across the top of the Discount Table are sorted.
Using TRUE will allow the function to make an approximate match. f the Quantity Ordered does
not match a value at the top of the Discount Table, the next lowest value is used.
Trying to match an order of 125 will drop down to 100, and the discount from
the 100 column is used.
=HLOOKUP(D127,E115:G118,MATCH(C127,D116:D118,0)+1,TRUE)
Unit Cost Table
Brick Woo% Flass
2 1 3
Discount Table
) ).. -..
Brick 0% 6% 8%
Woo% 0% 3% 5%
Flass 0% 12% 15%
Orders Table
tem Units Unit Cost Discount Total
Brick 100 2 6% 188
Wood 200 1 3% 194
Glass 150 3 12% 396
Brick 225 2 6% 423
Wood 50 1 0% 50
Glass 500 3 15% 1,275
Unit Cost =HLOOKUP(C127,E111:G112,2,FALSE)
Discount =HLOOKUP(D127,E115:G118,MATCH(C127,D116:D118,0)+1,TRUE)
A B C D E F G H I
(#
($
(%
(&
('
((
()
)*
)!
)"
)#
)$
)%
)&
)'
)(
))
!**
!*!
!*"
!*#
!*$
!*%
!*&
!*'
!*(
!*)
!!*
!!!
!!"
!!#
!!$
!!%
!!&
!!'
!!(
!!)
!"*
!"!
!""
!"#
!"$
!"%
!"&
!"'
!"(
!")
!#*
!#!
Excel Function Dictionary
1998 - 2000 Peter Noneley
HOUR
Page 92 of 206
,3UE
Number Hour
21:15 21 =HOUR(C4)
0.25 6 =HOUR(C5)
What Does It Do?
The function will show the hour of the day based upon a time or a number.
!ynta(
=HOUR(Number)
Formatting
The result will be shown as a normal number between 0 and 23.
A B C D E F G H I
!
"
#
$
%
&
'
(
)
!*
!!
!"
!#
!$
Excel Function Dictionary
1998 - 2000 Peter Noneley
F
Page 93 of 206
IF
Name Sales Target Result
Alan 1000 5000 Not Achieved =F(C4>=D4,"Achieved","Not Achieved")
Bob 6000 5000 Achieved =F(C5>=D5,"Achieved","Not Achieved")
Carol 2000 4000 Not Achieved =F(C6>=D6,"Achieved","Not Achieved")
What Does It Do?
This function tests a condition.
f the condition is met it is considered to be TRUE.
f the condition is not met it is considered as FALSE.
Depending upon the result, one of two actions will be carried out.
!ynta(
=F(Condition,ActionfTrue,ActionfFalse)
The Condition is usually a test of two cells, such as A1=A2.
The ActionfTrue and ActionfFalse can be numbers, text or calculations.
Formatting
No special formatting is required.
'(am"le )
The following table shows the Sales figures and Targets for sales reps.
Each has their own target which they must reach.
The =F() function is used to compare the Sales with the Target.
f the Sales are greater than or equal to the Target the result of Achieved is shown.
f the Sales do not reach the target the result of Not Achieved is shown.
Note that the text used in the =F() function needs to be placed in double quotes "Achieved".
Name Sales Target Result
Alan 1000 5000 Not Achieved =F(C31>=D31,"Achieved","Not Achieved")
Bob 6000 5000 Achieved =F(C32>=D32,"Achieved","Not Achieved")
Carol 2000 4000 Not Achieved =F(C33>=D33,"Achieved","Not Achieved")
'(am"le +
The following table is similar to that in Example 1.
This time the Commission to be paid to the sales rep is calculated.
f the Sales are greater than or equal to the Target, the Commission is 10% of Sales.
f the Sales do not reach Target, the Commission is only 5% of Sales.
Name Sales Target Commission
Alan 1000 5000 50 =F(C43>=D43,C43*10%,C43*5%)
Bob 6000 5000 600 =F(C44>=D44,C44*10%,C44*5%)
Carol 2000 4000 100 =F(C45>=D45,C45*10%,C45*5%)
'(am"le -
This example uses the =AND() within the =F() function.
A builders merchant gives 10% discount on certain product lines.
The discount is only given on products which are on Special Offer, when the Order Value
is 1000 or above.
the value of the order is above 1000.
Special Order
Product Offer Value Discount Total
Wood Yes 2,000 200 1,800
Glass No 2,000 - 2,000
Cement Yes 500 - 500
The =AND() function is used with the =F() to check that the product is on offer an% that
A B C D E F G H I
!
"
#
$
%
&
'
(
)
!*
!!
!"
!#
!$
!%
!&
!'
!(
!)
"*
"!
""
"#
"$
"%
"&
"'
"(
")
#*
#!
#"
##
#$
#%
#&
#'
#(
#)
$*
$!
$"
$#
$$
$%
$&
$'
$(
$)
%*
%!
%"
%#
%$
%%
%&
%'
%(
%)
&*
Excel Function Dictionary
1998 - 2000 Peter Noneley
F
Page 94 of 206
Turf Yes 3,000 300 2,700
=F(AND(C61="Yes",D61>=1000),D61*10%,0)
A B C D E F G H I
&!
&"
Excel Function Dictionary
1998 - 2000 Peter Noneley
NDEX
Page 95 of 206
I0D'M
Holiday booking price list.
People
Weeks 1 2 3 4
1 500 300 250 200
2 600 400 300 250
3 700 500 350 300
How many weeks required : 2
How many people in the party : 4
Cost per person is : 250 =NDEX(D7:G9,G11,G12)
What Does It Do ?
This function picks a value from a range of data by looking down a specified number
of rows and then across a specified number of columns.
t can be used with a single block of data, or non-continuos blocks.
!ynta(
There are various forms of syntax for this function.
!ynta( )
=NDEX(RangeToLookn,Coordinate)
This is used when the RangeToLookn is either a single column or row.
The Co-ordinate indicates how far down or across to look when picking the data from the range.
Both of the examples below use the same syntax, but the Co-ordinate refers to a row when
the range is vertical and a column when the range is horizontal.
Colours
Red
Green
Blue Size Large Medium Small
Type either 1, 2 or 3 : 2 Type either 1, 2 or 3 : 2
The colour is : Green The size is : Err:504
=NDEX(D32:D34,D36) =NDEX(G34:34,H36)
A B C D E F G H I
!
"
#
$
%
&
'
(
)
!*
!!
!"
!#
!$
!%
!&
!'
!(
!)
"*
"!
""
"#
"$
"%
"&
"'
"(
")
#*
#!
#"
##
#$
#%
#&
#'
#(
Excel Function Dictionary
1998 - 2000 Peter Noneley
NDEX
Page 96 of 206
!ynta( +
=NDEX(RangeToLookn,RowCoordinate,ColumnColumnCordinate)
This syntax is used when the range is made up of rows and columns.
Country Currency Population Capitol
England Sterling 50 M London
France Franc 40 M Paris
Germany DM 60 M Bonn
Spain Peseta 30 M Barcelona
Type 1,2,3 or 4 for the country : 2
Type 1,2 or 3 for statistics : 3
The result is : Paris =NDEX(D45:F48,F50,F51)
!ynta( -
=NDEX(NamedRangeToLookn,RowCoordinate,ColumnColumnCordinate,AreaToPickFrom)
Using this syntax the range to look in can be made up of multiple areas.
The easiest way to refer to these areas is to select them and give them a single name.
The AreaToPickFrom indicates which of the multiple areas should be used.
n the following example the figures for North and South have been named as one
range called NorthAndSouth.
03ET, Qtr1 Qtr2 Qtr3 Qtr4
Bricks 1,000 2,000 3,000 4,000
Wood 5,000 6,000 7,000 8,000
Glass 9,000 10,000 11,000 12,000
!3UT, Qtr1 Qtr2 Qtr3 Qtr4
Bricks 1,500 2,500 3,500 4,500
Wood 5,500 6,500 7,500 8,500
Glass 9,500 10,500 11,500 12,500
Type 1, 2 or 3 for the product : 1
Type 1, 2, 3 or 4 for the Qtr : 3
Type 1 for North or 2 for South : 2
The result is : Err:504 =NDEX(NorthAndSouth,F76,F77,F78)
A B C D E F G H I
#)
$*
$!
$"
$#
$$
$%
$&
$'
$(
$)
%*
%!
%"
%#
%$
%%
%&
%'
%(
%)
&*
&!
&"
&#
&$
&%
&&
&'
&(
&)
'*
'!
'"
'#
'$
'%
'&
''
'(
')
(*
(!
("
Excel Function Dictionary
1998 - 2000 Peter Noneley
NDEX
Page 97 of 206
'(am"le
This is an extended version of the previous example.
t allows the names of products and the quarters to be entered.
The =MATCH() function is used to find the row and column positions of the names entered.
These positions are then used by the =NDEX() function to look for the data.
'A!T 7tr) 7tr+ 7tr- 7tr:
Bricks 1,000 2,000 3,000 4,000
Woo% 5,000 6,000 7,000 8,000
Flass 9,000 10,000 11,000 12,000
W'!T Qtr1 Qtr2 Qtr3 Qtr4
Bricks 1,500 2,500 3,500 4,500
Wood 5,500 6,500 7,500 8,500
Glass 9,500 10,500 11,500 12,500
Type 1, 2 or 3 for the product : woo%
Type 1, 2, 3 or 4 for the Qtr : 9tr+
Type 1 for North or 2 for South : west
The result is : Err:504
=NDEX(EastAndWest,MATCH(F100,C91:C93,0),MATCH(F101,D90:G90,0),F(F102=C90,1,F(F102=C95,2)))
A B C D E F G H I
(#
($
(%
(&
('
((
()
)*
)!
)"
)#
)$
)%
)&
)'
)(
))
!**
!*!
!*"
!*#
!*$
!*%
!*&
Excel Function Dictionary
1998 - 2000 Peter Noneley
NDRECT
Page 98 of 206
I0DIE'$T
Jan Feb Mar
North 10 20 30
South 40 50 60
East 70 80 90
West 100 110 120
Type address of any of the cells in the above table, such as G6 : G6
The value in the cell you typed is : 80 =NDRECT(H9)
What Does It Do ?
This function converts a plain piece of text which looks like a cell address into a usable
cell reference.
The address can be either on the same worksheet or on a different worksheet.
!ynta(
=NDRECT(Text)
Formatting
No special formatting is needed.
'(am"le )
This example shows how data can be picked form other worksheets by using
the worksheet name and a cell address.
The example uses three other worksheets named NORTH, SOUTH and EAST.
The data on these three sheets is laid out in the same cells on each sheet.
When a reference to a sheet is made the exclamation symbol ! needs to be placed
between the sheet name and cell address acting as punctuation.
North
C8
The contents of the cell C8 on North is : 120 =NDRECT(G33"!"G34)
The =NDRECT() created a reference to =NORTH!C8
'(am"le +
This example uses the same data as above, but this time the =SUM() function is
used to calculate a total from a range of cells.
South
C5
C7
The sum of the range C5:C7 on South is : 1200
=SUM(NDRECT(G44"!"G45":"G46))
The =NDRECT() created a reference to =SUM(SOUTH!C5:C7)
Type the name of the sheet, such as North :
Type the cell to pick data from, such as C8 :
Type the name of the sheet, such as South :
Type the start cell of the range, such as C5 :
Type the en% cell of the range, such as C7 :
A B C D E F G H I
!
"
#
$
%
&
'
(
)
!*
!!
!"
!#
!$
!%
!&
!'
!(
!)
"*
"!
""
"#
"$
"%
"&
"'
"(
")
#*
#!
#"
##
#$
#%
#&
#'
#(
#)
$*
$!
$"
$#
$$
$%
$&
$'
$(
$)
%*
%!
Excel Function Dictionary
1998 - 2000 Peter Noneley
NFO
Page 99 of 206
I0F3
System nformation
Current directory Err:504 =NFO("directory")
Available bytes of memory Err:504 =NFO("memavail")
Memory in use Err:504 =NFO("memused")
Total bytes of memory Err:504 =NFO("totmem")
Number of active worksheets 1 =NFO("numfile")
Cell currently in the top left of the window Err:504 =NFO("origin")
Operating system Windows (32-bit) NT 5.01 =NFO("osversion")
Recalculation mode Automatic =NFO("recalc")
Excel version 680m14(Build:9134) =NFO("release")
Name of system. (PC or Mac) LNUX =NFO("system")
What Does It Do?
This function provides information about the operating environment of the computer.
!ynta(
=NFO(text)
text : This is the name of the item you require information about.
Formatting
The results will be shown as text or a number depending upon what was requested.
A B C D E F
!
"
#
$
%
&
'
(
)
!*
!!
!"
!#
!$
!%
!&
!'
!(
!)
"*
"!
""
"#
Excel Function Dictionary
1998 - 2000 Peter Noneley
NT
Page 100 of 206
I0T
Number nteger
1.5 1 =NT(C4)
2.3 2 =NT(C5)
10.75 10 =NT(C6)
-1.48 -2 =NT(C7)
What Does It Do ?
This function rounds a number down to the nearest whole number.
!ynta(
=NT(Number)
Formatting
No special formatting is needed.
'(am"le
The following table was used by a school to calculate the age a child when the
school year started.
A child can only be admitted to school if they are over 8 years old.
The Birth Date and the Term Start date are entered and the age calculated.
Table 1 shows the age of the child with decimal places
Table 1
Birth Date Term Start Age
1-Jan-80 1-Sep-88 8.67 =(D27-C27)/365.25
5-Feb-81 1-Sep-88 7.57
20-Oct-79 1-Sep-88 8.87
1-Mar-81 1-Sep-88 7.5
Table 2 shows the age of the child with the Age formatted with no decimal places.
This has the effect of increasing the child age.
Table 2
Birth Date Term Start Age
1-Jan-80 1-Sep-88 9 =(D38-C38)/365.25
5-Feb-81 1-Sep-88 8
20-Oct-79 1-Sep-88 9
1-Mar-81 1-Sep-88 8
Table 3 shows the age of the child with the Age calculated using the =NT() function to
remove the decimal part of the number to give the correct age.
Table 3
Birth Date Term Start Age
1-Jan-80 1-Sep-88 8 =NT((D49-C49)/365.25)
5-Feb-81 1-Sep-88 7
20-Oct-79 1-Sep-88 8
1-Mar-81 1-Sep-88 7
0ote
The age is calculated by subtracting the Birth Date from the Term Start to find the
age of the child in days.
The number of days is then divided by 365.25
The reason for using 365.25 is to take account of the leap years.
A B C D E F G H I
!
"
#
$
%
&
'
(
)
!*
!!
!"
!#
!$
!%
!&
!'
!(
!)
"*
"!
""
"#
"$
"%
"&
"'
"(
")
#*
#!
#"
##
#$
#%
#&
#'
#(
#)
$*
$!
$"
$#
$$
$%
$&
$'
$(
$)
%*
%!
%"
%#
%$
%%
%&
%'
%(
%)
Excel Function Dictionary
1998 - 2000 Peter Noneley
SBLANK
Page 101 of 206
I!B5A04
Data s The Cell Blank
1 FALSE =SBLANK(C4)
Hello FALSE =SBLANK(C5)
TRUE =SBLANK(C6)
25-Dec-98 FALSE =SBLANK(C7)
What Does It Do?
This function will determine if there is an entry in a particular cell.
t can be used when a spreadsheet has blank cells which may cause errors, but which
will be filled later as the data is received by the user.
Usually the function is used in conjunction with the =F() function which can test the result
of the =SBLANK()
!ynta(
=SBLANK(CellToTest)
Formatting
Used by itself the result will be shown as TRUE or FALSE.
'(am"le
The following example shows a list of cheques received by a company.
When the cheque is cleared the date is entered.
Until the Cleared date is entered the Cleared column is blank.
While the Cleared column is blank the cheque will still be Outstanding.
When the Cleared date is entered the cheque will be shown as Banked.
The =SBLANK() function is used to determine whether the Cleared column is empty or not.
$he9ues Eecei6e% Date Date
0um From Eecei6e% Amount $leare% Banke% 3utstan%ing
chq1 ABC Ltd 1-Jan-98 100 2-Jan-98 100 0
chq2 CJ Design 1-Jan-98 200 7-Jan-98 200 0
chq3 J Smith 2-Jan-98 50 0 50
chq4 Travel Co. 3-Jan-98 1,000 0 1000
chq5 J Smith 4-Jan-98 250 6-Jan-98 250 0
=F(SBLANK(F36),0,E36)
=F(SBLANK(F36),E36,0)
Totals 550 1050
A B C D E F G H I
!
"
#
$
%
&
'
(
)
!*
!!
!"
!#
!$
!%
!&
!'
!(
!)
"*
"!
""
"#
"$
"%
"&
"'
"(
")
#*
#!
#"
##
#$
#%
#&
#'
#(
#)
$*
Excel Function Dictionary
1998 - 2000 Peter Noneley
SERR
Page 102 of 206
I!'EE
Cell to test Result
3 FALSE =SERR(D4)
#DV/0! TRUE =SERR(D5)
#NAME? TRUE =SERR(D6)
#REF! TRUE =SERR(D7)
Err:502 TRUE =SERR(D8)
Err:502 TRUE =SERR(D9)
#N/A FALSE =SERR(D10)
What Does It Do ?
This function tests a cell and shows TRUE if there is an error value in the cell.
t will show FALSE if the contents of the cell calculate without an error, or if the error
is the #NA message.
!ynta(
=SERR(CellToTest)
The CellToTest can be a cell reference or a calculation.
Formatting
No special formatting is needed.
'(am"le
The following tables were used by a publican to calculate the cost of a single bottle
of champagne, by dividing the cost of the crate by the quantity of bottles in the crate.
Table 1 shows what happens when the value zero 0 is entered as the number of bottles.
The #DV/0 indicates that an attempt was made to divide by zero 0, which Excel does not do.
Table 1
Cost Of Crate : 24
Bottles n Crate : 0
Cost of single bottle : #DV/0! =E32/E33
Table 2 shows how this error can be trapped by using the =SERR() function.
Table 2
Cost Of Crate : 24
Bottles n Crate : 0
Cost of single bottle : Try again! =F(SERR(E40/E41),"Try again!",E40/E41)
A B C D E F G H I
!
"
#
$
%
&
'
(
)
!*
!!
!"
!#
!$
!%
!&
!'
!(
!)
"*
"!
""
"#
"$
"%
"&
"'
"(
")
#*
#!
#"
##
#$
#%
#&
#'
#(
#)
$*
$!
$"
Excel Function Dictionary
1998 - 2000 Peter Noneley
SERROR
Page 103 of 206
I!'EE3E
Cell to test Result
3 FALSE =SERROR(D4)
#DV/0! TRUE =SERROR(D5)
#NAME? TRUE =SERROR(D6)
#REF! TRUE =SERROR(D7)
Err:502 TRUE =SERROR(D8)
Err:502 TRUE =SERROR(D9)
#N/A TRUE =SERROR(D10)
What Does It Do ?
This function tests a cell or calculation to determine whether an error has been generated.
t will show TRUE for any type of error and FALSE if no error is found.
!ynta(
=SERROR(CellToTest)
The CellToTest can be a cell reference or a formula.
Formatting
No special formatting is needed.
'(am"le
The following tables was used to calculate the difference between two dates.
Table 1 shows an error due to the fact that the first entry was entered using an inappropriate
date format.
Table 1
Start date : Jan 01 98
End date : 5-Jan-98
Difference : 3-Jan-00 =D31-D30
Table 2 shows how the =SERROR() function has been used to trap the error and inform the
user that there has been an error in the data entry.
Table 2
Start date : Jan 01 98
End date : 5-Jan-98
Difference : 3-Jan-00
=F(SERROR(D40-D39),"Error in data entry",D40-D39)
A B C D E F G H
!
"
#
$
%
&
'
(
)
!*
!!
!"
!#
!$
!%
!&
!'
!(
!)
"*
"!
""
"#
"$
"%
"&
"'
"(
")
#*
#!
#"
##
#$
#%
#&
#'
#(
#)
$*
$!
$"
Excel Function Dictionary
1998 - 2000 Peter Noneley
SEVEN
Page 104 of 206
I!'V'0
Number s it Even
1 0 =SEVEN(C4)
2 1 =SEVEN(C5)
2.5 1 =SEVEN(C6)
2.6 1 =SEVEN(C7)
3.5 0 =SEVEN(C8)
3.6 0 =SEVEN(C9)
Hello 1 =SEVEN(C10)
1-Feb-98 0 =SEVEN(C11)
1-Feb-96 1 =SEVEN(C12)
What Does It Do ?
This function tests a number to determine whether it is even.
An even number is shown as TRUE an odd number is shown as FALSE.
Note that decimal fractions are ignored.
Note that dates can be even or odd.
Note that text entries result in the #VALUE! error.
!ynta(
=SEVEN(CellToTest)
Formatting
No special formatting is required.
A B C D E F G H I
!
"
#
$
%
&
'
(
)
!*
!!
!"
!#
!$
!%
!&
!'
!(
!)
"*
"!
""
"#
"$
"%
"&
Excel Function Dictionary
1998 - 2000 Peter Noneley
SLOGCAL
Page 105 of 206
I!53FI$A5
Cell To Test Result
FALSE TRUE =SLOGCAL(D4)
TRUE TRUE =SLOGCAL(D5)
FALSE =SLOGCAL(D6)
20 FALSE =SLOGCAL(D7)
1-Jan-98 FALSE =SLOGCAL(D8)
Hello FALSE =SLOGCAL(D9)
#DV/0! FALSE =SLOGCAL(D10)
What Does It Do ?
This function tests a cell to determine whether the cell contents are logical.
The logical values can only be TRUE or FALSE.
f the cell does contain a logical value, the result TRUE is shown.
f the cell does not contain a logical value, the result FALSE is shown.
!ynta(
=SLOGCAL(CellToTest)
Formatting
No special formatting is needed.
A B C D E F G H I
!
"
#
$
%
&
'
(
)
!*
!!
!"
!#
!$
!%
!&
!'
!(
!)
"*
"!
""
Excel Function Dictionary
1998 - 2000 Peter Noneley
SNA
Page 106 of 206
I!0A
Number Result
1 FALSE =SNA(C4)
Hello FALSE =SNA(C5)
FALSE =SNA(C6)
1-Jan-98 FALSE =SNA(C7)
#N/A TRUE =SNA(C8)
What Does It Do?
This function tests a cell to determine whether it contains the Not Available error #N/A.
The #N/A is generated when a function cannot work properly because of missing data.
The #N/A can also be typed in to a cell by the user to indicate the cell is currently empty,
but will be used for data entry in the future.
The function is normally used with other functions such as the =F() function.
!ynta(
=SNA(CellToTest)
Formatting
No special formatting is needed.
A B C D E F G H I
!
"
#
$
%
&
'
(
)
!*
!!
!"
!#
!$
!%
!&
!'
!(
!)
"*
"!
""
Excel Function Dictionary
1998 - 2000 Peter Noneley
SNONTEXT
Page 107 of 206
I!030T'MT
tem To Test s t A Number?
10 TRUE =SNONTEXT(C4)
Hello FALSE =SNONTEXT(C5)
TRUE =SNONTEXT(C6)
1-Jan-98 TRUE =SNONTEXT(C7)
1OO FALSE =SNONTEXT(C8)
What Does It Do?
This functions tests an entry to determine whether it is a number, rather than text.
t would be used to ensure that only numeric entries are used in calculations, rather
than text which looks like a number, such as typing the letter O instead of zero 0.
The function is normally used with other function such as the =F() function.
!ynta(
=SNONTEXT(CellToTest)
Formatting
No special formatting.
'(am"les
The following table is used by an electrical retailer to calculate the selling price
of an item based on the buying price and the shop mark-up.
Table 1 shows the #VALUE! error generated when a number, 300, is entered
using the letter O instead of the zero 0.
Ta&le )
tem Buying Price Mark-up Profit
Radio 400 150% 600
TV 800 200% 1600
Video -33 150% 0 =D32*E32
Table 2 shows how the error is trapped using the =SNONTEXT function and
the =F() function in the calculation.
Ta&le +
tem Buying Price Mark-up Profit
Radio 400 150% 600
TV 800 200% 1600
Video -33 150% Retype the Price
=F(SNONTEXT(D40),D40*E40,"Retype the Price")
A B C D E F G H
!
"
#
$
%
&
'
(
)
!*
!!
!"
!#
!$
!%
!&
!'
!(
!)
"*
"!
""
"#
"$
"%
"&
"'
"(
")
#*
#!
#"
##
#$
#%
#&
#'
#(
#)
$*
$!
Excel Function Dictionary
1998 - 2000 Peter Noneley
SNUMBER
Page 108 of 206
I!0UMB'E
Cell Entry Result
1 TRUE =SNUMBER(D4)
1-Jan-98 TRUE =SNUMBER(D5)
FALSE =SNUMBER(D6)
#DV/0! FALSE =SNUMBER(D7)
Hello FALSE =SNUMBER(D8)
What Does It Do ?
This function examines a cell or calculation to determine whether it is a numeric value.
f the cell or calculation is a numeric value the result TRUE is shown.
f the cell or calculation is not numeric, or is blank, the result FALSE is shown.
!ynta(
=SNUMBER(CellToTest)
The cell to test can be a cell reference or a calculation.
Formatting
No special formatting is needed.
'(am"le
The following table was used by a personnel department to lookup the salary of an employee.
The employee can be entered as a Name or as a Numeric value.
The =SNUMBER() function has been used to identify the type of entry made, and then
the =F() decides which VLOOKUP to perform.
D No. Name Salary
1 Alan 10,000
2 Eric 12,000
3 Carol 8,000
4 Bob 15,000
5 David 12,000
Type Employee Name or D : eric
The Salary is : 12,000
=F(SNUMBER(E35),VLOOKUP(E35,C29:E33,3,FALSE),VLOOKUP(E35,D29:E33,2,FALSE))
A B C D E F G H I
!
"
#
$
%
&
'
(
)
!*
!!
!"
!#
!$
!%
!&
!'
!(
!)
"*
"!
""
"#
"$
"%
"&
"'
"(
")
#*
#!
#"
##
#$
#%
#&
#'
Excel Function Dictionary
1998 - 2000 Peter Noneley
SODD
Page 109 of 206
I!3DD
Number s it Odd
1 1 =SODD(C4)
2 0 =SODD(C5)
2.5 0 =SODD(C6)
2.6 0 =SODD(C7)
3.5 1 =SODD(C8)
3.6 1 =SODD(C9)
Hello 0 =SODD(C10)
1-Feb-98 1 =SODD(C11)
1-Feb-96 0 =SODD(C12)
What Does It Do ?
This function tests a number to determine whether it is odd.
An odd number is shown as TRUE an even number is shown as FALSE.
Note that decimal fractions are ignored.
Note that dates can be odd or even.
Note that text entries result in the #VALUE! error.
!ynta(
=SODD(CellToTest)
Formatting
No special formatting is required.
A B C D E F G H I
!
"
#
$
%
&
'
(
)
!*
!!
!"
!#
!$
!%
!&
!'
!(
!)
"*
"!
""
"#
"$
"%
"&
Excel Function Dictionary
1998 - 2000 Peter Noneley
SREF
Page 110 of 206
I!E'F
TRUE =SREF(A1)
FALSE =SREF(B99)
Err:508 =SREF(Hello)
FALSE =SREF(10)
FALSE =SREF(NOW())
FALSE =SREF("A1")
Err:508 =SREF(XX99)
What Does It Do ?
This function shows TRUE if given a cell address, or FALSE for any other type of value.
ts a bit of an odd one, and is normally used in macros rather than on the worksheet.
!ynta(
=SREF(ValueToTest)
The ValueToTest can be any type of data, but when used on the worksheet, it cannot be a
reference to the contents of another cell, as the reference will itself be evaluated by the function.
Formatting
No special formatting is needed.
A B C D E F G H I
!
"
#
$
%
&
'
(
)
!*
!!
!"
!#
!$
!%
!&
!'
!(
!)
"*
"!
Excel Function Dictionary
1998 - 2000 Peter Noneley
STEXT
Page 111 of 206
I!T'MT
Cell To Test Result
Hello TRUE =STEXT(D4)
1 FALSE =STEXT(D5)
25-Dec-98 FALSE =STEXT(D6)
FALSE =STEXT(D7)
What Does It Do ?
This functions tests an entry to determine whether it is text.
f the entry is text is shows TRUE.
f the entry is any other type it shows FALSE.
!ynta(
=STEXT(CellToTest)
Formatting
No special formatting is needed.
'(am"le
The following table was used by a personnel department to lookup the salary of an employee.
The employee can be entered as a Name or as a Numeric value.
The =STEXT() function has been used to identify the type of entry made, and then
the =F() decides which VLOOKUP to perform.
D No. Name Salary
1 Alan 10,000
2 Eric 12,000
3 Carol 8,000
4 Bob 15,000
5 David 12,000
Type Employee Name or D : -
The Salary is : 8,000
=F(STEXT(E33),VLOOKUP(E33,D27:E31,2,FALSE),VLOOKUP(E33,C27:E31,3,FALSE))
A B C D E F G H I
!
"
#
$
%
&
'
(
)
!*
!!
!"
!#
!$
!%
!&
!'
!(
!)
"*
"!
""
"#
"$
"%
"&
"'
"(
")
#*
#!
#"
##
#$
#%
Excel Function Dictionary
1998 - 2000 Peter Noneley
LARGE
Page 112 of 206
5AEF'
Values Highest Value 800 =LARGE(C4:C8,1)
120 2nd Highest Value 250 =LARGE(C4:C8,2)
800 3rd Highest Value 120 =LARGE(C4:C8,3)
100 4th Highest Value 120 =LARGE(C4:C8,4)
120 5th Highest Value 100 =LARGE(C4:C8,5)
250
What Does It Do ?
This function examines a list of values and picks the value at a user specified position
in the list.
!ynta(
=LARGE(ListOfNumbersToExamine,PositionToPickFrom)
Formatting
No special formatting is needed.
'(am"le
The following table was used to calculate the top 3 sales figures between Jan, Feb and Mar.
Sales Jan Feb Mar
North 5,000 6,000 4,500
South 5,800 7,000 3,000
East 3,500 2,000 10,000
West 12,000 4,000 6,000
Highest Value 12,000 =LARGE(D24:F27,1)
2nd Highest Value 10,000 =LARGE(D24:F27,2)
3rd Highest Value 7,000 =LARGE(D24:F27,3)
0ote
Another way to find the Highest and Lowest values would have been to use
the =MAX() and =MN() functions.
Highest 12,000 =MAX(D24:F27)
Lowest 2,000 =MN(D24:F27)
A B C D E F G H I
!
"
#
$
%
&
'
(
)
!*
!!
!"
!#
!$
!%
!&
!'
!(
!)
"*
"!
""
"#
"$
"%
"&
"'
"(
")
#*
#!
#"
##
#$
#%
#&
#'
#(
Excel Function Dictionary
1998 - 2000 Peter Noneley
LCM
Page 113 of 206
5$M
Numbers
6 20 60 =LCM(C4,D4)
12 18 36 =LCM(C5,D5)
34 96 1632 =LCM(C6,D6)
What Does It Do ?
This function calculate the Least Common Multiple, which is the smallest number
that can be divided by each of the given numbers.
!ynta(
=LCM(Number1,Number2,Number3... through to Number29)
Formatting
No special formatting is needed.
Least
Common
Multiple
A B C D E F G H I
!
"
#
$
%
&
'
(
)
!*
!!
!"
!#
!$
!%
!&
Excel Function Dictionary
1998 - 2000 Peter Noneley
LEFT
Page 114 of 206
5'FT
Text Left String
Alan Jones 1 A =LEFT(C4,D4)
Alan Jones 2 Al =LEFT(C5,D5)
Alan Jones 3 Ala =LEFT(C6,D6)
Cardiff 6 Cardif =LEFT(C7,D7)
ABC123 4 ABC1 =LEFT(C8,D8)
What Does It Do ?
This function displays a specified number of characters from the left hand side of a
piece of text.
!ynta(
=LEFT(OriginalText,NumberOfCharactersRequired)
Formatting
No special formatting is needed.
'(am"le
The following table was used to extract the first name of a person from their full name.
The =FND() function was used to locate position of the space between the first and second name.
The length of the first name is therefore the position of the space minus one character.
The =LEFT() function can now extract the first name based on the position of the space.
Full Name First Name
Alan Jones Alan =LEFT(C27,FND(" ",C27)-1)
Bob Smith Bob =LEFT(C28,FND(" ",C28)-1)
Carol Williams Carol =LEFT(C29,FND(" ",C29)-1)
Number Of
Characters
Required
A B C D E F G H I
!
"
#
$
%
&
'
(
)
!*
!!
!"
!#
!$
!%
!&
!'
!(
!)
"*
"!
""
"#
"$
"%
"&
"'
"(
")
Excel Function Dictionary
1998 - 2000 Peter Noneley
LEN
Page 115 of 206
5'0
Text Length
Alan Jones 10 =LEN(C4)
Bob Smith 9 =LEN(C5)
Carol Williams 14 =LEN(C6)
Cardiff 7 =LEN(C7)
ABC123 6 =LEN(C8)
What Does It Do ?
This function counts the number of characters, including spaces and numbers, in a piece of text.
!ynta(
=LEN(Text)
Formatting
No Special formatting is needed.
'(am"le
This example shows how the =LEN() function is used in a formula which extracts the
second name from a text entry containing both first and second names.
Original Text
Carol Williams 6 =FND(" ",C24)
This is the position of the space.
Carol Williams 8 =LEN(C24)-FND(" ",C24)
This is the length of the second name.
Calculated by taking the overall length of the complete
name and subtracting the position of the space.
=RGHT(C24,LEN(C24)-FND(" ",C24))
This is just the second name.
Calculated by using the =RGHT() function to extract
the rightmost characters up to the length of
the second name.
A B C D E F G H I
!
"
#
$
%
&
'
(
)
!*
!!
!"
!#
!$
!%
!&
!'
!(
!)
"*
"!
""
"#
"$
"%
"&
"'
"(
")
#*
#!
#"
##
#$
#%
#&
Excel Function Dictionary
1998 - 2000 Peter Noneley
LOOKUP _Array_
Page 116 of 206
5334UP ?ArrayA
Name Jan Feb Mar
Alan 10 80 OP
Bo& 20 90 =O
$arol 30 100 :Q
Da6i% 40 110 Q)
'ric 50 120 PP
Francis 60 130 +R
Fail 70 140 P-
Type a Name in this cell : Eric
77 =LOOKUP(F12,D4:G10)
What Does It Do ?
This function looks for a piece of information in a list, and then picks an item from the
last cell in the adjacent row or column.
t always picks the data from the end of the row or column, so it is no good if you need
to pick data from part way across a list, (use VLOOKUP or HLOOKUP).
The way in which the function decides whether to pick from the row or column is based
on the size of the table.
trying to find a match for the piece of information
you asked it to look for.
When a match is found, the function will look
across to the right most column to pick the
last entry on the row.
work in just the same way as if the table had more
rows than columns, as in the description above.
to find a match for the piece of information you
have asked it to look for.
When a match is found, the function will then look
down to the bottom cell of the column to pick
the last entry of the column.
!ynta(
=LOOKUP(WhatToLookFor,RangeToLookn)
The WhatToLookFor should be a single item.
The RangeToLook in can be either horizontal or vertical.
Be careful not to include unnecessary heading in the range as these will cause errors.
'(am"le ) '(am"le +
n this table there are more n this table there are more columns than rows, so
rows than columns, so the the row heading of Jan is not included in the
column heading of Jan is lookup range.
not included in the lookup
The March value for this person is :
f the table has more rows than columns : the function will look %own the left most column
f the table has the same amount of rows and columns :
the function will look %own the left most column and
f the table has more columns than rows : the function will look across the top row trying
A B C D E F G H I
!
"
#
$
%
&
'
(
)
!*
!!
!"
!#
!$
!%
!&
!'
!(
!)
"*
"!
""
"#
"$
"%
"&
"'
"(
")
#*
#!
#"
##
#$
#%
#&
#'
#(
#)
$*
$!
$"
$#
$$
$%
$&
$'
$(
$)
%*
%!
%"
%#
%$
%%
Excel Function Dictionary
1998 - 2000 Peter Noneley
LOOKUP _Array_
Page 117 of 206
range. Alan Bob Carol David
Jan Jan 100 100 100 100
Alan 100
Bob 100
Carol 100
David 100
Eric 100
Fred 100
Formatting
No special formatting is needed.
Pro&lems
The list of information to be looked through must be sorted in ascending order, otherwise errors
will occur, either as #N/A or incorrect results.
Table 1 shows the Name column sorted alphabetically, the results of using =LOOKUP() will
be correct.
Table 2 shows the same data, but not sorted. Sometimes the results will be correct, but other
times the result will be an #N/A error or incorrect figure.
Ta&le ) Ta&le +
Name Jan Feb Mar Name Jan Feb Mar
Alan 10 80 OP Da6i% 40 110 Q)
Bo& 20 90 =O 'ric 50 120 PP
$arol 30 100 :Q Alan 10 80 OP
Da6i% 40 110 Q) Bo& 20 90 =O
'ric 50 120 PP $arol 30 100 :Q
Francis 60 130 +R Francis 60 130 +R
Fail 70 140 P- Fail 70 140 P-
Name : Eric Name : Eric
Value : 77 Value : 77
=LOOKUP(C88,B80:E86) =LOOKUP(H88,G80:J86)
A B C D E F G H I
%&
%'
%(
%)
&*
&!
&"
&#
&$
&%
&&
&'
&(
&)
'*
'!
'"
'#
'$
'%
'&
''
'(
')
(*
(!
("
(#
($
(%
(&
('
((
()
)*
)!
Excel Function Dictionary
1998 - 2000 Peter Noneley
LOOKUP _Vector_
Page 118 of 206
5334UP ?VectorA
Name Jan Feb Mar
Alan 10 R. 97
Bo& 20 O. 69
$arol 30 ).. 45
Da6i% 40 )). 51
'ric 50 )+. 77
Francis 60 )-. 28
Fail 70 ):. 73
Type a Name in this cell : Eric
Err:504 =LOOKUP(F12,D4:G10,F4:F10)
What Does It Do ?
This function looks for a piece of information in a list, and then picks an item from
a second range of cells.
!ynta(
=LOOKUP(WhatToLookFor,RangeToLookn,RangeToPickFrom)
The WhatToLookFor should be a single item.
The RangeToLook in can be either horizontal or vertical.
The RangeToPickFrom must have the same number of cells in it as the RangeToLookin.
Be careful not to include unnecessary heading in the ranges as these will cause errors.
Formatting
No special formatting is needed.
'(am"le
The following example shows how the =LOOKUP() function was used to match a name typed
in cell G41 against the list of names in C38:C43. When a match is found the =LOOKUP() then
picks from the second range E38:J38.
f the name Carol is used, the match is made in the third cell of the list of names, and then
the function picks the third cell from the list of values.
RangeToLookn RangeToPickFrom
Alan 5 10 15 20 25 30
Bob
Carol
David Type a name : Carol
Eric Value : 15
Fred =LOOKUP(G41,C38:C43,E38:J38)
Pro&lems
The list of information to be looked through must be sorted in ascending order, otherwise errors
will occur, either as #N/A or incorrect results.
The Fe& value for this person is :
A B C D E F G H I
!
"
#
$
%
&
'
(
)
!*
!!
!"
!#
!$
!%
!&
!'
!(
!)
"*
"!
""
"#
"$
"%
"&
"'
"(
")
#*
#!
#"
##
#$
#%
#&
#'
#(
#)
$*
$!
$"
$#
$$
$%
$&
$'
$(
Excel Function Dictionary
1998 - 2000 Peter Noneley
LOWER
Page 119 of 206
53W'E
Upper Case Text Lower Case
ALAN JONES alan jones =LOWER(C4)
BOB SMTH bob smith =LOWER(C5)
CAROL WLLAMS carol williams =LOWER(C6)
CARDFF cardiff =LOWER(C7)
ABC123 abc123 =LOWER(C8)
What Does It Do ?
This function converts all characters in a piece of text to lower case.
!ynta(
=LOWER(TextToConvert)
Formatting
No special formatting is needed.
A B C D E F G H
!
"
#
$
%
&
'
(
)
!*
!!
!"
!#
!$
!%
!&
!'
Excel Function Dictionary
1998 - 2000 Peter Noneley
MATCH
Page 120 of 206
MAT$,
Names Values
Bob 250
Alan 600
David 1000
Carol 4000
Type a name to look for : Alan Type a value : 1000
The position of Alan is : 2 Value position : 3
=MATCH(E9,E4:E7,0) =MATCH(9,4:7,1)
What Does It Do ?
This function looks for an item in a list and shows its position.
t can be used with text and numbers.
t can look for an exact match or an approximate match.
!ynta(
=MATCH(WhatToLookFor,WhereToLook,TypeOfMatch)
The TypeOfMatch either 0, 1 or -1.
Using 0 will look for an exact match. f no match is found the #NA error will be shown.
Using 1 will look for an exact match, or the next lowest number if no exact match exists.
f there is no match or next lowest number the error #NA is shown.
The list of values being examined must be sorted for this to work correctly.
Using -1 will look for an exact match, or the next highest number if no exact match exists.
f there is no exact match or next highest number the error #NA is shown.
The list must be sorted for this to work properly.
'(am"les )
Using the 0 option suitable for an exact match.
Ascending Descending Wrong Value
10 40 10
20 30 20
30 20 30
40 10 40
20 20 25
2 3 #N/A
=MATCH(G45,G40:G43,0)
The Ascen%ing list gives the exact match.
The Descen%ing list gives the exact match.
The Wrong Value list cannot find an exact match, so the #NA is shown.
A B C D E F G H I
!
"
#
$
%
&
'
(
)
!*
!!
!"
!#
!$
!%
!&
!'
!(
!)
"*
"!
""
"#
"$
"%
"&
"'
"(
")
#*
#!
#"
##
#$
#%
#&
#'
#(
#)
$*
$!
$"
$#
$$
$%
$&
$'
$(
Excel Function Dictionary
1998 - 2000 Peter Noneley
MATCH
Page 121 of 206
'(am"le +
Using the 1 option suitable for a ascending list to find an exact or next lowest match.
Ascending Descending Wrong Value
10 40 10
20 30 20
30 20 30
40 10 40
20 20 25
2 #N/A 2
=MATCH(G62,G57:G60,1)
'(am"le -
Using the -1 option suitable for a descending list to find an exact or next highest match.
Ascending Descending Wrong Value
10 40 40
20 30 30
30 20 20
40 10 10
20 20 25
2 3 2
=MATCH(G79,G74:G77,-1)
The Ascen%ing list gives the exact match.
The Descen%ing list gives the #NA error.
The Wrong Value list finds the ne(t lowest number..
The Ascen%ing list gives the #NA error.
The Descen%ing list gives the exact match.
The Wrong Value list finds the ne(t highest number.
A B C D E F G H I
$)
%*
%!
%"
%#
%$
%%
%&
%'
%(
%)
&*
&!
&"
&#
&$
&%
&&
&'
&(
&)
'*
'!
'"
'#
'$
'%
'&
''
'(
')
(*
(!
("
Excel Function Dictionary
1998 - 2000 Peter Noneley
MATCH
Page 122 of 206
'(am"le :
The tables below were used to by a bus company taking booking for bus tours.
They need to allocate a bus with enough seats for the all the passengers.
The list of bus sizes has been entered in a list.
The number of passengers on the tour is then entered.
The =MATCH() function looks down the list to find the bus with enough seats.
f the number of passengers is not an exact match, the next biggest bus will be picked.
After the =MATCH() function has found the bus, the =NDEX() function has been used
to look down the list again and pick out the actual bus size required.
Bus Size Passengers on the tour : 23
Bus 1 54 Bus size needed : 50
Bus 2 50 =NDEX(D95:D99,MATCH(H94,D95:D99,-1),0)
Bus 3 22
Bus 4 15
Bus 5 6
'(am"le Q
The tables below were used by a school to calculate the exam grades for pupils.
The list of grade breakpoints was entered in a list.
The pupils scores were entered in another list.
The pupils scores are compared against the breakpoints.
f an exact match is not found, the next lowest breakpoint is used.
The =NDEX() function then looks down the Grade list to find the grade.
Exam Score Grade Pupil Score Grade
0 Fail Alan 60 Pass
50 Pass Bob 6 Fail
90 Merit Carol 97 Distinction
95 Distinction David 89 Pass
=NDEX(D111:D114,MATCH(G114,C111:C114,1),0)
A B C D E F G H I
(#
($
(%
(&
('
((
()
)*
)!
)"
)#
)$
)%
)&
)'
)(
))
!**
!*!
!*"
!*#
!*$
!*%
!*&
!*'
!*(
!*)
!!*
!!!
!!"
!!#
!!$
!!%
Excel Function Dictionary
1998 - 2000 Peter Noneley
MAX
Page 123 of 206
MAM
Values Maximum
120 800 100 120 250 800 =MAX(C4:G4)
Dates Maximum
1-Jan-98 25-Dec-98 31-Mar-98 27-Dec-98 4-Jul-98 27-Dec-98 =MAX(C7:G7)
What Does It Do ?
This function picks the highest value from a list of data.
!ynta(
=MAX(Range1,Range2,Range3... through to Range30)
Formatting
No special formatting is needed.
'(am"le
n the following example the =MAX() function has been used to find the highest value for
each region, month and overall.
Sales Jan Feb Mar Region Max
North 5,000 6,000 4,500 6,000 =MAX(C23:E23)
South 5,800 7,000 3,000 7,000
East 3,500 2,000 10,000 10,000
West 12,000 4,000 6,000 12,000
Month Max 12,000 7,000 10,000
=MAX(E23:E26)
Overall Max 12,000
=MAX(C23:E26)
A B C D E F G H I
!
"
#
$
%
&
'
(
)
!*
!!
!"
!#
!$
!%
!&
!'
!(
!)
"*
"!
""
"#
"$
"%
"&
"'
"(
")
#*
#!
Excel Function Dictionary
1998 - 2000 Peter Noneley
MEDAN
Page 124 of 206
M'DIA0
Value1 Value2 Value3 Value4 Value5 Median
20 50 10 30 40 30 =MEDAN(C4:G4)
2000 1000 10 20 8000 1000 =MEDAN(C6:G6)
10 20 40 40 40 40 =MEDAN(C8:G8)
Value1 Value2 Value3 Value4 Median
20 40 30 10 25 =MEDAN(C11:F11)
20 20 40 20 20 =MEDAN(C13:F13)
What Does It Do ?
This function finds the median value of a group of values.
The median is not the average, it is the half way point where half the numbers in the group are
larger than it and half the numbers are less than it.
f there is no exact median number in the group, the two nearest the half way point are
added and their average is used as the median.
!ynta(
=MEDAN(Range1,Range2,Range3... through to Range30)
Formatting
No special formatting is needed.
A B C D E F G H I
!
"
#
$
%
&
'
(
)
!*
!!
!"
!#
!$
!%
!&
!'
!(
!)
"*
"!
""
"#
"$
"%
"&
Excel Function Dictionary
1998 - 2000 Peter Noneley
MD
Page 125 of 206
MID
Text Mid String
ABCDEDF 1 3 ABC =MD(C4,D4,E4)
ABCDEDF 2 3 BCD =MD(C5,D5,E5)
ABCDEDF 5 2 ED =MD(C6,D6,E6)
ABC-100-DEF 100 =MD(C8,5,3)
ABC-200-DEF 200 =MD(C9,5,3)
ABC-300-DEF 300 =MD(C10,5,3)
tem Size: Large Large =MD(C12,12,99)
tem Size: Medium Medium =MD(C13,12,99)
tem Size: Small Small =MD(C14,12,99)
What Does It Do ?
This function picks out a piece of text from the middle of a text entry.
The function needs to know at what point it should start, and how many characters to pick.
f the number of characters to pick exceeds what is available, only the available characters
will be picked.
!ynta(
=MD(OriginalText,PositionToStartPicking,NumberOfCharactersToPick)
Formatting
No special formatting is needed.
'(am"le )
The following table uses the =MD() function to extract a post code from a branch D used
by a company.
t is assumed that all branch D's follow the same format with the letters identifying the
postal region being in the 5th and 6th positions.
Branch D Postal Region
DRS-CF-476 CF =MD(C35,5,2)
DRS-WA-842 WA =MD(C36,5,2)
HLT-NP-190 NP =MD(C37,5,2)
'(am"le +
This example shows how to extract an item which is of variable length, which is inside
a piece of text which has no standard format, other than the required text is always
between two slash / symbols.
Full Branch Code Postal Region
DRS/STC/872 STC
HDRS/FC/111 FC
S/NORTH/874 NORTH
HQ/K/875 K
SPECAL/UK FR/876 UK FR
Find the first /, plus 1 for the Start of the code.
Find the second /, occurring after the first /
Start
Position
How Many
Characters
=MD(C50,FND("/",C50)+1,FND("/",C50,FND("/",C50)+1)-FND("/",C50)-1)
A B C D E F G H
!
"
#
$
%
&
'
(
)
!*
!!
!"
!#
!$
!%
!&
!'
!(
!)
"*
"!
""
"#
"$
"%
"&
"'
"(
")
#*
#!
#"
##
#$
#%
#&
#'
#(
#)
$*
$!
$"
$#
$$
$%
$&
$'
$(
$)
%*
%!
%"
%#
%$
Excel Function Dictionary
1998 - 2000 Peter Noneley
MD
Page 126 of 206
Calculate the length of the text to extract, by subtracting the position
of the first / from the position of the second /
A B C D E F G H
%%
%&
Excel Function Dictionary
1998 - 2000 Peter Noneley
MN
Page 127 of 206
MI0
Values Minimum
120 800 100 120 250 100 =MN(C4:G4)
Dates Maximum
1-Jan-98 25-Dec-98 31-Mar-98 27-Dec-98 4-Jul-98 1-Jan-98 =MN(C7:G7)
What Does It Do ?
This function picks the lowest value from a list of data.
!ynta(
=MN(Range1,Range2,Range3... through to Range30)
Formatting
No special formatting is needed.
'(am"le
n the following example the =MN() function has been used to find the lowest value for
each region, month and overall.
Sales Jan Feb Mar Region Min
North 5,000 6,000 4,500 4,500 =MN(C23:E23)
South 5,800 7,000 3,000 3,000
East 3,500 2,000 10,000 2,000
West 12,000 4,000 6,000 4,000
Month MN 3,500 2,000 3,000
=MN(E23:E26)
Overall MN 2,000
=MN(C23:E26)
A B C D E F G H I
!
"
#
$
%
&
'
(
)
!*
!!
!"
!#
!$
!%
!&
!'
!(
!)
"*
"!
""
"#
"$
"%
"&
"'
"(
")
#*
#!
Excel Function Dictionary
1998 - 2000 Peter Noneley
MNUTE
Page 128 of 206
MI0UT'
Number Minute
6/2/2008 0:22 22 =MNUTE(D4)
9:15:00 PM 15 =MNUTE(D5)
0.02 28 =MNUTE(D6)
0.52 28 =MNUTE(D7)
1.52 28 =MNUTE(D8)
What Does It Do?
The function will show the minute of the hour based upon a time or a number.
Only the fraction part of the number is used as it is this which relates to time of day.
!ynta(
=MNUTE(Number)
Formatting
The result will be shown as a normal number between 0 and 59.
'(am"le
The =REPT() function has been used to make a digital display for the current time.
The time functions of =HOUR(), =MNUTE() and =SECOND() have been used in conjunction
with the =NOW() as the basis for the number of repeats.
To update the clock press the function key F9.
Clock
Hour 00
Minute |||||||||||||||||||||| 22
Second |||||||||||||||||||||||||||||||||||||||||||||||||||||| 54
=REPT("|",HOUR(NOW()))" "TEXT(HOUR(NOW()),"00")
=REPT("|",MNUTE(NOW()))" "TEXT(MNUTE(NOW()),"00")
=REPT("|",SECOND(NOW()))" "TEXT(SECOND(NOW()),"00")
Eelate% Inormation
To convert a time in hh:mm format to decimal format.
Enter a time in hh:mm format : 2:45
The same time converted to a decimal : 2.75 =F38*24
To extract the hours as a decimal : 2 =NT(F38*24)
To extract the minutes as a decimal : 0.75 =MOD(F38*24,1)
To convert a time in decimal format to hh:mm format.
Enter a time in decimal format : 3.75
The same time converted to hh:mm format is : 3:45 =F49/24
To extract the hours in hh:mm format : 3:00 =NT(F49)/24
To extract the minutes in hh:mm format : 0:45 =MOD(F49,1)/24
The three formula above have also been formatted as hh*mm using
the Format, $ells, 0um&er, Time command.
A B C D E F G H I
!
"
#
$
%
&
'
(
)
!*
!!
!"
!#
!$
!%
!&
!'
!(
!)
"*
"!
""
"#
"$
"%
"&
"'
"(
")
#*
#!
#"
##
#$
#%
#&
#'
#(
#)
$*
$!
$"
$#
$$
$%
$&
$'
$(
$)
%*
%!
%"
%#
%$
%%
%&
%'
%(
Excel Function Dictionary
1998 - 2000 Peter Noneley
MMULT
Page 129 of 206
MMU5T
What Does It Do ?
This function multiplies one range of values with another range of values.
The ranges do not have to be of equal size.
The dimensions of the result range is in direct proportion to dimensions of the two input ranges.
t is an Array function and must be entered using the Ctrl+Shift+Enter combination.
!ynta(
=MMULT(Range1,Range2)
Formatting
No special formatting is needed.
'(am"le
The following tables were used by a company producing boxes of chocolates.
The types of chocolate produced were Milk, Dark and White.
The company boxed the chocolates in three differing mixtures of Milk, Dark and White.
n the run up to Christmas customers ordered various quantities of each box.
The chocolate company now needed to know what quantity of each type of chocolate to produce.
The =MMULT() function was used to multiply the contents of boxes by the customer orders.
The result of the =MMULT() is the total number of each type of chocolate to produce.
Chocolates in the box
Size Milk Dark White
Giant 50 50 50
Standard 30 20 10
Economy 20 5 5
Customers Orders
Giant Standard Economy
300 400 500
Quantity To Produce
Milk Dark White
37,000 25,500 21,500
{=MMULT(C32:E32,C26:E28)}
%n all three cells
,ow It Was Done
Cells C36 to E36 were selected.
The formula =MMULT(C32:E32,C26:E28) was typed, (but not yet entered).
The keys Ctrl+Shift+Enter were pressed to confirm the entry as an array.
The formula then showed the correct result.
Fetting The Dimensions $orrect
The dimensions of the Result range are directly related to the two input ranges.
The number of rows in the Result should be equal to the rows in Range1.
The number of columns in the Result should be equal to the columns in Range2.
'(am"le +
The following tables were used by the chocolate company to calculate the amount of
ingredients needed to produce batches of chocolate.
A B C D E F G H I
!
"
#
$
%
&
'
(
)
!*
!!
!"
!#
!$
!%
!&
!'
!(
!)
"*
"!
""
"#
"$
"%
"&
"'
"(
")
#*
#!
#"
##
#$
#%
#&
#'
#(
#)
$*
$!
$"
$#
$$
$%
$&
$'
$(
$)
%*
%!
%"
%#
%$
%%
Excel Function Dictionary
1998 - 2000 Peter Noneley
MMULT
Page 130 of 206
The company has four factories, each of which has to order enough Butter, Eggs and Sugar
to ensure they can meet production targets.
Range 1 contains the planned production of Milk and Dark chocolate for each factory.
Range 2 contains the amount Butter, Eggs and Sugar needed to make 1 unit of Milk or Plain.
The Result range shows the quantities of each ingredient that will have to be ordered to
meet the production target.
Note the depth of the Result is the same as the depth of Range 1, and the width of
the Result is the same as the width of Range 2.
Range 1 Range 2
Production Milk Dark ngredients Butter Eggs Sugar
Factory 1 20 0 Milk 1 3 10
Factory 2 20 1 Dark 2 2 5
Factory 3 10 5
Factory 4 20 10
Result
ngredients To Order Butter Eggs Sugar
Factory 1 20 60 200
Factory 2 22 62 205
Factory 3 20 40 125
Factory 4 40 80 250
{=MMULT(C69:D72,G69:70)}
%n all cells
,int
To get a feel for how the =MMULT() function operates, set all values in Range1 and Range2
to zero 0, then change a single value in each.
A B C D E F G H I
%&
%'
%(
%)
&*
&!
&"
&#
&$
&%
&&
&'
&(
&)
'*
'!
'"
'#
'$
'%
'&
''
'(
')
(*
(!
("
(#
($
(%
(&
('
((
Excel Function Dictionary
1998 - 2000 Peter Noneley
MOD
Page 131 of 206
M3D
Number Divisor Remainder
12 5 2 =MOD(C4,D4)
20 7 6 =MOD(C5,D5)
18 3 0 =MOD(C6,D6)
9 2 1 =MOD(C7,D7)
24 7 3 =MOD(C8,D8)
What Does It Do ?
This function calculates the remainder after a number has been divided by another number.
!ynta(
=MOD(Number,Divisor)
Formatting
No special formatting is needed.
A B C D E F G H I
!
"
#
$
%
&
'
(
)
!*
!!
!"
!#
!$
!%
!&
!'
Excel Function Dictionary
1998 - 2000 Peter Noneley
MODE
Page 132 of 206
M3D'
Value1 Value2 Value3 Value4 Value5 Mode
20 50 10 10 40 10 =MODE(C4:G4)
40 20 40 10 40 40 =MODE(C6:G6)
10 10 99 20 20 10 =MODE(C8:G8)
20 20 99 10 10 10 =MODE(C9:G9)
10 20 20 99 10 10 =MODE(C10:G10)
10 20 30 40 50 #VALUE! =MODE(C12:G12)
What Does It Do ?
This function displays the most frequently occurring number in a group of numbers.
For it to work correctly there must be at least two numbers which are the same.
f all the values in the group are unique the function shows the error #N/A.
When there is more than one set of duplicates, the number closest to the beginning
of the group will be used. (Which is not really an accurate answer!)
!ynta(
=MODE(Range1,Range2,Range3... through to Range30)
Formatting
No special formatting is needed.
'(am"le
The following table shows garments sold in a clothes shop.
The shopkeeper wants to keep track of the most commonly sold size.
The =MODE() function has been used to calulate this.
Order Garmet Size
001 Blouse 10 Most frequently ordered size : 10
002 Skirt 10 =MODE(D33:D52)
003 Shirt 8
004 Blouse 10
005 Skirt 12 Count of size 8 : 6
006 Dress 8 =COUNTF(D33:D52,"8")
007 Shirt 10
008 Blouse 10 Count of size 10 : 11
009 Dress 8 =COUNTF(D33:D52,"10")
010 Shirt 10
011 Dress 12 Count of size 12 : 3
012 Skirt 12 =COUNTF(D33:D52,"12")
013 Skirt 10
014 Shirt 10
015 Dress 8
016 Shirt 10
017 Blouse 10
018 Blouse 8
019 Dress 10
020 Skirt 8
0ote
f the =AVERAGE() function had been used the answer would have been : 9.7
A B C D E F G H I
!
"
#
$
%
&
'
(
)
!*
!!
!"
!#
!$
!%
!&
!'
!(
!)
"*
"!
""
"#
"$
"%
"&
"'
"(
")
#*
#!
#"
##
#$
#%
#&
#'
#(
#)
$*
$!
$"
$#
$$
$%
$&
$'
$(
$)
%*
%!
%"
%#
%$
%%
Excel Function Dictionary
1998 - 2000 Peter Noneley
MODE
Page 133 of 206
This figure is of no benefit to the shopkeeper as there are no garmets of this size!
A B C D E F G H I
%&
Excel Function Dictionary
1998 - 2000 Peter Noneley
MONTH
Page 134 of 206
M30T,
Original Date Month
1-Jan-98 1 =MONTH(C4)
1-Jan-98 December =MONTH(C5)
What Does It Do?
This function extracts the month from a complete date.
!ynta(
=MONTH(Date)
Formatting
Normally the result will be a number, but this can be formatted to show the actual
month by using Format,Cells,Number,Custom and using the code mmm or mmmm.
'(am"le
The =MONTH function has been used to calculate the name of the month for your birthday.
Please enter your date of birth in the format dd/mm/yy 3/25/1962
You were born in January =MONTH(F20)
A B C D E F G H
!
"
#
$
%
&
'
(
)
!*
!!
!"
!#
!$
!%
!&
!'
!(
!)
"*
"!
Excel Function Dictionary
1998 - 2000 Peter Noneley
MROUND
Page 135 of 206
ME3U0D
Number Multiple
110 50 100 =MROUND(C4,D4)
120 50 100 =MROUND(C5,D5)
150 50 150 =MROUND(C6,D6)
160 50 150 =MROUND(C7,D7)
170 50 150 =MROUND(C8,D8)
What Does It Do ?
This function rounds a number up or down to the nearest multiple specified by the user.
!ynta(
=MROUND(NumberToRound,MultipleToUse)
Formatting
No special formatting is needed.
Rounded
Value
A B C D E F G H I
!
"
#
$
%
&
'
(
)
!*
!!
!"
!#
!$
!%
!&
!'
Excel Function Dictionary
1998 - 2000 Peter Noneley
N
Page 136 of 206
0
Original Converted
1 1 =N(C4)
3 1/2 3.5 =N(C5)
3.5 3.5 =N(C6)
3.50% 0.04 =N(C7)
25-Dec-98 36154 =N(C8)
TRUE 1 =N(C9)
FALSE 0 =N(C10)
Hello 0 =N(C11)
0 =N(C12)
What Does It Do ?
This function converts a numeric entry to its mathematical value.
Anything which will not convert is shown as 0 zero.
Excel does not really need this function, due to the fact that Excel calculates in this way
naturally. The function is included for compatibility with other spreadsheet programs.
!ynta(
=N(NumericEntry)
Formatting
No special formatting is needed.
A B C D E F G H I
!
"
#
$
%
&
'
(
)
!*
!!
!"
!#
!$
!%
!&
!'
!(
!)
"*
"!
""
"#
"$
Excel Function Dictionary
1998 - 2000 Peter Noneley
NA
Page 137 of 206
0A
#N/A =NA()
Value Test
10 11 =F(SBLANK(C6),NA(),C6+1)
#N/A =F(SBLANK(C7),NA(),C7+1)
30 31 =F(SBLANK(C8),NA(),C8+1)
Sales
North 100
South #N/A =NA()
East #N/A =NA()
West 200
Total #N/A =SUM(D11:D14)
What Does It Do ?
This function is a place marker used to indicate that required information is Not Available.
t can be type directly in to a cell as =NA() or it can be used as part of a calculation.
When the =NA() is used, any calculations which depend upon the cell will also show #NA.
t is used to indicate that all the data has not yet been entered in to the spreadsheet.
!ynta(
=NA()
Formatting
No special formatting is required.
'(am"le
The following table was used by a company to calculate the monthly Wage of an employee.
The Salary and Tax percentage are entered.
The Tax is then deducted from the Salary to calculate the Wage.
Table 1 shows that when the Tax is not entered, the Wage is still calculated.
On a large spreadsheet this may go unnoticed and the wrong Wage paid.
Table 1
Salary Tax % Pay
Alan 1000 25% 750 =C39-C39*D39
Bob 1000 1000 =C40-C40*D40
Carol 1000 20% 800 =C41-C41*D41
Table 2 shows how the =NA() has been inserted in the unknown Tax to act as a
reminder that the Tax still needs to be entered.
Table 2
Salary Tax % Pay
Alan 1000 25% 750 =C49-C49*D49
Bob 1000 #N/A #N/A =C50-C50*D50
Carol 1000 20% 800 =C51-C51*D51
A B C D E F G H I
!
"
#
$
%
&
'
(
)
!*
!!
!"
!#
!$
!%
!&
!'
!(
!)
"*
"!
""
"#
"$
"%
"&
"'
"(
")
#*
#!
#"
##
#$
#%
#&
#'
#(
#)
$*
$!
$"
$#
$$
$%
$&
$'
$(
$)
%*
%!
Excel Function Dictionary
1998 - 2000 Peter Noneley
NETWORKDAYS
Page 138 of 206
0'TW3E4DAK!
Start Date End Date Work Days
1-Mar-98 7-Mar-98 5 =NETWORKDAYS(C4,D4)
25-Apr-98 30-Jul-98 69 =NETWORKDAYS(C5,D5)
24-Dec-98 5-Jan-99 9 =NETWORKDAYS(C6,D6)
What Does It Do?
This function will calculate the number of working days between two dates.
t will exclude weekends and any holidays.
!ynta(
=NETWORKDAYS(StartDate,EndDate,Holidays)
Holidays : This is a list of dates which will be excluded from the calculation, such as Xmas
and Bank holidays.
Formatting
The result will be shown as a number.
0ote
The calculation does not include the last day. The result of using 1-Jan-98 and 5-Jan-98 will
give a result of 4. To correct this add 1 to the result. =NETWORKDAYS(Start,End,Holidays)+1
'(am"le
The following example shows how a list of Holidays can be created.
Start Date End Date Work Days
Mon 02-Mar-98 Fri 06-Mar-98 5 =NETWORKDAYS(B28,C28,C33:C37)
Mon 02-Mar-98 Fri 13-Mar-98 10 =NETWORKDAYS(B29,C29,C33:C37)
Mon 27-Apr-98 Fri 01-May-98 4 =NETWORKDAYS(B30,C30,C33:C37)
Holidays
Bank Holiday 1-May-98
Xmas 25-Dec-98
New Year 1-Jan-97
New Year 1-Jan-98
New Year 1-Jan-99
A B C D E F
!
"
#
$
%
&
'
(
)
!*
!!
!"
!#
!$
!%
!&
!'
!(
!)
"*
"!
""
"#
"$
"%
"&
"'
"(
")
#*
#!
#"
##
#$
#%
#&
#'
Excel Function Dictionary
1998 - 2000 Peter Noneley
NORTH
Page 139 of 206
Northern data.
Used by the example for the =NDRECT() function.
Alan
Jan Feb Mar Total
Alan 10 20 30 60
Bob 40 50 60 150
Carol 70 80 90 240
Total 120 150 180 450
A B C D E F G H I
!
"
#
$
%
&
'
(
)
Excel Function Dictionary
1998 - 2000 Peter Noneley
NOT
Page 140 of 206
03T
Cells To Test Result
10 20 TRUE =NOT(C4>D4)
10 20 TRUE =NOT(C5=D5)
10 20 FALSE =NOT(C6<D6)
1-Jan-98 1-Feb-98 TRUE =NOT(C7>D7)
Hello Goodbye TRUE =NOT(C8=D8)
Hello Hello FALSE =NOT(C9=D9)
What Does It Do ?
This function performs a test to see if the test fails. (A type of reverse logic).
f the test fails, the result is TRUE.
f the test is met, then the result is FALSE.
!ynta(
=NOT(TestToPerform)
The TestToPerform can be reference to cells or another calculation.
Formatting
No special formatting is needed.
'(am"le
The following table was used by a library to track books borrowed.
The date the book was Taken out is entered.
The period of the Loan is entered.
The date the book was returned is entered.
The =NOT() function has been used to calculate whether the book was returned within
the correct time, by adding the Loan value to the Taken date.
f the book was not returned on time the result Overdue is shown, otherwise OK is shown.
Taken Loan Returned Status
1-Jan-98 14 5-Jan-98 OK =F(NOT(D33<=B33+C33),"Overdue","OK")
1-Jan-98 14 15-Jan-98 OK =F(NOT(D34<=B34+C34),"Overdue","OK")
1-Jan-98 14 20-Jan-98 Overdue =F(NOT(D35<=B35+C35),"Overdue","OK")
A B C D E F G H I
!
"
#
$
%
&
'
(
)
!*
!!
!"
!#
!$
!%
!&
!'
!(
!)
"*
"!
""
"#
"$
"%
"&
"'
"(
")
#*
#!
#"
##
#$
#%
Excel Function Dictionary
1998 - 2000 Peter Noneley
NOW
Page 141 of 206
03W
The current Date and Time
6/2/2008 0:22 =NOW()
06/02/08 12:22 AM =NOW()
What Does It Do?
This function shows the current date and time. The result will be updated each time the
worksheet is opened and every time an entry is made anywhere on the worksheet.
!ynta(
=NOW()
Formatting
The result will be shown as a date and time. f it is formatted to show as a number
the integer part is used for the date and the decimal portion represent the time.
A B C D E F G H I
!
"
#
$
%
&
'
(
)
!*
!!
!"
!#
!$
!%
!&
Excel Function Dictionary
1998 - 2000 Peter Noneley
ODD
Page 142 of 206
3DD
Number
2 3 =ODD(C4)
2.4 3 =ODD(C5)
2.9 3 =ODD(C6)
3 3 =ODD(C7)
3.4 5 =ODD(C8)
3.9 5 =ODD(C9)
What Does It Do ?
This function rounds a number up to the next highest whole odd number.
!ynta(
=ODD(NumberToBeRounded)
Formatting
No special formatting is needed.
Rounded To
Next Odd
A B C D E F G H I
!
"
#
$
%
&
'
(
)
!*
!!
!"
!#
!$
!%
!&
!'
!(
Excel Function Dictionary
1998 - 2000 Peter Noneley
OR
Page 143 of 206
3E
Order No. Cost
AB001 1000 Cash - =F(OR(E4="Visa",E4="Delta"),5,0)
AB002 1000 Visa 5 =F(OR(E5="Visa",E5="Delta"),5,0)
AB003 2000 Cheque - =F(OR(E6="Visa",E6="Delta"),5,0)
AB004 5000 Delta 5 =F(OR(E7="Visa",E7="Delta"),5,0)
What Does It Do?
This function tests two or more conditions to see if any of them are true.
t can be used to test that at least one of a series of numbers meets certain conditions.
Normally the OR() function would be used in conjunction with a function such as =F().
!ynta(
=OR(Test1,Test2)
Note that there can be up to 30 possible tests.
Formatting
When used by itself it will show TRUE or FALSE.
'(am"le
The following table shows a list of orders taken by a company.
A handling charge of 5 is made on all orders paid by Visa or Delta cards.
The =OR() function has been used to determine whether the charge needs to be applied.
Order No. Cost
AB001 1000 Cash - =F(OR(E27="Visa",E27="Delta"),5,0)
AB002 1000 Visa 5
AB003 2000 Cheque -
AB004 5000 Delta 5
Payment
Type
Handling
Charge
Payment
Type
Handling
Charge
A B C D E F G H I
!
"
#
$
%
&
'
(
)
!*
!!
!"
!#
!$
!%
!&
!'
!(
!)
"*
"!
""
"#
"$
"%
"&
"'
"(
")
#*
Excel Function Dictionary
1998 - 2000 Peter Noneley
_Ordering Stock
Page 144 of 206
3r%ering !tock
This is an example of a spreadsheet to calculate the best time interval to order stock.
!cenario
A garage fits exhaust systems.
The manager orders the exhausts on a regular basis.
Each time an order is made for new stock, there is a fixed administrative cost.
The exhausts are kept in stock until needed.
Keeping the exhausts in stock incurs a cost due to capital tied up and warehouse costs.
The supplier of the Exhausts gives a discount on large orders.
3&@ecti6e
Find the time interval to order stock which will result in the lowest Admin and Warehouse costs.
A B C D E F G H I
!
"
#
$
%
&
'
(
)
!*
!!
!"
!#
!$
!%
Excel Function Dictionary
1998 - 2000 Peter Noneley
_Ordering Stock
Page 145 of 206
In"ut Data
Cost of a single Exhaust system : 75
Cost of keeping Exhaust in stock. (As a % of the stock value) : 12%
Quantity of Exhausts used per day : 10
Admin cost each time new Exhausts are ordered : 25
Average quantity of Exhausts in stock (As % of ordered quantity) : 0.5
Ordering ntervals to evaluate. (Expressed in Days) : 2
Suppliers first Price Break and Discount% offered : 200 1%
Suppliers second Price Break and Discount% offered : 750 5%
3ut"ut
1 10 750 - 365 9,125 45 9,170 -
2 20 1,500 - 183 4,575 90 4,665 -
4 40 3,000 - 92 2,300 180 2,480 -
6 60 4,500 - 61 1,525 270 1,795 -
8 80 6,000 - 46 1,150 360 1,510 -
10 100 7,500 - 37 925 450 1,375 -
12 120 9,000 - 31 775 540 1,315 -
14 140 10,500 - 27 675 630 1,305 -
16 160 12,000 - 23 575 720 1,295 -
18 180 13,500 - 21 525 810 1,335 -
20 200 15,000 150 19 475 900 1,225 Best
22 220 16,500 165 17 425 990 1,250 -
24 240 18,000 180 16 400 1,080 1,300 -
26 260 19,500 195 15 375 1,170 1,350 -
28 280 21,000 210 14 350 1,260 1,400 -
30 300 22,500 225 13 325 1,350 1,450 -
32 320 24,000 240 12 300 1,440 1,500 -
34 340 25,500 255 11 275 1,530 1,550 -
36 360 27,000 270 11 275 1,620 1,625 -
38 380 28,500 285 10 250 1,710 1,675 -
40 400 30,000 300 10 250 1,800 1,750 -
42 420 31,500 315 9 225 1,890 1,800 -
44 440 33,000 330 9 225 1,980 1,875 -
46 460 34,500 345 8 200 2,070 1,925 -
48 480 36,000 360 8 200 2,160 2,000 -
50 500 37,500 375 8 200 2,250 2,075 -
52 520 39,000 390 8 200 2,340 2,150 -
54 540 40,500 405 7 175 2,430 2,200 -
56 560 42,000 420 7 175 2,520 2,275 -
58 580 43,500 435 7 175 2,610 2,350 -
60 600 45,000 450 7 175 2,700 2,425 -
Things To Try
Change the Discount % to 0% and 0%.
Change the Ordering nterval to 1 or 30.
Change the Cost of the Exhaust making it cheaper or more expensive.
Change the Quantity used per day to a larger or smaller number.
Ordering
nterval
n Days
Quantity
Per Order
Order
Value
Order
Discount
Orders
Per Year
Annual
Admin
Cost
Annual
Ware
house
Costs
Annual
Total
The Best
Ordering
nterval
A B C D E F G H I
!&
!'
!(
!)
"*
"!
""
"#
"$
"%
"&
"'
"(
")
#*
#!
#"
##
#$
#%
#&
#'
#(
#)
$*
$!
$"
$#
$$
$%
$&
$'
$(
$)
%*
%!
%"
%#
%$
%%
%&
%'
%(
%)
&*
&!
&"
&#
&$
&%
&&
Excel Function Dictionary
1998 - 2000 Peter Noneley
_Ordering Stock
Page 146 of 206
'("lanation
Column A 3r%ering Inter6al In Days
The first of these cells has the value 1 entered in it.
This is the smallest ordering period, which would require stock to be ordered every day.
The second cell picks the ordering interval from the nput Data table.
The third and subsequent cells add the ordering interval to the previous cell to create
a list of values of the same interval.
Column B 7uantity Per 3r%er
This is the number of Exhausts which will need to be ordered.
Calculation : Orderingnterval * QuantityUsedPerDay
Column C 3r%er Value
This is the value of the Order before any discount.
Calculation : QuantityOrdered * CostOfExhaust
Column D 3r%er Discount
The discount which can be subtracted from the order value.
The discount is only given on orders which are equal to or greater than the
Price Break values set by the supplier.
Calculation : OrderValue * SupplierDiscount
The supplier discount is calculated using the =F() and the =AND() functions.
f the OrderQuantity is equal to or above the first Price Break, but below
the second Price Break, then the first Price Break discount is used.
f the OrderQuantity is equal to or above the second Price Break,
the second Price Break discount is used.
f the OrderQuantity does not qualify for a discount, zero discount is used.
Column E 3r%ers Per Kear
This is how many orders will need to be made based upon the ordering interval.
With an interval of 1, there will have to be 365 orders.
Calculation : 365/Orderingnterval
This calculation may give results which are decimal, such as 2.3
This decimal will cause problems, due to the fact that the number of
orders must always be a whole number.
The =CELNG() function has been used to 'round up' any decimals to
the next highest whole number.
=CELNG(365/A29,1)
=C29*IF?A0D?B+OJ>SFS+:LB+OTSFS+QALS,S+:,F(B29>=$G$25,$H$25,0))
=C29*F(AND(B29>=$G$24,B29<$G$25),$H$24,IF?B+OJ>SFS+QLS,S+Q,0))
=C29*F(AND(B29>=$G$24,B29<$G$25),$H$24,F(B29>=$G$25,$H$25,.))
A B C D E F G H I
&'
&(
&)
'*
'!
'"
'#
'$
'%
'&
''
'(
')
(*
(!
("
(#
($
(%
(&
('
((
()
)*
)!
)"
)#
)$
)%
)&
)'
)(
))
!**
!*!
!*"
!*#
!*$
!*%
!*&
!*'
!*(
!*)
!!*
!!!
!!"
!!#
!!$
!!%
Excel Function Dictionary
1998 - 2000 Peter Noneley
_Ordering Stock
Page 147 of 206
Column F Annual A%min $osts
This is the administration costs involved in making the orders.
Calculation : OrdersPerYear * AdminCost
=E29*$G$20
Column G Annual Warehouse $osts
This is the cost of keeping the stock in the warehouse.
t is based on the managers knowledge that on average the stock level is 50% of the
quantity ordered.
Calculation : QuantityOrdered * AverageStockLevel) * ExhaustCost * WarehousingCost
=(B29*$G$21)*$G$17*$G$18
Column H Annual Total
This is the full yearly cost of ordering the Exhausts, based upon how frequently the
orders are made.
t does not take in to account the actual costs of the Exhausts, as the manager only
wants to know what the lowest values for the overheads associated with ordering and
storing the exhaust systems.
However, the Discount figure is taken into account as this can be used to offset some
of the overheads.
Calculation : AnnualAdminCosts + AnnualWarehouseCosts - OrderDiscount
=F29+G29-D29
Column The Best 3r%ering Inter6al
This shows the Best ordering interval, giving the lowest annual overheads.
t compares the value in column H against the minimum value for all of column H.
f the two values match the word Best is shown, otherwise a dash is shown.
=F(H29=MN($H$29:$H$59),"Best","-")
A B C D E F G H I
!!&
!!'
!!(
!!)
!"*
!"!
!""
!"#
!"$
!"%
!"&
!"'
!"(
!")
!#*
!#!
!#"
!##
!#$
!#%
!#&
!#'
!#(
!#)
!$*
!$!
!$"
!$#
!$$
!$%
!$&
Excel Function Dictionary
1998 - 2000 Peter Noneley
PACKERS
Page 148 of 206
Box size Sample Packer1 Packer2 Packer3 Packer4
Small 1 10 10 10 10
Medium 1 20 20 20 21
Large 1 30 28 35 30
Small 2 11 9 10 10
Medium 2 21 20 0 20
Large 2 31 28 30 30
Small 3 8 10 12 10
Medium 3 22 20 20 19
Large 3 32 28 30 30
Box size Sample Packer1 Packer2 Packer3 Packer4
A B C D E F G H I
!
"
#
$
%
&
'
(
)
!*
!!
!"
!#
Excel Function Dictionary
1998 - 2000 Peter Noneley
PERMUT
Page 149 of 206
P'EMUT
Pool Of tems tems n A Group Permutations
4 2 12 =PERMUT(C4,D4)
4 3 24 =PERMUT(C5,D5)
10 4 5040 =PERMUT(C6,D6)
26 6 165,765,600 =PERMUT(C7,D7)
What Does It Do ?
This function calculates the maximum number of permutations given a fixed number of items.
The internal order is significant, so AB and BA will be considered as two possible permutations.
t could be used to calculate the possible number of 4 digit passwords from the digits 0 to 9.
!ynta(
=PERMUT(PoolToPickFrom,temsnAGroup)
Formatting
No special formatting is needed.
'(am"le
The following table was used to calculate the total number of 8 letter passwords which can
be created by using all 26 letters of the alphabet.
Letter n Alphabet 26
Password Size 8
Permutations 62,990,928,000
n the case of a two letter password made from the letter A, B, C and D, the following
twelve permutations would be possible.
AB$D
Password 1 AB Password 7 BA
Password 2 A$ Password 8 $A
Password 3 AD Password 9 DA
Password 4 B$ Password 10 $B
Password 5 BD Password 11 DB
Password 6 $D Password 12 D$
A B C D E F G H
!
"
#
$
%
&
'
(
)
!*
!!
!"
!#
!$
!%
!&
!'
!(
!)
"*
"!
""
"#
"$
"%
"&
"'
"(
")
#*
#!
#"
##
#$
#%
#&
#'
#(
#)
Excel Function Dictionary
1998 - 2000 Peter Noneley
P
Page 150 of 206
PI
3.14159265358979 =P()
What Does It Do ?
This function is equal to the value of Pi.
t is correct to 15 decimal places.
t does not need any input, it is a self contained function.
!ynta(
=P()
Formatting
No special formatting is needed.
'(am"le
To calculate the area of a circle.
Radius Area
5 78.54 =P()*(C21^2)
25 1963.50
A B C D E F G H I
!
"
#
$
%
&
'
(
)
!*
!!
!"
!#
!$
!%
!&
!'
!(
!)
"*
"!
""
Excel Function Dictionary
1998 - 2000 Peter Noneley
POWER
Page 151 of 206
P3W'E
Number Power Result
3 2 9 =POWER(C4,D4)
3 4 81 =POWER(C5,D5)
5 2 25 =POWER(C6,D6)
5 4 625 =POWER(C7,D7)
What Does It Do ?
This function raises a number to a user specified power.
t is the same as using the ^ operator, such as 3^4, which result is 81.
Both the POWER() function and the ^ operator are the same as using 3*3*3*3.
!ynta(
=POWER(NumberToBeRaised,Power)
Formatting
No special formatting is needed.
'(am"le
To calculate the area of a circle.
Radius Area
5 78.54 =P()*POWER(C22,2)
25 1963.50
A B C D E F G H I
!
"
#
$
%
&
'
(
)
!*
!!
!"
!#
!$
!%
!&
!'
!(
!)
"*
"!
""
"#
"$
"%
Excel Function Dictionary
1998 - 2000 Peter Noneley
PRODUCT
Page 152 of 206
PE3DU$T
Numbers Product
2 3 6 =PRODUCT(C4,D4)
5 10 50 =PRODUCT(C5:D5)
3 7 210 =PRODUCT(C6:D6,10)
6300 =PRODUCT(C4:D6)
What Does It Do ?
This function multiples a group of numbers together.
t is the same as using 2*3*5*10*3*7, which results in 6300.
!ynta(
=PRODUCT(Number1,Number2,Number3... through to Number30)
or
=PRODUCT(RangeOfNumbers)
or
=PRODUCT(Number1,Range,Number2...)
Formatting
No special formatting is needed.
A B C D E F G H I
!
"
#
$
%
&
'
(
)
!*
!!
!"
!#
!$
!%
!&
!'
!(
!)
"*
"!
Excel Function Dictionary
1998 - 2000 Peter Noneley
PROPER
Page 153 of 206
PE3P'E
Original Text Proper
alan jones Alan Jones =PROPER(C4)
bob smith Bob Smith =PROPER(C5)
caRol wLLAMS Carol Williams =PROPER(C6)
cardiff Cardiff =PROPER(C7)
ABC123 Abc123 =PROPER(C8)
What Does It Do ?
This function converts the first letter of each word to uppercase, and all subsequent letters
are converted to lower case.
!ynta(
=PROPER(TextToConvert)
Formatting
No special formatting is needed.
A B C D E F G H I
!
"
#
$
%
&
'
(
)
!*
!!
!"
!#
!$
!%
!&
!'
!(
Excel Function Dictionary
1998 - 2000 Peter Noneley
QUARTLE
Page 154 of 206
7UAETI5'
Values Quarter No. Quartile
1 0 1 =QUARTLE(C4:C8,E4)
25 1 25 =QUARTLE(C4:C8,E5)
50 2 50 =QUARTLE(C4:C8,E6)
75 3 75 =QUARTLE(C4:C8,E7)
100 4 100 =QUARTLE(C4:C8,E8)
Values Quarter No. Quartile
817 104 640 767 0 104 =QUARTLE(C12:F16,H12)
748 756 369 703 1 285.75 =QUARTLE(C12:F16,H13)
372 993 294 261 2 489 =QUARTLE(C12:F16,H14)
487 384 185 491 3 750 =QUARTLE(C12:F16,H15)
140 607 894 182 4 993 =QUARTLE(C12:F16,H16)
What Does It Do ?
This function examines a group of values and then shows the values which are of the
upper limits of the 1st, 2nd, 3rd and 4th quarters of the data.
The Quartile of 0 (zero) is actually lowest value, which can be obtained using the =MN() function.
The Quartile of 4 is actually highest value, which can be obtained using the =MAX() function.
!ynta(
=QUARTLE(RangeToBeExamined,QuartileValue)
The QuartileValue can only be 0,1,2,3 or 4.
Formatting
No special formatting is needed.
A B C D E F G H I +
!
"
#
$
%
&
'
(
)
!*
!!
!"
!#
!$
!%
!&
!'
!(
!)
"*
"!
""
"#
"$
"%
"&
"'
"(
")
Excel Function Dictionary
1998 - 2000 Peter Noneley
QUOTENT
Page 155 of 206
7U3TI'0T
Number Divisor Result
12 5 2 =QUOTENT(C4,D4)
20 3 6 =QUOTENT(C5,D5)
46 15 3 =QUOTENT(C6,D6)
What Does It Do ?
This function calculates the number of times a number can be divided by another number.
t ignores any remainder, only showing the whole number.
!ynta(
=QUOTENT(NumberToBeDivided,Divisor)
Formatting
No special formatting is needed.
'(am"le
The following example was used by a drinks merchant to calculate the number of
crates which could be packed using bottles in stock.
The merchant can only sell full crates.
Table 1 calculates the crates by simple division. This however shows
decimal fractions which are not needed.
Table 1
tem Crates Needed
Wine 126 12 10.5 =D28/E28
Champagne 200 8 25
Rum 15 4 3.75
Beer 250 20 12.5
Table 2 uses the =QUOTENT() function to remove the decimal fraction to
give the correct result.
Table 2
tem Crates Needed
Wine 126 12 10 =QUOTENT(D39,E39)
Champagne 200 8 25
Rum 15 6 2
Beer 250 20 12
Bottles
To Pack
Bottles
Per Crate
Bottles
To Pack
Bottles
Per Crate
A B C D E F G H
!
"
#
$
%
&
'
(
)
!*
!!
!"
!#
!$
!%
!&
!'
!(
!)
"*
"!
""
"#
"$
"%
"&
"'
"(
")
#*
#!
#"
##
#$
#%
#&
#'
#(
#)
$*
$!
$"
Excel Function Dictionary
1998 - 2000 Peter Noneley
RAND
Page 156 of 206
EA0D
Random greater than or equal to 0 but less than 1.
0.82 =RAND()
Random greater than or equal to 0 but less than 10
8.97 =RAND()*10
Random between 5 and 10.
8.32 =RAND()*(10-5)+5
What Does It Do ?
This function creates a random number >=0 but <1.
The number will change each time the worksheet recalculates, or when F9 is pressed.
!ynta(
=RAND()
Formatting
No special formatting is needed.
'(am"les
The following examples show how the =RAND() function has been used to randomly
sort list of information.
A list of cards has been entered in column C, and =RAND() in column D.
By clicking inside the random numbers and then using Data, Sort or the Sort button
the cards will be shuffled.
The same technique has been used to generate a list of six winning lottery numbers.
$ar% Ean%om 5ottery Ean%om
Clubs 8 0.18 29 0.8
Clubs 6 0.4 34 0.79
Diamond 9 0.62 30 0.36
Spades 13 0.05 41 0.45
Clubs 9 0.51 40 0.48
Diamond 7 0.17 37 0.66
Diamond 4 0.06 26 0.39
Clubs 10 0.52 32 0.35
Spades 3 0.52 21 0.36
Hearts 6 0.76 19 0.95
Hearts 4 0.17 7 0.27
Diamond 8 0.32 10 0.57
Hearts 11 0.78 16 0.67
Clubs 3 0.03 8 0.25
Clubs 13 0.6 48 0.3
Spades 5 0.98 43 0.91
Diamond 3 0.98 44 1
Spades 2 0.77 4 0.19
Diamond 6 0.41 3 0.48
Clubs 5 0.46 45 0.52
Spades 1 0.38 47 0.11
Clubs 12 0.9 49 0.65
Hearts 10 0.54 35 0.02
A B C D E F G H I
!
"
#
$
%
&
'
(
)
!*
!!
!"
!#
!$
!%
!&
!'
!(
!)
"*
"!
""
"#
"$
"%
"&
"'
"(
")
#*
#!
#"
##
#$
#%
#&
#'
#(
#)
$*
$!
$"
$#
$$
$%
$&
$'
$(
$)
%*
%!
%"
%#
%$
%%
Excel Function Dictionary
1998 - 2000 Peter Noneley
RAND
Page 157 of 206
Hearts 13 0.34 27 0.01
Spades 7 0.98 1 0.58
Spades 6 0.89 13 0.93
Diamond 12 0.7 31 0.37
Hearts 3 0.65 5 0.9
Hearts 5 0.69 18 0.75
Hearts 8 0.3 39 0.27
Hearts 1 0.94 23 0.57
Diamond 13 0.87 12 0.55
Hearts 9 0.7 11 0.06
Clubs 4 0.56 20 0.93
Diamond 5 0.92 33 1
Spades 4 0.21 42 0.54
Clubs 1 0.73 24 0.59
Spades 8 0.98 2 0.38
Hearts 7 0.73 14 0.89
Diamond 1 0.24 25 0.95
Clubs 2 0.74 9 0.33
Hearts 2 0.89 38 0.16
Diamond 11 0.57 15 0.53
Clubs 7 0.52 28 0
Spades 12 0.92 17 0.41
Spades 10 0.17 6 0.82
Clubs 11 0.5 22 0.92
Diamond 2 0.9 46 0.41
Diamond 10 0.94 36 0.01
Spades 9 0.91
Spades 11 0.36
Hearts 12 0.32
A B C D E F G H I
%&
%'
%(
%)
&*
&!
&"
&#
&$
&%
&&
&'
&(
&)
'*
'!
'"
'#
'$
'%
'&
''
'(
')
(*
(!
("
(#
($
Excel Function Dictionary
1998 - 2000 Peter Noneley
RANDBETWEEN
Page 158 of 206
EA0DB'TW''0
Low High Random
5 10 7 =RANDBETWEEN(C4,D4)
1 49 46 =RANDBETWEEN(C5,D5)
What Does It Do ?
This function produces a random whole number between two specified numbers.
The random number will change each time the spreadsheet is recalculated or F9 is pressed.
!ynta(
=RANDOMBETWEEN(LowLimit,HighLimit)
Formatting
No special formatting is needed.
'(am"le
The following table shows how the =RANDBETWEEN() has been used to generate six
numbers to use for the National Lottery.
Note that the function does not check to ensure all numbers are unique, the same number
could be generated twice or more.
Lottery Numbers
1 49 7 =RANDBETWEEN($C$24,$D$24) Number 1
3 =RANDBETWEEN($C$24,$D$24) Number 2
Press function Key 47 =RANDBETWEEN($C$24,$D$24) Number 3
F9 to recalculate. 7 =RANDBETWEEN($C$24,$D$24) Number 4
31 =RANDBETWEEN($C$24,$D$24) Number 5
43 =RANDBETWEEN($C$24,$D$24) Number 6
25 =RANDBETWEEN($C$24,$D$24) Bonus ball
Duplicates! Spin again
{=F(SUM(1/COUNTF(E24:E30,E24:E30))<>7,"Duplicates! Spin again","All OK")}
This formula is used to determine whether all the numbers are different.
t is entered as an array using Ctrl+Shift+Enter.
The Winning
Ticket!
A B C D E F G H I
!
"
#
$
%
&
'
(
)
!*
!!
!"
!#
!$
!%
!&
!'
!(
!)
"*
"!
""
"#
"$
"%
"&
"'
"(
")
#*
#!
#"
##
#$
#%
#&
Excel Function Dictionary
1998 - 2000 Peter Noneley
RANK
Page 159 of 206
EA04
Values
7 4 =RANK(C4,C4:C8)
4 5 =RANK(C5,C4:C8)
25 1 =RANK(C6,C4:C8)
8 3 =RANK(C7,C4:C8)
16 2 =RANK(C8,C4:C8)
Values
7 2 =RANK(C11,C11:C15,1)
4 1 =RANK(C12,C11:C15,1)
25 5 =RANK(C13,C11:C15,1)
8 3 =RANK(C14,C11:C15,1)
16 4 =RANK(C15,C11:C15,1)
Values
10 5 =RANK(C18,C18:C22)
30 2 =RANK(C19,C18:C22)
20 4 =RANK(C20,C18:C22)
30 2 =RANK(C21,C18:C22)
40 1 =RANK(C22,C18:C22)
What Does It Do ?
This function calculates the position of a value in a list relative to the other values in the list.
A typical usage would be to rank the times of athletes in a race to find the winner.
The ranking can be done on an ascending (low to high) or descending (high to low) basis.
f there are duplicate values in the list, they will be assigned the same rank. Subsequent ranks
would not follow on sequentially, but would take into account the fact that there were duplicates.
f the numbers 30, 20, 20 and 10 were ranked, 30 is ranked as 1, both 20's are ranked as 2, and
the 10 would be ranked as 4.
Value Rank
30 1 =RANK(B34,B34:B37)
20 2 =RANK(B35,B34:B37)
20 2 =RANK(B36,B34:B37)
10 4 =RANK(B37,B34:B37)
!ynta(
=RANK(NumberToRank,ListOfNumbers,RankOrder)
The RankOrder can be 0 zero or 1.
Using 0 will rank larger numbers at the top. (This is optional, leaving it out has the same effect).
Using 1 will rank small numbers at the top.
Formatting
No special formatting is needed.
'(am"le
The following table was used to record the times for athletes competing in a race.
The =RANK() function was then used to find their race positions based upon the finishing times.
Athlete Time Race Position
Ranking Position
High to Low
Ranking Position
Low to High
Ranking Position
High to Low
A B C D E F G H I
!
"
#
$
%
&
'
(
)
!*
!!
!"
!#
!$
!%
!&
!'
!(
!)
"*
"!
""
"#
"$
"%
"&
"'
"(
")
#*
#!
#"
##
#$
#%
#&
#'
#(
#)
$*
$!
$"
$#
$$
$%
$&
$'
$(
$)
%*
%!
%"
Excel Function Dictionary
1998 - 2000 Peter Noneley
RANK
Page 160 of 206
John 1:30 4 =RANK(C53,C53:C58,1)
Alan 1:45 6 =RANK(C54,C53:C58,1)
David 1:02 1 =RANK(C55,C53:C58,1)
Brian 1:36 5 =RANK(C56,C53:C58,1)
Sue 1:27 3 =RANK(C57,C53:C58,1)
Alex 1:03 2 =RANK(C58,C53:C58,1)
A B C D E F G H I
%#
%$
%%
%&
%'
%(
Excel Function Dictionary
1998 - 2000 Peter Noneley
REPLACE
Page 161 of 206
E'P5A$'
Original Text
ABCDEFGH 2 1 x AxCDEFGH =REPLACE(C4,D4,E4,F4)
ABCDEFGH 2 5 x AxGH =REPLACE(C5,D5,E5,F5)
ABCDEFGH 2 1 hello AhelloCDEFGH =REPLACE(C6,D6,E6,F6)
ABCDEFGH 2 5 hello AhelloGH =REPLACE(C7,D7,E7,F7)
What Does It Do ?
This function replaces a portion of text with a new piece of text.
You need to specify where the replacement should start, how many characters to
remove and what the new replacement text should be.
!ynta(
=REPLACE(OriginalText,StartPosition,NumberOfCharactersToReplace,NewText)
Formatting
No special formatting is needed.
Start
Position
Characters
To Replace
New
Character
Modified
Text
A B C D E F G H I
!
"
#
$
%
&
'
(
)
!*
!!
!"
!#
!$
!%
!&
!'
!(
Excel Function Dictionary
1998 - 2000 Peter Noneley
REPT
Page 162 of 206
E'PT
A 3 AAA =REPT(C4,D4)
AB 3 ABABAB =REPT(C5,D5)
- 10 ---------- =REPT(C6,D6)
| 10 |||||||||| =REPT(C7,D7)
What Does It Do ?
This function repeats a piece of text a specified number of times.
You need to specify the text to be repeated and how many times to repeat it.
!ynta(
=REPT(TextToRepeat,Repetitions)
The maximum number of repetitions is 200.
Formatting
No special formatting is needed.
'(am"le )
The following table was used to display a simple histogram of sales figures.
The =REPT() function uses the value of Sales, but this is divided by 100 to scale down the
number of repetitions to below the maximum of 200.
Month Sales
Jan 1,000 ||||||||||||||||||||
Feb 5,000 ||||||||||||||||||||||||||||||||||||||||||||||||||||||||||||||||||||||||||||||||||||||||||||||||||||
Mar 3,000 ||||||||||||||||||||||||||||||||||||||||||||||||||||||||||||
Apr 2,000 ||||||||||||||||||||||||||||||||||||||||
=REPT("||",D29/100)
'(am"le +
The =REPT() function has been used to make a digital display for the current time.
The time functions of =HOUR(), =MNUTE() and =SECOND() have been used in conjunction
with the =NOW() as the basis for the number of repeats.
To update the clock press the function key F9.
Clock
Hour 00
Minute |||||||||||||||||||||| 22
Second ||||||||||||||||||||||||||||||||||||||||||||||||||||||| 55
=REPT("|",HOUR(NOW()))" "TEXT(HOUR(NOW()),"00")
=REPT("|",MNUTE(NOW()))" "TEXT(MNUTE(NOW()),"00")
=REPT("|",SECOND(NOW()))" "TEXT(SECOND(NOW()),"00")
Text To
Repeat
Number Of
Repeats
Repeated
Text
A B C D E F G H I
!
"
#
$
%
&
'
(
)
!*
!!
!"
!#
!$
!%
!&
!'
!(
!)
"*
"!
""
"#
"$
"%
"&
"'
"(
")
#*
#!
#"
##
#$
#%
#&
#'
#(
#)
$*
$!
$"
$#
$$
$%
Excel Function Dictionary
1998 - 2000 Peter Noneley
RGHT
Page 163 of 206
EIF,T
Alan Jones 1 s =RGHT(C4,D4)
Alan Jones 2 es =RGHT(C5,D5)
Alan Jones 3 nes =RGHT(C6,D6)
Cardiff 6 ardiff =RGHT(C7,D7)
ABC123 4 C123 =RGHT(C8,D8)
What Does It Do ?
This function displays a specified number of characters from the right hand side of a
piece of text.
!ynta(
=RGHT(OriginalText,NumberOfCharactersRequired)
Formatting
No special formatting is needed.
'(am"le
The following table was used to extract the second name of a person from their full name.
The =FND() function locates the position of the space between the first and second name.
The length of the second name is calculated by subtracting the position of the space from
the overall length of the full name.
The =RGHT() function can then extract the second name.
Full Name Second Name
Alan Jones Jones =RGHT(C28,LEN(C28)-FND(" ",C28))
Bob Smith Smith =RGHT(C29,LEN(C29)-FND(" ",C29))
Carol Williams Williams =RGHT(C30,LEN(C30)-FND(" ",C30))
Original
Text
Number Of
Characters
Required
Right
String
A B C D E F G H I
!
"
#
$
%
&
'
(
)
!*
!!
!"
!#
!$
!%
!&
!'
!(
!)
"*
"!
""
"#
"$
"%
"&
"'
"(
")
#*
Excel Function Dictionary
1998 - 2000 Peter Noneley
ROMAN
Page 164 of 206
E3MA0
Number Roman
1 =ROMAN(C4)
2 =ROMAN(C5)
3 =ROMAN(C6)
5 V =ROMAN(C7)
10 X =ROMAN(C8)
1998 MCMXCV =ROMAN(C9)
1998 MCMXCV =ROMAN(C10,0)
1998 MLMVL =ROMAN(C11,1)
1998 MXMV =ROMAN(C12,2)
1998 MVM =ROMAN(C13,3)
1998 MVM =ROMAN(C14,4)
1998 MLMVL =ROMAN(C15,TRUE)
1998 MCMXCV =ROMAN(C16,FALSE)
What Does It Do ?
This function produces a number shown as Roman numerals in various formats.
!ynta(
=ROMAN(NormalNumber,RomanNumberFormat)
The RomanNumberFormat can be any of the following.
0 is Classic. This is used if no format is specified.
1 is more Concise.
2 is even more Concise.
3 is even more Concise still.
4 is Simplified.
TRUE is Classic
FALSE is Simplified
Formatting
No special formatting is needed.
0ote
There is no function to do the opposite calculation of Roman to normal.
A B C D E F G H I
!
"
#
$
%
&
'
(
)
!*
!!
!"
!#
!$
!%
!&
!'
!(
!)
"*
"!
""
"#
"$
"%
"&
"'
"(
")
#*
#!
#"
##
#$
#%
#&
Excel Function Dictionary
1998 - 2000 Peter Noneley
ROUND
Page 165 of 206
E3U0D
Number
1.48 0 1 =ROUND(C4,D4)
1.48 1 1.5 =ROUND(C5,D5)
1.48 2 1.48 =ROUND(C6,D6)
13643.48 -1 13640 =ROUND(C7,D7)
13643.48 -2 13600 =ROUND(C8,D8)
13643.48 -3 14000 =ROUND(C9,D9)
What Does It Do ?
This function rounds a number to a specified amount od decimal places.
f 0 is used the number is rounded to the nearest whole number.
f a negative amount of rounding is used the figures to the left of the decimal point are rounded.
!ynta(
=ROUND(NumberToRound,DecimalPlacesToUse)
Formatting
No special formatting is needed.
Places To
Round
Rounded
Number
A B C D E F G H I
!
"
#
$
%
&
'
(
)
!*
!!
!"
!#
!$
!%
!&
!'
!(
!)
"*
Excel Function Dictionary
1998 - 2000 Peter Noneley
ROUNDDOWN
Page 166 of 206
E3U0DD3W0
Number
1.48 0 1 =ROUNDDOWN(C4,D4)
1.48 1 1.4 =ROUNDDOWN(C5,D5)
1.48 2 1.47 =ROUNDDOWN(C6,D6)
13643.48 -1 13640 =ROUNDDOWN(C7,D7)
13643.48 -2 13600 =ROUNDDOWN(C8,D8)
13643.48 -3 13000 =ROUNDDOWN(C9,D9)
What Does It Do ?
This function rounds a number down to a specified amount of decimal places.
f 0 is used the number is rounded down to the nearest whole number.
f a negative amount of rounding is used the figures to the left of the decimal point are rounded.
!ynta(
=ROUNDDOWN(NumberToRound,DecimalPlacesToUse)
Formatting
No special formatting is needed.
Places To
Round
Rounded
Down
A B C D E F G H I
!
"
#
$
%
&
'
(
)
!*
!!
!"
!#
!$
!%
!&
!'
!(
!)
"*
Excel Function Dictionary
1998 - 2000 Peter Noneley
ROUNDUP
Page 167 of 206
E3U0DUP
Number
1.48 0 2 =ROUNDUP(C4,D4)
1.48 1 1.5 =ROUNDUP(C5,D5)
1.48 2 1.48 =ROUNDUP(C6,D6)
13643.48 -1 13650 =ROUNDUP(C7,D7)
13643.48 -2 13700 =ROUNDUP(C8,D8)
13643.48 -3 14000 =ROUNDUP(C9,D9)
What Does It Do ?
This function rounds a number up to a specified amount of decimal places.
f 0 is used the number is rounded up to the nearest whole number.
f a negative amount of rounding is used the figures to the left of the decimal point are rounded.
!ynta(
=ROUNDUPNumberToRound,DecimalPlacesToUse)
Formatting
No special formatting is needed.
Places To
Round
Rounded
Up
A B C D E F G H I
!
"
#
$
%
&
'
(
)
!*
!!
!"
!#
!$
!%
!&
!'
!(
!)
"*
Excel Function Dictionary
1998 - 2000 Peter Noneley
SECOND
Page 168 of 206
!'$30D
Number Second
02/Jun/08 00:22:55 55 =SECOND(C4)
12:00:00 PM 0 =SECOND(C5)
0.50 0 =SECOND(C6)
0.51 24 =SECOND(C7)
1.51 24 =SECOND(C8)
What Does It Do?
The function will show the second of the minute based upon a time or a number.
Only the fraction part of the number is used as it is this which relates to time of day.
!ynta(
=SECOND(Number)
Formatting
The result will be shown as a normal number between 0 and 59.
'(am"le
The following table was used by a telephone compnay to calculate the cost of a call.
The telephone company only deals in seconds which are a multiple of 5.
The seconds in a call are rounded up to the nearest multiple of 5 before the bill is calculated.
The Duration of the call is entered.
The =MNUTES() function calculates the total number of minutes.
The =SECOND() function calculates the total number of seconds.
The =CELNG() function rounds the seconds up to the nearest muliple of 5.
The Cost of the call is then calculated.
Cost Per Second : 0.01
Billed Duration
Duration Minutes Seconds Cost
0:01:08 1 10 0.70
0:02:03 2 5 1.25
0:01:47 1 50 1.10
=CELNG(SECOND(C36),5)
A B C D E F G H
!
"
#
$
%
&
'
(
)
!*
!!
!"
!#
!$
!%
!&
!'
!(
!)
"*
"!
""
"#
"$
"%
"&
"'
"(
")
#*
#!
#"
##
#$
#%
#&
#'
Excel Function Dictionary
1998 - 2000 Peter Noneley
SGN
Page 169 of 206
!IF0
Value
10 1 =SGN(C4)
20 1 =SGN(C5)
0 0 =SGN(C6)
-10 -1 =SGN(C7)
-20 -1 =SGN(C8)
What Does It Do ?
This function tests a value to determine whether it is positive or negative.
f the value is positive the result is 1.
f the value is negative the result is -1.
f the value is zero 0 the result is 0.
!ynta(
=SGN(CellToTest)
The CellToTest can be a cell or a calculation.
Formatting
No special formatting is needed.
Positive or
Negative
A B C D E F G H I
!
"
#
$
%
&
'
(
)
!*
!!
!"
!#
!$
!%
!&
!'
!(
!)
"*
"!
Excel Function Dictionary
1998 - 2000 Peter Noneley
SLN
Page 170 of 206
!50
Cost 12,000
Salvage 2,000
Life 4
Straight Line Depreciation 2,500 =SLN(F3,F4,F5)
Purchase Value Of A New Car 20,000
Second Hand Value 8,000
Number Of Years Ownership 6
Annual Straight Line Depreciation 2,000 =SLN(F9,F10,F11)
What Does It Do ?
This function calculates the Straight Line Depreciation of an item.
(Also known as Fixed nstalment method).
The Straight Line Depreciation is how much the value of an item reduced during a specific
period of time. The result is a uniform depreciation value.
An example would be if you bought a new car for 20,000, then kept it for 6 years.
At the end of your ownership you sell the car for 8,000.
The difference between the original and the trade in price is 20,000 - 8,000 which is 12,000.
Because you owned the car for 6 years, the SLN is calculated as 12,000 / 6 which is 2,000.
!ynta(
=SLN(OriginalCost,SellingPrice,LengthOfOwnership)
The LengthOfOwnership can be any time period, days, months or years.
However, the SLN which is calculated will, be for that time, specifying 2 years ownership
as 24 months will give an SLN per month.
Formatting
No special formatting is needed.
A B C D E F G H I
!
"
#
$
%
&
'
(
)
!*
!!
!"
!#
!$
!%
!&
!'
!(
!)
"*
"!
""
"#
"$
"%
"&
"'
"(
")
#*
#!
#"
Excel Function Dictionary
1998 - 2000 Peter Noneley
SMALL
Page 171 of 206
!MA55
Values Lowest Value 100 =SMALL(C4:C8,1)
120 2nd Lowest Value 120 =SMALL(C4:C8,2)
800 3rd Lowest Value 120 =SMALL(C4:C8,3)
100 4th Lowest Value 250 =SMALL(C4:C8,4)
120 5th Lowest Value 800 =SMALL(C4:C8,5)
250
What Does It Do ?
This function examines a list of values and picks the value at a user specified position
in the list.
!ynta(
=SMALL(ListOfNumbersToExamine,PositionToPickFrom)
Formatting
No special formatting is needed.
'(am"le
The following table was used to calculate the bottom 3 sales figures between Jan, Feb and Mar.
Sales Jan Feb Mar
North 5,000 6,000 4,500
South 5,800 7,000 3,000
East 3,500 2,000 10,000
West 12,000 4,000 6,000
Lowest Value 2,000 =SMALL(D24:F27,1)
2nd Lowest Value 3,000 =SMALL(D24:F27,2)
3rd Lowest Value 3,500 =SMALL(D24:F27,3)
0ote
Another way to find the Highest and Lowest values would have been to use
the =MAX() and =MN() functions.
Highest 12,000 =MAX(D24:F27)
Lowest 2,000 =MN(D24:F27)
A B C D E F G H I
!
"
#
$
%
&
'
(
)
!*
!!
!"
!#
!$
!%
!&
!'
!(
!)
"*
"!
""
"#
"$
"%
"&
"'
"(
")
#*
#!
#"
##
#$
#%
#&
#'
#(
Excel Function Dictionary
1998 - 2000 Peter Noneley
SOUTH
Page 172 of 206
Southern data.
Used by the example for the =NDRECT() function.
Jan Feb Mar Total
Alan 100 200 300 600
Bob 400 500 600 1500
Carol 700 800 900 2400
Total 1200 1500 1800 4500
A B C D E F G H I
!
"
#
$
%
&
'
(
Excel Function Dictionary
1998 - 2000 Peter Noneley
STDEV
Page 173 of 206
!TD'V
Values Values Values
10 10 10
10 10 11
9 11 9
10 10 12
0.5 0.5 1.29
=STDEV(C4:C7) =STDEV(E4:E7) =STDEV(G4:G7)
What Does It Do ?
This function calculates the sample population standard deviation of a list of values.
A sample population is used when the list of values represents a sample of a population.
!ynta(
=STDEV(Range1,Range2,Range3 through to Range30)
Formatting
No special formatting is needed.
'(am"le
The table below was used by a company interested in buying a new machine
to pack washing powder.
Three machines were short listed and allow to run for a day.
At the end of the day four boxes of soap powder were picked at random from the production
of each machine.
The boxes were weighed and the =STDEV() function used as these boxes only represented
a sample of the complete days production.
The machine with the smallest deviation was the most consistent.
Soap Powder Box Filling Machine Test Results
Test 1 Test 2 Test 3 Test 4 Variance
Machine 1 1.4 1.5 1.6 1.5 0.0816 =STDEV(D34:G34)
Machine 2 1.5 1.5 1.4 1.5 0.0500 =STDEV(D35:G35)
Machine 3 1.5 1.6 1.7 1.8 0.1291 =STDEV(D36:G36)
The smallest deviation is : 0.0500 =MN(H34:H36)
The machine with the smallest deviation is : Machine 2
=NDEX(C34:C36,MATCH(MN(H34:H36),H34:H36,0))
'("lanation o ormula*
This finds the lowest value. =MN(H34:H36)
This finds the position of the lowest value. =MATCH(MN(H34:H36),H34:H36,0)
This looks down the Machine column to =NDEX(C34:C36,MATCH(MN(H34:H36),H34:H36,0))
find the machine name.
A B C D E F G H I +
!
"
#
$
%
&
'
(
)
!*
!!
!"
!#
!$
!%
!&
!'
!(
!)
"*
"!
""
"#
"$
"%
"&
"'
"(
")
#*
#!
#"
##
#$
#%
#&
#'
#(
#)
$*
$!
$"
$#
$$
$%
$&
$'
Excel Function Dictionary
1998 - 2000 Peter Noneley
STDEVP
Page 174 of 206
!TD'VP
Values Values Values
10 10 10
10 10 11
9 11 9
10 10 12
0.43 0.43 1.12
=STDEVP(C4:C7) =STDEVP(E4:E7) =STDEVP(G4:G7)
What Does It Do ?
This function calculates the standard deviation of a list of values.
The result is calculated on the basis that the values represent the entire population.
!ynta(
=STDEVP(Range1,Range2,Range3 through to Range30)
Formatting
No special formatting is needed.
'(am"le
The table below was used by a company interested in buying a new machine
to pack washing powder.
A trial run of just four boxes per machine were produced.
The boxes were weighed and the =STDEVP() function used as these boxes
represented the entire test run.
The machine with the smallest variance was the most consistent. ????????????????????
Soap Powder Box Filling Machine Test Results
Test 1 Test 2 Test 3 Test 4 Variance
Machine 1 1.4 1.5 1.6 1.5 0.0707 =STDEVP(D32:G32)
Machine 2 1.5 1.5 1.4 1.5 0.0433 =STDEVP(D33:G33)
Machine 3 1.5 1.6 1.7 1.8 0.1118 =STDEVP(D34:G34)
The smallest variance is : 0.0433 =MN(H32:H34)
The machine with the smallest variance is : Machine 2
=NDEX(C32:C34,MATCH(MN(H32:H34),H32:H34,0))
'("lanation o ormula*
This finds the lowest value. =(MN(H32:H34)
This finds the position of the lowest value. =MATCH(MN(H32:H34),H32:H34,0)
This looks down the Machine column to =NDEX(C32:C34,MATCH(MN(H32:H34),H32:H34,0))
find the machine name.
A B C D E F G H I +
!
"
#
$
%
&
'
(
)
!*
!!
!"
!#
!$
!%
!&
!'
!(
!)
"*
"!
""
"#
"$
"%
"&
"'
"(
")
#*
#!
#"
##
#$
#%
#&
#'
#(
#)
$*
$!
$"
$#
$$
$%
$&
Excel Function Dictionary
1998 - 2000 Peter Noneley
SUBSTTUTE
Page 175 of 206
!UB!TITUT'
Original Text Updated Text
ABCDEF CD hello ABhelloEF =SUBSTTUTE(B4,C4,D4)
ABCDABCD CD hello ABhelloABhello =SUBSTTUTE(B5,C5,D5)
Northern Region Region Area Northern Area =SUBSTTUTE(B6,C6,D6)
Sand and Cement and S Cement =SUBSTTUTE(B7,C7,D7)
Original Text Updated Text
ABCABCABC ABC hello 3 ABCABChello
Sand and Cement and 2 Sand Cement
=SUBSTTUTE(B10,C10,D10,E10)
=SUBSTTUTE(B11,C11,D11,E11)
What Does It Do ?
This function replaces a specified piece of text with a different piece of text.
t can either replace all occurrences of the text, or a specific instance.
The function is case sensitive.
!ynta(
=SUBSTTUTE(OriginalText,TextToRemove,TextTonsert,nstanceToUse)
The nstanceToUse is optional, if it is omitted all instances will be substituted.
Formatting
No special formatting is needed.
0ote
To cope with upper or lower case in the substitution you can use other text functions
such as =UPPER(), =LOWER() or =PROPER() to ensure that the substitution will take place.
Table 1 shows how differing text cases alter the result of the substitution.
Table 1
Original Text Updated Text
Northern Region Region Area Northern Area
Region Area Northern region
Northern Region region Area Northern Region
Northern Region Region area Northern area
Northern Region region area Northern Region
=SUBSTTUTE(B39,C39,D39)
Table 2 shows how the =PROPER() function has been used to take account of the mixed cases.
Table 2
Original Text Updated Text
Northern Region Region Area Northern Area
Region Area Northern Area
Northern Region region Area Northern Area
Northern Region Region area Northern Area
Northern Region region area Northern Area
=SUBSTTUTE(PROPER(B50),PROPER(C50),PROPER(D50))
Old Text
To Remove
New Text
To nsert
Old Text
To Remove
New Text
To nsert
nstance To
Be Replaced
Old Text
To Remove
New Text
To nsert
Northern region
Old Text
To Remove
New Text
To nsert
Northern region
A B C D E F G H
!
"
#
$
%
&
'
(
)
!*
!!
!"
!#
!$
!%
!&
!'
!(
!)
"*
"!
""
"#
"$
"%
"&
"'
"(
")
#*
#!
#"
##
#$
#%
#&
#'
#(
#)
$*
$!
$"
$#
$$
$%
$&
$'
$(
$)
%*
%!
Excel Function Dictionary
1998 - 2000 Peter Noneley
SUM
Page 176 of 206
!UM
Horizontal
100 200 300 600 =SUM(C4:E4)
Vertical
100
200
300
600 =SUM(C7:C9)
Single Cells
100 300 600 =SUM(C13,D14,E13)
200
Multiple Ranges
100 400
200 500
3000 600
4800 =SUM(C17:C19,E17:E19)
Functions
100 400
200 500
300 600
800 =SUM(AVERAGE(C23:C25),MAX(E23:E25))
What Does It Do ?
This function creates a total from a list of numbers.
t can be used either horizontally or vertically.
The numbers can be in single cells, ranges are from other functions.
!ynta(
=SUM(Range1,Range2,Range3... through to Range30).
Formatting
No special formatting is needed.
0ote
Many people use the =SUM() function incorrectly.
This example shows how the SUM has been combined with plus + symbols.
The formula is actually doing more work than needed.
t should have been entered as either =C48+C49+C50 or =SUM(C48:C50).
100
200
300
600 =SUM(C48+C49+C50) &rong'
=SUM(C48:C50) Correct
=C48+C49+C50 Correct
A B C D E F G H I
!
"
#
$
%
&
'
(
)
!*
!!
!"
!#
!$
!%
!&
!'
!(
!)
"*
"!
""
"#
"$
"%
"&
"'
"(
")
#*
#!
#"
##
#$
#%
#&
#'
#(
#)
$*
$!
$"
$#
$$
$%
$&
$'
$(
$)
%*
%!
%"
%#
Excel Function Dictionary
1998 - 2000 Peter Noneley
SUM_as_Running_Total
Page 177 of 206
!UM ?Eunning TotalA
Using >!UM?A For A Eunning Total
Month Sales
Jan 10 10 =SUM($D$7:D7)
Feb 50 60 =SUM($D$7:D8)
Mar 30 90 =SUM($D$7:D9)
Apr 20 110 =SUM($D$7:D10)
May 110 =SUM($D$7:D11)
Jun 110 =SUM($D$7:D12)
Jul 110 =SUM($D$7:D13)
Aug 110 =SUM($D$7:D14)
Sep 110 =SUM($D$7:D15)
Oct 110 =SUM($D$7:D16)
Nov 110 =SUM($D$7:D17)
Dec 110 =SUM($D$7:D18)
Type the formula =SUM($D$7:D7) in cell E7 and then copy down the table.
t works because the first reference uses dollar symbols $ to keep $D$7 static
as the formula is copied down. Each occurrence of the =SUM() then adds all
the numbers from the first cell down.
The function can be tidied up to show 0 zero when there is no adjacent value
by using the =F() function.
Month Sales
Jan 10 10 =SUM(F(D7,$D$7:D7,0))
Feb 50 60 =SUM(F(D8,$D$7:D8,0))
Mar 30 90 =SUM(F(D9,$D$7:D9,0))
Apr 20 110 =SUM(F(D10,$D$7:D10,0))
May 0 =SUM(F(D11,$D$7:D11,0))
Jun 0 =SUM(F(D12,$D$7:D12,0))
Jul 0 The =SUM() only takes place when
Aug 0 there is data in column D.
Sep 0 Otherwise the value 0 zero is entered.
Oct 0
Nov 0
Dec 0
Running
Total
Running
Total
A B C D E F G H I
!
"
#
$
%
&
'
(
)
!*
!!
!"
!#
!$
!%
!&
!'
!(
!)
"*
"!
""
"#
"$
"%
"&
"'
"(
")
#*
#!
#"
##
#$
#%
#&
#'
#(
#)
$*
Excel Function Dictionary
1998 - 2000 Peter Noneley
SUM_with_OFFSET
Page 178 of 206
!UM an% the >3FF!'T unction
Sometimes it is necessary to base a calculation on a set of cells in different locations.
An example would be when a total is required from certain months of the year, such as
the last 3 months in relation to the current date.
One solution would be to retype the calculation each time new data is entered, but this
would be time consuming and open to human error.
A better way is to indicate the start and end point of the range to be calculated by
using the =OFFSET() function.
The =OFFSET() picks out a cell a certain number of cells away from another cell.
By giving the =OFFSET() the address of the first cell in the range which needs to
be totalled, we can then indicate how far away the end cell should be and the =OFFSET()
will give us the address of cell which will be the end of the range to be totalled.
The =OFFSET() needs to know three things;
1. A cell address to use as the fixed point from where it should base the offset.
2. How many rows it should look up or down from the starting point.
3. How many columns it should look left or right from the starting point.
Total Jan Feb Mar Apr May
Err:508 ). 400 500 600 700
This example uses E24 as the starting point and offsets no rows or columns which
results in the range being summed as E24:E24.
Err:508 ). :.. 500 600 700
This example uses E29 as the starting point and offsets 1 col to pick out
cell F29 resulting in a the range E29:F29 being summed.
Err:508 ). :.. Q.. 600 700
This example uses E34 as the starting point and offsets 2 cols to pick out
cell G34 resulting in a the range E34:G34 being summed.
Using >3FF!'T?A Twice In A Formula
The following examples use =OFFSET() to pick both the start and end of the range
which needs to be totalled.
Total Jan Feb Mar Apr May
Err:508 10 :.. 500 600 700
The cell E45 has been used as the starting point for both offsets and each has
been offset by just 1 column. The result is that just cell F45 is used as the
range F45:F45 for the sum function to calculate.
Err:508 10 :.. Q.. 600 700
The cell E51 has been used as the starting point of both offsets, the first offset is
offset by 1 column, the second by 2 columns. The result is the range F51:G51 which
is then totalled.
=SUM(E24:OFFSET(E24,0,0))
=SUM(E29:OFFSET(E29,0,1))
=SUM(E34:OFFSET(E34,0,2))
=SUM(OFFSET(E45,0,1):OFFSET(E45,0,1))
=SUM(OFFSET(E51,0,1):OFFSET(E51,0,2))
A B C D E F G H I
!
"
#
$
%
&
'
(
)
!*
!!
!"
!#
!$
!%
!&
!'
!(
!)
"*
"!
""
"#
"$
"%
"&
"'
"(
")
#*
#!
#"
##
#$
#%
#&
#'
#(
#)
$*
$!
$"
$#
$$
$%
$&
$'
$(
$)
%*
%!
%"
%#
%$
%%
Excel Function Dictionary
1998 - 2000 Peter Noneley
SUM_with_OFFSET
Page 179 of 206
Err:508 10 :.. Q.. =.. 700
The cell E57 has been used as the starting point for both offsets, the first offset is
offset by 1 column, the second by 3 columns. The result is the range F57:H57 which
is then totalled.
'(am"le
The following table shows five months of data.
To calculate the total of a specific group of months the =OFFSET() function has been used.
The Start and End dates entered in cells F71 and F72 are used as the offset to produce
a range which can be totalled.
Type in the Start month. Fe&-OR
Type in the End month. Mar-OR
Total Jan-98 Feb-98 Mar-98 Apr-98 May-98
Err:508 10 400 500 600 700
Err:508 15 20 1000 2000 3000
Err:508 5 3 10 800 900
=SUM(OFFSET(D79,0,MONTH(F71)):OFFSET(D79,0,MONTH(F72)))
'("lanation
The following formula represent a breakdown of what the =OFFSET function does.
The formula displayed below are only dummies, but they will update as you enter
dates into cells F71 and F72.
(ormula 1 =SUM( OFFSET(D79,0,MONTH(F71)) : OFFSET(D79,0,MONTH(F72)) )
This is the actual formula entered by the user.
(ormula =SUM( OFFSET(D79,0,MONTH(2)) : OFFSET(D79,0,MONTH(3)) )
This shows how the =MONTH function calculates the month number.
n this example the values of the months are 2 and 3 for Feb and Mar.
These values are the 'offsets' relative to cell D79.
(ormula " =SUM( OFFSET(D79,0,2) : OFFSET(D79,0,3) )
This shows where the month numbers are used in the =OFFSET function.
(ormula 4 =SUM( F79:G79 )
This shows how the =OFFSET eventually equates to cell addresses
to be used as a range for the =SUM function.
=SUM(OFFSET(E57,0,1):OFFSET(E57,0,3))
A B C D E F G H I
%&
%'
%(
%)
&*
&!
&"
&#
&$
&%
&&
&'
&(
&)
'*
'!
'"
'#
'$
'%
'&
''
'(
')
(*
(!
("
(#
($
(%
(&
('
((
()
)*
)!
)"
)#
)$
)%
)&
)'
)(
))
!**
Excel Function Dictionary
1998 - 2000 Peter Noneley
SUMF
Page 180 of 206
!UMIF
tem Date Cost
Brakes 1-Jan-98 80
Tyres 10-May-98 25
Brakes 1-Feb-98 80
Service 1-Mar-98 150
Service 5-Jan-98 300
Window 1-Jun-98 50
Tyres 1-Apr-98 200
Tyres 1-Mar-98 100
Clutch 1-May-98 250
Total cost of all Brakes bought. 160 =SUMF(C4:C12,"Brakes",E4:E12)
Total cost of all Tyres bought. 325 =SUMF(C4:C12,"Tyres",E4:E12)
Total of items costing 100 or above. 1000 =SUMF(E4:E12,">=100")
Total of item typed in following cell. service 450 =SUMF(C4:C12,E18,E4:E12)
What Does It Do ?
This function adds the value of items which match criteria set by the user.
!ynta(
=SUMF(RangeOfThingsToBeExamined,CriteriaToBeMatched,RangeOfValuesToTotal)
=SUMF(C4:C12,"Brakes",E4:E12) This examines the names of products in C4:C12.
t then identifies the entries for Brakes.
t then totals the respective figures in E4:E12
=SUMF(E4:E12,">=100") This examines the values in E4:E12.
f the value is >=100 the value is added to the total.
Formatting
No special formatting is needed.
A B C D E F G H I
!
"
#
$
%
&
'
(
)
!*
!!
!"
!#
!$
!%
!&
!'
!(
!)
"*
"!
""
"#
"$
"%
"&
"'
"(
")
#*
#!
#"
##
#$
#%
Excel Function Dictionary
1998 - 2000 Peter Noneley
SUMPRODUCT
Page 181 of 206
!UMPE3DU$T
tem Sold price
Tyres 5 100
Filters 2 10
Bulbs 3 2
Total Sales Value : 526 =SUMPRODUCT(D4:D6,E4:E6)
What Does It Do ?
This function uses at least two columns of values.
The values in the first column are multipled with the corresponding value in the second column.
The total of all the values is the result of the calculation.
!ynta(
=SUMPRODUCT(Range1, Range, Range3 through to Range30)
Formatting
No special formatting is needed.
'(am"le
The following table was used by a drinks merchant to keep track of stock.
The merchant needed to know the total purchase value of the stock, and the potential
value of the stock when it is sold, takinging into account the markup percentage.
The =SUMPRODUCT() function is used to multiply the Cases n Stock with the Case Price to
calculate what the merchant spent in buying the stock.
The =SUMPRODUCT() function is used to multiply the Cases n Stock with
the Bottles n Case and the Bottle Setting Price, to calculate the potential value of the
stock if it is all sold.
Product Markup
Red Wine 10 120 10 12.00 25% 15.00
White Wine 8 130 10 13.00 25% 16.25
Champagne 5 200 6 33.33 80% 60.00
Beer 50 24 12 2.00 20% 2.40
Lager 100 30 12 2.50 25% 3.13
=D39/E39 =F39+F39*G39
Total Value Of Stock : 7,440 =SUMPRODUCT(C35:C39,D35:D39)
Total Selling Price Of Stock : 9,790 =SUMPRODUCT(C35:C39,E35:E39,H35:H39)
Profit : 2,350 =E44-E43
Cases n
Stock
Case
Price
Bottles
n Case
Bottle
Cost
Bottle Selling
Price
A B C D E F G H I
!
"
#
$
%
&
'
(
)
!*
!!
!"
!#
!$
!%
!&
!'
!(
!)
"*
"!
""
"#
"$
"%
"&
"'
"(
")
#*
#!
#"
##
#$
#%
#&
#'
#(
#)
$*
$!
$"
$#
$$
$%
$&
Excel Function Dictionary
1998 - 2000 Peter Noneley
SYD
Page 182 of 206
!KD
Purchase Value Of A New Car 20,000
Second Hand Value 8,000
Number Of Years Ownership 6
Deprecation in year 1 3,429 =SYD(F3,F4,F5,1)
Deprecation in year 2 2,857 =SYD(F3,F4,F5,2)
Deprecation in year 3 2,286 =SYD(F3,F4,F5,3)
Deprecation in year 4 1,714 =SYD(F3,F4,F5,4)
Deprecation in year 5 1,143 =SYD(F3,F4,F5,5)
Deprecation in year 6 571 =SYD(F3,F4,F5,6)
Total Depreciation : 12,000 =SUM(F7:F12)
What Does It Do ?
This function calculates the depreciation of an item throughout its life, using the sum of the
years digits.
The depreciation is greatest in the earlier part of the items life.
What is the !um 3 The Kears Digits ?
The sum of the years digits adds together the each of the years of the life.
A life of 3 years has a sum of 1+2+3 equalling 6.
Each of the years is then calculated as a percentage of the sum of the years.
Year 3 is 50% of 6, year 2 is 33% of 6, year 1 is 17% 6.
The total depreciation of the item is then allocated on the basis of these percentages.
A depreciation of 9000 is allocated as 50% being 4500, 33% being 3000, 17% being 1500.
9,000
1 17% 1,500
2 33% 3,000
3 50% 4,500
As the greater part of the depreciation is allocated to the earliest years the values are
inverted, year 1 is $4500, year 2 is 3000 and year 1 is 1500.
'(am"le )
Purchase Price Of A Car : 10,000
Salvage Value : 1,000
Expected Life in Years : 3
As % Of Total Depreciation
Depreciation in Year 1 : 4,500 ===> 0.5
Depreciation in Year 2 : 3,000 ===> 0.33
Depreciation in Year 3 : 1,500 ===> 0.17
=SYD(E39,E40,E41,3)
1. Add together the digits of the Life to get the SumOfTheYearsDigits, 1+2+3=6.
2. Subtract the Salvage from the Purchase Price to get Total Deprectation, 10000-1000=9000.
3. Divide the Total Deprectation by the SumOfTheYearsDigits, 9000/6=1500.
4. nvert the year digits, 1,2,3 becomes 3,2,1.
5. Multiply 3,2,1 by 1500 to get 4500, 3000, 1500, these values are the depreciation
values for each of the three years in the life of the item.
'(am"le +
A B C D E F G H I
!
"
#
$
%
&
'
(
)
!*
!!
!"
!#
!$
!%
!&
!'
!(
!)
"*
"!
""
"#
"$
"%
"&
"'
"(
")
#*
#!
#"
##
#$
#%
#&
#'
#(
#)
$*
$!
$"
$#
$$
$%
$&
$'
$(
$)
%*
%!
%"
%#
%$
%%
Excel Function Dictionary
1998 - 2000 Peter Noneley
SYD
Page 183 of 206
The same example using 4 years.
Purchase Price Of A Car : 10,000
Salvage Value : 1,000
Expected Life in Years : 4
As % Of Total Depriciation
Depreciation in Year 1 : 3,600 0.4
Depreciation in Year 2 : 2,700 0.3
Depreciation in Year 3 : 1,800 0.2
Depreciation in Year 4 : 900 0.1
Total Depreciation : 9,000 100%
'(am"le -
This example will adjust itself to accommodate any number of years between 1 and 10.
Purchase Price Of A Car : 10,000
Salvage Value : 1,000
Expected Life in Years (1 to 10) : 7
As % Of Total Depriciation
Year 1 2,250 25%
Year 2 1,929 21%
Year 3 1,607 18%
Year 4 1,286 14%
Year 5 964 11%
Year 6 643 7%
Year 7 321 4%
Year
Year
Year
9,000 100%
!ynta(
=SYD(OriginalCost,SalvageValue,Life,PeriodToCalculate)
Formatting
No special formatting is needed.
A B C D E F G H I
%&
%'
%(
%)
&*
&!
&"
&#
&$
&%
&&
&'
&(
&)
'*
'!
'"
'#
'$
'%
'&
''
'(
')
(*
(!
("
(#
($
(%
(&
('
((
()
)*
)!
Excel Function Dictionary
1998 - 2000 Peter Noneley
T
Page 184 of 206
T
Cell To Test Result
Hello Hello =T(D4)
10 =T(D5)
1-Jan-98 =T(D6)
=T(D7)
What Does It Do ?
This function examines an entry to determine whether it is text or not.
f the value is text, then the text is the result of the function
f the value is not text, the result is a blank.
The function is not specifically needed by Excel, but is included for compatibility with
other spreadsheet programs.
!ynta(
=T(CellToTest)
Formatting
No special formatting is needed.
A B C D E F G H I
!
"
#
$
%
&
'
(
)
!*
!!
!"
!#
!$
!%
!&
!'
!(
!)
"*
Excel Function Dictionary
1998 - 2000 Peter Noneley
TEXT
Page 185 of 206
T'MT
10 10.00 =TEXT(C4,"0.00")
10 10.00 =TEXT(C5,"0.00")
10 10 =TEXT(C6,"0")
10 10 =TEXT(C7,"0")
10.25 10.3 =TEXT(C8,"0.0")
10.25 10.3 =TEXT(C9,"0.0")
What Does It Do ?
This function converts a number to a piece of text.
The formatting for the text needs to be specified in the function.
!ynta(
=TEXT(NumberToConvert,FormatForConversion)
Formatting
No special formatting is required.
Original
Number
Converted
To Text
A B C D E F G H I
!
"
#
$
%
&
'
(
)
!*
!!
!"
!#
!$
!%
!&
!'
!(
!)
Excel Function Dictionary
1998 - 2000 Peter Noneley
TME
Page 186 of 206
TIM'
Hour Minute Second Time
14 30 59 14:30:59 =TME(C4,D4,E4)
14 30 59 2:30:59 PM =TME(C5,D5,E5)
14 30 59 0.60485 =TME(C6,D6,E6)
What Does It Do?
This function will convert three separate numbers to an actual time.
!ynta(
=TME(Hour,Minute,Second)
Formatting
The result will be shown as a time which can be formatted either as 12 or 24 hour style.
f a normal number format is applied a decimal fraction is shown which represents the
time as a fraction of the day.
A B C D E F G H I
!
"
#
$
%
&
'
(
)
!*
!!
!"
!#
!$
!%
!&
!'
Excel Function Dictionary
1998 - 2000 Peter Noneley
TMEVALUE
Page 187 of 206
TIM'VA5U'
Text Time
14:30:59 0.6 =TMEVALUE(C4)
14:30:59 14:30:59 =TMEVALUE(C5)
14:30:59 2:30:59 PM =TMEVALUE(C6)
What Does It Do?
This function will show an actual time based on a piece of text which looks
like a time. t is useful when data is imported from other applications, such as
from mainframe computers, which convert all values to text.
!ynta(
=TMEVALUE(Text)
Formatting
The result will be shown as a number representing the time a fraction of the day.
Formatting can be applied for either the 12 or 24 hour clock system.
A B C D E F G H
!
"
#
$
%
&
'
(
)
!*
!!
!"
!#
!$
!%
!&
!'
!(
Excel Function Dictionary
1998 - 2000 Peter Noneley
TODAY
Page 188 of 206
T3DAK
Today s
2-Jun-08 =TODAY()
What Does It Do?
Use this to show the current date.
!ynta(
=TODAY()
Formatting
The result will normally be displayed using the DD-MMM-YY format.
'(am"le
The following example shows how the Today function is used to calculate the number
of days since a particular day.
Date Days Since
1-Jan-97 06/01/11 =TODAY()-C20
10-Aug-97 10/23/10 =TODAY()-C21
Note that the result is actually the number of days before todays date. To calculate
a result which includes the current date an extra 1 will need to be added.
Date Days Since
1-Jan-97 4171 =TODAY()-C28+1
10-Aug-97 3950 =TODAY()-C29+1
'(am"le
The following example shows the number of days from today until the year 2000.
Year 2000 Days Until
01-Jan-2000 07/30/91 =C36-TODAY()
A B C D E F G H
!
"
#
$
%
&
'
(
)
!*
!!
!"
!#
!$
!%
!&
!'
!(
!)
"*
"!
""
"#
"$
"%
"&
"'
"(
")
#*
#!
#"
##
#$
#%
#&
Excel Function Dictionary
1998 - 2000 Peter Noneley
TRANSPOSE
Page 189 of 206
TEA0!P3!'
Jan Feb
Alan 10 30
Bob 40 50
Carol 70 80
Total 120 160
Alan Bob Carol Total
Jan 10 40 70 120
Feb 30 50 80 160
{=TRANSPOSE(C3:E7)}
As an array formula in all these cells
What Does It Do ?
This function copies data from a range, and places in it in a new range, turning it so
that the data originally in columns is now in rows, and the data originally in rows
is in columns.
The transpose range must be the same size as the original range.
The function needs to be entered as an array formula.
To enter an array formula you must first highlight all the cells where the formula is required.
Next type the formula, such as =TRANSPOSE(A1:A5).
Finally press Ctrl+Shift+Enter to confirm it.
f changes need to be made to the formula, the entire array has to be highlighted, the edits
can then be made and the Ctrl+Shift+Enter used to confirm it.
!ynta(
=TRANSPOSE(Range)
Formatting
No special formatting is needed.
A B C D E F G H I
!
"
#
$
%
&
'
(
)
!*
!!
!"
!#
!$
!%
!&
!'
!(
!)
"*
"!
""
"#
"$
"%
"&
"'
"(
")
#*
#!
#"
##
#$
Excel Function Dictionary
1998 - 2000 Peter Noneley
TREND
Page 190 of 206
TE'0D W,AT I! $30!T & ?
Historical Data Predicted Values
Month Sales Month Sales
1 1,000 7 4,940 {=TREND(C8:C13,B8:B13,E8:E13)}
2 2,000 8 5,551 {=TREND(C5:C10,B5:B10,E5:E10)}
3 2,500 9 6,163 {=TREND(C5:C10,B5:B10,E5:E10)}
4 3,500 10 6,774 {=TREND(C5:C10,B5:B10,E5:E10)}
5 3,800 11 7,386 {=TREND(C5:C10,B5:B10,E5:E10)}
6 4,000 12 7,997 {=TREND(C5:C10,B5:B10,E5:E10)}
What Does It Do ?
This function predicts values based upon three sets of related values.
The prediction is based upon the Linear Trend of the original values.
The function is an array function and must be entered using Ctrl+Shift+Enter.
!ynta(
=TREND(KnownYs,KnownXs,RequiredXs,Constant)
The KnownYs is the range of values, such as Sales Figures.
The KnownXs is the intervals used when collecting the data, such as Months.
The RequiredXs is the range for which you want to make the prediction, such as Months.
Formatting
No special formatting is needed.
'(am"le
The following tables were used by a company to predict when they would start to
make a profit.
Their bank manager had told the company that unless they could show a profit by the
end of the next year, the bank would no longer provide an overdraft facility.
To prove to the bank that, based upon the past years performance, the company would
start to make a profit at the end of the next year, the =TREND() function was used.
The historical data for the past year was entered, months 1 to 12.
The months to predict were entered, 13 to 24.
The =TREND() function shows that it will be month 22 before the company make a profit.
Historical Data Predicted Values
Month Profit Month Profit
1 -5,000 13 -2,226 {=TREND(C41:C52,B41:B52,E41:E52)}
2 -4,800 14 -1,968 The
3 -4,600 15 -1,709 same
4 -4,750 16 -1,451 !unction
5 -4,800 17 -1,193 used
6 -4,500 18 -935 in
7 -4,000 19 -676 all
8 -3,800 20 -418 cells
9 -3,300 21 -160 as
10 -2,000 22 98 an
11 -2,500 23 356 array
12 -2,800 24 615 !ormula
,ow To 'nter An Array Formula
Select all the cells where the array is required, such as F41 to F52.
A B C D E F G H I
!
"
#
$
%
&
'
(
)
!*
!!
!"
!#
!$
!%
!&
!'
!(
!)
"*
"!
""
"#
"$
"%
"&
"'
"(
")
#*
#!
#"
##
#$
#%
#&
#'
#(
#)
$*
$!
$"
$#
$$
$%
$&
$'
$(
$)
%*
%!
%"
%#
%$
%%
Excel Function Dictionary
1998 - 2000 Peter Noneley
TREND
Page 191 of 206
Type the formula such as =TREND(C41:C52,B41:B52,E41:E52), but do not press Enter.
Hold the Ctrl+Shift keys down.
Press Enter to enter the formula as an array.
A B C D E F G H I
%&
%'
%(
Excel Function Dictionary
1998 - 2000 Peter Noneley
TRM
Page 192 of 206
TEIM
Original Text Trimmed Text
ABCD ABCD =TRM(C4)
A B C D A B C D =TRM(C5)
Alan Jones Alan Jones =TRM(C6)
ABCD ABCD =TRM(C7)
What Does It Do ?
This function removes unwanted spaces from a piece of text.
The spaces before and after the text will be removed completely.
Multiple spaces within the text will be trimmed to a single space
!ynta(
=TRM(TextToTrim)
Formatting
No special formatting is needed.
A B C D E F G H I
!
"
#
$
%
&
'
(
)
!*
!!
!"
!#
!$
!%
!&
!'
!(
Excel Function Dictionary
1998 - 2000 Peter Noneley
TRUNC
Page 193 of 206
TEU0$
Number
1.48 0 1 =TRUNC(C4,D4)
1.48 1 1.4 =TRUNC(C5,D5)
1.48 2 1.47 =TRUNC(C6,D6)
-1.48 1 -1.4 =TRUNC(C7,D7)
-1.48 2 -1.47 =TRUNC(C8,D8)
13643.48 -1 13640 =TRUNC(C9,D9)
13643.48 -2 13600 =TRUNC(C10,D10)
13643.48 -3 13000 =TRUNC(C11,D11)
What Does It Do ?
This function removes the decimal part of a number, it does not actually round the number.
!ynta(
=TRUNC(NumberToTuncate,Precision)
Formatting
No special formatting is needed.
Precision
For
Truncation
Truncated
Number
A B C D E F G H I
!
"
#
$
%
&
'
(
)
!*
!!
!"
!#
!$
!%
!&
!'
!(
!)
"*
Excel Function Dictionary
1998 - 2000 Peter Noneley
UPPER
Page 194 of 206
UPP'E
Original Text Upper Case
alan jones ALAN JONES =UPPER(C4)
bob smith BOB SMTH =UPPER(C5)
carOl wiLLiamS CAROL WLLAMS =UPPER(C6)
cardiff CARDFF =UPPER(C7)
abc123 ABC123 =UPPER(C8)
What Does It Do ?
This function converts all characters in a piece of text to upper case.
!ynta(
=UPPER(TextToConvert)
Formatting
No special formatting is needed.
'(am"le
See the example for FREQUENCY.
A B C D E F G H
!
"
#
$
%
&
'
(
)
!*
!!
!"
!#
!$
!%
!&
!'
!(
!)
"*
Excel Function Dictionary
1998 - 2000 Peter Noneley
VALUE
Page 195 of 206
VA5U'
Text Containing A Number Value
Annual turnover was 5000 Err:502 =VALUE(MD(C4,SEARCH("",C4),99))
There was a 2% increase in sales. #VALUE!
There was a 50% increase in sales. #VALUE!
A 100% increase was achieved. #VALUE!
Only a 2% increase in sales. #VALUE!
Approx 50% increase in sales. #VALUE!
There was a 100% increase in sales. #VALUE! * See explanation below.
The winning time was 1:30 seconds. #VALUE! =VALUE(MD(C14,SEARCH("??:??",C14),5))
The winning time was 1:30 seconds. #VALUE! =VALUE(MD(C15,SEARCH("??:??",C15),5))
The winning time was 10:30 seconds. #VALUE! =VALUE(MD(C16,SEARCH("??:??",C16),5))
The winning time was 0:30 seconds. #VALUE! =VALUE(MD(C17,SEARCH("??:??",C17),5))
What Does It Do ?
This function converts a piece of text which resembles a number into an actual value.
f the number in the middle of a long piece of text it will have to be extracted using other
text functions such as =SEARCH(), =MD(), =FND(), =SUBSTTUTE, =LEFT() or =RGHT().
!ynta(
=VALUE(TextToConvert)
Formatting
No special formatting is needed.
The result will be shown as a value, based upon the original text.
f the sign is included in the text it will be ignored.
f the % sign is included in the text, the result will be a decimal fraction which can then
be formatted as a percentage.
f the original text format appears as a time hh:mm the result will be a time.
The same will be true for other recognised formats.
'("lanation o ormula shown a&o6e/
To extract the values from the following text is complicated!
The actual percentage value is of variable length, it can be either one, two or three digits long.
The only way to identify the value is the fact it always ends with the % sign.
There is no way to identify the beginning of the value, other than it is preceded by a space.
The main problem is calculating the length of the value to extract.
f the extraction assumes the maximum length of three digits and the % sign, errors will occur
when the percentage is only one digit long, as alphabetic characters will be included.
To get around the problem the =SUBSTTUTE() function was used to increase the size of the
spaces in the text.
Now when the extraction takes place any unnecessary characters will be spaces which are
ignored by the =VALUE() function.
There was a 2% increase in sales. #VALUE!
There was a 50% increase in sales. #VALUE!
There was a 100% increase in sales. #VALUE!
=VALUE(MD(SUBSTTUTE(C52," "," "),SEARCH("???%",SUBSTTUTE(C52," "," ")),4))
=VA5U'(MD(SUBSTTUTE(C11," "," "),SEARCH("???%",SUBSTTUTE(C11," "," ")),4))
A B C D E F G H
!
"
#
$
%
&
'
(
)
!*
!!
!"
!#
!$
!%
!&
!'
!(
!)
"*
"!
""
"#
"$
"%
"&
"'
"(
")
#*
#!
#"
##
#$
#%
#&
#'
#(
#)
$*
$!
$"
$#
$$
$%
$&
$'
$(
$)
%*
%!
%"
%#
%$
Excel Function Dictionary
1998 - 2000 Peter Noneley
VAR
Page 196 of 206
VAE
Values Values Values
10 10 10
10 10 11
9 11 9
10 10 12
0.25 0.25 1.67
=VAR(C4:C7) =VAR(E4:E7) =VAR(G4:G7)
What Does It Do ?
This function calculates the sample population variance of a list of values.
A sample population is used when the list of values represents a sample of a population.
!ynta(
=VAR(Range1,Range2,Range3 through to Range30)
Formatting
No special formatting is needed.
'(am"le
The table below was used by a company interested in buying a new machine
to pack washing powder.
Three machines were short listed and allow to run for a day.
At the end of the day four boxes of soap powder were picked at random from the production
of each machine.
The boxes were weighed and the =VAR() function used as these boxes only represented
a sample of the complete days production.
The machine with the smallest variance was the most consistent.
Soap Powder Box Filling Machine Test Results
Test 1 Test 2 Test 3 Test 4 Variance
Machine 1 1.4 1.5 1.6 1.5 0.0067 =VAR(D34:G34)
Machine 2 1.5 1.5 1.4 1.5 0.0025 =VAR(D35:G35)
Machine 3 1.5 1.6 1.7 1.8 0.0167 =VAR(D36:G36)
The smallest variance is : 0.0025 =MN(H34:H36)
The machine with the smallest variance is : Machine 2
=NDEX(C34:C36,MATCH(MN(H34:H36),H34:H36,0))
'("lanation o ormula*
This finds the lowest value. =MN(H34:H36)
This finds the position of the lowest value. =MATCH(MN(H34:H36),H34:H36,0)
This looks down the Machine column to =NDEX(C34:C36,MATCH(MN(H34:H36),H34:H36,0))
find the machine name.
A B C D E F G H I +
!
"
#
$
%
&
'
(
)
!*
!!
!"
!#
!$
!%
!&
!'
!(
!)
"*
"!
""
"#
"$
"%
"&
"'
"(
")
#*
#!
#"
##
#$
#%
#&
#'
#(
#)
$*
$!
$"
$#
$$
$%
$&
$'
Excel Function Dictionary
1998 - 2000 Peter Noneley
VARP
Page 197 of 206
VAEP
Values Values Values
10 10 10
10 10 11
9 11 9
10 10 12
0.19 0.19 1.25
=VARP(C4:C7) =VARP(E4:E7) =VARP(G4:G7)
What Does It Do ?
This function calculates the variance of a list of values.
The variance is calculated on the basis that the values represent the entire population.
!ynta(
=VARP(Range1,Range2,Range3 through to Range30)
Formatting
No special formatting is needed.
'(am"le
The table below was used by a company interested in buying a new machine
to pack washing powder.
A trial run a just four boxes per machine were produced.
The boxes were weighed and the =VARP() function used as these boxes
represented the entire test run.
The machine with the smallest variance was the most consistent.
Soap Powder Box Filling Machine Test Results
Test 1 Test 2 Test 3 Test 4 Variance
Machine 1 1.4 1.5 1.6 1.5 0.0050 =VARP(D32:G32)
Machine 2 1.5 1.5 1.4 1.5 0.0019 =VARP(D33:G33)
Machine 3 1.5 1.6 1.7 1.8 0.0125 =VARP(D34:G34)
The smallest variance is : 0.0019 =MN(H32:H34)
The machine with the smallest variance is : Machine 2
=NDEX(C32:C34,MATCH(MN(H32:H34),H32:H34,0))
'("lanation o ormula*
This finds the lowest value. =(MN(H32:H34)
This finds the position of the lowest value. =MATCH(MN(H32:H34),H32:H34,0)
This looks down the Machine column to =NDEX(C32:C34,MATCH(MN(H32:H34),H32:H34,0))
find the machine name.
A B C D E F G H I +
!
"
#
$
%
&
'
(
)
!*
!!
!"
!#
!$
!%
!&
!'
!(
!)
"*
"!
""
"#
"$
"%
"&
"'
"(
")
#*
#!
#"
##
#$
#%
#&
#'
#(
#)
$*
$!
$"
$#
$$
$%
Excel Function Dictionary
1998 - 2000 Peter Noneley
VLOOKUP
Page 198 of 206
V5334UP
The column numbers are not needed.
they are part o! the illustration.
col 1 col col " col 4 col # col $
Jan 10 20 30 40 50
Feb 80 90 100 110 120
Mar 97 69 45 51 77
Type a month to look for : Feb
Which column needs to be picked out : 4
The result is : 100
=VLOOKUP(G11,C6:H8,G12,FALSE)
What Does It Do ?
This function scans down the row headings at the side of a table to find a specified item.
When the item is found, it then scans across to pick a cell entry.
!ynta(
=VLOOKUP(temToFind,RangeToLookn,ColumnToPickFrom,SortedOrUnsorted)
The temToFind is a single item specified by the user.
The RangeToLookn is the range of data with the row headings at the left hand side.
The ColumnToPickFrom is how far across the table the function should look to pick from.
The Sorted/Unsorted is whether the column headings are sorted. TRUE for yes, FALSE for no.
Formatting
No special formatting is needed.
A B C D E F G H I
!
"
#
$
%
&
'
(
)
!*
!!
!"
!#
!$
!%
!&
!'
!(
!)
"*
"!
""
"#
"$
"%
"&
"'
"(
")
#*
Excel Function Dictionary
1998 - 2000 Peter Noneley
VLOOKUP
Page 199 of 206
'(am"le )
This table is used to find a value based on a specified name and month.
The =VLOOKUP() is used to scan down to find the name.
The problem arises when we need to scan across to find the month column.
To solve the problem the =MATCH() function is used.
The =MATCH() looks through the list of names to find the month we require. t then calculates
the position of the month in the list. Unfortunately, because the list of months is not as wide
as the lookup range, the =MATCH() number is 1 less than we require, so and extra 1 is
added to compensate.
The =VLOOKUP() now uses this =MATCH() number to look across the columns and
picks out the correct cell entry.
The =VLOOKUP() uses FALSE at the end of the function to indicate to Excel that the
row headings are not sorted.
Jan Feb Mar
Bob 10 80 97
Eric 20 90 69
Alan 30 100 45
Carol 40 110 51
David 50 120 77
Type a name to look for : eric
Type a month to look for : mar
The result is : 69
=VLOOKUP(F56,C50:F54,MATCH(F57,D49:F49,0)+1,FALSE)
A B C D E F G H I
#!
#"
##
#$
#%
#&
#'
#(
#)
$*
$!
$"
$#
$$
$%
$&
$'
$(
$)
%*
%!
%"
%#
%$
%%
%&
%'
%(
%)
&*
&!
Excel Function Dictionary
1998 - 2000 Peter Noneley
VLOOKUP
Page 200 of 206
'(am"le +
This example shows how the =VLOOKUP() is used to pick the cost of a spare part for
different makes of cars.
The =VLOOKUP() scans down row headings in column F for the spare part entered in column C.
When the make is found, the =VLOOKUP() then scans across to find the price, using the
result of the =MATCH() function to find the position of the make of car.
The functions use the absolute ranges indicated by the dollar symbol . This ensures that
when the formula is copied to more cells, the ranges for =VLOOKUP() and =MATCH() do
not change.
Maker Spare Cost Lookup Table
Vauxhall gnition 50 Vauxhall Ford VW
VW GearBox 600 GearBox 500 450 600
Ford Engine 1,200 Engine 1000 1200 800
VW Steering 275 Steering 250 350 275
Ford gnition 70 gnition 50 70 45
Ford CYHead 290 CYHead 300 290 310
Vauxhall GearBox 500
Ford Engine 1,200
=VLOOKUP(C81,F75:79,MATCH(B81,G74:74,0)+1,FALSE)
A B C D E F G H I
&"
&#
&$
&%
&&
&'
&(
&)
'*
'!
'"
'#
'$
'%
'&
''
'(
')
(*
(!
("
(#
($
Excel Function Dictionary
1998 - 2000 Peter Noneley
VLOOKUP
Page 201 of 206
'(am"le -
n the following example a builders merchant is offering discount on large orders.
The Unit Cost Table holds the cost of 1 unit of Brick, Wood and Glass.
The Discount Table holds the various discounts for different quantities of each product.
The Orders Table is used to enter the orders and calculate the Total.
All the calculations take place in the Orders Table.
The name of the tem is typed in column C of the Orders Table.
The Unit Cost of the item is then looked up in the Unit Cost Table.
The FALSE option has been used at the end of the function to indicate that the product
names down the side of the Unit Cost Table are not sorted.
Using the FALSE option forces the function to search for an exact match. f a match is
not found, the function will produce an error.
=VLOOKUP(C126,C114:D116,2,FALSE)
The discount is then looked up in the Discount Table
f the Quantity Ordered matches a value at the side of the Discount Table the =VLOOKUP will
look across to find the correct discount.
The TRUE option has been used at the end of the function to indicate that the values
down the side of the Discount Table are sorted.
Using TRUE will allow the function to make an approximate match. f the Quantity Ordered does
not match a value at the side of the Discount Table, the next lowest value is used.
Trying to match an order of 125 will drop down to 100, and the discount from
the 100 row is used.
=VLOOKUP(D126,F114:116,MATCH(C126,G113:113,0)+1,TRUE)
Discount Table
Unit Cost Table Brick Woo% Flass
Brick 2 ) 0% 0% 0%
Woo% 1 ).. 6% 3% 12%
Flass 3 -.. 8% 5% 15%
Orders Table
tem Units Unit Cost Discount Total
Brick 100 2 6% 188
Wood 200 1 3% 194
Glass 150 3 12% 396
Brick 225 2 6% 423
Wood 50 1 0% 50
Glass 500 3 15% 1,275
Formula for :
Unit Cost =VLOOKUP(C126,C114:D116,2,FALSE)
Discount =VLOOKUP(D126,F114:116,MATCH(C126,G113:113,0)+1,TRUE)
Total =(D126*E126)-(D126*E126*F126)
A B C D E F G H I
(%
(&
('
((
()
)*
)!
)"
)#
)$
)%
)&
)'
)(
))
!**
!*!
!*"
!*#
!*$
!*%
!*&
!*'
!*(
!*)
!!*
!!!
!!"
!!#
!!$
!!%
!!&
!!'
!!(
!!)
!"*
!"!
!""
!"#
!"$
!"%
!"&
!"'
!"(
!")
!#*
!#!
Excel Function Dictionary
1998 - 2000 Peter Noneley
WEEKDAY
Page 202 of 206
W''4DAK
Date Weekday
Thu 01-Jan-98 5 =WEEKDAY(C4)
Thu 01-Jan-98 5 =WEEKDAY(C5)
Thu 01-Jan-98 5 =WEEKDAY(C6,1)
Thu 01-Jan-98 4 =WEEKDAY(C7,2)
Thu 01-Jan-98 3 =WEEKDAY(C8,3)
What Does It Do?
This function shows the day of the week from a date.
!ynta(
=WEEKDAY(Date,Type)
Type : This is used to indicate the week day numbering system.
1 : will set Sunday as 1 through to Saturday as 7
2 : will set Monday as 1 through to Sunday as 7.
3 : will set Monday as 0 through to Sunday as 6.
f no number is specified, Excel will use 1.
Formatting
The result will be shown as a normal number.
'(am"le
The following table was used by a hotel which rented a function room.
The hotel charged different rates depending upon which day of the week the booking was for.
The Booking Date is entered.
The Actual Day is calculated.
The Booking Cost is picked from a list of rates using the =LOOKUP() function.
Booking Date Actual Day Booking Cost
7-Jan-98 Wednesday 30.00
=LOOKUP(WEEKDAY(C34),C39:D45)
Booking Rates
Day Of Week Cost
1 50
2 25
3 25
4 30
5 40
6 50
7 100
To show the result as the name of the day, use Format, $ells, $ustom and set
the Ty"e to %%% or %%%%.
A B C D E F G H
!
"
#
$
%
&
'
(
)
!*
!!
!"
!#
!$
!%
!&
!'
!(
!)
"*
"!
""
"#
"$
"%
"&
"'
"(
")
#*
#!
#"
##
#$
#%
#&
#'
#(
#)
$*
$!
$"
$#
$$
$%
Excel Function Dictionary
1998 - 2000 Peter Noneley
WORKDAY
Page 203 of 206
W3E4DAK
StartDate Days Result
1-Jan-98 28 35836 =WORKDAY(D4,E4)
1-Jan-98 28 10-Feb-98 =WORKDAY(D5,E5)
What Does It Do?
Use this function to calculate a past or future date based on a starting date and a
specified number of days. The function excludes weekends and holidays and can
therefore be used to calculate delivery dates or invoice dates.
!ynta(
=WORKDAY(StartDate,Days,Holidays)
Formatting
The result will normally be shown as a number which can be formatted to a
normal date by using Format,Cells,Number,Date.
'(am"le
The following example shows how the function can be used to calculate delivery dates
based upon an initial Order Date and estimated Delivery Days.
Order Date Delivery Days Delivery Date
Mon 02-Feb-98 2 Wed 04-Feb-98
Tue 15-Dec-98 28 Tue 26-Jan-99
=WORKDAY(D25,E25,D28:D32)
Holidays
Bank Holiday Fri 01-May-98
Xmas Fri 25-Dec-98
New Year Wed 01-Jan-97
New Year Thu 01-Jan-98
New Year Fri 01-Jan-99
A B C D E F G H
!
"
#
$
%
&
'
(
)
!*
!!
!"
!#
!$
!%
!&
!'
!(
!)
"*
"!
""
"#
"$
"%
"&
"'
"(
")
#*
#!
#"
Excel Function Dictionary
1998 - 2000 Peter Noneley
YEAR
Page 204 of 206
K'AE
Date Year
25-Dec-98 1998 =YEAR(C4)
What Does It Do?
This function extracts the year number from a date.
!ynta(
=YEAR(Date)
Formatting
The result is shown as a number.
A B C D E F G H I
!
"
#
$
%
&
'
(
)
!*
!!
!"
!#
Excel Function Dictionary
1998 - 2000 Peter Noneley
YEARFRAC
Page 205 of 206
K'AEFEA$
Start Date End Date Fraction
1-Jan-98 1-Apr-98 0.25 =YEARFRAC(C4,D4)
1-Jan-98 31-Dec-98 1 =YEARFRAC(C5,D5)
1-Jan-98 1-Apr-98 25% =YEARFRAC(C6,D6)
What Does It Do?
This function calculates the difference between two dates and expresses the result
as a decimal fraction.
!ynta(
=YEARFRAC(StartDate,EndData,Basis)
Basis : Defines the calendar system to be used in the function.
0 : or omitted USA style 30 days per month divided by 360.
1 : 29 or 30 or 31 days per month divided by 365.
2 : 29 or 30 or 31 days per month divided by 360.
3 : 29 or 30 0r 31 days per month divided by 365.
4 : European 29 or 30 or 31 days divided by 360.
Formatting
The result will be shown as a decimal fraction, but can be formatted as a percent.
'(am"le
The following table was used by a company which hired people on short term contracts
for a part of the year.
The Pro Rata Salary which represents the annual salary is entered.
The Start and End dates of the contract are entered.
The =YEARFRAC() function is used to calculate Actual Salary for the portion of the year.
Start End Pro Rata Salary Actual Salary
1-Jan-98 31-Dec-98 12,000 12,000 =YEARFRAC(B32,C32+1,4)*D32
1-Jan-98 31-Mar-98 12,000 3,000 =YEARFRAC(B33,C33+1,4)*D33
1-Jan-98 30-Jun-98 12,000 6,000 =YEARFRAC(B34,C34+1,4)*D34
Note
The extra 1 has been added to the End date to compensate for the fact that the =YEARFRAC()
function calculates from the Start date up to, but not including, the End date.
A B C D E F G H
!
"
#
$
%
&
'
(
)
!*
!!
!"
!#
!$
!%
!&
!'
!(
!)
"*
"!
""
"#
"$
"%
"&
"'
"(
")
#*
#!
#"
##
#$
#%
#&
#'
#(
Excel Function Dictionary
1998 - 2000 Peter Noneley
_Project Dates
Page 206 of 206
Pro@ect Dates ,ouse Buil%ing
Target Delivery Tue 27-Jan-98 Target Budget 12,000
Job Stage Start Date End Date Daily Cost Total
Survey Mon 05-Jan-98 5 Fri 09-Jan-98 200 1,000
Foundation Mon 12-Jan-98 4 Thu 15-Jan-98 1,000 4,000
Walls Fri 16-Jan-98 3 Tue 20-Jan-98 800 2,400
Roof Wed 21-Jan-98 6 Wed 28-Jan-98 400 2,400
Electrics Thu 29-Jan-98 4 Tue 03-Feb-98 300 1,200
Actual Delivery Tue 03-Feb-98 Total Cost 11,000
Against Target 5 days behind Budget % 92%
Total Days 22
Days
Required
A B C D E F G H I
!
"
#
$
%
&
'
(
)
!*
!!
!"
!#
!$
!%
!&
You might also like
- About PVC WindowsDocument4 pagesAbout PVC WindowsApollyonNo ratings yet
- Electrical SafetyDocument4 pagesElectrical SafetyCato ArceNo ratings yet
- Omron PLC BaslangicOMRON PLC BASLANGICDocument157 pagesOmron PLC BaslangicOMRON PLC BASLANGICmilanpk100% (1)
- Ps 2 UsbDocument36 pagesPs 2 Usbvision2010jobNo ratings yet
- Excel - Function DictionaryDocument205 pagesExcel - Function Dictionarybubu tymonNo ratings yet
- MS ExcelDocument162 pagesMS ExcelTasleem100% (22)
- Data Recovery BookDocument136 pagesData Recovery BookPeter KaufmannNo ratings yet
- 35 Excel TipsDocument54 pages35 Excel Tipsbubu tymonNo ratings yet
- Floppy RobotDocument5 pagesFloppy Robotbubu tymonNo ratings yet
- Make A PulleyDocument3 pagesMake A Pulleybubu tymonNo ratings yet
- Teoria LCDDocument16 pagesTeoria LCDvassillijNo ratings yet
- Floppy WheelsDocument3 pagesFloppy Wheelsbubu tymonNo ratings yet
- TV Service ModeDocument26 pagesTV Service Modevideoson100% (5)
- PCB Design Tutorial Rev ADocument25 pagesPCB Design Tutorial Rev Arahuldhar2142249529100% (30)
- Sintetizor de frecventa YO3HCV all mode 2m circuit diagramDocument4 pagesSintetizor de frecventa YO3HCV all mode 2m circuit diagrambubu tymonNo ratings yet
- CamedDocument25 pagesCamedbubu tymonNo ratings yet
- La Obiectivele Aparatelor de Fotografiat Digitale)Document0 pagesLa Obiectivele Aparatelor de Fotografiat Digitale)bubu tymonNo ratings yet
- Switching Power SupplyDocument138 pagesSwitching Power SupplyStephen Dunifer95% (22)
- Sonar Made SimpleDocument5 pagesSonar Made Simplebubu tymonNo ratings yet
- Nixie Clock Schematic OZ2CPUDocument1 pageNixie Clock Schematic OZ2CPUbubu tymonNo ratings yet
- SilverCrest Energy Monitor - enDocument98 pagesSilverCrest Energy Monitor - enbubu tymon100% (2)
- BasicManeuvering PDFDocument11 pagesBasicManeuvering PDFbubu tymonNo ratings yet
- Murphys LawsDocument3 pagesMurphys LawsTanmei KamathNo ratings yet
- Lion EDocument0 pagesLion Ebubu tymonNo ratings yet
- Programming Your Robot To NavigateDocument27 pagesProgramming Your Robot To Navigatebubu tymonNo ratings yet
- Campuri Claritate 50mmDocument0 pagesCampuri Claritate 50mmbubu tymonNo ratings yet
- AURIOL - Radio Controlled - Wall ClockDocument56 pagesAURIOL - Radio Controlled - Wall Clockbubu tymonNo ratings yet
- Idei Practice SimpaticeDocument56 pagesIdei Practice Simpaticebubu tymonNo ratings yet
- Inele Aditionale Pentru Macrofotografie (Format 24 X 36 MM)Document0 pagesInele Aditionale Pentru Macrofotografie (Format 24 X 36 MM)bubu tymonNo ratings yet
- The Subtle Art of Not Giving a F*ck: A Counterintuitive Approach to Living a Good LifeFrom EverandThe Subtle Art of Not Giving a F*ck: A Counterintuitive Approach to Living a Good LifeRating: 4 out of 5 stars4/5 (5784)
- The Little Book of Hygge: Danish Secrets to Happy LivingFrom EverandThe Little Book of Hygge: Danish Secrets to Happy LivingRating: 3.5 out of 5 stars3.5/5 (399)
- Hidden Figures: The American Dream and the Untold Story of the Black Women Mathematicians Who Helped Win the Space RaceFrom EverandHidden Figures: The American Dream and the Untold Story of the Black Women Mathematicians Who Helped Win the Space RaceRating: 4 out of 5 stars4/5 (890)
- Shoe Dog: A Memoir by the Creator of NikeFrom EverandShoe Dog: A Memoir by the Creator of NikeRating: 4.5 out of 5 stars4.5/5 (537)
- Grit: The Power of Passion and PerseveranceFrom EverandGrit: The Power of Passion and PerseveranceRating: 4 out of 5 stars4/5 (587)
- Elon Musk: Tesla, SpaceX, and the Quest for a Fantastic FutureFrom EverandElon Musk: Tesla, SpaceX, and the Quest for a Fantastic FutureRating: 4.5 out of 5 stars4.5/5 (474)
- The Yellow House: A Memoir (2019 National Book Award Winner)From EverandThe Yellow House: A Memoir (2019 National Book Award Winner)Rating: 4 out of 5 stars4/5 (98)
- Team of Rivals: The Political Genius of Abraham LincolnFrom EverandTeam of Rivals: The Political Genius of Abraham LincolnRating: 4.5 out of 5 stars4.5/5 (234)
- Never Split the Difference: Negotiating As If Your Life Depended On ItFrom EverandNever Split the Difference: Negotiating As If Your Life Depended On ItRating: 4.5 out of 5 stars4.5/5 (838)
- The Emperor of All Maladies: A Biography of CancerFrom EverandThe Emperor of All Maladies: A Biography of CancerRating: 4.5 out of 5 stars4.5/5 (271)
- A Heartbreaking Work Of Staggering Genius: A Memoir Based on a True StoryFrom EverandA Heartbreaking Work Of Staggering Genius: A Memoir Based on a True StoryRating: 3.5 out of 5 stars3.5/5 (231)
- Devil in the Grove: Thurgood Marshall, the Groveland Boys, and the Dawn of a New AmericaFrom EverandDevil in the Grove: Thurgood Marshall, the Groveland Boys, and the Dawn of a New AmericaRating: 4.5 out of 5 stars4.5/5 (265)
- The Hard Thing About Hard Things: Building a Business When There Are No Easy AnswersFrom EverandThe Hard Thing About Hard Things: Building a Business When There Are No Easy AnswersRating: 4.5 out of 5 stars4.5/5 (344)
- On Fire: The (Burning) Case for a Green New DealFrom EverandOn Fire: The (Burning) Case for a Green New DealRating: 4 out of 5 stars4/5 (72)
- The World Is Flat 3.0: A Brief History of the Twenty-first CenturyFrom EverandThe World Is Flat 3.0: A Brief History of the Twenty-first CenturyRating: 3.5 out of 5 stars3.5/5 (2219)
- The Unwinding: An Inner History of the New AmericaFrom EverandThe Unwinding: An Inner History of the New AmericaRating: 4 out of 5 stars4/5 (45)
- The Gifts of Imperfection: Let Go of Who You Think You're Supposed to Be and Embrace Who You AreFrom EverandThe Gifts of Imperfection: Let Go of Who You Think You're Supposed to Be and Embrace Who You AreRating: 4 out of 5 stars4/5 (1090)
- The Sympathizer: A Novel (Pulitzer Prize for Fiction)From EverandThe Sympathizer: A Novel (Pulitzer Prize for Fiction)Rating: 4.5 out of 5 stars4.5/5 (119)
- Her Body and Other Parties: StoriesFrom EverandHer Body and Other Parties: StoriesRating: 4 out of 5 stars4/5 (821)
- FIRST User Guide Login HelpDocument10 pagesFIRST User Guide Login HelpMaryamAmiriNo ratings yet
- Component Display Theory ExplainedDocument2 pagesComponent Display Theory ExplainedRaisa HateganNo ratings yet
- Unit Ii: 18Csc201J - Data Structures and AlgorithmsDocument79 pagesUnit Ii: 18Csc201J - Data Structures and AlgorithmsDinesh KumarNo ratings yet
- Nonlinear AnalysisDocument118 pagesNonlinear Analysisabhinavka123No ratings yet
- Graphs and Greedy Algorithms Lecture NotesDocument74 pagesGraphs and Greedy Algorithms Lecture NotesMohamed AkelNo ratings yet
- Flander NewDocument21 pagesFlander NewRachel100% (4)
- IMAGE PROCESSING & COMPUTER VISION LAB WORKBOOK (ECL 451Document23 pagesIMAGE PROCESSING & COMPUTER VISION LAB WORKBOOK (ECL 451Ansh MathurNo ratings yet
- Signal&Systems - Lab Manual - 2021-1Document121 pagesSignal&Systems - Lab Manual - 2021-1telecom_numl8233No ratings yet
- Zhaohua, Fend and Cook, Robert D. - Beam Elements On Two-Parameter Elastic FoundationsDocument13 pagesZhaohua, Fend and Cook, Robert D. - Beam Elements On Two-Parameter Elastic FoundationsAlexander BohorquezNo ratings yet
- 17.4. Harmonic Response AnalysesDocument19 pages17.4. Harmonic Response AnalysesĐại Sứ Thiện ChíNo ratings yet
- MYSTRAN Demo Problem ManualDocument39 pagesMYSTRAN Demo Problem Manualja_mufc_scribd100% (1)
- FortranNotes - Himanshu KumarDocument29 pagesFortranNotes - Himanshu KumarHimanshu KumarNo ratings yet
- Reynolds and Gutman Laddering Article PDFDocument22 pagesReynolds and Gutman Laddering Article PDFAkash AKNo ratings yet
- by Normal Ways of Counting It Can Be Seen That Figure 1 Has 4 Squares, Figure 2 Has 8Document5 pagesby Normal Ways of Counting It Can Be Seen That Figure 1 Has 4 Squares, Figure 2 Has 8Riko AidaNo ratings yet
- ICSE MathematicsDocument10 pagesICSE MathematicsShaurya JoshiNo ratings yet
- QCA Package GuideDocument62 pagesQCA Package GuideTanukiNo ratings yet
- Matrix Analysis of Beams and GridsDocument34 pagesMatrix Analysis of Beams and GridsGirish ReddyNo ratings yet
- 99 Percentile Strategy For JEE Main 2020 - MathonGoDocument27 pages99 Percentile Strategy For JEE Main 2020 - MathonGoabccNo ratings yet
- Introduction To The TM Package Text Mining in R: Ingo Feinerer June 10, 2014Document7 pagesIntroduction To The TM Package Text Mining in R: Ingo Feinerer June 10, 2014memex1No ratings yet
- SDPB ManualDocument14 pagesSDPB ManualAaron HillmanNo ratings yet
- Transpose PDFDocument3 pagesTranspose PDFRifky FajrinNo ratings yet
- Antenna Arrays and Their ApplicationsDocument59 pagesAntenna Arrays and Their ApplicationsSenthilkumar PandianNo ratings yet
- Home Exercise 3: Dynamic Programming and Randomized AlgorithmsDocument5 pagesHome Exercise 3: Dynamic Programming and Randomized AlgorithmsJaokdNo ratings yet
- LinearAlgebra2000 Bookmatter ModellingAndControlOfRobotManiDocument41 pagesLinearAlgebra2000 Bookmatter ModellingAndControlOfRobotManidoudikidNo ratings yet
- Successive Over Relaxation MethodDocument5 pagesSuccessive Over Relaxation MethodSanjeevanNo ratings yet
- Bus112 (Course Outline)Document5 pagesBus112 (Course Outline)Shagufta ChowdhuryNo ratings yet
- Basic Programming in MATLABDocument2 pagesBasic Programming in MATLABHimalaya GaurNo ratings yet
- DeterminantsDocument125 pagesDeterminantsajay2gNo ratings yet
- 7th Pay FixationDocument69 pages7th Pay Fixationmaheshmanethiya2No ratings yet
- ImplicitNotesDocument191 pagesImplicitNoteskasreedhar100% (2)