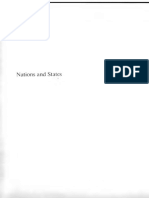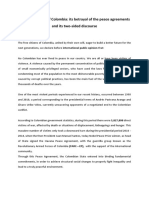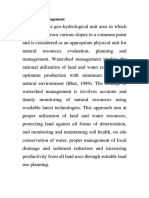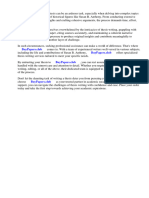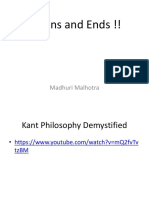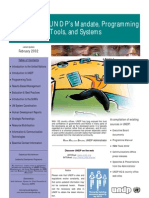Professional Documents
Culture Documents
Access Quick Reference 2007 PDF
Uploaded by
lovely_twoOriginal Title
Copyright
Available Formats
Share this document
Did you find this document useful?
Is this content inappropriate?
Report this DocumentCopyright:
Available Formats
Access Quick Reference 2007 PDF
Uploaded by
lovely_twoCopyright:
Available Formats
Microsoft
Ac c ess 2007
Quick Reference Card
Working with Databases and Objects Keyboard Shortcuts
To Modify an Object: Open the object or click
its tab in the window, click the Format tab on the
Ribbon, click the View button in the Views group
and select Design View or Layout View.
To Delete an Object: Select the object and
press <Delete>. Click Yes.
To Rename an Object: Right-click the object,
select Rename from the contextual menu, enter
the new name, and press <Enter>.
To Repair/Compress a Database: Click
the Office Button and select Manage
Compact and Repair Database.
To Import Data: Click the External Data tab
on the Ribbon and click the type of file you want to
import from in the Import group. Follow the
onscreen instructions.
To Export Data: Click the External Data tab
on the Ribbon and click the type of file you want to
export to in the Export group. Follow the onscreen
instructions.
General
Design View
Properties <Alt> + <Enter>
Open object in <Ctrl> + <Enter>
Design View
Save Object <Ctrl> + <S>
Open a Database <Ctrl> + <O>
Close a Database <Ctrl> + <W>
Print Current View <Ctrl> + <P>
Delete <Delete>
Undo <Ctrl> + <Z>
Help <F1>
Delete Record <Ctrl> + < - >
Cancel Changes <Esc>
Insert Date <Ctrl> + < ; >
Insert Time <Shift> + <Ctrl> +
<: >
Insert Value from <Ctrl> + < >
Same Field in (Apostrophe)
Previous Record
Check Spelling <F7>
Switch Applications <Alt> + <Tab>
Navigation
Cut <Ctrl> + <X>
Copy <Ctrl> + <C>
Paste <Ctrl> + <V>
Find <Ctrl> + <F>
Replace <Ctrl> + <H>
SelectAll <Ctrl> + <A>
Editing
Next Field <Tab>
Previous Field <Shift> + <Tab>
Next Screen <Page Down>
Previous Screen <Page Up>
First Record <Ctrl> + < >
Last Record <Ctrl> + < >
Toggle Navigation Pane <F11>
Getting Started Window
Access 2007 Screen
Tables store related data in rows (records) and
columns (fields).
Queries view, filter, calculate, change, sort,
and examine the data stored in tables.
Forms are custom screens that provide an
easy way to enter and view data in a table.
Reports present data from a table or query in a
printed format.
Macros automate common tasks and can be
run by clicking a button or pressing a shortcut key.
Modules are groups of procedures written in
Visual Basic and used to automate tasks.
Page objects have been replaced by Windows
Sharepoint Services. Pages in old databases can still
be viewedbut not editedin Internet Explorer.
To Open an Object: Double-click the object in
the Navigation Pane.
To Create a New Object: Click the Create
tab on the Ribbon and click a button for the object
or wizard you want to use on the Objects bar.
To Create a Database: Click a
template category in the list and click
the template you want to use. Click
Create. Or, click the BlankDatabase
button.
To Open an Existing
Database: Click a database in the
Open Recent Database list or click
Moreand browse for it.
Select a
template
category.
Create a blank database.
Select a
template.
Open an
existing
database.
Database Objects
Objects in the
Navigation Pane
Field Templates List
Office
Button
Quick Access Toolbar Title bar
Ribbon
Close button
Status bar
Table open in
Datasheet View
Object tabs
888.903.2432 | www.customguide.com
Customizable Business Training 888.903.2432 | www.customguide.com
Online Learning Skills Assessments Courseware 2010 CustomGuide
Working with Tables
Working with Queries
Linking Tables tells Access how two tables are related to each other. The
fields that you use to link two tables must contain the same concept in two
different tables. Aprimary keyfield from one table is often used when linking
two tables.
1. Click the Datasheet tab on the Ribbon and click the Relationships
button in the Relationships group.
2. If necessary, click the Show Table button in the Relationships group on
the Design tab. In the Show Table window, select a table you want to link,
click the Add button, and repeat for each table. Click Close.
3. Drag a field from one table and drop it on the related field in the second
table. (Optional) Check the Enforce Referential Integrity box.
Click Create.
Data Type Description
Text (Default) Stores text, numbers, or a combination of both, up to 255
characters long.
Memo Stores long text entriesup to 64,000 characters long.
Number Stores numbers that can be used in calculations.
Date/Time Stores dates, times, or both.
Currency Stores numbers and symbols that represent money.
AutoNumber Automatically fills in a unique number for each record.
Yes/No Stores only one of two values, such as Yes or No.
OLE Object Stores objects created in other programs, such as a
graphic, Excel spreadsheet, or Word document.
Hyperlink Stores clickable links to Web pages on the Internet or files
on a network.
Lookup Wizard A wizard that helps you create a field whose values are
selected from another table, query, or list of values.
Attachment Allows you to attach files and images to your database.
Field Data Types
To Create a Select Query: Click the Create tab on the Ribbon and
click the Query Wizard button in the Other group. Click Simple
Query Wizard and click OK. Follow the onscreen instructions to select
the fields you want to use from the desired tables and create the query. If
you want to filter records, view the query in Design view and enter the
criteria in the Criteria row.
To Switch Views: Click the Home tab on the Ribbon and click the
View button in the Views group.
To Summarize Values: Open the Query in Datasheet View, click the
Home tab on the Ribbon and click the Totals button in the Records
group. Click the list arrow in a column in the Total row in the query select a
calculation type (Sum, Average, etc.).
Criteria Example Description
London Displays records where the field equals London.
Between 1/1/00and
12/31/00
Displays records where the date is between 1/1/00 and
12/31/00.
NOT "USA" or
<>""
Displays records where the field does not contain the
text "USA" and is not blank.
Like S* Displays records where the field text starts with an S.
IS NULL Displays records where the field is blank.
IS NOT NULL Displays records where the field is not blank.
>100 Displays records whose field value is greater than 100.
The Design Query Window
To add a field to the query, click and drag it
from the table down to the design grid.
Criteria rows
The queried tables appear
here. You can also link tables.
Sort
order
Design grid
Show
results
Creating Table Relationships
Working with Table Data
Database information can be directly added and modified from tables and
some queries and forms.
To Add a Field to a Table: Enter data in the cell below the Add New
Field column header. Or, click and drag a field from the Field Templates
pane to the table (to display the Field Templates pane, click the
Datasheet tab on the Ribbon and click the New Field button in the
Fields & Columns group).
To Add a New Record: Enter data in the bottom row of the table.
To Select a Record: Click the Record selector to the left of the
record.
To Delete a Record: Select the record, click the Home tab on the
Ribbon and click the Delete button in the Records group. Click Yes.
To Spell Check: Click the Home tab on the Ribbon and click the
Spelling button in the Records group.
To Find Information: Place the cursor in the field that contains the
value you want to search for, click the Home tab on the Ribbon and click
the Find button in the Find group or press <Ctrl> + <F>. Type the value
you want to search for in the Find What box and click Find Next.
To Replace Information: Place the cursor in the field that contains
the value you want to replace, click the Home tab on the Ribbon and click
the Replace button in the Find group or press <Ctrl> + <H>. Type the
value you want to search for in the Find What box and the new value in
the Replace With box. Click Find Next until youve found what youre
looking for, then click Replace or Replace All to replace every
instance of the value.
To Sort Information: Place the cursor in the field that you want to sort
by, click the Home tab and click either the Ascending or
Descending button in the Sort & Filter group.
To Filter Information: Place the cursor in the field that contains the
values you want to filter by, click the Home tab on the Ribbon and click
the Filter button in the Sort & Filter group. Check the boxes for the values
you want to filter for.
To Remove a Filter: Click the Toggle Filter button in the Sort &
Filter group.
To Change a Fields Data Type: Select the field you want to
change, click the Datasheet tab on the Ribbon, and click the Data
Type list arrow in the Data Type & Formatting group. Select a data type.
Start adding a new record here.
Record selector
Customizable Business Training 888.903.2432 | www.customguide.com
Online Learning Skills Assessments Courseware 2010 CustomGuide
You might also like
- Shoe Dog: A Memoir by the Creator of NikeFrom EverandShoe Dog: A Memoir by the Creator of NikeRating: 4.5 out of 5 stars4.5/5 (537)
- Grit: The Power of Passion and PerseveranceFrom EverandGrit: The Power of Passion and PerseveranceRating: 4 out of 5 stars4/5 (587)
- Hidden Figures: The American Dream and the Untold Story of the Black Women Mathematicians Who Helped Win the Space RaceFrom EverandHidden Figures: The American Dream and the Untold Story of the Black Women Mathematicians Who Helped Win the Space RaceRating: 4 out of 5 stars4/5 (894)
- The Yellow House: A Memoir (2019 National Book Award Winner)From EverandThe Yellow House: A Memoir (2019 National Book Award Winner)Rating: 4 out of 5 stars4/5 (98)
- The Little Book of Hygge: Danish Secrets to Happy LivingFrom EverandThe Little Book of Hygge: Danish Secrets to Happy LivingRating: 3.5 out of 5 stars3.5/5 (399)
- On Fire: The (Burning) Case for a Green New DealFrom EverandOn Fire: The (Burning) Case for a Green New DealRating: 4 out of 5 stars4/5 (73)
- The Subtle Art of Not Giving a F*ck: A Counterintuitive Approach to Living a Good LifeFrom EverandThe Subtle Art of Not Giving a F*ck: A Counterintuitive Approach to Living a Good LifeRating: 4 out of 5 stars4/5 (5794)
- Never Split the Difference: Negotiating As If Your Life Depended On ItFrom EverandNever Split the Difference: Negotiating As If Your Life Depended On ItRating: 4.5 out of 5 stars4.5/5 (838)
- Elon Musk: Tesla, SpaceX, and the Quest for a Fantastic FutureFrom EverandElon Musk: Tesla, SpaceX, and the Quest for a Fantastic FutureRating: 4.5 out of 5 stars4.5/5 (474)
- A Heartbreaking Work Of Staggering Genius: A Memoir Based on a True StoryFrom EverandA Heartbreaking Work Of Staggering Genius: A Memoir Based on a True StoryRating: 3.5 out of 5 stars3.5/5 (231)
- The Emperor of All Maladies: A Biography of CancerFrom EverandThe Emperor of All Maladies: A Biography of CancerRating: 4.5 out of 5 stars4.5/5 (271)
- The Gifts of Imperfection: Let Go of Who You Think You're Supposed to Be and Embrace Who You AreFrom EverandThe Gifts of Imperfection: Let Go of Who You Think You're Supposed to Be and Embrace Who You AreRating: 4 out of 5 stars4/5 (1090)
- The World Is Flat 3.0: A Brief History of the Twenty-first CenturyFrom EverandThe World Is Flat 3.0: A Brief History of the Twenty-first CenturyRating: 3.5 out of 5 stars3.5/5 (2219)
- Team of Rivals: The Political Genius of Abraham LincolnFrom EverandTeam of Rivals: The Political Genius of Abraham LincolnRating: 4.5 out of 5 stars4.5/5 (234)
- The Hard Thing About Hard Things: Building a Business When There Are No Easy AnswersFrom EverandThe Hard Thing About Hard Things: Building a Business When There Are No Easy AnswersRating: 4.5 out of 5 stars4.5/5 (344)
- Devil in the Grove: Thurgood Marshall, the Groveland Boys, and the Dawn of a New AmericaFrom EverandDevil in the Grove: Thurgood Marshall, the Groveland Boys, and the Dawn of a New AmericaRating: 4.5 out of 5 stars4.5/5 (265)
- The Unwinding: An Inner History of the New AmericaFrom EverandThe Unwinding: An Inner History of the New AmericaRating: 4 out of 5 stars4/5 (45)
- The Sympathizer: A Novel (Pulitzer Prize for Fiction)From EverandThe Sympathizer: A Novel (Pulitzer Prize for Fiction)Rating: 4.5 out of 5 stars4.5/5 (119)
- Her Body and Other Parties: StoriesFrom EverandHer Body and Other Parties: StoriesRating: 4 out of 5 stars4/5 (821)
- Invitation For FFMDocument2 pagesInvitation For FFMJames_Saguino_3679No ratings yet
- Visa ApplicationDocument2 pagesVisa ApplicationjhwimalarathneNo ratings yet
- Hugh Seton Watson Nations and States Methuen Co. Ltd. 1977 PDFDocument566 pagesHugh Seton Watson Nations and States Methuen Co. Ltd. 1977 PDFAnonymous uhuYDKY100% (4)
- FDA ComplaintDocument7 pagesFDA ComplaintTiffany L DenenNo ratings yet
- Do Muslim Women Need SavingDocument9 pagesDo Muslim Women Need SavingAshrafkakkarrNo ratings yet
- Wa'AnkaDocument367 pagesWa'AnkaAsarNo ratings yet
- Bhutan ConstitutionDocument40 pagesBhutan ConstitutionChris ChiangNo ratings yet
- The Government of Colombia Its Betrayal of The Peace Agreements and Its Two-Sided DiscourseDocument5 pagesThe Government of Colombia Its Betrayal of The Peace Agreements and Its Two-Sided DiscourseAnonymous UeGxFwANo ratings yet
- Republic of The Philippines) Bacolod City .... ) S.S. XDocument2 pagesRepublic of The Philippines) Bacolod City .... ) S.S. XCJ VillaluzNo ratings yet
- Watershed Management GuideDocument11 pagesWatershed Management GuideSharadNo ratings yet
- Albay: Office Sangguniang BayanDocument1 pageAlbay: Office Sangguniang BayanSBGuinobatanNo ratings yet
- An International Civilization, Empire, Internationalism and The Crisis of The Mid-Twentieth CenturyDocument9 pagesAn International Civilization, Empire, Internationalism and The Crisis of The Mid-Twentieth CenturyAriel MatildoNo ratings yet
- Politics Disadvantage - Internal Links - HSS 2013Document103 pagesPolitics Disadvantage - Internal Links - HSS 2013Eric GuanNo ratings yet
- Trade War Between US&ChinaDocument21 pagesTrade War Between US&ChinaRosetta RennerNo ratings yet
- mnl1994755425 - STD p4 App (16oct2017) PDFDocument3 pagesmnl1994755425 - STD p4 App (16oct2017) PDFAnonymous Teg0PuErLJNo ratings yet
- EVS Sample Paper-3Document5 pagesEVS Sample Paper-3seeja bijuNo ratings yet
- Rizal Leadership Tips from National HeroDocument2 pagesRizal Leadership Tips from National HeroJayson ManoNo ratings yet
- Unprecedented E4 - Middle Finger To GodDocument12 pagesUnprecedented E4 - Middle Finger To Godwamu885100% (1)
- 1.1commerical History of ChinaDocument36 pages1.1commerical History of ChinajizozorNo ratings yet
- Master ListDocument305 pagesMaster Listjuan100% (2)
- New Zealand EncyclopediaDocument773 pagesNew Zealand EncyclopediaChristophe AnicetNo ratings yet
- 2020 LR Portal Registration - San Rafael West District (1) SAN AGUSTINDocument4 pages2020 LR Portal Registration - San Rafael West District (1) SAN AGUSTINAlma MaterNo ratings yet
- Research Paper Susan B AnthonyDocument8 pagesResearch Paper Susan B Anthonyntjjkmrhf100% (1)
- Means and Ends !!: Madhuri MalhotraDocument34 pagesMeans and Ends !!: Madhuri MalhotraAkansha bhardwajNo ratings yet
- UNDP Starter Kit All AboutDocument29 pagesUNDP Starter Kit All AboutSafeer UllahNo ratings yet
- Bitter Olives - E1Document1 pageBitter Olives - E1Matan LureyNo ratings yet
- (F) Philippine Ports Authority vs. City of IloiloDocument2 pages(F) Philippine Ports Authority vs. City of IloilojakezhanNo ratings yet
- Prosecution Witness List For DiMasi TrialDocument4 pagesProsecution Witness List For DiMasi TrialWBURNo ratings yet
- House Resolution 494Document6 pagesHouse Resolution 494wtperkinsNo ratings yet
- FBI Files: Clarence 13x Smith (Part 2)Document36 pagesFBI Files: Clarence 13x Smith (Part 2)☥ The Drop Squad Public Library ☥100% (1)