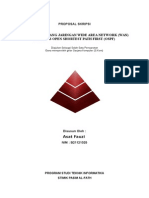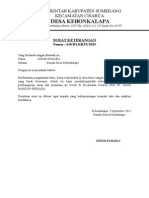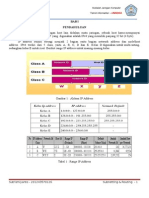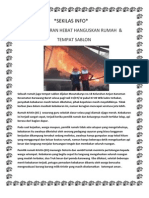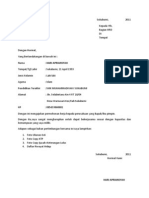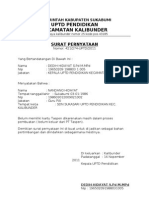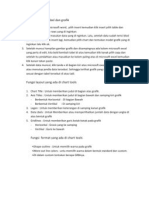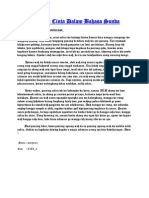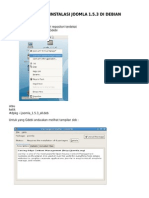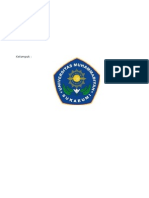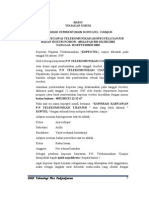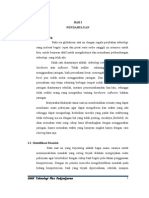Professional Documents
Culture Documents
Bab IV & Bab V & Bab Vi
Uploaded by
restuOriginal Title
Copyright
Available Formats
Share this document
Did you find this document useful?
Is this content inappropriate?
Report this DocumentCopyright:
Available Formats
Bab IV & Bab V & Bab Vi
Uploaded by
restuCopyright:
Available Formats
BAB IV
Proses Produksi/Jasa
4.1 Waktu dan Tempat Pelaksanaan
Waktu : 15 Juni – 30 july
Tempat Pelaksanaan : Wartnet kopegtel cianjur
Prosedur kegiatan Prakerin dimulai dari mempersiapkan/merencanakan
kebutuhan dan spesifikasi Jaringan LAN ,mendesain/membuat konsep jaringan
LAN yang akan dibangun. Merencanakan pengalamatan IP yang digunakan.
Testing produk yang dibuat dari pengerjaan laporan Prakerin, dan akan
dipresentasikan didepan penguji.
4.2 Alat dan Bahan
Seperti yang telah dijelaskan persiapan dari mulai mempersiapkan dan
menyediakan semua kebutuhan untuk pengerjaan proyek laporan Prakerin,
termasuk setting ruangan. Tetapi persiapan alat dan bahan merupakan
persiapan yang paling utama yang harus dilakukan. Beberapa perlengkapan
alat dan bahan yang harus dipersiapkan adalah sebagai berikut :
No. Nama Alat Spesifikasi Jumlah
1. Komputer 1. Intel Pentium 4 1 unit server
Clien dan Server 3.2 GHz 15 unit client
2. Monitor 14 “
3. HDD 80 GB
4. DVD-ROM 52x
5. Motherboard
ASUS
6. VGA Card 64MB
atau 128MB
7. Mouse/keyboard
PS/2
2. Crimping Tool 1 set
3. Obeng (+) dan (-) 1 set
4. Kabel UTP 100 M
SMK Teknologi Plus Padjadjaran 23
5. Konektor RJ-45 40 buah
6. LAN Card/NIC
Table 4.1 Alat dan Bahan
4.3 Gambar Kerja
WAN WAN
Speedy 1 Speedy 2 Speedy 3
PFSENSE PC ROUTER
As Firewall , Load Balancing and Fail Over Router
SWITCH 24 PORT DLINK
Gambar.4.1 Gambar Kerja
4.4 Proses Produksi
SMK Teknologi Plus Padjadjaran 24
4.4.1 Persiapan Instalasi Jaringan dan PC
Sebelum kita melakukan konfigurasi IP, alangkah baiknya kita
membuat persiapan sebagai langkah proses pertama pengerjaan project
tersebut.
Persiapan tersebut dimulai dari penyediaan alat dan bahan seperti
yang telah ditentukan diatas. Peralatan tersebut telah disesuaikan dengan
alat yang dibutuhkan untuk kegiatan tersebut.
4.4.2 Pembuatan Kabel
Untuk pembuatan kabel jaringan, kabel yang digunakan adalah
kabel jenis kabel straight. Susunan kabel tersebut terbagi atas 2 yaitu
straight dan cross. Cross digunakan untuk menghubungkan computer-
computer dan hub-hub sedangkan straight digunakan untuk
menghubungkan computer dengan hub.
Alat dan bahan untuk pembuatan kabel yaitu :
Gambar 4.2 kabel UTP
Kabel UTP terdiri dari 8 kabel yang dimana berfungsi untuk
menghubungkan computer dengan computer, maupun computer dengan hub
SMK Teknologi Plus Padjadjaran 25
Gambar 4.3 konektor RJ 45
Rj 45 yaitu untuk konektor computer dengan kabel
Gambar 4.4 krimping tool
Krimping tool yaitu untuk mengepress rj 45
Gambar 4.5 lan tester
Lan tester yaitu untuk mengecek ke konektifitasan kabel utp
Susunan kabel jaringan :
Konektor 1 No. Konektor 2
SMK Teknologi Plus Padjadjaran 26
Putih Orange 1 Putih Orange
Orange 2 Orange
Putih Hijau 3 Putih Hijau
Biru 4 Biru
Putih Biru 5 Putih Biru
Hijau 6 Hijau
Putih Coklat 7 Putih Coklat
Coklat 8 Coklat
Table 4.2 Susunan kabel straight
Konektor 1 No. Konektor 2
Putih Orange 1 Putih Hijau
Orange 2 Hijau
Putih Hijau 3 Putih Orange
Biru 4 Biru
Putih Biru 5 Putih Biru
Hijau 6 Orange
Putih Coklat 7 Putih Coklat
Coklat 8 Coklat
Table 4.3 Susunan kabel cross
4.4.3 Cara membuatan kabel:
Siapkan semua peralatan terutama kabel, konektor RJ-45 dan Crimping tool.
Kupas bagian luar kabel (pembungkus kabel-kabel kecil) kira-kira sepanjang 1
cm dengan menggunakan pengupas kabel yang biasanya ada pada crimp tool
(bagian seperti dua buah silet saling berhadapan itu untuk mengupas)
Susun kabel sesuai dengan keperluan. Untuk konektor pertama selalu susun
dengan susunan standar untuk Stright atau T568A. Apabila anda merasa kurang
nyaman dengan susunan kabel coba tarik sedikit semua kabel yang telah dikupas
sementara tangan yang satu lagi memegang bagian kabel yang tidak terkupas.
Kemudian susun kembali dengan cara memelintir dan membuka lilitan pasangan
kabel.
SMK Teknologi Plus Padjadjaran 27
Rapihkan susunan kabel dengan cara menekan bagian yang dekat dengan
pembungkus kabel supaya susunan kabel terlihat rata.
Potong ujung-ujung kabel yang tidak rata dengan pemotong kabel (bagian
yang hanya memiliki satu buah pisau dan satu bagian lagi datar pada crimp tool
adalah pemotong kabel) sampai rapih. Usahakan jarak antara pembungkus kabel
sampai ujung kabel tidak lebih dari 1cm.
Dengan tetap menekan perbatasan antara kabel yang terbungkus dan
kabel yang tidak terbungkus, coba masukan kabel ke konektor RJ-45 sampai
ujung-ujung kabel terlihat dibagian depan konektor RJ-45. Kalau masih belum
coba terus ditekan sambil dipastikan posisi kabel tidak berubah.
Setelah anda yakin posisi kabel tidak berubah dan kabel sudah masuk
dengan baik ke konektor RJ-45 selanjutnya masukan konektor RJ-45 tersebut ke
crimpt tool untuk di pres. Ketika konektor dalam kondisi didalam crimp tool anda
bisa memastikan kembali kabel sudah sepenuhnya menyentuh bagian dapet RJ-45
dengan cara mendorong kabel kedalam RJ-45. Pastikan juga bahwa bagian
pembungkus kabel sebagian masuk kedalam konektor RJ-45.
Kemudian anda bisa menekan crimp tool sekuat tenaga supaya semua pin
RJ-45 masuk dan menembus pelindung kabel UTP yang kecil. Apabila anda
kurang kuat menekan kemungkinan kabel UTP tidak tersobek oleh pin RJ-45
sehingga kabel tersebut tidak konek. Dan apabila pembungkus bagian luar tidak
masuk kedalam konektor RJ-45, apabila kabel tersebut sering digerak-gerakan,
kemungkinan besar posisi kabel akan bergesar dan bahkan copot.
Lakukan langkah-langkah diatas untuk ujung kabel yang satu nya lagi.
Apabila anda yakin sudah memasang kabel UTP ke RJ-45 dengan kuat
selanjutnya adalah test dengan menggunakan LAN tester apabila ada. Apabila
anda tidak memiliki LAN tester jangan takut anda cukup melihat kembali kabel
yang sudah terpasang, memastikan bahwa anda sudah cukup kuat memasang nya
dan semua ujung kabel terlihat dari bagian depan RJ-45 maka hampir bisa
dipastikan pemasangan kabel UTP tersebut sukses
4.4.4 Install Windows XP
1. Sipakan CD Installer Windows XP dan Serial Number.
2. Siapkan CD Drive Motherboard.
3. Settingan Booting dari CD ROM, jika belum silahkan ubah Bios.
4. Boot computer dan masukan CD Windows XP.
5. Tunggu monitor muncul “ Press Any Key to Boot From CD”
SMK Teknologi Plus Padjadjaran 28
Gambar 4.6 press any key
6. Tekan “Enter”
7. Selanjutnya proses installasi akan mengecek konfigurasi Hardware
Komputer.
8. Akan muncul tulisan “Windows Setup” dilayar warna biru.
Gambar 4.7 starting win xp
9. File – file yang ada di CD ROM akan diload kedalam memori selama
proses intallasi ini. Selanjutnya layer “Welcome to Setup Windows”.
SMK Teknologi Plus Padjadjaran 29
Gambar 4.8 starting win xp
10. Tekan “Enter” untuk install, tekan “R” untuk Repair, tekan Esc Untuk
Keluar.
11. Selanjutnnya akan muncul EULA ( End User License Aggrement). Baca
dan jika setuju tekan F8 atau esc untuk tidak setuju.
Gambar 4.9
starting win xp
12. jika setuju, maka proses intallasi mencari dan membaca partisi harddisk.
13. Akan ditampilkan semua partisi harddisk anda. Anda bisa mengtur partisi
Harddisk. Untuk menginstall Windows Xp setidaknya butuh 1 buah
paartisi.
SMK Teknologi Plus Padjadjaran 30
Gambar 4.10 pengpartisian
14.Setelah partisi dibuat, langkah berikutnya. Menentukan dipartisi mana
windows XP di install (biasa di C: ) tekan “Enter”.
15.Selanjutnya akan muncul Windows yang menanyakan bagaimana anda
akan memformat partisi tadi.
Gambar
4.11 pengformatan
16.Pilih NTFS File System.
17. Partisi Harddisk akan diformat.
Gambar 4.12 proses peng formatan
18. Partisi Harddisk akan diformat, lanjutkan mengcopy semua file yang
dibutuhkan ke dalam Folder installasi Windows.
SMK Teknologi Plus Padjadjaran 31
Gambar 4.13 proses pengcopyan
19. sesudah semua Fule anda tercopy ke folder installasi windows, proses
installasi Windows akan merestart computer anda .
Gambar 4.14 Proses sutdown
20. Setelah restart akan muncul “ Press Any Key to Boot From CD”.
Jangan ditekan apapun karena apabila ditekan akan kembali ke proses
intalasi awal.
SMK Teknologi Plus Padjadjaran 32
Gambar 4.15 starting windows xp
21. Selanjutnyya Windowa akan meng-copy file-file ke Harddisk anda.
Gambar 4.16 pengcopyan driver
22. selama proses itu akan muncul beberapa windows untuk konfirmasi. Yang
pertama Regional and language Option.
SMK Teknologi Plus Padjadjaran 33
Gambar 4.17 regional options
23. Klik tombol “costumize” untuk memilih Negara, Bahasa, dll.
Sudah tekan “OK”.
24. Pilih Next. Windows akan menanyakan Nama dan Organisasi.
Gambar
4.18 personalizen your softwere
25. Jika sudah terisi tekan tombol “Next”
26. Selanjutnya anda akan diminta untuk memasukan Serial Number anda.
SMK Teknologi Plus Padjadjaran 34
Gambar
4.19 pemasangan serial nomber
27. Jika sudah tekan Next, apabila anda salah memasukkkan Serial Number
akan ada peringatan ERROR.
28. Selanjutnya akan muncul Computer and Administrator Password.
Gambar
4.20 penamaan komputer
29. Masukkan nama computer dan password. Lalu tekan NEXT.
30. Kemudian akan muncul “Date and Time Setting”.
SMK Teknologi Plus Padjadjaran 35
Gambar 4.21 date dan time setting
31. Tentukan juga TimeZino untuk Jakarta GMT +7.
32. Klik Next.
33. Selanjutnya Windows akan menginstall jaringan ( Installing Network).
Gambar 4.22 pengcopyan driver
34. Kita anggap computer kita mempunyai kartu jaringan. Windows
Networking Setting akan ditampilkan.
SMK Teknologi Plus Padjadjaran 36
Gambar
4.23 network setting
35. Akan muncul windows “ Workgroup or Computer Domain”.
Masukkan domain jika terhubung dengan sebuah domain. Jika tidak pilih
Radio Button yang pertama. (Next).
Gambar 4.24setting wokgrup
36. Windows melanjutkan proses copy file.
37. Proses intalasi akan selesai. Masuk tahap “finalizing Installation” dimana
windows akan menginstall start menu icons.
38. Komputer akan merestart.
SMK Teknologi Plus Padjadjaran 37
39. Setelah merestart akan muncul “Press Any Key to Boot From CD”
jangan tekan apapun kerana apabila ditekan akan kembali pada proses
awal.
Gambar 4.25 starting windows xp
40. Akan terlihat dilayar logo Windows.
Gambar 4.26starting windows xp
41. Pertama kali windows diload, windows akan mengatur resolusi monitor
anda
klik OK
SMK Teknologi Plus Padjadjaran 38
Gambar 4.27 starting windows xp
42. Jika suka perubahan resolusi klik OK.
43. Windows akan menerima settingan computer anda. (Apply the Computer
Setting)
44. Tampilan “Welcome to Mocrosoft Windows”. Akan tampil.
Gambar 4.28 starting windows xp
45. Klik Next
46. Anda akan diminta mengaktifkan firewall dan update otomatis.
SMK Teknologi Plus Padjadjaran 39
Gambar 4.29 conpiguration proteck
47. Windows akan mengecek aktivasi internet computer.
Gambar 4.30ceking computer conection
48. Selanjutnya computer akan tanya sapa saja yang akan menggunakan
komputer anda. Masukan beberapa nama user.
Gambar 4.31Melakukan penamaan user dan admin
49. Selanjutnya akan muncul “Thank You” dan “Welcome”
SMK Teknologi Plus Padjadjaran 40
Gambar 4.32 finish
Gambar 4.33 tampilan windows XP
SMK Teknologi Plus Padjadjaran 41
4.4.5 Konfigurasi IP di windows xp
Setelah melakukan proses pembuatan kabel jaringan maka yang
selanjutnya dilakukan adalah konfigurasi IP, sebagai berikut :
Klik kanan Network neigh borhod
Klik properties
Gambar.4.34Propertie
Muncul dialog box Network
Pilih TCP/IP
Gambar.4.35 TCP/IP
Klik Properties
SMK Teknologi Plus Padjadjaran 42
Lalu muncul kotak dialog TCP/IP properties
Pilih menu IP Addres
Pilih specipy an IP Addres
Masukan IP Addres computer tersebut
192.168.0.10 / 255.255.255.0 (karena IP 1-9 sudah dipakai oleh
server dan computer yang berada dilab).
Klik menu gateway masukan ip untuk gateway
Klik add, klik ok
Pilih file and print sharring
Cekllis keduanya
Klik ok
Klik ok
Muncul system setting change
Klik yes
• Untuk mengetahui atau menentukan computer terkoneksi atau
tidaknya kedalam jaringan
Klik start
Pilih Run maka muncul seperti dibawah ini:
Gambar.4.36. Run
Masukan ping IP Address
Tulis : ping.192.168.0.10
Klik ok
SMK Teknologi Plus Padjadjaran 43
Kemudian jika computer kita sudah terkoneksi kedalam jaringan
maka muncul reply. Jika muncul request stand out berarti
computer belum terhubung dengan computer server yang berada
diruang lab. Seperti gambar dibawah ini:
Gambar.4.37 Test Koneksi
no Komputer Ip address Subnet mask
(pc)
1 Pc 01 192.168.10.225 255.255.255.224
2 Pc 02 192.168.10.226 255.255.255.224
3 Pc 03 192.168.10.227 255.255.255.224
4 Pc 04 192.168.10.228 255.255.255.224
5 Pc 05 192.168.10.229 255.255.255.224
6 Pc 06 192.168.10.230 255.255.255.224
7 Pc 07 192.168.10.231 255.255.255.224
8 Pc 08 192.168.10.232 255.255.255.224
9 Pc 09 192.168.10.233 255.255.255.224
10 Pc 10 192.168.10.234 255.255.255.224
11 Pc 11 192.168.10.235 255.255.255.224
12 Pc 12 192.168.10.236 255.255.255.224
13 Pc 13 192.168.10.237 255.255.255.224
14 Pc 14 192.168.10.238 255.255.255.224
15 Pc 15 192.168.10.239 255.255.255.224
16 Pc 16 192.168.10.240 255.255.255.224
SMK Teknologi Plus Padjadjaran 44
Table 4.2 tabel ip address
4.4.6 Instalasi Windows 2000 Server
Untuk menginstal sebuah sistim oprasi windows 2000 server maka yang akan
anda siapkan adalah sebagai berikut….
1. Siapkan 1 buah pc lengkap dengan kapasitasnya untuk menginstalwindows
2000 server
2. setting bios dengan first boot pada cdrom
3. masukan cdrom installer win2000server
4. dan akan tampil tampilan spt ini ketika cdinstaller diload oleh komputer
5. press f6 jika anda ingin menginstall additional SCSI adapters atau storage
devices
6. tambahan jika tidak lewatkan saja dgn tanpa memencet tombol f6,
Gambar 4.38 starting instalation
7. selang beberapa waktu akan tampil tampilan welcome setup
SMK Teknologi Plus Padjadjaran 45
Gambar 4. 39 starting instalation
8. tekan enter untuk melanjutkan installasi selanjutnya Anda akan diminta
utk membaca
agrremen instalasi silahkan dibaca lalu tekan tombol F8, selalnjutnya
anda
diminta utk menentukan partisi
Gambar 4.40 starting instalation
9. kemudian anda akan diminta untuk membuat sebuah partisi yang akan
digunakan sebagai partisi sitem nanti silahakan tentukan besar pertisi anda
dan kemudian tekan enter
SMK Teknologi Plus Padjadjaran 46
Gambar 4.41 pengpartisian
10. buatlah 2 partisi 1 partisi untuk sistem anda dan satu partisi untuk data
server anda
tentukan besar partisi sesuai dengan keinginan anda
Gambar 4.42 pengpartisian
11. tekan enter dan akan tampil tampilan seperti dibawah ini maka pilih opsi
pertama untuk
memformat dengan sistem file NTFS
Gambar 4.43 pengformatan
SMK Teknologi Plus Padjadjaran 47
12. dan sistem segera melakukan pemformatan pada hardisk yang akan
diinstall sistem windows
2000 server
Gambar 4.44 jalannya fengformatan
13. setelah hardisk sitem selesai di format maka windows akan mengcopy file
file yang dibutuhkan
dalam instalasi
Gambar 4.45 starting pengcopyan file
SMK Teknologi Plus Padjadjaran 48
14. setelah file file selesai di copy ke dalam hardisk sistem selanjutnya
windows melakukan
inisialisasi konfigurasi dan sesaat kemudian restart , kemudian startup
untuk melanjutkaninstakasi dalam bentuk GUI
Gambar 4.46 starting windows 2000 server
SMK Teknologi Plus Padjadjaran 49
Gambar 4.47 starting windows 2000 server
15. selanjutnya tampil jendela welcome setup wizard dari windows untuk
melanjutkan proses instalasi berikutnya
SMK Teknologi Plus Padjadjaran 50
Gambar 4.48 starting sever setup
16. klik next untuk memulainya dan windows akan melakukan pendeteksian
untuk penginstallan device device pada server anda
Gambar 4.49 starting sever setup
17. setelah selesai melakukan instalasi pada device device server anda, maka
tiba saat nya untukmelakukan regional setting utk menentukan sistem
local, layout keyboard, dsb, sesuai dengankebutuhan anda
SMK Teknologi Plus Padjadjaran 51
Gambar 4.50 starting sever setup
18. kemudian klik next dan isikan nama anda pada tampilan berikut nya
berikutnya
Gambar 4.51 starting sever setup
19. setelah mengisinya klik next anda diminta mengisi number
licensi key pada produk windows perhatikan dengan benar dan teliti
Gambar 4.52 pemasukan serial number
SMK Teknologi Plus Padjadjaran 52
20. setelah selesai di isi klik next dan akan tampil wizard licensing mode
yang bertujuan untuk menetapkan berapa jumlah client yang akan konek
ke server anda nanti,
Gambar 4.53 lisensi mode
21. setelah itu klik next dan isikan nama administrator berikut passwordnya di
kolom bawahnya
SMK Teknologi Plus Padjadjaran 53
Gambar 4.54 computer name dan administrator
22. klik next utk melanjutkan dan tampil wizard windows 2000 component
klik next saja, karena kita bisa menambahkan komponen komponen yang
diperlukan nanti setelah instalasi selesai
Gambar 4.55 windows componen
23. Klik next dan sesuaikan tanggal dan zona waktu dengan waktu daerah
anda
SMK Teknologi Plus Padjadjaran 54
Gambar 4.56 date dan time setting
24. Klik next kemudian windows akan menginstal software network server
anda
Gambar 4.57 network setting
25. setelah selesai maka windows akan menginstall komponen untuk server
anda
SMK Teknologi Plus Padjadjaran 55
Gambar 4.58 instalasion componen
26. kemudian melakukan final installation utuk menyelesaikan semua
instalasi
Gambar 4.59 final taks
27. setelah selesai maka akan tampil wizard yang memberitahukan bahwa
instalasi telah selesai d ilakukan
SMK Teknologi Plus Padjadjaran 56
Gambar 4.60 finish setup
28. klik finish kemudian windows akan restart untuk memulai sistem operasi
windows
2000 server kita untuk pertama kali nya
Gambar 4.61 setarting windows
29. dan kemudian akan tampil jendela awal ketika anda akan masuk ke dalam
server yang meminta
anda menekan tombol ctrl + alt + del pada keyboard anda
SMK Teknologi Plus Padjadjaran 57
Gambar 4.62 setarting windows
30. tekanlah ctrl + alt + del dan jendela login disuguhkan kehadapan anda
Gambar 4.63 setarting windows
a. sekarang anda sudah bisa menggunakan server anda namun silahkan
masukan
password administrator yang tadi telah anda buat, setelah anda memasukan
password anda dan logon ke dalam server maka anda
akan menemui sebuah wizard configure your server untuk melakukan tahap
tahap konfigurasiserver anda berikutnya,
SMK Teknologi Plus Padjadjaran 58
4.4.7 Konfigurasi Windows 2000 server
• Active Directory
Langkah-langkah menginstal Active Directory
Klik Start, - Program, - Administrative Tools, - Configure Your Server
Maka akan muncul layar seperti dibawah ini:
Gambar .4.64conpiguration your server
Klik menu Active Directory, kemudian geser vertical ruler
bar kebawah, lalu pilih dan klik menu Start
Klik tombol Next untuk melanjutkan
SMK Teknologi Plus Padjadjaran 59
Gambar 4.65 actype directori instalasi wizard
Klik radio button Domain controller for a new domain,
kemudian klik Next
Gambar 4.66 actype directori instalasi wizard
Klik radio button Create a new domain tree, kemudian klik Next
Gambar 4.67 actype directori instalasi wizard
Klik Create a new forest of domain trees, kemudian klik Next
SMK Teknologi Plus Padjadjaran 60
Gambar 4.68 actype directori instalasi wizard
Isikan nama domain baru pada text box Full DNS
name……, sebagai contoh tkj.com kemudian klik Next
Gambar 4.69 actype directori instalasi wizard
Klik Next untuk melanjutkan
Gambar 4.70 actype directori instalasi wizard
Informasi folder penyimpanan Database & Log, klik Next untuk melanjutkan
SMK Teknologi Plus Padjadjaran 61
Gambar 4.71 actype directori instalasi wizard
Informasi folder penyimpanan System Volume, klik Next
untuk melanjutkan
Bila muncul pesan berikut, klik tombol OK
Gambar 4.72 actype directori instalasi wizard
Klik radio button Yes install and configure DNS on this computer [recommended]
Gambar 4.73 actype directori instalasi wizard
Klik radio button Permission compatible with pre-Windows 2000 servers
SMK Teknologi Plus Padjadjaran 62
Gambar 4.74 actype directori instalasi wizard
Masukan Password Administrator & ulangi, kemudian klik tombol Next
Gambar 4.75 actype directori instalasi wizard
Informasi langkah-langkah yang telah kita kerjakan, klik tombol Next
untuk melanjutkan
Gambar 4.76 actype directori instalasi wizard
Proses konfigurasi AD, tunggu beberapa saat
SMK Teknologi Plus Padjadjaran 63
Gambar 4.77 actype directori instalasi wizard
Proses instalasi AD sudah selesai, klik Finish
Gambar 4.78 actype directori instalasi wizard
4.4.8 Konfigurasi IIS
Klik Start, - Programs, -Administrative Tools, - Internet services
Manager
Klik ganda pada nama computer kita (software-a38028), kemudian
klik kanan, -
Gambar 4.79 IIS (internet information service )
SMK Teknologi Plus Padjadjaran 64
Konfigurasi IIS akan segera dimulai, klik Next untuk melanjutkan
Gambar 4.80 website comperation wizard
Isi deskripsi untuk web siteyang akan kita buat
SMK Teknologi Plus Padjadjaran 65
Gambar 4.81 website comperation wizard
Masukkan IP Address untuk web site kita, kemudian klik Next
Gambar 4.82 website comperation wizard
Tentukan lokasi web site yang akan diakses, kemudian klik Next
Gambar 4.83 website comperation wizard
SMK Teknologi Plus Padjadjaran 66
Klik check box Browse, kemudian klik Next
Gambar 4.84 website comperation wizard
Konfigurasi IIS sudah selesai, kemudian klik Finish
Gambar 4.85 finish
SMK Teknologi Plus Padjadjaran 67
4.4.9 Konfigurasi DNS
Klik Start, - Programs, -Administrative Tools, - DNS
Klik ganda pada nama computer kita (SOFTWARE-A38028)
Gambar 4.86 DNS ( Domain name server )
Klik ganda pada Forward Lookup Zones, kemudian klik kanan, lalu pilih
New Zone
SMK Teknologi Plus Padjadjaran 68
Gambar 4.87 DNS (domain name server)
Konfigurasi DNS akan segera dimulai, klik Next untuk melanjutkan
Gambar 4.88 new zone wizard
Klik radio button Standard primary, kemudian klik Next
SMK Teknologi Plus Padjadjaran 69
Gambar 4.89 new zone wizard
Isi nama Zone, sebagai contoh tkj.com
Gambar 4.90 new zone wizard
Klik Next untuk melanjutkan
SMK Teknologi Plus Padjadjaran 70
Gambar 4.91 new zone wizard
Konfigurasi DNS sudah selesai, kemudian klik Finish
Gambar 4.92 finishing new zone wizard
4.5 Hasil Yang Dicapai
Hasil yang dari kegiatan yang telah dilaksanakan adalah sebagai
berikut:
1. Terciptanya sistem informasi dan komunikasi berbasis teknologi jaringan.
2. Adanya kemajuan dalam kegiatan pencarian data yang lebih cepat dan
efisien.
SMK Teknologi Plus Padjadjaran 71
BAB V
TEMUAN
5.1 Keterlaksanaan
1.Faktor Pendukung
Adapun faktor-faktor yang mendukung dalam pelaksanaan
terselesaikannya Laporan Tugas Akhir ini sebagai berikut:karena adanya
bimbingan terlebih dahulu dari guru-guru,adanya modul pembelajaran,dan
adanya fasilitas-fasilitas yang ada disekolah. Sehingga dalam mengerjakan
laporan akhir prakerin menjadi bantuan bagi penulis.
2. Faktor Penghambat
Dalam proses pembuatan Tugas Akhir ini penulis juga memiliki factor-
faktor yang menghambat diantaranya:kurangnya ilmu pengetahuan yang
penulis miliki, kurangnya Praktikum,dan keterbatasan waktu yang diberikan
dalam proses pembuatan laporan akhir prakerin, shingga menjadi hambatan
bagi penulis.
3. Manfaat yang dirasakan
Adapun manfaat yang dirasakan oleh penulis setelah terselesaikannya
laporan akhir prakerin ini,yaitu adanya sedikit manfaat bagi penulis dan
pembaca serta dapat dijadkan panduan dan memperlancar proses kegiatan
belajar mengajar.
4. Pengembangan/Tindak Lanjut
Adapun kedepanya atau tindak lanjut yang penulis lakukan setelah
terselesaikannya laporan akhir prakerin ini, penulis akan meningkatkan
pengetahuan tentang bagaimana cara membangun jaringan local atau LAN
sehinggabisa dapat di pelajari oleh orang orang.
SMK Teknologi Plus Padjadjaran 72
BAB VI
PENUTUP
6.1 Kesimpulan
Dari pembahasan yang telah diuraikan penulis akan menarik kesimpulan sebagi
berikut:
1. jaringan computer:
Jaringan komputer adalah sebuah kumpulan komputer, printer dan
peralatan lainnya yang terhubung dalam satu kesatuan. Informasi dan
data bergerak melalui kabel atau tanpa kabel sehingga memungkinkan
pengguna jaringan komputer dapat saling bertukar data, mencetak pada
printer yang sama dan bersama-sama menggunakan hardware/software
yang terhubung dengan jaringan. Setiap komputer, printer atau periferal
yang terhubung dengan jaringan disebut node
2. Penertian IP Address
IP address adalah alamat yang diberikan pada jaringan
komputer dan peralatan jaringan yang menggunakan
protokol TCP/IP. IP address terdiri atas 32 bit angka biner
yang dapat dituliskan sebagai empat kelompok angka
desimal yang dipisahkan oleh tanda titik seperti
192.168.0.1.
3. topologi jaringan
Topologi adalah suatu cara menghubungkan komputer yang satu
dengan komputer lainnya sehingga membentuk jaringan. Konfigurasi yang
digunakan untuk membentuk jaringan secara fisik disebut topologi
jaringan. Cara yang saat ini banyak digunakan adalah bus, token-ring, dan
SMK Teknologi Plus Padjadjaran 73
star. Masing-masing topologi ini mempunyai ciri khas, dengan kelebihan
dan kekurangannya sendiri.
6.2 Saran
Adapun saran yang penulis sampaikan,di era globalisasi ini dimana ilmu
teknologi yang sangat berkembang pesat menuntut kita untuk bersaing dalam
dunia industry.dan adapun saran gagi pembaca supaya terus belajar tentang
jaringan karena jaringan bias memudahkan kita untuk mendapatkan informasi.
SMK Teknologi Plus Padjadjaran 74
You might also like
- Cover PRDocument1 pageCover PRrestuNo ratings yet
- Dukungan KEBONKALAPADocument1 pageDukungan KEBONKALAPArestuNo ratings yet
- Tutorial Packet TracerDocument23 pagesTutorial Packet Tracerahmad afandi100% (3)
- Kolam RenangDocument1 pageKolam RenangrestuNo ratings yet
- Isi MakalahDocument34 pagesIsi MakalahrestuNo ratings yet
- Beberapa Konfigurasi Keamanan Pada Router CiscoDocument7 pagesBeberapa Konfigurasi Keamanan Pada Router CiscorestuNo ratings yet
- Artikel 93105026Document27 pagesArtikel 93105026indra_ajahNo ratings yet
- Format Penulisan SkripsiDocument5 pagesFormat Penulisan SkripsihidayatsambiteNo ratings yet
- 3Document11 pages3restuNo ratings yet
- Hari ApriansyahDocument3 pagesHari ApriansyahrestuNo ratings yet
- Baca IniDocument1 pageBaca InirestuNo ratings yet
- Pemerintah Kabupaten SukabumiDocument1 pagePemerintah Kabupaten SukabumirestuNo ratings yet
- Cara Membuat Tabel Dan GrafikDocument2 pagesCara Membuat Tabel Dan GrafikrestuNo ratings yet
- Contoh Surat Cinta Dalam Bahasa SundaDocument2 pagesContoh Surat Cinta Dalam Bahasa SundarestuNo ratings yet
- Panduan Instalasi Joomla Di DebianDocument13 pagesPanduan Instalasi Joomla Di DebianzoelqarnainNo ratings yet
- Makalah Al IslamDocument1 pageMakalah Al IslamrestuNo ratings yet
- Bab II &bab III + Lembar AnDocument19 pagesBab II &bab III + Lembar AnrestuNo ratings yet
- Bab IDocument4 pagesBab IrestuNo ratings yet
- 1 Vtumy 789 G 3 ZR 1 ZggfatDocument4 pages1 Vtumy 789 G 3 ZR 1 ZggfatrestuNo ratings yet