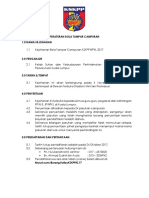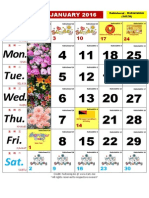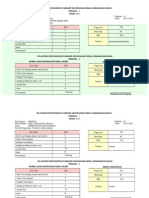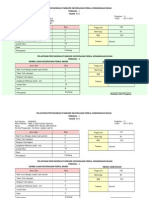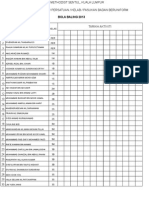Professional Documents
Culture Documents
Modul Pengurusan Staf Dan Murid
Uploaded by
amriwldCopyright
Available Formats
Share this document
Did you find this document useful?
Is this content inappropriate?
Report this DocumentCopyright:
Available Formats
Modul Pengurusan Staf Dan Murid
Uploaded by
amriwldCopyright:
Available Formats
1 PENGURUSAN STAF Selenggara Maklumat Staf Klik butang Tambah. Lengkapkan maklumat [-] Pengguna Sedia Ada.
ia Ada. Pastikan maklumat yang bertanda asterisk (*) dilengkapkan. Pastikan Kebenaran Kumpulan pada bahagian bawah sekali dipilih dengan betul. Kemudian, klik butang Simpan & Keluar atau Simpan & Sambung. Sekiranya ingin membatalkan proses pengemaskinian maklumat, klik butang Batal. Sekiranya ingin menambah pengguna SPS yang baru, klik pada [+] Tambah Pengguna dan lengkapkan maklumat yang diperlukan seperti di bawah: <NAMA PENUH HURUF BESAR> <NO. KP> <Email peribadi> <NO. KP> <NO. KP> Klik butang simpan. Hanya maklumat staf yang telah diselenggara akan dipaparkan dalam paparan Selenggara Maklumat Staf. Bagi mengemaskini maklumat staf sedia ada yang dipaparkan dalam paparan Selenggara Maklumat Staf, klik pada nama staf berkenaan. Antara maklumat yang boleh dikemaskini adalah seperti Maklumat Peribadi, Keluarga, Pengalaman Kerja, Kelulusan Akademik, Perkhidmatan, Kursus/Latihan/Elaun, Mata Pelajaran/Kokurikulum dan Tugasan. Walau bagaimanapun, bagi staf sekolah selain daripada Admin SPS, mereka hanya boleh mengemaskini Maklumat Peribadi dan Keluarga sahaja dan seterusnya menghantar maklumat yang dikemaskini kepada Admin SPS untuk diluluskan. Sekiranya terdapat guru atau staf yang berhenti, bersara atau berpindah keluar, berikut ialah 2 langkah yang perlu dilakukan oleh Admin SPS: Langkah A 1. Pergi ke Modul Pengurusan Pentadbir Sistem. 2. Klik pada sub modul Selenggara Pengguna Sistem. 3. Klik pada nama pengguna. 4. Nyahaktifkan pengguna sistem pada bahagian Maklumat Pengesahan.
2 Langkah B 1. 2. 3. 4. 5. 6. 7. Setelah Langkah A diikuti, pergi ke Modul Pengurusan Staf. Klik pada sub modul Selenggara Maklumat Staf. Klik pada nama staf yang dikehendaki. Kemudian, kita akan dibawa ke bahagian Selenggara Rekod Staf. Klik pada tab Perkhidmatan. Klik pada menu Maklumat Berhenti Kerja/Pindah. Masukkan maklumat yang diperlukan seperti di bawah:
8. Setelah semua maklumat yang diperlukan telah diisi, klik pada butang Kemas kini Butiran Perletakan Jawatan.
Cetak Kad Staf Pilih staf yang dikehendaki. Klik butang Cetak Kad Staf. Tentukan tarikh tempoh sah kad staf. Tetapkan syarat pemilik kad staf pada ruangan yang disediakan. Klik butang Jana. Kemudian, paparan cetak akan kelihatan dan klik pada butang cetak. Sekiranya kita ingin mencetak semua kad staf secara pukal, pilih semua staf dan klik butang Cetak Kad Staf.
3 Selenggara Maklumat Asas Terdapat 3 bahagian yang boleh diselenggara iaitu Kelayakan Akademik Pengkhususan, Bidang dan Peruntukan Mata Pelajaran. Langkah-langkah menambah kelayakan Akademik- Pengkhususan adalah seperti gambarajah di bawah: < NAMA BIDANG> Klik butang ini untuk memilih nama ketua bidang. Contoh: Bahasa, Sains dan Matematik
Klik butang simpan untuk menyimpan tetapan.
Laporan Terdapat 3 jenis laporan yang boleh dijana dalam bahagian ini iaitu; Laporan Indeks Bebanan Kerja, Senarai Nama Guru dan Senarai Nama Bukan Guru. Untuk menjana Laporan Indeks Bebanan Kerja, pilih penggal akademik yang dikehendaki. Kemudian, klik pada butang Cetak. Sekiranya ingin mengeksport laporan ke format Excel, klik pada butang Eksport ke Excel. Untuk menjana laporan Senarai Nama Guru, klik pada menu Senarai Nama Guru. Kemudian, klik pada check box yang setara dengan nama guru. Klik pada butang Menjana Laporan. Untuk mengeksport laporan Senarai Nama Guru ke format Excel, klik pada butang Eksport ke Excel. Untuk menjana laporan Senarai Nama Bukan Guru, klik pada menu Senarai Nama Bukan Guru. Kemudian, klik pada check box yang setara dengan nama bukan guru. Klik pada butang Menjana Laporan. Untuk mengeksport laporan Senarai Nama Bukan Guru ke format Excel, klik pada butang Eksport ke Excel.
4 PENGURUSAN MURID Selenggara Maklumat Murid Langkah-langkah menambah murid: 1. Klik pada menu Selenggara Maklumat Murid. 2. Klik pada menu Tambah Murid. 3. Masukkan maklumat yang diperlukan. 4. Klik pada butang simpan. Menu Senarai Murid merupakan bahagian yang akan memaparkan senarai nama murid yang terdapat dalam SPS. Selain itu, paparan senarai murid juga membolehkan pengguna mengubah atau mengemaskini data murid sekiranya perlu.
Penempatan Murid Secara Manual Penempatan murid secara manual ini dilakukan untuk menempatkan murid yang dikehendaki ke kelas yang sesuai untuk murid tersebut. Langkah-langkah penempatan murid secara manual: 1. Klik pada menu Penempatan Murid Secara Manual. 2. Klik pada check box yang setara dengan nama murid. 3. Klik butang Pindah Murid. 4. Pilih kelas yang sesuai. 5. Klik butang Pindah Murid. Menu Senarai Agihan Kelas membolehkan pengguna melihat senarai kelas dan jumlah murid yang terdapat dalam setiap kelas tersebut. Langkah untuk melihat paparan penempatan murid: 1. Klik menu Senarai Agihan Kelas. 2. Klik pada pautan Nama Kelas. 3. Kemudian, maklumat kapasiti kelas dan senarai nama murid akan terpapar. 4. Klik pada butang Cetak Senarai Ini untuk mencetak senarai nama kelas dan nama murid.
You might also like
- Syarat & Peraturan Kejohanan Bola Tampar KSKPPKL 2017Document4 pagesSyarat & Peraturan Kejohanan Bola Tampar KSKPPKL 2017airiel_hamkaNo ratings yet
- Borang Rekod KehadiranDocument114 pagesBorang Rekod Kehadiranairiel_hamkaNo ratings yet
- Kalendar Kuda-2016 Eatzv3Document12 pagesKalendar Kuda-2016 Eatzv3Dayana YanaNo ratings yet
- Segak 2015 - 2MDocument35 pagesSegak 2015 - 2Mairiel_hamkaNo ratings yet
- Segak 2015 - 2BDocument30 pagesSegak 2015 - 2Bairiel_hamkaNo ratings yet
- Segak 2015 - 1MDocument32 pagesSegak 2015 - 1Mairiel_hamkaNo ratings yet
- Segak 2015 - 1BDocument33 pagesSegak 2015 - 1Bairiel_hamkaNo ratings yet
- Borang Kedatangan 20013Document3 pagesBorang Kedatangan 20013airiel_hamkaNo ratings yet