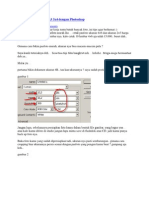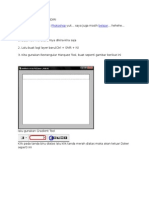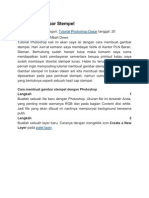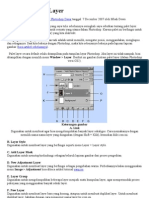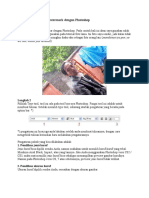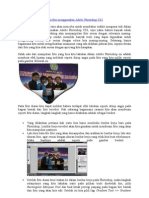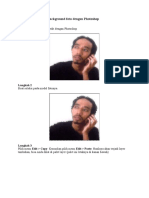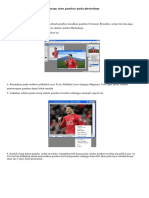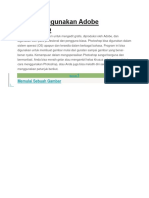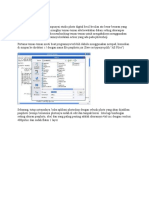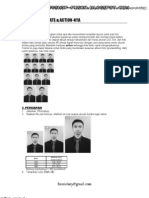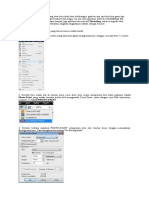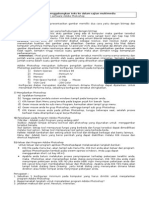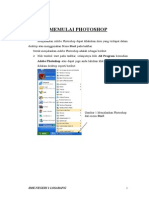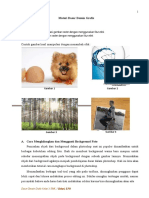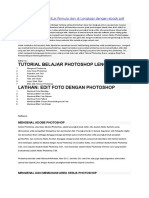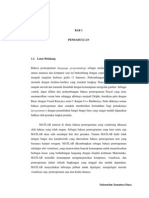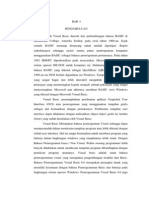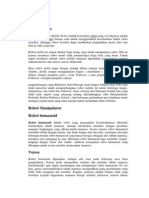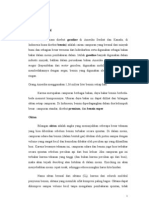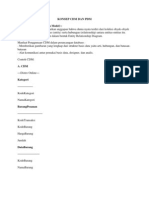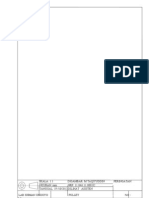Professional Documents
Culture Documents
Membuat Kartu Ucapan
Uploaded by
wazir01Original Description:
Copyright
Available Formats
Share this document
Did you find this document useful?
Is this content inappropriate?
Report this DocumentCopyright:
Available Formats
Membuat Kartu Ucapan
Uploaded by
wazir01Copyright:
Available Formats
Langkah pembuatan ucapan selamat menikah
Langkah 1 Buatlah sebuah file baru. Ukuran file disesuaikan dengan kebutuhan. Dalam contoh kali ini, saya gunakan ukuran sebagai berikut: Width=180 ! "eight=#$0 ! %esolution=$# d i &ontent=White 'ika desain ini akan anda cetak, maka buatlah resolusi(nya )00 d i
Langkah 2 *silah file baru ini dengan +arna hitam. &aranya dengan memilih menu Edit > Fill. ,ada bagian Use, ilih Black.
Langkah 3 Buatlah sebuah seleksi kotak dengan Rectangular Marque T ls. Buatlah ukurannya lebih kecil dari keseluruhan bidang gambar. 'ika ukuran kurang sesuai, -nda bisa mengubahnya dengan menggunakan !elect > Trans" rm selecti n, ubah ukurannya, kemudian tekan .nter.
Langkah # *silah bidang seleksi ini dengan +arna utih. &aranya se erti langkah ke(#, namun ilih +arna $hite ada bagian Use. /etelah diisi +arna utih, hilangkan seleksinya dengan memilih menu !elect > %eselect. Langkah & ,ilih menu Filter > 'i(elate > )r*stallise. *sikan ) ada bagian engaturan &ell si0e.
Langkah + -ktifkan alet )hannel 1Windo+ 2 &hannel3, klik icon L ad channel as selecti n.
/etelah muncul gambar seleksi ada area yang utih, aktifkan lagi alet La*er 1Windo+ 2 4ayer3. Langkah , Bukalah sebuah foto yang akan -nda gunakan sebagai undangan. ,ada tutorial ,hotosho kali ini, saya gunakan sebuah foto saya sendiri. 5oto aslinya diambil di kamar, dalam kondisi agak stress sesudah ulang dari ,engadilan -gama.
Ukuran foto yang bisa -nda gunakan tidak ada ketentuan khusus, -nda bisa menggunakan ukuran yang sesuai dengan keinginan -nda.
6idak saya sertakan tutorial cara embuatan gambar foto yang akan digunakan ini, karena -nda bisa menggunakan foto 7 gambar a a sa8a yang sesuai. 9ambar ini hanya dibuat dengan menggunakan layer mask, se erti ada 6utorial ,hotosho &ara :enggabung 9ambar dulu. Usahakan untuk menggunakan foto yang terda at sebuah obyek 7 model. ,ada bagian model foto tersebut akan kita buat ber+arna yang berbeda dengan +arna background yang lain. Langkah /ekarang ilih 7 aktifkan file utih berbingkai hitam yang sudah kita buat sebelumnya tadi. Dalam kondisi seleksi masih ada, geserlah gambar tersebut kedalam file foto yang sudah dibuka ada langkah $ tadi. &ara memindahnya, dengan menggunakan :o;e tools.
Langkah . -tur osisi obyek kotak utih agar menutu i bagian model foto. Langkah 1/ Buatlah sebuah seleksi kotak lagi dengan Rectangular Marque T tengah(tengah kotak utih tadi. ls. Buatlah seleksi di
/etelah itu tekan )trl 0 1 untuk menggandakan layer tersebut seukuran dengan luas bidang seleksi.
Du likat 8uga layer background 1layer foto yang asli3. &ara mendu likatnya, bisa dengan menekan )trl 0 1, atau dengan menarik nama layernya ke arah icon )reate a ne2 la*er di alet layer. ,astikan urutan osisi layer se erti gambar diba+ah ini.
Langkah 11 -ktifkan layer foto hasil du likat 1 aling atas3, kemudian buatlah sebuah &li ing mask dengan menekan tombol 3lt 0 )trl 0 4. 4ebih lan8ut tentang cli ing mask, bisa dibaca ada 6utorial ,hotosho sebelum ini.
Langkah 12 /ekarang ilih layer Background 1layer aling ba+ah3. <emudian ilih menu 5mage >
3d6ustment > 7ue 8 !aturati n. <lik tombol &olori0e, kemudian atur +arnanya sesuka -nda. :isalnya se erti gambar ilustrasi tutorial diba+ah ini.
Diba+ah ini adalah gambar hasil sesudah diubah +arna backgroundnya.
Langkah 13 /etelah ini, tinggal -nda beri tulisan yang sesuai. <emudian beri tambahan ornamen( ornamen hiasan.
9ambar(gambar ornamen ini bisa -nda buat sendiri dengan en tool. -tau -nda cari sa8a cli art di internet, misalnya -nda cari di 9oogle *mage /earch : =rnamental &li -rt -nda 8uga bisa mengkreasikan tutorial ini dalam bentuk lain, misalnya se erti diba+ah ini:
/elamat mencoba tutorial hotosho ini.
You might also like
- Sistem PneumatikDocument61 pagesSistem Pneumatikwazir010% (2)
- Sistem PneumatikDocument61 pagesSistem Pneumatikwazir010% (2)
- Tutorial Cara Menjadi Master Desain Grafis Tanpa Sekolah Dan KuliahDocument144 pagesTutorial Cara Menjadi Master Desain Grafis Tanpa Sekolah Dan Kuliahnunk72No ratings yet
- Belajar PhotoshopDocument9 pagesBelajar PhotoshopWan KaNo ratings yet
- Tutorial Merubah Background FotoDocument18 pagesTutorial Merubah Background FotoFajar KlatenNo ratings yet
- Photoshop Tutorial Efek DreamDocument86 pagesPhotoshop Tutorial Efek DreamanahaniemoetNo ratings yet
- Membuat Bingkai Foto EfektifDocument36 pagesMembuat Bingkai Foto EfektifWïññër DämäñïkNo ratings yet
- Cara Membuat Karikatur dengan PhotoshopDocument17 pagesCara Membuat Karikatur dengan PhotoshopYori EkoNo ratings yet
- Cara Membuat Foto 2x3 3x4 Dengan PhotoshopDocument23 pagesCara Membuat Foto 2x3 3x4 Dengan PhotoshopCracker DayzNo ratings yet
- Cara Bikin Frame SendiriDocument46 pagesCara Bikin Frame Sendirismandalovers100% (2)
- Tutorial Photoshop LengkapDocument24 pagesTutorial Photoshop LengkapZelda NationNo ratings yet
- Membuat Gambar StempelDocument26 pagesMembuat Gambar StempeldarajatbnoviadiNo ratings yet
- MENYELARASKAN LAYERDocument22 pagesMENYELARASKAN LAYERsoedardjoNo ratings yet
- Langkah Pembuatan Watermark Dengan PhotoshopDocument10 pagesLangkah Pembuatan Watermark Dengan PhotoshopSmunDa LBNo ratings yet
- SELEKSI DAN TOOLDocument15 pagesSELEKSI DAN TOOLnico arjunNo ratings yet
- Artikel PhotoshopDocument31 pagesArtikel PhotoshopTri Wahyu SupriyantoNo ratings yet
- Belajar PhotoshopDocument27 pagesBelajar Photoshopnurul.hidayatNo ratings yet
- Menghaluskan wajah PhotoshopDocument11 pagesMenghaluskan wajah PhotoshopFayza RahmawatiNo ratings yet
- Cara Mudah Merubah Latar Belakang FotoDocument6 pagesCara Mudah Merubah Latar Belakang FotoNajmuddin SholehNo ratings yet
- Cara Mengganti Background Image Atau Gambar Pada PhotoshopDocument27 pagesCara Mengganti Background Image Atau Gambar Pada PhotoshopWahid ZainiNo ratings yet
- Cara Menggunakan PhotoshopDocument49 pagesCara Menggunakan PhotoshopRahmad GunawanNo ratings yet
- MANIPULASI GAMBARDocument6 pagesMANIPULASI GAMBARHeri MaulanaNo ratings yet
- Membuat Pas PhotoDocument21 pagesMembuat Pas PhotoiskandarNo ratings yet
- Pas Foto Template & Action-NyaDocument13 pagesPas Foto Template & Action-Nyabr2m100% (4)
- PhotoshopDocument15 pagesPhotoshopIdrus SuryanaNo ratings yet
- Cara Bina PhotoshopDocument29 pagesCara Bina PhotoshopijaNo ratings yet
- DDG gnp4Document10 pagesDDG gnp4Tigin Nurmajid HabibieNo ratings yet
- MENGGANTI BACKGROUND FOTODocument30 pagesMENGGANTI BACKGROUND FOTOأحمد هدايةNo ratings yet
- Praktikum 4.memotong Gambar Dan Mengganti BackgroundDocument6 pagesPraktikum 4.memotong Gambar Dan Mengganti BackgroundWahyu Hesti PrabawatiNo ratings yet
- Tutorial WPAP Corel DrawfdfDocument29 pagesTutorial WPAP Corel DrawfdfRidwan FauziNo ratings yet
- CaraMudahBikinPasFotoPhotoshopDocument7 pagesCaraMudahBikinPasFotoPhotoshopAYUB CAHYA FIRDAUS X MIPA 2No ratings yet
- Cara Mengganti Background Foto Di PhotoshopDocument8 pagesCara Mengganti Background Foto Di PhotoshopAlwin LasarudinNo ratings yet
- Cara Menginstal Adobe Photoshop CS3Document15 pagesCara Menginstal Adobe Photoshop CS3Lot Us ImpactNo ratings yet
- PhotoshopDocument15 pagesPhotoshopbuttersfingerfanNo ratings yet
- Modul PhotoshopDocument8 pagesModul PhotoshopNur IkhsanNo ratings yet
- Mendesain Secara KomputerDocument22 pagesMendesain Secara KomputerAlfira alfira.2023No ratings yet
- Tutorial Split DesktopDocument7 pagesTutorial Split DesktopsaffitriNo ratings yet
- Cara Membuat Stempel Sendiri (Bagian 1)Document5 pagesCara Membuat Stempel Sendiri (Bagian 1)RadenxNo ratings yet
- Efek Photo StripDocument33 pagesEfek Photo StripRobby FirmansyahNo ratings yet
- Materi Menggabungkan Teks Dalam Sajian Multimedia Apl Adobe PhotoshopDocument16 pagesMateri Menggabungkan Teks Dalam Sajian Multimedia Apl Adobe Photoshopukhti_oelfaNo ratings yet
- Cara Mengganti Background Foto Di PhotoshopDocument13 pagesCara Mengganti Background Foto Di Photoshopanon_322826393100% (1)
- Modul Dasar - Dasar Desain GrafisDocument15 pagesModul Dasar - Dasar Desain Grafissaiful121No ratings yet
- Belajar PhotoshopDocument245 pagesBelajar PhotoshopFajri SubuhNo ratings yet
- Cara Membuat Ukuran Foto Dengan Photoshop-TUTORIALDocument7 pagesCara Membuat Ukuran Foto Dengan Photoshop-TUTORIALEl KasihNo ratings yet
- Modul Latihan Photoshop SMKDocument65 pagesModul Latihan Photoshop SMKAang GunawanNo ratings yet
- CARA MEMBUAT FOTO KTPDocument2 pagesCARA MEMBUAT FOTO KTPEndri DaryantoNo ratings yet
- OPTIMASI FOTO DENGAN PHOTOSHOPDocument11 pagesOPTIMASI FOTO DENGAN PHOTOSHOPwidnyana putraNo ratings yet
- Menghilangkan dan Mengganti Background FotoDocument9 pagesMenghilangkan dan Mengganti Background FotoAbi SobariNo ratings yet
- Belajar Photoshop Untuk Pemula Dan Di Lengkapi Dengan Ebook PDFDocument11 pagesBelajar Photoshop Untuk Pemula Dan Di Lengkapi Dengan Ebook PDFanon_561310024No ratings yet
- Cara Mengubah Background Poto DG PòtoshopDocument11 pagesCara Mengubah Background Poto DG PòtoshopKetut Yasa FuntheyNo ratings yet
- Materi Pemula Adobe PhotoshopDocument27 pagesMateri Pemula Adobe PhotoshopNorbertus SuryadiNo ratings yet
- EFEK FOTO LAMADocument36 pagesEFEK FOTO LAMAaveo13No ratings yet
- Cara Membuat Stempel Dan Efeknya Dengan PhotoshopDocument14 pagesCara Membuat Stempel Dan Efeknya Dengan PhotoshopProfanwar SantosomscNo ratings yet
- Cara Mudah Ganti Background FotoDocument5 pagesCara Mudah Ganti Background FotoRoby Rachman LuffyNo ratings yet
- Tutors PhotoshopDocument59 pagesTutors PhotoshopImam AbidinNo ratings yet
- Tugas Uts KewirausahaanDocument8 pagesTugas Uts Kewirausahaanwazir01No ratings yet
- Soal Ujian Tengah Semester Sistem Komunikasi Bergerak Genap 2013-2014Document2 pagesSoal Ujian Tengah Semester Sistem Komunikasi Bergerak Genap 2013-2014wazir01No ratings yet
- Chapter IDocument4 pagesChapter Ichairul_affanNo ratings yet
- Kembalikan Indonesia PadakuDocument1 pageKembalikan Indonesia Padakuwazir01No ratings yet
- CyborgDocument5 pagesCyborgwazir01No ratings yet
- Bahan Ajar - PTM305 Pneumatik Dan HidrolikDocument85 pagesBahan Ajar - PTM305 Pneumatik Dan HidrolikSholihatul AmaliyaNo ratings yet
- Modul 1 Sistem KontrolDocument24 pagesModul 1 Sistem Kontrolwazir01No ratings yet
- Pass ZenoniaDocument1 pagePass Zenoniawazir01No ratings yet
- Tugas Uts KewirausahaanDocument8 pagesTugas Uts Kewirausahaanwazir01No ratings yet
- RobMob-40Document3 pagesRobMob-40wazir01No ratings yet
- Membuat Kartu UcapanDocument8 pagesMembuat Kartu Ucapanwazir01No ratings yet
- Good Governance (Paradigma Baru Manajemen Pembangunan) - Bintoro TjokroamidjojoDocument21 pagesGood Governance (Paradigma Baru Manajemen Pembangunan) - Bintoro TjokroamidjojoJuru KetikNo ratings yet
- Baca DuluDocument1 pageBaca Duluwazir01No ratings yet
- Perangkat Lunak Software KomputerDocument34 pagesPerangkat Lunak Software Komputerwazir01No ratings yet
- BensinDocument18 pagesBensinwazir01No ratings yet
- Konsep CDM Dan PDMDocument13 pagesKonsep CDM Dan PDMwazir010% (1)
- Modul 2 Display Led Dan Input SwitchDocument2 pagesModul 2 Display Led Dan Input Switchwazir01No ratings yet
- Cek KosongDocument2 pagesCek Kosongwazir01No ratings yet
- Telematika Dalam Dunia Teknologi Informasi Dan Penerapannya Di EDocument4 pagesTelematika Dalam Dunia Teknologi Informasi Dan Penerapannya Di Ewazir01No ratings yet
- 06 Pencabutan Ex OffDocument6 pages06 Pencabutan Ex Offwazir01No ratings yet
- CVDocument2 pagesCVNelza M. IqbalNo ratings yet
- Tugas PT. 2Document4 pagesTugas PT. 2wazir01No ratings yet
- PP 65 2006 Perubahan PP 36 2005 Pengadaan TanahDocument11 pagesPP 65 2006 Perubahan PP 36 2005 Pengadaan TanahTjah SandhongNo ratings yet
- Tugas PT. 1Document14 pagesTugas PT. 1wazir01No ratings yet
- Tugas Hukum PerbankanDocument3 pagesTugas Hukum Perbankanwazir01No ratings yet
- Besran LisrtrikDocument9 pagesBesran Lisrtrikwazir01No ratings yet
- 3D Ada Kepala GambarDocument1 page3D Ada Kepala Gambarwazir01No ratings yet