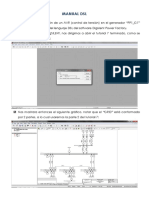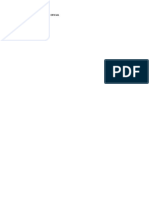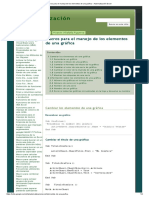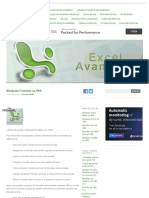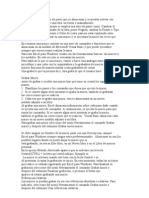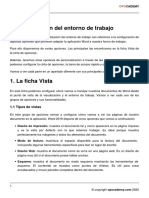Professional Documents
Culture Documents
Access PDF
Uploaded by
Jose Santa CruzOriginal Title
Copyright
Available Formats
Share this document
Did you find this document useful?
Is this content inappropriate?
Report this DocumentCopyright:
Available Formats
Access PDF
Uploaded by
Jose Santa CruzCopyright:
Available Formats
MICROSOFT ACCESS 2000
Qu es Microsoft Access ? Access es un sistema, miembro del Paquete Office, que permite crear, administrar y utilizar BASES DE DATOS. UNA BASE DE DATOS ES UN CONJUNTO DE ARCHIVOS RELACIONADOS. ADEMS, CADA UNO DE ELLOS CONTIENE DATOS, TAMBIN RELACIONADOS, ALMACENADOS MEDIANTE UN FORMATO QUE PERMITE ENCONTRARLOS DIRECTAMENTE, NO IMPORTA EL LUGAR DONDE SE ENCUENTREN. Es por esta razn, que los archivos que la informtica maneja actualmente, en su inmensa mayora, tienen este formato, ya que permite el acceso instantneo a la informacin. Access, como miembro del paquete Office, de la familia Microsoft, es, uno de los sistemas ms populares para el tratamiento de informacin en archivos de formato Base de Datos. guiente manera: La pantalla inicial de Access, se presenta de la si-
PGINA N 1
De acuerdo con todo lo dicho, ms los conocimientos adquiridos en la ltima Clase de Excel 2000, sobre las utilidades y aplicaciones que pueden darse a los archivos de Base de Datos, se adoptar como convencin, desde esta clase, EL HECHO DE QUE, SER CONVENIENTE LA UTILIZACIN DE LOS ASISTENTES QUE APORTA EL SISTEMA ACCESS, PARA LA CREACIN, ADMINISTRACIN Y MANEJO DE LOS MENCIONADOS ARCHIVOS. Esto obedece a la sencilla razn de que, el Sistema bajo estudio, tiene principios propios de Programacin de Computadoras, en un area muy especfica (la VISUAL) y con un Lenguaje muy complicado (el Visual Basic), por lo que, se torna casi imposible, la transmisin de conocimientos bsicos para la utilizacin prctica de las utilidades del Sistema y de los Archivos, sin entrar en consideraciones y explicaciones propias de Programacin. Los asistentes brindan todas las posibilidades de manejo apropiado de Access, sin ahondar en aquel tipo de tareas especficas, y, sin ninguna aplicacin para las personas ajenas al tema Programacin. Entrando al Access: Al comenzar a utilizar el Sistema, viendo la pantalla inicial, y, de acuerdo a los parmetros ya establecidos, deber seleccionarse la Opcin Asistentes, pginas y proyectos de Bases de Datos de Access y clickearse en Aceptar. Al realizar esta operacin, aparecer una pantalla que contiene dos fichas. El aspecto de cada una de ellas, es el siguiente:
La de la inquierda (General), contiene distintos formatos de Bases de Datos, que podrn ser determinados por el Usuario, modo que se adoptar para el trabajo en esta Clase. La otra ficha (Bases de Datos), presenta PGINA N 2
Sistemas completos, con pantallas, menes, listados, etc. preestablecidos, creados y formateados automticamente por Access, por lo que, su objetivo es que sean utilizados exclusivamente por personas totalmente inexpertas. El criterio a utilizar en nuestras Clases, es el de que los Asistentes, asistan o apoyen, las determinaciones de los usuarios, dndoles libertad de movimientos. Una vez aclarado esto, y siguiendo con el precedimiento, se optar por el ICONO BASE DE DATOS, de la ficha GENERAL. Access, inmediatamente, solicitar informacin, sobre el nombre a asignar al archivo (sugiriendo BD1), y la carpeta donde se lo guardar. Una vez definido esto, mostrar la siguiente pantalla:
Aqu, comenzar el proceso de trabajo con los Asistentes de Access. La ventana, muestra, a la izquierda SIETE OBJETOS, de los cuales, los ms habitualmente utilizados son TABLAS, FORMULARIOS E INFORMES
Cmo crear Tablas en Access:
PGINA N 3
El primer paso ser seleccionar el OBJETO TABLA, y la OPCION CREAR UNA TABLA UTILIZANDO EL ASISTENTE. El trabajo investigativo fuera de horario de clase, posibilitar conocer los procedimientos a realizar si se elige cualquiera de las otras opciones. Al utilizar la ya mencionada, comenzar el trabajo del Asistente, apareciendo la siguiente caja de dilogo:
En ella, se pueden observar distintos tipos de TABLAS DE EJEMPLO (en total 25), y dentro de cada uno de ellos, un listado de CAMPOS PREDETERMINADOS (los lugares donde se ingresarn los datos), lo suficientemente amplio como para que nicamente deban ir seleccionndose los que se consideren tiles, y clickear en cualquiera de los siguientes botones:
Se debe tener en cuenta que el botn de abajo (>>), seleccinar automticamente todos los campos. Tambin queda a criterio del usuario, el poder cambiar el nombre de los campos seleccionados, utilizando el botn correspondiente. Para la creacin de un archivo que contenga las caractersticas mnimas para el aprendizaje, se utilizar como ejemplo el tipo LISTA DE DIRECCIONES, seleccionando varios campos que sean considerados necesarios, con lo que la ventana quedar as: PGINA N 4
Al haber elegido los campos, e incluso cambiado algunos nombres, ya es posible continuar con el Asistente, clickeando en SIGUIENTE. Access mostrar una pantalla, que solicitar informacin sobre los medios de acceso a la informacin que contendr la Base de Datos (llamados CLAVES), sugiriendo que el mismo sistema determine el o los campos que los conformarn. La pantalla es la que sigue:
Si se clickea SIGUIENTE, el sistema determinar automticamente esos medios de acceso directo a la informacin, y mostrar la ltima pantalla del proceso, donde se solicitar informacin sobre qu desea hacer el usuaPGINA N 5
rio una vez terminado el trabajo del Asistente. Sugiere INTRODUCIR DATOS DIRECTAMENTE. Para experimentar, hacer click en FINALIZAR, utilizando de ese modo, la opcin predeterminada, que, obviamente es la ms segura. Con ello, Access, generar la base de datos y mostrar la siguiente ventana:
Como es posible observar, el formato que tiene el Archivo creado, es idntico al de una Planilla de Clculos, con la diferencia que habrn cambiado algunos nombres:
LO QUE EN PLANILLA DE CLCULOS SE LLAMA EN BASE DE DATOS SE LLAMA FILA REGISTRO CELDA CAMPO
Otras diferencias visibles, son: a) La barra de estado, que muestra en qu registro se encuentra el usuario; b) El campo Cdigo, que aparece como AUTONUMRICO, ya que el sistema numerar automticamente cada REGISTRO que se cargue en el archivo. Si el usuario as lo desea, puede iniciar la carga de informacin en el archivo, del mismo modo que lo hara en una Planilla de Clculos. Pero, Access tiene preestablecidas, formas de carga y de acceso mucho ms cmodas, claras y seguras. Son los FORMULARIOS. PGINA N 6
Creando un formulario: Cuando culmin el trabajo del Asistente y la base de Datos fue creada, qued a la vista la siguiente pantalla, en la que ya se encuentra la LISTA DE DIRECCIONES, dentro de los OBJETOS TABLA.
Para poder crear un formulario, que, en suma es una pantalla que permite al usuario trabajar en un entorno ms agradable y seguro, tambin se aplicar el criterio de utilizacin del Asistente. Para ello, en la misma pantalla, se seleccionar el OBJETO FORMULARIO y se har dobla click sobre la opcin CREAR UN FORMULARIO UTILIZANDO EL ASISTENTE. Inmediatamente, Access mostrar la siguiente pantalla:
PGINA N 7
Del mismo modo que se seleccionaron campos para la creacin de la tabla, se utilizarn los botones ya observados:
As, Access conocer cuales campos de la tabla sern incluidos en el formulario de carga (PANTALLA DE TRABAJO). Como habitualmente se debe ingresar toda la informacin de cada registro, sern seleccionados todos los campos. Luego de ello, se clickear en SIGUIENTE, observndose la siguiente ventana:
PGINA N 8
Aqu, Access da cuatro posibles formatos del Formulario, siendo el ms utilizado el llamado EN COLUMNAS, por lo que aparece como sugerido. Clickear en SIGUIENTE. En la ventana que contina en el proceso del Asistente, se debe elegir el aspecto del Formulario. Uno de los ms conocidos es el llamado EXPEDICIN, como se puede ver a continuacin:
Al clickear en SIGUIENTE, aparecer la ltima ventana, que sugerir ABRIR EL FORMULARIO PARA VER O INTRODUCIR INFORMACIN. Clickeando en FINALIZAR, Access, dar formato final al Formulario de carga y acceso a la informacin, quedando la pantalla de trabajo, conformada de la siguiente manera:
PGINA N 9
Cmo crear un informe: PGINA N 10
Access es una poderosa herramienta de trabajo con archivos de formato Base de datos. Es por ello, que contiene todos los elementos necesarios para que, la informacin que puede almacenarse en aquellos archivos, sea manejada eficientemente y con calidad profesional. La informacin que se almacena, sirve para extraer conclusiones o tomar decisiones. Para que esto se pueda efectuar con seguridad y eficacia, es necesario utilizar extractos y/o resmenes o simplemente listados de los datos guardados y procesados. Para lograr esto, Access cuenta, en su Pantalla Men (Ver pgina 3), con elementos extremadamente tiles: LOS INFORMES. Con ellos, es posible mostrar la informacin almacenada, ya sea parcial o totalmente, de acuerdo a parmetros fijados por el usuario, especficamente respecto al ORDENAMIENTO, o a la DISPOSICION, o los CORTES y SUBTOTALES, etc. Asistente para informes: Del mismo modo que los tems vistos anteriormente, se detallar a continuacin la forma de generar informes, mediante la utilizacin de los Asistentes que aporta Access. En la mencionada Pantalla Men, de la pag. 3 de la Clase 1, se observa la opcin INFORMES. Si se clickea en ella y luego se hace doble click en CREAR UN INFORME USANDO EL ASISTENTE, aparecer la siguiente ventana:
PGINA N 11
Aqu, es necesario informarle a Access, cuales sern los campos que su utilizarn en el informe. Si se desea incluir todos, con hacer click en el botn , pasarn todos los nombres de la lista de la izquierda, a la ventana vaca que se encuentra a su lado. Si se quiere incluir slo algunos de los campos, se har click en cada uno de ellos, y en el botn , con lo que irn siendo includos uno a uno. Luego de efectuado este procedimiento, EN EL QUE HABR QUE TENER EN CUENTA EL ORDEN EN QUE SE DESEA QUE SE VEA EL INFORME O LISTADO, con lo que la Caja de Dilogo, quedar con un aspecto similar al siguie nte:
Si los campos seleccionados, as como el ordenamiento elegido son los correctos, o los apropiados para el informe que se desea crear, se deber clickear en SIGUIENTE, apareciendo la ventana correspondiente al prximo paso del Asistente:
PGINA N 12
Aqu, debern seleccionarse, si se desea, los campos por los cuales el informer podr agruparse, esto es, utilizar los campos de CORTE, COMO TTULOS Y SUBTITULOS, y recin luego de que se vean dichos campos, se pueda observar el resto de los campos, en lo que se denomina LINEAS DE DETALLE. Una vez que queden definidos estos tems, se deber clickear en SIGUIENTE, para continuar con la secuencia del Asistente, que mostrar la siguiente ventana:
En esta caja de dilogo se pueden determinar hasta cuatro niveles de ordenamiento. A su vez, cada nivel o criterio, puede definirse en PGINA N 13
forma ASCENDENTE (por ejemplo: DE A A Z) o DESCENDENTE (DE Z A A). El segundo nivel, unicamente deber definirse si en el primero hay campos con informacin repetida. Del mismo modo se har con el tercero y cuarto niveles. La ventana quedar lista con los lineamientos determinados por el usuario, que, si considera que todo es correcto, deber hacer click en SIGUIENTE. Una vez dado este paso, se mostrar una vantana que solicita informacin sobre la forma y distribucin que podr tener el informe, por ejemplo, si los campos irn en columnas, o en forma de tablas, o en bloques, etc. O tambin si ser horizontal o vertical, o si deber ajustarse automticamente el ancho de los campos, etc. La ventana con la que se operar es la siguiente:
Cuando el usuario determin el formato del informe, clickear en SIGUIENTE, apareciendo otra ventana que mostrar distintos estilos o diseos de informes, ya preestablecidos, de los cuales, deber seleccionarse uno (para lo cual podr observarse cada una de las muestras que Access dispone).
PGINA N 14
Luego de elegir un formato que sea del gusto del usuario, clickear en SIGUIENTE, para llegar al paso final, en el que se ver la siguiente ventana:
En esta ltima ventana del Asistente, debern establecerse algunos datos: el ttulo o nombre del informe, e incluso si se lo desea modificar o directamente ver. Si no se modifica ninguna de las opciones predeterminadas, y se clickea en Terminar, luego de unos segundos, Access mostrar en panPGINA N 15
talla una VISTA PREVIA del formato del informe, con toda la informacin contenida en la base de datos seleccionada, ordenada, subdividida y con el aspecto que fue definido en los distintos pasos del Asistente. Un ejemplo de informe podra ser el siguiente:
Con esto han finalizado todos los pasos del Asistente, debiendo cerrarse algunas ventanas intermedias para volver a la PANTALLA MENU, inicial. Si se desea efectuar algunos cambios en el diseo del informe, en la mencionada ventana hay una opcin de DISEO, que permitir ingresar al formato del informe que ha generado Access. As, solo arrastrando y soltando, podrn hacerse dichos cambios, como podra ser agrandar o achicar tamaos de campos, ttulos, pie de pginas, etc. Tambin podrn agregarse cuadros de control, o de listas o de textos, o cualquier otro medio que sirva para mejorar el aspecto o adecuarlo al gusto del usuario. Cmo crear un grfico: El procedimiento de generacin de grficos mediante la utilizacin del Asistente, es similar al de los informes, con una pequea mezPGINA N 16
cla con la forma que tiene Excel para crearlos. El proceso se iniciar, debiendo hacer doble click en la opcin CREAR UN INFORME EN VISTA DISEO que se encuentra en la ya utilizada PANTALLA MENU, HABIENDO CLICKEADO PREVIAMENTE EN EL OBJETO INFORMES. As, aparecer una pantalla en la que se observa el diseo de un informe, una barra de controles y, los menes de Access en la parte superior. Lo nico que queda por hacer es seleccionar LA OPCION INSERTAR DEL MENU Y LUEGO, GRFICOS con lo que el puntero del mouse tomar el aspecto de un GRFICO DE BARRAS, debiendo dibujarse el lugar y tamao que se desea para el grfico dentro del informe. El aspecto de la ventana ser similar al que sigue:
Una vez determinado el tamao y el lugar en que se insertar el grfico, y luego de unos instantes, Access presentar la ventana correspondiente al primer paso del Asistente:
PGINA N 17
Aqu, el operador debe informarle a Access, de qu tabla, consulta o archivo de base de datos tomar, la informacin para crear el Grfico. Se elegir la que corresponda y se clickear en SIGUIENTE, apareciendo la ventana que constituye el segundo paso, donde se seleccionarn los campos a utilizar:
En esta ventana debern seleccionarse el o los campos (o datos), que se desee graficar y hacer click en el boton (si no son todos ) o el botn , si se necesita incluir todos los campos de la Base de Datos (tener PGINA N 18
en cuenta que el Sistema admite hasta seis). Luego de efectuada esta operacin, se clickear en SIGUIENTE, apareciendo la ventana del proximo paso:
En esta ventana, el usuario deber elegir el tipo de grfico que ms le agrade, y dar click en SIGUIENTE, con lo que Access, presentar, la ventana siguiente, llamada de DISTRIBUCIN:
Aqu, deber optarse por utilizar o no los distintos botones que se observan, para ir dando formato al grfico (agrupamiento o PGINA N 19
resumen de datos), simplemente arrastrndolos y soltndolos en el lugar correspondiente, como se observa a continuacin:
Luego de ARMADO, el aspecto del grfico, se clickear en SIGUIENTE, llegando a la ventana final del Asistente, donde solo restar determinar, si se desean incluir leyendas o, si es necesario verificar el diseo, y efectuar algunas mejorar o cambios (para esto, el procedimiento es el mismo que se utiliza para RETOCAR un grfico Excel). Si no se considera necesario llevar a cabo alguna de estas tareas, se debe hacer click en FINALIZAR, con lo que Access, inmediatamente, mostrar el grfico terminado, como se lo ve en la pquina siguiente:
PGINA N 20
PGINA N 21
Cuadro de Herramientas o Controles Utilizacin con Macros: Access permite automatizar operaciones repetitivas, mediante la utilizacin de MACROS, al igual que sus hermanos menores, Word y Excel, pero con mayor cantidad y calidad de posibilidades. Para ello es necesario conocer una nueva barra de herramientas, llamada CUADRO DE CONTROLES O DE HERRAMIENTAS, que se maneja, como se ha dicho en clases anteriores, en modo PROGRAMACIN, esto es, la aplicacin de instrucciones preestablecidas dentro del sistema, y que se aglutinan en las denominadas MACROS (en realidad son Macroinstrucciones). El cuadro de herramientas de Access, es una barra de herramientas, que permite dibujar nuevos elementos (LLAMADOS OBJETOS), dentro de los formularios o de los informes.
El botn de esta barra de herramientas, que servir de ejemplo para combinar con la creacin de Macros, ser el denominado BOTON DE COMANDO, (Command Bottom):
Con esta herramienta, puede dibujarse un nuevo Botn en un formulario, informe, grfico, etc.. A ese nuevo botn (del tipo de los comunes ACEPTAR, CANCELAR, etc.), se le asignar un nombre (de acuerdo a la tarea que se le haya asignado), y se le insertarn las instrucciones que deber cumplir cuando el usuario lo decida, HACIENDO CLICK SOBRE L. Para que la explicacin sea prctica, se utilizar un formulario de carga de datos utilizada para relevamiento de equipos del Ministerio de Salud de la Provincia. Es el siguiente:
PGINA N 22
Se observa en el extremo inferior derecho, un botn con la leyenda GUARDAR REGISTRO. Este botn fue colocado all, utilizando el Botn de Comandos de la barra de herramientas, y luego, se le asign una tarea y un nombre identificatorio de la misma.
Los pasos seguidos para el desarrollo de este trabajo fueron los siguientes: 1) Habiendo colocado el puntero del mouse sobre el botn dibujado en el formulario, se puls el botn derecho, apareciendo el MENU CONTEXTUAL correspondiente, del que se clicke la opcin Propiedades, originando la ventana que se observa a continuacin:
PGINA N 23
Como se puede ver, hay una SOLAPA, llamada EVENTOS. En este caso, esta palabra est utilizada para dar a entender que se describen HECHOS QUE SE DESENCADENAN DE ACUERDO A ALGUN ACONTECIMIENTO QUE OCURRA. Los hechos que se desencadenarn sern los de la ejecucin instantnea de las instrucciones preestablecidas para el botn, y el acontecimiento que ocurra, es el de, simplemente HACER CLICK, en el botn mencionado. Queda a la vista, que el evento es Al hacer click, y la accin, es ejecutar la Macro1. Para que ello pase, debe crearse dicha macro, lo que se efecta de la siguiente manera. 2) Se sale de la pantalla de Diseo de formularios, y se ingresa en el men principal de Access, utilizando la Opcin Macros, clickeando doble en la predeterminada del Sistema Macro1.
PGINA N 24
3) Una vez hecho esto, se ingresa en el diseo de la Macro, que se realiza en forma intuitiva, siguiendo las instrucciones preestablecidas por Access, y utilizando como gua, la idea que se tenga respecto de la lgica de la o las tareas que se le asignarn a la Macro y por consiguiente al botn al que fue asignada. Con el fin de ejemplificar lo dicho, en este caso las tareas asignadas, son las de GUARDAR REGISTRO, luego IR A NUEVO, y por ltimo REPINTAR EL OBJETO FORMULARIO.
PGINA N 25
Con la ejecucin de la precedente secuencia lgica de instrucciones, elegidas de las listas proporcionadas por Access, el botn cumplir con sus funciones: primero GUARDAR EL REGISTRO (esto es, grabar en el disco los datos cargados mediante la utilizacin del formulario, que en su conjunto conforman un registro dentro del archivo de Base de Datos), luego SE UBICAR EN POSICIN PARA CARGAR UNO NUEVO, o sea, por debajo del registro recientemente grabado (como si fueran las filas de una planilla de clculos), y finalmente BLANQUEAR LOS CAMPOS DEL FORMULARIO QUE SE UTILIZAN PARA INGRESO DE INFORMACIN, (repintar el objeto denominado Formulario). La mencionada secuencia de instrucciones se llevar a cabo (se desencadenar), cuando ocurra un acontecimiento predeterminado como desencadenante (un evento), que en este caso, es el de simplemente, hacer click en el botn creado en el formulario de carga.
PGINA N 26
You might also like
- PRAC1Document13 pagesPRAC1fairy_brainNo ratings yet
- Excel Avanzado 2016 v.1.3Document156 pagesExcel Avanzado 2016 v.1.3Frank Kleber García Yareta100% (1)
- Manual DSL 2015Document57 pagesManual DSL 2015Edson Riveros PariapazaNo ratings yet
- Manual HydraccessDocument67 pagesManual HydraccessCarlos CarrascoNo ratings yet
- Unidad Didáctica 06. Automatización en Word. Macros VBA PDFDocument3 pagesUnidad Didáctica 06. Automatización en Word. Macros VBA PDFandresliendoNo ratings yet
- Creación de Un Esquema de Asignación XML en Excel 2010Document4 pagesCreación de Un Esquema de Asignación XML en Excel 2010Noemi FollanoNo ratings yet
- ExcelDocument15 pagesExcelahiltonNo ratings yet
- Unidad 2 Las Tic Como Herramientas para La ProductividadDocument109 pagesUnidad 2 Las Tic Como Herramientas para La ProductividadGarcia JagNo ratings yet
- Como Escanear Desde Word 2010 Por JoaquinDocument3 pagesComo Escanear Desde Word 2010 Por JoaquiningtrespalaciosNo ratings yet
- Arduino CC Documentación Oficial Terminado Sin ArreglarDocument212 pagesArduino CC Documentación Oficial Terminado Sin Arreglarseñor oscuroNo ratings yet
- Macros para El Manejo de Los Elementos de Una GráficaDocument3 pagesMacros para El Manejo de Los Elementos de Una GráficasantiagoNo ratings yet
- Autofiltro de Fechas Con MacrosDocument8 pagesAutofiltro de Fechas Con MacrosDEYVIDNo ratings yet
- Manual de ExcelDocument95 pagesManual de ExcelMario FloresNo ratings yet
- Microsoft Access y Sus PartesDocument18 pagesMicrosoft Access y Sus PartesJhonis E. Bermudez de ArmasNo ratings yet
- Excel Avanzado - UserForm para Alimentar Una Base de DatosDocument12 pagesExcel Avanzado - UserForm para Alimentar Una Base de DatosspuzzarNo ratings yet
- Foro de Introducción A Semana 08Document2 pagesForo de Introducción A Semana 08Alessandra DsNo ratings yet
- LaboratorioNo2 PDFDocument11 pagesLaboratorioNo2 PDFCarlos VallejoNo ratings yet
- ModulacionDocument13 pagesModulacionGuadalupePaezAmecaNo ratings yet
- WWW Excel-Avanzado Com 39174 Manipular-Formatos-En-Vba HTMLDocument12 pagesWWW Excel-Avanzado Com 39174 Manipular-Formatos-En-Vba HTMLDuniesky Trujillo GarcíaNo ratings yet
- ExcelDocument17 pagesExcelFernando VargasNo ratings yet
- SilaboProgAplicaProcesosI 2022IDocument7 pagesSilaboProgAplicaProcesosI 2022IPierre Alexander Siu VenegasNo ratings yet
- CREANDO FORMULARIOS VBA ExcelDocument50 pagesCREANDO FORMULARIOS VBA ExcelBros QuilcaNo ratings yet
- Una Macro Son Una Serie de Pasos Que Se Almacenan y Se Pueden Activar ConDocument3 pagesUna Macro Son Una Serie de Pasos Que Se Almacenan y Se Pueden Activar ConJesus HdezNo ratings yet
- 02 Primer ProgramaDocument50 pages02 Primer ProgramaAlex MartinezNo ratings yet
- Disparadores Después de en AccessDocument10 pagesDisparadores Después de en AccessAharon Alexander Aguas NavarroNo ratings yet
- Formularios en AccessDocument24 pagesFormularios en AccessarendonzNo ratings yet
- Personalización Del Entorno de TrabajoDocument9 pagesPersonalización Del Entorno de TrabajoSergio BrandanNo ratings yet
- Cómo Hacer Data Scraping Con VBA y Selenium - MacrosDocument14 pagesCómo Hacer Data Scraping Con VBA y Selenium - Macrosangel saezNo ratings yet
- BROCHURE ALTERNATIVOaiDocument26 pagesBROCHURE ALTERNATIVOaiAlvaro Andre Robles TipteNo ratings yet