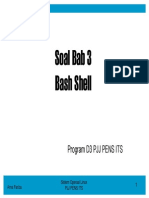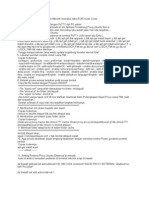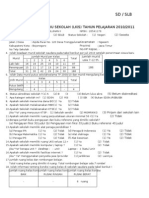Professional Documents
Culture Documents
Router Fastnet
Uploaded by
Bedest CakepCopyright
Available Formats
Share this document
Did you find this document useful?
Is this content inappropriate?
Report this DocumentCopyright:
Available Formats
Router Fastnet
Uploaded by
Bedest CakepCopyright:
Available Formats
ASUS Wireless Knowledge Base
Dokumentasi setting koneksi Fastnet (First Media) menggunakan ASUS Wireless Router
(spesifik untuk type dengan fitur Quick Internet Setup: RT-N10, RT-N10+ , RT-N12, RT-N13U B1 ) Note: dibuat menggunakan RT-N10, tampilan akan sedikit berbeda pada ASUS Wireless Router type lain
ASUS Wireless Knowledge Base
Sebelum memulai instalasi, pastikan bahwa kondisi jaringan kamu seperti pada gambar berikut pada saat sebelum ada ASUS Wireless Router dan pada saat konfigurasi ASUS Wireless Router
ASUS Wireless Knowledge Base
1.
2.
Login ke ASUS Wireless Router dengan menggunakan Web Browser (Internet Explorer / Mozilla Firefox) dengan mengetik http://192.168.1.1 pada address bar (ip address bisa dilihat pada label di bagian bawah ASUS Wireless Router). Untuk lebih mudah, gunakan Device Discovery untuk login dengan mudah ke halaman setting ASUS Wireless Router. Di bawah ini adalah tampilan awal untuk login ke ASUS Wireless Router. Gunakan Username: admin dan password: admin , klik button OK untuk melanjutkan.
ASUS Wireless Knowledge Base
3.
Kemudian akan muncul tampilan halaman utama ASUS Wireless Router. Kemudian klik pada button gambar bola dunia (seperti pada bagian yang ditandai).
ASUS Wireless Knowledge Base
4.
Tampilan akan menjadi seperti pada gambar berikut. Perhatikan pada bagian internet Status. Saat ini koneksi masih dalam status Disconnected. Klik pada button GO di bagian Quick Internet Setup.
ASUS Wireless Knowledge Base
5.
Kemudian akan muncul tampilan Quick Internet Setup (QIS) seperti pada tampilan berikut. Pastikan pada bagian Dynamic IP sudah dilingkari seperti pada gambar, lalu klik button Next.
ASUS Wireless Knowledge Base
6.
Pada tampilan berikutnya akan seperti pada gambar berikut. Klik buton MAC Clone untuk mengcopy MAC Address PC / Notebook yang sebelumnya terhubung langsung ke Modem.
ASUS Wireless Knowledge Base
7.
Sehingga tampilan setelah button MAC Clone ditekan, akan menjadi seperti pada gambar berikut. Pada bagian yang ditandai adalah MAC Address yang diclone. Klik button Next untuk melanjutkan.
ASUS Wireless Knowledge Base
8.
Akan mucul tampilan seperti pada gambar berikut. Pada tampilan ini tujuannya untuk mengkonfigurasikan DNS agar bisa mengakses internet, pastikan opsi Yes dipilih. Lalu klik button Apply all settings.
ASUS Wireless Knowledge Base
9.
Kemudian system akan secara otomatis mendeteksi koneksi internet dari Modem seperti pada gambar berikut.
10. Kemudian, system akan meminta untuk memasukkan SSID Wireless dan Network key, agar Notebook / Wireless Device yang lain bisa terhubung ke ASUS Wireless Router. Klik button Finish untuk menyelesaikan Quick Internet Setup.
ASUS Wireless Knowledge Base
11. Kemudian system akan menyimpan dan menerapkan konfigurasi yang sudah dibuat pada langkah-langkah sebelumnya.
12. Jika proses loading telah selesai, maka akan terlihat tampilan seperti pada gambar berikut. Klik pada link Going to Internet untuk mencoba koneksi internet.
ASUS Wireless Knowledge Base
13. Akan terlihat contoh tampilan pada web browser seperti pada gambar berikut.
ASUS Wireless Knowledge Base
14. Pada saat ini, seharusnya peta jaringan sudah menjadi seperti pada gambar berikut.
Terima kasih telah menggunakan ASUS Wireless Router!
You might also like
- Latihan Prak 5A Bash ShellDocument6 pagesLatihan Prak 5A Bash ShellBedest CakepNo ratings yet
- Install Lusca FMIDocument2 pagesInstall Lusca FMIBedest CakepNo ratings yet
- Tutorial CISCO Packet Tracer - Vlan, TrunkDocument2 pagesTutorial CISCO Packet Tracer - Vlan, TrunkHusnan SyarofieNo ratings yet
- Tutorial Packet TracerDocument23 pagesTutorial Packet Tracerahmad afandi100% (3)
- Proxy Squid UbuntuDocument2 pagesProxy Squid UbuntuBedest CakepNo ratings yet
- L K I S (Lembar Kerja Individu SDN Trengg .2)Document2 pagesL K I S (Lembar Kerja Individu SDN Trengg .2)Bedest CakepNo ratings yet