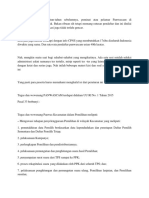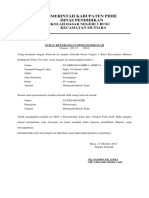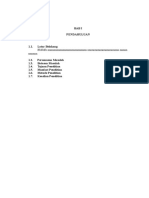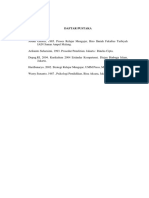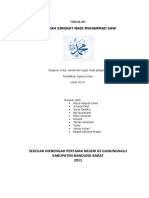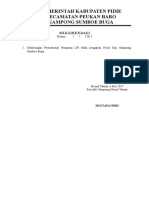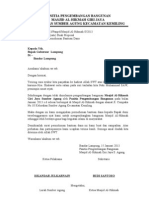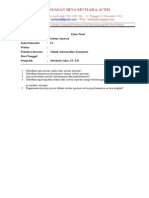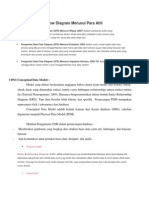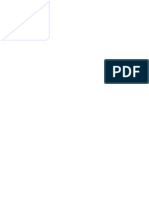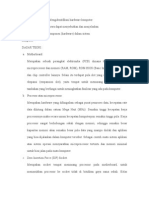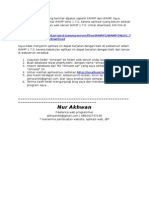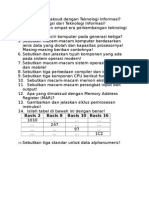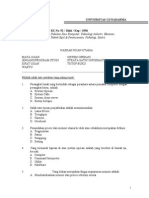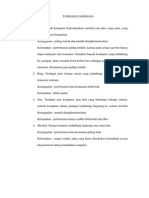Professional Documents
Culture Documents
Cara Instal Joomla
Uploaded by
Aji YusrikalCopyright
Available Formats
Share this document
Did you find this document useful?
Is this content inappropriate?
Report this DocumentCopyright:
Available Formats
Cara Instal Joomla
Uploaded by
Aji YusrikalCopyright:
Available Formats
Apa itu joomla, cms serta extension telah dibahas sebelumnya pada tulisan pendahuluan joomla, nah artikel
ini merupakan kelanjutan dari arikel sebelumnya dimana kita akan mencoba untuk menginstall joomla. Untuk meninstall joomla kita memerlukan web server, mysql database server serta joomla itu sendiri. untuk lebih mudahnya kita bisa menggunakan xampp dan joomla. Langkah pertama download dulu : 1. Download xampp-win32-1.7.3.exe atau xampp untuk windows disini 2. Download Joomla 1.5.20 Diasumsikan kita telah selesai mendownload keduanya, beriktunya install xampp anda. jangan lupa menginstall service apache dan mysql !! setelah itu aktifkan layanan apache dan mysql tersebut. Berikutnya extract download-an joomla 1.5.20 ke sebuah folder dengan nama websederhana seperti gambar berikut :
kemudian pindahkan folder websederhana ke dalam root folder web server yaitu pada folder htdocs xampp ( misal : [drive anda]:\xampp\htdocs\ )
"DIASUMSIKAN BAHWA LAYANAN APACHE dan MYSQL SUDAH JALAN" Jalankan browser kesayangan anda dan silahkan akses halaman ini :
http://localhost/websederhana/ Jika web joomla anda belum pernah sama sekali di setup maka secara otomatis akan dilakukan proses penginstalan (konfig web, pass admin, ftp, database dan lain sebagainya) sebagai berikut : Step 1. Languages gunakan saja bahasa inggris untuk joomla anda kemudian tekan tombol "Next"
Step 2. Pre-Instalation Check Pada step ini akan diperiksa antar minimum requiretment dari joomla terhadap web server yang digunakan. Jika dianggap selesai makan klik tombol "Next" dan jika ingin mengecek ulang silahkan klik tombol "check again"
Step 3. License Anda bisa menhiraukan step ini dengan menekan tombol "Next" atau membaca terlebih dahulu lisensi joomla ini.
Step 4. Database Pada menu Basic settings anda menentukan type database, hostname, user name, password dan nama database. contoh : database type = mysql, hostname = localhost, user name = root (default), password = kosong, database name = webcoba. Pada menu Advance settings anda boleh mengubah nilai table prefix, jika ingin menggunakan konfigurasi default maka tidak perlu merubah nilai dalam menu advance settings. Kemudian tekan tombol "Next"
Step 5. FTP Configuration Disini anda bisa menentukan konfigurasi FTP untuk proses upload, tapi pada langkah ini untuk tidak mengubah nilai standard kemudian menekan tombol "Next"
Step 6. Configuration Pada step ini, anda dipersilahkan untuk mengisi Site Name, Email Admin, Password Admin serta Instalasi Data Percobaan dari joomla. Contoh Pengisian Main Configuration sebagai berikut : Site Name = Portal Resmi Web Kami Your Email = admin@yahoo.com Admin password = 123456 Kita juga dapat menginstall contoh data dari joomla dengan meng-click tombol "Install Sample Data", tapi menurut saya silahkan abaikan penginstalan data untuk membuat kita lebih paham dalam mengelola section, category, module dan lain sebagainya (artinya from zero to hero) *guyon mode on* klik tombol "Next" dan OK untuk melanjutkan ke tahap berikutnya (tahap akhir)
Step 7. Finish pada step ini yang dilakukan hanya menghapus folder installtation yang berada di dalam folder websederhana [drive anda]:\xampp\htdocs\websederhana\installation\.
jika folder installation telah terhapus maka silahkan klik tombol "Site" untuk melihat halaman depan atau tombol "Admin" untuk mengelola web.
Catatan : user default superadmin = admin, password sesuai dengan password admin yang telah anda tentukan pada Step 6 Main Configuration. Semoga sukses, sampai disini kita telah berhasil membuat web sederhana
menggunakan joomla.
Tampilan halaman depan web kita (http://localhost/websederhana/)
Tampilan halaman login administrator (http://localhost/websederhana/administrator/) Untuk sementara pada proses instalasi awal telah selesai langkah berikutnya melakukan manajemen web site (menu, modul, section, categori dan lain sebagainya) oleh superadmin pada artikel berikutnya.
You might also like
- ArtikelDocument3 pagesArtikelAji YusrikalNo ratings yet
- Contoh Surat Keterangan Hibah TanahDocument1 pageContoh Surat Keterangan Hibah TanahBayopohanNo ratings yet
- PINDAHSEKOLAHDocument1 pagePINDAHSEKOLAHAji YusrikalNo ratings yet
- ErdDocument1 pageErdAji YusrikalNo ratings yet
- Kotak SuaraDocument1 pageKotak SuaraAji YusrikalNo ratings yet
- Format SkripsiDocument5 pagesFormat SkripsiAji YusrikalNo ratings yet
- Formulir Lamaran PrakarsaDocument3 pagesFormulir Lamaran PrakarsadotcomNo ratings yet
- Daftar PustakaDocument1 pageDaftar PustakaAji YusrikalNo ratings yet
- Edit Surat KesehatanDocument1 pageEdit Surat KesehatanAji YusrikalNo ratings yet
- Mush Ola Bitun Nu UrDocument5 pagesMush Ola Bitun Nu UrAji YusrikalNo ratings yet
- Contoh Surat Keterangan Putus SekolahDocument1 pageContoh Surat Keterangan Putus SekolahMuhammad100% (3)
- Cover RPPDocument3 pagesCover RPPAji YusrikalNo ratings yet
- Makalah Sejarah Singkat Nabi Muhammad SAWDocument16 pagesMakalah Sejarah Singkat Nabi Muhammad SAWifik Firdaus67% (15)
- RekomendasiDocument1 pageRekomendasiAji YusrikalNo ratings yet
- Contoh Surat Permohonan Bantuan Dana Pembangunan MasjidDocument1 pageContoh Surat Permohonan Bantuan Dana Pembangunan MasjidOpic Dron's79% (14)
- Kata PengantarDocument1 pageKata PengantarAji YusrikalNo ratings yet
- Contoh Surat Permohonan Bantuan Dana Pembangunan MasjidDocument1 pageContoh Surat Permohonan Bantuan Dana Pembangunan MasjidOpic Dron's79% (14)
- Soal Ujian Final BIIDocument1 pageSoal Ujian Final BIIAji YusrikalNo ratings yet
- DFD dan ERDDocument3 pagesDFD dan ERDhardiangkaNo ratings yet
- Mail MergeDocument5 pagesMail MergeAji YusrikalNo ratings yet
- Modul Pengelolaan Instalasi KomputerDocument76 pagesModul Pengelolaan Instalasi KomputerAji YusrikalNo ratings yet
- PetunjukDocument1 pagePetunjukAji YusrikalNo ratings yet
- Quis Mata Kuliah Teknologi Informasi Semester IIDocument1 pageQuis Mata Kuliah Teknologi Informasi Semester IIAji YusrikalNo ratings yet
- Soal LatihanDocument1 pageSoal LatihanAji YusrikalNo ratings yet
- Soal Ujian Utama Sistem Operasi GunadarmaDocument14 pagesSoal Ujian Utama Sistem Operasi GunadarmaVinny Bintari100% (1)
- Berita Acara Bimbingan SkripsiDocument2 pagesBerita Acara Bimbingan SkripsiAji YusrikalNo ratings yet
- Aplikasi WebDocument1 pageAplikasi WebAji YusrikalNo ratings yet
- Klasifikasi Topoliogi JaringanDocument1 pageKlasifikasi Topoliogi JaringanAji YusrikalNo ratings yet
- Topologi JaringanDocument3 pagesTopologi JaringanAji YusrikalNo ratings yet
- Topologi JaringanDocument3 pagesTopologi JaringanAji YusrikalNo ratings yet