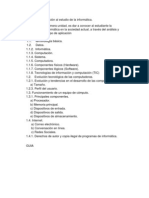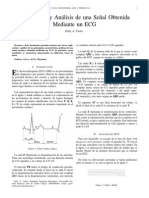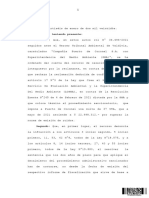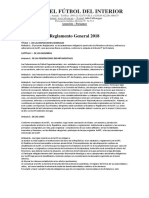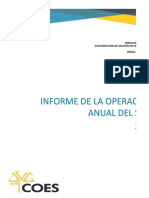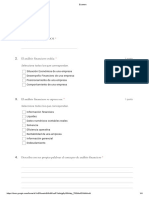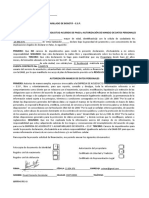Professional Documents
Culture Documents
3er Unidad Prepa
Uploaded by
Essau ReyesCopyright
Available Formats
Share this document
Did you find this document useful?
Is this content inappropriate?
Report this DocumentCopyright:
Available Formats
3er Unidad Prepa
Uploaded by
Essau ReyesCopyright:
Available Formats
RESGURDO DE LA INFORMACION
BLOQUE 3. Editar una seccion de texto
Manual para editar una seccin de texto. Pasos para Configurar una pagina: 1. Seleccionar solapa "Diseo de pgina" (A) ; pulsar en el botn de expandir sealizado como: "B". De la ventana "configurar pagina" seleccione la solapa "Papel; en esta ingrese los valores correctos del tamao del papel, es decir el tamao que poseer la hoja, mediante "ancho" y "alto" ("D"). Por ltimo pulsar en el botn "Aceptar" (E). Tenga en cuenta que el "botn expandir" lo encontrar en varias secciones en donde se encuentren ms posibilidades de edicin, por ejemplo la seccin "Fondo de pgina" no posee este botn mientras que "Prrafo" si. 2. Una vez seleccionada la dimensin que poseer el papel hay que ingresar los valores de mrgenes y encuadernacin, para ello se utiliza de la ventana "Configurar pgina" la solapa mrgenes. Dar formato a un texto: SELECCIONAR Lo normal es realizar los cambios una vez creado el documento, para ello deberemos seleccionar la parte en la que queremos efectuar el cambio. Hay distintas formas de seleccionar: Una palabra: doble clic con el ratn sobre la palabra Parte del texto: situar el curson al principio del texto, hacer clic y arrastrar hasta el lugar deseado. Una linea: un clic cuando el cursor adquiere la forma de flecha en el margen izquierdo de la linea. Un prrafo: doble clic cuando el cursor adquiere la forma de flecha en el margen izquierdo de la lnea. Documento completo: lo podemos hacer de dos formas: pulsando la tecla <Ctrl> y dando un clic, o con el men Edicion eligiendo Seleccionar todo. FUENTE Para dar formato al texto, una vez seleccionado, se pueden usar los botones de la Barra Formato. COPIAR, CORTAR Y PEGAR La principal diferencia entre Cortar y Copiar es que el comando Copiar consiste en duplicar un texto y situar una copia del mismo en otra parte del documento o en otro documento, mientras que a travs de Cortar se hace desaparecer el texto del lugar en que se encontraba, bien para moverlo a otra parte del documento o, simplemente, para eliminarlo. Alinear un prrafo: Alinear un prrafo es distribuir las lneas que lo componen respecto a los mrgenes del cuadro del texto. Para aplicar una alineacin puedes utilizar los iconos de la la barra de formato o desplegar el men Formato y seleccionar Alineacin, despus elige la que ms te guste. Existen 4 tipos de alineacin: Izquierda que situa al texto lo ms cerca del margen izquierdo . Derecha que situa al texto lo ms cerca del margen derecho . Centrado que centra el texto . Justificado Acopla el texto al ancho del cuadro de texto. Espaciar entre prrafo: Interlineado: el interlineado determina la cantidad de espacio en sentido vertical entre las lneas de texto de un prrafo. el espaciado entre prrafos determina la cantidad de espacio que hay antes y despus de un prrafo. pasos para aplicar interlineado: 1.te vas a la barra de men y de all a la barra de herramientas en insertar 2.- de ah a donde dice prrafo le das a la flechita que aparece en la parte derecha das clic y te vas a la parte donde dice espaciado y de ah a interlineado 3.-y pones el que desees Sangras tabulares: Una sangra es el desplazamiento hacia la derecha de un prrafo, las sangras son tiles para dar un formato menos compacto al texto y cuando queremos crear un esquema de los temas junto con sus subtemas que trataremos en una leccin, proyecto, etc.
Para crear el esquema con sangra se aconseja escribir primero el esquema completo y despus aplicar la sangra. Para aplicar una sangra sigue estos pasos: Una vez introducido el texto selecciona el texto al cual quieres aplicar la sangra. A continuacin pulsa en el botn Aumentar Sangra que se encuentra en la barra de formato. Cuando aplica la sangra tambin disminuye el tamao de la letra. Al igual que puedes aumentar la sangra tambin puedes reducirla con el botn Disminuir Sangra . A la derecha te mostramos una diapositiva en la que se ha aplicado una sangra al texto. Letra capital: 1.- te vas a la barra de herramientas donde dice texto 2.- das clic en donde dice letra capital y ya eliges donde desees de las opciones que te aparece Agregar vietas: Las vietas de imagen o smbolos pueden agregar inters visual a una lista. En Microsoft Office Word 2007, si alguien le enva un documento con un estilo de vieta que le gusta especialmente, puede agregar el estilo a la Biblioteca de vietas para utilizarla cuando lo desee. La Biblioteca de vietas incluye estilos de smbolos y vietas de imagen. Si no encuentra en la biblioteca el estilo que desea utilizar, puede definir un nuevo estilo de vieta. Seleccione los elementos a los que desee agregar vietas de imagen o smbolos. Para cambiar todo un nivel de lista en una lista con varios niveles, haga clic en una vieta o nmero de ese nivel de la lista. En el grupo Prrafo de la ficha Inicio, haga clic en la flecha situada junto a Vietas. Imagen de la cinta de opciones de Word Haga clic en Definir nueva vieta y, a continuacin, haga clic en Smbolo o en Imagen. Haga clic en cualquier smbolo o imagen que desee usar y, a continuacin, haga clic en Aceptar dos veces. Una vez creado un elemento con vieta, cada vez que presione ENTRAR, se agregar automticamente un elemento con vieta hasta que presione la tecla ENTRAR dos veces. Agregar encabezado y pie de pgina: .Hacer clic en InsertarEn el grupo Encabezado y pie de pgina , hacer clic en Encabezado o en Pie de pgina. Clic en Quitar encabezado o en Quitar pie de pgina. 4. Insertar Encabezado o pie de pgina 2 Hacer clic en Encabezadoo pie de pgina.1 Doble clic en Insertar.3 Seleccionar una de las opciones disponibles. 5. 4 Escribir el texto deseado5 Una vez finalizado el encabezado hacemos clic en Inicio.6 Se puede modificar el tipo de letra, tamao, color y ubicacin del texto desde aqu. 6. Insertar Imgenes en el encabezado o Pie de pgina1 Clic en Insertar, luego en Encabezado o pie de pgina y seleccionar En blanco.2 Clic en Insertar.3 Clic en Imgenes.4 Buscar la imagen en la PC y hacer doble clic sobre la misma. 7. Utilizar diferentes encabezados.Clic en la seccin para la que desee crear un encabezado o pie de pgina distinto.En el grupo Encabezado y pie de pgina de la ficha Insertar, haga clic en Encabezado o en Pie de pgina. Clic en Editar encabezado o en Editar pie de pgina. 8. 4 En la ficha Encabezados y pies de pgina, dentro del grupo Opciones, active la casilla de verificacin Primera pgina diferente y/o Pares e impares diferentes .5. Crear el encabezado o pie de pgina para la primer pgina en el rea Encabezado primer pgina o Pie de pgina primer pgina6. Crear el encabezado o pie de pgina para las pginas impares en el rea Encabezado en pgina impar o Pie de pgina en pgina impar. 7.Crear el encabezado o pie de pgina para las pginas pares en el rea Encabezado en pgina par o o Pie de pgina en pgina par. 9. Si no ve ningn diseo integrado de encabezado o de pie de pgina en la galera, es posible que los complementos de bloques de creacin no estn disponibles. Para asegurarse de que los diseos integrados aparecen en todas las galeras de bloques de creacin de Microsoft Office Word 2007, hacer lo siguiente:Haga clic en el botn de Microsoft Office y, a continuacin, haga clic en Opciones de Word. 10. 2.Haga clic en Complementos.En la lista Administrar, seleccione Elementos deshabilitados y haga clic en Ir.Haga clic en Bloques de creacin.dotx y en Habilitar.Reinicie Word.
Desarrollo y caractersticas de documentos electrnicos.
Adaptar las caractersticas de los elementos de un presentador electrnico Un presentador electrnico es un programa que nos brinda las herramientas necesarias para elaborar y crear presentaciones grficas, mediante la combinacin de textos, imgenes, colores, formas, dibujos, efectos de animacin y sonido. De ah que se haya convertido en una herramienta indispensable tanto en el desarrollo escolar como profesional. Un presentador electrnico es u software que tiene herramientas para preparar presentaciones graficas como las que se utilizan en exposiciones orales. El presentador se utiliza como una herramienta multimedia ya que permite insertar textos, imgenes, sonidos, videos, animaciones, grficos, etc. Existen diferentes presentadores algunos son: PowerPoint, openoffice.org Impress, Corel presentations, Keynote, StarOffice Impress, etc. Cada uno tiene sus ventajas y desventajas como lo es el costo, el mejor se puede decir que es Keynote pero es muy cara por lo que utiliza mas PowerPoint de la paquetera de Microsoft office, que contiene una pantalla inicial, la barrad de titulo, la barra de acceso rpido, y la banda de opciones que se divide en pestaas que a su vez se dividen en secciones que contienen iconos, el rea de esquemas, los botones de vista y el rea de notas entre otros. Todo lo que le podemos agregar a una diapositiva se llama objeto (imgenes, grficos, sonidos, textos, formas, videos, etc.) y para insertar cada uno de ellos existen diferentes pasos que debemos de seguir, adems los podemos mover, y seleccionar o deseleccionar. Principales caractersticas Se le puede aplicar distintos diseos de fuente, plantilla y animacin. Se pueden crear dibujos o grficos en distintos formatos como gif, jpg, mapa de bits, entre otras. Puede exportar presentaciones como archivos swf de adobe flash permitiendo que sean ejecutados en cualquier computadora con adobe flash player instalado. temas que permiten al usuario mantener la consistencia en los colores y fuentes a lo largo de la presentacin, incluyendo cuadros, grficos y tablas. Microsoft PowerPoint es un programa de presentacin desarrollado por la empresa Microsoft para sistemas operativos Microsoft Windows y Mac OS, ampliamente usado en distintos campos como la enseanza, negocios, etc. Segn las cifras de Microsoft Corporation, cerca de 30 millones de presentaciones son realizadas con PowerPoint cada da. Forma parte de la suite Microsoft Office. Es un programa diseado para hacer presentaciones con texto esquematizado, as como presentaciones en diapositivas, animaciones de texto e imgenes prediseadas o importadas desde imgenes de la computadora. Se le pueden aplicar distintos diseos de fuente, plantilla y animacin. Este tipo de presentaciones suelen ser ms prcticas que las de Microsoft Word. PowerPoint es uno de los programas de presentacin ms extendidos. Viene integrado en el paquete Microsoft Office como un elemento ms, que puede aprovechar las ventajas que le ofrecen los dems componentes del equipo para obtener un resultado ptimo. Con PowerPoint y los dispositivos de impresin adecuados se pueden realizar muchos tipos de resultados relacionados con las presentaciones: transparencias, documentos impresos para los asistentes a la presentacin, notas y esquemas para el presentador, o diapositivas estndar de 35mm. Como es habitual la barra de ttulo contiene los siguientes elementos: Men de control. Contiene los elementos habituales de control (mover, minimizar o iconizar y ampliar o cerrar ) Nombre de la aplicacin y del archivo activo. Botones de minimizacin, control de tamao de la ventana y de cierre de la aplicacin. Barra de estado La barra de estado es el rea inferior de la pantalla en la cual se muestran mensajes que describen lo que est haciendo en PowerPoint a medida que trabaja. Normalmente, la barra de estado indica la diapositiva en la que se encuentra en ese momento, la plantilla que se esta utilizando y hay dos botones de mtodo abreviado: Diapositiva nueva y Diseo de la diapositiva. Al hacer clic en el botn Diapositiva nueva aparecer el cuadro de dilogo correspondiente y se aadir una diapositiva nueva en su presentacin inmediatamente despus de la diapositiva en la que se encuentre en ese momento. La diapositiva nueva tendr el diseo que haya elegido en el cuadro de dilogo. El botn Diseo de la diapositiva, por otra parte, le permitir cambiar el diseo de la
diapositiva actual. Finalmente, al hacer doble clic en el espacio que indica la plantilla que se esta utilizando, podr aplicar o cambiar la plantilla que utilice para su presentacin. Barra de desplazamiento A la derecha de la ventana de PowerPoint 97 hay una barra de desplazamiento vertical. Esta barra y las flechas dobles le permiten pasar de una transparencia a otra, avanzando y/o retrocediendo de una en una, o yendo directamente a la transparencia deseada. La barra de mens La barra de mens contiene la lista de mens propios de PowerPoint. Cada men contiene una lista de diversos comandos, que se aplicarn segn la necesidad en cada caso. A continuacin se hace una breve descripcin de algunos comandos del men File (Archivo). Nuevo): Permite crear un nuevo fichero de PowerPoint. Abrir): Abre un fichero de PowerPoint ya existente. Se ofrece la posibilidad de abrir el documento en modo de lectura (Read Only), con el fin de evitar modificaciones accidentales en el fichero original. Cerrar): Cierra un fichero o documento activo. Cuando se selecciona esta opcin sin haber salvado previamente el fichero aparece una caja de dilogo que pregunta si se desean guardar los cambios realizados. Guardar): Actualiza en el disco la informacin del documento en el que se est trabajando, sin opcin de modificar el nombre del fichero o guardarlo en otro directorio, a menos que sea la primera vez que se salva el fichero en el disco. Guardar como ...): Permite guardar el fichero activo con otro nombre o en un lugar diferente del disco. Si se selecciona el mismo nombre y directorio aparece un cuadro de dilogo preguntando si se desea reemplazar el fichero original. Propiedades): Permite al usuario definir una serie de datos adicionales para poder posteriormente identificar el contenido del fichero. Estos datos son el nombre del fichero, el directorio en el que se encuentra, fichero en el que est la plantilla, nmero de diapositivas, ttulo, tema, autor, palabras clave, comentarios, etc. Configuracin de las diapositivas): Abre un cuadro de dilogo donde se pueden definir los tamaos de la diapositiva orientaciones, numeraciones de diapositivas desde una dada, etc. Es importante definir al comienzo de la edicin de la presentacin la forma en la que se van a mostrar las transparencias. Si van a ser impresas en papel es conveniente definir el tamao correspondiente a la hoja (normalmente DinA4), mientras que si se realiza una presentacin automtica el tamao se debe corresponder con el de la pantalla del PC. Print (Imprimir): Este comando permite imprimir la parte que se desee del documento activo, ya sean las diapositivas, las notas para los oyentes, las anotaciones para el orador o el esquema. Adems permite definir el nmero de copias, las diapositivas que se desean imprimir y un conjunto de opciones ms, como por ejemplo la impresin en blanco y negro. En muchos aspectos es similar al comando Print de Word. Barra de herramientas Las barras de herramientas proporcionan un acceso instantneo a las herramientas y comandos de uso ms frecuente. Cuando se inicia PowerPoint por primera vez, aparecern horizontalmente la barra de herramientas Estndar (Standard Toolbar) y la barra de herramientas de Formato (Format Toolbar), justo debajo de la barra de mens, y la barra de herramientas Dibujo (Draw Toolbar) verticalmente, a la izquierda de la ventana. Cada una de las opciones de visualizacin de PowerPoint presenta automticamente barras de herramientas diferentes. Se pueden mostrar tantas barras de herramientas como se deseen, o bien, hacer que todas desaparezcan de la pantalla. Esto depender de lo que el usuario desee y del tamao de la pantalla. Adems, se puede personalizar cada una de las barras de herramientas aadiendo o eliminando botones en la misma. Los botones que se deseen incluir estarn disponibles a travs del cuadro de dilogo Customize Toolbars (Personalizar barras de herramientas) del comando Customize (Personalizar) en el men Tools (Herramientas). Tambin se puede crear una barra de herramientas de usuario personalizada (Customize Toolbar) que incluya slo aquellos botones que se usan con ms frecuencia. Para ocultar o mostrar una barra de herramientas, se selecciona en el men View (Ver) el comando Tools (Herramientas). En el cuadro de dilogo correspondiente aparecern marcadas las barras de herramientas visibles.
Si se desea ocultar/mostrar una barra o barras basta con hacer clic en la casilla ubicada a la izquierda del nombre de la barra o barras que se desee ocultar. De esta forma desaparecer/aparecer la marca de la casilla, indicando que la barra correspondiente se halla oculta/visible. A continuacin se hace clic en OK (Aceptar). Tambin se pueden personalizar las barras de herramientas clicando el botn derecho del ratn sobre una de las barras de heramienta. Para cambiar la posicin o el tamao de una barra de herramientas basta con hacer clic en un lugar vacio de la barra de herramientas (es decir, no en un botn) y arrastrarla a otra posicin de la pantalla. Barra de herramientas Formato La barra de herramientas Formato se pueden utilizar en los modos de ver Diapositiva, Esquema y Notas. Las herramientas de esta barra le brindan un acceso rpido a alguno de los atributos que ms comnmente se aplican al texto. Barras de Dibujo PowerPoint proporciona tres barras de herramientas de dibujo con botones que le permitirn un acceso veloz a los comandos de uso ms frecuente para dibujar. Barra de herramientas Dibujo Esta barra contiene todas las herramientas que se usarn para dibujar toda clase de objetos, tales como lneas, texto, crculos y cuadrados o rectngulos. Tambin dispone de herramientas para modificar los objetos una vez dibujados. Herramienta seleccin, se utiliza para seleccionar, arrastrar y mover objetos. Para seleccionar haga clic sobre el objeto elegido y para seleccionar varios objetos a la vez simplemente mantenga presionada la tecla SHIFT mientras hace clic en los distintos objetos que desea seleccionar. Para anular la seleccin de un objeto, mantenga presionada la tecla SHIFT mientras hace clic en el objeto que ya no desea tener seleccionado. Herramienta texto, se utiliza para crear una leyenda, fuera de un marcador de posicin. Haga clic en donde quiera agregar texto y comience a escribir . Herramienta lnea. Arrastre para dibujar lneas, arrastre + SHIFT para dibujar una lnea horizontal o vertical o a un ngulo de 45 grados. Herramienta arco. Arrastre para dibujar un arco, arrastre + SHIFT para dibujar un arco circular. Herramienta forma libre. Arrastre para dibujar a mano alzada. Haga clic en los vrtices para crear un dibujo de mltiples lneas. Haga clic + SHIFT para dibujar lneas horizontales, verticales y diagonales. Herramienta rectngulo. Arrastre para dibujar un rectngulo. Arrastre + SHIFT para dibujar un cuadrado. Herramienta elipse/crculo. Arrastre para dibujar una elipse. Arrastre + SHIFT para dibujar un crculo. Herramienta girar libremente. Seleccione el objeto luego seleccione la herramienta de girar y arrastre de cualquier esquina del objeto para hacerlo girar. Herramienta autoformas. Haga clic para activar la barra de formas, elija una forma y arrastre para dibujarla. Arrastre + SHIFT para dibujar una forma regular. Para agregar texto a la autoforma seleccinela y comience a escribir. Para hacer los ajustes del texto en la forma, escoja la opcin Fijacin de texto del men FORMATO. Herramienta de color de relleno. Seleccione el objeto, luego seleccione la herramienta de color de relleno, elija el color del relleno o la opcin desee (sombreado, entramado, sin relleno, otro color textura o fondo) para rellenar. Si desea aplicar el color predeterminado elija la opcin automtico. Herramienta de color de lnea. Seleccione el objeto, luego seleccione la herramienta de color de lnea y elija el color para la lnea, o las opciones sin lnea u otro color. Si desea aplicar el color predeterminado elija la opcin automtico. Herramienta de sombra. Seleccione el objeto y luego seleccione la herramienta de sombra para aplicar la misma. El color y el tamao de la sombra es el predeterminado en el cuadro de dilogo de Sombra del men FORMATO. Herramienta de estilo de lnea. Para hacer lneas o bordes de diferentes estilos, seleccione el objeto, luego seleccione la herramienta de estilo de lnea y elija el estilo que desee aplicar. Herramienta de puntas de lneas. Seleccione una lnea, luego seleccione la herramienta de puntas de lnea y elija la punta que desee aplicar para crear una flecha.
Herramienta de lneas de guiones. Para hacer bordes o lneas con guiones, seleccione el objeto, luego seleccione la herramienta de lneas de guiones y elija el estilo de guin que desee aplicar. Barra de herramientas Dibujo+ En la barra de herramientas Dibujo+ hallar herramientas especiales para modificar los elementos visuales y as facilitar el manejo de los mismos. Herramienta traer adelante. Seleccione el objeto u objetos y luego elija la herramienta de traer adelante para colocar al frente el (los) objeto (s) elegido (s) con respecto a otro u otros objetos. Herramienta enviar atrs. Seleccione el objeto u objetos y luego seleccione la herramienta enviar atrs para colocar detrs el (los) objeto(s) elegido(s) con respecto a otro u otros objetos. Herramienta agrupar objetos. Seleccione los objetos que desee agrupar y luego seleccione la herramienta agrupar objetos para manejar varios objetos como uno solo. Herramienta desagrupar objetos. Seleccione el objeto que desee desagrupar y luego seleccione la herramienta desagrupar objetos para manejar cada objeto individualmente. Herramienta girar a la izquierda. Seleccione el objeto u objetos y luego seleccione la herramienta girar a la izquierda para girar el (los) objeto (s). Herramienta girar a la derecha. Seleccione el objeto u objetos y luego seleccione la herramienta girar a la derecha para girar el (los) objeto (s). Herramienta voltear horizontalmente. Seleccione el objeto u objetos y luego seleccione la herramienta voltear horizontalmente para girar el (los) objeto (s). Herramienta voltear verticalmente. Seleccione el objeto u objetos y luego seleccione la herramienta voltear verticalmente para girar el (los) objeto (s). Barra de herramientas Formas automticas Las herramientas de esta barra se usan para dibujar formas de uso comn: estrellas, tringulos y rombos, por ejemplo. Haga aparecer dicha barra haciendo clic en el botn Formas automticas de la barra de herramientas Dibujo o usando el comando Barras de herramientas del men VER. Barra de herramienta de Esquema La barra de herramienta de esquema se visualizar cuando cambie al modo de ver Esquema. La barra de herramienta contiene herramientas tiles para organizar rpidamente el contenido de su presentacin. Puede usar esos botones para cambiar el nivel de sangra de un punto de vieta o para mover un punto con vieta o una diapositiva entera arriba o abajo en el esquema. Tambin puede usar los botones para mostrar u ocultar el formato para las diapositivas, o para expandir o contraer el texto de las diapositivas seleccionadas. Barra de herramientas del Clasificador de diapositivas La barra de herramienta del Clasificador de diapositivas se visualizar cuando cambie al modo de ver Clasificador de diapositivas. Puede utilizar los botones de la barra de herramientas Clasificador de diapositivas para establecer intervalos de diapositivas en una presentacin con diapositivas y elegir las transiciones animadas que desea utilizar para avanzar de una diapositiva a otra. Barra de herramientas de efectos especiales Para activar la barra de efectos especiales haga clic en el botn de efectos animacin de la barra de herramientas estndar o use el comando Barras de herramientas del men VER. Puede utilizar los botones de la barra de herramientas de efectos especiales para mostrar progresivamente texto y objetos para una presentacin electrnica de diapositivas. Barra de desplazamiento A la derecha de la ventana de PowerPoint hay una barra de desplazamiento. Esta barra y las flechas dobles le permiten pasar de una diapositiva a otra si est trabajando en el modo de ver Diapositivas o en el modo de ver Notas. Pasar a una diapositiva en particular usando la barra de desplazamiento. Arrastre el cuadro de desplazamiento en la direccin deseada. A medida que lo haga, el cuadro indicador de diapositiva le mostrar el nmero de la diapositiva que est a punto de aparecer en pantalla. Suelte el botn del mouse cuando llegue al nmero de la diapositiva que est buscando. Pasar de una diapositiva a otra usando los botones de flechas dobles. Podr pasar rpidamente a la diapositiva siguiente o anterior usando los botones correspondientes ubicados debajo de la barra de desplazamiento vertical. Haga clic en el botn con las flechas dobles hacia arriba o hacia abajo para pasar a la diapositiva anterior o siguiente respectivamente.
DISEO DE PAGINAS WEB Adobe Dreamweaver es una aplicacin en forma de estudio (basada en la forma de estudio de Adobe Flash) que est destinada a la construccin, diseo y edicin de sitios, vdeos y aplicaciones Web basados en estndares. Creado inicialmente por Macromedia (actualmente producido por Adobe Systems) es el programa ms utilizado en el sector del diseo y la programacin web, por sus funcionalidades, su integracin con otras herramientas como Adobe Flash y, recientemente, por su soporte de los estndares del World Wide Web Consortium. Sus principales competidores son Microsoft Expression Web y BlueGriffon (que es de cdigo abierto) y tiene soporte tanto para edicin de imgenes como para animacin a travs de su integracin con otras. Hasta la versin MX, fue duramente criticado por su escaso soporte de los estndares de la web, ya que el cdigo que generaba era con frecuencia slo vlido para Internet Explorer y no validaba como HTML estndar. Esto se ha ido corrigiendo en las versiones recientes. Se vende como parte de la suite Adobe Creative Suite. A partir de la compra de Macromedia por parte de Adobe. Las letras CS significan Creative Suite La gran ventaja de este editor sobre otros es su gran poder de ampliacin y personalizacin del mismo, puesto que en este programa, sus rutinas (como la de insertar un hipervnculo, una imagen o aadir un comportamiento) estn hechas en Javascript-C, lo que le ofrece una gran flexibilidad en estas materias. Esto hace que los archivos del programa no sean instrucciones de C++ sino rutinas de Javascript que hace que sea un programa muy fluido, que todo ello hace, que programadores y editores web hagan extensiones para su programa y lo ponga a su gusto. Las versiones originales de la aplicacin se utilizaban como simples editores WYSIWYG. Sin embargo, versiones ms recientes soportan otras tecnologas web como CSS, JavaScript y algunos frameworks del lado servidor. Dreamweaver ha tenido un gran xito desde finales de los aos 1990 y actualmente mantiene el 90% del mercado de editores HTML. Esta aplicacin est disponible tanto para la plataforma MAC como para Windows, aunque tambin se puede ejecutar en plataformas basadas en UNIX utilizando programas que implementan las API's de Windows, tipo Wine. Como editor WYSIWYG que es, Dreamweaver permite ocultar el cdigo HTML de cara al usuario, haciendo posible que alguien no entendido pueda crear pginas y sitios web fcilmente sin necesidad de escribir cdigo. Dreamweaver permite al usuario utilizar la mayora de los navegadores Web instalados en su ordenador para previsualizar las pginas web. Tambin dispone de herramientas de administracin de sitios dirigidas a principiantes como, por ejemplo, la habilidad de encontrar y reemplazar lneas de texto y cdigo por cualquier tipo de parmetro especificado, hasta el sitio web completo. El panel de comportamientos tambin permite crear JavaScript bsico sin conocimientos de cdigo. Con la llegada de la versin MX, Macromedia incorpor herramientas de creacin de contenido dinmico en Dreamweaver. En lo fundamental de las herramientas HTML WYSIWYG, tambin permite la conexin a Bases de Datos como MySQL y Microsoft Access, para filtrar y mostrar el contenido utilizando tecnologa de script como, por ejemplo, ASP, ASP.NET, ColdFusion, JSP (JavaServer Pages) y PHP sin necesidad de tener experiencia previa en programacin. Un aspecto de alta consideracin de Dreamweaver es su funcionalidad con extensiones. Es decir, permite el uso de "Extensiones". Las extensiones, tal y como se conocen, son pequeos programas, que cualquier desarrollador web puede escribir (normalmente en HTML y Javascript) y que cualquiera puede descargar e instalar, ofreciendo as funcionalidades aadidas a la aplicacin. Dreamweaver goza del apoyo de una gran comunidad de desarrolladores de extensiones que hacen posible la disponibilidad de extensiones gratuitas y de pago para la mayora de las tareas de desarrollo web, que van desde simple efectos rollover hasta completas cartas de compra. Tambin podra decirse que, para un diseo ms rpido y a la vez fcil, podra complementarse con Fireworks en donde se podra disear un men u otras creaciones de imgenes (gif web, gif websnap, gif adaptable, jpeg calidad superior, jpeg archivo ms pequeo, gif animado websnap) para un sitio web y despus exportar la imagen creada y as utilizarla como una sola en donde ya llevar los vnculos para dicho sitio. Qu es Dreamweaver CS6 Dreamweaver CS6 es un software fcil de usar que permite crear pginas web profesionales.
Las funciones de edicin visual de Dreamweaver CS6 permiten agregar rpidamente diseo y funcionalidad a las pginas, sin la necesidad de programar manualmente el cdigo HTML. Se puede crear tablas, editar marcos, trabajar con capas, insertar comportamientos JavaScript, etc.., de una forma muy sencilla y visual. Adems incluye un software de cliente FTP completo, permitiendo entre otras cosas trabajar con mapas visuales de los sitios web, actualizando el sitio web en el servidor sin salir del programa. Para seguir este curso te puedes descargar la versin gratuita de Dreamweaver desde la pgina de Adobe, la versin caduca al cabo de 30 das, pero seguro que te dar tiempo a entenderlo y decidir si quieres adquirir la versin completa de este fantstico programa. Nota: Esta versin estar disponible hasta que Adobe lance la nueva versin del programa. Los logotipos de Dreamweaver son propiedad de Adobe, as como las marcas registradas Dreamweaver y Adobe. aulaClic no tiene ninguna relacin con Adobe. Las pginas web estn escritas en HTML. Si no conoces las caractersticas bsicas de HTML puedes verlas aqu. Bsico 1.2. Novedades de Dreamweaver CS6 En este punto comentaremos las caractersticas que aporta esta nueva versin sobre la anterior. Plantillas diseo fluido. El acceso a la web a travs de todo tipo de dispositivos est experimentando un aumento importante. Ahora es habitual acceder a internet desde el telfono mvil y desde las tabletas. Esto complica el diseo de los sitios web porque los dispositivos son de diferentes dimensiones. Una forma de afrontar este problema es utilizando el diseo fluido, este tipo de diseo hace que la pgina se adapte automticamente a las dimensiones del dispositivo. Este tipo de diseo utiliza HTML 5 por los que los navegadores antiguos no son capaces de representarlo correctamente. Sin embargo, existen librerias de Javascript que solucionan este inconveniente. Dreamweaver incorpora estas soluciones en sus nuevas plantillas de diseo fluido que veremos en la unidad 18. Diseo cuadricula fluida Transiciones. Las transiciones permiten pasar propiedades CSS de un estado inicial a otro estado final de forma continua. Con transiciones se pueden lograr vistosos efectos de animaciones. Fuentes Web. Existen sitios web con multitud de nuevas fuentes que pueden dar un aire distinto a nuestros diseos de pginas web. En esta versin, Dreamweaver permite incorporar los archivos de nuevas fuentes de forma sencilla. Intergracin con PhoneGap mejorada. PhoneGap es un servicio para generar aplicaciones para telfonos mviles en las plataformas ms utilizadas (Android, Apple, ...) ahora se ha mejorado la compatibildad con PhoneGap desde Dreamweaver . Funciones exclusivas para Creative Cloud. Creative Cloud es la nueva forma de adquirir productos Adobe, como Dreamweaver, mediante suscripcin mensual o anual, de esta forma se tiene acceso ms rapido a las actualizaciones y se puede disponer de los archivos de trabajo en cualquier ubicacin con acceso a internet. Adems hay funciones que slo estan disponibles para los suscriptores de Cloud, como la insercin de etiquetas HTML 5 desde el panel Insertar, la compatibilidad con Edge Animate o la bsqueda dinmica en Mac.
4. Partes. Barras. La barra de ttulo. contiene el nombre del programa y el nombre del documento, su ubicacin y el nombre del archivo en formato html. En el extremo de la derecha estn los botones para minimizar, maximizar/restaurar y cerrar. La barra de mens. contiene las operaciones agrupadas en mens desplegables. La barra de herramientas estndar. contiene iconos para ejecutar de forma inmediata algunas de las operaciones ms habituales, como abrir, guardar,etc. La barra de herramientas de documento. contiene iconos para ejecutar de forma inmediata algunas otras operaciones habituales que no incluye la barra de herramientas estndar. Estas operaciones son las de cambio de vista del documento, vista previa. La barra de estado. nos indica en cada momento en qu etiqueta HTML nos encontramos (en la imagen al encontrarnos en un documento en blanco estamos directamente sobre la etiqueta <body>). 5. Paneles o inspectores. Son ventanas flotantes similares a las barras de herramientas, que se conocen como paneles o inspectores. La diferencia entre panel e inspector es que, en general, la apariencia y opciones de un inspector cambian dependiendo del objeto seleccionado. El inspector de Propiedades. muestra y permite modificar las propiedades del elemento seleccionado que son usadas de forma ms frecuente. Por ejemplo, cuando el elemento seleccionado sea texto mostrar el tipo de fuente, la alineacin, si est en negrita o cursiva, etc. Panel insertar. permite insertar elementos en un documento sin la necesidad de recurrir al men Insertar. Los elementos estn clasificados segn su categora: tablas, texto, objetos de formulario, etc 6. Vistas del documento Puedes cambiar la vista del documento a travs de la barra de herramientas de documento. Y verlo por cdigo o diseo. 7. Primera vez utilizando dreamweaver? Como ya se menciono dreamweaver es un programa fcil de usar en el que te ahorras tiempo al ya no utilizar tan directamente los cdigos HTML. A continuacin se explicara como realizar una pagina, con varios estilos de texto, una imagen y un enlace a otra pgina. Crear esta pgina solo te llevar unos pocos minutos, y sabrs cmo trabajar con los elementos bsicos con los que estn hechas la mayora de las pginas web. 8. 1ro. Lo primero que tienes que hacer es abrir Dreamweaver. Como abrir dreamweaver. Para abrir un documento nuevo , puedes utilizar cualquiera de las siguientes operaciones. Hacer clic en el botn abrir de la barra de herramientas estndar. Pulsar la combinacin de teclas Ctrl+N . Hacer clic sobre el men Archivo y elegir la opcin Nuevo . Hacer doble clic sobre el archivo en la ventana del sitio. Despus de esto aparecer una nueva ventana, en la que debers elegir la Categora Pgina bsica , HTML . 9. 2do. Seleccionas la Categora Pgina bsica, HTML. Despus aparecer un documento en blanco escribe lo que quieras, por ejemplo: 10. 3ro. Editar como se quiera. Una vez introducido el texto, vas a modificar el ttulo y el color de fondo del documento. Para ello debes hacer clic sobre el men Modificar y elegir la opcin Propiedades de la pgina. Entonces se abrir una ventana como la que aparece ms abajo. 11. Ahora crearas la pagina a tu gusto y necesidad. Que en el ejemplo solo se muestre ahora el cdigo del color azul no significa que as sea. Varia segn quieras y hay infinidad de opciones. Cambia el Ttulo por Mi primera pgina . En Color de Fondo escribe #CCCCFF , de este modo el fondo del documento pasar a ser de color azul. Da clic en aceptar. 12. Insertar imagen. Para insertar la imagen, ha de estar accesible para nosotros. Para ello debe encontrarse en nuestro disco duro, en un CD-ROM o en un disquete, pero preferiblemente en el disco duro. Busca la imagen que quieres y tienes que insertar la imagen debajo de la segunda lnea de texto. En primer lugar debes situar el cursor al final de la segunda lnea y pulsar un Enter para ir a una nueva lnea. Despus debes dirigirte al men Insertar, a la opcin Imagen. En la nueva ventana que aparece, debers buscar la imagen en la carpeta en la que la habas guardado, y despus seleccionarla. 13. Como cambiar formato. Para ello necesitas ver el inspector de propiedades que se encuentra normalmente en la parte inferior de la ventana, y que tiene el siguiente aspecto: Selecciona la primera lnea de texto y cambia el Formato por Encabezado 1 y el color por #000066, tal y como se muestra en la siguiente imagen. y en Vnculo introduce http://www.elpais.es, para crear un enlace a esa otra pgina. Mostrar Vista de Cdigo Al hacer clic sobre este boton desplegamos un nuevo tipo de vista que nos permite observar los cdigos html de nuestra pgina sin necesidad de abandonar el programa. Esta opcin nos permite, si
estamos en capacidad, analizar los cdigos de nuestra pgina para modificarlos de cauerdo a nuestra necesidad. Mostrar Vistas de Cdigo y Diseo Este boton nos permite, como su nombre lo indica, tener una ventana abierta de nuestras vistas de diseo y cdigo. Esta es generalmente utilizada por usuarios avanzados que conocen el lenguaje html y que adems manejan los elementos de diseo estructurales que desean ubicar dentro de sus pginas. Mostrar Vista de Diseo Con esta opcin podemos observar plenamente cada uno de los objetos que ubicamos dentro de nuestra pgina web. Opciones como esta son las que definen al Dreamweaver como un editor WYSIWYG o "Lo que ves es lo que obtienes". Titulo Permite colocarle un titulo o referencia al site que se este montando. Hace parte de las propiedades organizativas que nos ofrece el Dreamweaver. Administracin de Archivos Cuando se ha creado un sitio con varias direcciones, esta opcin nos permite trasladar y copiar archivos desde sitios remotos o desde nuestro propio sitio, brindndonos un nivel de organizacin que nos permita ubicar rpidamente cada uno de nuestros archivos y definindonos su ubicacin exacta. Vista Previa Con esta opcin podemos trasladarnos al explorador de Internet que hayamos definido como perdeterminado y as observar como va quedando nuestro site en el mismo. Esta es una forma de ir depurando la informacin y los elementos que aparecen en nuestra pgina. De las dems opciones no nos ocuparemos en este momento debido a su complejidad, pero en el programa podemos estudiarlas si asi lo creemos necesario. Panel de Objetos El panel de objetos de Dreamweaver nos permite incluir todo tipo de elementos a nuestro sitio mediante la opcin comn de insertar. Su utilizacin es tan sencilla como hacer clic en cada uno de los botones que nos muestra y hacer uso de las herramientas de bsqueda de elementos si es necesario o por el contrario de configuracin como en el caso de insertar tablas y elementos predeterminados como fechasy vnculos a correos. A continuacin describiremos los elementos principales de este panel de objetos. Insertar Imagen Nos permite incluir imgenes dentro de nuestro sitio web. Al hacer clic sobre l, se abre una ventana que nos pide la ubicacin exacta del archivo de imagen que estamos buscando. Es bueno recordar que todos los elementos que pensemos incluir dentro de nuestra pgina web deben estar ubicados dentro de una carpeta base, para as no tener problemas al momento de publicar. Insertar Imagen de Sustitucin Cuando hablamos de imagen de sustitucin hacemos referencia a imgenes que poseen un rollover que generalemente define alguna aplicacin o link de la pgina, para lo cual hay que crear ambas imgenes, una cuando la imagen esta en su estado roginal y otra que cambia de color o aspecto cuando desplazamos el mouse sobre ella. En muchos casos encontraremos tres instancias de la misma imagen, las dos primeras ms una tercera utilizada generalmente al momento de hacer clic sobre ella. Ahora veamos un ejemplo grfico: Insertar Tabla Esta opcin se utiliza como se hace en la mayora de programas que la contienen en la cual debemos definir el nmero de columnas, filas, su ancho y el tipo de borde. La nica diferencia radica en que slo se activa cuando activamos la vista estandar en el submenu ver del panel de objetos, que se encuentra al final de ste (opcin de la izquierda). Insertar Datos Tabulares Los datos creados en otra aplicacin (como Microsoft Excel) y guardados en un formato delimitado (separado por tabuladores, comas, dos puntos, puntos y comas u otros delimitadores) se pueden importar a Dreamweaver y aplicarles formato de tabla. Estos archivos se puedn importar o insertar y para ello usted debe saber los agentes delimitadores que se utlizaron durante su creacin original, evitando as cualquier desconfiguracin en la presentacin final del documento. Dibujar Capa
Esta opcin nos permite la creacin de diferentes capas de acuerdo a la disposicin de nuestros elementos en la pgina. Estas capas son muy prcticas para superponer elementos y creara transparencias u otros objetos ms complicados que podemos aprender estudiando detenidamente el manual de Dreamweaver. Las otras opciones del panel de objetos las podemos aprender cuando nos encontremos en un nivel ms avanzado, por ahora saltemos un poco hacia los submenus de este panel para conocerlos y aprender a manejarlos. Submenu (Disposicin) En este men encontramos dos opciones sumamente importantes para poder trabajar dentro de Dreamweaver. Sin ellas no podramos insertar ninguno de los elementos que hemos descrito en los prrafos anteriores. Dibujar Tabla de Disposicin Las tablas de disposicin son utilizadas como requisito para ubicar los elementos que conformaran nuestro sitio web. Crearlas es tan facil como hacer clic sobre el boton correspondiente a esta utilidad, desplazarce a la ventana del documento y cuando el cusor se convierta en un signo (+) hacer un barrido con el botn izquierdo del mouse oprimido. Del tamao de esta tabla se generar el tamao real de nuestro web site dentro de los diferentes navegadores. Podemos crear nuevas tablas de disposicin dentro de las que ya estn creadas, teniendo en cuenta que no se puede exceder el tamao de aquella que las contenga. Debemos tener siempre presente el tamao de las tablas de disposicin debido a su importancia en el momento de la publicacin. Este podra considerarse como el lienzo donde realizaremos nuestra obra. Dibujar Celda de Disposicin Las celdas de disposicin son los lugares que, como creativos, generamos para cada uno de los elementos que se encontraran de nuestro site. Al crearlos, al igual que las tablas de disposicin pero siempre dentro de stas, debemos hacer clic sobre ellas y hacer uso ahora si de los botones de insercin de elementos que nombramos ms arriba. Es importante definir las cualidades de tamao para nu sufrir alteraciones al momento de insertar los elementos, ya que al stos exceder el tamao de la celda la amplan automaticamente. Si observamos bien las celdas de disposicin generan un espacio blanco interno dispuesto a soportar los elementos que nosotros consideremos relevantes para nuestro sitio (imagen, video, texto, animacin, tablas, botones, etc). Las tablas de disposicin se distinguen por el color verde, las celdas por su tonalidad azul. Submen (Ver) Para conocer las propiedades de este submenu es necesario que nos familiaricemos un poco con las propiedades del programa. La unica diferencia radical se presenta en las opciones de insertar que se desactivan en la una o en la otra, por lo dems slo sugiere dos formas diferentes de ver nuestra rea de trabajo. La de la izquierda o estandar y la de la derecha o vista de disposicin que para efectos prcticos es mucho ms utilizada. Inspector de propiedades El Inspector de propiedades nos muestra las caractersticas de cada uno de los objetos que coloquemos dentro de nuestro site al momento de seleccionarlo. Estas caractersticas se adecuan a las propiedades de los objetos si son: Texto Nos muestra cualidades de formato, tipo de letra, tamao, justificacin, listas y en caso de que los textos seleccionados sean vnculos nos muestran el lugar de destino de los mismos. Con ella podemos cambiar todas las cualidades de los textos que deseemos, mientras las opciones esten activas.
You might also like
- Diario Del MaestroDocument3 pagesDiario Del MaestroEssau ReyesNo ratings yet
- 3 y 4 UnidadDocument15 pages3 y 4 UnidadEssau ReyesNo ratings yet
- Pme Ludivina A, Mador Act Tem 1Document1 pagePme Ludivina A, Mador Act Tem 1Essau ReyesNo ratings yet
- Examen de Fisica IIDocument2 pagesExamen de Fisica IIEssau ReyesNo ratings yet
- Operar Equipos de ComputoDocument40 pagesOperar Equipos de Computomaru_acuna86% (7)
- Actividad 7 Essau Reyes GDocument10 pagesActividad 7 Essau Reyes GEssau ReyesNo ratings yet
- Introducción a la informática y sus componentesDocument4 pagesIntroducción a la informática y sus componentesEssau ReyesNo ratings yet
- Programacion FEBRERODocument12 pagesProgramacion FEBREROEssau ReyesNo ratings yet
- Operar Equipos de ComputoDocument40 pagesOperar Equipos de Computomaru_acuna86% (7)
- Antologia Alterna Unidad 3 Essau Reyes GlezDocument24 pagesAntologia Alterna Unidad 3 Essau Reyes GlezEssau ReyesNo ratings yet
- Antologia Alterna Unidad 3 Essau Reyes GlezDocument24 pagesAntologia Alterna Unidad 3 Essau Reyes GlezEssau ReyesNo ratings yet
- Marco psicológico constructivista aprendizaje escolarDocument4 pagesMarco psicológico constructivista aprendizaje escolarEssau Reyes0% (1)
- Constructivismo e Intervención EducativaDocument4 pagesConstructivismo e Intervención EducativaJulio Rojas100% (1)
- 3 y 4 UnidadDocument15 pages3 y 4 UnidadEssau ReyesNo ratings yet
- Profesionalissasion Docente UPNDocument4 pagesProfesionalissasion Docente UPNEssau ReyesNo ratings yet
- Acfrogdobw3dm4btnprrh2j2h55dxo9o04jmfz D9nmec5cuhqijeravc92b6ctgz8ecatfpxxzu4xxvt23 MJDF Hfnvesxlgtzzcp17zfzkwjs4l7bjruaf6zfmqwm6vuvair21x C4iyzaodxDocument74 pagesAcfrogdobw3dm4btnprrh2j2h55dxo9o04jmfz D9nmec5cuhqijeravc92b6ctgz8ecatfpxxzu4xxvt23 MJDF Hfnvesxlgtzzcp17zfzkwjs4l7bjruaf6zfmqwm6vuvair21x C4iyzaodxKaterine Alzate HernandezNo ratings yet
- Generalidades de TornilloDocument12 pagesGeneralidades de TornilloJose SanchezNo ratings yet
- Educacion y Sociedad 03Document228 pagesEducacion y Sociedad 03lncolon2002No ratings yet
- Informe Resultados TecnicosDocument4 pagesInforme Resultados TecnicosTatiana RuizNo ratings yet
- Señal ECGDocument2 pagesSeñal ECGGefry Andres Castro JimenezNo ratings yet
- Filtros percoladores tratan aguas negrasDocument26 pagesFiltros percoladores tratan aguas negrasAdalberto CastroNo ratings yet
- Rol 34.496-2021 CsDocument17 pagesRol 34.496-2021 Cspablo aros rojasNo ratings yet
- WP4253-4254 BA2 ET2 Es 1310 Compresor Aire AltaDocument400 pagesWP4253-4254 BA2 ET2 Es 1310 Compresor Aire AltaMarcelo EduardoNo ratings yet
- Servicios Ferroviarios en México: Concesiones, Permisos y LicitacionesDocument4 pagesServicios Ferroviarios en México: Concesiones, Permisos y LicitacionesVíctor Daniel SolórzanoNo ratings yet
- Avance1 - Anteproyecto - Grupo2 (1) CorregidoDocument21 pagesAvance1 - Anteproyecto - Grupo2 (1) CorregidoHilda MirandaNo ratings yet
- Residuos TareaDocument6 pagesResiduos TareaYuly AndreaNo ratings yet
- Hoja de Vida Juan Carlos Barrera Nieto 2022Document4 pagesHoja de Vida Juan Carlos Barrera Nieto 2022Jhonatan ZuluagaNo ratings yet
- Reglamento General UFI 2018 PDFDocument47 pagesReglamento General UFI 2018 PDFFélix Llamosas84% (19)
- Producción eléctrica en el SEIN aumenta 3.72% en 2018Document233 pagesProducción eléctrica en el SEIN aumenta 3.72% en 2018OMAR MICHAEL HERNANDEZ GARCIANo ratings yet
- Act3 Mapa.Document5 pagesAct3 Mapa.Mery SmithNo ratings yet
- Rectificadores Trifásicos en PuenteDocument5 pagesRectificadores Trifásicos en PuenteCaro CogolloNo ratings yet
- Elementos PublicitariosDocument6 pagesElementos PublicitariosPablIto PacayNo ratings yet
- Examen de Análisis FinancieroDocument4 pagesExamen de Análisis FinancieroMonita DominguezNo ratings yet
- Capacitacion o y MDocument3 pagesCapacitacion o y MCESAR RURUSH ASENCIONo ratings yet
- Manual de operación del analizador automático de química clínica H-200Document60 pagesManual de operación del analizador automático de química clínica H-200Pedro DueñasNo ratings yet
- Presentación Seminario Pirotecnia PortugalDocument21 pagesPresentación Seminario Pirotecnia PortugalRogerio DiasNo ratings yet
- Guía Turismo Surf Región AricaDocument18 pagesGuía Turismo Surf Región AricaMateo Luis JoseNo ratings yet
- Caso 6 Modulo 4 Costos IDocument15 pagesCaso 6 Modulo 4 Costos IJacqueline SandiNo ratings yet
- Modelo Escritura de Fusión Por Absorción en El SalvadorDocument8 pagesModelo Escritura de Fusión Por Absorción en El SalvadorbrendfmejiaNo ratings yet
- Bases Entrega Postcard v2Document2 pagesBases Entrega Postcard v2DASHITA MendozaNo ratings yet
- Clase 2-3 Aplicaciones Moviles en La Web para EnfermeriaDocument16 pagesClase 2-3 Aplicaciones Moviles en La Web para EnfermeriaJersson Cristian Villala AlavaNo ratings yet
- Solicitud de Acuerdo de Pago y Manejo de Datos PersonalesDocument1 pageSolicitud de Acuerdo de Pago y Manejo de Datos PersonalesOsvald CamachoNo ratings yet
- Abonos Minerales Tipos y Uso LibroDocument10 pagesAbonos Minerales Tipos y Uso Librorominhomin100% (1)
- Sesion 4 Taller 5 Plantilla Utp 2020 Vivienda Colectiva - LugarDocument21 pagesSesion 4 Taller 5 Plantilla Utp 2020 Vivienda Colectiva - LugarJosé Antonio Zelaya MoronNo ratings yet
- Cambio de residente de obra aprobadoDocument3 pagesCambio de residente de obra aprobadoAladino Ramirez AguilarNo ratings yet