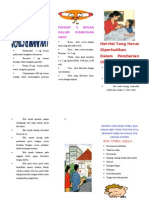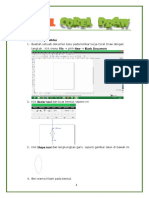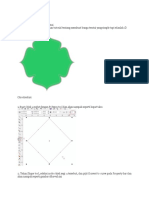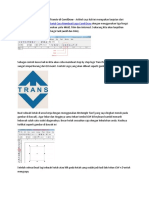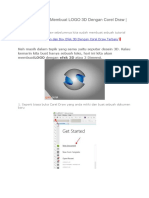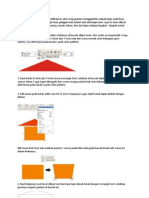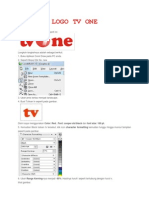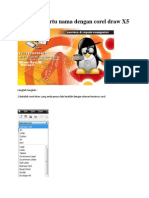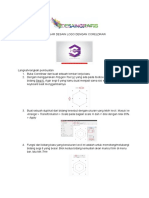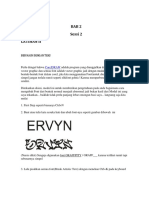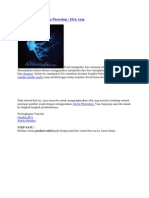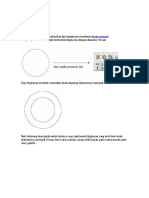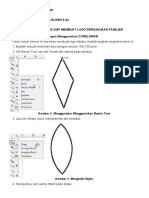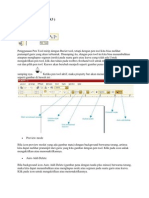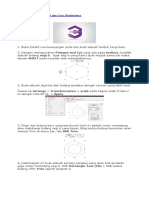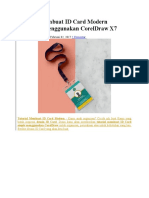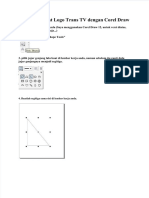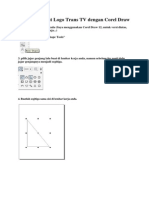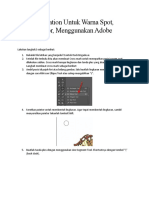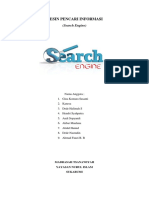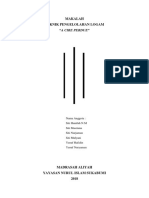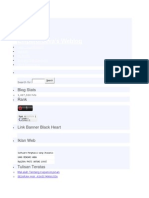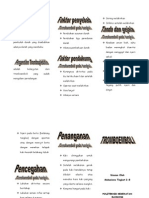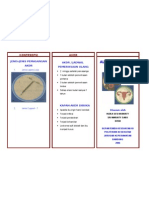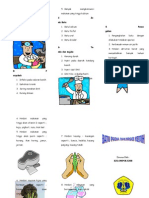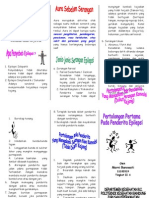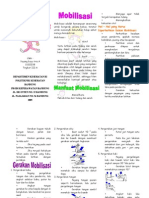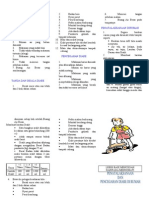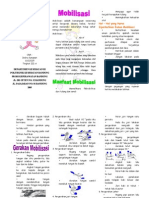Professional Documents
Culture Documents
Tutorial Corel Draw
Uploaded by
yopiOriginal Description:
Original Title
Copyright
Available Formats
Share this document
Did you find this document useful?
Is this content inappropriate?
Report this DocumentCopyright:
Available Formats
Tutorial Corel Draw
Uploaded by
yopiCopyright:
Available Formats
Dance floor attractive
Pernahkah Anda melihat ilustrasi retro atau pop art bergambar tarian free style? Mungkin sering, ya? ;) Nah, kini Anda tidak lagi sekadar melihat dan memandanginya, karena sekarang Anda akan membuatnya sendiri! Ayo, lakukan! Ikuti langkah-langkah ajaib berikut ini. 1. Atur layout sebagai berikut.
Gambar 22.1 Pengaturan layout 2. Klik File >> Import (Ctrl + I) lalu ambil gambar dengan nama break-dancer. Lalu drag dan tarik di tengah-tengah halaman layout seperti gambar di bawah ini.
Gambar 22.2 Import image
3. Klik gambar tersebut lalu pilih menu Bitmaps >> Convert To Bitmap agar gambar berubah menjadi bitmap dengan ketentuan seperti gambar di bawah ini.
Gambar 22.3 Convert to bitmap 4. Klik Bitmaps >> Outline Trace >> Clipart. Atur image hingga berubah menjadi clipart dengan ketentuan seperti gambar di bawah ini.
Gambar 22.4 Power trace clipart
5. Hasil clipart pada image seperti gambar di bawah ini.
Gambar 22.5 Power trace clipart 6. Buat percikan tinta menggunakan Text Tool lalu pilih text jenis split splat spoldge yang tersedia pada folder font distro dan telah Anda install di komputer. Lalu, dengan kombinasi huruf G dan J.Klik kanan lalu pilih Convert To Curve. Berikan Uniform Fill (Shift + F11) dengan kombinasi C = 0, M =100, Y = 100, K =0. Untuk warna kuning, berikan Uniform Fill dengan kombinasi C = 0, M =0, Y = 100, K =0. Kemudian letakkan di kaki sebelah kiri seperti gambar di bawah ini.
Gambar 22.6 Percikan tinta di kaki kiri
7. Lanjutkan percikan tinta menggunakan Text Tool dengan font yang sama, dengan kombinasi huruf S dan Z. Berikan warna kuning dan merah dengan uniform yang sama dengan warna percikan sebelumnya, lalu letakkan di kaki kanan.
Gambar 22.7 Percikan tinta di kaki kanan 8. Untuk percikan tinta di tangan, gunakan font yang sama dengan kombinasi huruf N, M, dan X. Berikan warna merah dan kuning juga, seperti gambar di bawah ini.
Gambar 22.8 Percikan tinta di telapak tangan bawah
9. Gunakan Pen Tool untuk membuat untaian di antara badan objek. Bentuk pola secara zig-zag. Berikan Uniform Fill (Shift + F11) dengan kombinasi C = 100, M =0, Y = 0, K =0 seperti gambar di bawah ini.
Gambar 22.9 Line zig-zag berwarna biru 10. Dengan Shape Tool , lengkungkan titik tiap poin kemudian duplikat menjadi 3 bagian. Atur posisi tiap zig-zag, berikan Uniform Fill (Shift + F11) dengan kombinasi C = 0, M =60, Y = 100, K =0 (warna orange) dan C = 0, M =0, Y = 100, K =0 (warna kuning) seperti gambar di bawah ini.
Gambar 22.10 Duplikat untaian warna disekitar badan
11. Gunakan Pen Tool dan lengkungkan menggunakan Shape Tool untuk membuat pola abstrak. Duplikat di sekitar untaian warna. Berikan warna yang sama dengan warna ketiga untaian warna tersebut, seperti gambar di bawah ini.
Gambar 22.11 Pola abstrak pada untaian warna 12. Buat pola line berbentuk segitiga memanjang menggunakan Pen Tool. Klik line berbentuk segitiga lalu berikan Uniform Fill (Shift + F11) dengan kombinasi C = 0, M =0, K = 0, Y = 0. Hasilnya seperti gambar di bawah ini.
Gambar 22.12 Pola segitiga memanjang
13. Duplikat menggunakan perintah Arrange >> Transformations >> Rotate. Klik objek lalu pilih tombol Apply To Duplikat dengan ketentuan sebagai berikut.
Gambar 22.13 Pengaturan duplikat pada pola line segitiga 14. Dengan Shape Tool, poin-poin pada ujung line segitiga tersebut rapikan sesuai panjang dan lebar halaman layout. Hasil dari duplikat rotate pada objek segitiga tersebut sebagai berikut.
Gambar 22.14 Hasil duplikat line berbentuk segitiga
15. Klik satu per satu kemudian tekan Ctrl + G (Group). Gunakan Transparency Tool untuk membuat line segitiga menjadi transparan, dengan pengaturan sebagai berikut.
Gambar 22.15 Pengaturan transparency pada line segitiga 16. Buang outline pada line segitiga dengan cara klik kanan lalu pilih tanda sebelah kanan. Hasil duplikat rotate tersebut adalah sebagai berikut. pada pallet warna
Gambar 22.16 Transparan pada group line segitiga
17. Gunakan Pen Tool untuk menggambar pola acak dengan unjung sudut yang lancip. Berikan Uniform Fill warna merah, kuning, orange, dan biru. Seperti gambar di bawah ini.
Gambar 22.17 Pola acak dengan warna yang cerah menggunakan Pen Tool 18. Untuk menambah aksesori, gunakan Text Tool dengan kombinasi free style dan be your self. Gunakan tipe font base 02, dengan ukuran yang berbeda. Berikan warna kuning. Hasilnya seperti gambar di bawah ini.
Gambar 22.18 Finishing design
You might also like
- Tutorial Adobe Illustrator SimpleDocument66 pagesTutorial Adobe Illustrator SimpleNaurah DuvieantoNo ratings yet
- Leaflet ObatDocument3 pagesLeaflet Obatyopi0% (1)
- Modul Corel Draw Kelas XIDocument24 pagesModul Corel Draw Kelas XIHerawati Ratri FajriyahNo ratings yet
- Tutorial CorelDocument32 pagesTutorial CorelPuji AndariNo ratings yet
- Membuat Logo 3D dengan CorelDrawDocument138 pagesMembuat Logo 3D dengan CorelDrawNasyaNo ratings yet
- Tutorial Cara Membuat BannerDocument29 pagesTutorial Cara Membuat BannerMHD. AKHIRUDDIN HARAHAPNo ratings yet
- Membuat Logo BarcaDocument8 pagesMembuat Logo BarcarizqiNo ratings yet
- Text Pada Corel DrawDocument52 pagesText Pada Corel DrawconnyNo ratings yet
- Cara Membuat Desain Baju Dan Kaos Distro Dengan CoreldrawDocument28 pagesCara Membuat Desain Baju Dan Kaos Distro Dengan CoreldrawPuji WahyonoNo ratings yet
- Tutorial Cara Membuat Logo Transtv Di CorelDrawDocument7 pagesTutorial Cara Membuat Logo Transtv Di CorelDrawAhyan Atrye AFNo ratings yet
- Cara Buat Logo Padi Dan KapasDocument14 pagesCara Buat Logo Padi Dan KapascintaberbagiNo ratings yet
- LOGO 3DDocument6 pagesLOGO 3DUzmil HamidiNo ratings yet
- Cara Membuat Tipografi CorelDocument7 pagesCara Membuat Tipografi CorelAbdee KomputerNo ratings yet
- LOGODocument9 pagesLOGOendangNo ratings yet
- Langkah-Langkah Desain Packaging Dengan AiDocument11 pagesLangkah-Langkah Desain Packaging Dengan AiMuhammad BahrulNo ratings yet
- Tutorial Membuat Logo Di CorelDrawDocument5 pagesTutorial Membuat Logo Di CorelDrawNoor Afnan HanifNo ratings yet
- PDF Page Membuat Brosur Promosi PhotoshopDocument25 pagesPDF Page Membuat Brosur Promosi PhotoshopWildani HadiNo ratings yet
- Modul PanduanDocument40 pagesModul PanduanAngelia PrimanisaNo ratings yet
- Tugas Membuat Logo (TV One, Sony Ericsson, Trans TV)Document23 pagesTugas Membuat Logo (TV One, Sony Ericsson, Trans TV)Arfin Syaiful HamdiNo ratings yet
- Kartu Nama Corel DrawDocument21 pagesKartu Nama Corel DrawNuralfilaelaNo ratings yet
- MEMBUAT DENAH LOKASIDocument10 pagesMEMBUAT DENAH LOKASIFikri Faisal AdliNo ratings yet
- CARAMEMBUATLOGODocument36 pagesCARAMEMBUATLOGOEllenMayestikaNo ratings yet
- Belajar Cara Buat Logo Padi Dan KapasDocument14 pagesBelajar Cara Buat Logo Padi Dan KapasImar Badak'MbmhilangentahkemanaNo ratings yet
- Tutorial Membuat Poster SejarahDocument23 pagesTutorial Membuat Poster SejarahEmy KusdariniNo ratings yet
- Vector 2Document40 pagesVector 2Arinadi TiyaNo ratings yet
- Latihan Praktek CorelDraw 2Document5 pagesLatihan Praktek CorelDraw 2Ki MoshoNo ratings yet
- Tutorial Membuat Anime GaaraDocument20 pagesTutorial Membuat Anime GaaraNatninaid DianintanNo ratings yet
- Cara Membuat Logo Trans TV, TV OneDocument11 pagesCara Membuat Logo Trans TV, TV OneVina LestariNo ratings yet
- CorelDRAW_Membuat_Teks_Invisible_dengan_Drop_ShadowDocument19 pagesCorelDRAW_Membuat_Teks_Invisible_dengan_Drop_ShadowFuji FauziahNo ratings yet
- Manipulasi Foto Dengan PhotoshopDocument124 pagesManipulasi Foto Dengan PhotoshopTamin Ibrahim100% (1)
- Latihan by AyuDocument69 pagesLatihan by Ayuaris setiawan23No ratings yet
- Tutorial CorelDRAW Cara Membuat Logo TelkomselDocument23 pagesTutorial CorelDRAW Cara Membuat Logo TelkomselDamri Mulia NainggolanNo ratings yet
- LOGO PLNDocument16 pagesLOGO PLNMuslimin S. SyNo ratings yet
- Tutorial Coreldraw 12Document16 pagesTutorial Coreldraw 12Ojhie Siempre SonrisaNo ratings yet
- Corel Draw - Membuat Kalender Secara OtomatisDocument57 pagesCorel Draw - Membuat Kalender Secara OtomatisTodingNo ratings yet
- Pen ToolDocument36 pagesPen ToolRita Wijayati KNo ratings yet
- ANIMASI DENGAN CORELDocument6 pagesANIMASI DENGAN CORELz26a3No ratings yet
- CARA MEMBUAT STEMPEL BULAT COREL DRAWDocument9 pagesCARA MEMBUAT STEMPEL BULAT COREL DRAWrahmad khairul100% (1)
- Contoh Desain Corel Draw Dan Cara MembuatnyaDocument5 pagesContoh Desain Corel Draw Dan Cara Membuatnya12 IPA KECENo ratings yet
- Cara Membuat Animasi Bergerak Sederhana Di PhotoshopDocument8 pagesCara Membuat Animasi Bergerak Sederhana Di PhotoshopBintang KesianganNo ratings yet
- Desain Logo Dengan CorelDocument69 pagesDesain Logo Dengan CorelastariNo ratings yet
- 15 menit Membuat BROSUR PAMFLET KEREN Dengan Corel Draw all VersiDocument30 pages15 menit Membuat BROSUR PAMFLET KEREN Dengan Corel Draw all VersiLha Audrey QuellaNo ratings yet
- Membuat ID Card Modern Menggunakan CorelDraw X7Document15 pagesMembuat ID Card Modern Menggunakan CorelDraw X7cemara huangNo ratings yet
- Membuat Tipografi Wajah Dengan PhotoshopDocument14 pagesMembuat Tipografi Wajah Dengan PhotoshopAnonymous buMUKxnNo ratings yet
- Membuat Blank Template Papertoy Dengan Corel DrawDocument11 pagesMembuat Blank Template Papertoy Dengan Corel DrawMaulana Jodi Prayogo100% (1)
- 20 Desain Brosur Kreatif Dengan CorelDRAW X5Document33 pages20 Desain Brosur Kreatif Dengan CorelDRAW X5Yulius EhmNo ratings yet
- Cara Desain Web Tata Letak Sederhana Dengan Corel DrawDocument74 pagesCara Desain Web Tata Letak Sederhana Dengan Corel DrawHendrawan HendraNo ratings yet
- Cara Membuat Logo Trans TV Dengan Corel DrawDocument22 pagesCara Membuat Logo Trans TV Dengan Corel DrawhudriyahNo ratings yet
- Membuat Logo INDOSIARDocument5 pagesMembuat Logo INDOSIAROpic BandangNo ratings yet
- MENYUSUN TIPGRAFI DI CORELDRAW X7Document11 pagesMENYUSUN TIPGRAFI DI CORELDRAW X7Adri RachmanNo ratings yet
- Cara Membuat Logo Trans TV Dengan Corel DrawDocument22 pagesCara Membuat Logo Trans TV Dengan Corel DrawHusen AminudinNo ratings yet
- Tutorial Photoshop Kenari Dan Gesper SabukDocument45 pagesTutorial Photoshop Kenari Dan Gesper SabukDian Adi PrastowoNo ratings yet
- Cara Membuat Kerucut Di GeogebraDocument12 pagesCara Membuat Kerucut Di GeogebraAlika andhikaNo ratings yet
- Tutorial CdrawDocument80 pagesTutorial CdrawJamal JamalNo ratings yet
- FOR-PHOTOSHOP-TUTORIALDocument61 pagesFOR-PHOTOSHOP-TUTORIALade acjieNo ratings yet
- Color Separation Untuk Warna Spot Dengan IllustratorDocument4 pagesColor Separation Untuk Warna Spot Dengan IllustratorJohanna GraciaNo ratings yet
- LogoDocument37 pagesLogonzarmfzaNo ratings yet
- Mesin Pencari InformasiDocument13 pagesMesin Pencari InformasiyopiNo ratings yet
- Lefaflet ImplantDocument2 pagesLefaflet ImplantyopiNo ratings yet
- Makalah Bangunan MesirDocument12 pagesMakalah Bangunan MesiryopiNo ratings yet
- MAKALAH A CireDocument10 pagesMAKALAH A CireyopiNo ratings yet
- Leaflet Nyeri 2Document1 pageLeaflet Nyeri 2yopiNo ratings yet
- Lembar Balik Perawatan LukaDocument6 pagesLembar Balik Perawatan Lukayopi100% (1)
- Emperor DevaDocument21 pagesEmperor DevayopiNo ratings yet
- Pengertian Search Engine Manfaat Dan Jenis Jenis Search EngineDocument4 pagesPengertian Search Engine Manfaat Dan Jenis Jenis Search EngineyopiNo ratings yet
- Makalah FosilDocument13 pagesMakalah Fosilyopi0% (1)
- Leflet HDRDocument3 pagesLeflet HDRyopiNo ratings yet
- Leaflet Gizi Lansia HTDocument2 pagesLeaflet Gizi Lansia HTBimz Are PRimaNo ratings yet
- Leaflet Nyeri 1Document1 pageLeaflet Nyeri 1yopiNo ratings yet
- Lieflet TromboemboliDocument2 pagesLieflet TromboemboliyopiNo ratings yet
- Leaflet Gagal JantungDocument2 pagesLeaflet Gagal JantungBimz Are PRimaNo ratings yet
- Leflet KBDocument1 pageLeflet KByopiNo ratings yet
- Leflet Batu Saluran KemihDocument3 pagesLeflet Batu Saluran KemihyopiNo ratings yet
- Leaflet SampahDocument3 pagesLeaflet SampahyopiNo ratings yet
- Leaflet EpilepsiDocument3 pagesLeaflet EpilepsiBimz Are PRima100% (1)
- Leaflet Imunisasi DasarDocument7 pagesLeaflet Imunisasi DasarBimz Are PRimaNo ratings yet
- Leaflet Rom byDocument3 pagesLeaflet Rom byyopiNo ratings yet
- Leaplet Diare BenDocument4 pagesLeaplet Diare BenyopiNo ratings yet
- Leaflet AsiDocument3 pagesLeaflet AsiFransisca DewiNo ratings yet
- Leaflet RomDocument3 pagesLeaflet RomyopiNo ratings yet
- Leaflet Diet Rendah LemakDocument3 pagesLeaflet Diet Rendah LemakBimz Are PRima100% (1)
- Leaflet Perawatan Tali PusatDocument3 pagesLeaflet Perawatan Tali Pusatyopi100% (1)
- Leaflet Breast Care PPDocument3 pagesLeaflet Breast Care PPBimz Are PRimaNo ratings yet
- Leaflet Breast Care PPDocument3 pagesLeaflet Breast Care PPBimz Are PRimaNo ratings yet
- Leaflet NyeriDocument3 pagesLeaflet NyeriyopiNo ratings yet