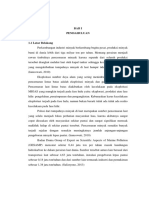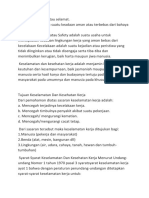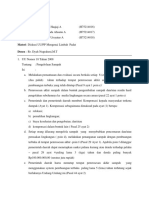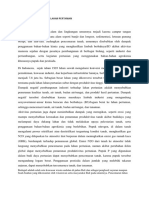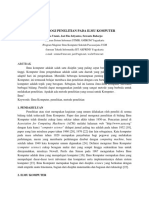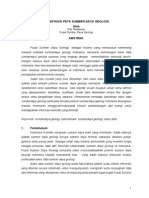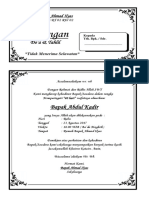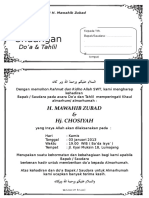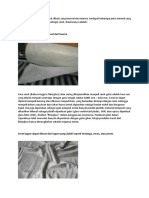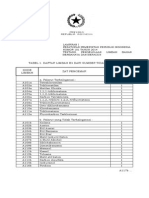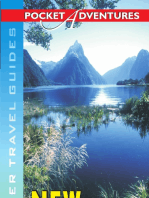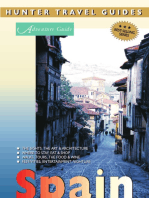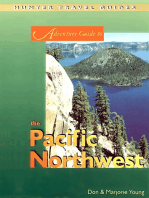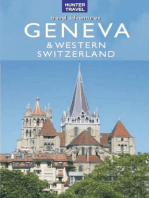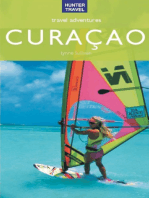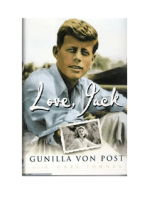Professional Documents
Culture Documents
Pengenalann Flash PDF
Uploaded by
Poètéra CèlébésOriginal Title
Copyright
Available Formats
Share this document
Did you find this document useful?
Is this content inappropriate?
Report this DocumentCopyright:
Available Formats
Pengenalann Flash PDF
Uploaded by
Poètéra CèlébésCopyright:
Available Formats
PEMBUATAN MEDIA PEMBELAJARAN DENGAN MACROMEDIA FLASH 8
Oleh : Syafdi Maizora
A. Apa Itu Media Pembelajaran? Sebelum kita memulai membuat media pembelajaran dengan Macromedia Flash 8, ada baiknya kita lihat terlebih dulu apa itu media pembelajaran. Kata media pembelajaran berasal dari bahasa latin medius yang secara harfiah berarti tengah, perantara atau pengantar. Association for Education and Communication Technology (AECT) mendefinisikan media yaitu segala bentuk yang dipergunakan untuk suatu proses penyaluran informasi. Sedangkan Education Association (NEA) mendefinisikan media sebagai benda yang dapat dimanipulasi, dilihat, didengar, dibaca atau dibicarakan beserta instrumen yang dipergunakan dengan baik dalam kegiatan belajar mengajar, dapat mempengaruhi efektifitas program instruksional. Jadi dapat dikatakan bahwa media pembelajaran adalah Alat, metode, dan teknik yang digunakan dalam rangka lebih mengefektifkan komunikasi dan interaksi antara guru dan siswa dalam proses pendidikan dan pengajaran di sekolah. Atau media pembelajaran dapat juga diartikan sebagai suatu alat pembantu secara efektif yang dapat digunakan oleh guru untuk mencapai tujuan yang diinginkan. Media pembelajaran berfungsi sebagai alat bantu dalam kegiatan belajar mengajar yaitu berupa sarana yang dapat memberikan pengalaman visual kepada siswa dalam rangka mendorong motivasi belajar, memperjelas, dan mempermudah konsep yang kompleks dan abstrak menjadi lebih sederhana, konkrit, serta mudah dipahami. Sehingga media dapat berfungsi untuk mempertinggi daya serap dan retensi anak terhadap materi pembelajaran. Salah satu media pembelajaran yang banyak digunakan sekarang adalah media pembelajaran berbasis komputer. Kelebihan dan keterbatasan media pembelajaran berbasis komputer adalah sebagai berikut : a. Kelebihan
1) Komputer dapat mengakomodasi siswa yang lambat menerima pelajaran, karena dapat ditampilkan secara berulang. 2) Komputer dapat merangsang siswa untuk aktif karena bersifat interaktif. 3) Komputer dapat menyesuaikan dengan tingkat kecepatan belajar siswa karena terdiri dari sederet urutan kegiatan yang kontinu. 4) Komputer mampu merekam aktifitas siswa selama menggunakan suatu media pembelajaran sehingga mudah dipantau perkembangan setiap siswa. b. Keterbatasan 1) Memerlukan biaya yang relatif mahal. 2) Memerlukan pengetahuan dan keterampilan khusus tentang komputer. 3) Satu komputer hanya efektif bila digunakan oleh satu orang. Untuk kelompok yang lebih besar diperlukan tambahan peralatan lain yang mampu memproyeksikan pesan-pesan di monitor ke layar lebih besar. Bagian-bagian yang sebaiknya terdapat dalam media pembelajaran berbasis komputer adalah materi yang berisi konsep-konsep yang akan disampaikan, contoh soal yang membimbing siswa agar lebih aktif, soal latihan yang berisi tempat siswa memasukan jawaban dan nilai akhir siswa. Bagian-bagian media sangat dianjurkan memiliki tampilan lebih familiar dengan pengguna. Sehingga diperoleh kesan pengguna nyaman dalam menggunakan media. Selain itu seni menyampaikan sangat mempengaruhi gaya tampilan media. Salah satu program yang banyak digunakan dalam membuat media pembelajaran yang berisi animasi, grafik, teks dan suara adalah Macromedia Flash. Macromedia Flash sudah memiliki banyak versi. Versi terbarunya adalah Macromedia Flash 8.
B. Macromedia Flash 8 Macromedia Flash adalah program untuk membuat animasi dan aplikasi web profesional. Bukan hanya itu, Macromedia Flash juga banyak digunakan untuk membuat game, animasi kartun, dan aplikasi multimedia interaktif seperti demo produk dan tutorial interaktif. Software keluaran Macromedia ini merupakan program untuk mendesain grafis animasi yang sangat populer dan banyak digunakan desainer grafis. Kelebihan flash terletak pada kemampuannya menghasilkan animasi gerak dan suara. Awal perkembangan flash banyak digunakan untuk animasi pada website, namun saat ini mulai banyak digunakan untuk media pembelajaran karena kelebihan-kelebihan yang dimiliki. Macromedia Flash merupakan gabungan konsep pembelajaran dengan teknologi audiovisual yang mampu menghasilkan fitur-fitur baru yang dapat dimanfaatkan dalam pendidikan. Pembelajaran berbasis multimedia tentu dapat menyajikan materi pelajaran yang lebih menarik, tidak monoton, dan memudahkan penyampaian. Peserta didik dapat mempelajari materi pelajaran tertentu secara mandiri dengan komputer yang dilengkapi program multimedia. Macromedia Flash memiliki sejumlah kelebihan. Beberapa kelebihan Macromedia Flash antara lain : 1. Animasi dan gambar konsisten dan fleksibel untuk ukuran jendela dan resolusi layar berapapun pada monitor pengguna. 2. Kualitas gambar terjaga. 3. Waktu kemunculan (loading time) program relative cepat. 4. Program yang dihasilkan interaktif. 5. Mudah dalam membuat animasi. 6. Dapat diintegrasikan dengan beberapa program lain. 7. Dapat dimanfaatkan untuk membuat film pendek atau kartun, presentasi, dan lain-lain.
Untuk mengaktifkan Macromedia Flash 8 ada beberapa cara salah satunya dengan menggunakan tombol Start.
Atau dapat juga dengan mengklik shortcut macromedia Flash 8 jika ada di Desktop. Tampilan berikutnya adalah
Menubar Timeline Library Toolbox stage
Properties
4
Menubar : berisi perintah-perintah umum yang sering digunakan untuk mengoperasian. Toolbox : berisi perangkat utama untuk menggambar yang terdiri dari empat bagian yaitu Tools, View, Colors, Options. Tools terdiri dari Selection Tool yang berguna untuk memilih obyek, Subselection Tool yang berguna untuk memilih bagian obyek, Free Transform tool yang berguna untuk merubah ukuran, memutar obyek, line tool untuk menggambar garis, lasso tool untuk memilih obyek secara bebas, pen tool untuk menggambar obyek secara bebas dengan pen, text tool untuk menuliskan teks, oval tool untuk menggambar obyek oval, rectangle tool untuk menggambar obyek bersegi, pencil tool untuk membuat kurva, brush tool untuk menggambar obyek berbentuk jejak, ink bottle tool untuk mengisi warna obyek garis, paint bucket tool untuk mengisi warna obyek isi dan eraser tool untuk menghapus obyek. View terdiri dari hand tool untuk menggeser stage, zoom tool untuk memperbesar dan memperkecil tampilan stage. Colors terdiri dari stroke color untuk mengisi warna pada garis, fiil color untuk mengisi warna pada isi obyek. Option terdiri dari pilihan-pilihan dari tool yang sedang dipilih. Stage : merupakan tempat kerja. Hasil dari stage merupakan tampilan hasil saat program flash dijalankan. Timeline : berisi tampilan stage yang tersimpan dalam frame-frame. Timeline berguna untuk mengatur waktu tampilan per frame. Secara default, frame akan dijalan dalam kecepatan 12 frame per detik (12 fps). Timeline menyediakan layer yang merupakan lapisan-lapisan transparan dari frame. Layer berguna untuk mempermudah pembuatan animasi. Library : berisi kumpulan obyek gambar yang telah ada maupun yang tersimpan dalam program flash. Library dapat diibaratkan seperti sebuah pustaka. Properties : berisi informasi dan bagian yang dapat diperlakukan terhadap obyek terpilih. Colors berisi tentang mengatur warna, transparansi warna. Color berada diatas library.
Contoh-contoh membuat Media Pembelajaran 1. Membuat Animasi perpindahan (motion Tween) Buka Flash 8 dan buat seperti berikut :
Frame 20
Ambil oval tool, klik fill tool dan pilih warna kiri bawah seperti gambar kemudian buat lingkaran pada stage. Kemudian klik kanan di frame 20 dan pilih insert keyframe.
Klik dua kali obyek lingkaran dan geser ke kanan. Klik frame diantara 1 dan 20. Misalkan frame 10. Klik kanan dan pilih Create Motion Tween. Tekan CTRL + Enter untuk melihat hasilnya.
6
2. Membuat animasi perubahan bentuk (Motion Shape) Buka halaman baru dengan klik file -> New. Buat gambar lingkaran seperti contoh 1. Kemudian klik kanan pada frame 20 dan pilih insert keyframe. Buat gambar persegi seperti gambar berikut.
Klik frame diantara 1 dan 20. Misalkan frame 10. Pilih shape pada kotak Tween yang ada pada Properties. Tekan CTRL + Enter untuk melihat hasilnya. 3. Membuat animasi frame by frame. Selain dengan Motion Tween dan Motion Shape, animasi juga dapat dibuat dengan frame by frame. Frame by frame merupakan animasi dengan manipulasi satu frame dengan frame berikutnya. Berikut contoh animasi sebuah bola jatuh ke lantai. Buat gambar lingkaran seperti berikut:
Setelah buat gambar lingkaran dan sebuah garis sebagai lantai, lanjutkan dengan mengklik kanan frame 2, pilih insert keyframe. Klik dua kali obyek lingkaran dan tekan panah bawah pada keyboard lima kali. Ini berarti posisi bola sudah bergerak sebesar lima ketukan ke bawah. Kembali insert keyframe pada frame 3 dan pilih obyek lingkaran, kemudian turunkan lima ketukan. Lanjutkan sampai obyek lingkaran menyentuh garis.
Untuk menaikkan kembali bola sebagai efek pantulan setelah menyentuh lantai, pilih frame sebelah frame terakhir yang telah diisi lima ketukan sebelum menyentuh lantai. Klik kanan frame ini dan pilih copy frames. Klik kanan frame setelah frame terakhir dan pilih paste frames. Jika posisi bola menyentuh lantai ada pada frame 10, maka kita mengcopy
8
frame 9 dan mempaste frames pada frame 11. Lanjutkan sampai setengah dari jumlah frame sebelumnya. Ini lakuakan agar efek pantulan bola adalah setengah tinggi sebelumnya. Untuk membuat bola turun lagi, copy frame yang akan membuat obyek lingkaran kembai turun. Lakukan sampai bola tidak berpantul lagi dengan posisi terakhir bola adalah di lantai (tidak menggantung). Uji hasil dengan menekan Ctrl+Enter. 4. Mengedit bentuk obyek. Kita dapat mengubah bentuk obyek dengan selection tool. Bisa sudut obyek yang digeser atau garis tepi yang diubah. Untuk mengubah sudut obyek, kita geser mouse ke sudut sampai muncul persegi pada ujung mouse. Tarik sudut sambil ditekan ke arah yang diinginkan. Untuk mengubah garis tepi, geser mouse ke garis tepi sampai muncul garis pada ujung mouse. Tarik garis sambil ditekan ke arah yang diinginkan. 5. Stop, gotoAndPlay, button dan movie clip. Untuk membuat media pembelajaran interaktif, kita membutuhkan sebuah tombol (button). Berikut contoh membuat interaktif pada flash: Buat sebuah obyek dengan dengan rectangle tool dan beri tulisan next. Atur besar tulisan dengan font size. Pilih semua obyek dengan selection tool. Tekan F8 untuk mengkonvert to symbol. Pilih button pada Type dan tekan Ok.
Font size
Pilih kembali obyek, dan tekan F9. Tuliskan gotoAndPaly(2); dan tekan kembali F9. Insert keyframe pada frame ke 2, pilih button dan delete. Beri obyek oval pada stage seperti gambar berikut:
Pilih obyek dan tekan F8. Pilih Movie clip dan dengan nama bola. Tekan dua kali obyek oval dan insert keyframe pada frame 20. pastikan bahwa judul stage adalah bola, sesuai dengan nama movie clip yang kita buat tadi. Pindahkan obyek oval ke tempat lain. Kita akan membuat sebuah bola akan bergerak secara motion tween pada movie clip dan berada pada frame kedua pada sciene 1. Klik kanan frame 10 dan pilih create motion tween.
10
Klik sciene 1 yang yang berada diatas timeline. Sehingga muncul tampilan seperti gambar diatas. Uji hasil dengan Ctrl+Enter. Perhatikan hasilnya. Ini terjadi karena kita belum memasukan perintah stop pada frame, sehingga frame dijalankan sebelum sempat kita menekan button next. Pilih frame 1 dan tekan F9, tulis stop();. Pilih frame 2 tekan F9, tulis stop();. Uji hasil dengan Ctrl+Enter. Untuk membuat interaktif antara frame 2 ke frame 1, buat juga tombol dengan judul back dengan tulisan pada action gotoAndPlay(1);. 6. Lebih banyak lagi Action script Action script merupakan bahasa pemograman yang digunakan untuk macromedia flash. Action script yang digunakan oleh flash 8 adalah action script 2.0. Dengan action script ini, flash lebih menarik dan lebih interaktif. Contoh meletakan suatu objek bernama bola ke posisi x=400 dan y = 300 setelah suatu tombol diklik yang sebelumnya di posisi awal x=100 dan y=200. Maka kita dapat membuat tombol dan isi actions dengan: on (press){ bola._x=400; bola._y=300; }
11
Action script pada program flash juga dilengkapi dengan toolbox. Kita dapat melihat apa saja yang ada di action script. Untuk mengetahui informasi tentang kata-kata di action script, kita dapat menekan F1 setelah memilih kata yang akan diketahui.
TOOLBOX
Jendela Editor Action Script
Agar lebih nyata kita akan mencoba membuat sebuah proyek Media Pembelajaran tentang pembuatan soal dan lembar jawabannya. 1. Buka program Flash, ubah ukuran stage dengan mengklik size dan pada dimensions ubah menjadi 800 dan 600 dan warna background #FFCCFF. 2. Simpan dengan nama soal dan lembar jawaban. 3. Buat lima buah layer dan beri nama actions, judul, lembarjawaban, soal dan tombol. Tambah layer dengan mengklik insert layer, dan beri nama dengan mengklik dua kali nama layer, tekan enter setelah diberi nama. 4. Klik layer judul dan pilih Text tool untuk menulis UJIAN HARIAN. 5. Klik layer lembarjawaban dan buat rectangle dengan warna putih dengan ukuran setengah dari ukuran stage.
12
Nama layer
Insert layer
6. Buat tombol A, B, C, D, E (masing-masing berukuran 30) dan X (berukuran 50) dengan menuliskan A dari Text Toll dan tekan selection tool dan tekan F8 pilih button. Lakukan hal yang sama dengan tombol B, C, D, E dan X. 7. Copy tombol A, B, C, D, E dan X sebanyak empat kali. Sehingga ada lima tombol A, lima tombol B, lima tombol C, lima tombol D, lima tombol E, lima tombol X. 8. Susun tombol seperti gambar berikut: Dengan posisi baris pertama :
A(500,250) B(560,250) C(620,250) D(680,250) E(740,250)
Dengan posisi baris kedua :
A(500,310) B(560,310) C(620,310) D(680,310) E(740,310)
Dengan posisi baris ketiga :
A(500,370) B(560,370) C(620,370) D(680,370) E(740,370)
Dengan posisi baris keempat :
A(500,430) B(560,430) C(620,430) D(680,430) E(740,430)
Dengan posisi baris kelima :
A(500,490) B(560,490) C(620,490) D(680,490) E(740,490)
13
Dan beri nama A1, B1, C1, D1, pertama tombol A, B, C, D, E dan X. Dan beri nama A2, B2, C2, D2, pertama tombol A, B, C, D, E dan X. Dan beri nama A3, B3, C3, D3, pertama tombol A, B, C, D, E dan X. Dan beri nama A4, B4, C4, D4, pertama tombol A, B, C, D, E dan X. Dan beri nama A5, B5, C5, D5, pertama tombol A, B, C, D, E dan X.
E1, X1 untuk baris E2, X2 untuk baris E3, X3 untuk baris E4, X4 untuk baris E5, X5 untuk baris
9. Lengkapi dengan judul LEMBAR JAWABAN dan nomor urut 1, 2, 3, 4, 5. Seperti gambar berikut :
10. Klik layer tombol dan buat lima tombol seperti berikut :
14
Buat rectangle, kemudian isi dengan angka 1, 2, 3, 4, 5. Pilih rectangle dan angka, Convert to symbol dengan menekan F8 pilih button untuk masing-masing tombol. Beri nama soal1, soal2, soal3, soal4 dan soal5 untuk masing-masing tombol. 11. Klik layer soal dan tulis Petunjuk Pengerjaan Soal. Pilih selection tool dan klik tulisan yang baru dibuat dan tekan F8, pilih movie clip.
12. Klik dua kali tulisan dan pilih frame 5, klik kanan, pilih insert keyframe. Klik tulisan dan tekan Enter untuk menambah tulisan 1. Ujian ini terdiri dari lima soal.. klik frame 10, klik kanan, pilih insert keyframe. Tambahkan tulisan dengan 2. Soal berbentuk pilihan ganda. Ulangi insert keyframe pada frame 15 dan tambah tulisan dengan 3. Waktu Ujian 20 Menit. Insert keyframe pada frame 20 dan tambah tulisan dengan 4. Pilih jawaban yang dianggap benar pada lembar jawaban, dan jawaban dapat diubah dengan mengklik jawaban baru yang dianggap benar. Atur tulisan agar rata kiri dengan tulisan diatas. Pilih frame 25 dan klik kanan pilih insert frame. Tambah layer baru dan pilih frame 1 pada layer baru kemudian buat tombol MULAI.
15
13. Pilih tombol MULAI dan tekan F9 untuk menulis action script pada tombol. Tulis : on (press){ tellTarget(_root){gotoAndStop(2)} } Ini berarti, jika tombol MULAI ditekan maka lompat ke frame 2 di scene 1 dan berhenti di frame tersebut. 14. Klik scene 1 dan klik frame 6 pada layer action, klik kanan insert frame. Lakukan hal yang sama pada layer judul, lembarjawaban dan tombol. Klik frame 2 pada layer soal dan klik kanan, pilih insert blank keyframe. Tuliskan soal pertama disini. Contoh :
16
15. Klik frame 3 pada layer soal dan klik kanan, pilih insert blank keyframe. Tuliskan soal kedua disini. Klik frame 4 pada layer soal dan klik kanan, pilih insert blank keyframe. Tuliskan soal ketiga disini. Klik frame 5 pada layer soal dan klik kanan, pilih insert blank keyframe. Tuliskan soal keempat disini. Klik frame 6 pada layer soal dan klik kanan, pilih insert blank keyframe. Tuliskan soal kelima disini.
17
16. Sekarang kita akan membuat nilai akhir dari UJIAN HARIAN. Klik frame 7 pada layer soal, klik kanan pilih insert blank keyframe. Pilih text tool dan ganti static text menjadi Dynamic text pada properties yang dibawah. Letakkan ditengah stage textnya. Tuliskan juga HASIL AKHIR diatas text Dynamic tersebut.
17. Klik frame 7 pada layer soal dan tekan F9. Tuliskan Stop(); nilai=nilai1+nilai2+nilai3+nilai4+nilai5; hasil.text=nilai; 18. Klik frame 1 layer action,ketikkan di editor actionnya :
stop(); X1._visible=false;X2._visible=false;X3._visible=false;X4._visible=false;X5._visible=false; A1.onPress=function(){X1._visible=true;X1._x=500;X1._y=250;nilai=0;} B1.onPress=function(){X1._visible=true;X1._x=560;X1._y=250; nilai=0;} C1.onPress=function(){X1._visible=true;X1._x=620;X1._y=250; nilai=2;} D1.onPress=function(){X1._visible=true;X1._x=680;X1._y=250; nilai=0;} E1.onPress=function(){X1._visible=true;X1._x=7400;X1._y=250; nilai=0;}
18
19. Lanjutkan untuk tombol A2, B2, ..A5, B5, C5, D5 dan E5 dengan nilai x dan nilai yang bersesuaian.(nilai=0, berarti jawaban salah dan nilai=2, berartijawaban benar dan diberi nilai 2). 20. Berikan action script untuk tombol nomor soal. Untuk soal1 tulis : on(press){gotoAndStop(2)} 21. Untuk tombol berikutnya, tukar angka 2 menjadi 3, 4, 5, 6 masing-masing untuk tombol soal2, soal3, soal4, soal5. 22. Berikan tombol selesai pada frame 5 pada layer soal seperti berikut :
23. Berikan action scriptnya : on(press){gotoAndStop(7)}. 24. Uji hasil dengan menekan Ctrl + Enter. 25. Perbaiki hasil agar lebih bagus secara penampilan.
<---- SELAMAT MENCOBA ---->
19
You might also like
- Bab IvDocument8 pagesBab IvIkhfany AnjarsariNo ratings yet
- Korelasi Product MomentDocument3 pagesKorelasi Product MomentYosef ChalterNo ratings yet
- Proposal Kerja Praktik Masq1Document40 pagesProposal Kerja Praktik Masq1Ikhfany AnjarsariNo ratings yet
- 5 - Materi 2 TOR Untuk Pemateri Purification 2.0Document4 pages5 - Materi 2 TOR Untuk Pemateri Purification 2.0Ikhfany AnjarsariNo ratings yet
- Profil WIKA GedungDocument1 pageProfil WIKA GedungIkhfany AnjarsariNo ratings yet
- FlotasiDocument7 pagesFlotasiDan IdanNo ratings yet
- SDB MegaDocument9 pagesSDB MegaIkhfany AnjarsariNo ratings yet
- Sni 02-2406-1991Document1 pageSni 02-2406-1991Andy MalikNo ratings yet
- SML MajuDocument7 pagesSML MajuIkhfany AnjarsariNo ratings yet
- Reklamasi-Kelompok 4-1Document3 pagesReklamasi-Kelompok 4-1Ikhfany AnjarsariNo ratings yet
- A Persiapan A B, C 1 B Tanah B D 2 C Beton C D 8 D Atap D E 2 E Pasir & Pengering Lumpur E 7Document2 pagesA Persiapan A B, C 1 B Tanah B D 2 C Beton C D 8 D Atap D E 2 E Pasir & Pengering Lumpur E 7Ikhfany AnjarsariNo ratings yet
- SML Bab ViiDocument2 pagesSML Bab ViiIkhfany AnjarsariNo ratings yet
- Bab IvDocument8 pagesBab IvIkhfany AnjarsariNo ratings yet
- FlotasiDocument7 pagesFlotasiDan IdanNo ratings yet
- PP101] PP101 Aturan Limbah B3Document18 pagesPP101] PP101 Aturan Limbah B3Ikhfany AnjarsariNo ratings yet
- BAB I PPLaut IndustriDocument3 pagesBAB I PPLaut IndustriIkhfany AnjarsariNo ratings yet
- Reklamasi-Kelompok 4-1Document3 pagesReklamasi-Kelompok 4-1Ikhfany AnjarsariNo ratings yet
- Keselamatan Kerja dan Kesehatan Kerja (K3Document2 pagesKeselamatan Kerja dan Kesehatan Kerja (K3Ikhfany AnjarsariNo ratings yet
- Reklamasi-Kelompok 4-1Document3 pagesReklamasi-Kelompok 4-1Ikhfany AnjarsariNo ratings yet
- Pencemaran Tanah Pada Lahan PertanianDocument6 pagesPencemaran Tanah Pada Lahan PertanianIkhfany AnjarsariNo ratings yet
- Pencemaran Tanah Pada Lahan PertanianDocument6 pagesPencemaran Tanah Pada Lahan PertanianIkhfany AnjarsariNo ratings yet
- Jurnal Ilmu KomputerDocument11 pagesJurnal Ilmu KomputerIkhfany AnjarsariNo ratings yet
- Spesifikasi Peta Sumber Daya Geologi - RitaDocument16 pagesSpesifikasi Peta Sumber Daya Geologi - RitadonnypsNo ratings yet
- Contoh Undangan TahlilDocument1 pageContoh Undangan TahlilIkhfany AnjarsariNo ratings yet
- 117 199 1 PB PDFDocument8 pages117 199 1 PB PDFRamiNo ratings yet
- Keselamatan Kerja dan Kesehatan Kerja (K3Document2 pagesKeselamatan Kerja dan Kesehatan Kerja (K3Ikhfany AnjarsariNo ratings yet
- Undangan Tahlil Ms WordDocument1 pageUndangan Tahlil Ms WordIkhfany AnjarsariNo ratings yet
- Serat Mineral Merupakan SeratDocument4 pagesSerat Mineral Merupakan SeratIkhfany AnjarsariNo ratings yet
- Contoh SkripsiDocument42 pagesContoh SkripsiIkhfany AnjarsariNo ratings yet
- Lampiran PP Nomor 101 Tahun 2014Document80 pagesLampiran PP Nomor 101 Tahun 2014nataliaadebora100% (3)
- The Game: Penetrating the Secret Society of Pickup ArtistsFrom EverandThe Game: Penetrating the Secret Society of Pickup ArtistsRating: 4 out of 5 stars4/5 (131)
- Secrets of the Millionaire Mind: Mastering the Inner Game of WealthFrom EverandSecrets of the Millionaire Mind: Mastering the Inner Game of WealthRating: 4.5 out of 5 stars4.5/5 (197)
- Proof of Heaven: A Neurosurgeon's Journey into the AfterlifeFrom EverandProof of Heaven: A Neurosurgeon's Journey into the AfterlifeRating: 3.5 out of 5 stars3.5/5 (165)
- Geneva, Lausanne, Fribourg & Western Switzerland Travel AdventuresFrom EverandGeneva, Lausanne, Fribourg & Western Switzerland Travel AdventuresNo ratings yet
- Coastal Alaska & the Inside Passage Adventure Travel GuideFrom EverandCoastal Alaska & the Inside Passage Adventure Travel GuideNo ratings yet


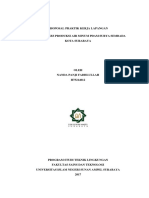



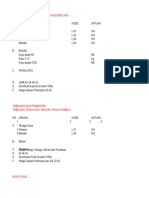

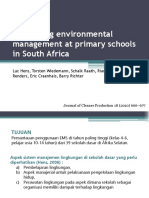



![PP101] PP101 Aturan Limbah B3](https://imgv2-1-f.scribdassets.com/img/document/360382408/149x198/767c71378d/1544789374?v=1)