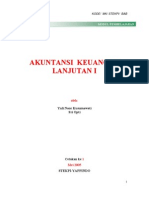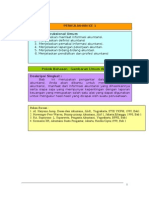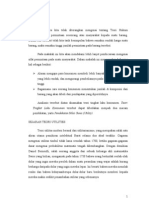Professional Documents
Culture Documents
Manual Book VPOS - MART
Uploaded by
YantoHariyonoOriginal Title
Copyright
Available Formats
Share this document
Did you find this document useful?
Is this content inappropriate?
Report this DocumentCopyright:
Available Formats
Manual Book VPOS - MART
Uploaded by
YantoHariyonoCopyright:
Available Formats
MANUAL BOOK
VPOS 12.3.1
Powered By : VPoint
07/09/2013 VPoint Sukolilo Park Regency A-1 Surabaya 031-81111918
Aplikasi VPOS (Kasir) Ver 12.3.1
Menu Login VPOS
Keterangan Login: 1. User ID : Isi sesuai User ID dari Master Pegawai. (Misal : 100001) 2. Password : Isi sesuai Password dari Master Pegawai. (Misal : 100001) 3. Shift : isi sesuai dengan tugas shift masing-masing. 4. Online : Y=Ya;T=Tidak. (Dianjurkan agar Status selalu Online / Y) Status Online berpengaruh kepada BO (Back Office). Jika status Y (Ya), maka semua transaksi yang dilakukan di VPOS akan otomatis masuk ke BO. Namun, apabila terdapat masalah pada jaringan komputer, maka gunakan status Online / Y hanya pada saat akan melakukan reset/totalan akhir harian saja. Setelah mengisi kolom diatas tekan (Enter), akan muncul kolom untuk mengisi nominal modal harian/shift seperti tampilan berikut
Tampilan modal shift/harian (Misal: 100.000)
Setelah mengisi nominal modal awal tersebut, Tombol ESC untuk kembali ke menu Log In, atau tekan Tombol ENT (Enter) untuk melanjutkan.
Tampilan Setelah Modal Harian Di Enter
Pilih No apabila ingin kembali memasukkan modal awal, atau Pilih Yes apabila ingin melanjutkan sehingga akan muncul tampilan utama VPOS seperti berikut.
Pengenalan Dari Tampilan VPos
1 6 2
7 3 5 4
Tampilan Utama VPOS
Keterangan: 1. Logo Perusahaan 2. Informasi: a. Kassa : Menunjukkan nomor mesin kasir yang beroperasi b. Status : Dianjurkan harus Online supaya menyimpan langsung ke server, jika status Local maka data hasil transaksi di VPOS masih menyimpan di komputer local. c. Kasir : menunjukkan Nama kasir (sesuai User Id) yang mengoprasikan d. Tanggal : Perhatikan tanggal di kiri tengah. Supaya tidak salah dalam melakukan transaksi, tanggal mengikuti tanggal di Sistem Operasi Windows. e. Jam : Jam juga mengikuti jam Sistem Operasi Windows. 3. Text Box : Merupakan fitur yang digunakan untuk menginputkan nominal uang yang diberikan oleh
3
customer apabila transaksi sudah sampai pada tahap pembayaran. 4. 1X : Qty barang. 5. Customer : Nama customer. 6. Daftar Belian: Merupakan fitur yang biasa disebut Field yang berisi Informasi dari daftar item (barang) yang dibeli oleh customer mulai dari Jenis Transaksi, Barcode, Kode Barang, Nama Barang, Satuan, Saldo Stock, Quantity, Harga, Jumlah Nominal. 7. Informasi Total Penjualan: a. Sub ttl : Subtotal penjualan. b. DiscMember : Menampilkan diskon member. c. Total : Total penjualan. d. Voucher : Transaksi menggunakan Voucher. e. Dibayar : Jumlah pembayaran. f. Kembali : Kembalian. g. Stl. Dpt Poin : menampilkan subtotal dapat poin
Pengenalan dari Penggunaan / Fungsi Tombol
I b. L c. Z d. Y e. V f. W g. k h. l i. m j. n k. o l. p m. q n. r o. s p. t q. u r. v s. E t. G
a. v.
: Enter / OK / Yes. : Batal / Keluar. : Mensubtotalkan / Batal Mensubtotal. : Cash / Bayar. : Pending Transaksi / Buka Pendingan Transaksi. : Clear / Hapus. : Cari Kode Barang / Customer. : Cari Nama Barang / Customer. : Requantity item. : Void Item (Pembatalan 1 item). : Void All Item Pembatalan transaksi). : Return Item (retur barang). : Memasukkan Kode / Barcode Member. : Membuka Drawer / Laci tanpa ada transaksi. : Reprint Ulang Transaksi Terakhir (Sebelum Diclear) : Memasukkan Voucher (Setelah Disubtotal). : Pembayaran Debet. : Pembayaran Kartu Kredit. : Melakukan Reset atau totalan akhir shift/harian
: Pencatatan pengambilan uang kas kasir u. PRINTPU: Mencetak ulang data-data pengambilan uang kas kasir sebelumnya. (dengan cara diketik)
PRINT : Mencetak
ulang data-data tarnsaksi sebelumnya.
(dengan cara diketik)
Cara Pengoperasian VPOS
Cara pengoperasian aplikasi ini yaitu dengan cara, pertamatama memasukkan pesanan dari customer, namun ada hal yang harus anda ketahui sebelumnya yaitu, lihatlah terlebih dahulu pesanan dari customer apakah customer tersebut memesan barang (Item) berjenis sama yang berjumlah (Qty) lebih dari satu, maka untuk efisiensi waktu dari penginputan, aturlah Jumlah (Qty) barang terlebih dahulu sebelum memilih item dengan cara memasukan jumlah barang (misal:6) tekanlah tombol (6) lalu tekan (*) sehingga tampilan Qty akan seperti gambar berikut
Qty Tampilan Setelah Qty Barang Diubah
Selanjutnya barulah anda memasukkan belanjaan dari customer dengan cara men-Scan tiap Barcode pada kemasan barang / item tersebut. Namun, apabila barcode barang tidak terbaca atau terkendala masalah lain, anda dapat mencari barang yang dibeli customer secara manual dengan cara seperti berikut:
6
1.
Cari Barang.
a. Mencari Berdasarkan Kode Barang Mencari berdasarkan kode barang, dapat dilakukan dengan menekan tombol (F1). Lalu masukkan kode barang* (misal: 060012)
Tampilan Menu Cari berdasarkan Kode Barang (F1)
Setelah memasukkan kode dan memilih barang, tekan (enter). Atau, apabila anda tidak dapat menemukan barang melalui kode, anda dapat mencari barang dengan cara kedua, yaitu:
b. Mencari Berdasarkan Nama Barang Mencari berdasarkan nama barang, dapat dilakukan dengan menekan tombol F2. Lalu masukkan nama barang* (misal: Handuk)
*tidak harus diisi secara lengkap. Bisa sebagian kata atau nomor saja
Tampilan Menu Cari berdasarkan Nama Barang (F2)
Setelah memilih item tersebut maka tampilan utama akan seperti gambar berikut:
Tampilan Menu Utama Setelah Memasukkan Barang
Apabila customer adalah member, maka anda dapat melakukan cara berikut
2.
Mengambil data customer (MBR) Untuk mengambil data customer tekan (F7), akan muncul tampilan seperti gambar dibawah ini:
Memasukkan Kode / Barcode Customer (F7)
Setelah muncul tampilan tersebut, anda bisa men-scan barcode kartu member milik customer. Namun apabila kartu member customer tidak dapat terbaca anda dapat mencari manual dengan cara berikut:
a. Cari Berdasarkan Kode:
Cara mencari data member berdasarkan kode adalah dengan cara menekan tombol (F1)
Cari Customer Member Berdasar Kode
Setelah memasukkan kode dan memilih member tekan (Enter). Atau anda dapat mencari berdasarkan nama customer member dengan cara seperti berikut b. Cari Berdasarkan Nama
9
Cara mencari data member berdasarkan nama adalah dengan menekan tombol (F2)
Cari Customer Member Berdasar Nama
Setelah memasukkan atau memilih data member, tekan (Enter). Maka akan muncul nama Customer di sebelah kanan bawah, seperti gambar berikut:
Nama Customer
Tampilan Utama Setalah memasukan data customer member
10
3. ReQuantity (RQTN) Untuk menambah/mengedit jumlah barang yang Telah Dibeli oleh customer. Sorot item terlebih dahulu. kemudian tekan F3, dan akan dimintai Password Supervisor seperti gambar berikut.
Password Supervisor
Setelah memasukkan password supervisor akan muncul tampilan seperti dibawah ini.
Tekan F3 untuk memasukkan jumlah quantity baru
Ketika telah keluar tampilan tersebut maka masukkan jumlah Quantity yang diinginkan (misal: 2). Maka di tampilan utama, kolom Qty barang tersebut akan berubah, seperti berikut
11
Setelah ReQty
Tampilan Stelah Diubah Qty
4. Void Item (VOD) Void Item adalah menu untuk membatalkan salah satu pembelian item oleh customer. Cara melakukan void yaitu dengan cara tekan (F4), lalu masukkan Qty minus yang akan divoid (misal: 3), lalu tekan (*)
Memasukkan Qty Void Item (VOD)
Memasukkan Kode Item Yang Divoid (VOD)
Setelah memasukan Qty minus dan menekan (*), masukkan kode barang yang akan divoid kemudian tekan (Enter), maka tampilan utama akan seperti gambar berikut:
12
Transaksi VOD (Void)
Hasil Item yang divoid Qty
5. All Void Item (AVD) AllVoid adalah menu untuk membatalkan semua pembelian item oleh customer. Cara me-void all yaitu dengan menekan (F5) selanjutnya akan ditanya password Supervisor lalu (Enter).
Password Supervisor
13
Transaksi AllVoid
Tampilan setelah All Void
6. Return (RTN) Return atau biasa disebut Retur, menu ini digunakan untuk mengembalikan barang yang telah dibeli customer namun tak layak seperti terjadi kerusakan atau kadaluarsa yang disebabkan kesalahan toko. Cara menggunakan memasukkan Qty Item yang mau di Return tekan (F6), kemudian masukkan Qty barang yang direturn (misal: 3) lalu tekan (*)masukkan kode barang/kode barcode lalu tekan enter. Lalu isikan Password Supervisor dan Enter.
Memasukkan Qty Barang Yang Direturn
masukkan kode barang/kode barcode
setelah memasukkan Qty barang yang direturn dan menekan (*) kemudian masukkan kode barang/barcode lalu tekan (enter)
14
Transaksi Retur
Hasil Item barang yang diretur
7. Pending Pesanan Apabila anda telah selesai memasukkan pesanan customer, dan pembayaran oleh customer tidak dilakukan secara langsung (misal: menunggu teman, dll), sedangkan anda ingin melakukan transaksi untuk customer selanjutnya, maka anda perlu melakukan langkah ini, caranya dengan menekan tombol (Delete / Del), maka akan seperti pada tampilan berikut:
15
Tampilan Setelah Data Dipending
Jika anda membutuhkan data yang telah dipending tadi (misal penambahan item, retur, dll), anda dapat menekan tombol (Delete / Del) lagi, maka akan muncul transaksi-transaksi yang terpending. Berikut tampilannya:
Tampilan Data Yang Dipending
Kemudian, pilihlah data pendingan yang anda butuhkan dengan cara mengetik kode transaksi atau dengan menekan tombol (UP) untuk mengarahkan sorot ke atas (DN) untuk mengarahkan sorot ke bawah lalu tekan (ENT).
16
8. Mensubtotal Mensubstotal adalah menjumlahkan seluruh item yang dibeli. Untuk mensubtotal tekan (Page Down / PgDn), lalu disamping Diskon Nota akan Muncul tanda (*). Untuk mengembalikannya tekan (Page Down) lagi.
Hasil Total Transaksi
Tanda (*) berarti telah disubtotal
9. Pilih Voucher (VCR) Voucher dapat digunakan apabila transaksi telah disubtotal, kemudian untuk memilih Voucher silahkan tekan (F10), maka akan muncul tampilan berikut:
Untuk memilih voucher
Setelah memilih, maka akan tampil seperti gambar berikut:
17
Tampilan setelah divoucher
10. Cash Untuk menyudahi / mengecash transaksi isikan sejumlah nominal yang dibayar customer lalu tekan (PgUp/Page Up). maka akan muncul tampilan serupa berikut:
Nominal dibayar
Pembayaran sebesar Rp. 100.000,18
Tampilan setelah memasukan nominal pembayaran (Page Up).
11. Debet Untuk pembayaran melalui Debet dapat Anda lakukan dengan mensubtotal transaksi (STL) terlebih dahulu lalu tekan (BK1), maka akan muncul tampilan seperti berikut:
Tampilan untuk pembayaran menggunakan Debit.
Masukkan 14 digit nomor kartu debit sesuai dengan nomor debit customer. lalu tekan (Enter). Setelah itu akan keluar
19
struk/tanda bukti pembayaran menggunakan debit seperti berikut
Gambar struk/ tanda bukti pembayaran menggunakan debit
12. Kredit Untuk pembayaran melalui Kredit dapat Anda lakukan dengan mensubtotal transaksi (Page Down) terlebih dahulu lalu tekan (F12), maka akan muncul tampilan seperti berikut:
20
Tampilan untuk pembayaran menggunakan kartu kredit
Masukkan 14 digit nomor kartu debit/kredit sesuai dengan nomor kredit customer. Setelah selesai terisi lalu tekan (Enter). Setelah itu akan keluar struk/ tanda bukti pembayaran menggunakan kredit seperti di bawah ini.
Gambar struk/ tanda bukti
21
13. Pengambilan Tunai (PMT) Digunakan untuk pengambilan tunai yang ada di kas kasir dan hanya bersifat darurat dan mendesak, (misal: penalangan ongkos kirim). Pengambilan tunai ini dapat dilakukan dengan cara menekan tombol (Shift), kemudian akan muncul kolom untuk mengisikan password supervisor selanjutnya akan muncul kolom untuk pengisian uang tunai yang akan diambil dan keterangan penggunaan uang tersebut. Berikut adalah tampilan kolom pengisian pengambilan tunai:
Tampilan dari pengambilan tunai
Tampilan setelah kolom pengambilan tunai diisi dan ditekan (ENT)
Pilih tombol (No) apabila anda ingin merubah nominal atau keterangan pengambilan tunai, atau tekan tombol (Yes) apabila anda yakin untuk melakukan pengambilan tunai. Setelah anda yakin dan menekan tombol (Yes), maka akan muncul bukti pengambilan tunai seperti gambar berikut:
Gambar struk/tanda bukti pengambilan tunai.
22
14. Totalan Akhir / Reset (RST) Digunakan untuk mencetak total akhir harian / shift dari kasir tersebut. Cara melakukan reset tersebut adalah dengan cara menekan tombol (Alt) kemudian masukan password supervisor. Maka akan muncul tampilan seperti berikut:
Tampilan dari Reset / totalan akhir
Kolom diatas berubah sesuai dengan waktu dari kasir yang sedang bertugas, sehingga supervisor tinggal menekan tombol (Enter) pada setiap kolom tersebut hingga VPos akan mencetak data dari keseluruhan transaksi yang terjadi pada hari itu seperti gambar berikut ini:
Tampilan Cetak Reset / totalan akhir
23
1. Setting Device : Untuk mengatur atau menyeting Device/aplikasi ini pada kolom Login User Id isikan DATA seperti gambar dibawah ini
Kolom Login Setelah mengisikan, tekan tombol (F1). Maka muncul tampilan seperti gambar dibawah ini:
Tampilan setting Device Keterangan:
1. Nama Perusahaan 2. Alamat
: Diisi nama perusahaan yang bersangkutan : Diisi alamat lenkap + no.telp perusahaan yang bersangkutan
3. No. Kassa 4. Port Printer 5. Port Drawer 6. Port Scaner 7. Port Costumer Display 8. Spasi Struk Bawah 9. Nama Server 10. Password Server 11. Database
: Diisi no urut kassa : Diisi nama port untuk printer : Diisi nama port untuk drawer : Diisi nama port untuk scaner : Diisi nama port untuk customer display : Jarak spasi untuk struk : Diisi nama server : Diisi password server (default : sgi) : Diisi nama database
12. NoId Gudang yg dipakai : Diisi no ID gudang 13. IDPOS Default 14. Tipe Cetakan : Diisi ID Post yang bersangkutan : Untuk memilih jenis cetakan yang
digunakan 15. Saldo Stock Tampil : Untuk memilih saldo stock tampil / tidak
You might also like
- Manual Book BO VRS (Stock)Document1 pageManual Book BO VRS (Stock)YantoHariyonoNo ratings yet
- Design JaringanDocument13 pagesDesign JaringanNgadiyo Ayahe AninditaNo ratings yet
- Akuntansi Keuangan Lanjutan 1Document96 pagesAkuntansi Keuangan Lanjutan 1sawdert75% (28)
- Manajemen ProdukDocument12 pagesManajemen ProdukYantoHariyonoNo ratings yet
- PENGANTAR AKUNTANSI & SoalDocument131 pagesPENGANTAR AKUNTANSI & SoalGhozir Mas'ud100% (2)
- Teori Nilai GunaDocument6 pagesTeori Nilai GunaYantoHariyonoNo ratings yet