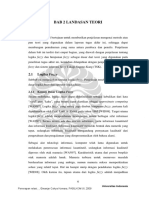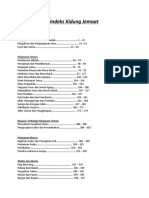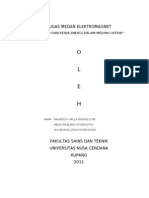Professional Documents
Culture Documents
Sharing Internet 2 PC
Uploaded by
Juan TomasoeyCopyright
Available Formats
Share this document
Did you find this document useful?
Is this content inappropriate?
Report this DocumentCopyright:
Available Formats
Sharing Internet 2 PC
Uploaded by
Juan TomasoeyCopyright:
Available Formats
Cara Membagi/Sharing Koneksi Internet Modem Antara Dua PC/Laptop (Peer To Peer)
Pernahakah anda berebut laptop atau komputer dirumah? misalnya anda memang punya 2 laptop tapi hanya memiliki satu buah modem saja, jadi 1 laptop yang sudah terpasang modem dipakai oleh dua orang atau saling gantian/pinjam modem, tentu itu tidak nyaman bukan? kecuali dirumah anda memiliki modem masing masing. Kali ini saya akan share cara membagi koneksi internet antar dua komputer/laptop. Jika anda tidak mengeti tetang dunia IT jangan takut, artikel ini memang saya tunjukan untuk orang biasa/awam. Baiklah sebelum saya bahas, saya mau membuat istilah ServerClient, artinya komputer yang memiliki modem itu disebut Server dan komputer yang kedua atau yang lainnya disebut Client. Ikuti langkah langkah berikut ini : 1. Cek dua buah PC/laptop anda apakah sudah memiliki konektor LAN/RJ45 atau belum, jika belum maka anda harus membeli LAN Card (untuk PC) atau USB LAN (bisa untuk PC dan Laptop), harga nya murah paling cuma 50rb saja. Tapi biasanya kalau laptop sudah memiliki konektor LAN/RJ45 ini. 2. Kabel UTP/LAN yang kedua ujungnya sudah dipasang konektor Pin RJ45, beli saja yang sudah jadi banyak di TOSERBA atau toko komputer terdekat anda. Biasanya sudah pakai label "Kabel UTP/LAN PC to PC", "Kabel UTP/LAN PC to HUB", "Kabel UTP/LAN PC to Switch", anda beli satu saja "Kabel UTP/LAN PC to PC (" ukuran panjangya terserah biasanya paling pendek itu ada yang 1.5 meter. 3. Setelah itu sambungkan kedua PC/Laptop itu dengan memasang kabel UTP LAN tersebut ke masing masing konektor nya.
Setelah persiapan selalai kemudian ikuti langkah selanjutnya dibawah ini : 1. Nyalakan PC/Laptop anda dan tutup/disconnect internet anda terlebih dahulu.
2. Buka "Windows Explorer", klik kanan di "My Network Places", klik "Properties" 3. Setelah muncul windows baru, pilih dan klik koneksi internet anda, contohnya saya menggunakan modem dial-up Smartfren Conex, klik kanan pada ZTE Wireless Terminal, klik "Properties"
4. Setelah kotak dialog muncul, klik tab "Andvanced", klik/checklist/centang "Allow other network users to connect through this computer's internet connection", setelah itu ok dan ok kemudian akan muncul pesan seperti dibawah ini yang artinya seting IP-Address anda akan diubah menjadi (dalam kasus dibawah 192.168.0.1). Jadi intinya anda harus mengubah/menyesuaikan IP-Addess komputer client juga agar dapat terkoneksi dengan komputer server.
5. Setelah itu sharing internet selesai dan anda (komputer server) dapat melakukan koneksi internet seperti biasa. 6. Sekarang saatnya untuk mengkonfigurasi seting IP-Addess komputer client, caranya adalah buka "Windows Explorer", klik kanan di "My Network Places", klik "Properties" 7. Setelah itu klik kanan di "Local Area Connection" (LAN or high speed internet), klik "Properties"
8. Setelah muncul kotak dialog, pada tab "General", klik"Internet Protocol (TCP/IP), klik "Properties" dan akan muncul kotak dialog baru kemudian isikan/sesuaikan IP-Addess seperti gambar dibawah ini :
9. Setelah itu maka selesai semua konfigurasi, anda dapat membagi koneksi internet anda dengan dua atau beberapa komputer.
Jika anda memiliki PC/Laptop lebih dari dua, maka anda harus menggunakan Switch. Anda cukup membeli satu box switch dan beberapa kabel UTP/LAN "PC To Switch" sesuai kebutuhan (banyaknya jumlah PC/Laptop yang akan dikoneksikan), sedangkan untuk konfigurasi, IP-Address dan lain lain sama seperti point diatas. Selamat mencoba dan semoga berhasil. Sumber : http://djiesoft.blogspot.com
SHARING INTERNET KONEKSI PADA WINDOW XP Definisi dari Sharing Internet Koneksi atau ICS (Internet Connection Sharing) adalah memungkinkan jaringan lokal komputer Windows. pada kesempatan ini diambil contoh dari sharing internet pada windows XP Untuk mengatur sharing internet koneksi ini, salah satu komputer harus dipilih sebagai server. Komputer tersebut harus memiliki dua jaringan Lan atau wireles, satu langsung terhubung ke internet dan yang lain terhubung ke lokal jaringan.
Langkah-langkahnya : Pada Komputer 1 > yang terhubung dengan internet langsung atau seperti pada contoh kali ini usb modem : Sebelum melakukan sharing internet usb modem melalui jaringan LAN, sebaiknya pastikan telah menon-aktifkan (disable) Wireless Network Adapter dan mengaktifkan (enable) Local Area Network Adapter melalui klik Start > Connect To > Show all connection :
Selanjutnya lakukan setting share modem melalui Wireless Terminal properties dengan cara klik Start > Connect To > Show all connection > pada Wireless Terminal lakukan klik kanan > properties > pilih Tab Advance. Selanjutnya lakukan centang pada pilihan seperti di bawah ini :
Apabila Anda menginginkan berbagi dial-up, maka centang juga yang tengah. Kemudian klik Setting yang ada di bawah maka akan muncul jendela Advance Setting. Pada Select the Service Running users can access, Lakukan centang pada semua cekbox untuk membatasi akses user pada jaringan. Pastikan setting berhasil yang ditandai dengan munculnya gambar tangan pada icon Wireless Terminal
Langkah berikutnya cara sharing internet modem melalui jaringan lokal LAN, adalah setting IP LAN Adapter pada komputer 1 dengan melakukan klik kanan pada icon Local Area Connection > Properties > Internet Protocol (TCP/IP) > Setting maka akan muncul jendela setting IP. Masukkan IP Address : 192.168.0.1, Subnet Mask : 255.255.255.0 dan Default gateway : kosongkan.
Selanjutnya masukkan DNS Server. Isi kedua-duanya. Untuk mengetahui DNS Server koneksi internet yang Anda gunakan, silahkan masuk ke command prompt, selanjutnya pada prompt aktif ketikkan : ipconfig/all > Enter maka akan muncul deretan nomor IP dari perangkat keras termasuk DNS Server :
Masukkan kedua DNS Server nya masing-masing pada kolom Preferred DNS Server dan Alternate DNS Server. Klik OK dan OK.
maka setting komputer 1 pada cara sharing internet pada usb modem melalui kabel LAN pada windows XP sudah selesai. Selanjutnya kita lakukan setting pada komputer 2. Setting IP pada Komputer 2 : Pada komputer 2, yang perlu dilakukan adalah setting IP LAN Adapter melalui klik Start > Connect To > Show all connection > pada icon Local Area Connection > klik kanan > Properties. Pada jendela Local Area Properties > pilih > Internet Protocol (TCP/IP) dan masukkan IP Address : 192.168.0.(2 s/d 254), Subnet Mask : 255.255.255.0 (Automatic), Default gateway : 192.168.0.1. Masukkan kedua DNS Server yang Anda peroleh di atas (sama dengan komputer 1) masing-masing pada Preferred DNS Server dan Alternate DNS Server :
Dan akhirnya kita bisa browsing dan menikmati internet koneksi dengan berbagi internet usb modem melalui jaringan LAN. Hal ini bisa diterapkan pada semua usb modem apa saja baik modem CDMA atau modem GSM dengan internet provider yang ada sekarang ini. Pada contoh diatas saya terapkan menggunakan jaringan EVDO milik AHA dan alhasil bisa saya gunakan bermain game online Pointblank, ayodance dll dengan lancar bersama keluarga untuk mengisi kejenuhan setelah melakukan aktivitas pekerjaan. TAGS : [TAG] cara membagi internet wifi ke komputer lewat kabel lan, pengertian koneksi dialup dan langkah-langkahnya, setting windows untuk share koneksi 2 komputer, share lan windows xp, cara main lan game dan setting untuk komputer melalui modem, dua koneksi modem dan lan dalam satu pc cmd, sharing internet in xp ip is set to 192 168 0 1, setting ip pada windows xp, cara setting internet langsung dari modemdi win xp, membatasi sharing koneksi internet[/TAG]
"Semoga Bermanfaat"
You might also like
- Digital 123811 SK 753 Penerapan Relasi Literatur 3Document16 pagesDigital 123811 SK 753 Penerapan Relasi Literatur 3Juan TomasoeyNo ratings yet
- SMSCPYDocument1 pageSMSCPYJuan TomasoeyNo ratings yet
- Bab 1Document12 pagesBab 1Syahril RiyadiNo ratings yet
- Tutorial HirenDocument6 pagesTutorial HirenD' Ant DeRafterNo ratings yet
- Kidung JemaatDocument192 pagesKidung JemaatAndre SuharlanNo ratings yet
- Apakah Sastra ItuDocument1 pageApakah Sastra ItuJuan TomasoeyNo ratings yet
- Penyakitnya Tuh Disini Sharp Alexander Mati SendiriDocument4 pagesPenyakitnya Tuh Disini Sharp Alexander Mati SendiriJuan TomasoeyNo ratings yet
- NKB 001 - Hai Kristen, NyanyilahDocument1 pageNKB 001 - Hai Kristen, NyanyilahJuan TomasoeyNo ratings yet
- Tutorial HirenDocument6 pagesTutorial HirenD' Ant DeRafterNo ratings yet
- Attrib Perintah Dos Diskette Operating Systems Untuk Mencegah Mengatasi Data Dari Virus1Document10 pagesAttrib Perintah Dos Diskette Operating Systems Untuk Mencegah Mengatasi Data Dari Virus1Didik SuryawanNo ratings yet
- Membuat Peta Dengan Google MapsDocument6 pagesMembuat Peta Dengan Google MapsAlby MuktionoNo ratings yet
- Membuat Peta Dengan Google MapsDocument6 pagesMembuat Peta Dengan Google MapsAlby MuktionoNo ratings yet
- Install Modem Huawei E303 HiLink Di UbuntuDocument2 pagesInstall Modem Huawei E303 HiLink Di UbuntuJuan TomasoeyNo ratings yet
- Sharing Internet 2 PCDocument10 pagesSharing Internet 2 PCJuan TomasoeyNo ratings yet
- Konsep MikrobiologiDocument2 pagesKonsep MikrobiologiJuan TomasoeyNo ratings yet
- Tugas PembekuanDocument3 pagesTugas PembekuanJuan TomasoeyNo ratings yet
- KEHAMILANKEMBARDocument1 pageKEHAMILANKEMBARJuan TomasoeyNo ratings yet
- Mempercepat KooneksiDocument2 pagesMempercepat KooneksiJuan TomasoeyNo ratings yet
- ADocument1 pageAJuan TomasoeyNo ratings yet
- Medan Elektromagnetik dan AplikasinyaDocument8 pagesMedan Elektromagnetik dan AplikasinyaJuan TomasoeyNo ratings yet