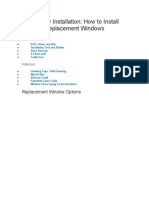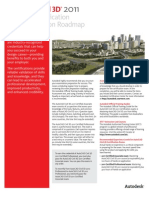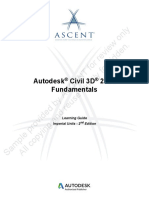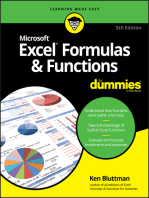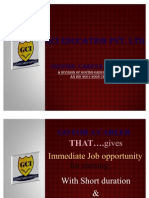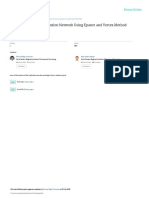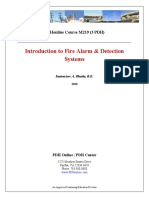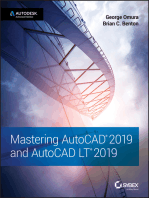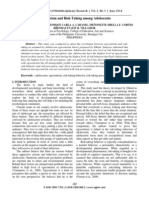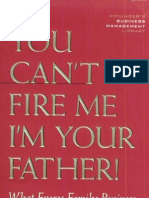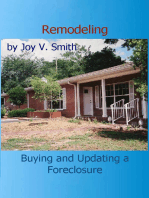Professional Documents
Culture Documents
ACAD2014 Tips Tricks Lynn Allen
Uploaded by
Glauco MachadoCopyright
Available Formats
Share this document
Did you find this document useful?
Is this content inappropriate?
Report this DocumentCopyright:
Available Formats
ACAD2014 Tips Tricks Lynn Allen
Uploaded by
Glauco MachadoCopyright:
Available Formats
Lynn Allens
Tips and Tricks
Command Line
Command Line
Command Line
You command line fans will love the many enhancements, including transparency, autocorrect and content search. For those of you who are greedy with your screen real estate, oat the resizeable undocked command line (which defaults to a single row) above the AutoCAD drawing window. Notice the semi-transparent prompt history (displaying up to 50 lines) doesnt affect the drawing area. Select the customize tool on the command line to control the number of lines of prompt history as well as Input settings and Search, Transparency and Options. Notice that the command name is always displayed on the command line. You can even click on the various command options (displayed in blue) from the command line (my personal favorite!) Feeling groovy? Change the color of the command line from the Colors tool (Display tab, Options dialog box).
Synonym Suggestions
When you work on multiple CAD systems it is easy to get your nomenclature mixed up! The new Synonym suggestions should help you nd an appropriate match (and its customizable!) For example if you key in SYMBOL, AutoCAD will offer up the INSERT command.
F2 (or the yout at the right end of the oating command line) will display the history window. Click on the >_ at the left to quickly access previously used commands. You can make the command line nearly completely transparent so that it just displays when you hover over it.
Content
Timesaver alert! Now you can access layers, blocks, hatch patterns, text styles, dimension styles and visual styles from the command line! For example, if you key in Door, you can quickly insert the preferred door block from the suggestion list. With all these new command line optionsyou will nd some are displayed with expandable categories. Simply select the + or use the tab key to cycle through all the content
Customize your synonyms with the Edit Aliases tool (Manage ribbon tab).
For those of you who prefer the command line at the bottom (or top) of the drawing windowyou can dock it right back into place.
2 | TIPS AND TRICKS
TIPS AND TRICKS | 3
Command Line
User Interface
User Interface
Internet Search
Want even more information on a command or system variable? Move the cursor over the intended command in the suggestion list and then select the new Help or Internet icons in the upper right corner.
AutoComplete
AutoComplete now supports mid-string search capabilities. If you key in PLANE for example, you will get all the commands and/ or system variables that contain the word PLANE.
The updated modern UI in AutoCAD 2014 software just gets easier and easier to work with.
Welcome Screen
Who doesnt love a friendly welcome to start your AutoCAD day! The Welcome Screen provides easy access to drawing les, learning tools, and online content. Create new or open existing drawings from the Work panel. You can also quickly access recently used drawing les. Check out the Whats New in 2014 videos to get up to speed in no time! Easily download a variety of valuable apps from Autodesk Exchange Apps. Connect to Autodesk 360 and AutoCAD social media resources.
TIPS AND TRICKS | 5
The new Input Search Options dialog (also available from the right click menu) makes it easy for you to customize input and search features.
Commands in the AutoComplete suggestion list are initially displayed in order of their general popularity. As time goes onthe suggestion list will adapt to your own usage behavior (making your AutoCAD smarter and smarter!)
AutoCorrect
No more of the dreaded unknown command! Now if you mistype a command, AutoCAD will autocorrect to the most relevant command. (Hoorah!)
If you prefer not to see the Welcome Screen when you open AutoCAD, simply uncheck the Display at Startup option.
4 | TIPS AND TRICKS
User Interface
User Interface
Help
Now you can search the help le for results based on the type of user you are!
Property Preview can be controlled in Options (Selection tab).
If for some reason you prefer to turn off this cool new tool you can do so from the File Tabs control on the View tab of the ribbon. File tabs display in the order they were opened, but you can easily drag and drop them to change the order. If you run out of rooman overow menu will appear at the right.
A lock icon on a tab indicates read-only, an asterisk indicates the le has been modied since the last save. Passing the cursor over a le tab will display preview images of model space and layouts. If you hover over a preview imageit is temporarily displayed in the entire drawing area. Youll also nd the Plot and Publish tools appear. Right click on the le tabs to reveal additional options such as Save All and Close All. My personal favorite is Close All Except This Tab! Select the Plus icon to the right of the drawing tabs to quickly create a new drawing.
If you are new to AutoCADcheck out the Hitchhikers Guide to AutoCAD Basics!
File Tabs
The new File Tabs will make it easier and faster than ever to move between open drawing les, or to create new ones.
In-Canvas Property Preview
Dynamically check out object properties as you select them (including transparency)! Get the right property value every time!
6 | TIPS AND TRICKS
TIPS AND TRICKS | 7
Everyday Command Improvements
Reality Capture
Everyday Command Improvements
Many improvements have been made to the bread and butter commands of AutoCAD.
Reality Capture
More and more people are incorporating scans into their designs. Autodesk ReCapTM makes working with 3D laser scans a breeze! Begin by selecting scan les to import, and then use the tools inside of Autodesk ReCap to work with the scanned data. Use the Home tile menu to save the current project as a Point Cloud Project le (RCP) or export to a Point cloud Scan le (RCS). Both can be used in AutoCAD.
Layer Merge
LAYMRG has been incorporated in to the Layer Manager. Right click to merge 2 or more layers together onto one layer (and automatically delete the now empty layers).
Natural Ordered Sort for Layers
If you number your layers, youll be thrilled with this improvement! Now numbered layers are sorted in their natural order such as 1, 2, 4, 6, 10, 21, 25 (as opposed to 1, 10, 2, 25, 21, 4, 6).
Autodesk ReCap
Use Autodesk ReCap to convert scan le data from a variety of popular formats to a high-speed point cloud that can be viewed and edited in other products (including Autodesk Revit and Autodesk Inventor). Autodesk ReCap is a separate application that comes with AutoCAD 2014.
Sheet Sets
The CreateDate eld (stored in the template le) displays the creation date of the new sheet (not the date of the template le). Snapmode now temporarily turns off when selecting objects! (set it back to legacy behavior in the SNAP command).
Plot Styles
Now CONVERTPSTYLES supports spaces!
Arcs
Use the Ctrl Key to switch arc directions!
Use the Display Tools tile menu to analyze, change the appearance and display of components and specify lighting options of the point cloud.
Polylines
Now you can llet a polyline to itself.
8 | TIPS AND TRICKS
TIPS AND TRICKS | 9
Reality Capture
Geographic Location
Geographic Location
Use Limit boxes to control which areas of your project are visible. The Project Navigator tile menu provides one-stop access to scan regions and individual scan les. The contextual ribbon (I hope you are using the ribbon!) will switch to a Point Cloud tab when a point cloud is selected. Additional features include Stylization (colorization) with the following options and more clipping tools. Scan color Object color Normal Intensity AutoUpdate is turned off by default. Use the Refresh button to manually update. When you add a geographic location to your drawing, you reap many benets from all the geographic data that goes with it! Display your drawing on map services such as Google Earth View it in the context of its actual location (great for sun studies) Geo-referenced blocks and images automatically go to their correct location (with the correct scale!) Navigate around in your drawing while youre in the eld! (if your computer is GPS enabled).
New AutoCAD Point Cloud Support
Easily attach RCP and RCS les from Autodesk Recap (as well as the traditional PCG and ISD formats).
Set a geographic location using the Set Location tool (Insert tab). Easily search for an address or latitude and longitude from a map (if signed into your Autodesk account).or by selecting a KML/KMZ le. Drop a marker on to the map to mark the spot! World-Mercator is the default coordinate system. To get more accurate results choose from a localized list of coordinate systems.
10 | TIPS AND TRICKS
TIPS AND TRICKS | 11
Geographic Location
Productivity Enhancements
Productivity Enhancements
Local coordinate systems are more accurate because they align more closely with the Earths surface in that locality. Use the Geolocation ribbon tab for modifying the geolocation and map display. Easily switch beween aerial, road, or hybrid map (or turn off the map completely). Lets face itwe all want to be more productive! displayed in a full circular pattern of 6. The multifunctional grips can be used to quickly increase/decrease the number of rows or columnsor to control the spacing between the rows and columns.
Path Arrays
By default, the selected items will be evenly distributed along the entire length of the path.
The selected coordinate system denes the scale of the map. You can easily modify the drawing units.
If youre in the eld, use the Locate Me tool to identify and mark your current location
The item count toggle allows you to indicate a specic number of items to be arrayed, or to ll the path with the items. When off, an additional grip at the end of the array appears to provide dynamic editing.
Individual items in an array can be selected and edited by using the Ctrl key.
Rectangular and Polar Arrays
The visual preview makes it easier than ever to get your array correct the rst time. Rectangular arrays are automatically displayed in a 3 row by 4 column grid. Polar arrays are
12 | TIPS AND TRICKS
Offset Preview
Finally a preview in the popular OFFSET command!
TIPS AND TRICKS | 13
Productivity Enhancements
Annotation
Annotation
Quick View Drawings and Layouts
Its easier to distinguish the current active view in Quick View Drawings and Layouts with the colorful border and bolded text. Annotation is an important part of our designscheck out these timesavers!
Text
Mtext background mask remembers the last used ll color and offset. (No more defaulting to red and 1.5!) You can strikethrough mtext, multileaders, dimensions and tables.
Reverse Polylines
Set the new PLINEREVERSEWIDTHS system variable to 1 if you want widths reversed when the REVERSE command is used.
Toggle between Attach and Overlay in the XREF Manager with a simple double-click. Edit the Saved Path directly in the External References palette (Found path is read-only). Relative Path is the new default (unless the relative path is not available).
Single line text remembers the last justication setting!
Attributes
Now when you insert blocks with attributesthe dialog box displays by default (ATTDIA set to 1).
XREF Enhancements
XREF linetypes are no longer displayed on the linetype list of the ribbon or the Properties palette. XREF layers are still displayed in the ribbon (but not in Properties). Change the XREF type or path for multiple selected xrefs simultaneously from the rightclick menu in the XREF Manager.
14 | TIPS AND TRICKS
Dimensions
You can control the gap around multileader text in a text frame. You can also extend the leader line all the way to the text (rather than ending at the bounding box). Leaders are now part of the TextToFront tool. Set the new system variable DIMCONTINUEMODE to 1 to create Continued and Baseline dimensions with the same dimension style as the base dimension!
TIPS AND TRICKS | 15
Annotation
3D Tips
3D Tips
Wipeout Frames
The WIPEOUTFRAME system variable lets you display the wipeout frame without printing it. Its not just a 2D world after all! Check out these 3D improvements.
Model Documentation
Its never been easier to go from your 3D models to 2D documentation. Youll even nd that if you modify the 3D model, the 2D documentation will update as well!
Associative Dimensioning
Dimensioning of these drawing views is much smarterand will automatically update as the model changes.
Hatch
It is now possible to edit multiple hatch objects from the ribbon or from the command line version of the hatch editor. Hatch remembers the previous method for selecting objects to hatch (Pick internal point or Select objects).
Surface Curve Extraction
Use the Extract Isolines tool (Surface ribbon tab) to quickly extract isoline curves from an existing surface or face of a solid.
PressPull
Use the Multiple option or the Shift key to press/pull multiple objects in a single operation. Now you can select 2D and 3D curves as well! Use the Ctrl key when you select a planer face to offset it as it extrudes to follow the taper angles of adjacent sides.
If you invalidate or disassociate annotations, the Annotation Monitor will help you identify and correct the disassociated annotations. Found on the status bar, the Annotation Monitor icon changes and issues an alert on each of the disassociated annotations. Click each alert to reassociate or delete individually, or select the link on the alert bubble to quickly delete them all. You can change the direction of the isolines, select a chain or draw a spline on the curved surface.
16 | TIPS AND TRICKS
TIPS AND TRICKS | 17
3D Tips
3D Tips
A detail view label is automatically inserted (and incremented if necessary). Use the Detail View Style Manager to control the appearance of the label, boundary and detail view. Easily modify a detail view after the fact by using grips on the detail symbol, view or view label or on the Detail View Editor tab (which appears when a detail is selected).
Section Views
Creating section views is as easy as picking the points of the section line on an existing view! The Section View Creation tab includes tools such as depth and hatch controls. Once youve created a section view, a section identier will display. As more section views are added the identier automatically increments. You can also display a view label displaying section and scale.
Use the Edit Components tool to modify the objects used in the Section View. If a component is set to none, it will not be sectioned. You can also specify full depth or just a slice. Use the Section View Style Manager to customize the section views to meet your standards. Grips on the section view, hatches and section view label allow you to make a variety of modications.
Detail Views
Its easy to create detail views in AutoCAD 2014. Specify a circular or rectangular boundary, smooth or jagged edges, connection lines, etc. from the context-sensitive Detail View Creation tab.
Use Multifunctional grips to modify the section line.
18 | TIPS AND TRICKS TIPS AND TRICKS | 19
3D Tips
Added Extras
Added Extras
View Symbol Sketch
Why not constrain section lines and detail boundaries to key points of geometry? This will help ensure accuracy should the model change. Are you using a Windows 8 touch-enabled device? Use the new control on the System tab of Options to display a touch mode ribbon panel (when a touch screen is detected). You will be on the road to smoother pan and zoom performance in no time!
Autodesk Exchange Apps
Get direct access to downloadable applications and content that can increase your productivity. Simply click on the big X on Infocenter.
A double click on an app in the Exchange App Manager will automatically provide more info about that app.
Multiple search paths for plot les
You can now specify multiple folders for PC3, PMP, CTB, and STB les in Options.
Language Packs
Several valuable apps such as the Featured Apps ribbon tab, the Exchange App Manager and the SketchUp Import app are automatically installed in AutoCAD 2014. Use the Exchange App Manager to view and update. Right click on an app to rate, uninstall or learn more information about it. Do you need to install multiple languages of AutoCAD on your computer? Now you install one full product and then add subsequent languages via Language Packs (from the Help menu). Saves so much time and space!
Render Online
One of the great advantages of the cloud is its extensive computing power. Select Render in Cloud from the Render ribbon tab to render your 3D AutoCAD models while you continue working on your computer!
Raster Files
AutoCAD 2014 accepts more le formats for attaching: DDS, DOQ,ECW,HDR, JPEG2000, MrSID, NTF, OpenEXR, and PSD. All images from Autodesk AutoCAD Raster Design are automatically displayed.
20 | TIPS AND TRICKS
TIPS AND TRICKS | 21
Added Extras
Autodesk 360
Autodesk 360
Security!
AutoCAD 2014 offers extra security controls to help protect your drawings. Set the Trusted File Search Path on the Files Tab in Options to prevent unauthorized execution of les such a scripts, AutoLISP or VBA applications. You will also nd new Executable File settings on the System tab of Options.
Its all about the cloud, baby! Connect to your secure Autodesk 360 account for le sharing, customization syncing, and more.
Launch Website
This tool takes you online to your stored documents and folders via browser. Youll also nd Autodesk 360 access in many of the Select File dialog boxes. When you upload drawings from AutoCAD to Autodesk 360, external references and other dependent les upload as well!
Autodesk 360 tab
Use the Autodesk 360 tab for all things related to your Autodesk 360 account.
Manage Documents
Use this for easy access to your local Autodesk 360 folder.
22 | TIPS AND TRICKS
TIPS AND TRICKS | 23
Autodesk 360
Autodesk 360
Online Options
Be sure to set up your cloud settings to control when your design data and custom settings are synced. Choose to automatically store your design data each time you save, or only when you specify.
customization les, Options and support les to Autodesk 360 so you can restore them onto any computer!
Share Document
Share the current drawing with others via email. You can control the access level of those you choose to share with.
Choose Settings
Choose which settings youd like Autodesk 360 to automatically sync.
Collaborate Now Tool
The Collaborate Now tool launches Autodesk 360 and initiates a collaboration session with another Autodesk 360 user. The CAD Manager Control Utility allows CAD Managers to control their users access to Autodesk 360 and customization synchronization.
Specify the cloud folder you want your les saved to for easy management.
Design Feed
The new Design Feed tool displays a palette where you can enter text messages and attach images to be shared online through Autodesk 360. Posts will remain with the related drawings on the desktop, web and across mobile devices.
Sync my Settings
We all set up AutoCAD to work the way we like to work! Now you can save and sync those settings with Autodesk 360. Save your program appearance, proles, tool palettes,
24 | TIPS AND TRICKS
TIPS AND TRICKS | 25
Autodesk 360
AutoCAD 360
AutoCAD 360
Associate a message with a location in your drawing and a corresponding bubble will display. When the post is selected in Design Feed, AutoCAD zooms in accordingly! Use the Settings button on the Design Feed palette to control the display of bubbles. Tag others via email to notify them of your post (will also appear within AutoCAD). Design Feed makes corresponding with others about an AutoCAD drawing so much easier! Resolve the thread to hide it when the post is no longer needed or active. Have you tried Autodesk AutoCAD 360 web app yet? AutoCAD 360 lets you view, edit, and share drawings through the web or mobile device (take your drawings on the road!). Collaborate with others on the same drawing in real time! Use the basic editing features to mark-up a drawing le. Use the Timeline tool for a detailed design history. Give AutoCAD 360 a try did I mention its free*? Download the free* app for iOS mobile devices at the App Store. Also available for the Android. Visit www.autocad360.com today!
* Free products and services are subject to the terms and conditions of the end-user license agreement that accompanies them. 26 | TIPS AND TRICKS TIPS AND TRICKS | 27
Autodesk AutoCAD Design Suite
Autodesk AutoCAD Design Suite
Autodesk AutoCAD Design Suite
Enhance the power of AutoCAD with easy-to-use visual communication solutions. Autodesk AutoCAD Design Suite helps designers work more creatively, rapidly evaluate designs in context and effectively communicate and sell ideas. AutoCAD Design Suite Standard contains AutoCAD, Autodesk SketchBook Designer, Autodesk Showcase, AutoCAD Raster Design, and Autodesk Mudbox software. The Premium edition of the suite adds Autodesk 3ds Max Design. The Ultimate edition of the suite also adds Autodesk Alias Design.
AutoCAD Raster Design
Get more value from your raster imagery (such as scanned drawings, maps, aerial photos) with AutoCAD Raster Design. Easily clean up, edit, enhance and maintain scanned drawings in a familiar AutoCAD environment (includes despeckle, bias, mirror, and touchup) Raster to Vector Conversion, including OCR (Optical Character Recognition) gives you accurate results when you create lines and polylines from raster data Use standard AutoCAD commands on raster regions and primitives; easily erase raster lines, arcs, and circles
I J
28 | TIPS AND TRICKS
TIPS AND TRICKS | 29
Autodesk AutoCAD Design Suite
Autodesk AutoCAD Design Suite
Image courtesy of Homologue Image courtesy of Michal Jelinek Image courtesy of Benjamin Brosdau
Autodesk Showcase
Quickly and easily transform your AutoCAD designs into compelling imagery, movies, and interactive presentations for design reviews and sales pitches. Evaluate design variations and accelerate feedback by reducing the need for physical prototypes and long rendering times. Accelerate the path to new business by selling your ideas more effectively Reduce the time, expense, and expertise required to prepare visualizations Facilitate informed decision making by viewing design options in context and in detail
Autodesk 3ds Max Design
Autodesk SketchBook Designer
Sketch conceptual designs directly in AutoCAD. Tap into a unique hybrid paint and vector workow and explore many different design concepts. Communicate your ideas graphically! Illustrate on a blank screen Design conceptually with pencil and paper-like sketching Combine and compose images Create graphic designs and communications
Autodesk Mudbox
Rene your models with Autodesk Mudbox. Its powerful textured painting and digital sculpting toolset lets you nesse the details of your ultra-realistic models. Get fast, smooth, and accurate results with a world-class 3D sculpting toolset Paint directly onto high-resolution 3D models and see results immediately Create accurate normal, displacement, and ambient occlusion maps with texture baking
(Available in Premium) Perform daylight analysis and create cinematic-quality 3D visuals with the animation, character, effects, and point-and-shoot rendering and lighting analysis tools. Convey the story behind your design for design reviews, marketing materials, or public outreach before its real. Benet from optimized compatibility with Autodesk and third-party solutions Analyze lighting scenarios with condence. Bring your design to life in a highly realistic way using 3D technology proven in the entertainment industry
TIPS AND TRICKS | 31
30 | TIPS AND TRICKS
Lynn Allen, Cadalyst columnist and worldwide Autodesk Technical Evangelist, speaks to more than 30,000 users each year. For the past nineteen years she has written a column in Cadalyst magazine called Circles and Lines and is the voice behind Cadalysts Tips and Tricks Tuesdays. Lynn started using AutoCAD software with Release 14, over 20 years ago, and got her start by teaching at the corporate and collegiate level for 12 years. A sought-after public speaker with a unique comedic style, Lynn has served as the Autodesk University emcee for over ten years and is always one of the highest rated speakers. Her latest book is entitled AutoCAD Professional Tips and Techniques.
Autodesk, AutoCAD, Alias, 3ds Max, ATC, DWF, DWG, Inventor, ViewCube, ShowMotion, SketchBook, Showcase, Mudbox, and ReCap are registered trademarks or trademarks of Autodesk, Inc., and/or its subsidiaries and/or affiliates in the USA and/or other countries. All other brand names, product names, or trademarks belong to their respective holders. Autodesk reserves the right to alter product and services offer ings, and specications and pricing at any time without notice, and is not responsible for typographical or graphi cal errors that may appear in this document. 2013 Autodesk, Inc. All rights reserved.
You might also like
- Suze Guest Worksheet v2Document9 pagesSuze Guest Worksheet v2Luwani LinoNo ratings yet
- Advances in Nitrate RemovalDocument8 pagesAdvances in Nitrate RemovalsnahushNo ratings yet
- Intelliview 17-02-00 User GuideDocument56 pagesIntelliview 17-02-00 User GuidedgibNo ratings yet
- AutoCAD 2016 and AutoCAD LT 2016 No Experience Required: Autodesk Official PressFrom EverandAutoCAD 2016 and AutoCAD LT 2016 No Experience Required: Autodesk Official PressRating: 4 out of 5 stars4/5 (1)
- M 367 ContentDocument55 pagesM 367 ContentAnonymous bHh1L1No ratings yet
- How To Install Replacement WindowsDocument17 pagesHow To Install Replacement WindowsA MakkiNo ratings yet
- BUYING LIFE INSURANCE RIGHT KEY LESSONS TERM PLANSDocument68 pagesBUYING LIFE INSURANCE RIGHT KEY LESSONS TERM PLANSVijay KumarNo ratings yet
- Introduction To EPA NetDocument25 pagesIntroduction To EPA NetTom AllenNo ratings yet
- Intelliview 18 01 User GuideDocument82 pagesIntelliview 18 01 User GuidedgibNo ratings yet
- A Guide To The Financial Markets For Architects, Engineers and SurveyorsDocument48 pagesA Guide To The Financial Markets For Architects, Engineers and SurveyorsHaydee ContrerasNo ratings yet
- Autocad Civil 3d 2011 Certification Exam Preparation Roadmap ComDocument2 pagesAutocad Civil 3d 2011 Certification Exam Preparation Roadmap Comedcartagena100% (1)
- Civil 3d Elearning Bundle Table of ContentsDocument37 pagesCivil 3d Elearning Bundle Table of ContentsdobridorinNo ratings yet
- AutoCAD Architecture 2008 User GuideDocument2,268 pagesAutoCAD Architecture 2008 User GuideSanjay KumarNo ratings yet
- Kiplingers Personal Finance 02 2024Document76 pagesKiplingers Personal Finance 02 2024Capt. PredatørNo ratings yet
- Free Term Insurance Buying GuideDocument14 pagesFree Term Insurance Buying Guiderajm791No ratings yet
- Advance Care Planning: Prepare for Serious Illness by Sharing Your Wishes for Future Health and Personal CareFrom EverandAdvance Care Planning: Prepare for Serious Illness by Sharing Your Wishes for Future Health and Personal CareNo ratings yet
- Friendly Reminder e Mail TemplateDocument1 pageFriendly Reminder e Mail TemplateRoliNo ratings yet
- Sheet Naming OrganizationDocument14 pagesSheet Naming OrganizationZainabAlkhajaNo ratings yet
- Mind Your Own Business: The Small Business Owner’s Relentless Pursuit of Multigenerational WealthFrom EverandMind Your Own Business: The Small Business Owner’s Relentless Pursuit of Multigenerational WealthNo ratings yet
- AutoCAD Civil 3D FundamentalsDocument11 pagesAutoCAD Civil 3D FundamentalsRodryNo ratings yet
- Principles of Managerial AccountingDocument126 pagesPrinciples of Managerial AccountingPedro Guillermo Martínez Fernández100% (1)
- CFPDocument31 pagesCFPNikhil DedhiaNo ratings yet
- Retirement Calculator & Planner DemoDocument39 pagesRetirement Calculator & Planner DemoSumit TodiNo ratings yet
- The Home Inspector: The Ultimate Guide to the Greatest Field in the WorldFrom EverandThe Home Inspector: The Ultimate Guide to the Greatest Field in the WorldNo ratings yet
- Analysis of Water Distribution Network Using Epanet and Vertex MethodDocument11 pagesAnalysis of Water Distribution Network Using Epanet and Vertex MethodJohn Michael Capulla CadienteNo ratings yet
- Electric Vehicle Dealership Education and TrainingDocument9 pagesElectric Vehicle Dealership Education and TrainingSaharsh DamaniNo ratings yet
- Housing Authority Preserving Resources MCCJG 06-11-15Document9 pagesHousing Authority Preserving Resources MCCJG 06-11-15L. A. PatersonNo ratings yet
- HW1.2 BC-T321WSB-3 BlueberriesDocument6 pagesHW1.2 BC-T321WSB-3 BlueberriesQuoc Anh HaNo ratings yet
- 631265N0 Rheem Installation and Operation GuideDocument44 pages631265N0 Rheem Installation and Operation GuideJanVR100% (1)
- Fdas 2Document40 pagesFdas 2Sydney PiusNo ratings yet
- 6 Sources of Retirement Income: How To Create Your Retirement PaycheckDocument27 pages6 Sources of Retirement Income: How To Create Your Retirement PaycheckGerman Briceño0% (1)
- Evaporative Cooling System Design and OperationDocument56 pagesEvaporative Cooling System Design and Operationjacques-267972No ratings yet
- Stock & Bond Investing in Your 60s: Protecting Our Principal While Earning Income: Financial Freedom, #145From EverandStock & Bond Investing in Your 60s: Protecting Our Principal While Earning Income: Financial Freedom, #145No ratings yet
- Empower Your Family's Future: The Vital Importance of Estate PlanningFrom EverandEmpower Your Family's Future: The Vital Importance of Estate PlanningNo ratings yet
- The Revu Tool Kit: Helpful Tips & Tricks For Bluebeam RevuDocument30 pagesThe Revu Tool Kit: Helpful Tips & Tricks For Bluebeam RevuДмитрий КондрашовNo ratings yet
- Drawing Floor Plans in AutoCADDocument21 pagesDrawing Floor Plans in AutoCADKim GabaynoNo ratings yet
- Retirement Report: Are There Cracks in Your Pension?Document24 pagesRetirement Report: Are There Cracks in Your Pension?Florian Petre Gheorghe100% (1)
- HP 12c Platinum Financial CalculatorDocument2 pagesHP 12c Platinum Financial CalculatorRodrigoOSGNo ratings yet
- Guide To RetirementDocument42 pagesGuide To RetirementJuan Jose Salas MendezNo ratings yet
- Retirement Savings and Investing for Beginners: The Easy Way to Save and Invest for Early Retirement and Financial Freedom, No Matter Your AgeFrom EverandRetirement Savings and Investing for Beginners: The Easy Way to Save and Invest for Early Retirement and Financial Freedom, No Matter Your AgeNo ratings yet
- English PDFDocument207 pagesEnglish PDFvjvijay88No ratings yet
- Egocentrism and Risk-Taking Among AdolescentsDocument11 pagesEgocentrism and Risk-Taking Among AdolescentsAsia Pacific Journal of Multidisciplinary ResearchNo ratings yet
- You Cant Fire Me Im Your FatherDocument275 pagesYou Cant Fire Me Im Your FathercidcoNo ratings yet
- You Can Retire EarlyDocument5 pagesYou Can Retire EarlyErik SteemersNo ratings yet
- En Matrox MuraControl Windows User GuideDocument52 pagesEn Matrox MuraControl Windows User GuideNopeNo ratings yet
- Preparing for Retirement Today: Dealing with the Financial and Physical IssuesFrom EverandPreparing for Retirement Today: Dealing with the Financial and Physical IssuesNo ratings yet
- 02 Introduction To Fire Alarm & Detection SystemsDocument39 pages02 Introduction To Fire Alarm & Detection SystemsalmoniryNo ratings yet
- How To Design DWHDocument11 pagesHow To Design DWHMeonline7No ratings yet
- The Intentional Apartment Developer: A Programmatic Guide for Planning, Designing, Building, Leasing, Managing, and SellingFrom EverandThe Intentional Apartment Developer: A Programmatic Guide for Planning, Designing, Building, Leasing, Managing, and SellingNo ratings yet