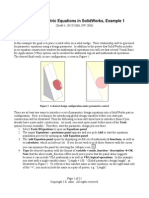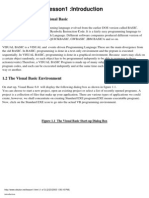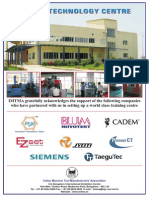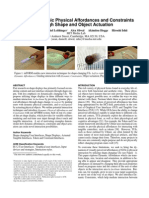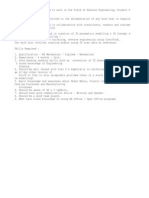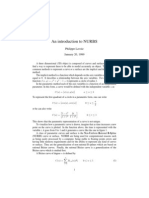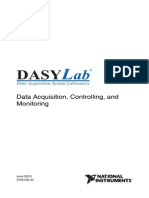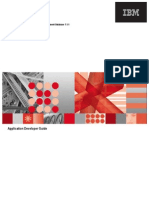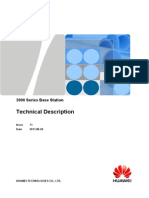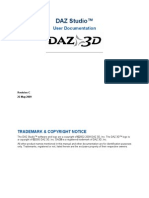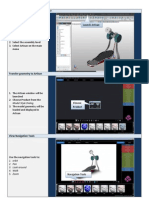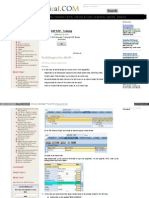Professional Documents
Culture Documents
SIM Hands On Test Drive 2012
Uploaded by
janaaidaasOriginal Title
Copyright
Available Formats
Share this document
Did you find this document useful?
Is this content inappropriate?
Report this DocumentCopyright:
Available Formats
SIM Hands On Test Drive 2012
Uploaded by
janaaidaasCopyright:
Available Formats
SolidWorks 2012
SolidWorks Simulation Hands-on Test Drive
Dassault Systmes SolidWorks Corporation 175 Wyman Street Waltham, MA 02451 USA Phone: 1-800-693-9000
Outside the US and Canada: 1-781-810-5011 Email: info@solidworks.com
1995-2012, Dassault Systmes SolidWorks Corp, a Dassault Systmes S.A. company, 175 Wyman Street, Waltham, Massachusetts 02451 USA. All Rights Reserved. The information and the software discussed in this document are subject to change without notice and are not commitments by Dassault Systmes SolidWorks Corporation (DS SolidWorks). No material may be reproduced or transmitted in any form or by any means, electronic or mechanical, for any purpose without the express written permission of DS SolidWorks. The software discussed in this document is furnished under a license and may be used or copied only in accordance with the terms of this license. All warranties given by DS SolidWorks as to the software and documentation are set forth in the SolidWorks Corporation License and Subscription Service Agreement, and nothing stated in, or implied by, this document or its contents shall be considered or deemed a modification or amendment of such warranties. Patent Notices for SolidWorks Standard, Premium, and Professional Products. US Patents 5,815,154; 6,219,049; 6,219,055; 6,603,486; 6,611,725; and 6,844,877 and certain other foreign patents, including EP 1,116,190 and JP 3,517,643. US and foreign patents pending, e.g., EP 1,116,190 and JP 3,517,643). U.S. and foreign patents pending. Trademarks and Other Notices for All SolidWorks Products. SolidWorks, 3D PartStream.NET, 3D ContentCentral, PDMWorks, eDrawings, and the eDrawings logo are registered trademarks and FeatureManager is a jointly owned registered trademark of DS SolidWorks. SolidWorks Enterprise PDM SolidWorks Simulation, SolidWorks Flow Simulation, and SolidWorks 2012 are product names of DS SolidWorks. CircuitWorks, Feature Palette, FloXpress, PhotoWorks, TolAnalyst, and XchangeWorks are trademarks of DS SolidWorks. FeatureWorks is a registered trademark of Geometric Ltd. Other brand or product names are trademarks of their respective holders.
COMMERCIAL COMPUTER SOFTWARE - PROPRIETARY. US Government Restricted Rights. Use, duplication, or disclosure by the government is subject to restrictions as set forth in FAR 52.227-19 (Commercial Computer Software - Restricted Rights), DFARS 227.7202 (Commercial Computer Software and Commercial Computer Software Documentation), and in the license agreement, as applicable. Contractor/Manufacturer: Dassault Systmes SolidWorks Corp, 175 Wyman Street, Waltham, Massachusetts 02451 USA Copyright Notices for SolidWorks Standard, Premium, and Professional Products. Portions of this software 1990-2009 Siemens Product Lifecycle Management Software III (GB) Ltd. Portions of this software 1998-2009 Geometric Ltd. Portions of this software 1986-2009 mental images GmbH & Co.KG. Portions of this software 1996-2009 Microsoft Corporation. All Rights Reserved. Portions of this software 2000-2009 Tech Soft 3D Portions of this software 1998-2008 3Dconnexion. This software is based in part on the work of the Independent JPEG Group. All Rights Reserved. Portions of this software incorporate PhyX by NVIDIA 2006-2009. Portions of this software are copyrighted by and are the property of UGS Corp. 2009. Portions of this software 2001 - 2009 Luxology, Inc. All Rights Reserved, Patents Pending. Portions of this software 2007 - 2009 DriveWorks Ltd. Copyright 1984 - 2009 Adobe Systems, Inc. and its licensors. All rights reserved. Protected by U.S. Patents 5,929,866; 5,943,063; 6,289,364; 6,639,593; 6,743,382; Patents Pending. Adobe, the Adobe logo, Acrobat, the Adobe PDF logo, Distiller and Reader are registered trademarks or trademarks of Adobe Systems Inc. in the U.S. and other countries. For more copyright information, in SolidWorks see Help, About SolidWorks. Other portions of SolidWorks 2012 are licensed from DS SolidWorks licensors. Copyright Notices for SolidWorks Simulation. Portions of this software 2008 Solversoft Corporation. PCGLSS 1992 - 2007 Computational Applications and System Integration, Inc. All Rights Reserved. Portions of this product are distributed under license from DC Micro Development, Copyright 1994 - 2005 DC Micro Development. All Rights Reserved.
Document Number: MKTSIMHOTD1111
SolidWorks Simulation
Table of Contents
Introduction................................................................................................................... 1 The SeaBotix LBV150 ................................................................................................. 2 Notes:............................................................................................................................ 4 User Interface................................................................................................................ 5 Menu Bar Toolbar .................................................................................................. 5 Menu Bar Menu ..................................................................................................... 5 Drop-down menu / Context Toolbar ...................................................................... 6 Keyboard Shortcuts................................................................................................ 6 FeatureManager Design Tree................................................................................. 6 SolidWorks Simulation CommandManager Tab ................................................... 7 Mouse Buttons ....................................................................................................... 7 System Feedback.................................................................................................... 8 Getting SolidWorks Help....................................................................................... 8 Getting SolidWorks Simulation Help .................................................................... 9 SolidWorks Tutorials and SolidWorks Simulation Tutorials .............................. 10 SolidWorks and SolidWorks Simulation.................................................................... 12 Analyze the Housing................................................................................................... 13 Starting a SolidWorks Session ............................................................................. 14 Create a Static Analysis Study.................................................................................... 18 Creating a Static Analysis Study.......................................................................... 19 Assigning Materials in SolidWorks Simulation ......................................................... 20 Selecting parts and Applying Material in SolidWorks Simulation...................... 21 Applying Fixtures ....................................................................................................... 22 Applying a Fixture ............................................................................................... 23 Applying Loads .......................................................................................................... 25 Applying a Pressure Load .................................................................................... 26 Creating a Mesh and Running the Analysis ............................................................... 29 Creating a Compatible Mesh................................................................................ 30 Creating a Mesh ................................................................................................... 31
1
SolidWorks Simulation
Viewing the Results.................................................................................................... 33 View the Results .................................................................................................. 34 Creating a SolidWorks eDrawings File ...................................................................... 42 Creating a SolidWorks eDrawings file ................................................................ 43 Generating a Report.................................................................................................... 46 Generating a Static Study Report......................................................................... 47 Analysis 2 - Static Study 2.......................................................................................... 49 Creating Analysis 2 - Static Study 2 .................................................................... 50 SolidWorks Simulation Conclusion ........................................................................... 59 Notes:.......................................................................................................................... 60 SolidWorks Simulation Professional.......................................................................... 62 Trend Tracker Analysis .............................................................................................. 63 Thermal Analysis........................................................................................................ 74 Create the Thermal Analysis Study...................................................................... 75 Applying the EndCap Material. ........................................................................... 76 Thermal Loads and Boundary Conditions.................................................................. 77 Applying a Thermal Load .................................................................................... 78 Applying Convection ........................................................................................... 79 Creating a Mesh and Run an Analysis ................................................................. 81 Applying the Probe tool ....................................................................................... 83 Modify the Design ...................................................................................................... 84 Create the Second Analysis.................................................................................. 85 Drop Test Analysis ..................................................................................................... 89 Creating a Drop Test Study.................................................................................. 90 Meshing the Model .............................................................................................. 92 Running the Analysis.................................................................................................. 93 Animating the Plot ............................................................................................... 95 Notes:.......................................................................................................................... 98 Optimization Analysis ................................................................................................ 99 Creating an Optimization Analysis .................................................................... 100 Fatigue Analysis ....................................................................................................... 109 Creating a Fatigue Analysis ............................................................................... 110 Applying Material .............................................................................................. 111 Adding a Fixture ................................................................................................ 112 Applying a Force................................................................................................ 114 Meshing and Running the Model....................................................................... 115 Performing a Fatigue Check Plot. ...................................................................... 116 Creating a New Fatigue Study. .......................................................................... 117 Applying a Load Factor ..................................................................................... 120 SolidWorks Simulation Professional Conclusion..................................................... 121 Notes:........................................................................................................................ 122 SolidWorks Flow Simulation ................................................................................... 124
2
SolidWorks Simulation
Starting a SolidWorks Flow Simulation Session ............................................... 125 Applying Flow Trajectories ..................................................................................... 139 Applying Flow Trajectories ............................................................................... 140 SolidWorks Flow Simulation ................................................................................... 145 Notes:........................................................................................................................ 146 SolidWorks Motion .................................................................................................. 148 Starting a SolidWorks Motion Session .............................................................. 149 Applying Motion to a Component............................................................................ 151 Applying Linear Motion .................................................................................... 152 Applying Forces........................................................................................................ 156 Applying Force to the Gripper Fingers .............................................................. 157 SolidWorks Motion Conclusion ............................................................................... 165
SolidWorks Simulation
Hands on Test Drive
When you complete this manual, you will have experienced firsthand an introduction to the capabilities of SolidWorks Simulation products, including:
� � � �
SolidWorks Simulation SolidWorks Simulation Professional SolidWorks Flow Simulation SolidWorks Motion
Hands on Test Drive
SolidWorks Simulation
SolidWorks Simulation
Hands on Test Drive
Introduction
The SolidWorks Simulation Hands-on Test Drive provides you with an understanding of the capabilities and benefits of using SolidWorks Simulation analysis software to perform powerful analysis from your desktop. Only SolidWorks Simulation validation tools provide seamless integration with SolidWorks 3D CAD software, with the benefit of the easy-to-use Windows user interface. Learn how you can use SolidWorks Simulations to perform stress analysis on your design; SolidWorks Simulation Professional to perform stress, thermal, optimization, and fatigue analysis; SolidWorks Motion to perform motion simulations; and SolidWorks Flow Simulation to perform fluid-flow analysis on your designs.
Introduction
Hands on Test Drive
SolidWorks Simulation
The SeaBotix LBV150
During this hands-on session, you will analyze some of the parts and assemblies that are components of the SeaBotix LBV150 assembly shown below. SeaBotix, Inc. designed, manufactured, and introduced the first lightweight, lowcost, fully production submersible, remotely operated vehicle, the Little Benthic Vehicle. Bringing this breakthrough product to a wider market required modern 3D design and analysis tools, so product developers could shorten design cycles, validate cutting-edge technologies, and employ organic shapes and surfaces. The company selected SolidWorks mechanical design software for the Little Benthic Vehicle project because of its ease of use, ability to model organic shapes and surfaces, SolidWorks eDrawings communication capabilities, and seamless integration with SolidWorks Simulation analysis software. The SeaBotix assembly can be remotely operated for use at depths of up to 1,500 meters. Weighing less than 25 pounds, the SeaBotix assembly represents a breakthrough in tethered submersible design.
View Port
Bent Bar SeaBotix LBV150 MiniGrab Assembly Clamp
You will have a chance to experience firsthand the ease of using SolidWorks Simulation analysis software on the following items: 1. 2. 3. 4. 5.
2
SeaBotix LBV150 assembly Housing assembly MiniGrab assembly EndCap part 3 Finger Jaw part
The SeaBotix LBV150
SolidWorks Simulation
Hands on Test Drive
Today, you will use the SolidWorks Simulation family of products:
� �
SolidWorks Simulation - The static analysis application that determines the stresses on the Housing assembly and the EndCap part. SolidWorks Simulation Professional - The static, thermal, drop test, and optimization analysis application that validate the design of the Housing assembly, EndCap part, and the 3 Finger Jaw part. SolidWorks Motion - The ridge body motion analysis application that simulates the mechanical operation of the motorized MiniGrab assembly and the physical forces it generates. SolidWorks Flow Simulation - The fluid flow analysis application that provides insight into the SeaBotix LBV150 assembly related to fluid flow and forces on the immersed model.
The SeaBotix LBV150
Hands on Test Drive
SolidWorks Simulation
Notes:
Notes:
SolidWorks Simulation
Hands on Test Drive
User Interface
The first thing that you notice about the SolidWorks user interface is that it looks like Microsoft Windows. That is because it is Windows! The SolidWorks 2012 (UI) is designed to make maximum use of the Graphics area space. Displayed toolbars and commands are kept to a minimum. Communicate with SolidWorks through the drop-down menus, Context document sensitive toolbars, Consolidated toolbars, or the CommandManager tabs. Menu Bar Toolbar The Menu Bar toolbar contains a set of the most frequently used tool buttons. The available tools are: New existing document, Save active document, Undo or drawing, File Properties document, Options Ins for SolidWorks. - Creates a new document, Open - Saves an active document, Print - Reverses the last action, Select - Opens an - Prints an - Selects sketch
entities, faces, edges and so on, Rebuild
- Rebuilds the active part, assembly,
- Shows the summary information of the active
- Changes system options, document properties, and Add-
Menu Bar Menu Click the SolidWorks name in the Menu Bar toolbar to display the default Menu Bar menu. SolidWorks provides a context-sensitive menu structure. The menu tittles remain the same for all three types of documents; part, assembly, and drawing but the menu items change depending on which type of document is active. The display of the menu is also dependent on the work flow customization that you have select. The default menu items for an active document are: File, Edit, View, Insert, Tools, Window, Help, and Pin.
Note:
The Pin
option displays both the Menu Bar toolbar and the Menu Bar menu.
User Interface
Hands on Test Drive
SolidWorks Simulation
Drop-down menu / Context Toolbar Communicate with SolidWorks either thought the Drop-down menu or the Pop-up Context toolbar. The Drop-down menu from the Menu Bar toolbar or the Menu Bar menu provides access to various commands. When you select, (click or rightclick) items in the Graphics area or FeatureManager, Context toolbars appear and provide access to frequently performed actions for that context. Keyboard Shortcuts Some menu items indicate a keyboard shortcut like this: . SolidWorks conforms to standard Windows conventions for shortcuts such as Ctrl+O for File, Open; Ctrl+S for File, Save; Ctrl+X for Cut; Ctrl+C for Copy; and so on. In addition, you can customize SolidWorks by creating your own shortcuts. FeatureManager Design Tree The FeatureManager design tree is a unique part of the SolidWorks software that employs patented SolidWorks technology to visually display all of the features in a part, assembly, or drawing. As features are created, they are added to the FeatureManager. As a result, the FeatureManager represents the chronological sequence of modeling operations. The FeatureManager also allows access to editing the features and objects that it contains. The Part FeatureManager consist of four default tabs:
FeatureManager
, PropertyManager .
ConfigurationManager
, DimXpertManager
and DisplayManager
User Interface
SolidWorks Simulation
Hands on Test Drive
SolidWorks Simulation CommandManager Tab The SolidWorks Simulation CommandManager enables you to quickly create a Simulation Study. Click the SolidWorks Simulation tab in the CommandManager to create a new study. Studies are organized in tabs and are displayed in the bottom section of the Graphics area.
Note:
Create a New Study using the New Study tool or right-click on the Motion Study tab, click Create New Simulation Study.
Note:
To activate SolidWorks drop-down arrow Simulation, click the Options from the Menu bar toolbar. Click Add-Ins. The AddIns dialog box is displayed. Check the SolidWorks Simulation box. Click OK from the Add-Ins dialog box. The Simulation tab is displayed in the CommandManager.
Mouse Buttons The left, middle, and right mouse buttons have specific uses in SolidWorks.
�
Left - Selects objects such as geometry, menu buttons, and objects in the FeatureManager design tree. Middle - Holding the middle mouse button as you drag the mouse rotates the view. Holding the Shift key down while you use the middle mouse button zooms the view. Using the Ctrl key scrolls or pans the view. Right - Activates context-sensitive pop-up menus. The contents of the menu differ depending on what object the cursor is over. These right-mouse button menus give you shortcuts to frequently used commands.
User Interface
Hands on Test Drive
SolidWorks Simulation
System Feedback System feedback is provided by a symbol attached to the cursor arrow indicating what you are selecting or what the system is expecting you to select. As the cursor floats across the model, feedback comes in the form of symbols riding next to the cursor arrow.
Getting SolidWorks Help SolidWorks has a comprehensive Home help Page function that is design to assist the new and experience user. It provides information on Whats New, SolidWorks Glossary, New Release notes, and more. Click Help, SolidWorks Help from the Menu bar menu to view the comprehensive SolidWorks online Home help Page.
Note:
Check Use SolidWorks Web Help for internet access.
User Interface
SolidWorks Simulation
Hands on Test Drive
Getting SolidWorks Simulation Help Click Study Advisor,
Study Advisor
from the Simulation tab in the CommandManager with an active study to obtain the Simulation Advisor. The Simulation Advisor is a tool to help the user to determine how to create the proper study. It is broken into the following categories: Study, Bodies and Material, Interactions, Mesh and Run, and Results. The Simulation Advisor walks you through by asking basic questions to lead to the correct action. By default, when you click on a tool in the Simulation CommandManager, it launches the relevant advisor. Deactivate the Simulation Advisor in the Simulation Options section.
Note:
The Simulation Advisor tab is displayed in the Task Pane.
User Interface
Hands on Test Drive
SolidWorks Simulation
SolidWorks Tutorials and SolidWorks Simulation Tutorials The SolidWorks Tutorials provide step-by-step lessons with sample files covering SolidWorks terminology, concepts, functions, features, and many Add-Ins. Work or view the lesson tutorials to learn and strengthen your skills. Click Help, SolidWorks Tutorials or click SolidWorks Simulation, Tutorials from the Menu Bar menu. View the results. The Tutorials are displayed by category.
Note:
You can also access the SolidWorks Tutorials, click the SolidWorks Resources tab from the Task Pane and click Tutorials. View the available tutorials.
Note:
Use the Whats New Examples to view whats new in SolidWorks 2012.
10
User Interface
SolidWorks Simulation
SolidWorks Simulation
SolidWorks Simulation
SolidWorks Simulation is a design analysis application fully integrated with SolidWorks. It provides a one-screen solution for stress analysis and also enables you to solve large problems quickly using your personal computer. In this section of SolidWorks Simulation, you will address the following:
� � � � � � � � �
SolidWorks Simulation User Interface The integration between SolidWorks Simulation and SolidWorks Creating Design Studies Understanding the Analysis Steps Assigning Materials Applying Fixtures and Loads Meshing the Model Running the Analysis Viewing the Results
Time: 55 - 60 minutes
User Interface
11
SolidWorks Simulation
SolidWorks Simulation
SolidWorks and SolidWorks Simulation
SolidWorks Simulation allows you to test a design and run multiple analysis iterations without ever leaving SolidWorks. SolidWorks Simulation utilizes the SolidWorks FeatureManager tab, PropertyManager tab, ConfigurationManager tab, and the DisplayManager tab, the CommandManager, Motion Study tabs, Material Library, etc. and many of the same mouse and keyboard commands. Anyone who can design a model in SolidWorks can analyze it without having to learn a new user interface. SolidWorks Simulation utilizes the power of SolidWorks configurations to test multiple designs. Plus, since SolidWorks Simulation uses native SolidWorks geometry, design changes made in one application are automatically updated in the other. Regardless of the industry application, from aerospace to medical, SolidWorks Simulation provides significant product quality benefits, enabling engineers and designers to go beyond hand calculations and verify proof of concept for their designs.
12
SolidWorks and SolidWorks Simulation
SolidWorks Simulation
SolidWorks Simulation
Analyze the Housing
For your first analysis, explore the design validation of the Housing components in the SeaBotix LBV150 assembly using SolidWorks Simulation. The Housing was simplified for todays class due to limited time. The Housing consists of two EndCaps and a View Port. The support tube, camera, and other components have been removed. Your design goal in this section is to obtain a Factor of Safety (FOS) greater than one. You will first perform a static analysis on the Housing assembly containing the EndCaps without structural ribs as illustrated. You will then perform a second static analysis on the Housing assembly containing the EndCaps with the addition of structural ribs as illustrated in hopes that the addition of the structural ribs will obtain your design goal of an FOS greater than one. You will then compare the two studies sideby-side for a final design comparison. View Port
EndCap
EndCap with Ribs
Analyze the Housing
13
SolidWorks Simulation
SolidWorks Simulation
Starting a SolidWorks Session
1 Start a SolidWorks Session. � Click the Start menu. � Click All Programs, SolidWorks 2012, SolidWorks 2012.
Note:
You can quickly start a SolidWorks 2012 session by double-clicking the left mouse button on the desktop shortcut, if there is a shortcut icon on the system desktop.
Open the SeaBotix LBV150 Assembly.
� �
Click Open from the Menu bar toolbar. Double-click LBV_ASSY from the SeaBotix\SolidWorks Simulation folder. A simplified sub-assembly is displayed in the Graphics area. View the FeatureManager.
Note:
The FeatureManager design tree on the left side of the SolidWorks window provides an outline view of the active part, assembly, or drawing. This makes it easy to see how the model or assembly was constructed or to examine the various sheets and views in a drawing.
14
Analyze the Housing
SolidWorks Simulation
SolidWorks Simulation
Select the Simulation_Original_Design Configuration.
� �
Click the ConfigurationManager tab. The various configurations are displayed. Double-click the Simulation_Original_Design configuration. The Housing assembly (No Ribs) is displayed in the Graphics area.
Activate SolidWorks Simulation.
� � � �
Click the Options drop-down arrow as illustrated from the Menu bar toolbar. Click Add-Ins. The Add-Ins dialog box is displayed. Check the SolidWorks Simulation box. Click OK from the Add-Ins dialog box.
Note:
Displayed Add-Ins may vary per system setup.
Analyze the Housing
15
SolidWorks Simulation
SolidWorks Simulation
A Simulation tab is added to the CommandManager and a Simulation button is added to the Menu bar menu.
Set Default Options in SolidWorks Simulation. � Click the Simulation button from the Menu bar
�
menu. Click Options from the drop-down menu. The System Options - General dialog box is displayed.
16
Analyze the Housing
SolidWorks Simulation � � � � � � �
SolidWorks Simulation
Click the Defaults Options tab. View the Default Options - Unit dialog box. Click the Units folder. Click the SI (MKS) Unit system box. Select mm for Length/Displacement. Select Kelvin for Temperature. Select rad/sec for Angular velocity. Select N/mm^2(MP) for Pressure/Stress.
Set Results Folder. � Click the Results
�
folder. Click the Automatic box in the Default solver section. folder. Click Floating for Number format. View your options. Click OK from the Default Options - Plot Color Chart dialog box.
Set Number Format. � Click the Color Chart
� �
Analyze the Housing
17
SolidWorks Simulation
SolidWorks Simulation
Create a Static Analysis Study
Create a Static study today. Static studies calculate displacements, reaction forces, strains, stresses, and factor of safety distribution. Factor of safety calculations are based on common failure criteria. The first default Study name is Study 1. SolidWorks Simulation offers six different results options. They are:
� � � � � �
Stress Displacement Strain Deformation Factory of Safety Design Insight
Static studies can help you avoid failure due to high stresses. A factor of safety less than one indicates likely material failure. Large factors of safety in a continuous region indicate that you can probably remove some material from this region.
Note:
The 2D Simplification option creates a 2D simplification study to simplify certain 3D models by simulating them in 2D and saving analysis time. Available analysis types include plane stress, plane strain, extruded and axisymmetric.
18
Create a Static Analysis Study
SolidWorks Simulation
SolidWorks Simulation
Creating a Static Analysis Study
1 Create a Static Analysis Study.
�
� �
Click Simulation tab in the CommandManager. Click the Study Advisor drop-down arrow as illustrated. Click New Study . The Study PropertyManager is displayed. Study 1 is the default name for the first study. Accept the default Study name. View the various available Study types. Click the Static button for Type.
Display the Study.
�
Click OK from the Study PropertyManager. Study 1 (-Simulation_Original_Design-) is displayed. View the default folders. Click the FeatureManager tab.
Return to the FeatureManager.
�
Note:
A green check mark on a Study folder indicates that material is assigned. If needed, return to the FeatureManager.
Note:
Create a Static Analysis Study
19
SolidWorks Simulation
SolidWorks Simulation
Assigning Materials in SolidWorks Simulation
You can apply a material to a part, and create or edit a material with the SolidWorks Simulation Material dialog box. The Properties tab in the Material dialog box allows you to define a material source, material model, and material properties. You can define constant or temperature-dependent properties. Defining materials in SolidWorks Simulation does not update the material assigned to the model in SolidWorks. Define and apply material to the two EndCaps in the Housing assembly in the next section.
20
Assigning Materials in SolidWorks Simulation
SolidWorks Simulation
SolidWorks Simulation
Selecting parts and Applying Material in SolidWorks Simulation
1 Select the two EndCaps. � Expand the Parts folder. � Click the first CH EndCap part. � Hold the Ctrl key down. � Click the second CH EndCap part. � Release the Ctrl key.
Click Apply Material from the Simulation tab in the CommandManager. The Material dialog box is displayed. Assign Material. � Expand the Steel folder. � Click AISI 1020. View the available material properties and information. � Click Apply. � Click Close from the Material dialog box. View the results in the Study tree.
�
Note:
A green check mark on the Parts folder indicates that material is assigned to the parts.
Assigning Materials in SolidWorks Simulation
21
SolidWorks Simulation
SolidWorks Simulation
Applying Fixtures
A component that is not fixed will travel indefinitely in the direction of the applied load as a rigid body. Fixtures and loads define the environment of the model. A rigid body contains six degrees of freedom, three rotational and three translational. You apply restraints to remove degrees of freedom. Each load or fixture condition is represented by an icon in the Study. In this section, address an On cylindrical face fixture.
22
Applying Fixtures
SolidWorks Simulation
SolidWorks Simulation
Applying a Fixture
1 Apply a Fixture. � Click the Fixtures Advisor drop-
down arrow from the Simulation tab in the CommandManager. Click Fixed Geometry. The Fixture PropertyManager is displayed. The Fixed Geometry option is selected by default. Fix the model to simulate how the two EndCaps are mounted to the Housing. Click the cylindrical face of the right EndCap as illustrated. Face<1> is displayed in the Standard (Fixed Geometry) box. Click the cylindrical face of the left EndCap as illustrated.
Select the Faces to be Fixed.
�
Set Fixture Type. � Expand the Advanced dialog box. � Click the On Cylindrical Faces box. The
Translations dialog box is displayed.
Applying Fixtures
23
SolidWorks Simulation
SolidWorks Simulation
Select Units and Displacement Components. � Select mm from the Unit
�
drop-down menu. Click the Circumferential box. Click the Axial box. View the results in the Graphics area. Click OK from the Fixture
Apply the Fixture.
�
PropertyManager. An icon named On Cylindrical Faces-1 is displayed in the Fixtures folder.
Note:
Press the f key to fit the model to the Graphics area.
24
Applying Fixtures
SolidWorks Simulation
SolidWorks Simulation
Applying Loads
Loads are forces and pressures applied to faces, edges, and vertices of the model. In SolidWorks Simulation you can apply uniform and variable force and pressure, torque, bearing loads, and body forces such as gravity and centrifugal force.
�
You will apply a Pressure load to the Housing. The Pressure load will simulate approximately 3,400 feet of seawater.
Note:
You will use English (IPS) units in this section. Each 33.3 ft. of seawater is approximately equivalent to 1 ATM or 14.7 PSI.
� �
Apply the Normal to selected face option for Pressure Type. Select all exposed faces of the Housing to apply a pressure load to simulate the seawater depth pressure.
Applying Loads
25
SolidWorks Simulation
SolidWorks Simulation
Applying a Pressure Load
1 Apply a Pressure Load. � Click the External Loads
drop-down arrow from the Simulation tab in the CommandManager.
�
Click Pressure . The Pressure PropertyManager is displayed. The Type tab is selected by default. Click the Normal to selected face box.
Select the Faces to Apply the Load. � Rotate the model with the
middle mouse button as illustrated. Click the front EndCap as illustrated. Face<1> is displayed in the Faces for Pressure box. Zoom in on the front EndCap as illustrated. Click the other three faces of the front EndCap. Face<2>, Face<3>, and Face<4> are displayed in the Faces for Pressure box.
� �
Note:
If you select an incorrect face, right-click inside the Faces for Pressure box and click Delete if deleting a single face or click Clear Selections if you want to clear all entries. Face IDs in list may vary.
Note:
26
Applying Loads
SolidWorks Simulation
SolidWorks Simulation
Select the View Port Face. � Press the f key to fit the model to
the Graphics area.
� �
Rotate the model with the middle
mouse button as illustrated. Click the View Port face. Face<5> is displayed in the Faces for Pressure box. Note the icon feedback symbol for a face and displayed feature information.
Note: 4
Do not select an inside face.
Select the Faces to Apply the Load.
�
Zoom in on the
back EndCap
face as illustrated.
�
Rotate the model
with the middle mouse button to select the other four faces of the back EndCap. Click the four faces of the back EndCap as illustrated. Nine faces are displayed in the Faces for Pressure box.
Applying Loads
27
SolidWorks Simulation
SolidWorks Simulation
Set the Pressure Value. � Select psi from the Units drop-down menu. � Enter 1500 in the Pressure Value box.
Apply the Pressure.
�
Click OK from the Pressure PropertyManager. SolidWorks Simulation applies 1500 PSI pressure and creates an icon named Pressure-1 in the External Loads folder as illustrated.
Fit the model to the Graphics area. � Press the f key. View the model in the Graphics
area.
Note:
If you change units after typing a value, SolidWorks Simulation converts the value to the new units.
28
Applying Loads
SolidWorks Simulation
SolidWorks Simulation
Creating a Mesh and Running the Analysis
Creating a Mesh is a very crucial step in design analysis. Meshing is basically splitting the geometry into small, simply shaped pieces called finite elements. The automatic mesher in SolidWorks Simulation generates a mesh based on a global element size, tolerance, and local mesh control specifications. Mesh control lets you specify different sizes of elements for components, faces, edges, and vertices. SolidWorks Simulation estimates a global element size for the model taking into consideration its volume, surface area, and other geometric details. The size of the generated mesh (number of nodes and elements) depends on the geometry and dimensions of the model, element size, mesh tolerance, mesh control, and contact specifications. Meshing generates 3D tetrahedral solid elements, and 2D triangular shell elements or 1D beam elements. After the mesh is created, you can run the analysis. SolidWorks Simulation solves a series of equations based on known material properties, restraints, and loads. The Static solutions provide information on displacement, stress, and strain.
Before Meshing
After Meshing
Creating a Mesh and Running the Analysis
29
SolidWorks Simulation
SolidWorks Simulation
Creating a Compatible Mesh
1 Create a Compatible Mesh. � Expand the Component Contact folder from
� �
� �
the Study tree. Right-click Global Contact (-Bonded-). Click Edit Definition. The Component Contact PropertyManager is displayed. View your options. Click Compatible mesh from the Options box. Accept the default settings. Click OK from the Component Contact PropertyManager. In the next section, start the Meshing process.
Note:
You can also right-click Study 1 and click Properties to set mesh compatibility. Check the Improve accuracy for contacting surfaces with incompatible mesh box.
30
Creating a Mesh and Running the Analysis
SolidWorks Simulation
SolidWorks Simulation
Creating a Mesh
1 Create a Mesh. � Click the Run drop-down arrow from the
Simulation tab in the CommandManager.
�
Click Create Mesh . The Mesh PropertyManager is displayed suggesting Global Size and Tolerance values.
Review the Meshing Options. � Expand the Mesh Parameters box. View the
� �
available options. Click the Standard mesh box. Expand the Advanced box. View the available advanced options for additional control.
Creating a Mesh and Running the Analysis
31
SolidWorks Simulation
SolidWorks Simulation
Start the Mesh Process.
�
Click OK from the Mesh PropertyManager. Meshing starts and the Mesh Progress window appears. After meshing is completed, SolidWorks Simulation displays the meshed model. A green check mark is applied next to the Mesh folder in the Study.
Note:
Right-click Mesh. Click Hide Mesh/Show Mesh to toggle the visibility of the mesh. Right-click Fixtures. Click Hide All/Show All to toggle the visibility of the loads and fixtures.
Note:
Run the Analysis.
�
Click Run from the Simulation tab in the CommandManager. Three default plots are created.
32
Creating a Mesh and Running the Analysis
SolidWorks Simulation
SolidWorks Simulation
Viewing the Results
After a successful run of a Static analysis, SolidWorks Simulation creates three default plots: Stress, Displacement, and Strain. The results are utilized with your design criteria to answer the following questions:
� � �
Will the model fail? How will the model deform? Can you reduce material or change material without affecting performance?
Note:
Results may vary depending on mesh type, and system setup.
Viewing the Results
33
SolidWorks Simulation
SolidWorks Simulation
View the Results
1 Hide all symbols.
�
Click the drop-down menu from the Hide/
Show items
tool in the Heads-up toolbar icon to
as illustrated.
�
Click the View Simulation Symbol hide all symbols.
View the von Mises Stresses. � Double-click Stress1 (-von Mises-). The
Stress Plot PropertyManager is displayed. Plot units if needed can be modified from the PropertyManager.
�
Click OK from the Stress Plot PropertyManager.
Note:
The von Mises stress indicates the internal forces in a body when subjected to external loads for ductile materials. Most engineering materials are ductile.
34
Viewing the Results
SolidWorks Simulation
SolidWorks Simulation
Note:
To view the stress plot in a different unit system, rightclick the active plot icon. Click Edit Definition. Set units. Click OK from the Stress Plot PropertyManager.
Display a Section View using the Top Plane.
� � � �
Click the SolidWorks FeatureManager tab. Click Top to select Top Plane as illustrated. Click the Plot Tools drop-down arrow from the Simulation tab in the CommandManager. Click the Section Clipping tool as illustrated. The Section PropertyManager is displayed. Top is displayed in the Reference entity box. Check the Show section plane box. Un-check the Show contour on the uncut portion of the model box. View the default settings.
� �
Viewing the Results
35
SolidWorks Simulation
SolidWorks Simulation
� �
Click OK from the Section PropertyManager. Rotate the model as illustrated with the middle mouse button to view the results.
Note:
Deformation is magnified for improved visibility. The deformation can be displayed at any scale. Use the Zoom to Area tool located in the Heads-up View toolbar to Zoom in on a section of the model.
Note:
Display an Isometric view.
Click Isometric view View toolbar.
from the Heads-up
Probe the Model.
� �
Zoom in on the front EndCap. Click the Plot Tools dropdown arrow from the Simulation tab in the CommandManager. Click Probe . The Probe Result PropertyManager is displayed.
36
Viewing the Results
SolidWorks Simulation � �
SolidWorks Simulation
Click five points from front to back as illustrated. Click the Plot button from the Report Options box. View the results.
Note:
Results will vary depending on the selected location of the points.
Review the Plot.
�
Review the plot. This is an excellent way to examine the variation in stress across the geometry of your part.
Close the Probe Results dialog box. � Close the Probe
Results dialog box.
8 Close the Probe Result PropertyManager.
�
Click OK from the Probe Result PropertyManager.
Viewing the Results
37
SolidWorks Simulation
SolidWorks Simulation
Deactivate the Section Plot. � Click the Plot Tools drop-
down arrow from the Simulation tab in the CommandManager. Click the Section Clipping tool. The Section PropertyManager is displayed. Click the Clipping on/off button from the Options box as illustrated.
Click OK from the Section PropertyManager.
10 Fit the model to the Graphics area. � Press the f key. View the
results in the Graphics area.
11 View the Displacement Plot.
�
Double-click
Displacement1 (-Res disp-) in the Results
folder. View the plot.
38
Viewing the Results
SolidWorks Simulation
SolidWorks Simulation
12 Animate the Displacement Plot. � Click the Plot Tools drop-down arrow from the
Simulation tab in the CommandManager.
�
Click Animate . The Animation PropertyManager is displayed. View the animation in the Graphics area. Click Stop .
13 Stop the Animation.
�
14 Save the Animation. � Check the Save as AVI file box as illustrated. � Click the Browse button. Accept the default
� �
location. Click Save from the Save As dialog box. Click OK from the Animation PropertyManager.
15 Calculate the Factor of Safety. � Right-click the Results folder. � Click the Define Factor Of Safety Plot
� �
tool. The Factor of Safety PropertyManager is displayed. Select the first CH End Cap component as illustrated from the drop-down menu. Select Max von Mises Stress from the drop-down menu as Criterion. Note your options for Criterion.
Viewing the Results
39
SolidWorks Simulation
SolidWorks Simulation
� � � �
Click Next to continue to step 2. Accept the defaults. Click Next to continue to step 3. Click the Areas below factor of safety box. Click OK from the Factor of Safety PropertyManager. View the model in the Graphics area. Rotate the model with the middle mouse button. The area in blue has a FOS above 1. The area in red has a FOS below 1.
� �
Right-click Factor of Safety1 as illustrated from the Results folder. Click Chart Options. The Chart Options PropertyManager is displayed.
40
Viewing the Results
SolidWorks Simulation �
SolidWorks Simulation
Check the Show min annotation box. Accept the defaults settings. View the results in the Graphics area. Click OK from the Chart Options PropertyManager. View the results. Rotate the model with the middle mouse button. View the area in red. The area in red has a FOS below 1. The area in blue has a FOS above 1.
� �
Note:
The minimum FOS is approximately 0.65. You did not meet the design goal, which is to obtain a FOS greater than one. In the next study, add structural ribs to the EndCap to obtain the design goal.
Viewing the Results
41
SolidWorks Simulation
SolidWorks Simulation
Creating a SolidWorks eDrawings File
You can save result plots in the SolidWorks eDrawings format. The SolidWorks eDrawings application provides a facility for you to animate and view your analysis results. You can rotate and zoom SolidWorks eDrawings using the eDrawings viewer. The eDrawings files are self-viewing, small, and hence convenient to send via email.
42
Creating a SolidWorks eDrawings File
SolidWorks Simulation
SolidWorks Simulation
Creating a SolidWorks eDrawings file
1 Create a SolidWorks eDrawings file. � Double-click Stress1 (-von Mises-) from the Results
� � �
folder. Click the Plot Tools drop-down arrow from the Simulation tab in the CommandManager. Click Save As . The Save As box is displayed. Select eDrawings Files for Save as type. Accept the default name and location.
Click Save.
Publish a SolidWorks eDrawing. � Click File, Publish to eDrawings
from the Menu bar menu. The Save Configurations to eDrawings file dialog box is displayed.
Creating a SolidWorks eDrawings File
43
SolidWorks Simulation �
SolidWorks Simulation
Accept the default settings. Click OK from the dialog box. If needed click Yes to the dialog box. View the eDrawing. Click Play Click Stop . View the eDrawing. .
� �
44
Creating a SolidWorks eDrawings File
SolidWorks Simulation
SolidWorks Simulation
View the Stress1 (-von Mises-) Plot. � Click File, Open from the
�
Main menu in eDrawings. Double-click the LBVASSY-Study 1 in the saved study folder. View the eDrawing for the von Mises Plot. Click Play eDrawing. . View the
� � �
Click Stop . Close the eDrawing and return to SolidWorks Simulation. Click No. Do not save the eDrawing.
Creating a SolidWorks eDrawings File
45
SolidWorks Simulation
SolidWorks Simulation
Generating a Report
The Report utility generates an Internetready or Microsoft Word document convenient for review by colleagues and supervisors. The report describes all aspects of the analysis including material properties, applied restraints and loads, and the results. SolidWorks Simulation generates reports in HTML format and Microsoft Word format.
MS Word Format
46
Generating a Report
SolidWorks Simulation
SolidWorks Simulation
Generating a Static Study Report
1 Generate a Static Study Report.
�
� � � � � �
Click Report from the Simulation tab in the CommandManager. If needed, click OK to the dialog box. Enter Description:
HOTD Report. Check the Designer
box. Enter Name. Check the Company box. Enter Name. Check the Show
report on publish
� �
box. Accept the default settings. Click the Apply button. Click the Publish button.
Generating a Report
47
SolidWorks Simulation
SolidWorks Simulation
View the Result.
�
Microsoft Word opens and the report is displayed. Review the contents of the report. Note Result plots are included.
Close the Report. � Close the report by
exiting Microsoft Word and return to SolidWorks Simulation. The Report folder is displayed.
Note:
Reports can be fully customized to your requirements.
48
Generating a Report
SolidWorks Simulation
SolidWorks Simulation
Analysis 2 - Static Study 2
In Study 1, the reports showed critical areas where the factor of safety was less than one. As a designer, you must decide how you can increase the factor of safety.
� � �
Do you change the material? Do you modify the existing model? Should you re-evaluate the restraints and loads?
In this section you will:
�
� � � �
Modify the EndCap in the Housing assembly. Add ribs to the EndCaps to increase the structural integrity of the Housing. (Due to limited time today, you will simply Unsuppress the ribs from the SolidWorks EndCap FeatureManager.) Copy information from Study 1 to Study 2. Mesh and Run the new analysis. View the results of Study 2. Compare Stress and FOS Plots between Study 2 and Study 1.
Analysis 2 - Static Study 2
49
SolidWorks Simulation
SolidWorks Simulation
Creating Analysis 2 - Static Study 2
1 Create Study 2.
�
� � �
Right-click the Study 1 tab in the bottom section of the Graphic area as illustrated. Click Duplicate. The Define Study Name dialog box is displayed. Enter Study 2 for Study Name. Click OK from the Define Study Name dialog box. Study 2 is displayed.
Note:
Study 2 is a copy of Study 1.
Modify the EndCap Part. � Click the Model tab at the bottom of the
� � �
Graphics area. Expand CH EndCap - 300m STBD-no tabrevf. Right-click CirPattern1. Click Unsuppress from the Context toolbar. The Housing with the ribbed EndCaps is displayed in the Graphics area. Both instances of this part are updated. Rotate the model with the middle mouse button to view the unsuppressed ribs. Graphics area.
Return to Study 2. � Click the Study 2 tab at the bottom of the
50
Analysis 2 - Static Study 2
SolidWorks Simulation
SolidWorks Simulation
Review Study 2.
�
Review Study 2. The material and Load/ Fixture information from Study 1 is copied to Study 2. Since the geometry changed, Mesh the model and Run the analysis again.
Mesh the Model. � Click the Run drop-down arrow
from the Simulation tab in the CommandManager.
� �
Click Create Mesh . Click OK to the message, Remeshing will delete the results for study: Study 2. The Mesh PropertyManager is displayed suggesting Global Size and Tolerance value.
Analysis 2 - Static Study 2
51
SolidWorks Simulation
SolidWorks Simulation
Start the Mesh Process. � Check the Mesh Parameters box. View your
� �
options. Check the Run (solve) the analysis box. Click OK from the Mesh PropertyManager. Meshing starts and the Mesh Progress window appears. View the results in the Graphics area.
View the Results Folder. � Expand the Results folder.
52
Analysis 2 - Static Study 2
SolidWorks Simulation
SolidWorks Simulation
View the von Mises Stresses Plot. � Double-click Stress1 (-von Mises-). The von
Mises stress plot is displayed. View your options.
�
Click OK from the Stress Plot PropertyManager. View the results in the Graphics area.
Note:
Results may vary depending on mesh type, system setup and system options.
Analysis 2 - Static Study 2
53
SolidWorks Simulation
SolidWorks Simulation
View the Factor of Safety. � Double-click Factor of Safety1 (-Max von Mises Stress-). � Rotate the model to view the blue surface.
The blue area displays a FOS above 1.
Note:
The minimum FOS is now 1.04.
10 Compare Study 2 to Study 1.
� � � �
� � � �
Click Isometric view from the Heads-up View toolbar. Click (f) View Port in the FeatureManager. Hold the Ctrl key down. Click the second CH End Cap - 300mm component. Both components are selected. Release the Ctrl key. Right-click Hide components from the Context toolbar. Double-click Factor of Safety1 (-Max von Mises Stress-). Click OK from the Factor of Safety PropertyManager. The two components are hidden in the Graphics area. View the single CH End Cap.
54
Analysis 2 - Static Study 2
SolidWorks Simulation �
SolidWorks Simulation
Rotate the model and view the results.
Click Compare Results from the Simulation tab in the CommandManager. The Compare Results PropertyManager is displayed. Both Study 1 and Study 2 are checked. Click the Manually select results to view box. Un-check the Displacement1 and Strain1 box under Study 1. Check the Stress1 and Factor of Safety1 box under Study 1. Check the Stress1 and Factor of Safety1 box under Study 2. Click OK from the Compare Results PropertyManager. View the Graphics area. The two Studies are displayed.
� � � � �
Analysis 2 - Static Study 2
55
SolidWorks Simulation
SolidWorks Simulation
Click the Exit Compare button in the Compare Results dialog box. Click the Study 2 tab if needed. Study 2 is displayed in the Graphics area. Double-click Stress1 (vonMises-) from the Results folder. View the Graphics area. Click the Model tab at the bottom of the Graphics area to return to SolidWorks and to displayed the Assembly FeatureManager.
56
Analysis 2 - Static Study 2
SolidWorks Simulation � � �
SolidWorks Simulation
� �
Click (f) View Port in the FeatureManager. Hold the Ctrl key down. Click the second CH End Cap - 300mm component. Both components are selected. Release the Ctrl key. Right-click Show
components
from the Context toolbar. The components are displayed in the Graphics area.
11 Return to Study 1. � Click the Study 1 tab at the
� � �
bottom of the Graphics area. Study 1 is displayed. Double-click Stress1 (-vonMises-) from the Results folder. View the Graphics area. Click OK from the Stress Plot PropertyManager. Click Compare Results from the Simulation tab in the CommandManager. The Compare Results PropertyManager is displayed. Click the Manually select results to view box. Un-check the Displacement1 and Strain1 box under Study 1. Check the Stress1 box and Factor of Safety1 box under Study 2. Click OK from the Compare Results PropertyManager. View the Graphics area. The two Studies are displayed.
� � � �
Analysis 2 - Static Study 2
57
SolidWorks Simulation �
SolidWorks Simulation
Click the Exit Compare button in the Compare Results dialog box. Study 1 is displayed in the Graphics area.
12 Save and Close the Model.
� �
Click Save . Click File, Close from the Menu bar menu.
Note:
Your design goal is complete. The structural ribs in the EndCap provided an FOS greater than one.
58
Analysis 2 - Static Study 2
SolidWorks Simulation
SolidWorks Simulation
SolidWorks Simulation Conclusion
During this short session on using SolidWorks Simulation, you have had a brief exposure to the main concepts of static analysis. Integrated within SolidWorks 3D mechanical design software, SolidWorks Simulation allows you to update all of your design changes automatically and to become immediately productive using familiar SolidWorks functions and commands.
Compare alternative designs easily and quickly. SolidWorks Simulation lets you study different design configurations created with SolidWorks software and choose the optimal design for final production. Study the interaction between different assembly components. SolidWorks
Simulation provides powerful tools for you to study and optimize assemblies.
Simulate real-world operating conditions. SolidWorks Simulation includes
several types of loads and restraints as well as part-to-part contact to represent real-life situations. All loads and restraints are associative with the geometry and automatically update with changes in your design.
Automate analysis tasks. SolidWorks Simulation utilizes a number of automation tools to simplify the analysis process and help you to work more efficiently. Interpret analysis results with powerful and intuitive visualization tools.
Once you have completed your analysis, SolidWorks Simulation offers a variety of results visualization tools that allow you to gain valuable insight into the performance of your models.
Collaborate and share analysis results. SolidWorks Simulation makes it easy for you to collaborate and share analysis results effectively with everyone involved in the product development process.
SolidWorks Simulation Conclusion
59
SolidWorks Simulation
Notes:
60
Notes:
SolidWorks Simulation
SolidWorks Simulation Professional
SolidWorks Simulation Professional
When you complete this chapter, you will have experienced the power and capabilities of SolidWorks Simulation Professional, including:
� � � � � � �
The benefits of Thermal analysis, Drop Test, Optimization, and Fatigue analysis. The ease of use of SolidWorks Simulation Professional to explore design iterations using Trend Tracker. The steps for performing upfront analysis on your designs. The integration between SolidWorks Simulation Professional and SolidWorks. The results of cost savings by avoiding field failures and eliminating the prototype bottleneck. The ability to document your analysis findings automatically. The method to update your assembly based on the analysis results.
Time: 35 - 40 minutes
Notes:
61
SolidWorks Simulation Professional
SolidWorks Simulation
SolidWorks Simulation Professional
In the first part of your analysis, you utilized SolidWorks Simulation to perform two static analyses on the Housing. Next, you will use applications available in SolidWorks Simulation Professional to continue your investigation. SolidWorks Simulation Professional combines all of the features of SolidWorks Simulation plus additional software analysis applications. SolidWorks Simulation Professional includes:
� � � � � � � �
Static analysis of parts and assemblies Drop Test simulation Frequency and Buckling analysis Fatigue analysis Optimization performance Pressure vessel analysis Thermal analysis Trend Tracker to document design iterations
In this second part of your analysis, you will perform the following studies:
� � � �
Thermal analysis to determine the heat dissipation from the EndCap surrounded by seawater. Drop Test simulation of the Housing from a height of four feet. Optimization to find the best combination of EndCap thickness and Rib thickness to minimize the mass. Fatigue analysis on the 3 Finger Jaw.
EndCap
EndCap with Ribs
Housing
62
3 Finger Jaw
SolidWorks Simulation Professional
SolidWorks Simulation
SolidWorks Simulation Professional
Trend Tracker Analysis
When you complete this chapter, you will have experienced the power and capabilities of the trend analysis feature inside SolidWorks Simulation Professional.
�
Trend analysis allows you to track the changes that were made to your designs in a systematic way. It helps you to compare the various design changes and understand why and how your changes were better or worse than your previous designs. It provides complete and automated documentation of the analysis changes throughout your design cycle.
You will start by performing a trend analysis on the housing components of the SeaBotix LBV150 assembly. This is the same assembly that you analyzed before using the static analysis feature inside SolidWorks Simulation.
Time: 15 - 20 minutes
Trend Tracker Analysis
63
SolidWorks Simulation Professional
SolidWorks Simulation
Open the Housing_Assy Assembly.
� �
Click Open from the Menu bar toolbar. Double-click the LBV_Assy from the SeaBotix\SolidWorks Simulation Professional\TrendTracker folder. The LBV_Assy is displayed.
Note:
View the Trend_Study tab in the bottom section of the Graphics area if SolidWorks Simulation is active.
If required, activate SolidWorks Simulation.
� � � �
Click the Options drop-down arrow from the Menu bar toolbar. Click Add-Ins. The Add-Ins dialog box is displayed. Check the SolidWorks Simulation box. Click OK from the Add-Ins box.
Note:
You don't have to activate SolidWorks Simulation if your SolidWorks Simulation is already added in.
Note:
To display the Simulation Advisor CommandManager, check the Run Simulation Advisor box under Simulation System Options.
64
Trend Tracker Analysis
SolidWorks Simulation
SolidWorks Simulation Professional
VIew the Trend Study. � Click the Trend_Study tab as
illustrated. The Trend_Study is displayed.
Perform an Analysis on the Study.
�
Click Run from the Simulation tab in the CommandManager. The analysis runs and three default plots are created. The plot is displayed in the Graphics area. Double-click Stress1 (-vonMises-). The Stress Plot PropertyManager is displayed. View your available options. Click OK from the Stress Plot PropertyManager.
View the Von Mises Stress on the EndCap.
�
Fit the model to the Graphics area. � Press the f key.
Tip: 7
To Zoom out, press the z key.
Hide all symbols.
�
Click the drop-down menu from the Hide/ Show
items
tool in the Heads-up toolbar as illustrated. icon to hide
Click the View Simulation Symbol all symbols.
Trend Tracker Analysis
65
SolidWorks Simulation Professional � �
SolidWorks Simulation
Click the Plot Tools drop-down arrow from the Simulation tab in the CommandManager. Click List Selected . The Probe Results PropertyManager is displayed.
Note:
The On selected entities box is selected by default.
�
Zoom in on the front hole of the EndCap as illustrated.
Click the edge of the front hole of the EndCap. Note: The icon feedback symbol of an edge. Edge<1> is displayed in the Results box. Click the Update button. View the results. Click OK from the Probe Result PropertyManager.
� �
66
Trend Tracker Analysis
SolidWorks Simulation
SolidWorks Simulation Professional
Fit the model to the Graphics area. � Press the f key.
Note:
Study Advisor recommends study types and outputs to expect. Study Advisor helps the user to define sensors and creates studies automatically.
Trend Tracker Analysis
67
SolidWorks Simulation Professional
SolidWorks Simulation
Invoke Trend Tracker. � Right-click Trend Study (Simulation_Origin_Design). � Click Trend Tracker. The Tend Tracker folder is
displayed.
10 Set a Baseline.
� � �
Right-click the Trend Tracker folder. Click Set Baseline. Expand the Trend Tracker folder. View the created graph icons.
Note:
The current stress analysis will be the baseline to which future designs are compared to. Perform design changes to strengthen the End caps. View how the new designs changes compare with the initial (Baseline) design in terms of: stress, displacement, etc. using the Trend Tracker tool. See how Trend Tracker allows you to perform design changes without creating multiple studies or configurations. In the next section, define a sensor. You define sensors to monitor result quantities at a set of locations, mass properties of components or bodies, interferences between components for assemblies, and dimensions.
68
Trend Tracker Analysis
SolidWorks Simulation
SolidWorks Simulation Professional
11 Add Sensors. � Click the Model tab at the bottom of the Graphics
� � � � � �
area. Right-click the Sensors folder from the Assembly FeatureManager. Click Add Sensor. The Sensor PropertyManager is displayed. Select Simulation Data for Sensor type from the drop-down menu. Select N/mm^2(MPa) for Units. Select Max over Selected Entities for Criterion. Right-click Clear Selections in the selection box as illustrated.
Click the edge of the front hole of the EndCap as illustrated. Note: The icon feedback symbol of an edge. Edge<1> is displayed in the selection box. Click OK from the Sensor PropertyManager. Expand the Sensor folder in the Assembly FeatureManager. View the folders. the Graphics area.
� �
12 Return to Trend Study. � Click the Trend Study tab at the bottom of
Trend Tracker Analysis
69
SolidWorks Simulation Professional
SolidWorks Simulation
13 Add a second Tracked Data Graph. � Right-click the Trend Tracker (Baseline)
�
folder. Click Add Tracked Data Graph. The Tracked Data Graph PropertyManager is displayed. Select Stress2 for Sensor Type from the drop-down menu as illustrated. View your options. Click OK from the Tracked Data Graph PropertyManager. The Stress2 folder is displayed.
14 Perform a Design Change. Modify the EndCap Part. � Click the Model tab at the
bottom of the Graphics area. The Assembly FeatureManager is displayed.
70
Trend Tracker Analysis
SolidWorks Simulation �
SolidWorks Simulation Professional
Expand the first CH End Cap - 300m STBD from the FeatureManager as illustrated. Right-click CirPattern1. Click Unsuppress from the Context toolbar. The Housing with the ribbed End caps is displayed in the Graphics area. of the Graphics area.
� �
15 Return to the Trend Study. � Click the Trend Study tab as the bottom
16 Run an Analysis.
�
Click Run from the Simulation tab in the CommandManager. Once the analysis is completed, the plots under the Trend Tracker folder are updated. View the Stress1 (-vonMises-) plot.
Trend Tracker Analysis
71
SolidWorks Simulation Professional
SolidWorks Simulation
17 Examine the total mass of the EndCap Part. � Double-click the Mass1
folded as illustrated. The total mass increase from the first iteration to the second iteration due to the addition of the ribs.
Note:
The additional weight is expected to increase the FOS.
�
Close the graph.
18 Examine the Stress1 graph. � Double-click the Stress1
folder. View the results.
Note:
The maximum von Mises stress in the hole has decreased due to the addition of the ribs.
�
Close the graph.
72
Trend Tracker Analysis
SolidWorks Simulation
SolidWorks Simulation Professional
19 Review the Trend Journal. � Double-click the Trend Journal folder. The Trend
Journal is displayed. The journal contains all details about the different iterations that were performed on the model. Close the Trend Journal by closing Microsoft Word.
Using Trend Tracker, you can also roll back your model to an intermediate iteration without having to save any conceptual changes. Trend Tracker is also integrated with Design Scenarios in SolidWorks Simulation Professional to track structural feature changes.
20 Save and Close the Model.
� �
Click Save . Click File, Close from the Menu bar menu.
Trend Tracker Analysis
73
SolidWorks Simulation Professional
SolidWorks Simulation
Thermal Analysis
Design performance can be compromised due to excessive temperatures or heat transfer between components. SolidWorks Simulation Professional allows you to perform thermal analyses with the following parameters:
� � � � � �
Conduction, convection, and radiation Steady state and transient with time-dependent loads Temperature-dependent materials and loads Temperature, heat flux, and heat power Thermostats for closed-loop feedback in transient studies Thermal contact resistance
You will again perform an analysis on the EndCap of the Housing. The Housing contains the camera and lighting system of the SeaBotix LBV150 assembly. The EndCap analysis will determine the amount of heat lost to the surrounding seawater. You will only address natural convection today. To simplify the model, the camera and lighting system are represented as a concentrated heat source. Your design goal is to improve the thermal distribution of the EndCap. You will learn if the addition of Ribs, mass, will help to dissipate the generated heat from the camera and lighting system to the surrounding seawater.
Without Ribs
With Ribs
Time: 10 - 15 minutes
74
Thermal Analysis
SolidWorks Simulation
SolidWorks Simulation Professional
Create the Thermal Analysis Study
1 Open the EndCap Part.
� �
Click Open from the Menu bar toolbar. Double-click EndCap from the SeaBotix\SolidWorks Simulation Professional\Thermal folder.
Note:
Files of type is Part. The EndCap is displayed in the Graphics area.
Create a Thermal Study. � Click the Simulation tab in
the CommandManager.
� � �
Click the Study Advisor drop-down arrow from the Simulation tab. Click New Study . The Study PropertyManager is displayed. Enter Thermal-Study 1 for the name of the Study. for Type.
� Click Thermal Display the Study. �
Click OK
from the Study PropertyManager.
Thermal Analysis
75
SolidWorks Simulation Professional
SolidWorks Simulation
Applying the EndCap Material.
1 Apply the Material of the EndCap. � Click EndCap from Thermal-Study 1
(-Default-).
�
� � �
Click Apply Material from the Simulation tab in the CommandManager. The Material dialog box is displayed. View your options. Click AISI 1020 from the Steel folder. Click Apply. Click Close from the Material dialog box.
Note:
A green check mark on the Parts folder indicates that material is assigned to the part.
76
Thermal Analysis
SolidWorks Simulation
SolidWorks Simulation Professional
Thermal Loads and Boundary Conditions
Thermal loads and restraints are only available for thermal studies. For steady state thermal studies with a heat source, a mechanism for heat dissipation must be defined. Otherwise, analysis stops because the temperatures increase without bound. Transient thermal studies run for a relatively short period of time and thus do not require a heat dissipation mechanism. You will assume natural convection for the EndCap. You will apply a 600 watt power load to the system to simulate the heat load generated from the internal camera and search lights. The following types of loads and restraints are available for thermal studies:
Thermal Loads and Boundary Conditions
77
SolidWorks Simulation Professional
SolidWorks Simulation
Applying a Thermal Load
1 Apply a Thermal Load. � Click the Thermal Loads drop-
down arrow from the Simulation tab in the CommandManager.
�
Click Heat Power . The Heat Power PropertyManager is displayed. Zoom in on the inside center hole face of the End Cap. Click the inside center hole face of the EndCap as illustrated. Face<1> is displayed in the Selected Entities box. Note the icon system feedback symbol for a face.
Select the Face.
� �
Enter Heat Power. � Select SI from the Units drop�
down menu. Enter 600 watts in the Heat Power box.
Note:
600 watts is an estimate for the total amount of power generated by the camera and the internal search lights of the assembly.
Apply the Values.
Click OK from the Heat Power PropertyManager. Heat Power-1 is displayed.
78
Thermal Loads and Boundary Conditions
SolidWorks Simulation
SolidWorks Simulation Professional
Applying Convection
1 Apply Convection. � Click the Thermal Loads
drop-down arrow from the Simulation tab in the CommandManager.
�
Click Convection . The Convection PropertyManager is displayed. illustrated. Click the outside face of the EndCap. Face<1> is displayed in the Faces for Convection box.
Select the Exposed Faces. � Rotate the EndCap with the middle mouse button as
�
Select the other three exposed outside Faces. � Click the other three outside faces of
the EndCap. Face<2>, Face<3>, and Face<4> are displayed in the Faces for Convection box. Rotate the model to select Face<4>.
Note:
Apply the Zoom to Area tool from the Heads-up View toolbar to select the correct faces.
Thermal Loads and Boundary Conditions
79
SolidWorks Simulation Professional
SolidWorks Simulation
Set Units and Value. � Select English (IPS) from the Units drop-down
� �
menu. Enter 0.22 in the Convection Coefficient box. Enter 50 in the Bulk Ambient Temperature box.
Note:
The inputs simulate seawater conditions at the operating depth of 3,400 feet.
Apply the Values.
�
Click OK from the Convection PropertyManager. Convection-1 is displayed.
Fit the model to the Graphics area. � Press the f key.
Note:
SolidWorks Simulation Professional applies convection to the four selected exposed faces and creates a single entry. Convection symbols appear on the four selected outside faces.
80
Thermal Loads and Boundary Conditions
SolidWorks Simulation
SolidWorks Simulation Professional
Creating a Mesh and Run an Analysis
1 Create a Mesh and run an Analysis. � Click the Run drop-down arrow
from the Simulation tab in the CommandManager.
�
� �
Click Create Mesh . The Mesh PropertyManager is displayed suggesting Global Size and Tolerance value. Check the Standard mesh box. Check the Run (solve) the analysis box.
Start the Mesh Process.
Click OK from the Mesh PropertyManager. You created a mesh and the Thermal1 plot is displayed.
Thermal Loads and Boundary Conditions
81
SolidWorks Simulation Professional
SolidWorks Simulation
View the Thermal Plot. � Double-click Thermal1 (-Temperature-). The
Thermal Plot PropertyManager is displayed. View the options.
� � �
Click OK from the Thermal Plot PropertyManager. Right-click Thermal1 (-Temperature-). Click Edit definition. The Thermal Plot PropertyManager is displayed. down menu.
Modify Temperature units. � Select Fahrenheit from the Temperature drop�
Click OK from the Thermal Plot PropertyManager. The Thermal Plot is displayed in Fahrenheit. Rotate the model with the middle mouse button to view the temperature profile.
Note:
Note that the maximum temperature is approximately 673F.
82
Thermal Loads and Boundary Conditions
SolidWorks Simulation
SolidWorks Simulation Professional
Applying the Probe tool
1 Apply the Probe tool. � Click the Plot Tools drop-down
arrow menu from the Simulation tab in the CommandManager.
�
� �
Click Probe . The Probe PropertyManager is displayed. The Probe tool provides the ability to list the temperature at a specific location in the model. Zoom in on the inside face as illustrated. Click five points as illustrated from top to bottom as illustrated. The Probe box lists the temperature and the X, Y, and Z coordinates of the selected vertices in the global coordinate system.
Note: 2
Results will vary depending on your selected position of the EndCap.
View and close the Probe Plot.
�
Click Plot . The Probe Result window appears with a graph of temperatures at the selected vertices versus node numbers at the vertices. View the plot. Close the plot.
� Click OK in the Probe Result PropertyManager. Fit the model to the Graphics window. � Press the f key.
Thermal Loads and Boundary Conditions
83
SolidWorks Simulation Professional
SolidWorks Simulation
Modify the Design
In the first study, temperatures reaching approximately 673F on the center hole of the EndCap were calculated using the supplied Load information. In this section, redesign the EndCap to use ribs. The ribs will help to dissipate the heat generated by the camera and search lights within the EndCap to the surrounding seawater. Without Ribs You will:
� �
� � �
Unsuppress the rib feature in the EndCap part. Copy and paste the material and Load/ Restraint information from the first study to the second study. Mesh and Run the second analysis. View the results of the second study. Compare the first study to the second study.
With Ribs
84
Modify the Design
SolidWorks Simulation
SolidWorks Simulation Professional
Create the Second Analysis
1 Create Thermal-Study 2.
�
Right-click the
Thermal-Study 1 tab
at the bottom of the Graphics area as illustrated. Click Duplicate. The Define Study Name dialog box is displayed. Enter Thermal-Study 2 for new Study name. Click OK from the Define Study Name dialog box. ThermalStudy 2 is displayed. Graphics area. Right-click CirPattern1 from the FeatureManager. Click Unsuppress from the Context toolbar. The EndCap with Ribs is displayed in the Graphics area. of the Graphics area.
Add Ribs to the EndCap Part. � Click the Model tab at the bottom of the
� �
Return to Thermal-Study 2. � Click the Thermal-Study 2 tab at the bottom
Modify the Design
85
SolidWorks Simulation Professional
SolidWorks Simulation
Review Thermal-Study 2.
�
Review Thermal-Study 2. The Thermal information was copied from the first study to the second study.
Analysis the Model.
�
Click Run from the Simulation tab in the CommandManager. Thermal1 (-Temperature-) is displayed. View the plot in the Graphics area.
Note:
The addition of the ribs resulted in a temperature range between 50 and 329 F.
86
Modify the Design
SolidWorks Simulation
SolidWorks Simulation Professional
Compare Study 2 to Study 1.
�
Click Compare Results from the Simulation CommandManager. The Compare Results PropertyManager is displayed. Both Study 1 and Study 2 are checked. Click the Compare selected results across studies box. Note: The Use settings from this plot for plots of the same type box is selected. Click OK from the Compare Results PropertyManager. View the results. The two Studies are displayed.
Modify the Design
87
SolidWorks Simulation Professional
SolidWorks Simulation
Return to Study 2. � Click the Exit Compare button. View Thermal-
Study 1.
8 Save and Close the Model.
� �
Click Save . Click Window, Close All from the Menu bar menu.
Note:
You improved the thermal dissipation of the Endcap by adding the Ribs. The Ribs added mass, which in turned provided a better thermal load path to the entire part.
88
Modify the Design
SolidWorks Simulation
SolidWorks Simulation Professional
Drop Test Analysis
A Drop Test study evaluates the effect of the impact of a part or an assembly with a rigid or flexible planar surface. Dropping an object on the floor is a typical application and hence the name. The program calculates impact and gravity loads automatically. No other loads or restraints are allowed. The program solves a dynamic problem as a function of time. Will your Design Fail? The study does not answer this question automatically. It can predict the separation of components due to impact. You will use the results to assess the possibility of such an event occurring. You will use maximum stresses to predict material failure and contact forces to predict separation of components. Perform a Drop Test analysis on the Housing component.
Time: 20 - 25 minutes
Drop Test Analysis
89
SolidWorks Simulation Professional
SolidWorks Simulation
Creating a Drop Test Study
1 Open the Housing Assembly.
� �
Click Open from the Menu bar toolbar. Double-click the Housing_Assy assembly from the SeaBotix\SolidWorks Simulation Professional\Drop_Test folder. The Housing is displayed in the Graphics area.
Create a Drop Test Study. � Click the Study Advisor
drop-down arrow from the Simulation tab in the CommandManager.
�
� �
Click New Study . The Study PropertyManager is displayed. Enter Droptest Study 1 for Study Name. Click the Drop Test button for Type.
Display the Study.
Click OK from the Study PropertyManager. Droptest Study 1 (-Default-) is displayed.
90
Drop Test Analysis
SolidWorks Simulation
SolidWorks Simulation Professional
Setup the Drop Test Study. � Right-click the Setup folder as illustrated. � Click Define/Edit. The Drop Test Setup
PropertyManager is displayed.
� � � � �
� �
� � �
Check the Drop height box. Select ft for units from the dropdown menu. Enter 4 in the Drop height from centroid box. Click inside the Gravity box. Expand the Housing_Assy flyout FeatureManager from the Graphics area. Expand the second CH EndCap component as illustrated Click Plane3 from the flyout FeatureManager. Note: Under the second CH EndCap component. Plane 3 is displayed in the Gravity box. Select m/sec2 for the Gravity magnitude units. Click the Normal to gravity box. Click the Rigid target box for Target Stiffness.
Display the Study.
�
Click OK from the Drop Test Setup PropertyManager. Setup is displayed with a check mark.
Drop Test Analysis
91
SolidWorks Simulation Professional
SolidWorks Simulation
Meshing the Model
1 Mesh the model. � Click the Run drop-down arrow menu from the
Simulation tab in the CommandManager
� � � �
Click Create Mesh . The Mesh PropertyManager is displayed. Check the Standard mesh box as illustrated. Expand the Advanced dialog box. Check the Draft Quality Mesh box.
Note:
A coarse Mesh Factor will result in a faster mesh time. Actual results will vary depending on Mesh Factor.
Start the Mesh and Analysis Process.
�
Click OK from the Mesh PropertyManager. Meshing starts and the Mesh Progress window appears. After meshing is completed, a checkmark is displayed next to the Mesh folder.
92
Drop Test Analysis
SolidWorks Simulation
SolidWorks Simulation Professional
Running the Analysis
1 Run the Analysis.
� �
Click Run . Click No in the Linear Analysis dialog box to retain your element choice. The analysis runs and the default plots are created.
Note:
Run time will take approximately 15 - 30 seconds.
Review the Results Folder. � Expand the Results folder. The
Results folder contains three plots: Stress, Displacement, and Strain. View the Stress1 (-vonMises-) plot in the Graphics area.
Running the Analysis
93
SolidWorks Simulation Professional
SolidWorks Simulation
Set Scale Factor and View the von-Mises Plot. � Double-click Stress1 (-vonMises-). The Stress
Plot PropertyManager is displayed. View the options.
� � � � �
Click OK from the Stress Plot PropertyManager. Right-click Stress1 (-vonMises-). Click Edit Definition. The Stress Plot PropertyManager is displayed. Click Automatic in the Deformed Shape box. Accept the default values. Click OK from the Stress Plot PropertyManager. View the plot in the Graphics area.
94
Running the Analysis
SolidWorks Simulation
SolidWorks Simulation Professional
Animating the Plot
1 Animate the Plot. � Click the Plot Tools drop-down arrow menu from
the Simulation tab in the CommandManager.
� � �
Click Animate . The Animation PropertyManager is displayed. If needed, click Play to start the animation. View the animation in the Graphics area. Click Stop to stop the animation.
Click OK
from the Animation PropertyManager.
Running the Analysis
95
SolidWorks Simulation Professional
SolidWorks Simulation
Note: 2
You can save the animation of the plot in an avi file format.
View the Displacement Plot. � Double-click Displacement1 (-Res disp-). View the plot in the Graphics
window.
Create the Time History Graph. � Right-click the Results folder. � Click Define Time History Plot. The
Time History Graph PropertyManager is displayed.
96
Running the Analysis
SolidWorks Simulation � � � �
SolidWorks Simulation Professional
Click Node 1 as illustrated. Select Time for X-Axis from the drop-down menu. Select Translational Acceleration for Y-axis from the drop-down menu. Select g for Units from the drop-down menu.
View the Time History Graph.
�
Click OK from the Time History Graph PropertyManager. View the Graph. Close the Time History Graph.
Save and Close the Model.
� �
Click Save . Click Window, Close All from the Menu bar menu.
Running the Analysis
97
SolidWorks Simulation Professional
SolidWorks Simulation
Notes:
98
Notes:
SolidWorks Simulation
SolidWorks Simulation Professional
Optimization Analysis
The Optimization analysis enables designers to meet functional design specifications without wasting materials and overdesigning. Seemingly insignificant amounts of weight cut from dozens of components can add significant cost reductions in production, shipping, and packaging. You can also test designs with alternate lighter or lower-cost materials in SolidWorks Simulation. Perform an Optimization analysis today on the EndCap. The goal of the analysis is to minimize the mass of the EndCap. Optimize the EndCap Lip thickness and the Rib thickness in the analysis. Lip Thickness
Rib Thickness The Factor of Safety is greater than one.
Time: 15 - 20 minutes
Optimization Analysis
99
SolidWorks Simulation Professional
SolidWorks Simulation
Creating an Optimization Analysis
1 Open the Part.
� �
Click Open from the Menu bar toolbar. Double-click EndCap from the SeaBotix\SolidWorks Simulation Professional\Optimization folder. The EndCap (Add Rib) configuration is displayed in the Graphics area. A Static study was created for this part. Click the Study 1 tab located at the bottom of the Graphics area as illustrated. Study 1 is displayed.
View Static Study1.
�
Run Study 1.
�
Click Run from the Simulation tab in the CommandManager. View the created plots in the Results folder. The Stress1 (-vonMises-) plot is displayed in the Graphics area.
100
Optimization Analysis
SolidWorks Simulation
SolidWorks Simulation Professional
Create an Optimization Study. � Right-click on the Study 1 tab at the bottom
�
of the Graphics area. Click Create New Design Study. The Design Study 1 tab is displayed along with the Design Study dialog box.
Optimization Analysis
101
SolidWorks Simulation Professional
SolidWorks Simulation
Note:
You can also click Simulation, Design Study from the Menu bar menu.
Select the First Design Variable (EndCap Thickness) for the Optimization Study. � Click Add Parameters
from the Variables dropdown menu. The Parameters dialog box is displayed.
6 Enter the Name. � Click inside the
�
Name box. Enter EndCap Thickness for name.
Enter EndCap Lip thickness. � Click the dropdown arrow from
� �
the Model Dimension Category. Select Model Dimension from the Category column. Click inside the Value column box. Rotate the model with the middle mouse button and zoom in on the .150in EndCap Lip thickness dimension. Click the .150 EndCap Lip thickness dimension as illustrated. The selected dimension is displayed in the Value column. Units are displayed in the Units box.
102
Optimization Analysis
SolidWorks Simulation �
SolidWorks Simulation Professional
Click Apply. The information is added to the Parameters dialog box.
8 9
Select the Second Design Variable. Enter the Name. � Click inside the
�
Name box. Enter Rib
Thickness for
name.
10 Enter Rib Thickness. � Click the dropdown arrow from
� �
� �
the Model Dimension Category. Select Model Dimension from the Category column. Click inside the Value column box. Click the .150 EndCap Rip thickness dimension as illustrated. Click Apply. Click OK.
Optimization Analysis
103
SolidWorks Simulation Professional
SolidWorks Simulation
11 Expand the Variables cell in the Design Study. � Click the drop-down arrow in the Variables cell. View the results.
12 Set the ranges for the variables in the Design Study. � Select Range from the drop-down menu for
� �
EndCapThickness. Select Range from the drop-down menu for RibThickness. Enter the illustrated numbers for the EndCapThickness (Min: & Max:) range and the RibThickness (Min: & Max:) range.
13 Set a Constraint (Sensor to monitor) the study. � Click Add Sensor from the Constraint drop-
down menu. The Sensor PropertyManager is displayed.
104
Optimization Analysis
SolidWorks Simulation � � � �
SolidWorks Simulation Professional
Select Simulation Data for Sensor Type. Select Stress for Results. Select psi for Units. Click OK from the Sensor PropertyManager.
14 Set the conditions for the Constraint. � Select Is less than for Stress. � Enter 60000 for
Max condition.
15 Set a Goal (Sensor to monitor) the study. � Click Add Sensor from the Goals drop-down
menu. The Sensor PropertyManager is displayed. Accept the default Sensor Type: Mass Properties.
�
Click OK from the Sensor PropertyManager.
Optimization Analysis
105
SolidWorks Simulation Professional
SolidWorks Simulation
16 Set the condition for the Goal. � Select Minimize.
17 Run the Design Study. � Click the Run button. The
results table is displayed and updated as the study is running. This may take a few minutes. View the finished table. You can now interact with the results.
106
Optimization Analysis
SolidWorks Simulation
SolidWorks Simulation Professional
18 Interact with the Results. � Click in the Initial
�
Column. Click in the Optimal Column. Compare the two columns.
Note:
You can look at any of the individual designs by dragging the EndCap Thickness or Rib Thickness slider.
19 View the Trend Results. � Right-click the Results and Graphs
�
� �
folder. Click Define Local Trend Graph. The Local Trend PropertyManager is displayed. View your options. Click Constraint. Accept the default settings. Click OK from the PropertyManager. View the results in the Graphics area.
Optimization Analysis
107
SolidWorks Simulation Professional
SolidWorks Simulation
20 Close the Graph1 dialog box. � Click Close. 21 Save and Close the Model.
� �
Click Save . Click Window, Close All from the Menu bar menu.
108
Optimization Analysis
SolidWorks Simulation
SolidWorks Simulation Professional
Fatigue Analysis
It is observed that repeated loading and unloading weakens objects over time even when the induced stresses are considerably lower than the allowable stress limits. This phenomenon is known as fatigue. Each cycle of stress fluctuation weakens the object to some extent. After a number of cycles, the object becomes so weak that it fails. Fatigue is a primary cause of the failure in many objects, especially those made of metals.
3 Finger Jaw
The SeaBotix LBV150 contains an optional MiniGrab assembly. In this study, you will analyze the 3 Finger Jaw part which is attached to the SeaBotix LBV150 to grip and hold objects from the sea floor. Before you create the Fatigue analysis, perform a Static analysis with a force applied to the tips of the 3 Finger Jaw.
MiniGrab Assembly
Time: 15 - 20 minutes
Fatigue Analysis
109
SolidWorks Simulation Professional
SolidWorks Simulation
Creating a Fatigue Analysis
1 Open the Part.
� �
Click Open from the Menu bar toolbar. Double-click 3 Finger Jaw from the SeaBotix\SolidWorks Simulation Professional\Fatigue folder.
Create a Static Analysis Study. � Click the Study Advisor drop-down arrow from the
Simulation tab in the CommandManager.
� � �
Click New Study . The Study PropertyManager is displayed. Enter Static-Study 1 for name. Click Static for Type.
Display Static-Study 1.
�
Click OK from the Study PropertyManager.
Note:
The Static-Study 1 tab is displayed in the bottom corner of the Graphics area.
110
Fatigue Analysis
SolidWorks Simulation
SolidWorks Simulation Professional
Applying Material
1 Apply Material.
�
� � � �
Click Apply Material from the Simulation tab in the CommandManager. The Material dialog box is displayed. Expand the Aluminum Alloys folder. Click 6061-T6(SS) Alloy. View the material properties. Click Apply. Click Close. Material is applied to the part. on the Parts folder indicates that material is assigned to
Note:
A green check mark the parts.
Fatigue Analysis
111
SolidWorks Simulation Professional
SolidWorks Simulation
Adding a Fixture
1 Add a Fixture. � Click the Fixtures Advisor drop-down arrow
�
from the Simulation tab in the CommandManager Click Fixed Hinge. The Fixture PropertyManager is displayed.
Select the Cylindrical Face to be Fixed. � Click the inside cylindrical face of the hole in the 3 Finger Jaw as
illustrated. Face<1> is displayed. Note the icon feedback symbol for a face.
�
Click OK from the Fixture PropertyManager. Fixed Hinge-1 is displayed.
112
Fatigue Analysis
SolidWorks Simulation
SolidWorks Simulation Professional
Add a Second Fixture. � Click the Fixtures Advisor drop-down arrow from
�
the Simulation tab in the CommandManager. Click Advance Fixtures. The Fixture PropertyManager is displayed. Perform a radial support on the right-hand face.
Select the inside Cylindrical Face. � Click the On Cylindrical Faces box. � Rotate the model to view the
side cylindrical face as illustrated. Click the inside face of the slot as illustrated. Face<1> is displayed.
Select Units and Displacement Components. � Select inch from the Units
�
drop-down menu. Click the Radial box. Click OK from the Fixture PropertyManager. On Cylindrical Faces-1 is displayed.
Apply the Second Fixture.
�
Fatigue Analysis
113
SolidWorks Simulation Professional
SolidWorks Simulation
Applying a Force
1 Apply a Force. � Click the External Loads drop-down arrow from the
Simulation tab in the CommandManager.
� �
Click Force . The Force/Torque PropertyManager is displayed. Check the Normal box. the middle mouse button to view the top contact face as illustrated. Click the top contact face. Face<1> is displayed in the Faces for Normal Force box.
Select the contact face. � Rotate the model with
Set Units and Value. � Select English (IPS) in the
�
Units box. Enter 30lbf in the Force value box.
Note:
30lbf is the normal force that the MiniGrab assembly can apply in holding an object from the sea floor.
Apply the Force.
�
Click OK from the Force/ Torque PropertyManager. Force-1 is displayed.
114
Fatigue Analysis
SolidWorks Simulation
SolidWorks Simulation Professional
Meshing and Running the Model
1 Mesh and Run the Model. � Click the Run drop-down arrow
from the Simulation tab in the CommandManager
�
� � �
Click Create Mesh . The Mesh PropertyManager is displayed. Click Standard mesh. Check the Run (solve) the analysis box. Click OK from the Mesh PropertyManager. View the results. Three plots are created. (-vonMises-) plot in the Graphics area.
Fit the model to the Graphics area. � Press the f key. View the Stress1
Fatigue Analysis
115
SolidWorks Simulation Professional
SolidWorks Simulation
Performing a Fatigue Check Plot.
1 Create a New Fatigue Study. � Right-click the Results folder. � Click Define Fatigue Check Plot. The Fatigue
Check Plot PropertyManager is displayed.
2 View the Fatigue Check Plot. � Click the Fully Reversing Load button. View the
results in the Graphics area. There is a possible Fatigue issue.
�
Click Cancel from the Fatigue Check Plot PropertyManager.
116
Fatigue Analysis
SolidWorks Simulation
SolidWorks Simulation Professional
Creating a New Fatigue Study.
1 Create a New Fatigue Study. � Click the Study Advisor drop-
down arrow from the Simulation tab in the CommandManager.
�
Click New Study . The Study PropertyManager is displayed. Enter Fatigue-Study 1 for Name. for Type.
� Check Fatigue Display the Study. �
Click OK from the Study PropertyManager. View Fatigue-Study 1 (-Default-).
Note:
The Fatigue-Study 1 tab is displayed in the bottom corner of the Graphics area.
View Loading Event. � Click the Fatigue drop-down
arrow from the Simulation tab in the CommandManager.
�
� � �
Click Add Event . The Add Event (Constant) PropertyManager is displayed. Select Static-Study 1 from the drop-down menu. Enter 100000 cycles box. Click OK from the Add Event (Constant) PropertyManager. Click 3Finger Jaw in the Study tree. View the results.
Fatigue Analysis
117
SolidWorks Simulation Professional
SolidWorks Simulation
Edit the Fatigue data. � Right-click 3 Finger Jaw. � Click Apply/Edit Fatigue Data. The Material
� � � �
dialog box is displayed. Check the Derive from material Elastic Modulus box. Select Log-log from the Source area. Click Apply. Click Close. View the results.
Run the Study.
�
Click Run from the Simulation CommandManager. View the Results folder.
Note:
100,000 cycles represents approximately 100 cycles/dive x 100 dives/year x 10-year life expectancy of the unit.
118
Fatigue Analysis
SolidWorks Simulation
SolidWorks Simulation Professional
View the Life Plot.
�
Double click on the
Results2 (-Life-)
folder. The Life plot is displayed.
7 Display the Chart Options PropertyManager.
�
Double-click on the
Total Life (cycle) plot in the
Graphics areas as illustrated. The Chart Options PropertyManager is displayed.
8 Reverse the Life plot results color. � Expand the Color Options box. � Click the Flip box.
�
Click OK from the Chart Options PropertyManager. View the results in the Graphics area.
Fatigue Analysis
119
SolidWorks Simulation Professional
SolidWorks Simulation
Applying a Load Factor
1 Apply a Load Factor. � Right-click the Results folder. � Click Define Fatigue Plot. The Fatigue Plot
� �
PropertyManager is displayed. Check the Load Factor box. Click OK from the Fatigue Plot PropertyManager. View the Results folder. menu. You are finished with the SolidWorks Simulation Professional section of the HOTD manual.
Save and Close the Model. � Click Window, Close All from the Menu bar
120
Fatigue Analysis
SolidWorks Simulation
SolidWorks Simulation Professional
SolidWorks Simulation Professional Conclusion
In your short time today, you have seen firsthand the functionality of SolidWorks Simulation Professional applications. In addition to the design validation functionality contained in SolidWorks Simulation, SolidWorks Simulation Professional offers expanded analysis capabilities including: Thermal, Frequency, Buckling, Optimization, Fatigue, and Drop Test Simulation.
Understand the effects of temperature changes. Temperature variations encountered by mechanical parts and structures can greatly influence the performance of your designs. Evaluate natural frequencies or critical buckling loads and their corresponding mode shapes. Often overlooked, inherent vibration modes in
structural components or mechanical support systems can shorten the life of your product and cause unexpected failures.
Optimize designs based on your defined criteria. Design optimization
automatically determines the optimal design based on your specified criteria.
Simulate virtual drop tests on a variety of surfaces. In the event that your part
or assembly might be dropped, find out whether or not it can survive the fall intact.
Study the effects of cyclic loading and fatigue operation conditions. See the
effects of fatigue on the overall lifecycle of your part or assembly to find out how long it will last and what design changes can extend its working life.
SolidWorks Simulation Professional Conclusion
121
SolidWorks Simulation
Notes:
122
Notes:
SolidWorks Simulation
SolidWorks Flow Simulation
SolidWorks Flow Simulation
When you complete this chapter, you will have experienced the power and capabilities of SolidWorks Flow Simulation, including:
� � � � � �
The benefits of using fluid-flow analysis. The ease of use of SolidWorks Flow Simulation to perform analysis on your design. The steps for performing upfront analysis on your designs. The integration between SolidWorks Flow Simulation and SolidWorks. The results of cost reduction with virtual prototypes to save resources. The ability to document your analysis findings automatically.
Time: 20 - 25 minutes
Notes:
123
SolidWorks Flow Simulation
SolidWorks Simulation
SolidWorks Flow Simulation
SolidWorks Flow Simulation is the first easy-to-use fluid-flow simulation and thermal analysis program that is fully embedded inside SolidWorks. You will utilize SolidWorks Flow Simulation to understand, validate, and improve new product ideas during the design phase. SolidWorks Flow Simulation provides the user insight into parts or assemblies related to fluid flow, heat transfer, and forces on immersed or surrounding solids. You will use the SolidWorks Flow Simulation Wizard to analyze the drag created by the SeaBotix LBV150 assembly as it moves through seawater. This information is critical to choose the correct size thruster required for the assembly to perform its tasks.
124
SolidWorks Flow Simulation
SolidWorks Simulation
SolidWorks Flow Simulation
Starting a SolidWorks Flow Simulation Session
1 Open the SeaBotix LBV150 Assembly.
� �
Click Open from the Menu bar toolbar. Double-click LBV_ASSY from the SeaBotix\SolidWorks Flow Simulation folder. A simplified model opens in the Graphics area.
Activate SolidWorks Flow Simulation module.
�
� � �
Click the Options drop-down arrow from the Menu bar toolbar as illustrated. Click Add-Ins. The Add-Ins dialog box is displayed. Check the SolidWorks Flow Simulation 2012 box. Click OK from the Add-Ins dialog box. The Flow Simulation tab is displayed in the CommandManager.
SolidWorks Flow Simulation
125
SolidWorks Flow Simulation
SolidWorks Simulation
Start the SolidWorks Flow Simulation Wizard. � Click the Flow Simulation tab located
in the CommandManager.
�
Click the Wizard tool. The Wizard Project Configuration box is displayed. Create new is selected by default. Accept the default settings. Click Next>. The Wizard Unit System dialog box is displayed.
� � �
Click IPS (in-lb-s) for Unit system. Click inside the Velocity Unit box. Click Knot from the drop-down menu as illustrated. Click .123 from the drop-down menu from the Decimals in results display column. Click Next>. The Wizard - Analysis Type dialog box is displayed.
126
SolidWorks Flow Simulation
SolidWorks Simulation � �
SolidWorks Flow Simulation
Click the External box for Analysis type. Click Next>. The Wizard - Default Fluid dialog box is displayed.
� � �
Expand the Liquids folder. Click Water. Click the Add button. Water is displayed in the Project Fluids box. Click Next>. The Wizard - Wall Conditions dialog box is displayed. Accept the default settings. Click Next>. The Wizard - Initial and Ambient Conditions dialog box is displayed.
SolidWorks Flow Simulation
127
SolidWorks Flow Simulation �
SolidWorks Simulation
� �
Double-click inside the Value box of Velocity in X direction as illustrated. Enter 2 kn for Velocity. Click Next>. The Wizard - Results and Geometry Resolution dialog box is displayed.
Note: 4
Two knots is the operating speed.
Complete the SolidWorks Flow Simulation Wizard.
�
Accept all default settings. Click the Finish button.
128
SolidWorks Flow Simulation
SolidWorks Simulation
SolidWorks Flow Simulation
View the Simulation. � Press the z key three or four
times to Zoom out to view the model. The surrounding box simulates the seawater around the assembly.
Analyze the Drag. � Click the Flow Simulation
� � �
tab. analysis tree Expand the Input Data folder. Right-click Goals. Click Insert Global Goals. The Global Goals PropertyManager is displayed. Scroll down and check the Max box in Force(X). Click OK from the Global Goals PropertyManager.
� �
SolidWorks Flow Simulation
129
SolidWorks Flow Simulation
SolidWorks Simulation
Run the Analysis.
�
� �
Click Run from the Flow Simulation tab in the CommandManager. The Run dialog box is displayed. Select 1 CPU from the drop-down menu, Click the Run button.
Note:
To save classroom time, we will stop the analysis and open the Results folder to review completed results.
Stop the Analysis.
�
Wait until the third iteration and click Stop from the Solver box as illustrated. Click No to the question, Do you want to save the results? Click File, Close from the Solver Main menu.
Open the Configuration with the Solved Results.
� �
Click the ConfigurationManager tab. Double-click the Default (3) configuration as illustrated. Click the Flow Simulation analysis tree tab. Right-click the Results folder. Click Load Results. The Load Results dialog box is displayed.
� � �
130
SolidWorks Flow Simulation
SolidWorks Simulation �
SolidWorks Flow Simulation
Double-click 3.fld in folder 3.
10 Create a Section Plot. � Expand the Results folder. � Right-click the Cut Plots folder. � Click Insert. The Cut Plots
PropertyManager is displayed. Front Plane is selected by default.
� �
Expand LBV_ASSY from the flyout FeatureManager. View the features. Front Plane is displayed in the Section Plane box. Click the Contours button in the Display box. Click the drop-down menu in the Contours box to select Velocity as illustrated.
SolidWorks Flow Simulation
131
SolidWorks Flow Simulation �
SolidWorks Simulation
Click the Adjust Minimum and Maximum button. View the range.
11 View the Section Plot.
Click OK from the Cut Plot PropertyManager. View the Section plot in the Graphics area.
Note:
Click Flow Simulation, Units from the Main menu bar to modify decimal places in results display.
12 Move the Section Plot in the Graphics area. � Expand the Cut Plots
�
folder. Click Cut Plot1. View the control arrow in the Graphics area. Click and drag the control arrow to the left side of the computational domain. View the changing results of the Section plot.
132
SolidWorks Flow Simulation
SolidWorks Simulation �
SolidWorks Flow Simulation
Click and drag the control arrow to the right side of the computational domain. Move the Section Plot back to its original location in the computational domain.
SolidWorks Flow Simulation
133
SolidWorks Flow Simulation
SolidWorks Simulation
13 View the moving Computational Domain. � Right-click Cut Plot1. � Click Play. View the results in
the Graphics area.
14 Stop the moving Computational Domain. � Right-click Cut Plot1. � Click Stop. View the results in
the Graphics area.
15 Hide the Computational Domain. � Right-click the Computational Domain folder. � Click Hide. 16 Create a Second Cut Plot. � Right-click the Cut Plots folder. � Click Insert. Front Plane is
selected by default.
134
SolidWorks Flow Simulation
SolidWorks Simulation
SolidWorks Flow Simulation
17 Change the Selected Plane. � Expand LBV_Assy from the fly�
out FeatureManager. Click Top Plane from the fly-out FeatureManager. Top is displayed in the Selection plane or face box.
18 Continue the Second Cut Plot. � Click the Contours button. � Select Pressure from the drop�
down menu for Parameter. Click the Adjust Minimum and Maximum button. View the range. Click OK from the Cut Plot PropertyManager. View the Section plots in the Graphics area.
SolidWorks Flow Simulation
135
SolidWorks Flow Simulation
SolidWorks Simulation
136
SolidWorks Flow Simulation
SolidWorks Simulation
SolidWorks Flow Simulation
19 Hide the first Section Plot. � Right-click Cut Plot1. � Click Hide. View the results. Note:
Click the FeatureManager tree tab as illustrated to view the full Graphics area.
SolidWorks Flow Simulation
137
SolidWorks Flow Simulation
SolidWorks Simulation
20 Hide the Section Plots. � Right-click the Cut Plots folder. � Click Hide All. View the model in the
Graphics area.
138
SolidWorks Flow Simulation
SolidWorks Simulation
SolidWorks Flow Simulation
Applying Flow Trajectories
Flow trajectories are displayed as flow streamlines. Flow streamlines are curves where the flow velocity vector is tangent to that curve at any point on the curve.
Applying Flow Trajectories
139
SolidWorks Flow Simulation
SolidWorks Simulation
Applying Flow Trajectories
1 Create a Flow Trajectory. � Right-click the Flow Trajectories folder. � Click Insert. The Flow Trajectories
� � � �
PropertyManager is displayed. Expand LBV_Assy the fly-out FeatureManager. Click Right Plane. Right is displayed in the Reference box. Slide the Offset slider as illustrated to approximately -21. Click OK from the Flow Trajectories PropertyManager. Flow Trajectories 1 is displayed. Zoom-out and rotate the model to view the plot.
140
Applying Flow Trajectories
SolidWorks Simulation
SolidWorks Flow Simulation
Edit the Flow Trajectory. � Expand the Flow Trajectories
� �
folder. Right-click Flow Trajectories 1. Click Edit Definition. The Flow Trajectories PropertyManager is displayed. the Flow Trajectories PropertyManager. Enter 100 for the Number of Points as illustrated. Click Lines with Arrows from the drop-down menu in the Appearance box.
Pin Un-Pin the Flow Trajectories PropertyManager.
� � �
� �
Click OK from the Flow Trajectories PropertyManager. View the plot. If needed, click the FeatureManager tree tab to hide or click and drag the Pressure bar.
Applying Flow Trajectories
141
SolidWorks Flow Simulation
SolidWorks Simulation
Animate the Flow Trajectory study. � Right-click the Flow Trajectory 1 folder. � Click Animate. The Animation 1 tab is
displayed at the bottom of the Graphics area.
� �
Click Play . View the animation of the model. Click OK from the Animation toolbar to return to the FeatureManager.
142
Applying Flow Trajectories
SolidWorks Simulation
SolidWorks Flow Simulation
Hide the Flow Trajectory. � Right-click the Flow Trajectories 1 folder. � Click Hide. View the Graphics area. Set the Goal Plots. � Expand the Results folder. � Right-click the Goal Plots folder as
� � �
illustrated. Click Insert. The Goal Plot PropertyManager is displayed. Check the GGX-Component of Force1 box as illustrated. Click OK from the Goal Plot PropertyManager. The Goals dialog box is displayed. View your options.
Applying Flow Trajectories
143
SolidWorks Flow Simulation
SolidWorks Simulation
View the Excel Plot.
� �
Click the bottom Force (X) tab. View the plot.
Close the Excel Plot and return to SolidWorks Flow Simulation. � Click Close. � Select No when prompted to Save. Save and Close the model. � Click File, Close from the SolidWorks
�
Main menu. Click Yes when prompted to save. You are finished with the SolidWorks Flow Simulation section of the HOTD manual.
144
Applying Flow Trajectories
SolidWorks Simulation
SolidWorks Flow Simulation
SolidWorks Flow Simulation
During this short session on using SolidWorks Flow Simulation, you have had a brief exposure to the main concepts of fluid-flow simulation. SolidWorks Flow Simulation gives you insight into parts and assemblies related to fluid flow, heat transfer, and forces on immersed or surrounded solids. The only fluid-flow simulation product fully integrated with SolidWorks, SolidWorks Flow Simulation is incredibly easy to use; you simply tell the software what youre interested in instead of having to translate analysis design goals into numerical criteria and iteration numbers.
Access physical fluid models for engineering applications. SolidWorks Flow
Simulation can analyze a wide range of real fluids such as air, water, juice, ice cream, honey, plastic melts, toothpaste, and blood, which makes it ideal for engineers in nearly every industry.
Simulate real-world operating conditions. SolidWorks Flow Simulation
includes several types of boundary conditions to represent real-life situations.
Automate fluid-flow tasks. SolidWorks Flow Simulation utilizes a number of
automation tools to simplify the analysis process and help you to work more efficiently.
Interpret results with powerful and intuitive visualization tools. Once you
have completed your analysis, SolidWorks Flow Simulation offers a variety of results visualization tools that allow you to gain valuable insight into the performance of your model.
Collaborate and share analysis results. SolidWorks Flow Simulation makes it
easy to collaborate and share analysis results effectively with everyone involved in the product development process.
SolidWorks Flow Simulation
145
SolidWorks Simulation
Notes:
146
Notes:
SolidWorks Simulation
SolidWorks Motion
SolidWorks Motion
When you complete this chapter, you will have experienced the power and capabilities of SolidWorks Motion, including:
� � � � �
The benefits of using motion analysis. The ease of use of SolidWorks Motion to perform analysis on your design. The steps for performing a motion simulation on your designs. The integration between SolidWorks Motion and SolidWorks. An understanding of the performance aspects and time savings before physical prototyping.
Time: 20 - 25 minutes
Notes:
147
SolidWorks Motion
SolidWorks Simulation
SolidWorks Motion
SolidWorks Motion is designed for mechanical system simulation and ensures that a mechanism works before it is built. SolidWorks Motion will:
� �
� � �
Provide confidence that your assembly performs as expected without parts colliding while they move. Increase the efficiency of your mechanical design process by providing mechanical system simulation capability within the familiar SolidWorks environment. Use a single model, without transferring geometry and other data from application to application. Eliminate the expense caused by design changes late in the manufacturing process. Speed the design process by reducing costly design change iterations.
Today, perform an analysis on the Gripper assembly.
148
SolidWorks Motion
SolidWorks Simulation
SolidWorks Motion
Starting a SolidWorks Motion Session
1 Open the Gripper Assembly.
� �
Click Open from the Menu bar menu. Double-click the
Gripper Motion 2012
assembly from the SeaBotix\SolidWorks Motion folder.
Ac
Activate SolidWorks Motion.
� � � �
Click the Options drop-down arrow from the Menu bar toolbar. Click Add-Ins. The Add-Ins dialog box is displayed. Check the SolidWorks Motion box. Click OK from the Add-Ins dialog box.
SolidWorks Motion
149
SolidWorks Motion
SolidWorks Simulation
Start a SolidWorks Motion Study. � Click the Motion Study 1 tab at the bottom of the Graphics area as illustrated. � Click the drop-down arrow from the Motion Study Manager. � Select Motion Analysis. View the available selections from the Motion Study
Manager.
150
SolidWorks Motion
SolidWorks Simulation
SolidWorks Motion
Applying Motion to a Component
A linear motor (actuator) is a device which imparts a translational motion to a component. A linear motor in SolidWorks Motion moves the selected component at a constant speed or variable speed. Apply a linear motor to the Push-Pull Plate component in the Gripper assembly. The linear motor will move the Push-Pull Plate component a specified distance in a specified time. This action will cause the fingers of the Gripper assembly to close.
Applying Motion to a Component
151
SolidWorks Motion
SolidWorks Simulation
Applying Linear Motion
4 Apply Linear Motor. � Zoom in on the Push-Pull Plate component. � Click the Push-Pull Plate
component face of the Gripper assembly as illustrated.
Note:
View the icon symbol and information feedback.
�
� �
Click the Motor icon from the Motion Manager toolbar. The Motor PropertyManager is displayed. Click the Linear Motor (Actuator) box for Motor Type. Click the Reverse Direction button. Click the Push-Pull Plate component face of the Gripper assembly. The direction arrow points inward.
152
Applying Motion to a Component
SolidWorks Simulation
SolidWorks Motion
Display the Function Builder. � Select Segments for Motion Type from the
drop-down menu. The Function Builder dialog box is displayed. Use the Function Builder to define motor or force profiles from an imported data set. You can also use the Function Builder to define a motor or force profile from a mathematical expression or from interpolated functions along connected segments. For motor profiles, you can specify time, cycle angle, or any result as the independent variable.
6 Add Rows. � Click Click to add row. A new row is
displayed.
Applying Motion to a Component
153
SolidWorks Motion �
SolidWorks Simulation
Fill in the following numbers and rows as illustrated. View the results.
� �
Click OK from the Function Builder dialog box. Click OK from the Motor PropertyManager. LinearMotor1 is displayed in the Motion Study FeatureManager.
154
Applying Motion to a Component
SolidWorks Simulation
SolidWorks Motion
Edit Key Point Time for Motion Study.
� � � � �
Right-click the Key Properties Click Edit Key Point Time. Enter .2 for time. Click Save Click the Zoom to Fit
icon as illustrated.
from the Edit Time dialog box. icon in the Motion Study. View the results.
Applying Motion to a Component
155
SolidWorks Motion
SolidWorks Simulation
Applying Forces
Forces define loads and compliances on parts. Forces may resist motion, such as springs or dampers, or they may induce motion. The 3 Finger Jaw components experience an applied force. To simulate the loading conditions, you will perform the following tasks:
� � � � � �
Select the middle contact surface from one of the 3 fingers. Insert an applied action-only force of 62 N to the selected finger. Repeat the process on the other two fingers. Create and run a simulation. Compute the reaction force at the finger hinge. Create a trace path for the tip of one finger.
156
Applying Forces
SolidWorks Simulation
SolidWorks Motion
Applying Force to the Gripper Fingers
1 Select a Contact Face. � Rotate the Gripper assembly
with the middle mouse button to view the inside faces of a finger as illustrated. Zoom in to selected the first contact face.
Note:
Select any of the 3 Gripper fingers.
�
Click the contact finger face as illustrated.
Apply the Force.
�
� � �
� �
Click the Force icon from the Motion Manager toolbar. The Force/Torque PropertyManager is displayed. Click the Force box for Force Type. Click the Action only box for Direction. Click the Reverse Direction button. The direction arrow points into the finger. Enter 62 N for Constant Value. Click OK from the Force/Torque PropertyManager. Force1 is displayed in the Motion Study FeatureManager.
Applying Forces
157
SolidWorks Motion
SolidWorks Simulation
Apply a Contact Force to the two other Fingers. � Repeat Step 1 & 2 for the other two Gripper fingers. At the end of this step,
you should view three Forces and a LinearMotor in the Motion Study FeatureManager as illustrated.
Run the Motion Simulation.
� �
Click the Calculate icon. If needed click Yes to the message in the dialog box. View the assembly moving while the analysis is being performed.
Calculate the Reaction Force at the Finger Hinge.
�
� � � � � �
Click the Results and Plots icon from the Motion Study toolbar. The Results PropertyManager is displayed. Select Forces from the Result drop-down menu. Select Reaction Force from the Result drop-down menu as a sub-category. Select Magnitude from the Result dropdown menu as the Result component. Expand the Mates folder from the Motion Study FeatureManager. Click Concentric 2 from the Mates folder. Click OK in the Results PropertyManager.
158
Applying Forces
SolidWorks Simulation � �
SolidWorks Motion
Click No to the displayed message. View the plot. Click along the time axis and view the changes in the Gripper.
Note:
Do not close Plot1 at this time.
Applying Forces
159
SolidWorks Motion
SolidWorks Simulation
Edit the LinearMotor1 Feature. � Right-click LinearMotor1 in the Motion
� � � �
Study FeatureManager. Click Edit Feature. The Motor PropertyManager is display. Click the Edit button. The Function Builder dialog box is displayed. Modify the EndX (.05) time cell as illustrated. Note the update in the plots. Click OK from the Function Builder dialog box.
Return to the SolidWorks Motion Graphics area.
�
Click OK in the Motor PropertyManager.
160
Applying Forces
SolidWorks Simulation
SolidWorks Motion
Re-run the Motion Simulation.
�
Click the Calculate icon. View the results of the new plot in the Graphics area.
Applying Forces
161
SolidWorks Motion
SolidWorks Simulation
Create a Trace Path.
�
� �
Click on the Results and Plots icon from the Motion toolbar. The Result PropertyManager is displayed. Select Displacement/Velocity/ Acceleration from the drop-down menu in the Result box. Select Trace Path from the drop-down menu as a sub-category. Click a point at the end of a finger as illustrated in the Graphics area. Note the icon feedback symbol. Click OK from the Results PropertyManager.
Note:
A Trace Path graphically displays the path that any point on any moving part follows.
162
Applying Forces
SolidWorks Simulation
SolidWorks Motion
10 Zoom in to view the results. Use the middle mouse wheel to zoom in on the Trace Path.
11 Re-run the Motion Simulation. � Click Play from Start. View the results
in the Graphics area.
Applying Forces
163
SolidWorks Motion
SolidWorks Simulation
12 Disable Playback of view Keys. � Right-click Orientation and Camera Views from the Motion
� �
Study FeatureManager. Click Disable Playback of View Keys. Click Play from Start. View the results in the Graphics area. Click Save from the Menu bar toolbar. Click OK to the Rebuild message. the Menu bar menu. You are finished with the SolidWorks Motion section of the HOTD manual.
13 Rebuild and Save the Assembly.
� �
14 Close all models. � Click Window, Close All from
164
Applying Forces
SolidWorks Simulation
SolidWorks Motion
SolidWorks Motion Conclusion
During this short session on SolidWorks Motion, you have seen how physicsbased motion simulation can be used to improve the quality and performance of your design. SolidWorks Motion simulates the mechanical operations of motorized assemblies and the physical forces they generate, by determining factors such as power consumption and interference between moving parts. SolidWorks Motion helps you ascertain if your designs will fail, when parts will break, and whether or not they will cause safety hazards.
Leverage the power of SolidWorks. SolidWorks Motion works inside the
SolidWorks window and uses existing assembly information to build motion simulation studies.
Transfer loads seamlessly into SolidWorks Simulation to perform stress analysis.
With the seamless transfer of loads from SolidWorks Motion to SolidWorks Simulation, you can visualize stress and displacements on a component as a single time instance or for the entire simulation cycle. Simulate real-world operating conditions. By combining physics-based motion with assembly information from SolidWorks, SolidWorks Motion can be used in a broad span of industry applications.
Associate physics-based models to engineering conditions. SolidWorks Motion offers several types of joint and force options to represent real-life operating conditions. Interpret results with powerful and intuitive visualization tools. Once you
have completed the motion simulation run, SolidWorks Motion offers a variety of results visualization tools that allow you to gain valuable insight into the performance of your design.
Collaborate and share analysis results. SolidWorks Motion makes it easy to collaborate and share analysis results effectively with everyone involved in the product development process.
SolidWorks Motion Conclusion
165
SolidWorks Motion
SolidWorks Simulation
166
SolidWorks Motion Conclusion
You might also like
- On Reliable Finite Element Methods For Extreme Loading ConditionsDocument32 pagesOn Reliable Finite Element Methods For Extreme Loading ConditionsjanaaidaasNo ratings yet
- About ImtmaDocument1 pageAbout ImtmajanaaidaasNo ratings yet
- Simulations of Carnival Rides and Rube Goldberg Machines For The Visualization of Concepts of Statics and DynamicsDocument11 pagesSimulations of Carnival Rides and Rube Goldberg Machines For The Visualization of Concepts of Statics and DynamicsjanaaidaasNo ratings yet
- Vertically and Crosswise: Academy of Vedic Mathematics Introductory CourseDocument6 pagesVertically and Crosswise: Academy of Vedic Mathematics Introductory CoursejanaaidaasNo ratings yet
- C 02Document46 pagesC 02prabhumalu0% (1)
- SW Equations Ex1aDocument11 pagesSW Equations Ex1aemigrantuNo ratings yet
- Readme en USDocument5 pagesReadme en USgreat602No ratings yet
- Theory of ElasticityDocument145 pagesTheory of ElasticityJagal UdayaNo ratings yet
- Vertically and Crosswise PDFDocument182 pagesVertically and Crosswise PDFramdpc0% (1)
- VB TutorialDocument64 pagesVB TutorialArsalan KhanNo ratings yet
- Howto Computeyour Capital GainsDocument55 pagesHowto Computeyour Capital GainsAccounting & TaxationNo ratings yet
- Encyclopedia of Medical Devices and Instrumentation - Vol. 3Document634 pagesEncyclopedia of Medical Devices and Instrumentation - Vol. 3janaaidaasNo ratings yet
- TaxwithDirectTaxEng 13022013Document1 pageTaxwithDirectTaxEng 13022013Purnam ObhanNo ratings yet
- Lkikstra SW API Demystified SWW08Document8 pagesLkikstra SW API Demystified SWW08janaaidaasNo ratings yet
- Welcome To Imtma: Right Click For Full ScreenDocument18 pagesWelcome To Imtma: Right Click For Full ScreenjanaaidaasNo ratings yet
- Imtma Technology Centre Boucher NewDocument1 pageImtma Technology Centre Boucher NewjanaaidaasNo ratings yet
- GD & T For Mechanical DesignDocument18 pagesGD & T For Mechanical Designjanaaidaas100% (1)
- Biomedical Sensors PDFDocument14 pagesBiomedical Sensors PDFBMT0% (1)
- Design Guides For PlasticsDocument67 pagesDesign Guides For Plasticsselvap77No ratings yet
- Default 5notes P&IDsDocument4 pagesDefault 5notes P&IDsjanaaidaasNo ratings yet
- Campus 45-Quickhelp eDocument8 pagesCampus 45-Quickhelp ejanaaidaasNo ratings yet
- Butt WeldDocument12 pagesButt WeldjanaaidaasNo ratings yet
- Examen de SimbolosDocument27 pagesExamen de SimbolosJuan TorresNo ratings yet
- Ast Xiao 2008Document24 pagesAst Xiao 2008janaaidaasNo ratings yet
- B 22 Materials RevHDocument4 pagesB 22 Materials RevHjanaaidaasNo ratings yet
- Uist335 FollmerDocument10 pagesUist335 FollmerjanaaidaasNo ratings yet
- Job DescriptionDocument1 pageJob DescriptionjanaaidaasNo ratings yet
- Introduction to NURBS Curves and SurfacesDocument6 pagesIntroduction to NURBS Curves and SurfacesPadmaja TripathyNo ratings yet
- Animation Pro eDocument18 pagesAnimation Pro ejanaaidaasNo ratings yet
- Shoe Dog: A Memoir by the Creator of NikeFrom EverandShoe Dog: A Memoir by the Creator of NikeRating: 4.5 out of 5 stars4.5/5 (537)
- Grit: The Power of Passion and PerseveranceFrom EverandGrit: The Power of Passion and PerseveranceRating: 4 out of 5 stars4/5 (587)
- Hidden Figures: The American Dream and the Untold Story of the Black Women Mathematicians Who Helped Win the Space RaceFrom EverandHidden Figures: The American Dream and the Untold Story of the Black Women Mathematicians Who Helped Win the Space RaceRating: 4 out of 5 stars4/5 (894)
- The Yellow House: A Memoir (2019 National Book Award Winner)From EverandThe Yellow House: A Memoir (2019 National Book Award Winner)Rating: 4 out of 5 stars4/5 (98)
- The Little Book of Hygge: Danish Secrets to Happy LivingFrom EverandThe Little Book of Hygge: Danish Secrets to Happy LivingRating: 3.5 out of 5 stars3.5/5 (399)
- On Fire: The (Burning) Case for a Green New DealFrom EverandOn Fire: The (Burning) Case for a Green New DealRating: 4 out of 5 stars4/5 (73)
- The Subtle Art of Not Giving a F*ck: A Counterintuitive Approach to Living a Good LifeFrom EverandThe Subtle Art of Not Giving a F*ck: A Counterintuitive Approach to Living a Good LifeRating: 4 out of 5 stars4/5 (5794)
- Never Split the Difference: Negotiating As If Your Life Depended On ItFrom EverandNever Split the Difference: Negotiating As If Your Life Depended On ItRating: 4.5 out of 5 stars4.5/5 (838)
- Elon Musk: Tesla, SpaceX, and the Quest for a Fantastic FutureFrom EverandElon Musk: Tesla, SpaceX, and the Quest for a Fantastic FutureRating: 4.5 out of 5 stars4.5/5 (474)
- A Heartbreaking Work Of Staggering Genius: A Memoir Based on a True StoryFrom EverandA Heartbreaking Work Of Staggering Genius: A Memoir Based on a True StoryRating: 3.5 out of 5 stars3.5/5 (231)
- The Emperor of All Maladies: A Biography of CancerFrom EverandThe Emperor of All Maladies: A Biography of CancerRating: 4.5 out of 5 stars4.5/5 (271)
- The Gifts of Imperfection: Let Go of Who You Think You're Supposed to Be and Embrace Who You AreFrom EverandThe Gifts of Imperfection: Let Go of Who You Think You're Supposed to Be and Embrace Who You AreRating: 4 out of 5 stars4/5 (1090)
- The World Is Flat 3.0: A Brief History of the Twenty-first CenturyFrom EverandThe World Is Flat 3.0: A Brief History of the Twenty-first CenturyRating: 3.5 out of 5 stars3.5/5 (2219)
- Team of Rivals: The Political Genius of Abraham LincolnFrom EverandTeam of Rivals: The Political Genius of Abraham LincolnRating: 4.5 out of 5 stars4.5/5 (234)
- The Hard Thing About Hard Things: Building a Business When There Are No Easy AnswersFrom EverandThe Hard Thing About Hard Things: Building a Business When There Are No Easy AnswersRating: 4.5 out of 5 stars4.5/5 (344)
- Devil in the Grove: Thurgood Marshall, the Groveland Boys, and the Dawn of a New AmericaFrom EverandDevil in the Grove: Thurgood Marshall, the Groveland Boys, and the Dawn of a New AmericaRating: 4.5 out of 5 stars4.5/5 (265)
- The Unwinding: An Inner History of the New AmericaFrom EverandThe Unwinding: An Inner History of the New AmericaRating: 4 out of 5 stars4/5 (45)
- The Sympathizer: A Novel (Pulitzer Prize for Fiction)From EverandThe Sympathizer: A Novel (Pulitzer Prize for Fiction)Rating: 4.5 out of 5 stars4.5/5 (119)
- Her Body and Other Parties: StoriesFrom EverandHer Body and Other Parties: StoriesRating: 4 out of 5 stars4/5 (821)
- Easy DriveDocument77 pagesEasy DriveektorNo ratings yet
- Manual DasylabDocument76 pagesManual DasylabHenry AngelNo ratings yet
- V5 Robotics Training GuideDocument306 pagesV5 Robotics Training Guidejc_fleury92% (12)
- Fluidsim5 Enus v1Document548 pagesFluidsim5 Enus v1Elvis BlagecNo ratings yet
- Master GuideDocument1,090 pagesMaster GuidePeet89No ratings yet
- Mam71 App Dev GuideDocument150 pagesMam71 App Dev GuideKanakapriya KubenderanNo ratings yet
- What's New in Mastercam X3 Beta 3: General System EnhancementsDocument51 pagesWhat's New in Mastercam X3 Beta 3: General System EnhancementskokoroyovNo ratings yet
- Present Your Data in A Gantt Chart in ExcelDocument3 pagesPresent Your Data in A Gantt Chart in ExceljesszeusNo ratings yet
- Altium TU0117 Getting Started With PCB DesignDocument45 pagesAltium TU0117 Getting Started With PCB DesignPhilip Agunos BonifacioNo ratings yet
- SJ-20101227165724-011-NetNumen M31 (RAN) (V12.10.032) MML Terminal Operation Guide PDFDocument41 pagesSJ-20101227165724-011-NetNumen M31 (RAN) (V12.10.032) MML Terminal Operation Guide PDFAndy_kokoNo ratings yet
- 105784e ConfigurationTool ControllerDocument52 pages105784e ConfigurationTool ControllerBruno FreitasNo ratings yet
- How To Install KaliDocument35 pagesHow To Install Kalimisko0512100% (1)
- ZK 5.0.3 Component ReferenceDocument299 pagesZK 5.0.3 Component ReferenceyouthbazaarNo ratings yet
- 3900 Series Base Station Technical Description (11) (PDF) - enDocument636 pages3900 Series Base Station Technical Description (11) (PDF) - enmzab82100% (5)
- Moacmicrosoftexcel 2010 Exam 77882Document434 pagesMoacmicrosoftexcel 2010 Exam 77882Mari Quesada100% (1)
- HV SR Manual Aaaaaaaaaaaaaaaaaaaaa AaaaaaaaaaaaaaaaaaaaaaDocument22 pagesHV SR Manual Aaaaaaaaaaaaaaaaaaaaa AaaaaaaaaaaaaaaaaaaaaaPanji HoetomoNo ratings yet
- Ent Portal 84 GuiDocument39 pagesEnt Portal 84 GuimdfazulNo ratings yet
- SolverTable HelpDocument12 pagesSolverTable HelpJorgitoNo ratings yet
- Mastering iFIXDocument152 pagesMastering iFIXsa30442No ratings yet
- Space Sniffer User ManualDocument20 pagesSpace Sniffer User ManualAnanias GuerraNo ratings yet
- DAZ Studio 3 User Guide 052609Document517 pagesDAZ Studio 3 User Guide 052609rev_draconisNo ratings yet
- TCAD 2D Interface Intro LessonDocument15 pagesTCAD 2D Interface Intro LessonJohn Marco OscilladaNo ratings yet
- JANUS - ThyssenKrupp Lift Interface Guide 1.0Document22 pagesJANUS - ThyssenKrupp Lift Interface Guide 1.0smsobhan100% (1)
- Protel 2004 Training Manual PDFDocument210 pagesProtel 2004 Training Manual PDFCharoon SuriyawichitwongNo ratings yet
- Colgate Audit ManagementDocument48 pagesColgate Audit Managementlsk_lskNo ratings yet
- ZW3D model to Artisan load and renderDocument5 pagesZW3D model to Artisan load and rendergloubyNo ratings yet
- InRoads Tutorial V8.9Document206 pagesInRoads Tutorial V8.9meganutzzNo ratings yet
- Manual UTPDocument478 pagesManual UTPjpinto69No ratings yet
- Saptechnical Com Tutorials WebDynproABAP SimpleApplication SDocument5 pagesSaptechnical Com Tutorials WebDynproABAP SimpleApplication SvardhanfrdNo ratings yet
- Administre Seu Dinheiro de Forma ConscienteDocument17 pagesAdministre Seu Dinheiro de Forma ConscienteMaxiwendelNo ratings yet