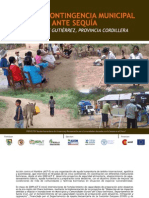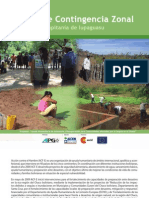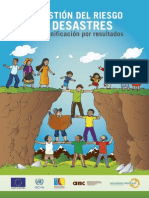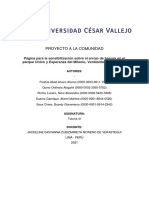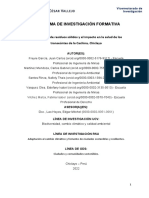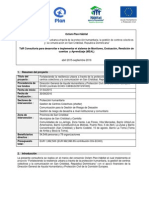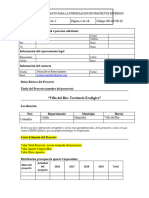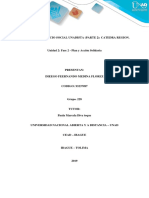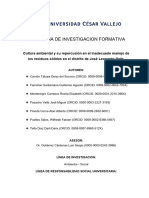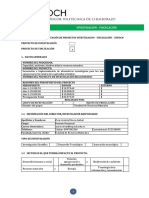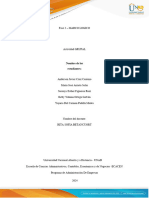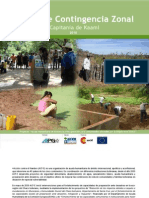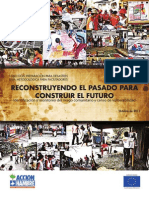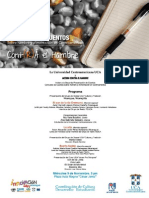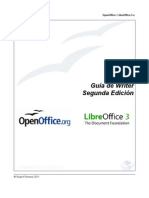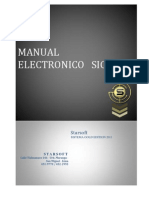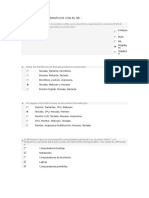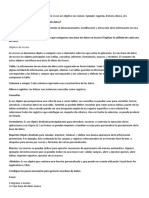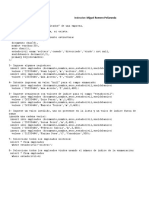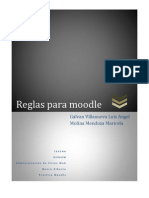Professional Documents
Culture Documents
Manual de Usuario. Sistema de Información para La Gestón de Emergencias Departamental SIGED
Uploaded by
ACF-EOriginal Title
Copyright
Available Formats
Share this document
Did you find this document useful?
Is this content inappropriate?
Report this DocumentCopyright:
Available Formats
Manual de Usuario. Sistema de Información para La Gestón de Emergencias Departamental SIGED
Uploaded by
ACF-ECopyright:
Available Formats
Proyecto DIPECHO Río Grande
Presentación
Este documento, es una contribución de la Organización Internacional no Gubernamental Acción
Contra el Hambre (ACH), realizada por un equipo de especialistas de base de datos y Sistemas de
Información Geográfica (SIG) para la mejora de las tareas de gestión y coordinación del Centro
de Operaciones de Emergencia Departamental (COED), en el marco de acción del Proyecto
DIPECHO - Río Grande “Fortalecimiento de Capacidades Locales y Departamentales para hacer
frente a la amenaza por inundaciones en la Cuenca Baja del Rio Grande”.
SIGED Versión Libre es una herramienta que permite sistematizar los formularios de Evaluación
de Daños (EDAN) y, de esta manera, una mejor gestión y acceso a la información generada en
emergencias departamentales por los Centros de Operaciones de Emergencias, tanto Municipales
como Departamental. Los resultados de esta herramienta SIGED permiten optimizar la toma de
decisiones y organizar la asistencia humanitaria requerida por familias y comunidades afectadas por
desastres.
Acción contra el Hambre es una organización de ayuda humanitaria de ámbito internacional,
apolítica y aconfesional, que interviene en 40 países de los cinco continentes. Desde el año 2000
está presente en Bolivia, llevando a cabo proyectos de seguridad alimentaria, abastecimiento de
agua, saneamiento básico y gestión de riesgos.
Oficina en Paraguay
Oficina en Bolivia
Legión Civil Extranjera,
Calle Nº5 Este nº 30,
esquina Eulogio Estigarribia
Esq. Av. La Salle. Santa Cruz de la Sierra
Edificio Firenze 3˚ piso C. Asunción
Telf-Fax: +(591 3) 341 8196
Telf-Fax: +(595 ) 21 66 17 79
e-mail: hop2-bo-sc@achesp.org
e-mail: ach-py@tigo.com.py
http://www.accioncontraelhambre.org
http://www.accioncontraelhambre.org
Manual de Usuario SIGED Libre 1
Proyecto DIPECHO Río Grande
La Dirección General de Ayuda Humanitaria de la Comisión Europea (ECHO), fue fundada en
1992 para proporcionar ayuda rápida y eficaz a las víctimas de crisis humanitarias fuera de la Unión
Europea. Aunque la mayoría de sus intervenciones implican salvar y preservar la vida durante las
catástrofes e inmediatamente después, la preparación ante desastres es una preocupación principal.
ECHO estableció su programa de preparación ante desastres (DIPECHO) en 1996 para ayudar
a las comunidades vulnerables a prepararse contra los riesgos naturales.
Oficina Regional de la DG de Ayuda Humanitaria
de la Comisión Europea (ECHO)
Av. República E7-123 y Almagro, Edif. Pucará, Piso 11
Quito, Ecuador.
Tel: + 593.2.2501.678/679/680 - Fax:+ 593.2.2501.677
www.europa.eu.int/comm/echo
La Agencia Española de Cooperación Internacional para el Desarrollo (AECID), se creó en
noviembre de 1988 como órgano de gestión de la política española de cooperación internacional
para el desarrollo. La AECID es una entidad de derecho público adscrita al Ministerio de Asuntos
Exteriores y Cooperación a través de la Secretaría de Estado para la Cooperación Internacional
(SECI). La Agencia es responsable del diseño, la ejecución y la gestión de los proyectos y programas
de cooperación para el desarrollo, ya sea directamente, con sus propios recursos, o bien mediante
la colaboración con otras entidades nacionales e internacionales y organizaciones no gubernamentales.
AECID Bolivia
Oficina Técnica de Cooperación
Av. Arce n˚ 2856
La Paz - Bolivia
Tel: + (591.2) 2433515
http://www.aecid.es
La cooperación internacional al desarrollo promovida por el Gobierno de Navarra tiene entre sus
principales objetivos el apoyar a los país para que puedan alcanzar un desarrollo autosostenido y
sostenible, respetuoso con el medio ambiente, dentro de un marco democrático, participativo y
de respeto a los derechos humanos, y con la participación de las poblaciones afectadas en su propio
proceso de desarrollo.
Programa de Cooperación Internacional al
Desarrollo del Gobierno de Navarra
Yanguas y Miranda 27, bajo 31003 Pamplona (España)
Tel: + (34) 848 426325 / + (34) 848 426313
Fax: +(34) 848 423818
e mail: servcoopdes@cfnavarra.es
2 Manual de Usuario SIGED Libre
Proyecto DIPECHO Río Grande
Glosario
Albergue: Lugar que sirve de resguardo, cobijo o alojamiento provisional a personas
necesitadas o animales.
Autentificación: Procedimiento de comprobación de la entidad de un usuario.
Base de datos: Conjunto de datos pertenecientes a un mismo contexto y almacenados
sistemáticamente para su posterior uso.
Comisión: Conjunto de personas encargadas por la ley, o por una corporación o
autoridad, de ejercer unas determinadas competencias permanentes o entender en algún
asunto específico.
Comunidad: Conjunto de las personas de un pueblo, región o nación.
Cuenta de usuario: Cuenta de autentificación para el acceso a un sistema que se le
asigna a un usuario.
Damnificado: Persona que ha sufrido daños en su integridad física o psíquica, en sus
bienes o servicios, individuales o colectivos.
Daño: Alteración o perdida causada por un evento.
Desastre: Alteraciones en las personas, los bienes, los servicios y el ambiente, causadas
por un suceso natural o generado por la actividad humana, que exceden la capacidad
de respuesta de la comunidad afectada.
EDAN: Formulario de evaluación de daños y análisis de necesidades.
Emergencia: Evento adverso que puede ser resuelto con los recursos que la comunidad
posee.
Evento: Alteraciones en las personas, los bienes, los servicios y el ambiente, causada
Manual de Usuario SIGED Libre 1
Proyecto DIPECHO Río Grande
por un suceso natural o generado por la actividad humana.
Incidente: Suceso de causa natural o por actividad humana que requiere la acción de
personal de servicios de emergencias para proteger vidas, bienes y ambiente.
Interfaz: Es la parte de una aplicación que se encarga de interactuar con el usuario.
Menú: Lista de opciones mostrada sobre una pantalla de las cuales el usuario puede
seleccionar.
Pestaña: Una pestaña es una manera de navegar que permite cambiar rápidamente lo
que se está viendo sin cambiar de ventana que se usa en un programa o menú.
Proyecto Esfera: Son normas mínimas como meta a alcanzar en la asistencia en casos
de desastre dentro de los sectores de: Abastecimiento de agua y saneamiento; Nutrición;
Ayuda humanitaria; Refugios; y Servicios de salud.
SIG: Sistema de Información Geográfico.
Usuario: El usuario de un producto informático, es la persona a la que va destinado
dicho producto.
2 Manual de Usuario SIGED Libre
Proyecto DIPECHO Río Grande
ÍNDICE
1. Introducción 1
2. Funcionalidades del sistema 3
2.1.Administración de eventos 4
2.1.1. Evento Nuevo 4
2.1.2. Modificar 5
2.2.Administración de funcionarios 6
2.2.1.Nuevo funcionario 6
2.2.2.Modificar 6
2.3.Administración de comisiones 7
2.4.Administración de cuentas de usuario 8
2.5.Administración de contactos de la comunidad 9
2.6.Administración de formularios EDAN 9
2.6.1.Nuevo EDAN 10
2.6.2.Ver EDAN 10
2.6.3.Anular EDAN 11
2.7.Registro de nuevas comunidades 11
2.8.Albergues 13
2.8.1.Activación y desactivación de albergues 13
2.8.2.Gestión de la información de albergues 13
i. Gente albergada 14
ii. Necesidades específicas 15
iii. Enfermedades 16
2.8.3.Registro de nuevos albergues 17
2.9.Ayuda Humanitaria 18
2.9.1. Registro de las organizaciones participantes 18
2.9.2. Registro de donaciones 19
2.9.3. Registro de las necesidades de las comunidades 20
2.9.4. Registro de entregas realizadas a las comunidades 21
i. Entrega 21
ii. Detalle entrega 22
2.10. Reportes 24
2.10.1. Reporte General 24
2.10.2. Reporte de donaciones 25
2.11. Análisis SIG 26
2.11.1. Comunidades/Albergues 27
2.11.2. Ayuda Humanitaria 27
2.11.3. Geo-referenciar archivos “.txt” en MapWindow GIS 28
3. Cuentas de Usuario 31
3.1.Administración 31
3.2.Información EDAN 31
3.3.Albergues, Educación y Protección 31
3.4.Ayuda Humanitaria 31
Manual de Usuario SIGED Libre 1
Proyecto DIPECHO Río Grande
2 Manual de Usuario SIGED Libre
Proyecto DIPECHO Río Grande
1.Introducción
SIGED_Libre, es una herramienta software para la gestión de información de las emergencias
departamentales (o municipales), y para la ayuda en la toma de decisiones a través de informes
elaborados y análisis espaciales. El SIGED es el resultado del trabajo de un equipo de especialistas
en bases de datos y Sistemas de Información Geográfica (SIG). Para su diseño también se ha
contado con la estrecha colaboración y aportes de técnicos de la Prefectura, Centro de Operaciones
de Emergencia Departamental (COED) y Gobierno municipales. La creación de este sistema y la
capacitación en el uso del mismo a funcionarios de COED, forma parte de las actividades progamadas
en el Proyecto DIPECHO: “Fortalecimiento de Capacidades Locales y Departamentales para hacer
frente a la amenaza por inundaciones en la Cuenca Baja del Rio Grande”, implementado por la
ONG Acción Contra el Hambre (ACH), y financiado por el Departamento de Ayuda Humanitaria
de la Comisión Europea (ECHO).
Este manual le permitirá aprender a utilizar todas las funcionalidades básicas del sistema. El sistema
cuenta con las siguientes funcionalidades:
o Administración del sistema
o Administración de eventos
o Administración de funcionarios
o Administración de comisiones
o Administración de cuentas de usuario
o Información EDAN
o Administración de contactos de la comunidad
o Administración de formularios EDAN
o Registro de nuevas comunidades
o Albergues
o Activación y desactivación de albergues
o Gestión de la información de albergues
o Registro de nuevos albergues
o Ayuda humanitaria
o Registro de las organizaciones participantes
o Registro de donaciones
o Registro de las necesidades de las comunidades
o Registro de las entregas realizadas a los albergues y comunidades
o Reportes
o Resumen del evento
o Comunidades afectadas
o Personas albergadas
o Enfermedades albergue
o Atención en centros de salud
Manual de Usuario SIGED Libre 1
Proyecto DIPECHO Río Grande
o Servicios básicos afectados
o Caminos afectados
o Necesidades albergue
o Necesidades comunidad
o Detalle entrega albergue
o Detalle entrega comunidad
o Resumen entrega albergue
o Resumen entrega comunidad
o Donaciones
o Análisis SIG
o Comunidades/Albergues
o Ver capa base comunidad
o Ver comunidades afectadas
o Ver capa base albergue
o Ver albergues activados
o Ayuda humanitaria
o Ver necesidades existentes en las comunidades por insumo
o Ver necesidades existentes en los albergues por insumo
o Ver entregas realizadas en las comunidades por insumo y fecha
o Ver entregas realizadas en los albergues por insumo y fecha
2. Funcionalidades del sistema
Para acceder a este sistema es necesaria la autentificación de un usuario a través de la siguiente
interfaz:
1. Seleccionar la comisión a la que pertenece la cuenta de usuario.
2. Seleccionar el evento. Si la comisión es “Administración”, no se selecciona el evento.
3. Introducir el nombre de usuario (login).
4. Introducir la contraseña (password).
2 Manual de Usuario SIGED Libre
Proyecto DIPECHO Río Grande
Luego hacer clic en el botón “Ingresar” para autentificar el usuario en la comisión y evento
seleccionado.
Si la autentificación es válida, el usuario ingresará al menú principal, el cual muestra en su parte
superior las funcionalidades del sistema disponibles de acuerdo a la comisión seleccionada:
Y en su parte inferior muesta información de la cuenta de usuario, comisión y evento:
2.1. Administración de eventos
Para acceder a esta funcionalidad desde el menú principal í Administrar í Evento.
2.1.1. Evento Nuevo
Este formulario registra un nuevo evento, solo puede ser accedido por el usuario administrador
(Comisión: Administración).
1. Seleccionar tipo de evento.
2. Ingresar el nombre de evento.
3. Ingresar observaciones del evento.
4. Hacer clic en el botón “Guardar”.
Manual de Usuario SIGED Libre 1
Proyecto DIPECHO Río Grande
2.1.2. Modificar
Esta funcionalidad despliega un formulario de búsqueda de evento en el cual se debe seleccionar
el evento al que se quiere dar de baja.
1. Seleccionar los parámetros de búsqueda (Tipo evento | Nombre evento | Año).
2. Hacer clic en el botón “Buscar”.
3. Seleccionar el evento en la tabla.
4. Hacer clic en el botón “Volver”.
Este formulario direcciona al formulario 2.1.1 cargando la información del evento y habilitando
la opción de “Dar de baja”
2.2. Administración de funcionarios
Para acceder a esta funcionalidad desde el menú principal í Administrar í Funcionario.
2 Manual de Usuario SIGED Libre
Proyecto DIPECHO Río Grande
2.2.1. Nuevo funcionario
Este formulario registra un nuevo funcionario, solo puede ser accedido por el usuario administrador.
1. Seleccionar el tipo de funcionario.
2. Introducir los datos personales.
3. Hacer clic en el botón “Guardar”.
2.2.2. Modificar
Esta funcionalidad despliega un formulario de búsqueda de funcionario en el cual se debe seleccionar
el funcionario al que se quiere dar de baja.
1. Seleccionar los parámetros de búsqueda (CI | Nombre(s) | Ap. Paterno | Ap. Materno, Tipo
Funcionario).
2. Hacer clic en el botón “Buscar”.
3. Seleccionar el funcionario en la tabla.
4. Hacer clic en el botón “Volver”.
Manual de Usuario SIGED Libre 1
Proyecto DIPECHO Río Grande
Este formulario direcciona al formulario 2.2.1 cargando la información del funcionario y habilitando
la opción de “Dar de baja”:
2.3. Administración de comisiones
Para acceder a esta funcionalidad desde el menú principal í Administrar í Comisión.
Este formulario activa o da de baja una comisión, solo puede ser accedido por el usuario
administrador. Para activar una comisión se deben seguir los siguietes pasos:
1. Seleccionar el evento.
2. Seleccionar la comisión.
3. Hacer clic en el botón , el cual direcciona al formulario 2.2.2 para buscar al funcionario
encargado de la comisión. Al finalizar la búsqueda del encargado de comisión, su nombre
completo será cargado en el formulario.
4. Hacer clic en el botón “Guardar”.
2 Manual de Usuario SIGED Libre
Proyecto DIPECHO Río Grande
Para dar de baja una comisión se deben seguir los siguientes pasos:
Seleccionar una comisión activa. Se cargará automáticamente el nombre del encargado de comisión
y se habilitará la opción “Dar de baja”
2.4. Administración de cuentas de usuario
Para acceder a esta funcionalidad desde el menú principal í Administrar í Cuenta de Usuario. Este
formulario registra o elimina una cuenta de usuario, solo puede ser accedido por el usuario
administrador. Para registrar una nueva cuenta de usuario se deben seguir los siguientes pasos:
1. Seleccionar el evento.
2. Seleccionar la comisión.
3. Hacer clic en el botón , el cual direcciona al formulario 2.2.2 para buscar al funcionario al que
se le va a asignar la cuenta de usuario. Al finalizar la búsqueda del funcionario, su nombre
completo y tipo de funcionario serán cargados en el formulario.
4. Ingresar el Login y Password, repetir el Password.
5. Hacer clic en el botón “Guardar”.
Manual de Usuario SIGED Libre 1
Proyecto DIPECHO Río Grande
Para eliminar una cuenta de usuario se deben seguir los siguientes pasos:
a) Seguir los pasos 1, 2, 3 para registrar una nueva cuenta de usuario (formulario 2.4).
b) Si el funcionario ya tiene una cuenta de usuario registrada para el evento y comisión seleccionados,
se cargará en el formulario el Login de su cuenta de usuario y se habilitará la opción “Eliminar”.
2.5.Administración de contactos de la comunidad
Para acceder a esta funcionalidad desde el menú principal í Información EDAN í Contacto. Este
formulario registra o elimina contactos de las comunidades.
1. Seleccionar la localización (Provincia, Municipio y Comunidad). En la tabla inferior se cargará
automáticamente la información de los contactos de la comunidad, si existen en la Base de
Datos.
2. En caso de registrar un nuevo contacto, ingresar la información personal del contacto y hacer
clic en el botón “Agregar”.
3. En caso de eliminar un contacto, seleccionar la opción “Eliminar” del contacto que se desea
eliminar en la tabla y hacer clic en el botón “Eliminar”.
2 Manual de Usuario SIGED Libre
Proyecto DIPECHO Río Grande
2.6. Administración de formularios EDAN
Las acciones que se pueden realizar con el formulario EDAN son las siguientes:
2.6.1. Nuevo EDAN
Para acceder a esta funcionalidad desde el menú principal í Información EDAN í EDAN í Nuevo.
Este formulario registra un nuevo EDAN para una comunidad.
1. Seleccionar la fecha de visita.
2. Seleccionar el evento asociado (Solo para la cuenta de usuario Administrador).
3. Seleccionar el responsable del llenado del formulario EDAN. Si el responsable no aparece en
la lista, hacer clic en el botón “Nuevo” que direcciona al formulario 2.2.1 para registrar un nuevo
responsable EDAN.
4. Seleccionar la localización (Provincia, Municipio y Comunidad). El sistema cargará automáticamente
la información de la comunidad.
5. Llenar la infor mación requerida en cada pestaña del for mulario EDAN.
6. Hacer clic en el botón “Guardar”.
2.6.2. Ver EDAN
Para acceder a esta funcionalidad desde el menú principal í Información EDAN í EDAN í Ver.
Este formulario despliega los formularios EDAN registrados anteriormente en la base de datos
para ser visualizados.
Manual de Usuario SIGED Libre 1
Proyecto DIPECHO Río Grande
1. Seleccionar el evento (Solo disponible para el usuario Administrador).
2. Seleccionar la localización.
3. Seleccionar el EDAN por fecha de visita.
4. Hacer clic en el botón “Cargar”.
Este formulario direcciona al formulario 2.6.1 cargando la información del EDAN seleccionado
y habilitando la opción de “Anular EDAN”
2.6.3. Anular EDAN
Para acceder a esta funcionalidad se debe haber cargado
un EDAN a través del formulario 2.6.2 y hacer clic en
el botón “Anular EDAN” del formulario 2.6.1.
El sistema despliega un mensaje de confirmación para
asegurar que el usuario está seguro que desea anular el
EDAN.
Al hacer clic en el botón “Yes”, las pestañas del formulario
2 Manual de Usuario SIGED Libre
Proyecto DIPECHO Río Grande
EDAN son limpiadas y deben ser llenadas con nueva información. El EDAN se anula al momento
de hacer clic en el botón “Guardar” del formulario 2.6.1. Si no se hace clic en este botón, ningún
cambio es realizado.
2.7. Registro de nuevas comunidades
Para acceder a esta funcionalidad, se debe hacer clic en el botón resaltado con rojo en el formulario
2.6.1 (Nuevo EDAN):
Este botón despliega un for mulario para el registro de nuevas comunidades:
Los pasos a seguir para el registro de una nueva comunidad son:
1. Seleccionar la localización. (Provincia y Municipio)
2. Introducir el nombre de la comunidad. (Obligatorio)
3. Introducir el número de habitantes hombres. (Obligatorio)
4. Introducir el número de habitantes mujeres. (Obligatorio)
5. Introducir el número de familias. (Obligatorio)
6. En caso de contar con las coordenadas geog ráficas (X, Y), introducirlas.
7. Hacer clic en el botón “Guardar”.
Manual de Usuario SIGED Libre 1
Proyecto DIPECHO Río Grande
2.8. Albergues
Las acciones que se pueden realizar en la comisión Albergues son las siguientes:
2.8.1. Activación y desactivación de albergues
Para acceder a esta funcionalidad desde el menú principal í Albergues í Activar/Desactivar Albergue.
Este formulario permite activar y desactivar los albergues de las comunidades durante un evento
dado.
1. Seleccionar la localización.
2. Seleccionar el evento. (Solo disponible para el usuario Administrador)
3. Seleccionar la pestaña “Activar” ó “Dar Baja” de acuerdo a la acción a realizar.
4. Seleccionar el albergue.
5. Seleccionar el acceso a los ser vicios. (Solo para la activación de albergues)
2.8.2. Gestión de la información de albergues
Para acceder a esta funcionalidad desde el menú principal í Albergues í Información. Este formulario
permite registrar la información de los albergues de las comunidades durante un evento dado.
1. Seleccionar el evento asociado (Solo disponible para la cuenta de usuario Administrador).
2. Seleccionar la localización.
3. Seleccionar el albergue. El sistema cargará automáticamente la información del albergue.
4. Seleccionar la pestaña deseada.
2 Manual de Usuario SIGED Libre
Proyecto DIPECHO Río Grande
i. Gente albergada
Esta pestaña se encarga de registrar la cantidad de personas albergadas por grupo etario, sexo y
el total de familias albergadas.
1. Ingresar la cantidad de personas albergadas en la tabla superior remarcada. Si la cantidad de
personas introducidas sobrepasa la capacidad del albergue, aparece un mensaje en el formulario
indicando que la capacidad fue excedida.
2. Hacer clic en el botón “Guardar”. El registro guardado aparecerá en la tabla inferior.
Nota: Solamente se puede introducir la cantidad de personas albergadas como máximo una vez
al día.
Adicionalmente, este formulario permite desplegar un reporte de cálculos basados en el proyecto
Esfera, haciendo clic en el botón “Esfera” ó desplegar un reporte de cálculos de ayuda humanitaria,
haciendo clic en el botón “Ayuda Humanitaria”. A continuación se muestra un ejemplo del reporte
ESFERA generado por el sistema:
Manual de Usuario SIGED Libre 1
Proyecto DIPECHO Río Grande
ii. Necesidades específicas
Esta pestaña se encarga de registrar las necesidades específicas de las personas albergadas. Las
necesidades están dividas en los siguientes grupos: Agua y saneamiento; Vivienda y familia;
Medicamentos; Suministros, equipos e insumos; y Alimentos. Este paso es necesario antes de
realizar las entregas a los albergues.
1. Seleccionar el Tipo de necesidad.
2. Seleccionar el insumo. El sistema cargará automáticamente la “Cantidad solicitada anteriormente”
del insumo seleccionado y su unidad de medida.
3. Ingresar la cantidad.
4. Ingresar la cantidad necesitada.
5. Hacer clic en el botón “Agregar”. La necesidad aparecerá en la tabla inferior del formulario.
Repetir los pasos del 1 al 5 las veces necesarias.
6. Hacer clic en el botón “Guardar” para registrar la información en la base de datos.
Nota: Solo se pueden registrar las necesidades como máximo una vez al día.
Si se desea visualizar las necesidades registradas en fechas anteriores:
a) Seleccionar la fecha.
b) Hacer clic en el botón “Cargar”.
2 Manual de Usuario SIGED Libre
Proyecto DIPECHO Río Grande
iii. Enfermedades
Esta pestaña se encarga de registrar las enfermedades presentadas en las personas albergadas.
1. Llenar la tabla remarcada con la cantidad de personas enfermas. La información registrada no
es acumulativa, esto significa que se deben introducir la cantidad de personas enfermas detectadas
desde el último registro a la base de datos hasta la fecha actual.
2. Hacer clic en el botón “Guardar”.
Nota: Solo se pueden registrar personas enfermas como máximo una vez al día.
Si se desea ver las personas enfermas registradas en una fecha anterior:
a) Seleccionar la fecha.
b) Hacer clic en el botón “Cargar”.
2.8.3. Registro de nuevos albergues
Para acceder a esta funcionalidad, se debe hacer clic en el botón resaltado con rojo en el formulario
2.8.1 (Activar/Desactivar Albergue):
Manual de Usuario SIGED Libre 1
Proyecto DIPECHO Río Grande
Este botón despliega un formulario para el registro de nuevos albergue
Para registrar un nuevo albergue se deben seguir los siguientes pasos:
1. Seleccionar la localización. (Provincia, Municipio y Comunidad)
2. Introducir el nombre del albergue. (Obligatorio)
3. Seleccionar el tipo de albergue.
4. Introducir la descripción.
5. Introducir la capacidad del albergue en número de personas. (Obligatorio)
6. En caso de contar con las coordenadas GPS (X, Y), introducirlas.
7. Hacer clic en el botón guardar.
2.9. Ayuda Humanitaria
2.9.1. Registro de las organizaciones participantes
Para acceder a esta funcionalidad desde el menú principal í Ayuda
Humanitaria í Donantes/Canales.
Este formulario registra las organizaciones que participan en
funciones de ayuda humanitaria. Este paso es necesario antes
de registrar donaciones.
1. Ingresar el nombre de la organización.
2. Seleccionar el tipo de organización.
3. Seleccionar el área de acción de la organización.
2 Manual de Usuario SIGED Libre
Proyecto DIPECHO Río Grande
4. En caso que el área de acción sea “Otros”, escribir la especificación de la misma.
5. Hacer clic en el botón “Guardar”.
2.9.2. Registro de donaciones
Para acceder a esta funcionalidad desde el menú principal í Ayuda Humanitaria í Donaciones.
Este formulario registra todas las donaciones recibidas. Este paso es necesario antes de realizar
entregas a las comunidades o albergues.
1. Seleccionar el evento asociado. (Solo disponible para la cuenta de usuario: Administrador)
2. Seleccionar el donante.
3. Seleccionar el canal.
4. Seleccionar el tipo de insumo.
5. Seleccionar el insumo.
6. Ingresar la cantidad donada.
7. Ingresar el costo estimado de la donación en USD.
8. Ingresar la descripción. (opcional).
9. Hacer clic en el botón “Agregar”.
Repetir los pasos 1 al 9 las veces que sean necesarias.
10.Hacer clic en el botón
“Guardar”.
Manual de Usuario SIGED Libre 1
Proyecto DIPECHO Río Grande
2.9.3. Registro de las necesidades de las comunidades
Para acceder a esta funcionalidad desde el menú principal í Ayuda Humanitaria í Necesidades
Comunidad.
Este formulario registra las necesidades existentes en las comunidades. Este paso es necesario
antes de realizar las entregas a las comunidades.
1. Seleccionar el evento asociado. (Solo disponible para el usuario Administrador).
2. Seleccionar la localización.
3. Seleccionar el Tipo de necesidad.
4. Seleccionar el insumo. El sistema cargará automáticamente la “Cantidad solicitada anteriormente”
del insumo seleccionado y su unidad de medida.
5. Seleccionar la prioridad.
6. Ingresar la cantidad que se necesita.
7. Hacer clic en el botón “Agregar”. La necesidad aparecerá en la tabla inferior del formulario.
Repetir los pasos del 1 al 7 las veces necesarias.
8. Hacer clic en el botón “Guardar” para registrar la información en la base de datos.
Nota: Solo se pueden registrar las necesidades como máximo una vez al día. Si se desea visualizar
las necesidades registradas en fechas anteriores:
a) Seleccionar la fecha.
b) Hacer clic en el botón “Cargar”.
2 Manual de Usuario SIGED Libre
Proyecto DIPECHO Río Grande
2.9.4. Registro de entregas realizadas a las comunidades
Para acceder a esta funcionalidad desde el menú principal í Ayuda Humanitaria í Entregas.
i. Entrega
Este formulario muestra solamente las comunidades o albergues que tienen necesidades sin cubrir
o cubiertas parcialmente, para identificar cuáles son las necesidades y poder realizar las entregas
correspondientes.
1. Seleccionar el evento asociado. (Solo disponible para el usuario Administrador).
2. Seleccionar el tipo de entrega.
En caso de que la entrega sea a una comunidad, se debe seleccionar en “Tipo Entrega”, el valor
“Comunidad”. (Tal como se ve en el formulario de arriba). En caso de que la entrega sea a un
albergue, se debe seleccionar en “Tipo Entrega”, el valor “Albergue”. (Tal como se ve en el
formulario de abajo).
Manual de Usuario SIGED Libre 1
Proyecto DIPECHO Río Grande
3. Seleccionar la localización. (En caso de que sea una entrega a albergue, seleccionar el albergue
también). El sistema cargará automáticamente en la grilla de la parte inferior de la pantalla, la
información de las necesidades específicas de la comunidad o albergue, si es que existe alguno
con necesidades no cubiertas en su totalidad.
4. Seleccionar el la grilla la fila perteneciente al insumo del cual se desea realizar la entrega.
5. Hacer clic en el botón “Realizar entrega”. Este botón direcciona al formulario de “Detalle
Entrega”, el cual se explica a continuación.
ii. Detalle entrega
Este formulario permite realizar una o varias entregas para satisfacer las necesidades de un insumo
específico para una comunidad o albergue. La cantidad disponible de un insumo para realizar las
entregas está en función al total donado del insumo menos el total de insumos entregados
anteriormente.
El sistema carga automáticamente la información de la necesidad (insumo, cantidad y fecha), a
partir de la información del formulario anterior (Entrega).
Para completar el proceso de entrega de un insumo a la comunidad o albergue se deben seguir los
siguientes pasos:
1. Seleccionar el donante y el canal. Solo aparecerán los donantes y canales que tengan cantidad
disponible del insumo necesitado.
2. El sistema cargará automáticamente el “Total disponible” del insumo con el que cuentan
actualmente el donante y canal.
3. Ingresar en “Entrega” la cantidad que se va a entregar.
4. Hacer clic en el botón “Agregar”. La información de la entrega aparecerá en la grilla de la parte
inferior del formulario y se actualizará el “Total” entregado hasta el momento. Repetir los pasos
1 al 3 las veces que sean necesarias.
5. Hacer clic en el botón “Guardar”.
2 Manual de Usuario SIGED Libre
Proyecto DIPECHO Río Grande
2.10. Reportes
Para acceder a esta funcionalidad desde el menú principal í Reportes í (Seleccionar el reporte que
se desea generar).
2.10.1. Reporte General
Al seleccionar el reporte que se desea generar, el sistema abre un formulario con información de
los eventos disponibles para realizar la consulta.
1. Seleccionar el evento. (Solo disponible para el usuario: Administrador). Se cargará automáticamente
en el formulario la información del evento.
2. Hacer clic en el botón “Mostrar”. El sistema desplegará el reporte seleccionado en pantalla.
En la siguiente figura se muestra un ejemplo de uno de los reportes que puede generar el sistema:
Manual de Usuario SIGED Libre 1
Proyecto DIPECHO Río Grande
2.10.2. Reporte de donaciones
Si el reporte seleccionado es: “Donaciones”, el sistema desplegará el formulario anterior (2.10.1)
con información adicional de la organización donante.
1. Seleccionar el evento. (Solo disponible para el usuario: Administrador). Se cargará automáticamente
en el formulario la información del evento.
2. Seleccionar el donante.
3. Hacer clic en el botón “Mostrar”. El sistema desplegará el reporte de “Donaciones”.
A continuación se muestra un ejemplo del reporte de donaciones generado por el sistema:
2 Manual de Usuario SIGED Libre
Proyecto DIPECHO Río Grande
2.11. Análisis SIG
Los análisis SIG del sistema SIGED_Libre, generan un archivo de texto (*.txt), el cual tiene la
siguiente estructura:
La primera fila corresponde al nombre de las columnas. Desde la segunda fila en adelante está la
información del análisis. El delimitador de campo es el signo “=”.
Este archivo de texto contiene información recopilada de la base de datos por el Análisis SIG,
incluyendo coordenadas que permiten representar ésta información geográficamente, utilizando
cualquier herramienta SIG que cuente con la funcionalidad de leer archivos CSV o TXT para geo-
referenciarlos.
La herramienta SIG libre recomendada para geo-referenciar los Análisis SIG realizados por
SIGED_Libre es: MapWindow GIS.
La razón por la cual se recomienda el uso de MapWindow GIS es porque es una herramienta fácil
de instalar y utilizar, además cuenta con la funcionalidad de geo-referenciar archivos de texto y de
convertir archivos “.shp” a “.kml”, que es un formato de archivos compatible con Google Earth.
En el punto 2.11.3 se explica cómo geo-referenciar un archivo de texto generado por SIGED_Libre
utilizando MapWindow GIS.
Nota: El uso de MapWindow GIS es solo una recomendación, ya que la geo-referenciación de
los Análisis SIG generados por SIGED_Libre, puede ser realizada por la herramienta SIG de
preferencia del usuario, con la condición de que cuente con la funcionalidad descrita anteriormente.
2.11.1. Comunidades/Albergues
Para acceder a esta funcionalidad desde el menú principal í Analisis SIG í Comunidades/Albergues.
1. Seleccionar el directorio de destino.
2. Seleccionar que acción se realizará. (Ver capa base | Ver estado)
3. Seleccionar la capa. (Comunidades | Albergues)
4. Seleccionar el evento.
5. Hacer clic en el botón aceptar.
Manual de Usuario SIGED Libre 1
Proyecto DIPECHO Río Grande
2.11.2. Ayuda Humanitaria
Para acceder a esta funcionalidad desde el menú principal í Analisis SIG í Ayuda Humanitaria.
1. Seleccionar el directorio de destino.
2. Seleccionar que se desea ver. (Necesidades existentes | Entregas realizadas).
3. Seleccionar la capa. (Comunidades | Albergues).
4. Seleccionar el tipo de insumo.
5. Seleccionar el insumo.
6. Seleccionar el evento.
7. Seleccionar el rango de fecha. (Sólo para Entregas Realizadas)
8. Hacer clic en el boton aceptar.
2.11.3. Geo-referenciar archivos “.txt” en MapWindow GIS
Una vez generado el archivo “.txt” del análisis SIG, este puede ser cargado en MapWindow GIS
u otra herramienta SIG libre para poder interpretar la información geográfica que contiene.
Para realizar la carga del archivo “.txt” en MapWindow GIS, se deben seguir los siguientes pasos:
Abrir la herramienta SIG libre MapWindow GIS. Desde el menú principal ingresar a: Converters
í CSV to Shapefile.
Si es que la opción de “Converters” no apareciera en el menú principal, hacer clic en Plug-ins
í CSV to Shapefile. Esto hace que aparezca en el menú principal la opción “Converters”.
Una vez abierto el formulario de “CSV to Shapefile” (figura de abajo), se deben seguir los siguientes
pasos:
2 Manual de Usuario SIGED Libre
Proyecto DIPECHO Río Grande
1. Elegir el archivo “.txt” de origen (Input File:).
2. Seleccionar el delimitador de campo (Field Delimiter:). En el caso de archivos de texto generados
por SIGED_Libre, el delimitador de campo es el signo “=”.
3. Hacer clic en el botón “Open File…”
4. Elegir el tipo de dato (Data Type). En el caso de archivos de texto generados por SIGED_Libre,
el tipo de dato es: Punto (Points).
5. Seleccionar los campos X e Y (X Field, Y Field). En el caso de archivos de texto generados por
SIGED_Libre, los campos X e Y corresponden a los atributos: “Coord_X” y “Coord_Y”
respectivamente.
6. Hacer clic en el botón “Convert”.
Manual de Usuario SIGED Libre 1
Proyecto DIPECHO Río Grande
A continuación se muestra un ejemplo de la geo-referenciación utilizando Map Window GIS, de
un archivo de texto generado por el sistema SIGED_Libre:
3. Cuentas de Usuario
El sistema tiene diferentes tipos de cuenta de usuario de acuerdo a la comisión de trabajo. Cada
tipo de cuenta de usuario tiene un nivel de accesibilidad diferente a las funcionalidades del sistema,
de acuerdo al campo de trabajo de cada comisión.
A continuación se detalla el nivel de accesibilidad de cada tipo de cuenta de usuario en el sistema.
3.1. Administración
Una cuenta de usuario tipo “Administración”, tiene acceso total a todas las funcionalidades y
reportes del sistema.
3.2. Información EDAN
Una cuenta de usuario tipo “Información EDAN”, tiene acceso a todas las funcionalidades
proporcionadas por la pestaña: menú principal í Información EDAN, y a los siguientes reportes:
Resumen Evento, Comunidades Afectadas, Atención en Centros de Salud y Servicios Básicos
Afectados.
3.3. Albergues, Educación y Protección
Una cuenta de usuario tipo “Albergues, Educación y Protección”, tiene acceso a todas las
2 Manual de Usuario SIGED Libre
Proyecto DIPECHO Río Grande
funcionalidades proporcionadas por la pestaña: menú principal í Albergues, y a los siguientes
reportes: Personas Albergadas, Enfermedades Albergue.
3.4. Ayuda Humanitaria
Una cuenta de usuario tipo “Ayuda Humanitaria”, tiene acceso a todas las funcionalidades
proporcionadas por la pestaña: menú principal í Ayuda Humanitaria, y a los siguientes reportes:
Necesidades albergue, Necesidades comunidad, Detalle entrega albergue, Detalle entrega comunidad,
Resumen entrega albergue, Resumen entrega comunidad, Donaciones.
Manual de Usuario SIGED Libre 1
Proyecto DIPECHO Río Grande
2 Manual de Usuario SIGED Libre
You might also like
- Tarea Grupal Gerencia EstrategicaDocument16 pagesTarea Grupal Gerencia Estrategicalopez100% (1)
- Modelos de actuación ante múltiples víctimas. SANT0108From EverandModelos de actuación ante múltiples víctimas. SANT0108No ratings yet
- Requerimientos Funcionales y No FuncionalesDocument5 pagesRequerimientos Funcionales y No FuncionalesNilson RománNo ratings yet
- Manual para La Construcción de Canoas de Madera en La Cuenca Baja Del Río GrandeDocument15 pagesManual para La Construcción de Canoas de Madera en La Cuenca Baja Del Río GrandeACF-E100% (1)
- 345 Cartilla Divulgativa para La Autoconstruccion de Botes de Madera en La Cuenca Baja Del Rio GrandeDocument15 pages345 Cartilla Divulgativa para La Autoconstruccion de Botes de Madera en La Cuenca Baja Del Rio GrandeluisNo ratings yet
- TDR Desarrollo de APP Evaluaciones de Daños y Análisis de NecesidadesDocument7 pagesTDR Desarrollo de APP Evaluaciones de Daños y Análisis de NecesidadesOxfamNo ratings yet
- Plan de Contingencia Municipal Ante Sequía - GutiérrezDocument33 pagesPlan de Contingencia Municipal Ante Sequía - GutiérrezACF-ENo ratings yet
- Plan de Contingencia Municipal Ante Sequía - LagunillasDocument33 pagesPlan de Contingencia Municipal Ante Sequía - LagunillasACF-ENo ratings yet
- Principio Del Servicio Al Ciudadano en La Región LambayequeDocument5 pagesPrincipio Del Servicio Al Ciudadano en La Región LambayequeAllison Withney Tesen LinaresNo ratings yet
- Plan de Contingencia Zonal - IupaguasuDocument30 pagesPlan de Contingencia Zonal - IupaguasuACF-ENo ratings yet
- Plan de Cia Zonal - Takovo MoraDocument23 pagesPlan de Cia Zonal - Takovo MoraACF-ENo ratings yet
- Plan de Contingencia Municipal Ante Sequía - CuevoDocument32 pagesPlan de Contingencia Municipal Ante Sequía - CuevoACF-E100% (3)
- Proyecto Ecologia JhanethDocument15 pagesProyecto Ecologia JhanethKaroll Tatiana Balaguera MartinezNo ratings yet
- Proyecto Dueños ResponsablesDocument6 pagesProyecto Dueños ResponsablesClaudia Jimenez SolorioNo ratings yet
- Manual Comunicadores VideciDocument55 pagesManual Comunicadores VideciARIEL CANDIA ARROYONo ratings yet
- Plan de Contingencia Municipal Ante Sequía - CabezasDocument33 pagesPlan de Contingencia Municipal Ante Sequía - CabezasACF-E100% (4)
- La Gestin Del Riesgo de Desastres en La Planificacin Por ResultadosDocument130 pagesLa Gestin Del Riesgo de Desastres en La Planificacin Por ResultadosIYamille Celis GómezNo ratings yet
- OrganizedDocument13 pagesOrganizedFalú Isaí Patiño QuispeNo ratings yet
- Proyecto A La ComunidadDocument5 pagesProyecto A La ComunidadAlvaro FiestasNo ratings yet
- Cartilla Curso Maestros - Manual Diagnóstico Rural ParticipativoDocument28 pagesCartilla Curso Maestros - Manual Diagnóstico Rural ParticipativoACF-ENo ratings yet
- 5 Herramientas para La GRDDocument106 pages5 Herramientas para La GRDJorgeJanpierreVigoAyvar100% (1)
- Proyecto Tutoria G-3Document10 pagesProyecto Tutoria G-3Randy RojasNo ratings yet
- Plan de Incidencia de La FraguaDocument8 pagesPlan de Incidencia de La FraguaJuan Carlos HerreraNo ratings yet
- Proyecto Rsvii y Viii Ing. Sistemas 2021Document31 pagesProyecto Rsvii y Viii Ing. Sistemas 2021Nicol VelezmoroNo ratings yet
- Informe Grupo 7Document28 pagesInforme Grupo 7Daniel Salvador0% (2)
- PerfilViviendaElSalvado25Julio2013 BorradorFinalDocument231 pagesPerfilViviendaElSalvado25Julio2013 BorradorFinalEmilio CotoNo ratings yet
- Guia de Cumplimiento 2021 5ta EdDocument108 pagesGuia de Cumplimiento 2021 5ta Edcesar paitanNo ratings yet
- Guia Quinta EdicionDocument108 pagesGuia Quinta EdicionMILAGROSNo ratings yet
- Socialización Economia y Politica 2PDocument8 pagesSocialización Economia y Politica 2PLaura PrietoNo ratings yet
- Programa SeminarioDocument3 pagesPrograma SeminarioJHENIFFER DEL CARMEN QUINTANA VASQUEZNo ratings yet
- V1 Sam003 Descargable Semana 1Document23 pagesV1 Sam003 Descargable Semana 1lunita del solNo ratings yet
- TDR Consultoría MEAL DIPECHODocument10 pagesTDR Consultoría MEAL DIPECHOOxfamNo ratings yet
- Impacto de la contaminación por residuos sólidos en el AAHH Santa MaríaDocument6 pagesImpacto de la contaminación por residuos sólidos en el AAHH Santa MaríaSOLANGE XIMENA SOTO MEJIANo ratings yet
- Investigación Trabajo InfantilDocument29 pagesInvestigación Trabajo InfantilTodo NoticiasNo ratings yet
- Tomo 3 - Linea de Base Ambiental Comunitaria - Ard SchoemakerDocument30 pagesTomo 3 - Linea de Base Ambiental Comunitaria - Ard SchoemakerardNo ratings yet
- Infografía, Juan Florez, 337Document5 pagesInfografía, Juan Florez, 337JUAN SEBASTIAN FLOREZ HERRERANo ratings yet
- Plan de Desarrollo Del Negocio - Aa2Document15 pagesPlan de Desarrollo Del Negocio - Aa2Roberto Juarez TerronesNo ratings yet
- KkilñDocument18 pagesKkilñLAURA LORENA LOPEZ TRUJILLONo ratings yet
- PlanaccionsolidariadiegomedinagrupoDocument11 pagesPlanaccionsolidariadiegomedinagrupoDIEGO MEDINANo ratings yet
- Proyecto de TutoriaDocument12 pagesProyecto de TutoriaDaniela QuevedoNo ratings yet
- Segunda UnidadDocument54 pagesSegunda UnidadJose Miguel Pasache ValleNo ratings yet
- Integración comunidades migrantes GuajiraDocument4 pagesIntegración comunidades migrantes GuajiraJose LuisNo ratings yet
- AGPC U1 S3 A2 E6 FinalDocument19 pagesAGPC U1 S3 A2 E6 FinalAdolfo Sckisor JaimeNo ratings yet
- Proyecto Vinculacion Agricultura Familiar Enero 2022 DefinitivoDocument34 pagesProyecto Vinculacion Agricultura Familiar Enero 2022 DefinitivoCristofher MichaelNo ratings yet
- Proyecto MetodologiaDocument43 pagesProyecto MetodologiaaapinedapNo ratings yet
- Segunda UnidadDocument41 pagesSegunda UnidadagustinNo ratings yet
- Tercer Informe Molecula VitalDocument33 pagesTercer Informe Molecula VitalMayeli Vasquez RivasNo ratings yet
- Sistematización de La Herramienta de Mapas Comunitarios de Riesgo DIPECHOS VII y VIII. Guatemala, 2013Document17 pagesSistematización de La Herramienta de Mapas Comunitarios de Riesgo DIPECHOS VII y VIII. Guatemala, 2013Acf-e Misión CentroaméricaNo ratings yet
- Grupo 101056980 - 5 - Paso 2 - ConceptualizaciónDocument11 pagesGrupo 101056980 - 5 - Paso 2 - Conceptualizaciónunad unadNo ratings yet
- UntitledDocument13 pagesUntitledlisbethNo ratings yet
- S8 - Díaz Castillo Jesús - Ecología y Desarrollo SostenibleDocument6 pagesS8 - Díaz Castillo Jesús - Ecología y Desarrollo SostenibleKatia FiorelaNo ratings yet
- Actividad Evaluativa Eje No 2 Gerencia Del Desarrollo SostenibleDocument15 pagesActividad Evaluativa Eje No 2 Gerencia Del Desarrollo SostenibleDaniela AlejandraNo ratings yet
- Derecho Sostenible e Impacto AmbientalDocument5 pagesDerecho Sostenible e Impacto AmbientalIzquierdo ValleNo ratings yet
- Manual de Tilapia GrisDocument168 pagesManual de Tilapia GrisLacho68No ratings yet
- Fase 2 Marco LogicoDocument8 pagesFase 2 Marco Logicoanderson javier cruz centenoNo ratings yet
- EFIC EcuadorDocument187 pagesEFIC EcuadorMultimedia DETNo ratings yet
- 5789 Estrategia EcuadorDocument187 pages5789 Estrategia EcuadorMilton Xavier Pacheco RosasNo ratings yet
- Calculadora de Huella EcológicaDocument1 pageCalculadora de Huella Ecológica33 Núñez Guzmán Omar AdonahiNo ratings yet
- Gestión de RiesgosDocument32 pagesGestión de Riesgosjuan zapataNo ratings yet
- YiselaDocument10 pagesYiselaLinda Alejandra Gómez CedeñoNo ratings yet
- Desafíos para la sostenibilidad en el siglo XXI: Ambiente, virtualización, derechos, educación y empresaFrom EverandDesafíos para la sostenibilidad en el siglo XXI: Ambiente, virtualización, derechos, educación y empresaNo ratings yet
- Agua, Agricultura y Seguridad Alimentaria en Las Zonas Secas de NicaraguaDocument288 pagesAgua, Agricultura y Seguridad Alimentaria en Las Zonas Secas de NicaraguaACF-E100% (2)
- Los Sitios Centinela en CentroaméricaDocument6 pagesLos Sitios Centinela en CentroaméricaACF-ENo ratings yet
- ACF Estrategia CentroamericanaDocument10 pagesACF Estrategia CentroamericanaACF-ENo ratings yet
- Cocinando Con Productos Huerta FamiliarDocument64 pagesCocinando Con Productos Huerta FamiliarAch Paraguay100% (1)
- Calendarios de Preparación y Respuesta A La SequíaDocument6 pagesCalendarios de Preparación y Respuesta A La SequíaACF-ENo ratings yet
- Plan de Contingencia Zonal - IupaguasuDocument30 pagesPlan de Contingencia Zonal - IupaguasuACF-ENo ratings yet
- Plan de Cia Zonal - ParapitiguasuDocument17 pagesPlan de Cia Zonal - ParapitiguasuACF-ENo ratings yet
- Edición 9 Boletin ACF CentroamericaDocument10 pagesEdición 9 Boletin ACF CentroamericaACF-ENo ratings yet
- Plan de Cia Zonal - Takovo MoraDocument23 pagesPlan de Cia Zonal - Takovo MoraACF-ENo ratings yet
- Plan de Contingencia Zonal - IupaguasuDocument30 pagesPlan de Contingencia Zonal - IupaguasuACF-ENo ratings yet
- Plan de Contingencia Zonal - KaamiDocument22 pagesPlan de Contingencia Zonal - KaamiACF-ENo ratings yet
- Recetario Alimentos BiofortificadosDocument28 pagesRecetario Alimentos BiofortificadosACF-ENo ratings yet
- Plan de Contingencia Zonal - KaamiDocument22 pagesPlan de Contingencia Zonal - KaamiACF-ENo ratings yet
- Plan de Contingencia Zonal - IupaguasuDocument30 pagesPlan de Contingencia Zonal - IupaguasuACF-ENo ratings yet
- Plan de Contingencia Zonal - IupaguasuDocument30 pagesPlan de Contingencia Zonal - IupaguasuACF-ENo ratings yet
- Photo Essay Ingesta CalóricaDocument2 pagesPhoto Essay Ingesta CalóricaACF-ENo ratings yet
- Guía Metodológica Mapeo de RiesgosDocument24 pagesGuía Metodológica Mapeo de RiesgosACF-ENo ratings yet
- Photo Essay Ingesta CalóricaDocument2 pagesPhoto Essay Ingesta CalóricaACF-ENo ratings yet
- Diagnostico Nutricional SMART y de SA en El Chaco BolivianoDocument180 pagesDiagnostico Nutricional SMART y de SA en El Chaco BolivianoMaria Jimena PeroniNo ratings yet
- Invitación 2° Lectura Cuentos Contra El HambreDocument1 pageInvitación 2° Lectura Cuentos Contra El HambreACF-ENo ratings yet
- Sistematización Mujeres de LuribayDocument32 pagesSistematización Mujeres de LuribayACF-ENo ratings yet
- Capitalización de Experiencias de Transferencias Monetarias y Cupones para La Ayuda HumanitariaDocument45 pagesCapitalización de Experiencias de Transferencias Monetarias y Cupones para La Ayuda HumanitariaACF-ENo ratings yet
- Recetario Alimentos BiofortificadosDocument15 pagesRecetario Alimentos BiofortificadosACF-ENo ratings yet
- Diagnostico Nutricional SMART y de SA en El Chaco BolivianoDocument180 pagesDiagnostico Nutricional SMART y de SA en El Chaco BolivianoMaria Jimena PeroniNo ratings yet
- Informe SAN Población Desalojada en Alta VerapazDocument6 pagesInforme SAN Población Desalojada en Alta VerapazACF-ENo ratings yet
- Catalogo Publicaciones On LineDocument6 pagesCatalogo Publicaciones On LineACF-ENo ratings yet
- Informe Waspam IIDocument8 pagesInforme Waspam IIACF-ENo ratings yet
- El Hambre Estacional en El Corredor Seco de Nicaragua: Los Meses CríticosDocument12 pagesEl Hambre Estacional en El Corredor Seco de Nicaragua: Los Meses CríticosACF-ENo ratings yet
- Informe Sondeo Rapido Municipio de Waspam Agosto 2010Document7 pagesInforme Sondeo Rapido Municipio de Waspam Agosto 2010ACF-E0% (1)
- Gestión de Recursos Hídricos en El Chaco de BoliviaDocument45 pagesGestión de Recursos Hídricos en El Chaco de BoliviaACF-E100% (1)
- Unity Pro - Software de Programacion PLC SChneider - TutorialDocument800 pagesUnity Pro - Software de Programacion PLC SChneider - TutorialAlejandro Janopi Perez100% (3)
- Guía de Writer (Segunda Edición)Document140 pagesGuía de Writer (Segunda Edición)Rupert Parsons100% (14)
- Qué Es Una Base de DatosDocument8 pagesQué Es Una Base de DatosEdison Ferney Alba AcostaNo ratings yet
- Material de Puntos Por FuncionDocument47 pagesMaterial de Puntos Por FuncionMatias IgnacioNo ratings yet
- 100 Ejercicios HTMLDocument7 pages100 Ejercicios HTMLJose Rafael Cace ResNo ratings yet
- Manual Electronico Sig: StarsoftDocument59 pagesManual Electronico Sig: StarsoftSTARSOFT - Enterprise SolutionsNo ratings yet
- Ejercicio Filtros en ExcelDocument14 pagesEjercicio Filtros en ExcelShinobi Perez Perez0% (1)
- Crear BD Access VBDocument21 pagesCrear BD Access VBEmanuel MirandaNo ratings yet
- Access DescripcionDocument14 pagesAccess DescripcionDennis Minchán ChNo ratings yet
- Fin-In-17 - Guia de Usuario Sap PS Presupuesto y ModificacionesDocument45 pagesFin-In-17 - Guia de Usuario Sap PS Presupuesto y ModificacionesEduardo Antonio Silva Lara67% (3)
- TP 1234 Recursos Informaticos Ues 21Document19 pagesTP 1234 Recursos Informaticos Ues 21Alfajorr Gito62% (13)
- AccessDocument6 pagesAccessAnabel MartinezNo ratings yet
- Guia Epiinfo PDFDocument29 pagesGuia Epiinfo PDFJorge WongNo ratings yet
- Manual Instalacion y Uso de PostgreDocument6 pagesManual Instalacion y Uso de PostgreValdr Nilsen StiglitzNo ratings yet
- Acapite 5 - Identificacion y TrazabilidadDocument18 pagesAcapite 5 - Identificacion y TrazabilidadLeonardo Gómez ChávezNo ratings yet
- Comandos MySQLDocument9 pagesComandos MySQLSandra Leonor Ruiz0% (1)
- AccesDocument41 pagesAccesDavid CaceresNo ratings yet
- Implementación de Tienda Virtual con menos deDocument35 pagesImplementación de Tienda Virtual con menos deAV Angel100% (1)
- Vistas Con Procedimientos y FuncionesDocument15 pagesVistas Con Procedimientos y FuncionesCarlos LevanoNo ratings yet
- FCPT5S Gestores BD PDFDocument173 pagesFCPT5S Gestores BD PDFAurelio Flores QuirarteNo ratings yet
- Acceso A TablasDocument2 pagesAcceso A TablasEduardo NebbiaNo ratings yet
- Taller Estructura TablasDocument30 pagesTaller Estructura TablasCarlos David NegreteNo ratings yet
- Proyecto de Alondra Roman 1Document40 pagesProyecto de Alondra Roman 1Milagros Anticona ZolaNo ratings yet
- Reglas MoodleDocument23 pagesReglas MoodleLuiyi GalvanNo ratings yet
- Crea BD con WinSQL y realiza consultas básicas SQLDocument9 pagesCrea BD con WinSQL y realiza consultas básicas SQLsamy_zuleNo ratings yet
- Cómo Construir Un DatawarehouseDocument20 pagesCómo Construir Un DatawarehousessamaelNo ratings yet
- Que Son Las Normas ApaDocument8 pagesQue Son Las Normas ApaRodrigo GálvezNo ratings yet
- Marcadores HipervinculosDocument11 pagesMarcadores HipervinculosperezalexNo ratings yet
- s71500 Structure and Use of The PLC Memory Function Manual Es-ES Es-ESDocument59 pagess71500 Structure and Use of The PLC Memory Function Manual Es-ES Es-ESBrayan ShadyNo ratings yet