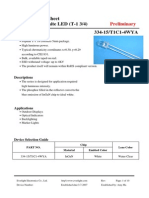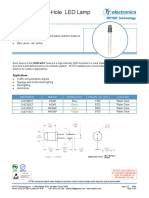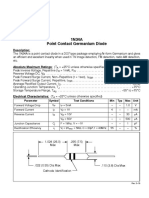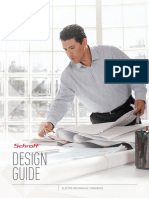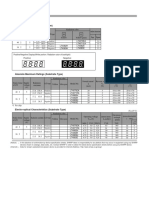Professional Documents
Culture Documents
Boot Camp Installation & Setup Guide
Uploaded by
yamaha640Copyright
Available Formats
Share this document
Did you find this document useful?
Is this content inappropriate?
Report this DocumentCopyright:
Available Formats
Boot Camp Installation & Setup Guide
Uploaded by
yamaha640Copyright:
Available Formats
Boot Camp
Installation &
Setup Guide
Contents
2
3 Introduction
4 What You Need
4 Installation Overview
4 Step 1: Run Boot Camp Assistant
5 Creating a Partition for Windows
5 If You Have Problems Creating a Partition
6 Step 2: Install Windows
7 Selecting and Formatting the Windows Partition
9 Setting Up Windows
9 If You Have Problems Installing Windows
9 If you get a message saying Installer Disc Not Found when you try to install
Windows
9 If the Windows installer isnt responding
9 If Windows didnt install properly
9 Step 3: Install the Boot Camp Drivers for Windows
10 If You Have Problems Installing the Device Drivers
11 Starting Up Using Mac OS X or Windows
11 Setting the Default Operating System
12 Selecting an Operating System During Startup
12 If You Have Problems Using Windows on Your Mac
12 For more troubleshooting information
12 If the screen is blank or distorted
12 If you cant rename the Windows partition
12 lf you have a RAl0 con6guration
12 Removing Windows from Your Computer
13 Upgrading
13 If Youre Upgrading from a Previous Version of Boot Camp
13 Upgrading Windows XP to Windows Vista
14 Learning More, Support, and Feedback
Contents
3
Setting Up Boot Camp
This document shows you how to install and set up Boot
Camp so you can use Microsoft Windows on an Intel-based
Mac computer.
Introduction
NOTICE: Make sure to back up all of your data before using Boot Camp, and regularly
back up data while using the software.
Boot Camp lets you install Windows on a Mac computer, using a Microsoft Windows
installation disc that you provide. Windows is installed on its own partition. After
installation, you can use either Windows or Mac OS X on your Mac.
The Boot Camp Assistant application helps you create the Windows partition
and restart your Mac using your Windows installation disc. Then you follow these
instructions to install Windows and install software drivers that let Windows work with
your Mac hardware.
Important: Before you use Boot Camp Assistant, print this document. It contains
information youll need while installing Windows.
4
What You Need
A Mac computer with:
A USB keyboard and mouse, or a built-in keyboard and trackpad
Mac OS X version 10.6 or later (the latest version of Mac OS X is strongly
recommended)
At least 10 GB of free space on an internal disk
A built-in optical disc drive or a compatible external optical drive
For information on using your computer with an external optical drive, see the
documentation that came with your computer.
A Mac OS X version 10.6 installation disc
One of the following:
Windows XP Home Edition or Professional with Service Pack 2 or later
Windows Vista Home Basic, Home Premium, Business, or Ultimate
Important: You must use a single full-install Windows installation disc (Service Pack 2
is required for Windows XP installations). Do not use an upgrade version of Windows
and do not install an earlier version of Windows XP and attempt to update it later to
SP2 or later. Use only 32-bit versions of Windows. If you have a Mac Pro or a MacBook
Pro introduced in early 2008 or later, you can use a 64-bit version of Windows Vista.
Installation Overview
Installing Windows on your Mac computer involves the following steps:
Step 1: Run Boot Camp Assistant.
Boot Camp Assistant creates a partition for Windows and starts the Windows installer.
Step 2: Install Windows.
Step 3: Install the Boot Camp drivers on your Windows volume.
Important: Before you begin, make sure you have a backup of the important
information on your computer.
Step 1: Run Boot Camp Assistant
Boot Camp Assistant helps you create a new partition for Windows and gets you
started with the Windows installation.
Important: If you are using a portable computer, connect the power adapter before
continuing.
5
To use Boot Camp Assistant:
1 Log in to an administrator account on your computer, quit all open applications, and
log out any other users on your computer.
2 Choose Apple () > Software Update.
Install all available updates. If your computer restarts after installing an update, choose
Apple menu > Software Update again to install any additional updates.
3 Open Boot Camp Assistant (in the Utilities folder in the Applications folder).
Creating a Partition for Windows
Boot Camp Assistant lets you choose the size for your Windows partition, and then
creates that partition on your internal disk drive without erasing any data.
Note: If your computer has more than one internal disk and you want to install Boot
Camp on a disk that isn't in the 6rst hard drive bay, remove the drives in the lower
numbered bays. You can reinstall the drives after you install Boot Camp.
Refer to your Windows installer documentation to help you determine the best
partition size for your system. Windows Vista requires more disk space than
Windows XP.
If youre installing Windows XP and your Windows partition can be 32 GB or smaller,
you can choose between two formats for that partition. Youll select the format in a
later step, but you must decide on a format now so you can choose an appropriate
size. Here are the two formats:
lllSProvides better reliability and security, but you will not be able to save 6les
to the Windows volume from Mac OS X. This partition can be any size.
lAlProvides better compatibility, allowing you to read and write 6les on the
Windows volume from Mac OS X. This partition must be 32 GB or smaller.
If youre installing Windows Vista, the Windows partition must use the NTFS format.
If You Have Problems Creating a Partition
If you have problems creating a Windows partition, check the following:
The disk must be a single partition, formatted as a Mac OS Extended (Journaled).
If the disk already has more than one partition, you must repartition it.
The disk must be an internal disk. You cannot use Boot Camp Assistant to install
Windows on an external disk.
6
lf a dialog appears saying "lhe disk cannot be partitioned because veri6cation
failed, try repairing the disk using Disk Utility and running Boot Camp Assistant
again. If that doesnt work, back up all the information on your computer, start up
from your Mac OS X installation disc, and erase the disk using Disk Utility. Restore
the information to your computer from the backup and try running Boot Camp
Assistant again.
Step 2: Install Windows
Read and follow these instructions for installing Windows on your Mac computer. Refer
to your Windows documentation for general information about installing and setting
up Windows.
To install Windows on your Mac computer:
1 If you already quit Boot Camp Assistant without installing Windows:
a Open Boot Camp Assistant.
b Select Start the Windows installer.
c Click Continue.
2 Insert your Windows installation disc.
3 In Boot Camp Assistant, click Start Installation.
4 Your computer starts up from the Windows installation disc. Follow the onscreen
instructions. Refer to the following sections for more information.
Selecting and Formatting the Windows Partition
Its important to select the correct partition when installing Windows so that you dont
overwrite Mac OS X on your computer. Youll then choose the correct format.
NOTICE: Do not create or delete a partition, or select any partition other than as
noted below. Doing so may delete the entire contents of your Mac OS X partition.
7
To select and format the correct partition for Windows Vista:
1 Select Disk 0 Partition 3 BOOTCAMP.
2 Click Drive options (advanced).
3 Click Format, and then click OK.
4 Click Next.
lhe windows vista partition is formatted using the lllS 6le system.
8 SectionTitle
To select and format the correct partition for Windows XP:
1 Select "C. Partition3 <bOOlCAVP> |lAl32|.'
2 Select an NTFS or FAT format:
lllSProvides better reliability and security, but you will not be able to save 6les
to the Windows volume from Mac OS X.
lAlProvides better compatibility, allowing you to read and write 6les on the
Windows volume from Mac OS X. This option is available only if the Windows
partition is 32 GB or smaller.
Important: Do not se|ect Leave the current h|e system ntact." 1o successfu||y nsta||
Wndows XP, you must se|ect one of the other otons.
9
Setting Up Windows
After you install the Windows software, your computer automatically restarts using
windows. Use the windows setup screens to con6gure windows.
If You Have Problems Installing Windows
If you have problems installing Windows, try the following solutions.
If you get a message saying Installer Disc Not Found when you try to
install Windows
Make sure youre logged in to Mac OS X as an administrator.
If the Windows installer isnt responding
Be sure you are using the original keyboard and mouse that came with your computer.
If youre using an Apple Mighty Mouse, the Windows installer may not respond if the
mouse is connected directly to your computer. Connect the Mighty Mouse to the USB
port on your keyboard.
If Windows didnt install properly
Verify that you are using an original, full version of Windows XP Home Edition or
Professional with Service Pack 2 or later, or Windows Vista Home Basic, Home Premium,
Business, or Ultimate. Media Center, OEM, and upgrade versions of Windows XP are not
recommended.
Restart your computer and hold down the Option key until one or more disk icons
appear on your screen. Insert the Windows installation disc. Select the Windows
installation disc icon and then click the arrow beneath it. Quickly press any key on your
keyboard to start the installer. Follow the onscreen instructions to repair or reinstall
Windows.
Step 3: Install the Boot Camp Drivers for Windows
After installing windows, install Vac-speci6c drivers and other software for
Windows using your Mac OS X installation disc.
The Mac OS X disc installs drivers to support Mac components, including AirPort, built-
in iSight camera, the Apple Remote, the trackpad on a portable Mac, and the function
keys on an Apple keyboard.
The Mac OS X disc also installs the Boot Camp control panel for Windows and the
Apple Boot Camp system tray item.
10
To install the Boot Camp drivers:
1 Eject the Windows installation disc.
2 Insert the Mac OS X disc.
If the installer doesnt start automatically, browse the disc using Windows Explorer
and double-click the setup.exe 6le in the boot Camp directory.
3 Follow the onscreen instructions.
If a message appears that says the software you are installing has not passed Windows
Logo testing, click Continue Anyway.
windows that appear only briey during the installation don't require your input.
If nothing appears to be happening, there may be a hidden window that you must
respond to. Check the taskbar and look behind open windows.
Important: Do not click the Cancel button in any of the installer dialogs.
4 After your computer restarts, follow the instructions in the Found New Hardware
Wizard to update your software drivers (Windows XP only).
5 Follow the instructions for any other wizards that appear.
Note: Periodically, Apple may provide updated Boot Camp drivers, which you can
download and install using Apple Software Update. To check for updated drivers
manually, go to www.apple.com/support/bootcamp.
If You Have Problems Installing the Device Drivers
If it appears that the Boot Camp drivers werent successfully installed, try
repairing them.
To repair Boot Camp drivers:
1 Start up your computer in Windows.
2 Insert your Mac OS X installation disc.
3 If the installer doesnt start automatically, browse the disc using Windows Explorer
and double-click the setup.exe 6le in the boot Camp directory.
4 Click Repair and follow the onscreen instructions.
If a message appears that says the software you are installing has not passed Windows
Logo testing, click Continue Anyway.
lf you need to reinstall speci6c drivers, you can install one driver at a time. lor example,
if your built-in iSight camera isnt working, you can reinstall just the iSight driver.
Individual drivers are in the Drivers folder on the Mac OS X installation disc.
11
1o rensta|| a sechc drver:
1 Insert your Mac OS X installation disc.
2 Quit AutoRun if it opens.
3 Using Windows Explorer, locate the driver that you want to reinstall.
4 Open the driver to start the installation.
Starting Up Using Mac OS X or Windows
Once youve installed Windows and the Boot Camp drivers, you can start using
Windows on your Mac. Boot Camp makes it easy to start up your computer using
either Mac OS X or Windows. You can set the default operating system for your
computer using Startup Disk preferences (Mac OS X) or the Boot Camp control panel
(Windows). You can also select an operating system as your computer is starting up.
Setting the Default Operating System
You can use the Startup Disk pane of System Preferences in Mac OS X to set the
default operating system for starting up your computer. Boot Camp also installs a Boot
Camp control panel that lets you set the default operating system when youre using
Windows.
To set the default operating system in Mac OS X:
1 ln Vac OS \, choose Apple menu > System Preferences and click Startup 0isk.
3 Select the startup disk with the operating system you want to use by default.
4 If you want to start up that operating system now, click Restart.
To set the default operating system in Windows:
1 In Windows, click the Boot Camp icon in the system tray and choose Boot Camp
Control Panel.
Note: our screen may look di1erent, depending on which computer you're using.
2 Select the startup disk with the operating system you want to use by default.
3 If you want to start up that operating system now, click Restart.
To restart in Mac OS X using the Boot Camp icon in the system tray:
In Windows, click the Boot Camp icon in the system tray and choose Restart in
Mac OS X."
This also sets the default operating system to Mac OS X.
12
Selecting an Operating System During Startup
You can select which operating system to use during startup by holding down the
Option key. This displays icons for all available startup disks, and lets you override the
default setting for the startup disk in Startup Disk preferences (Mac OS X) or the Boot
Camp control panel (Windows) without changing that setting.
To select an operating system during startup:
1 Restart your computer and hold down the Option key until disk icons appear
onscreen.
2 Select the startup disk with the operating system you want to use, and then click the
arrow beneath the icon.
If You Have Problems Using Windows on Your Mac
If youre having trouble using Windows on your Mac, try the following solutions.
For more troubleshooting information
Go to www.apple.com/support/bootcamp.
If the screen is blank or distorted
Some graphics cards may not work with both Mac OS X and Windows on a Mac
computer. If youre having trouble with your screen display when using Windows, try
the following:
Use the graphics card that came with your Mac.
Make sure youve installed the Boot Camp drivers. See Step 3: Install the Boot Camp
Drivers for Windows on page 9.
Adjust the screen resolution setting in the Display control panel.
If you cant rename the Windows partition
You can rename the Windows partition only in Windows. Start up in Windows and
right-click the C: drive in Windows Explorer. Then type a name.
If yeu bave a RAID cenguratien
RAl0 con6gurations using boot Camp are not supported. lor more information, go to
www.apple.com/support/bootcamp and search for RAID.
Removing Windows from Your Computer
How you remove Windows from your computer depends on whether you installed
Windows on a single-volume disk or on a second disk partition.
If you installed Windows on a second disk partition: Using Boot Camp Assistant as
described below, remove Windows by deleting the Windows partition and restoring
the disk to a single-partition Mac OS X volume.
13
If your computer has multiple disks and you installed Windows on a disk that has only
one partition: Start up in Mac OS X and use Disk Utility (in the Utilities folder in the
Applications folder), to erase the disk and reformat it as a Mac OS X volume.
To delete Windows and the Windows partition:
1 Start up in Mac OS X.
2 Quit all open applications and log out any other users on your computer.
3 Open Boot Camp Assistant.
4 Select Create or remove a Windows partition and click Continue.
5 Do one of the following:
If your computer has a single internal disk, click Restore.
If your computer has multiple internal disks, select the disk with Windows on it, and
then select Restore to a single Mac OS partition and click Continue.
Upgrading
These sections describe how to upgrade Windows or your version of Boot Camp.
If Youre Upgrading from a Previous Version of Boot Camp
If youve already installed Windows on this computer with a previous version of Boot
Camp Assistant, you just need to install the updated Mac drivers for Windows.
Important: If youve customized your Windows environment, write down your settings
before updating the drivers.
To install the updated Mac drivers for Windows:
1 Restart your Mac using Windows.
2 Insert your Mac OS X version 10.6 installation disc.
If the installer doesnt start automatically, browse the disc using Windows Explorer and
double-click the setup.exe 6le in the boot Camp directory.
3 Click Repair.
Upgrading Windows XP to Windows Vista
You can upgrade Windows XP to Windows Vista using a licensed copy of Windows
Vista Home Basic, Home Premium, Business, or Ultimate. After upgrading to Windows
Vista, you must reinstall the Boot Camp drivers.
To upgrade Windows XP to Windows Vista:
1 Restart your Mac using Windows.
2 Insert your Windows Vista installation or upgrade disc.
3 Follow the instructions that came with Windows Vista.
4 After completing the Windows Vista upgrade, insert your Mac OS X installation disc.
If the installer doesnt start automatically, browse the disc using Windows Explorer and
double-click the setup.exe 6le in the boot Camp directory.
Learning More, Support, and Feedback
For more information about Boot Camp, go to www.apple.com/bootcamp.
For Boot Camp support, go to www.apple.com/support/bootcamp.
Apple welcomes your feedback on Boot Camp. To submit feedback, go to
www.apple.com/macosx/feedback.
Apple does not provide support for installing or running Microsoft Windows software.
lo 6nd help for windows issues, go to www.microsoft.com/windows.
2009 Apple Inc. All rights reserved.
Apple, the Apple logo, AirPort, Boot Camp, FireWire, iSight, Leopard, Mac, MacBook, and Mac OS are trademarks of Apple Inc., registered in the
U.S. and other countries. The Bluetooth word mark and logos are registered trademarks owned by Bluetooth SIG, Inc. and any use of such marks
by Apple Inc. is under license. Intel, Intel Core, and Xeon are trademarks of Intel Corp. in the U.S. and other countries. Mighty Mouse & 2007
CBS Operations Inc. All rights reserved. Other company and product names mentioned herein may be trademarks of their respective companies.
019-1562 2009-10
You might also like
- Rocker SwitchDocument24 pagesRocker Switchyamaha640No ratings yet
- 3 MicrophonesDocument15 pages3 MicrophonesThanuj PereraNo ratings yet
- Electronic Keyboard 2019-2022 - Keyboard Exercise - Student Handout - Initial & Grade 1Document5 pagesElectronic Keyboard 2019-2022 - Keyboard Exercise - Student Handout - Initial & Grade 1yamaha640100% (2)
- 5mm Round White LEDDocument10 pages5mm Round White LEDdoofydoo32No ratings yet
- Unifi Led DsDocument10 pagesUnifi Led Dsyamaha640No ratings yet
- CapsDocument13 pagesCapsyamaha640No ratings yet
- Cap Electrolitic 10-100V - 0.1 To 22000uf DatasheetDocument5 pagesCap Electrolitic 10-100V - 0.1 To 22000uf DatasheetHebert DennisNo ratings yet
- Leds DatasheetDocument45 pagesLeds DatasheetThiago CordeiroNo ratings yet
- Capacitor Selection GuideDocument314 pagesCapacitor Selection GuideAnney RevathiNo ratings yet
- Capacitor ElcoDocument5 pagesCapacitor ElcoRazi QurrahmanNo ratings yet
- Round Through-Hole Led Lamp (5 MM) : Ovlfx3C7 SeriesDocument9 pagesRound Through-Hole Led Lamp (5 MM) : Ovlfx3C7 Seriesyamaha640No ratings yet
- PDFDocument120 pagesPDFPasca MariaNo ratings yet
- 1N34ADocument1 page1N34Ayamaha640No ratings yet
- LED Eco Panel DataSheet enDocument2 pagesLED Eco Panel DataSheet enyamaha640No ratings yet
- MegeLED Surface Mount Round PanelDocument4 pagesMegeLED Surface Mount Round Panelyamaha640No ratings yet
- Schroff Design Guide BrochureDocument36 pagesSchroff Design Guide Brochureyamaha640No ratings yet
- Bta Led Panel Data Sheet Eu enDocument2 pagesBta Led Panel Data Sheet Eu enyamaha640No ratings yet
- Led DisplaysDocument2 pagesLed Displaysyamaha640No ratings yet
- Littelfuse Tvs Diode Catalog PDFDocument174 pagesLittelfuse Tvs Diode Catalog PDFjvs57No ratings yet
- M XurrtuDocument5 pagesM Xurrtuyamaha640No ratings yet
- Transient Voltage Suppressor (TVS) DiodesDocument24 pagesTransient Voltage Suppressor (TVS) Diodesyamaha640No ratings yet
- M XurrtuDocument5 pagesM Xurrtuyamaha640No ratings yet
- MPDDocument5 pagesMPDManu MathewNo ratings yet
- In The Garden Hymn HarmonicaDocument1 pageIn The Garden Hymn Harmonicayamaha640No ratings yet
- MPDDocument5 pagesMPDManu MathewNo ratings yet
- Support Vector MachineDocument20 pagesSupport Vector MachineManu MathewNo ratings yet
- TVS Diodes Data SheetsDocument212 pagesTVS Diodes Data SheetsBenjamin Dover100% (1)
- 2018 Durapixel V1.2 CompressedDocument72 pages2018 Durapixel V1.2 Compressedyamaha640No ratings yet
- Nasa STD 8719 13CDocument57 pagesNasa STD 8719 13Cyamaha640No ratings yet
- AM335xPSP Software ManifestDocument19 pagesAM335xPSP Software Manifestyamaha640No ratings yet
- The Subtle Art of Not Giving a F*ck: A Counterintuitive Approach to Living a Good LifeFrom EverandThe Subtle Art of Not Giving a F*ck: A Counterintuitive Approach to Living a Good LifeRating: 4 out of 5 stars4/5 (5783)
- The Yellow House: A Memoir (2019 National Book Award Winner)From EverandThe Yellow House: A Memoir (2019 National Book Award Winner)Rating: 4 out of 5 stars4/5 (98)
- Never Split the Difference: Negotiating As If Your Life Depended On ItFrom EverandNever Split the Difference: Negotiating As If Your Life Depended On ItRating: 4.5 out of 5 stars4.5/5 (838)
- Shoe Dog: A Memoir by the Creator of NikeFrom EverandShoe Dog: A Memoir by the Creator of NikeRating: 4.5 out of 5 stars4.5/5 (537)
- The Emperor of All Maladies: A Biography of CancerFrom EverandThe Emperor of All Maladies: A Biography of CancerRating: 4.5 out of 5 stars4.5/5 (271)
- Hidden Figures: The American Dream and the Untold Story of the Black Women Mathematicians Who Helped Win the Space RaceFrom EverandHidden Figures: The American Dream and the Untold Story of the Black Women Mathematicians Who Helped Win the Space RaceRating: 4 out of 5 stars4/5 (890)
- The Little Book of Hygge: Danish Secrets to Happy LivingFrom EverandThe Little Book of Hygge: Danish Secrets to Happy LivingRating: 3.5 out of 5 stars3.5/5 (399)
- Team of Rivals: The Political Genius of Abraham LincolnFrom EverandTeam of Rivals: The Political Genius of Abraham LincolnRating: 4.5 out of 5 stars4.5/5 (234)
- Grit: The Power of Passion and PerseveranceFrom EverandGrit: The Power of Passion and PerseveranceRating: 4 out of 5 stars4/5 (587)
- Devil in the Grove: Thurgood Marshall, the Groveland Boys, and the Dawn of a New AmericaFrom EverandDevil in the Grove: Thurgood Marshall, the Groveland Boys, and the Dawn of a New AmericaRating: 4.5 out of 5 stars4.5/5 (265)
- A Heartbreaking Work Of Staggering Genius: A Memoir Based on a True StoryFrom EverandA Heartbreaking Work Of Staggering Genius: A Memoir Based on a True StoryRating: 3.5 out of 5 stars3.5/5 (231)
- On Fire: The (Burning) Case for a Green New DealFrom EverandOn Fire: The (Burning) Case for a Green New DealRating: 4 out of 5 stars4/5 (72)
- Elon Musk: Tesla, SpaceX, and the Quest for a Fantastic FutureFrom EverandElon Musk: Tesla, SpaceX, and the Quest for a Fantastic FutureRating: 4.5 out of 5 stars4.5/5 (474)
- The Hard Thing About Hard Things: Building a Business When There Are No Easy AnswersFrom EverandThe Hard Thing About Hard Things: Building a Business When There Are No Easy AnswersRating: 4.5 out of 5 stars4.5/5 (344)
- The Unwinding: An Inner History of the New AmericaFrom EverandThe Unwinding: An Inner History of the New AmericaRating: 4 out of 5 stars4/5 (45)
- The World Is Flat 3.0: A Brief History of the Twenty-first CenturyFrom EverandThe World Is Flat 3.0: A Brief History of the Twenty-first CenturyRating: 3.5 out of 5 stars3.5/5 (2219)
- The Gifts of Imperfection: Let Go of Who You Think You're Supposed to Be and Embrace Who You AreFrom EverandThe Gifts of Imperfection: Let Go of Who You Think You're Supposed to Be and Embrace Who You AreRating: 4 out of 5 stars4/5 (1090)
- The Sympathizer: A Novel (Pulitzer Prize for Fiction)From EverandThe Sympathizer: A Novel (Pulitzer Prize for Fiction)Rating: 4.5 out of 5 stars4.5/5 (119)
- Her Body and Other Parties: StoriesFrom EverandHer Body and Other Parties: StoriesRating: 4 out of 5 stars4/5 (821)