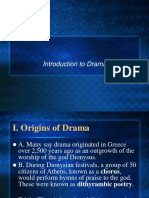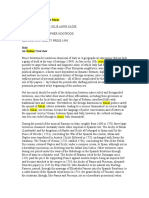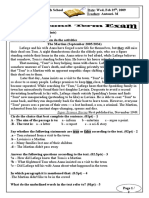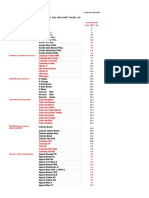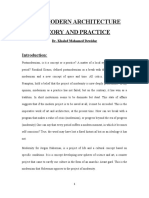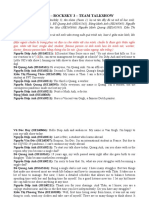Professional Documents
Culture Documents
Tutorial
Uploaded by
Anki Nya KrishOriginal Description:
Copyright
Available Formats
Share this document
Did you find this document useful?
Is this content inappropriate?
Report this DocumentCopyright:
Available Formats
Tutorial
Uploaded by
Anki Nya KrishCopyright:
Available Formats
Workshops
Tim Warnock
COUNTRY: Canada CLIENTS: Invisible Pictures, Warner Bros, Fierce Entertainment Tim works as a matte painter and concept artist for film and TV. Having worked for several years as an illustrator and designer, Tim brings a wide variety of experience to his craft. He is currently with Invisible Pictures. Check them out at www.invisiblepictures.ca
CREATE FILM SETS IN PHOTOSHOP
Find out how digital matte painters bring the seemingly impossible to the big screen. By Tim Warnock
ilm scenes frequently rely on vast backdrops and fantasy imagery which would be too costly or impractical to build or find. This is where matte painting comes in. Visual effects artists are called on to create both simple and elaborate illusions for films, by painting over a real image. Historically, matte painters worked on glass, which was then superimposed over actual film footage in early 20th century movies.
Photoshop
DVD Assets
The files you need are on the DVD FOLDERS: CustomBrush, PhotosUsed, PhotoshopFiles DOWNLOADS: Photoshop CS (Demo)
www.adobe.com/products/ tryadobe/main.jsp
The technique saved having to send film stars and huge set crews off to remote locations, while also adding key details, atmosphere and uniqueness to a set. Examples of matte painting on glass range from classic 1940s Hitchcock films to the fantastical action sets witnessed in the first round of Star Wars films. Painting has come a long way since those early days of painting on glass. Today, using Photoshop and a variety of 3D tools, artists create complex, multi-layered environments that
incorporate elaborate camera movement that was once very difficult before the use of digital technology. In this tutorial I will be using a combination of photo manipulation and digital painting techniques to create a 2D matte painting. Beginning with a finished sketch, I will explain the key concepts to creating a matte painting. Working files and source images can be found on the CD so you can zoom right in and see what I have done. Its time to get started!
78
February 2006
UNI01.tut_matte 78
9/1/06 2:18:09 pm
In depth: Create film sets in Photoshop
I started with a sketch that I painted over a photo. I began by replacing the sky, doing my sketch over several layers so I could place my new sky on top of my sketch and have the foreground elements overlap it. I like to work from back to front, dealing with one element of a sketch at a time.
Getting started
Using several photos, I extracted the sky from the image using Channels. In the Channels palette I selected the Blue Channel, which had the greatest contrast between the sky and the rest of the image. I duplicated this Channel by clicking and dragging it on top of the Create New Channel icon.
Sky replacement
With the duplicate channel selected, I typed Ctrl+M (PC) or Command+M (Mac) to bring up the Curves palette and boost the lights and darks to create a strong silhouette. I cleaned up any stray specs using a hard edge brush, then held down Ctrl (PC) or Command (Mac) and right-clicked on the channel to create a selection. Next, by clicking Ctrl+J (PC) or Command+J (Mac) I extracted the sky from the photo. After combining several sky pieces, I dropped the resulting work into the scene, over my sketch.
but not as much as I did for the sky extraction. By clicking and holding on the channel and then dragging it into my matte painting I had this new channel to use as a mask. On a new layer above my mountain sketch I added a light colour, sampled from the sky with the Eyedropper tool, and a soft brush. I painted in the highlights of the mountain. The Channel wasnt exactly the same size as the mountains so I moved the mask around to work on different parts of the mountain.
Using distantMountains.psd on the DVD, I selected the Red Channel and duplicated it like I did in the last step. Using curves, I boosted the contrast,
Distant mountains
I used the Lasso tool to extract some trees from a photo, for the area beyond the ridge. I used the Layer Mask again to soften the edges. To add the river, I sampled a light colour from the sky and with a standard chalk brush painted it in, on a new layer. Finally, on a new layer with a soft airbrush and the same light sky colour, I painted a soft haze along the base of my mountains to blend the ground plane and the mountains.
Ground plane
February 2006
79
UNI01.tut_matte 79
9/1/06 2:18:25 pm
Workshops
For the larger mountains I began by gathering bits and pieces of tree cover from several photos. I looked for similar land shapes to my sketch. I used my ground plane as a scale reference. Using the Eraser tool I cleaned up my edges to fit over the sketched mountain. For the rocky portions I used the same process but was careful to watch the scale of the rock texture so it was appropriate for the size and distance of the mountain.
Rocky mountains
I set the Blending mode of my light layer to Screen and applied a layer mask. With the layer mask selected and with my colour set to black, I pressed Alt+Delete (PC) or Option+Delete (Mac) and my light layer to completely mask it out. With a soft brush I painted white on to the mask, revealing my highlights. Then I used Curves to adjust the colour of my highlights to match what was on my ground plane.
Turning on the lights
PRO SECRETS
Perspective
Having solid perspective is critical to making a scene believable. To set up a basic perspective grid, I first found my horizon line. I created a series of horizontal lines, generally in a bright colour. Then, by pressing Ctrl+T (PC) or Apple+T (Mac) to activate Transform, I lined up the centre of the transformation with my horizon line. By rightclicking on my transformation I selected Perspective from the menu and distorted my lines to achieve the desired perspective line angle. I duplicated the process for additional sets of lines.
the mask with black to completely mask out the image. Then with an airbrush/ soft brush, I painted back in the portions of the new photo where it was necessary. For creating the cast shadow from the mountain, I used the Lasso tool to select a portion of the ground plane and then by pressing Ctrl+J (PC) or Apple+J (Mac) I created a new layer from that piece. Using Curves, I reduced the contrast of the image and boosted the blue curve slightly to match the shadows in my scene.
The mountains looked flat, so I needed to re-light them. First I duplicated my tree layer: one layer for shadows and the other for light. The shadow layer went underneath. Starting with the shadow layer I applied a colour overlay that was accessed by double-clicking the layer. I chose a dark colour from the sky and brought the transparency of the overlay down until it matched the colour of the shadowy parts of my ground plane. I used curves to reduce the contrast.
Re-lighting
Much of the mid ground was still intact from the sketch, but some portions of it were a bit too soft or needed to be re-lit. So, using the same photos that I did my sketch on, I overlaid them back on top of the sketch. Next, I applied a layer mask to each piece, filling
Mid ground plane
On the layer masks for the ground plane, I masked out the area for the river canyon. Following the same process for the rocks used on the mountains, I placed pieces of rock photo underneath the ground plane layer. This enabled me to quickly duplicate large pieces of rock and not be concerned with having to fit them to the sketch, since the ground plane mask is already defining the shape of the canyon. From here all I needed to do was relight the rock using the same lighting method as before. Then on a new layer, using a simple chalk brush with colour dynamics turned on, I painted in a few small corrections to the rock and added in final details, such as cracks and changes in form.
Canyon
80
February 2006
UNI01.tut_matte 80
9/1/06 2:18:39 pm
In depth: create film sets in Photoshop
10 Waterfall Working from a photo, I used the
Lasso tool to select a portion of the waterfall and position it in place in my scene. I went to Edit>Transform>Distort to tweak its perspective. I used a layer mask and a soft brush to feather the edges of the image so that it blended smoothly with the existing rock. Finally I used curves to correct the colour. With scattering turned on in the Brush palette I painted in small details, such as foam at the bottom of the waterfall. Bits and pieces of water photos were placed into position in the same way, and then painted over, to form the stream that pokes out from the trees. These details are so small and subtle that its really just about indicating little glints of light from the reflective water to lead the eye and create the illusion of water running through the canyon. around the base of them, it makes it look as if those items are really nestled into their surroundings.
13 Foreground Much of my foreground was in the
original photo that had been sketched over. To bring back some of the foreground trees, I overlaid my original photo, then used a layer mask to paint back in the desired detail. To texture the foreground rock I took pieces of rock photos and again went through the lighting process, but in this case I wanted the foreground rocks to be in shadow so that they would not distract from the main focus of the mountain village.
Using the extraction process explained in Step 1, I cut out a suitable roof piece from a photo and duplicated it, fitting it into place over my sketch. With the Transform tool, I scaled it and distorted it to give variety, playing with
11
Architecture
portions of the roof and stacking them on top of one another. In places where the curve of the bottom of the roof cone was not in the proper perspective, I used Edit>Transform> Warp to adjust that ellipse. For the wall portions of the architecture I found another portion of a photograph. As with the roof I duplicated it, repeatedly, to create variety. Once these pieces were all in place I merged all the wall pieces together into one layer, and likewise all the roof pieces. I applied the same lighting principles to each, as I had done for the rocks and trees. As with many of the elements, I used Curves to do any final colour adjustments.
touches 14 Final On a new layer I painted in the
final details, filling in holes that Id missed. To create atmosphere and depth I created a layer and painted mist rising off the stream and waterfall. To achieve this, I used a cloud brush named number 16. Youll find this is in the Custom brush set that can be found on the DVD. Next, I added volumetric lighting effects, filled a new layer with black and set its attribute to Screen. I added a 50300mm Zoom lens flare found in Filter>Render. I decided to add Gaussian Blur and increased the transparency, to give the final effect a subtle, but warm light. Its important to place the source of the lens flare in the vicinity of the light source. Finally, using a Curves Adjustment layer, I made the final colour tweaks to the scene.
and building 12 Bridge support
Both the bridge and building support were given the same texture. Using a portion of a photo of stone work, I covered the sketch and masked out any overlap, then I re-lit the photos. The key to making architectural elements look like they are sitting in their scene is to integrate the ground with them. By piling rock and painting in greenery
February 2006
81
UNI01.tut_matte 81
9/1/06 2:19:07 pm
You might also like
- A Heartbreaking Work Of Staggering Genius: A Memoir Based on a True StoryFrom EverandA Heartbreaking Work Of Staggering Genius: A Memoir Based on a True StoryRating: 3.5 out of 5 stars3.5/5 (231)
- The Sympathizer: A Novel (Pulitzer Prize for Fiction)From EverandThe Sympathizer: A Novel (Pulitzer Prize for Fiction)Rating: 4.5 out of 5 stars4.5/5 (119)
- Never Split the Difference: Negotiating As If Your Life Depended On ItFrom EverandNever Split the Difference: Negotiating As If Your Life Depended On ItRating: 4.5 out of 5 stars4.5/5 (838)
- Devil in the Grove: Thurgood Marshall, the Groveland Boys, and the Dawn of a New AmericaFrom EverandDevil in the Grove: Thurgood Marshall, the Groveland Boys, and the Dawn of a New AmericaRating: 4.5 out of 5 stars4.5/5 (265)
- The Little Book of Hygge: Danish Secrets to Happy LivingFrom EverandThe Little Book of Hygge: Danish Secrets to Happy LivingRating: 3.5 out of 5 stars3.5/5 (399)
- Grit: The Power of Passion and PerseveranceFrom EverandGrit: The Power of Passion and PerseveranceRating: 4 out of 5 stars4/5 (587)
- The World Is Flat 3.0: A Brief History of the Twenty-first CenturyFrom EverandThe World Is Flat 3.0: A Brief History of the Twenty-first CenturyRating: 3.5 out of 5 stars3.5/5 (2219)
- The Subtle Art of Not Giving a F*ck: A Counterintuitive Approach to Living a Good LifeFrom EverandThe Subtle Art of Not Giving a F*ck: A Counterintuitive Approach to Living a Good LifeRating: 4 out of 5 stars4/5 (5794)
- Team of Rivals: The Political Genius of Abraham LincolnFrom EverandTeam of Rivals: The Political Genius of Abraham LincolnRating: 4.5 out of 5 stars4.5/5 (234)
- Shoe Dog: A Memoir by the Creator of NikeFrom EverandShoe Dog: A Memoir by the Creator of NikeRating: 4.5 out of 5 stars4.5/5 (537)
- The Emperor of All Maladies: A Biography of CancerFrom EverandThe Emperor of All Maladies: A Biography of CancerRating: 4.5 out of 5 stars4.5/5 (271)
- The Gifts of Imperfection: Let Go of Who You Think You're Supposed to Be and Embrace Who You AreFrom EverandThe Gifts of Imperfection: Let Go of Who You Think You're Supposed to Be and Embrace Who You AreRating: 4 out of 5 stars4/5 (1090)
- Her Body and Other Parties: StoriesFrom EverandHer Body and Other Parties: StoriesRating: 4 out of 5 stars4/5 (821)
- The Hard Thing About Hard Things: Building a Business When There Are No Easy AnswersFrom EverandThe Hard Thing About Hard Things: Building a Business When There Are No Easy AnswersRating: 4.5 out of 5 stars4.5/5 (344)
- Hidden Figures: The American Dream and the Untold Story of the Black Women Mathematicians Who Helped Win the Space RaceFrom EverandHidden Figures: The American Dream and the Untold Story of the Black Women Mathematicians Who Helped Win the Space RaceRating: 4 out of 5 stars4/5 (890)
- Elon Musk: Tesla, SpaceX, and the Quest for a Fantastic FutureFrom EverandElon Musk: Tesla, SpaceX, and the Quest for a Fantastic FutureRating: 4.5 out of 5 stars4.5/5 (474)
- The Unwinding: An Inner History of the New AmericaFrom EverandThe Unwinding: An Inner History of the New AmericaRating: 4 out of 5 stars4/5 (45)
- The Yellow House: A Memoir (2019 National Book Award Winner)From EverandThe Yellow House: A Memoir (2019 National Book Award Winner)Rating: 4 out of 5 stars4/5 (98)
- CoresDocument1 pageCoresRobson Bahiense TambarottiNo ratings yet
- On Fire: The (Burning) Case for a Green New DealFrom EverandOn Fire: The (Burning) Case for a Green New DealRating: 4 out of 5 stars4/5 (73)
- Picasso Forty Years of His Art MoMA 1939Document218 pagesPicasso Forty Years of His Art MoMA 1939Auriane StremelNo ratings yet
- Bujinkan (Ninjutsu) Cousergue, Arnaud - Koppo JutsuDocument1 pageBujinkan (Ninjutsu) Cousergue, Arnaud - Koppo JutsumoonNo ratings yet
- Introduction to Drama ConventionsDocument21 pagesIntroduction to Drama Conventionssophia laurenaNo ratings yet
- Hanselmann-House Case StudyDocument17 pagesHanselmann-House Case StudyYordanos AbebawNo ratings yet
- Southeast Asian Arts and CraftsDocument4 pagesSoutheast Asian Arts and CraftsJefferson GonzalesNo ratings yet
- Pahud PressDocument23 pagesPahud PressJuan García LlatasNo ratings yet
- Gift WrappingDocument17 pagesGift WrappingDiana de castroNo ratings yet
- Foxy Crochet ROCKY THE SLEEPING BUNNYDocument9 pagesFoxy Crochet ROCKY THE SLEEPING BUNNYana100% (4)
- Companion To Baroque MusicDocument143 pagesCompanion To Baroque MusicIgor Correia100% (1)
- Cinemalaya 2018 Per Film (CCP)Document17 pagesCinemalaya 2018 Per Film (CCP)paulo empenioNo ratings yet
- Engineering Graphics (EG)Document8 pagesEngineering Graphics (EG)Sudalai MadanNo ratings yet
- HMN 101 Lecture Handouts 1 Topic 1 Rev1 PDFDocument24 pagesHMN 101 Lecture Handouts 1 Topic 1 Rev1 PDFMaybelle BernalNo ratings yet
- Introduction To Multimedia Arts 1Document3 pagesIntroduction To Multimedia Arts 1kristin somarNo ratings yet
- A Spectator's Handbook of NohDocument124 pagesA Spectator's Handbook of NohkatiouchaNo ratings yet
- Duralife CeDocument2 pagesDuralife CeVade ilustreNo ratings yet
- Equinox Flower. The Film, Set in Post-War Japan, Concerns The EffortsDocument32 pagesEquinox Flower. The Film, Set in Post-War Japan, Concerns The EffortsAna CienfuegosNo ratings yet
- Acrylic Resin Based Plaster Putty For Interior & Exterior: Green Building RatingDocument2 pagesAcrylic Resin Based Plaster Putty For Interior & Exterior: Green Building RatingVetri Vel PrakashNo ratings yet
- How To Flatten Folded Paper In 40 CharactersDocument4 pagesHow To Flatten Folded Paper In 40 CharactersnitekillerNo ratings yet
- Second Exam 2PL SCIENCE FICTIONDocument3 pagesSecond Exam 2PL SCIENCE FICTIONyamami yamamiNo ratings yet
- Rules For Memorial SubmissionDocument2 pagesRules For Memorial SubmissionHarshit Singh RawatNo ratings yet
- Book 1Document4 pagesBook 1wayne huangNo ratings yet
- Annual Review 2010Document13 pagesAnnual Review 2010ArtlinkEdinburghNo ratings yet
- POST MODERN ARCHITECTURE THEORY AND PRACTICEDocument15 pagesPOST MODERN ARCHITECTURE THEORY AND PRACTICEMariam MansourNo ratings yet
- Anime Literature ReviewDocument5 pagesAnime Literature Reviewauhavmpif100% (1)
- Ancient Egyptian Artworks SubjectsDocument2 pagesAncient Egyptian Artworks SubjectsAndrewjaye OcampoNo ratings yet
- ROCKSKY 3 TEAM TALKS STRESSDocument4 pagesROCKSKY 3 TEAM TALKS STRESSDo Quang Anh (K16HL)No ratings yet
- Filey Methodist Church Prayer Shawl Group Creation Shawl Pattern NEWDocument3 pagesFiley Methodist Church Prayer Shawl Group Creation Shawl Pattern NEWJacob BainsNo ratings yet
- Digital Booklet - Body TalkDocument7 pagesDigital Booklet - Body TalkCody WilliamsNo ratings yet
- Music Video Questionnaire 2Document2 pagesMusic Video Questionnaire 2hamishmediaNo ratings yet