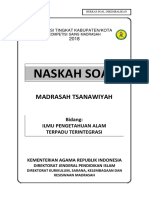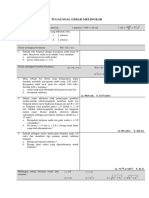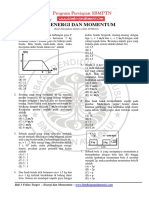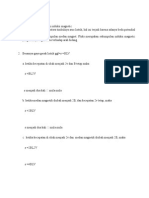Professional Documents
Culture Documents
Tip & Trik Access 2000, 2002, Dan 2003
Uploaded by
Peter BankCopyright
Available Formats
Share this document
Did you find this document useful?
Is this content inappropriate?
Report this DocumentCopyright:
Available Formats
Tip & Trik Access 2000, 2002, Dan 2003
Uploaded by
Peter BankCopyright:
Available Formats
Spesifikasi:
Ukuran: 14x21 cm
Tebal: 68 hlm
Harga: Rp 14.800
Terbit pertama: Februari 2005
Sinopsis singkat:
Buku ini berisi tip dan trik tentang pemrograman aplikasi database dengan Microsoft Access 2000,
2002, dan 2003. Buku ini berisi beberapa tip untuk beberapa objek dari Microsoft Access. Tip-tip yang
dibahas meliputi topik database, tabel, query, form, report, keamanan database, menu, dan VBA
(Visual Basic for Application). Berbagai macam tip untuk kemudahan yang diberikan oleh Microsoft
Access untuk membangun aplikasi dibahas di sini.
Buku ini menyajikan materi dengan sederhana agar mudah dipahami oleh pembaca. Walaupun
sederhana, buku ini mencakup aspek-aspek penting penggunaan program aplikasi Microsoft Access.
Dengan demikian, tentunya buku ini dapat memberikan manfaat bagi para pembaca. Dengan membaca
buku ini Anda bisa menambah wawasan dalam membuat program aplikasi dengan Microsoft Access.
11
Tabel
2.1 Menyalin Nilai Record Sebelumnya ke
Record Baru
Cara menyalin nilai dari sebuah field pada record sebelumnya ke
sebuah record yang baru sebagai berikut:
1. Buka tabel pada bentuk Datasheet View.
Gambar 2.1. Tampilan isi tabel
2. Pada field baru yang terdapat di bawah record yang akan
dikopi, klik tombol Ctrl+ pada keyboard.
BAB
2
12
Gambar 2.2. Hasil salinan record
2.2 Mencegah Field Tabel Bernilai Kosong
Untuk mencegah field pada tabel bernilai kosong, lakukan
langkah-langkah berikut:
1. Buka tabel pada bentuk Design View.
2. Pilih field yang akan digunakan.
3. Properti Required dari field tersebut dibuat bernilai Yes.
Gambar 2.3. Mengatur nilai properti required dari field
13
2.3 Mengubah Label Judul Field
Secara default, label judul dari sebuah tabel biasanya
menggunakan nama dari field tabel tersebut. Cara mengubah label
judul field dari sebuah tabel agar lain dari nama field tabel tersebut
adalah sebagai berikut:
1. Buka tabel pada bentuk desain.
2. Pilih field yang akan diubah label judul fieldnya, kemudian isi
properti Caption field tersebut dengan judul field baru yang
akan ditampilkan.
Gambar 2.4. Mengubah judul field dari tabel
3. Sekarang coba perhatikan tabel pada bentuk view. Judul dari
field yang diubah telah berubah sesuai dengan judul field yang
dimasukkan pada properti Caption.
14
Gambar 2.5. Judul field tabel yang diubah
2.4 Memilih Record pada Bentuk Datasheet
dengan Cepat
Cara memilih record dengan cepat pada bentuk datasheet view
pada tabel adalah sebagai berikut:
1. Buka tabel pada bentuk datasheet view.
2. Pilih salah satu record field terlebih dulu.
Gambar 2.6. Memilih salah satu field record terlebih dahulu
15
3. Untuk memilih semua kolom record, tekan tombol
Ctrl+Spacebar.
Gambar 2.7. Memilih semua kolom record
4. Untuk memilih semua baris record, tekan tombol
Shift+Spacebar.
Gambar 2.8. Memilih semua baris record
5. Untuk memilih semua record, tekan tombol
Ctrl+Shift+Spacebar.
16
2.5 Membuat Keterangan pada Tabel
Cara membuat keterangan pada sebuah tabel adalah sebagai
berikut:
1. Klik kanan pada tabel tersebut, kemudian klik menu Properties
atau klik menu View | Properties setelah memilih tabel.
2. Pada kotak dialog Tabel Properties tab General, isi keterangan
tabel pada bagian Description.
Gambar 2.9. Memberikan keterangan pada tabel
3. Klik OK.
2.6 Melihat Keterangan dari Tabel
Cara melihat keterangan dari sebuah tabel adalah sebagai berikut:
1. Pilih tabel yang akan dilihat keterangannya.
2. Klik pada menu View | Details.
17
3. Tampilan keterangan dari sebuah tabel adalah seperti yang
terlihat pada Gambar 2.10.
Gambar 2.10. Tampilan keterangan pada tabel
2.7 Membuat Beberapa Primary Key
Cara membuat beberapa primary key pada sebuah tabel adalah
sebagai berikut:
1. Buka tabel pada bentuk design view.
2. Tekan tombol Ctrl dan tahan sambil memilih field-field dari
tabel yang akan dijadikan primary key.
3. Klik pada menu Edit | Primary key atau pada icon Primary key
pada toolbar Microsoft Access.
4. Tampilan field-field yang menjadi primary key adalah seperti
yang terlihat pada Gambar 2.11.
18
Gambar 2.11. Tampilan primary key pada beberapa field
2.8 Membuat Link ke Tabel Database Lain
Cara membuat link ke tabel dari database yang lain adalah
sebagai berikut:
1. Buka database pada tab Tables. Klik kanan, kemudian pilih
menu Link Tables.
2. Pada kotak dialog Link, cari direktori database yang akan di-
link tabelnya, kemudian pilih database tersebut. Klik tombol
Link.
3. Selanjutnya, pilih tabel dari database tersebut yang akan di-
link pada kotak dialog Link Tables.
Gambar 2.12. Daftar tabel yang bisa di-link
19
4. Pilih tabel, kemudian klik OK.
2.9 Menghapus Link Tabel ke Database Lain
Cara menghapus link yang menghubungkan ke tabel yang lain
adalah sebagai berikut:
1. Klik kanan dari link tabel yang terdapat pada database lokal.
2. Klik Delete.
Gambar 2.13. Menu Delete untuk menghapus link tabel
3. Setelah itu link ke tabel yang terdapat pada database remote
akan terputus atau hilang.
2.10 Mengekspor Tabel ke Database Lain
Cara mengekspor tabel ke database yang lain adalah sebagai
berikut:
1. Klik kanan pada tabel tersebut, kemudian klik menu Export.
20
2. Pada kotak dialog Export Table, pilih database tujuan tempat
untuk mengekspor tabel, kemudian klik Export.
Gambar 2.14. Memilih database tujuan
Selanjutnya, pilih nama tabel dan tentukan apakah tabel akan
beserta recordnya atau tidak pada database tujuan dalam kotak
dialog Export. Klik OK.
Gambar 2.15. Kotak dialog Export
21
2.11 Menyimpan Record Secara Otomatis
Cara menyimpan record secara otomatis tanpa berpindah ke
record selanjutnya adalah sebagai berikut:
1. Pada waktu selesai mengisi record, tekan tombol Shift+Enter.
2. Record yang Anda masukkan otomatis akan langsung masuk
ke dalam tabel tanpa perlu berpindah ke baris record
selanjutnya.
2.12 Membuat Shortcut untuk Tabel
Cara membuat shortcut untuk tabel adalah sebagai berikut:
1. Pada editor Microsoft Access tab Tables, pilih tabel yang akan
dibuatkan shortcut-nya.
2. Selanjutnya klik pada menu Edit | Create Shortcut.
3. Pada kotak dialog Create Shortcut, klik OK.
Gambar 2.16. Kotak dialog Create Shortcut
22
4. Pada desktop Windows akan tampak shortcut untuk tabel
tersebut. Jika Anda mengklik shortcut tersebut maka otomatis
tabel tersebut akan terbuka pada bentuk datasheet.
2.13 Mencari Record dengan Filter By Form
Cara mencari record pada tabel dengan Filter By Form adalah
sebagai berikut:
1. Buka tabel pada bentuk datasheet view.
2. Klik pada menu Records | Filter | Filter By Form.
3. Pada kotak dialog Filter By Form, isi record yang akan dicari.
Anda dapat mengisi lebih dari satu field untuk pencarian
record.
Gambar 2.17. Isi dari Field Record yang akan dicari
4. Klik icon Apply Filter atau menu Filter | Apply Filter/Sort.
Gambar 2.18. Icon Apply Filter
23
5. Apabila isi dari field record tersebut ada pada tabel maka
semua record yang sesuai dengan kondisi pencarian pada
tabel akan ditampilkan.
Gambar 2.19. Hasil Filter By Form
2.14 Menghilangkan Filter pada Tabel
Cara menghilangkan filter pada tabel adalah sebagai berikut:
1. Pada bentuk datasheet dari tabel yang telah difilter, klik pada
menu Records | Remove Filter/Sort. Anda juga dapat mengklik
icon Remove Filter pada toolbar.
Gambar 2.20. Icon Remove Filter
2. Setelah itu record pada tabel tersebut akan kembali seperti
semula seperti sewaktu tabel tersebut tidak difilter.
24
2.15 Menyimpan Filter By Form sebagai Query
Cara menyimpan filter by form pada tabel sebagai sebuah query
adalah sebagai berikut:
1. Pada filter by form dari tabel yang sedang aktif atau terbuka,
klik menu File | Save As Query.
Gambar 2.21. Filter By Form
2. Pada kotak dialog Save As Query, isi nama filter tersebut.
Gambar 2.22. Kotak dialog Save As Query
3. Klik OK.
4. Selanjutnya filter by form tersebut akan terdapat pada bagian
query.
2.16 Membuat Relasi atau Link Antartabel
Cara membuat relationship tabel adalah sebagai berikut:
1. Klik menu Tools | Relationships atau klik icon Relationships
yang terdapat pada toolbar.
25
Gambar 2.23. Icon Relationship
2. Klik kanan kotak dialog Relationships, kemudian klik menu
Show Table.
3. Pada kotak dialog Show Table, pilih tabel-tabel yang akan
dibuat relasinya atau hubungannya dengan mengklik ganda
tabel atau memilih tabel dan mengklik Add.
Gambar 2.24. Tabel-tabel yang akan dibuat relasinya
4. Klik dan seret field dari tabel-tabel yang berhubungan dari
tabel satu ke tabel yang lain.
5. Pada kotak dialog Edit Relationships, klik Create.
Gambar 2.25. Kotak Dialog Edit Relationships
26
6. Pada kotak dialog Relationships akan tampak link atau relasi
yang telah dibentuk pada kedua tabel.
Gambar 2.26. Link atau relasi antartabel
2.17 Membuat Auto Form dengan Tabel
Cara membuat auto form dengan tabel adalah sebagai berikut:
1. Pilih tabel pada editor Microsoft Access tab Tables.
2. Klik menu Insert | Auto Form atau klik icon Auto Form pada
toolbar.
Gambar 2.27. Icon Auto Form
3. Sebuah form dari tabel tersebut akan muncul.
27
Gambar 2.28. Tampilan form dari tabel
You might also like
- Kunci Soal PAT Fisika Kelas X 2018-2019Document1 pageKunci Soal PAT Fisika Kelas X 2018-2019Adi SupraptoNo ratings yet
- PembahasanDocument46 pagesPembahasanDwi Yunira LukmanNo ratings yet
- OSN KomputerDocument2 pagesOSN KomputerAdi SupraptoNo ratings yet
- Soal KSM MTs IPA TerpaduDocument11 pagesSoal KSM MTs IPA Terpadumtsalfudlola100% (1)
- Lat - Soal Gerak MelingkarDocument2 pagesLat - Soal Gerak MelingkarAdi SupraptoNo ratings yet
- Bab 3 - Energi Dan MomentumDocument3 pagesBab 3 - Energi Dan MomentumAdi SupraptoNo ratings yet
- Bab 6Document66 pagesBab 6Adi Suprapto100% (2)