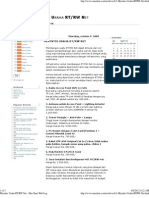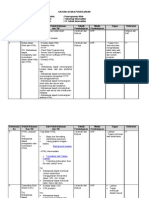Professional Documents
Culture Documents
Utility Windows Populer
Uploaded by
Peter BankCopyright
Available Formats
Share this document
Did you find this document useful?
Is this content inappropriate?
Report this DocumentCopyright:
Available Formats
Utility Windows Populer
Uploaded by
Peter BankCopyright:
Available Formats
Spesifikasi:
Ukuran: 14x21 cm
Tebal: 391 hlm
Harga: Rp 49.800
Terbit pertama: Maret 2005
Sinopsis singkat:
Buku ini memperkenalkan beberapa software populer yang banyak digunakan pada sistem operasi
Windows. Sedemikian populernya software utility tersebut membuatnya tetap eksis dan banyak
pemakai yang tetap menggunakannya. Beberapa dari software tersebut telah mendominasi bidangnya.
Memakai sistem komputer multimedia memang sangat menyenangkan. Melalui sistem komputer
multimedia, Anda dapat memproses berbagai data audio/video. Misalnya file audio/video dalam format
MP3/Midi/MPEG/Wave /WMA/WMV/QT atau media disk seperti CD Audio, Video CD, DVD-Video,
dan lain sebagainya. Untuk itu, Anda harus memilih software yang tepat sehingga hasilnya memuaskan.
Oleh karena itu, pada buku ini, penulis juga menyertakan pembahasan beberapa software pemroses
sistem komputer multimedia populer.
5 - 239
5
Utility File/Disk
Pada saat ini, kapasitas media fixed disk telah mencapai ratusan Giga Bytes
dengan harganya relatif murah. Walaupun demikian, kita tetap harus mem-
bersihkan sistem komputer dari berbagai file sampah dan menatanya kembali
setelah sekian lama digunakan.
Tujuan membuang file sampah, yaitu agar catatan file sistem tidak terlalu
besar sehingga menurunkan kinerja sistem komputer yang bersangkutan.
Selain itu, membuang file sampah dapat merapikan data/informasi yang ada
pada sistem komputer tersebut.
Menata kembali file/folder yang ada pada suatu disk membuat akses data/
informasi menjadi lebih cepat. Pada umumnya kita secara berkala menata
ulang penempatan file/folder pada suatu disk, misalnya satu minggu sekali,
satu bulan sekali, atau dalam kurun waktu tertentu ketika kita selesai merom-
bak (install/uninstall) software yang ada pada sistem komputer tersebut.
Untuk menghemat ruang disk, kita dapat memampatkan sejumlah file dan
menyimpannya dalam satu file kompak. Selain menghemat ruang disk, pe-
mampatan file juga berguna menata sekumpulan data/informasi menjadi satu
kesatuan. Misalnya, sekumpulan file program/data dari suatu software, album
foto digital, dan lain sebagainya.
Dengan memampatkan sekumpulan file menjadi satu file kompak, proses
pengiriman data/informasi yang bersangkutan pun menjadi lebih cepat. Ter-
Utility File/Disk
5 - 240
lebih ketika mengirim kumpulan data/informasi tersebut melalui jaringan in-
ternet. Demikian juga dengan media distribusi data/informasi yang bersang-
kutan menjadi lebih murah dan praktis.
Pada saat ini, standar file kompak yang umum digunakan, yaitu file Zip
dan Rar. Pada kesempatan ini, penulis hanya membahas cara memproses file
Zip saja. Anda dapat memakai bahasan yang ada untuk memproses file Rar.
Ketika memproses suatu file/folder, kadang kala kita salah menghapus
suatu data/informasi. Standar sistem operasi Windows menyediakan fasilitas
Rcycle Bin (tempat sampah data/informasi) untuk menanggulangi permasa-
lahan tersebut. Bagaimana kalau kita terlanjur menghapus data penting yang
terhapus secara tidak sengaja dari catatan fasilitas Recycle Bin? Tidak perlu
khawatir, karena tersedianya fasilitas Unerase pada utility Norton System-
Works.
Kadangkala, sistem juga dapat melakukan kesalahan proses pada suatu
media disk. Ketika sistem salah memprosesnya, catatan data/informasi yang
ada pada media disk tersebut dapat menjadi rusak (kacau). Jika Anda me-
makai sistem operasi Windows XP, hal tersebut dapat ditanggulangi dengan
mudah dan cepat. Jika fasilitas standar tersebut kurang memadai, Anda dapat
menggunakan fasilitas Disk Doctor dari utility Norton SystemWorks.
Pada bab ini, penulis akan membahas utility yang dapat menanggulangi
semua permasalahan tersebut di atas. Untuk mempermudah, pembahasannya
akan dilakukan per topik.
WinZip
Bagi pemakai internet, format kompresi Zip merupakan hal yang tidak asing
lagi. Ketika kita mengambil (download) suatu software dari jaringan internet,
pada umumnya file yang bersangkutan disimpan dalam format Zip. Demikian
juga pada CD Distribusi software (Shareware atau Freeware) yang banyak
beredar di Indonesia.
Untuk memproses file Zip, kita membutuhkan suatu utility. Salah satunya,
yaitu WinZip. Shareware (software yang dapat dipakai gratis dengan kondisi
tertentu) WinZip dapat Anda temui pada berbagai CD Distribusi software
atau CD yang disertakan pada suatu majalah, misalnya CD dari majalah Info
Komputer atau Chip Indonesia.
Utility File/Disk
5 - 241
Untuk informasi selengkapnya, termasuk pengambilan (down-
load) software versi uji cobanya (evaluation version), hubungi
situs www.winzip.com.
Pada kesempatan ini, penulis akan membahas pemakaian utility WinZip
Versi 9 untuk memampatkan sekumpulan file dalam format Zip dan mengurai
isi file Zip. Untuk mempermudah pembahasannya, penulis akan mencontoh-
kan secara langsung proses pembentukan file Zip serta penguraiannya.
Informasi selengkapnya dapat dilihat pada bagian berikut ini.
Pembentukan File Zip
Untuk membentuk file Zip, aktifkan window data/informasi yang akan di-
proses lalu pilih file/folder yang bersangkutan. Setelah itu, lakukan klik
mouse kanan pada kelompok data/informasi terpilih untuk menampilkan
menu prosesnya (context sensitive menu).
Pada menu proses tersebut, pilih submenu berlabel WinZip. Lihat pada
Gambar 5-1. Pada saat itu, pilih pilihan proses berlabel Add to Zip file
untuk membentuk file Zip dari kelompok data/informasi terpilih tersebut.
Gambar 5- 1
Utility File/Disk
5 - 242
Pada waktu prosesnya, sistem akan menampilkan kotak dialog bernama
Add. Lihat pada Gambar 5-2. Pada saat itu, tentukan lokasi disk/direktori
dan nama file Zip yang akan dibentuk pada bagian berlabel Add to archi-
ve. Tentukan metode kompresi yang akan digunakan pada bagian berlabel
Compression. Jika ingin mengunci file Zip dengan kode sandi (password)
tertentu, aktifkan bagian berlabel Encrypt added files yang ada pada bagi-
an Options.
Misalkan kita akan membentuk file Zip bernama PC-FDC.ZIP pada direk-
tori utamanya (root directory) fixed disk drive E: secara cepat dan dipro-
teksi dengan kode password tertentu. Untuk itu, ketik lokasi dan nama file
pada bagian berlabel Add to archive. Pada bagian Compression, pilih
pilihan berlabel Fast. Setelah itu, aktifkan (beri tanda centang) bagian
Options subbagian Encrypt added files. Hasil prosesnya dapat Anda lihat
pada Gambar 5-3.
Setelah menentukan spesifikasi konfigurasi dari file Zip tersebut, Anda
dapat memulai proses pembentukannya menggunakan tombol proses
berlabel Add. Jika menggunakan proteksi kode sandi (password) tertentu,
sistem akan menginformasikan keuntungan/kerugian pemakaian fasilitas
tersebut. Lihat pada Gambar 5-4. Pada saat itu, gunakan tombol proses
berlabel Help untuk menampilkan informasi (keuntungan/kerugian) se-
lengkapnya dari pemakaian fasilitas proteksi password tersebut.
Gambar 5-2
Utility File/Disk
5 - 243
Setelah membaca informasi tersebut, Anda dapat melanjutkan proses
menggunakan tombol proses berlabel OK. Jika memakai proteksi pass-
word, sistem akan menampilkan kotak dialog berlabel Encrypt. Lihat pada
Gambar 5-5. Pada saat itu, ketik kode sandi (password) yang akan diguna-
kan pada bagian berlabel Enter password. Konfirmasikan ulang kode
sandi tersebut pada bagian berlabel Re-enter password (for confirmation).
Setelah itu, tentukan metode proteksi file Zip yang akan digunakan pada
bagian berlabel Encryption method.
Gambar 5-3
Gambar 5-4
Utility File/Disk
5 - 244
Semakin kuat metode proteksi yang digunakan, semakin sulit isi
file Zip tersebut diuraikan secara paksa, misalnya melalui utility
Advanced Archive Password Recovery, Password Recovery Kit,
dan lain sejenisnya. Akan tetapi, kompatibilitas file Zip tersebut
menjadi menurun. Oleh karena itu, Anda hanya dapat memakai
file Zip yang bersangkutan melalui utility yang sama.
Semakin lemah metode proteksi yang digunakan, semakin ting-
gi kompatibilitas dari file Zip tersebut sehingga dapat diproses
melalui berbagai utility lainnya. Akan tetapi, isi file Zip dapat di-
uraikan secara (relatif) lebih mudah.
Setelah itu, Anda dapat melanjutkan proses menggunakan tombol proses
berlabel OK. Berikutnya, sistem akan memulai proses pemampatan
kelompok data/informasi dan menyimpannya pada file Zip di lokasi yang
ditunjuk. Pada waktu prosesnya, sistem akan menampilkan informasi pro-
ses dan persentase prosesnya. Lihat pada Gambar 5-6.
Gambar 5-5
Utility File/Disk
5 - 245
Setelah selesai, sistem akan menampilkan kotak dialog utama dari utility
WinZip tersebut. Lihat pada Gambar 5-7. Pada saat itu, Anda dapat me-
lihat data/informasi apa saja yang dicantumkan pada file Zip yang ber-
sangkutan.
Ketika menggunakan fasilitas proteksi file, sistem akan menam-
bahkan karakter * (asterisk) di akhir nama file yang bersangkut-
an. Karakter * tersebut tidak muncul jika Anda tidak memakai
fasilitas proteksi file tersebut.
Gambar 5-6
Gambar 5-7
Utility File/Disk
5 - 246
Pada kotak dialog utama utility WinZip, Anda dapat menata susunan
nama file agar berurutan sesuai kriteria tertentu. Untuk keperluan terse-
but, gunakan menu Options submenu Sort. Lihat pada Gambar 5-8. Pada
saat itu, pilih urutan yang akan digunakan untuk menata susunan nama
file yang ditampilkan pada kotak dialog utama utility WinZip.
Membentuk File EXE dari file Zip
Standar utility WinZip menyediakan fasilitas WinZip Self-Extractor Per-
sonal Edition untuk membentuk file EXE dari file Zip. Melalui file EXE
tersebut, Anda dapat menguraikan isi file Zip tanpa memerlukan utility
apa pun.
Distribusi dari software, terutama format Shareware/Freeware,
banyak menggunakan format EXE dari file Zip. Hal ini karena
praktisnya proses pendistribusian software tersebut. Selain
proses transfer file melalui jaringan internet yang lebih cepat,
proses instalasi software tersebut juga dapat dilakukan dengan
mudah.
Untuk membentuk file EXE dari suatu file Zip, buka file Zip yang ber-
sangkutan melalui utility WinZip. Untuk itu, Anda cukup memilih file Zip
yang bersangkutan lalu gunakan klik mouse ganda untuk memprosesnya.
Gambar 5-8
Utility File/Disk
5 - 247
Pada kotak dialog utama utility WinZip, gunakan menu Actions submenu
Make Exe File untuk memprosesnya. Lihat pada Gambar 5-9.
Gambar 5-9
Gambar 5-10
Utility File/Disk
5 - 248
Pada waktu prosesnya, sistem akan menampilkan kotak dialog bernama
WinZip Self-Extractor Personal Edition. Lihat pada Gambar 5-10.
Pada saat itu, Anda dapat menentukan ulang file Zip yang akan dibentuk
menjadi file EXE pada bagian berlabel Create self-extracting Zip file
from. Gunakan tombol proses berlabel Browse untuk menentukannya da-
lam suatu kotak dialog.
Jika memproses file Zip berukuran besar dan melebihi kapasi-
tas media disk yang digunakan, Anda dapat memakai fasilitas
Spanning untuk membelah file Zip tersebut pada beberapa me-
dia disk. Termasuk pada proses pembentukan file EXE dari sua-
tu file Zip.
Setelah itu, lanjutkan proses menggunakan tombol proses berlabel OK.
Jika file Zip yang diproses diproteksi dengan kode sandi (password)
tertentu, sistem akan menginformasikannya. Lihat pada Gambar 5-11.
Pada saat itu, Anda dapat melanjutkan proses menggunakan tombol
proses berlabel OK.
Berikutnya, sistem akan membentuk file EXE dari file Zip yang ditunjuk.
File EXE tersebut akan diletakkan pada lokasi (disk/direktori) yang sama
dengan lokasi file Zip yang bersangkutan.
Setelah itu, sistem akan mengkonfirmasikan pengujian file EXE hasil pro-
ses tersebut. Lihat pada Gambar 5-12. Pada saat itu, gunakan tombol
proses berlabel Yes untuk menguji file EXE hasil prosesnya. Gunakan
tombol No untuk tidak mengujinya.
Gambar 5-11
Utility File/Disk
5 - 249
Proses pengujian file EXE hasil proses dari file Zip, yaitu men-
coba menguraikan isi file EXE yang bersangkutan. Jika isi file
EXE yang bersangkutan dapat diuraikan dengan baik dan be-
nar, Anda dapat menyimpan atau memakainya untuk distribusi
data/informasi. Jika isi file EXE tidak dapat diuraikan secara
baik dan benar, Anda dapat memeriksa file Zip yang bersang-
kutan dan mengulangi proses pembentukan file EXE tersebut.
Penguraian Isi File Zip
Terdapat dua cara untuk memproses file Zip. Untuk itu, lakukan klik mou-
se kanan pada file yang bersangkutan. Setelah itu, pada menu prosesnya,
gunakan submenu berlabel:
WinZip
Untuk memproses file tersebut melalui utility WinZip secara langsung.
Lihat pada Gambar 5-13.
Pada saat itu, pilih pilihan proses dari utility WinZip yang akan digu-
nakan. Misalnya, pilihan proses berlabel Extract to untuk mengurai isi
file Zip pada suatu lokasi disk/direktori tertentu.
Open With
Untuk memprosesnya melalui utility tertentu yang terdaftar pada sis-
tem sebagai pemroses format file tersebut. Lihat pada Gambar 5-14.
Pada saat itu, pilih utility yang akan digunakan untuk memproses file
Zip. Jika nama utility yang akan digunakan tidak tercantum pada sub-
menu tersebut, gunakan submenu berlabel Choose Program untuk me-
Gambar 5-12
Utility File/Disk
5 - 250
milih utility yang bersangkutan pada daftar software terpasang pada
sistem operasi Windows.
Gambar 5-13
Gambar 5-14
Utility File/Disk
5 - 251
Ketika mengurai isi file Zip melalui utility WinZip (submenu Extract to
pada menu proses suatu file Zip), sistem akan menampilkan kotak dialog
bernama WinZip Extract. Lihat pada Gambar 5-15.
Pada saat itu, tentukan lokasi disk/direktori tujuan prosesnya pada bagian
berlabel Extract to. Setelah itu, gunakan tombol proses berlabel Extract
untuk meminta sistem menguraikan isi file tersebut pada lokasi disk/di-
rektori yang telah ditunjuk.
Penguraian Isi File EXE Hasil Proses dari file Zip
Untuk mengurai file EXE hasil proses file Zip, lakukan klik mouse ganda
pada nama file EXE tersebut. Berikutnya, sistem akan menampilkan kotak
dialog bernama WinZip Self-Extractor nf di mana nf berupa nama file
EXE yang bersangkutan. Lihat pada Gambar 5-16.
Pada saat itu, tentukan lokasi disk/direktori tujuan prosesnya pada bagian
berlabel Unzip to folder. Gunakan tombol proses berlabel Browse untuk
menentukannya dalam suatu kotak dialog.
Setelah itu, gunakan tombol proses berlabel Unzip untuk meminta sistem
menguraikan isi file EXE tersebut pada lokasi disk/direktori yang telah di-
Gambar 5-15
Utility File/Disk
5 - 252
tunjuk. Selain itu, Anda dapat menggunakan tombol proses berlabel Run
WinZip untuk memprosesnya secara langsung melalui utility WinZip.
Gambar 5-16
Gambar 5-17
Utility File/Disk
5 - 253
Agar utility WinZip bekerja sesuai kebutuhan, tentukan spesifikasi konfi-
gurasi prosesnya terlebih dahulu. Untuk itu, gunakan menu Options submenu
Configuration pada kotak dialog utama utility WinZip. Pada waktu proses-
nya, sistem akan menampilkan kotak dialog bernama Configuration. Lihat
pada Gambar 5-17. Pada saat itu, tentukan spesifikasi konfigurasi prosesnya
pada lembar proses yang bersangkutan.
Setelah itu, gunakan tombol proses OK untuk menutup kotak dialog ter-
sebut dan memakai hasil prosesnya. Gunakan tombol proses Cancel untuk
menutup kotak dialog dan membatalkan perubahan spesifikasi konfigurasi
proses tersebut.
Karena keterbatasan ruang pada buku ini, penulis tidak dapat
menjabarkan satu per satu spesifikasi konfigurasi proses dari
utility WinZip.
Windows - Disk Cleanup
Sistem operasi Windows XP menyediakan fasilitas pembersih media disk
yang lebih baik. Anda dapat mengakses fasilitas Disk Cleanup tersebut me-
lalui menu Start submenu All Programs folder Accessories subfolder System
Tools.
Pada waktu prosesnya, sistem akan menampilkan kotak dialog bernama
Select Drive. Lihat pada Gambar 5-18. Pada saat itu, tentukan media disk
yang akan dibersihkan pada bagian berlabel Drives. Setelah itu, lanjutkan
proses menggunakan tombol proses berlabel OK.
Gambar 5-18
Utility File/Disk
5 - 254
Setelah itu, sistem akan menampilkan kotak dialog bernama Disk Cleanup
for l&id di mana l&id berupa label disk serta indeks drive-nya. Lihat pada
Gambar 5-19. Pada lembar proses Disk Cleanup, khususnya pada bagian
berlabel Files to delete, Anda dapat memilih sampah yang akan dibersihkan
dari sistem komputer. Tanda terpilihnya file sampah yang akan dihapuskan
tersebut berupa tanda centang di depan nama kelompoknya.
Sebelum menghapus file sampah tersebut, ada baiknya Anda
melihatnya terlebih dahulu. Untuk itu, gunakan tombol proses
berlabel View Files. Hal ini penting untuk meyakinkan bahwa file
yang dihapuskan tersebut benar berupa sampah sistem.
Setelah menentukan file sampah yang akan dihapuskan tersebut, gunakan
tombol proses berlabel OK untuk memprosesnya. Setelah file sampah diha-
pus, sistem komputer menjadi lebih rapi dan kinerjanya menjadi lebih baik.
Gambar 5-19
Utility File/Disk
5 - 255
Fasilitas Disk Cleanup disediakan sistem operasi Windows se-
bagai fasilitas standar pembersih media disk. Kinerjanya cukup
baik tetapi fasilitas yang tersedia kurang lengkap. Oleh karena
itu, Anda masih memerlukan utility tambahan lainnya. Misalnya,
Norton Cleanup, Norton WinDoctor, Registry Mechanic, System
Mechanic, dan lain sejenisnya.
Norton Cleanup
Utility ini dapat meningkatkan kinerja fasilitas Disk Cleanup dan memproses
lebih banyak file sampah sehingga sistem komputer menjadi lebih bersih.
Fasilitas Norton Cleanup tersebut disertakan pada software Norton System
Works 2005 Premier.
Gambar 5-20
Utility File/Disk
5 - 256
Untuk memprosesnya, Anda harus mengaktifkan kotak dialog utama dari
software Norton System Works 2005 Premier. Setelah itu, pilih fasilitas ber-
nama Norton Cleanup pada sisi kiri kotak dialog. Lihat pada Gambar 5-20.
Pada saat itu, Anda dapat memilih salah satu subfasilitas yang disediakan
sistem pada sisi kanan kotak dialog, yaitu:
Express
Untuk melacak berbagai data/informasi yang tidak dibutuhkan lagi.
Pada waktu prosesnya, sistem akan menampilkan kotak dialog bernama
Norton SystemWorks Express Cleanup. Lihat pada Gambar 5-21. Pada
saat itu, aktifkan kelompok data/informasi yang akan dihapuskan dari sis-
tem komputer. Setelah itu, lanjutkan proses menggunakan tombol proses
berlabel Scan Now.
Berikutnya, sistem akan melacak kelompok file terpilih tersebut. Setelah
selesai, sistem akan menampilkan hasil prosesnya pada suatu kotak dia-
log. Lihat pada Gambar 5-22. Pada saat itu, Anda dapat menghapus file
yang berhasil dilacak tersebut menggunakan tombol proses berlabel
Cleanup Now!.
Gambar 5-21
Utility File/Disk
5 - 257
Custom
Untuk menunjuk file sampah yang pernah terbentuk dalam kurun waktu
atau pada lokasi disk tertentu. Lihat pada Gambar 5-23.
Pada saat itu, Anda dapat mengaktifkan pilihan proses berlabel View by
date yang ada pada bagian berlabel Select a category to view untuk me-
minta sistem menampilkan file yang bersangkutan berdasarkan catatan
waktu prosesnya. Aktifkan pilihan proses berlabel View by location untuk
menampilkan file tersebut berdasarkan lokasi yang digunakan.
Gambar 5-23 memperlihatkan tampilan file berdasarkan kurun waktu
pemakaiannya. Gambar 5-24 memperlihatkan tampilan file berdasarkan
lokasi yang digunakan.
Pada saat itu, Anda dapat memilih file tersebut lalu menyimpannya meng-
gunakan tombol proses berlabel Save. Jika file tersebut tidak berguna,
Anda dapat menghapusnya menggunakan tombol proses Delete.
Gambar 5-22
Utility File/Disk
5 - 258
Gambar 5-23
Gambar 5-24
Utility File/Disk
5 - 259
Options
Untuk menentukan konfigurasi proses dari fasilitas Norton Cleanup. Lihat
pada Gambar 5-25. Untuk memulai proses pembersihan sistem tersebut,
gunakan tombol proses berlabel Custom Cleanup.
Pada lembar proses Cleanup Scans, Anda dapat menentukan kelompok
file yang akan diproses ketika memakai subfasilitas Express.
Pada lembar proses Protected Web Sites, Anda juga dapat menentukan
alamat jaringan internet yang tidak termasuk dalam proses pembersihan.
Dengan cara seperti itu, Anda tidak akan mengalami kesalahan penghapus
informasi alamat internet penting dan masih digunakan (berguna).
Melalui fasilitas Norton Cleanup, Anda dapat membersihkan
sistem komputer dari berbagai kelompok data/informasi yang
tidak berguna atau sudah tidak digunakan lagi. Dengan cara
seperti itu, sistem komputer akan terbebas dari berbagai file
sampah yang dapat menurunkan kinerjanya.
Gambar 5-25
Utility File/Disk
5 - 260
Norton - Unerase Wizard
Standar sistem operasi Windows menyediakan fasilitas Recycle Bin untuk
mencatat berbagai file/folder yang pernah dihapuskan (delete). Anda dapat
menggunakan fasilitas Recycle Bin tersebut untuk mengembalikan data/infor-
masi yang pernah dihapuskan.
Proses penghapusan secara normal membuat sistem menca-
tatkan file/folder yang bersangkutan pada fasilitas Recycle Bin
(tempat sampah sistem). Jika Anda akan menghapus suatu file/
folder secara permanen (tidak mencatatnya pada fasilitas Re-
cycle Bin), gunakan tombol Shift ketika menghapusnya.
Bagaimana kalau kita sudah telanjur membuang sampah dari tempatnya
(menghapus catatan file/folder terhapus dari fasilitas Recycle Bin)? Standar
sistem operasi Windows tidak menyediakan fasilitas untuk menanggulangi
kesalahan proses pengosongan tempat sampah (empty recycle bin) tersebut.
Untuk itu, Anda memerlukan utility tambahan lainnya, misalnya Recover
My Files atau Norton Unerase. Pada kesempatan ini, penulis hanya mem-
bahas pemakaian utility Norton Unerase saja.
Anda dapat mengakses utility Norton Unerase melalui klik mouse kanan
pada icon Recycle Bin. Lihat pada Gambar 5-26. Selain itu, Anda juga dapat
mengaksesnya melalui menu Start submenu All Program folder Norton Sys-
temWorks (Premier) subfolder Norton Utilities dan pilihan proses berlabel
Unerase Wizard.
Gambar 5-26
Utility File/Disk
5 - 261
Pada waktu prosesnya, sistem akan menampilkan kotak dialog bernama
Unerase Wizard. Lihat pada Gambar 5-27. Pada saat itu, Anda dapat memilih
pilihan proses berlabel:
Find all protected files on local drives
Untuk melacak file yang pernah dihapuskan dari suatu disk drive.
Untuk memulai proses pelacakan file terhapus tersebut, gunakan tombol
proses berlabel Next. Berikutnya, sistem akan memulai proses pelacakan
file yang pernah dihapuskan dari suatu disk. Jika ditemukan, sistem akan
menampilkannya. Lihat pada Gambar 5-28.
Pada saat itu, Anda dapat memilih file yang bersangkutan pada daftar.
Setelah itu, gunakan tombol proses berlabel Recover untuk memulihkan-
nya (mengembalikan file terpilih pada lokasi asalnya).
Jika proses pelacakan tersebut tidak memuaskan Anda, gunakan tombol
proses berlabel Next untuk meminta sistem melakukan proses pelacakan
berdasarkan spesifikasi kondisi (kriteria) tertentu.
Setelah selesai memproses, gunakan tombol proses berlabel Finish untuk
menutup kotak dialog dan mengakhiri pemakaian utility Norton - Unerase
Wizard.
Gambar 5-27
Utility File/Disk
5 - 262
Gambar 5-28
Gambar 5-29
Utility File/Disk
5 - 263
Find any recoverable file matching your criteria
Untuk melacak file yang pernah dihapuskan berdasarkan spesifikasi kon-
disi (kriteria) tertentu. Untuk memulai proses pelacakan file terhapus
tersebut, gunakan tombol proses berlabel Next.
Berikutnya, sistem akan meminta Anda memasukkan kriteria file yang
akan diproses. Lihat pada Gambar 5-29. Pada saat itu, Anda dapat meng-
gunakan karakter ? atau * sebagai ganti sembarang karakter atau nama
file.
Jika tidak mengetahui dengan benar, kosongkan bagian kriteria file ter-
sebut lalu lanjutkan proses menggunakan tombol proses berlabel Next.
Berikutnya, sistem akan menampilkan daftar format file yang dikenal
sistem. Lihat pada Gambar 5-30. Pada saat itu, tentukan format file yang
akan dilacak.
Jika format file yang akan dilacak tersebut tidak diketahui dengan pasti,
pilih pilihan bernama Unkown lalu lanjutkan proses menggunakan tombol
proses berlabel Next. Berikutnya, sistem akan mengkonfirmasikan ciri
dari file yang akan dilacak tersebut. Lihat pada Gambar 5-31. Pada saat
itu, Anda dapat mengetik teks yang mungkin berada pada file yang akan
dilacak.
Gambar 5-30
Utility File/Disk
5 - 264
Jika tidak mengetahui dengan benar ciri dari file yang akan dilacak, ko-
songkan bagian tersebut. Setelah itu, lanjutkan proses menggunakan
tombol proses berlabel Next. Berikutnya, sistem akan menampilkan daftar
lokasi pelacakan. Lihat pada Gambar 5-32. Pada saat itu, tentukan lokasi
pelacakan file yang diinginkan (lokasi tempat asal file yang pernah
dihapuskan tersebut berada).
Anda dapat menunjuk satu lokasi atau lebih. Untuk itu, aktifkan nama
lokasi tersebut. Tanda aktifnya, yaitu tanda centang di depan nama lokasi
yang bersangkutan.
Untuk memulai proses pelacakan file terhapus tersebut, gunakan tombol
proses berlabel Next. Berikutnya, sistem akan memulai proses pelacakan
file yang pernah dihapuskan dari suatu disk berdasarkan spesifikasi
kondisi (kriteria) tertentu. Jika ditemukan, sistem akan menampilkannya.
Lihat pada Gambar 5-33.
Pada saat itu, Anda dapat memilih file yang bersangkutan pada daftar.
Setelah itu, gunakan tombol proses berlabel Recover untuk memulihkan-
nya (mengembalikan file terpilih pada lokasi asalnya).
Gambar 5-31
Utility File/Disk
5 - 265
Gambar 5-32
Gambar 5-33
Utility File/Disk
5 - 266
Jika proses pelacakan tersebut tidak memuaskan Anda, gunakan tombol
proses berlabel Next untuk meminta sistem melakukan proses pelacakan
berdasarkan spesifikasi kondisi (kriteria) tertentu.
Setelah selesai memproses, gunakan tombol proses berlabel Finish untuk
menutup kotak dialog dan mengakhiri pemakaian utility Norton - Unerase
Wizard.
Utility Norton - Unerase Wizard menggunakan lokasi disk tertentu untuk
mencatat file yang dihapuskan dari suatu media. Oleh karena itu, jika merasa
tidak membutuhkan file tersebut, sebaiknya Anda menghapus catatan file
terhapus milik utility Norton - Unerase Wizard tersebut. Hal ini dapat mem-
berikan sejumlah ruang disk tambahan untuk berbagai keperluan lainnya.
Untuk menghapus file sampah (file yang pernah dihapuskan dari suatu
media) yang pernah dicatat oleh utility Norton - Unerase Wizard, lakukan
klik mouse kanan pada icon Recycle Bin lalu pilih submenu berlabel Empty
Norton Protected Files. Lihat pada Gambar 5-34.
Sebelum menghapus file sampah tersebut, sistem akan mengkonfirmasi-
kan ulang permintaan proses tersebut. Lihat pada Gambar 5-35. Pada saat itu,
Anda dapat menjawab konfirmasi proses tersebut menggunakan tombol pro-
ses berlabel:
Purge Yours
Untuk menghapus file sampah dari pemakai (user) yang aktif pada saat
itu.
Gambar 5-34
Utility File/Disk
5 - 267
Purge All
Untuk menghapus seluruh file sampah yang pernah dicatat oleh utility
Norton - Unerase Wizard.
Cancel
Untuk membatalkan permintaan proses penghapusan file sampah tersebut.
Gambar 5-35
Gambar 5-36
Utility File/Disk
5 - 268
Agar utility Norton - Unerase Wizard bekerja sesuai keinginan Anda,
tentukan spesifikasi konfigurasi prosesnya terlebih dahulu. Untuk itu, laku-
kan klik mouse kanan pada icon Recycle Bin lalu pilih submenu berlabel
Properties. Pada waktu prosesnya, sistem akan menampilkan kotak dialog
bernama Recycle Bin Properties.
Pada saat itu, tentukan label fasilitas Recycle Bin pada lembar proses
berlabel Recycle Bin. Setelah itu, tentukan spesifikasi konfigurasi proses dari
utility Norton - Unerase Wizard pada lembar proses berlabel Norton Protec-
tion. Lihat pada Gambar 5-36. Jika Anda tidak membutuhkannya, Anda dapat
mempasifkan pemakaian utility Norton - Unerase Wizard dengan mempasif-
kan (menghapus tanda centang yang ada di depan) bagian berlabel Enable
protection.
Disk Defragmenter
Setelah memakai media disk dalam kurun waktu tertentu, penempatan file
pada media disk tersebut menjadi tidak teratur. Hal ini dapat memperlambat
proses pemakaian file yang bersangkutan.
Untuk mempercepat aksesnya, Anda harus menata ulang penempatan file
tersebut. Standar sistem operasi Windows menyediakan fasilitas Disk Defrag-
menter untuk merapikan penempatan file di disk. Anda dapat mengakses fasi-
litas tersebut melalui menu Start submenu All Programs folder Accessories
subfolder System Tools.
Sayangnya, waktu proses penataan fragmentasi file di disk melalui
fasilitas standar sistem operasi Windows tersebut terlalu lama. Oleh karena
itu, Anda membutuhkan utility tambahan lainnya, misalnya Norton Speed
Disk, Raxco PerfectDisk, Executive Software Diskeeper, dan lain sejenisnya.
Pada kesempatan ini, penulis hanya membahas dua di antaranya saja, yai-
tu utility Norton Speed Disk dan Raxco PerfectDisk. Untuk mempermudah,
pembahasannya akan dikelompokkan per software.
Raxco - PerfectDisk
Prosedur pemakaian utility PerfectDisk cukup sederhana sehingga memu-
dahkan pemakaiannya. Demikian pula dengan tampilan utility tersebut.
Utility File/Disk
5 - 269
Gambar 5-37 memperlihatkan tampilan kotak dialog utama dari utility Raxco
Perfect Disk Versi 6. Pada saat itu, Anda dapat memilih fixed disk drive yang
akan diproses lalu menggunakan menu Defragment untuk menata ulang
fragmentasi file pada disk yang bersangkutan.
Untuk informasi selengkapnya dari utility PerfectDisk tersebut,
kunjungi situs www.raxco.com
Cara lainnya, yaitu melalui memproses suatu media disk melalui menu
prosesnya. Anda dapat menampilkan menu proses tersebut dengan melakukan
klik mouse kanan pada nama fixed disk yang bersangkutan. Lihat pada Gam-
bar 5-38. Pada saat itu, Anda dapat menggunakan submenu berlabel:
Analyze
Untuk menganalisa fragmentasi file di disk. Anda juga dapat mengakses
fasilitas tersebut melalui menu Defragment.
Gambar 5-37
Utility File/Disk
5 - 270
Defragment
Untuk memulai proses penataan kembali fragmentasi (defragment) file di
disk tersebut. Anda juga dapat mengakses fasilitas tersebut melalui menu
Defragment.
Offline Defragment
Untuk melakukan penataan fragmentasi Offline File yang ada pada suatu
disk. Anda juga dapat mengakses fasilitas tersebut melalui menu Defrag-
ment.
Monitor
Untuk menampilkan grafik dari fragmentasi file di disk yang telah dan
sedang diproses. Pilihan proses ini dapat diaktifkan juga melalui menu
View submenu Monitor.
Stop
Untuk menghentikan proses penataan fragmentasi file di disk yang sedang
berlangsung. Pilihan proses ini dapat diaktifkan juga melalui menu De-
fragment submenu Stop.
Properties
Untuk menentukan spesifikasi konfigurasi proses penataan ulang frag-
mentasi file di disk. Pilihan proses ini dapat diaktifkan juga melalui menu
Defragment submenu Drive Properties.
Gambar 5-38
Utility File/Disk
5 - 271
Misalkan kita akan menata ulang fragmentasi file yang ada pada fixed
disk drive C:. Untuk itu, pilih fixed disk drive tersebut. Setelah itu, gunakan
menu Defragment submenu Defragment untuk memprosesnya.
Berikutnya, sistem akan mengkonfirmasikan metode proses yang akan
digunakan. Lihat pada Gambar 5-39. Pada saat itu, Anda dapat memilih
pilihan proses berlabel:
SmartPlacement
Untuk menata ulang fragmentasi di disk sambil merapatkan penempatan
file tersebut.
Defragment Only
Untuk menata ulang fragmentasi di disk tanpa merapatkan penempatan
file tersebut.
Setelah itu, lanjutkan proses menggunakan tombol proses berlabel OK.
Berikutnya, sistem akan memulai proses penataan fragmentasi file di disk
Gambar 5-39
Utility File/Disk
5 - 272
tersebut. Pada waktu prosesnya, sistem akan menampilkan grafik frag-
mentasi file yang ada di disk tersebut. Lihat pada Gambar 5-40.
Pada saat itu, Anda dapat menutup tampilan kotak dialog tersebut dan
mengubah format prosesnya menjadi proses latar belakang (background pro-
cess). Dalam format proses tersebut, sistem akan menampilkan persentase
prosesnya pada icon PerfectDisk yang ada pada fasilitas Taskbar Icon (Sys-
tem Tray). Lihat pada Gambar 5-41.
Gambar 5-40
Gambar 5-41
Utility File/Disk
5 - 273
Pada saat itu, Anda dapat menggunakan klik mouse kanan untuk menam-
pilkan menu proses dari icon PerfectDisk tersebut. Pada menu proses terse-
but, Anda dapat menggunakan submenu Stop Current Operation untuk meng-
akhiri proses penataan ulang fragmentasi file di disk yang sedang berlang-
sung.
Untuk menampilkan kembali grafik fragmentasi file di disk, aktifkan ko-
tak dialog utility PerfectDisk lalu lakukan klik mouse kanan pada indeks disk
drive yang sedang diproses. Lihat pada Gambar 5-42. Setelah itu, gunakan
submenu berlabel Monitor untuk meminta sistem menampilkan grafik infor-
masi proses penataan ulang fragmentasi file di disk yang sedang berlangsung.
Setelah selesai memproses, sistem akan menginformasikannya. Pada saat
itu, Anda dapat menampilkan informasi proses tersebut pada lembar proses
yang bersangkutan. Lihat pada Gambar 5-43. Jika diperlukan, Anda dapat
menyimpan informasi tersebut menggunakan tombol proses berlabel Save
atau mencetaknya pada kertas printer menggunakan tombol proses berlabel
Print. Setelah selesai melihat informasi tersebut, Anda dapat menutupnya
menggunakan tombol proses berlabel OK.
Agar pemakaian utility PerfectDisk sesuai dengan kebutuhan, tentukan
spesifikasi konfigurasi prosesnya terlebih dahulu. Untuk itu, gunakan menu
Defragment submenu Drive Properties untuk mengatur spesifikasi konfigu-
rasi proses dari peralatan disk drive terpilih pada saat itu.
Gambar 5-42
Utility File/Disk
5 - 274
Pada waktu prosesnya, sistem akan menampilkan kotak dialog bernama
Drive Properties Notebook sid di mana sid berupa nama sistem komputer
dan indeks disk drive terpilih. Lihat pada Gambar 5-44. Pada saat itu, tentu-
kan spesifikasi konfigurasi proses dari utility PerfectDisk untuk peralatan
disk drive tersebut.
Setelah selesai, gunakan tombol proses berlabel OK untuk menutup kotak
dialog tersebut dan memakai hasil prosesnya. Gunakan tombol proses Cancel
untuk membatalkan perubahan spesifikasi konfigurasi proses utility Perfect
Disk untuk disk drive terpilih tersebut.
Anda juga dapat mengatur spesifikasi konfigurasi proses umum dari
utility PerfectDisk. Untuk keperluan tersebut, gunakan menu Tools submenu
Advanced Configuration. Pada waktu prosesnya, sistem akan menampilkan
kotak dialog bernama Advanced Configuration. Lihat pada Gambar 5-45.
Gambar 5-43
Utility File/Disk
5 - 275
Pada saat itu, tentukan spesifikasi konfigurasi proses umum dari utility
PerfectDisk pada lembar proses yang bersangkutan. Setelah selesai, gunakan
tombol proses berlabel OK untuk menutup kotak dialog tersebut dan mema-
kai hasil prosesnya. Gunakan tombol proses Cancel untuk membatalkan per-
ubahan spesifikasi konfigurasi proses umum dari utility PerfectDisk.
Yang istimewa dari utility Raxco Perfect Disk, yaitu dapat mem-
proses dalam format latar belakang (background process) se-
hingga Anda dapat memakai sistem komputer untuk berbagai
keperluan lainnya. Prosesnya berjalan mulus tanpa menggang-
gu kinerja sistem komputer secara keseluruhan.
Gambar 5-44
Utility File/Disk
5 - 276
Norton - Speed Disk
Pada zaman dahulu, utility Speed Disk yang disediakan pada software Norton
Utilities memang dapat diandalkan dalam menata kembali fragmentasi file di
disk. Selain itu, waktu prosesnya pun cukup cepat sehingga Anda dapat me-
rapikan file/folder yang ada pada suatu fixed disk drive dalam waktu singkat.
Sayangnya, sejarah itu tidak terulang hingga software Norton System
Works 2005 Premier. Demikian juga dengan dualisme yang diberlakukan
Symantec Corp. terhadap sistem operasi Windows. Sebagai contoh, jika di-
bandingkan dengan pemakaiannya pada sistem operasi Windows XP, fasilitas
yang disediakan software Norton SystemWorks pada sistem operasi Windows
ME jauh lebih lengkap. Walaupun CD Distribusi software Norton System
Works yang digunakan sama persis.
Gambar 5-45
Utility File/Disk
5 - 277
Gambar 5-46 memperlihatkan pemakaian utility Norton Speed Disk pada
sistem operasi Windows ME. Pada saat itu, format prosesnya tidak menam-
pilkan peta fragmentasi file di disk. Anda dapat menampilkan peta gramentasi
file di disk menggunakan tombol proses berlabel Show Map.
Gambar 5-46
Gambar 5-47
Utility File/Disk
5 - 278
Gambar 5-47 memperlihatkan penampilan peta fragmentasi file di disk.
Pada saat itu, Anda dapat menggunakan tombol proses Hide Map untuk me-
nutup tampilan peta fragmentasi file di disk tersebut.
Gambar 5-48 memperlihatkan pemakaian utility Norton Speed Disk pada
sistem operasi Windows XP. Perhatikan dan bandingkan tampilan dari kedua
kotak dialog tersebut. Memang tampilan utility Norton Speed Disk pada sis-
tem operasi Windows XP lebih terorganisir. Akan tetapi, fasilitas yang dise-
dia kan utility Norton Speed Disk pada sistem operasi Windows XP jauh lebih
minim dibandingkan fasilitas yang disediakan utility Norton Speed Disk pada
sistem operasi Windows ME.
Pada kesempatan ini, penulis hanya membahas pemakaian utility Norton
Speed Disk pada sistem operasi Windows XP saja. Informasi pemakaian uti-
lity Norton Speed Disk pada sistem operasi Windows ME dapat Anda lihat
pada buku Memakai Utility Eksternal Windows ME dari penulis dan pener-
bit yang sama.
Jika memakai sistem operasi Windows ME, sebaiknya menggu-
nakan utility Speed Disk yang disertakan pada software Norton
Gambar 5-48
Utility File/Disk
5 - 279
Utilities 2002. Unjuk kerjanya jauh lebih baik dan waktu proses-
nya jauh lebih singkat.
Misalkan kita akan menata ulang fragmentasi file pada fixed disk drive E:
Untuk itu, pilih fixed disk drive yang bersangkutan ketika fasilitas Opti-
mization Map sedang aktif. Setelah itu, gunakan tombol proses berlabel Start
Optimizing untuk memprosesnya.
Ketika sedang menata ulang fragmentasi file di disk tersebut, sistem akan
menampilkan peta fragmentasi file yang telah dan sedang diproses pada sisi
kanan kotak dialog. Lihat pada Gambar 5-49. Pada saat itu, Anda dapat mem-
pasifkan tampilan kotak dialog tersebut dan sistem tetap memproses penataan
ulang fragmentasi di disk tersebut. Ketika itu, Anda dapat menggunakan
sistem komputer untuk berbagai keperluan lainnya.
Setelah proses selesai, sistem akan menginformasikannya. Lihat pada
Gambar 5-50. Pada saat itu, gunakan tombol proses berlabel OK untuk
menutup kotak dialog informasi tersebut. Setelah itu, sistem akan menam-
pilkan ulang kotak dialog utama dari utility Norton Speed Disk. Pada saat itu,
Anda dapat memulai proses lainnya.
Gambar 5-49
Utility File/Disk
5 - 280
Gambar 5-50
Gambar 5-51
Utility File/Disk
5 - 281
Pada kotak dialog utama utility Norton Speed Disk, Anda dapat meng-
gunakan fasilitas Analyze untuk mengetahui fragmentasi file di disk serta
informasi lainnya. Lihat pada Gambar 5-51.
Pada saat itu, Anda dapat menggunakan tombol proses berlabel Start
Analyzing untuk meminta sistem memeriksa fragmentasi file di disk drive
terpilih. Jika terdapat fragmentasi file di disk, sistem akan menginformasi-
kannya pada sisi kanan kotak dialog. Lihat pada Gambar 5-52. Pada sisi
kanan bawahnya, sistem juga memerincikan nama file yang mengalami frag-
mentasi tersebut.
Legenda Norton Utilities belum berakhir. Ini terbukti dari tetap
eksisnya software Norton SystemWorks. Walaupun unjuk ker-
janya tidak sebaik Norton Utilities pada zaman sistem operasi
DOS, utility Norton SystemWorks tetap diminati penggemarnya.
Gambar 5-52
Utility File/Disk
5 - 282
Norton Disk Doctor
Melalui utility ini, Anda dapat memeriksa dan memperbaiki kerusakan data/
informasi yang ada pada suatu media disk.
Utility Norton Disk Doctor yang bekerja pada sistem operasi
Windows ME dapat melacak dan memperbaiki kerusakan media
disk secara lebih baik ketimbang utility yang sama yang dijalan-
kan pada sistem operasi Windows XP.
Pada kesempatan ini, penulis hanya membahas pemakaian utility Norton
Disk Doctor pada sistem operasi Windows XP saja. Informasi pemakaian uti-
lity Norton Disk Doctor pada sistem operasi Windows ME dapat Anda lihat
pada buku Memakai Utility Eksternal Windows ME dari penulis dan pener-
bit yang sama.
Pada waktu mengaktifkan utility tersebut, sistem akan mengaktifkan ko-
tak dialog bernama Norton Disk Doctor. Lihat pada Gambar 5-53. Pada saat
itu, pilih disk drive yang akan diproses pada bagian berlabel Select drive(s) to
diagnose. Jika ingin memperbaiki kerusakan yang ditemukan secara otomatis,
aktifkan bagian berlabel Fix errors.
Gambar 5-53
Utility File/Disk
5 - 283
Agar utility Norton Disk Doctor bekerja sesuai kebutuhan, gunakan tom-
bol proses berlabel Options untuk mengatur spesifikasi konfigurasi proses-
nya. Pada waktu prosesnya, sistem akan menampilkan kotak dialog bernama
Options for Norton Disk Doctor. Lihat pada Gambar 5-54.
Pada saat itu, tentukan spesifikasi konfigurasi proses dari utility Norton
Disk Doctor pada lembar proses yang bersangkutan. Setelah itu, gunakan
tombol proses berlabel OK untuk menutup kotak dialog tersebut dan me-
makai hasil prosesnya. Gunakan tombol proses berlabel Cancel untuk mem-
batalkan perubahan spesifikasi konfigurasi proses dari utility Norton Disk
Doctor tersebut.
Setelah itu, Anda dapat memulai proses pemeriksaan disk drive yang
terpilih tersebut menggunakan tombol proses berlabel Diagnose. Pada waktu
prosesnya, sistem akan menampilkan informasi proses dan persentase
prosesnya. Lihat pada Gambar 5-55. Demikian pula jika ditemukan suatu ke-
salahan, sistem akan menampilkannya dalam suatu kotak dialog.
Gambar 5-54
Utility File/Disk
5 - 284
Setelah selesai, sistem akan menampilkan informasi hasil prosesnya. Lihat
pada Gambar 5-56. Pada saat itu, Anda dapat menggunakan tombol proses
berlabel Details untuk menampilkan informasi hasil proses tersebut secara
lebih terperinci. Gunakan tombol proses berlabel Next untuk menampilkan
informasi hasil proses disk drive berikutnya.
Setelah selesai, gunakan tombol proses berlabel OK untuk menutup kotak
dialog informasi tersebut. Setelah itu, sistem akan menampilkan kembali ko-
tak dialog utama utility Norton Disk Doctor.
Pada sistem operasi Windows XP telah disediakan fasilitas pe-
lacakan dan perbaikan file/folder yang tidak benar (kacau/ru-
sak). Proses tersebut dilakukan ketika sistem operasi Windows
diaktifkan. Hasil prosesnya pun telah sedemikian baik dan da-
pat diandalkan sehingga kita tidak merasakan perlunya penam-
bahan utility sejenisnya.
Gambar 5-55
Utility File/Disk
5 - 285
Gambar 5-56
Utility File/Disk
5 - 286
Halaman ini memang kosong
You might also like
- Tentang Dan Job Desk NOC (Network Operation Center) PDFDocument2 pagesTentang Dan Job Desk NOC (Network Operation Center) PDFPeter BankNo ratings yet
- Analisis Biaya Proyek Gedung NegaraDocument44 pagesAnalisis Biaya Proyek Gedung NegaraShannon BowmanNo ratings yet
- Merintis Usaha RT RW NetDocument3 pagesMerintis Usaha RT RW NetPeter BankNo ratings yet
- Pemrograman WebDocument6 pagesPemrograman WebFikri Faisal AdliNo ratings yet