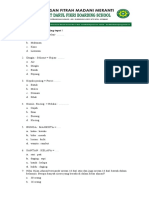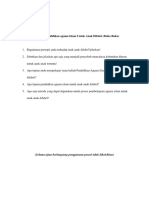Professional Documents
Culture Documents
Modul 1
Uploaded by
Khoiri AzamOriginal Title
Copyright
Available Formats
Share this document
Did you find this document useful?
Is this content inappropriate?
Report this DocumentCopyright:
Available Formats
Modul 1
Uploaded by
Khoiri AzamCopyright:
Available Formats
BAB I PENGANTAR PENGOLAHAN DATA
Pengolahan data merupakan salah satu bagian rangkaian kegiatan penelitian setelah kegiatan pengumpulan data. Setelah dilakukan pengumpulan data, seringkali orang menjadi bingung mau diapakan data yang telah terkumpul?, Bagaimana menghubungkan data di kuesioner dengan tujuan penelitian?. Untuk itu data yang masih mentah (raw data) perlu diolah sedemikian rupa sehingga menjadi informasi yang akhirnya dapat digunakan untuk menjawab tujuan penelitian. Agar analisis penelitian menghasilkan informasi yang benar, paling tidak ada empat tahapan dalam pengolahan data yang harud dilalui, yaitu:
1. Editing Merupakan kegiatan untuk melakukan pengecekan isian formulir atau kuesioner apakah jawaban yang ada di kuesioner sudah: a. Lengkap: semua pertanyaan sudah terisi jawabannya b. Jelas: jawaban pertanyaan apakah tulisannya cukup jelas terbaca c. Relevan: jawaban yang tertulis apakah relevan dengan pertanyaanya. d. Konsisten: apakah antara beberapa pertanyaan yang berkaitan isi jawabannya konsisten, misalnya antara petanyaan pendapatan dengan pertanyaan pengeluaran perbulan. Bila dipertanyakan pendapatan terisi Rp. 3.000.000 dan di pertanyaan pengeluaran perbulan terisi 4.500.000, ini berarti tidak konsisten?
2. Koding Koding merupakan kegiatan merubah data berbentuk huruf menjadi data berbentuk angka/ bilangan. Misalnya untuk variabel pekerjaan dilakukan koding 1 = Pegawai Negeri, 2 = Wiraswasta, 3 = Pegawai Swasta dan 4 = Pensiunan. Jenis kelamin: 1 = Pria dan 2 = Wanita, dsb. Kegunaan dari koding adalah untuk mempermudah pada saat analisis data dan juga mempercepat pada saat entry data. 3. Processing Setelah semua isian kuesioner terisi penuh dan benar, dan juga sudah melewati pengkodingan, maka langkah selanjutnya adalah memproses data agar dapat dianalisis. Pemrosesan data
dilakukan dengan cara meng-entry data dari kuesioner ke paket program komputer. Ada bermacam-macam paket program yang dapat digunakan untuk pemrosesan data dengan masingmasing mempunyai kelebihan dan kekurangan. Salah satu paket yang sudah umum digunakan untuk entry data adalah paket program SPSS for Windows. 4. Cleaning Cleaning (pembersihan data) merupakan kegiatan pengecekan kembali data yang sudah dientry apakah ada kesalahan atau tidak. Kesalahan tersebut dimungkinkan terjadi pada saat kita mengentry ke komputer. Misalnya untuk variabel pendidikan ada data yang bernilai 7, mestinya berdasarkan koding yang ada pendidikan kodengan hanya antara 1 s/d 4 (1=sd 2=smp 3=smu 4=pt). Contoh lain misalnya, dalam variabel status perkawinan terisi data 1 (misalnya 1=belum kawin) dan dalam variabel jumlah anak terisi nilai 5. Ini berarti ada data yang salah (tidak konsisten) karena statusnya belum kawin kok punya anak 5? Berikut akan diuraikan secara rinci membersihkan data:
a. Mengetahui data yang hilang (mising) Cara mendeteksi adanya missing data adalah dengan membuat list (distribusi frekuensi) dari variabel yang ada. Misalnya data yang diolah 100 responden, kemudian dikeluarkan variabel jenis kelamin dan pendidikan. Tabel 1. Jenis kelamin Jenis Kelamin Pria Wanita Total
Jumlah 40 60 100
Tabel 2. Jenis Pendidikan pasien Pendidikan Jumlah SD 40 SMP 10 SMU 30 PT 15 Total 95 Dari kedua tabel diatas memperlihatkan bahwa tabel jenis kelamin tidak ada nilai yang hilang (missing), sedangkan pada tabel pendidikan ada 5 responden yang missing, karena total jumlahnya hanya 95 (harusnya 100).
b. Mengetahui variasi data Dengan mengetahui variasi data akan diketahui apakah data yang dientry benar atau salah. Cara mendeteksi dengan mengeluarkan distribusi frekuensi masing-masing variabel. Dalam entry data biasanya data dimasukkan dalam bentuk kode/ koding, misalnya untuk variabel pendidikan, SD kode 1, SMP kode 2, SMU kode 3 dan PT kode 4. Untuk mengetahui kesalahan data berikut ilustrasi keluaran dari variabel pandidikan. Tabel 3 Tingkat Pendidikan Pendidikan Jumlah 1 40 2 30 3 20 4 6 7 4 Total 100 Dari tampilan diatas kendati jumlah total sudah benar 100, namun terlihat ada data yang salah, yaitu munculnya kode pendidikan angka 7 yang berjumlah 4 pasien. Harusnya variabel pendidikan variasi angkanya hanya dari angka 1 s/d 4. c. Mengetahui Konsistensi data Cara mendetaksi adanya ketidak konsistensi data dengan menghubungkan dua variabel. Contoh: 1. Membandingkan dua tabel Tabel 1. Keikutsertaan KB KB Ya Tidak Total Jumlah 20 80 100
Tabel 2. Jenis Alat Kontrasepsi yang dipakai Alat yang dipakai Jumlah Suntik 5 Pil 5 Kondom 4 IUD 10 Total 24 Dari kedua tabel tersebut terlihat bahwa ada ketidak konsisten antara jumlah peserta KB (20 orang) dengan total jenis alat kontrasepsi yang dipakai (24 orang). Harusnya pada baris total jenis alat kontrasepsi jumlahnya 20 orang.
2. Membuat tabel silang Contoh menghubungkan variabel umur dan jumlah anak Umur 15 16 19 20 24 25 35 40 Jumlah Anak 0 1 2 3 4 1 2 1 2 2 4 2 3 5 6 7 8 9 10 2*
Keterangan: * : ada 2 responden dengan umur 15 th dan anaknya ada 10 orang (ada kesalahan entry data!)
BAB II PENGANTAR SPSS
Setelah kita mengetahui langkah-langkah pengolahan data, selanjutnya akan dibahas entry data dengan menggunakan program SPSS. SPSS berasal dari singkatan Statistical Program for Social Science. SPSS merupakan paket program statistik yang beguna untuk mengolah dan menganalisis data penelitian. Dengan SPSS semua kebutuhan pengolahan dan analisi data dapat diselesaikan dengan mudan dan cepat. Kemampuan yang dapat diperoleh dari SPSS meliputi pemrosesan sehala bentuk file data, modifikasi datam membuat tabulasi berbentuk distribusi frekuensi, analisis statistik deskriptif, analisis statistik lanjut yang sederhana maupun komplek, pembuatan grafik, dsb. Perkembangan program SPSS sangat cepat dimulai dati program SPSS/PC+ (masih under DOS) kemudian berkembang menjadi SPSS for window dari versi 6 dan berkembang terus sampai sekarang sudah memasuki versi 15. 1. Memanggil SPSS Pertama kali Anda harus pastikan bahwa komputer sudah ter-install program SPSS for Window. Untuk memanggil program SPSS dapat dilakukan dua cara: Pertama: Bila ditampilkan pertama komputer sudah muncul icon SPSS, maka klik dengan mouse icon tersebut dengan dua kali. Kedua: Bila dilayar komputer belum ada icon SPSS, maka klik Start, pilih Program, SPSS for Windows dan Sorot SPSS 15 dan Klik dua kali Di dalam operasinya, SPSS mengenal 2 jenis jendela (window) yang utama, yaitu: 1. PSS Data Editor Jendela ini berisi tampilan data yang kita olah dan analisis dengan tampilan sejenis spreadsheet (seperti tampilan Excel) 2. SPSS Output Hasil olahan (hasil analisis) yang Anda lakukan akan ditampilkan pada output window. Window ini merupakan teks editor, artinya Anda dapat mengedit hasil analisis yang ditampilkan. 3. Struktur Data di SPSS
Agar dapat diolah dengan SPSS, data harus mempunyai struktur, format dan jenis tertentu. Dalam SPSS (dan yang umum terjadi pada program lain), data yang diolah tersusun berdasarkan kolom dan baris. Tiap kolom melambangkan satu variabel (dalam Data Base dikenal Field), Misalnya tiap pertanyaan pada kuesioner menunjukkan satu variabel. Tiap baris data dinamakan case (kasus/responden) sebagaimana istilah record di Data Base. Variabel Nama Anita Case Bambang Umur 23 25 Berat 40 56
Dari contoh diatas menunjukkan ada 3 variabel (nama, umur dan berat badan) dan 2 kasus/ responden. 4. Tampilan Utama SPSS For Window Setelah program SPSS di panggil dilayar akan muncul logo SPSS for Window, tunggulah sesaat hingga logo tersebut menghilang, maka pada layar monitor akan didapati tampilan utama SPSS seperti berikut:
Pada gambar di atas terdapat beberapa pilihan yang akan dilakukan. Untuk membuat file baru klik Cancel maka akan tampil seperti gambar di bawah ini
Sistem kerja SPSS for window dikendalikan oleh menu ( bar menu), Bar menu terletak disebelah atas dengan urutan dari kiri kekanan sbb: File, Edit, Data, Transform, Statistics, Graph, Utilities, Window, Help. File : digunakan untuk membuat file data baru, membuka file data yang telah tersimpan (ektensi SAV), atau membaca file data dari program lain, seperti dbase, excel dll. Edit : digunakan untuk memodifikasi, mengcopy, menghapus, mencari dan mengganti data. Data : digunakan untuk membuat/ mendefinisikan nama variabel, mengambil/ menganalisis sebaian data, menggabungkan data. Transform: digunakan untuk transformasi/ modifikasi data seperti pengelompokan variabel, pembuatan variabel baru dari perkalian/ penjumlahan variabel yang ada dll. Statistics: digunakan untuk memilih berbagai prosedur statistik, dari statistik yang sederhana (deskriptif) sampai dengan analisis statistik yang komplek (multivariat). Graphs: digunakan untuk membuat grafik meliputi grafik Bar, Pie, garis, histogram, scater plot, dsb. Utilities: digunakan untuk menampilkan berbagai informasi tentang isi file. Window: digunakan untuk berpindah-pindah antar jendela, misalnya dari jendela Data ke jendela Output. Help: memuat informasi bantuan bagaimana menggunakan berbagai fasilitas pada SPSS.
2. Entry / Memasukkan Data Entry data dapat langsung dilakukan pada Data Editor. Data editor memiliki bentuk tampilan sejenis spreadsheet (seperti excel) yang digunakan sebagai fasilitas untuk memasukkan/ mengisi data. Ada tiga hal yang harus diperhatikan: Baris menunjukkan kasus/ responden Kolom menunjukkan variabel Sel merupakan perpotongan antara kolom dan baris menunjukkan nilai/ data.
Sebagai contoh berikut kita akan membedakan dua buah tabel yaitu antara tabel original hasil penelitian dengan tabel yang telah disiapkan untuk melakukan analisis data menggunakan SPSS. Tabel 2.1 di bawah ini merupakan tabel data oroginal hasil penelitian. Tabel 2.1 Hasil penelitian Nama Umur JK Keterangan Joko 25 Male Setuju Rika Female Setuju Ani 18 Female Ragu-ragu Parto 41 Male Haikal 23 Male Tidak Setuju Adityani 22 Female Ragu-ragu Data di atas memiliki empat buah variabel sebagai berikut: Nama, bertipe data string atau karakter Umur, bertipe data numeric atau angka. Jenis Kelamin, bertipe data string Keterangan, bertipe data string.
Hal yang perlu dicatat adalah bahwa prosedur-prosedur SPSS terkadang hanya menerima data-data numeric atau angka. Hal itu dikarenakan rumus-rumus analisis yang kebanyakan harus diolah dengan angka. Untuk itu kita akan membuat variabel-variabel yang bernilai string menjadi angka, dengan cara sebagai berikut: Jenis Kelamin, yang bertipe data string atau karakter diubah menjadi tipe numeric dengan isinya adalah angka 1 untuk Male dan angka 2 untuk Female. Keterangan yang bertipe data string atau karakter diubah menjadi tipe numeric dengan isinya adalah angka 1 untuk Setuju dan angka 2 untuk Ragu-ragu dan angka 3 untuk Tidak setuju.
Akhirnya data pada tabel 2.1 sebelumnya dimasukkan ke SPSS dapat diubah menjadi tabel seperti di bawah ini. Tabel 2.1 Hasil penelitian Nama Joko Rika Ani Parto Haikal Adityani Umur 25 18 41 23 22 JK 1 2 2 1 1 2 Keterangan 1 1 2 3 2
Kemudian dapat dilihat bahwa dari tabel di atas terdapat data-data yang tidak terisi (kosong). Data itu nanti akan didefinisikan sebagai data missing value. 3. Mendefinisikan Variabel Setelah data siap dimasukkan ke dalam tabel, langkah selanjutnya adalah memasukkan data tersebut ke SPSS Data Editor. Langkah pertama yang harus dilakukan adalah mendefinisikan variabel. Untuk itu lakukan langkah-langkah berikut: 1. Aktifkan Variabel View dengan melakukan klik terhadap tab variabel view di pojok kiri bawah Data Editor SPSS 2. Isikan nama variabel sesuai denga tabel yang telah disusun pada kolom Name seperti terlihat pada gambar di bawah ini.
Empat buah variabel yaitu Nama, Umur, JK dan Keter telah dimasukkan. 3. Selanjutnya untuk mengganti type data yang secara default adalah adalah numeric, klik di bagian type data. Muncul tampilan seperti gambar di bawah ini.
Jenis-jenis tipe variabel di atas dapat dijelaskan sebagai berikut. Numeric, digunakan untuk tipe data angka. Kolom width diisi dengan lebar kolom, decimal places diisi dengan jumlah angka desimal di belakang koma. Comma, digunakan untuk tipe data angka tetapi khusus pecahan. Kolom width diisi dengan lebar kolom, decimal places diisi dengan jumlah angka desimal di belakang koma. Dot, hampir sama dengan comma yaitu untuk tipe data angka tetapi khusus pecahan Scientific Notation, untuk tipe data angka dengan notasi-notasi secientific. Date, untuk tipe data tanggal.
4. Setelah tipe data ditentukan, maka aturlah kolom Width. Kolom ini diatur sesuai lebar yang dibutuhkan suatu data dan digunakan untuk menentukan berapa digit atau karakter data yang dapat dimasukkan. 5. Kolom Decimal digunakan untuk mengisi jumlah angka desimal yang diinginkan (jumlah angka dibelakang koma). Tetapi kolom ini hanya dapat diisi apabila data pada kolom tersebut bertipe Numeric saja. Pengaturan width dan decimal pada tabel adalah sebagai berikut:
6. Kolom Label digunakan untuk memberikan keterangan penjelasan tentang karakteristik dari variabel atau lainnya. 7. Kolom Values digunakan untuk memberi penjelasan nilai-nilai individual dengan label sesuai keinginan. Sebagai contoh, kita akan memberikan nilai value untuk kolom jenis kelamis. Di atas sudah dijelaskan bahwa jenis kelamin yang bertipe data string atau karakter diubah menjadi tipe numeric dengan isinya adalah angka 1 untuk Male dan angka 2 untuk Female. Berarti pada kolom value, akan diatur seperti pada gambar berikut.
Sedangkan untuk keterangan yang bertipe data string diubah menjadi tipe numeric dengan isinya angka 1 untuk Setuju dan angka 2 untuk Ragu-ragu dan angka 3 untuk Tidak Setuju. Berarti pada kolom value untuk keterangan akan diatur seperti pada gambar berikut:
8. Selanjutnya, kolom Missing Values digunakan apabila dalam data yang akan diolah terdapat data-data yang hilang atau tidak ada. Misalkan pada kolom Missing diisi tanda 0.00 maka apabila dalam variabel tersebut data yang diisikan adalah tanda 0.00 berarti data tersebut tidak ada. Jadi missing value terjadi jika dalam suatu file data terdapat data yang tidak tercatat dikarenakan sesuatu hal. Untuk variabel Nama, missing valuenya dapat diisi dengan string kosong. Artinya jika tidak ada nama, akan muncuk tulisan kosong. Klik bagian missing value, sehingga muncul kotak dialog Missing Values. Pada bagian Discrete Missing Value, ketikkan teks kosong.
Sedangkan untuk variabel yang lain, missing valuenya dapat diisi dengan angka 0. Hal tersebut berarti bahwa jika tidak ada data, maka secara otomatis sel akan diisi dengan angka nol.
9. Kolom Colums digunakan untuk menentukan lebar kolom data. Idealnya, lebar kolom diisi sesuai dengan atau bahkan lebih besar dari bagian width.
Kolom Align digunakan untuk mengatur dan menunjukkan perataan tampilan data. Seperti rata kiri (left), kanan (right) atau rata tengah (center). Perhatikan perataan seperti pada gambar di atas. Tipe data string, secara otomatis akan dibuat rata kiri, sedangkan yang numeric atau angka secara otomatis akan dibuat rata kanan. Kolom Measure menunjukkan jenis pengukuran data apakah tipe data Skala, Nominal atau Ordinal. Sedangkan untuk data numerik dapat memilih ketiganya.
Setelah pendefinisian dilakukan maka pengisian data dapat dilakukan sesuai dengan tabel yang telah dipersiapkan sebelumnya. Aktifkan terlebih dahulu Data View dan lakukan pengisian tabel seperti berikut.
Gambar di atas tampil dlam mode data penelitian. Jika ingin menampilkan dalam mode value label, agar dapat melihat data yang sesungguhnya, klik menu View, kemudian klik Value Labels, atau perhatikan gambar menu di bawah ini.
Yang tampil pada data editor adalah data dengan nilai yang lengkap seperti gambar berikut ini.
Dengan menggunakan mode value label, kita dapat melihat data yang sesungguhnya dan mendiskripsikannya. 4. MENGEDIT DATA Menghapus isi sel 1. Pilih sel yang akan dihapus isinya dengan klik 2. Tekan tombol Delete (pada keyboard) Untuk menghapus isi sejumlah sel sekaligus, pilihlah sejumlah sel tersebut dengan drag (menyorot/ mengeblok) dengan mouse.
Dari tampilan diatas berarti kita membuat blok untuk variabel Keterangan pada nomor responden 5 dan 6.
Tekan Delete untuk menghapusnya.
Menghapus isi sel satu kolom (menghapus variabel) 1. Klik heding kolom (nama variabel) yang akan dihapus isi-isi sehingga misalnya akan dihapus variabel kerja:Klik heading Keterangan seperti tampilan sbb:
2. Tekan tombol Delete Untuk menghapus isi sel sejumlah kolom sekaligus, pilihlah sejumlah kolom tersebut dengan drag (menyorot/mengeblok) dengan mouse pada bagian heading. Menghapus isi sel satu baris (menghapus case/ responden) 1. Klik nomor case yang akan dihapus
2. Tekan tombol Delete
Untuk menghapus sejumlah case sekaligus, pilihlah sejumlah case tersebut dengan drag (menyorot/mengeblok) pada bagian nomor case. Mengcopy isi sel 1. Pilih sel ( sejumlah sel dengan menyorot ) yang akan dicopy isinya 2. Tekan Ctrl C 3. Pindahkan penunjuk sel ke sel yang akan dituju 4. Tekan Ctrl-V Hal yang perlu diperhatikan dalam mengcopy isi sel atau isi sejumlah sel adalah, bahwa format hasil copy akan selalu menyesuaikan dengan format variabel di mana isi sel atau sejumlah sel itu dicopikan. Mengcopy isi sel satu kolom (mengcopy variabel) 1. Klik heading kolom (nama variabel) yang akan dicopy isinya 2. Tekan Ctrl-C 3. Klik Heading kolom yang dituju 4. Tekan Ctrl-V Hasil dari instruksi diatas adalah mengcopy kolo sekaligus dengan format variabelnya (type variabel, lebar kolom, value label, dcb), dan sudah pasti tetap tidak mengubah nama variabel. Bila dikehendaki tidak ada perubahan format variabel pada kolom yang dituju, yang dilakukan adalah: 1. Klik heading kolom (nama variabel) yang akan dicopy isinya 2. Tekan Ctrl-C 3. Pindahkan penunjuk sel ke baris pertama kolom yang dituju 4. Tekan Ctrl-V Untuk mengcopy isi sel sejumlah kolom sekaligus, pilihlah sejumlah kolom tsb dengan drag pada bagian heading. Mengcopy isi sel satu baris (Case/ responden) 1. Klik nomor case yang akan dicopy 2. Tekan Ctrl-C 3. Kli nomor case yang akan dituju atau pindahkan penunjuka sel ke kolom pertama baris yang dituju 4. Tekan Ctrl-V
Untuk mengcopy sejumlah case sekaligus, pilihlah sejumlah case tersebut denga drag pada bagian nomor case. Menyisipkan Kolom
1. Pindahkan penujuk sel pada kolom yang akan disisipi 2. Klik Data, pilih Insert variabel, terlihat kolom baru muncul
Menyisipkan Baris
1. Pindahkan penujuk sel pada baris yang akan disisipi 2. Klik Data, Pilih Insert Case 5. MENYIMPAN DATA Data yang telah dimasukkan dapat disimpan ke berbagai format data. Secara pengaturan dasar, SPSS for window akan menyimpan data tersebut denga format SPSS, bentuk formatnya dicirikan dengan ektensi SAV (nama file.SAV). Untuk menyimpan data yang telah anda masukkan: 1. Pilihlah File, bawa kursor ke Save, nampak tampilannya: Pada tampilan diatas terdapat beberapa isian kotak: Save In : Anda dapat memilih direktori (drive A untuk disket) tempat menyimpan file. Bila pada kotak Save In: ini tidak dirubah berarti data disimpan dalam direktori program SPSS. File name: Anda harus mengetikkan nama file di kotak in. SPSS akan menambahkan extention SAV, sehingga anda cukup mengetikkan nama filenya saja dan tidak perlu mengetikkan extensionnya. Save as type: data dapat disimpan dalam berbagai macam format. Untuk data SPSS akan disimpan dengan format SAV. 2. Misalnya kita akan menympan data di drive C (My Document) dan diberi nama LATIHAN. 3. Klik kotak Save In: Pilih folder My Documents 4. Klik kotak File name: isikan latihan, terlihat tampilannya sbb: 5. Klik save, data akan tersimpan di Folder My Document.
6. MENGAKTIFKAN/ MEMANGGIL FILE DATA Untuk membuka/ mengaktifkan file data yang telah ada: 1. Klik File, pilih Open, akan tertampil sbb:
Terlihat ada beberapa kotak isian: - Look in: Anda dapat memilih/ mengganti direktori tempat file disimpan. Secara otomatis tampilan pertama akan muncul direktori SPSS. - File name: tempat untuk mengetikkan nama file. Atau dapat juga dilakukan dengan mengklik nama file yang tertampil pada kotak bagian atas File name. - Files of Type: data dapat disimpan dalam berbagai format yang dapat dipilih dalam kotak ini. Secara otomatis tampilan akan muncul File format SPSS (.SAV) 2. Misalkan sekarang akan diaktifkan file data: Latihan dari Folder My Documents, maka caranya; klik kotak Look in: Klik kemudian pilih My Documents, klik kotak File name: ketik latihan, atau klik latihan yang terlihat/ tertampil di kotak diatasnya. 3. Kemudian klik Open, data akan muncul di layar.
You might also like
- Laporan Program Anti Bullying Di SekolahDocument14 pagesLaporan Program Anti Bullying Di SekolahKhoiri AzamNo ratings yet
- Soal Tpa SmaDocument4 pagesSoal Tpa SmaKhoiri AzamNo ratings yet
- Angket Mata Kuliah Reading TeksDocument2 pagesAngket Mata Kuliah Reading TeksKhoiri AzamNo ratings yet
- Pengertian IbadahDocument10 pagesPengertian IbadahKhoiri AzamNo ratings yet
- Soal PAI Untuk Anak DifabelDocument1 pageSoal PAI Untuk Anak DifabelKhoiri AzamNo ratings yet
- Laporan Program Temu Penguatan Anak Dan Keluarga Swara 2015Document15 pagesLaporan Program Temu Penguatan Anak Dan Keluarga Swara 2015Khoiri AzamNo ratings yet
- Apa Yang Dimaksud Hipotesis PenelitianDocument2 pagesApa Yang Dimaksud Hipotesis PenelitianKhoiri AzamNo ratings yet
- Hak-Hak DPRDocument1 pageHak-Hak DPRKhoiri Azam100% (1)