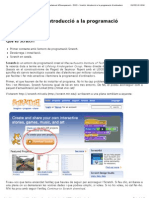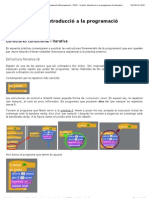Professional Documents
Culture Documents
Exer 1 PDF
Uploaded by
Modesto Baquedano EsponaOriginal Title
Copyright
Available Formats
Share this document
Did you find this document useful?
Is this content inappropriate?
Report this DocumentCopyright:
Available Formats
Exer 1 PDF
Uploaded by
Modesto Baquedano EsponaCopyright:
Available Formats
03/04/13 16:24
DE FOTOGRAFIA A DIBUIX
Abans de comenar a treballar el primer que us cal s d'una banda tenir el GIMP installat al vostre ordinador i d'una altra descarregar-vos la carpeta d'imatges que fareu servir com a imatges de treball al llarg d'aquest curs. Fent clic aqu us podreu descarregar el programa GIMP. Installeu-vos la versi 2.6 ja qu hores d'ara la ms estable. A la mateixa pgina trobareu diferents versions segons sigui el vostre sistema operatiu I fent clic aqu us podreu descarregar la carpeta de les imatges de treball. Deseu-la i descomprimiu-la al vostre ordinador ja que en ella hi trobareu totes les imatges que necessite per poder realizar aquest curs correctament. Ara que ja ho teniu tot, comencem. Al llarg d'aquest mdul aprendrem a fer operacions bsiques amb les imatges aix com a fer servir alguns filtres els quals ens ajudaran a donar l'aparena de dibuix a una imatge fotogrfica. El resultat al qual esperem arribar ha de ser similar al de la imatge inferior.
De la carpeta d'imatges del curs, recupereu la imatge flor.jpg i obriu-la amb GIMP. Fixeu-vos en el que hi diu a la part superior de la imatge.
Aquesta informaci ens indica diverses coses. D'una banda podem veure-hi el nom de l'arxiu: flor.jpg. A ms d'aix ens diu el mode de color, en aquest cas RGB. El mode RGB fa referncia a que la imatge o b t o b admet valors dels tres canals de color llum (Red, Green, Blue) aix doncs sempre que veiem una imatge en mode RGB hem de saber que es tracta d'una imatge en color. A continuaci ens indica la mesura de la imatge, en aquest cas 3008 pxels per 2000 pxels. Aquesta s una imatge fora gran la qual per l'exercici que farem tampoc s necessaria o sigui que el primer que farem ser donar una mida una mica ms petita a la imatge.
http://secundaria.info/tictactoc/mod/resource/view.php?inpopup=true&id=206
Pgina 1 de 10
03/04/13 16:24
aneu al men Imagen | Escalar la imagen
A l'apartat Tamao de la imagen del quadre de dileg d'Escalar la imagen introduiu-hi els valors de la imatge inferior i accepteu-lo tot prement el bot Escala.
Fixeu-vos que ara a la imatge han passat dues coses, d'una banda s'ha fet molt ms petita a l'escenari i de l'altra, mostra a la barra superior els parmetres en quan a mida que hi heu introduit.
Aneu ara a la Caja de Herramientas del programa i trieu l'eina de la Lupa. Si aneu fent clic sobre la imatge augmentareu la visualitzaci fins que pugueu veure-la de forma correcta. Observeu que tot i augmentar la visualitzaci la mesura de la imatge no varia ja que la nica cosa que estem fent s mirar-la de ms aprop i no engrandir-la.
http://secundaria.info/tictactoc/mod/resource/view.php?inpopup=true&id=206
Pgina 2 de 10
03/04/13 16:24
Si en algun moment us passeu de mida i voleu allunyar-la podreu fer-ho de forma rpida si mentre feu clic amb l'eina de la lupa manteniu premuda la tecla de Control. Si feu aix l'eina de la lupa no augmenta sin que redueix la visualitzaci. Quan ja tingueu la imatge en una visualitzaci que considereu prou correcta per treballar-hi. Torneu altre cop a la caixa d'eines i trieu ara l'eina de tallar. El que fareu ara ser reenquadrar la imatge.
Tot seguit feu un clic a la imatge i sense deixar anar el ratol arrossegueu-lo per marcar la zona que voleu tallar. No us amoineu si d'entrada no us queda ben posada i talleu la flor pel mig. Sempre podreu ajustar el retall que fareu a travs dels quadradets que teniu situats als extrems o d'uns rectngles que apareixen quan us poseu sobre els marges del que ser el tall. Per reposicionar i acabar d'ajustar la zona de tall en teniu prou amb fer clic a sobre d'un d'aquests dos elements, quadrats o rectangles, i arrossegar-lo fins el lloc que vulgueu.
Quan ja tingueu la zona a tallar ben posada premeu la tecla Intro i la imatge quedar retallada i reenquadrada corrrectament. Tal i com veurem ms endavant els programaris de retoc fotogrfic tenen diverses eines per protegir o desprotegir determinades zones, les ms senzilles de fer anar sn les eines de selecci. Aix doncs comenarem per fer servir aquestes eines. Aneu a la caixa d'eines i trieu l'eina de la vareta mgica
A l'apartat inferior de la caixa d'eines podreu veure les opcions especfiques que t ara aquesta eina al vostre ordinador. Modifiqueu l'apartat Umbral i poseu-li un valor que estigui situat entre els 30 i els 40.
http://secundaria.info/tictactoc/mod/resource/view.php?inpopup=true&id=206 Pgina 3 de 10
03/04/13 16:24
L'Umbral, llindar en catal, s el valor que determina la sensibilitat que tindr la vareta. A valors ms alts seleccionar d'una sola vegada pxels de color amb variacions de tonalitat ms amplies. A valors ms petits l'amplitut tonal ser molt menor.
Feu ara un clic a la zona que no est ocupada per la flor. Automticament us apareixer una zona amb unes lnies puntejades, conegudes habitualment com a cadena de formigues, la qual ens marca la selecci. Si tot ha anat b haurieu de poder veure que bona part d'aquesta lnia de punts recorre el perfil de la flor d'una forma fora precissa. Si no s aix torneu a variar el valor del llindar i repetiu l'operaci fins que el perfil de la flor quedi mnimament ben definit. Aneu tot seguit al men Seleccionar | Invertir
Tot i que probablement alg pensi que no ha fet res sobre la imatge, ara la selecci ens marca la flor i no el fons que s el que originriament tenem seleccionat. Desplaceu-vos tot seguit fins al men Colores | Tono y saturacin
Observeu que en bellugar els tibadors del quadre de dileg que us ha sortit, el color de la flor canvia radicalment. Poseu-hi els valors que ms us agradin. El fet de triar-ne uns o altres variar el resultat final per aix no us ha d'amoinar i en cap cas voldr dir que el vostre estigui malament. s simplement un comentari per tal que desprs no penseu que heu fet malament alguna cosa pel fet que el resultat pugui ser visualment diferent al de l'exemple inicial.
http://secundaria.info/tictactoc/mod/resource/view.php?inpopup=true&id=206
Pgina 4 de 10
03/04/13 16:24
Sense deseleccionar res aneu ara al men Filtros | Detectar bordes | Arista
En el quadre de dileg especfic d'aquest filtre fixeu-vos que l'algoritme del filtre sigui Roberts i apliqueu aquest filtre a la imatge.
http://secundaria.info/tictactoc/mod/resource/view.php?inpopup=true&id=206
Pgina 5 de 10
03/04/13 16:24
Aneu tot seguit al men Seleccionar | Nada per tal que la selecci que teniu activa desaparegui de la imatge.
Fet aix desplaceu-vos fins al men Colores | Invertir
http://secundaria.info/tictactoc/mod/resource/view.php?inpopup=true&id=206
Pgina 6 de 10
03/04/13 16:24
Si tot ha anat b fins ara ja heu de tenir una imatge similar a un dibuix, el segent pas ser convertir-lo a dibuix de llapis. Per fer-ho torneu al men Colores | Desaturar
En el quadre de dileg especfic de la desaturaci especifiqueu que voleu que sigui per lluminositat i accepteu-lo.
Ara ja s'assembla ms a un dibuix de llpis. Amb tot per per fer-lo ms homogni si voleu podeu ajustar encara els tons de gris. Per fer aix cal que aneu novament al men Colores i trieu l'opci Brillo y contraste
Ajusteu la brillantor i la saturaci fins que obtingueu un resultat que us agradi prou.
http://secundaria.info/tictactoc/mod/resource/view.php?inpopup=true&id=206
Pgina 7 de 10
03/04/13 16:24
Amb aix ja haureu acabat l'exercici proposat. ara per si us sembla podeu acabar-lo incorporant per exemple el vostre nom i cognoms. Aix podeu fer-ho des de l'eina especfica de text que trobareu a la caixa d'eines.
Fixeu-vos que en triar aquesta eina a la zona inferior de la caixa d'eines podreu veure-hi les diferents opcions del text i triar, entre d'altres coses, tant la tipografia com la mida o el color que vulgueu que tingui.
Feta aquesta tria quan feu clic sobre la imatge us apareixer el quadre de creaci del text que vulgueu incorporar. Escriviu dins d'aquest quadre all que vulgueu i en acabat premeu el bot Cerrar.
http://secundaria.info/tictactoc/mod/resource/view.php?inpopup=true&id=206
Pgina 8 de 10
03/04/13 16:24
El text quedar aleshores incorporat a la vostra imatge. Si sense deixar l'eina de text us situeu al damunt d'aquest veureu que apareix una eina en forma de creu. Tenint visible aquesta creu podreu fer clic i arrossegar-lo al lloc que ms us agradi de la imatge.
Ja per acabar noms us manca desar el vostre resultat. Per fer-ho cal que aneu al men Archivo | Guardar
Com a conseqncia d'haver incorporat el text us apareixer aleshores un quadre de dileg d'avs. No en feu cas i premeu el bot Exportar. Aquest quadre apareix perqu ara la imatge t una capa especfica del text per com que encara no hem entrat amb la creaci i manipulaci de capes ms val que de moment no us hi amoineu.
http://secundaria.info/tictactoc/mod/resource/view.php?inpopup=true&id=206
Pgina 9 de 10
03/04/13 16:24
Una vegada hagueu premut el bot Exportar us apareixer un altre quadre de dileg amb les caracterstiques de qualitat de l'arxiu que voleu desar. Poseu-hi una qualitat que estigui situada entre el 70 i el 90 % i premeu el bot Guardar. Una qualitat superior al 90% no aporta molt a la imatge per per contra augmenta significativament el pes. Una qualitat inferior al 70% crear arxius de poc pes per a canvi baixa fora la qualitat de la imatge.
Envieu a l'aula l'arxiu resultant d'aquest mdul per tal de poder-vos avaluar.
Heu entrat com MODEST BAQUEDANO ESPONA (Sortida) GIMPBASIC
http://secundaria.info/tictactoc/mod/resource/view.php?inpopup=true&id=206
Pgina 10 de 10
You might also like
- Exer 4 PDFDocument15 pagesExer 4 PDFModesto Baquedano EsponaNo ratings yet
- Exer 5 PDFDocument12 pagesExer 5 PDFModesto Baquedano EsponaNo ratings yet
- Exer 3 PDFDocument24 pagesExer 3 PDFModesto Baquedano EsponaNo ratings yet
- Exer 2 PDFDocument10 pagesExer 2 PDFModesto Baquedano EsponaNo ratings yet
- Exer 1 PDFDocument10 pagesExer 1 PDFModesto Baquedano EsponaNo ratings yet
- 2 1 PDFDocument3 pages2 1 PDFModesto Baquedano EsponaNo ratings yet
- Instalaciones PDFDocument30 pagesInstalaciones PDFModesto Baquedano EsponaNo ratings yet
- 1 1 PDFDocument3 pages1 1 PDFModesto Baquedano EsponaNo ratings yet
- Practica 1 PDFDocument7 pagesPractica 1 PDFModesto Baquedano EsponaNo ratings yet
- Practica 4Document7 pagesPractica 4Modesto Baquedano EsponaNo ratings yet
- Mecanoscrit Del Segon Origen (CAT) - Manuel de PedroloDocument60 pagesMecanoscrit Del Segon Origen (CAT) - Manuel de PedroloModesto Baquedano Espona72% (18)