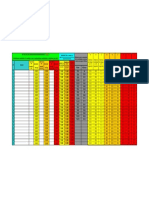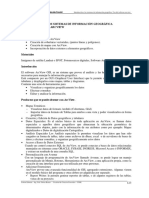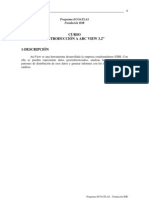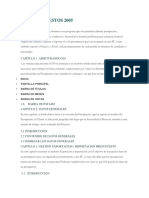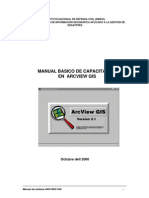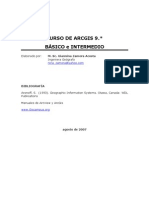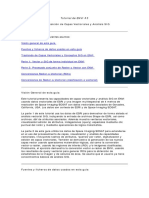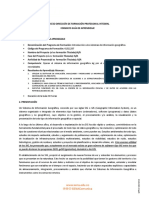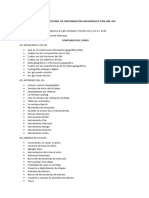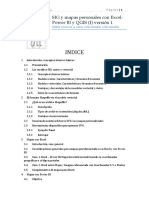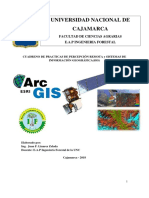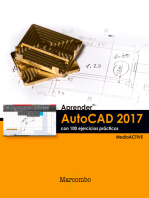Professional Documents
Culture Documents
Manual Arcview Curso Ecologia Paisaje 2007 PDF
Uploaded by
Sorelis EscalonaOriginal Title
Copyright
Available Formats
Share this document
Did you find this document useful?
Is this content inappropriate?
Report this DocumentCopyright:
Available Formats
Manual Arcview Curso Ecologia Paisaje 2007 PDF
Uploaded by
Sorelis EscalonaCopyright:
Available Formats
Manual: Introduccin ArcView GIS 3.
Sergio Velsquez Mazariegos
Noviembre de 2007
ArcView GIS. Curso Terico-Prctico
TABLA DE CONTENIDO
Pginas
1.
QUE ES ARCVIEW GIS
1.1 1.2 1.3 1.4 1.5 1.6 1.7 1.8 1.9 1.10 1.11 Qu se obtiene con Arcview Graphical User Interface (GUI) De qu esta compuesto Arcview Arcview Documentos Proyecto de Arcview Vistas y Temas (View, Themes) Modo de Operacin de una Vista Introduccin a Tablas Introduccin a los Charts (Diagramas) Introduccin a los Layouts (Diseo) Introduccin a los Scripts
1-7
2.
2.1 2.2 2.3 2.4 2.5 2.6 2.7 2.8
OBTENIENDO DATOS DENTRO DE ARCVIEW
Creando Vistas y Temas Tipos de Rasgos de un Tema Adicionando un Rasgo Tema a una Vista Adicionando Archivos formato CAD Adicionando una Imagen a una Vista Adicionando un Tema desde coordenadas x,y La Tabla de un Tema (Attributes Tables) Salvando un proyecto
8-10
2B. PROYECCIONES
2B.1 2B.2 2B.3 2B.4 2B.5 Referenciando una vista Entendiendo la distorcin Cuando se necesita una proyeccin Colocando las propiedades a una vista Colocando la proyeccin a una vista
11-15
3.
3.1 3.2
DESPLIEGUE DE TEMAS (DISPLAY THEMES)
Mapas Temticos Cambiando el tipo de Leyenda: (Simbolos: Sencillo, Unico, Graduado, Punto, Diagramas)
16-20
ArcView GIS. Curso Terico-Prctico
ii
3.3 3.4 3.5 3.6 3.7 3.8 3.9
Escogiendo un Mtodo de Clasificacin: (Natural Breaks, Cuantilos e Intervalos Iguales, Equi-areas) Normalizando los datos Modificando los elementos de la leyenda Trabajando con valores nulos Cambiando los smbolos con las ventanas de paletas Dandole escala a los simbolos para que se puedan visualizar Guardando y cargando las leyendas (Save and Load)
3B.
MANEJANDO LAS PROPIEDADES DEL TEMA
3B.1 3B.2 3B.3 3B.4 3B.5 Definiendo un tema subgrupo (Subset) Definiendo una escala (Threshold) Usando Auto-Label Hipervnculos (Hot Link) Creando un Hipervnculo
21-24
4.
4.1 4.2 4.3 4.4 4.5 4.6 4.7
TRABAJANDO CON TABLAS
Usando Tablas en Arcview Creando Tablas desde Fuentes Existentes Creando una tabla y un nuevo campo Adicionando Campos a una Tabla Adicionando Registros a una Tabla Editando Valores a una Tabla Campos Calculado
25-28
4B.
USANDO QUERYING TABLES
4B.1 4B.2 4B.3 4B.4 4B.5 Desplegando una Seleccin Modificando una Seleccin Desplegando Estadsticas Sumatoria de Tablas Resultado de Sumatorias Estadsticas
29-32
4C.
CONSTRUYENDO UNA RELACIN ENTRE TABLAS
4C.1 4C.2 4C.3 4C.4 Cmo se unen las Tablas Unin entre Tablas (JOIN) Resultado de Datos Unidos Vinculando Tablas (LINK)
33-35
4D.
CREANDO UN DIAGRAMA DESDE LAS TABLAS
4D.1 4D.2 Creando un Diagrama Entendiendo los Elementos de un Diagrama
36-41
ArcView GIS. Curso Terico-Prctico
iii
4D.3 4D.4 4D.5 4D.6 4D.7 4D.8
Cambiando el Tipo de Diagrama: (Areas, Barras, Columnas, Linea, Pastel, Dispersin X,Y) Modificando los Elementos de un Diagrama Cambiando las propiedades de la Leyenda Cambiando las propiedades del Eje Cambiando el Incremento y Adicionando Lneas al Grid Alternando Series y Grupos
5.
CREANDO Y EDITANDO SHAPEFILES
5.1 5.2 5.3 5.4 5.5 5.6 5.7 5.8 5.9 5.10 5.11 5.12 5.13 5.14 Convirtiendo un Tema a Shapeflie Convirtiendo rasgos seleccionados a Shapefile Creando un Tema Shape Adicionando Rasgos al Tema Shape Adicionando Atributos Editanto Shapefiles Deshaciendo Rasgos (Reshaping Features) Snapping Features Haciendo Split entre Lneas y Polgonos Actualizando Atributos con Split (desde las propiedades) Haciendo Merge de los Rasgos con UNION FEATURES Actualizando los Atributos con Unin Editando ms Operaciones: (Combinar, Intersectar, Sustraer) Grabando lo Editado
42-54
6.
6.1 6.2 6.3 6.4 6.5 6.6 6.7
HACIENDO QUERIES Y ANALIZANDO TEMAS
Analizando Relaciones Espaciales Seleccin Theme-on-Theme Seleccionando Puntos cercanos a una Lnea Seleccionando Polgonos Adyacentes Seleccionando Lneas sobre Polgonos Seleccin Puntos en Polgonos Haciendo una Seleccin con el Botn: Select Using Graphics
55-60
6B.
HACIENDO SPATIAL JOIN Y SPATIAL MERGE
6B.1 6B.2 6B.3 6B.4 Spatial Join (Inside) Recordar Ejemplo de Anlisis Espaciales Spatial Join (Nearest) Haciendo un Merge de Rasgos
61-66
ArcView GIS. Curso Terico-Prctico
iv
6B.5
Proceso para hacer el Merge
7.
CREANDO LAYOUTS (DISEOS)
7.1 7.2 7.3 7.4 7.5 7.6 7.7 7.8 7.9 7.10 7.11 7.12 7.13 7.14 Diseando un Layout Creando un Layout Definiendo la Pgina Definiendo Marcos (Frames) Creando un Marco Colocando las propiedades a un Marco Controlando la escala y el View Frame Extent Redibujando el Layout Colocando las Propiedades Colocando la Barra de Escala Otros tipos de Marcos (Frame) Modificando Grficos Usando y Creando Layout Templates Imprimiendo un Layout
67-76
8.
IMAGENES
8.1 8.2 8.3 8.4 8.5 8.6 8.7 Datos de Imgenes Desplegando Imgenes y Temas Rasgos Image Legend Editor Colormap Desplegando valores sin datos Lookup Tables de la Imagen Colocando un Extent a la Imagen
77-81
9.
EXTENSIONES
9.1 9.2 9.3 Spatial Analyst Geoprocessing Wizard Projector
82-87
REFERENCIAS
ArcView GIS. Curso Terico-Prctico
1. QUE ES ARCVIEW GIS?
El software Arcview GIS, es un Desktop GIS: Es un sistema que provee el anlisis y las herramientas de escritorio necesarias para manejar la informacin geogrfica de una manera fcil y poderosa. Est compuesto por un GUI (Graphical User Interface) que le permite cargar datos espaciales y tabulares y desplegarlos como mapas, tablas y diagramas. Contiene una serie de herramientas para: - Visualizar y organizar geogrficamente los datos - Efectuar consultas - Editar y analizar la informacin. Es un producto ESRI (Environmental Systems Research Institute, Inc.) los mismos fabricantes del software Arc/Info.
1.1
Qu se puede obtener con Arcview?
Mapas Temticos - Visualizar datos de formato Arc/Info (Coberturas, Grid) - Importar datos en formato de Tablas para unirlos a una vista y poder visualizarlos en forma geogrfica. Creacin y Edicin de Datos geogrficos y tabulares Datos Espaciales: Es el ncleo bsico de toda aplicacin en Arcview, se llaman datos espaciales a aquellos datos geogrficos que almacenan la ubicacin geomtrica de determinados objetos, junto con la informacin de sus atributos como por ejemplo: Mapas digitalizados o Datos de digitalizacin Cartogrfica. Anlisis Espaciales Los Anlisis espaciales le permiten visualizar los datos que han sido cargados en forma de tablas, tales como archivos de dbase, excell o de servidores de bases de datos y efectuar consultas, organizar geogrficamente estos datos Acceso a Bases de Datos Externas Usando un control conector SQL de Arcview, se puede conectar a bases de datos relacionadas manejadas en sistemas como ORACLE, SYBASE, INGRESS, Microsof Access INFORMIX, y extraer un resultado de una consulta SQL. Personalizacin con Avenue Con un lenguaje de programacin de Arcview llamado Avenue, se puede lograr un manejo personalizado de Mens, Botones, Herramientas de Arcview, a una aplicacin propia, como la creacin de una interface para que sea utilizada por otras personas.
ArcView GIS. Curso Terico-Prctico
Adicionar Extensiones La nueva versin de Arcview 3.1 provee una avanzada funcionalidad de GIS, agregando extensiones como: - Report Writer : le permite generar reportes de tablas, o de algunos registros de las tablas, vistas de su proyecto, adems integra el Seagate Crystal Reports con ArcView. - CAD READER : Son graficadores CAD (Computer Aided Design Programas de delineacin y diseo) que pueden incluirse como temas en AV, estos archivos son de formatos .dwg, .dxf. - Database Access : Almacenamiento de Bases de Datos relacionales como SDE (Esris Spatial Database Engine), conector a otras bases de datos como Oracle. - Dialog Designer: Le permite crear ventanas personalizadas en Avenue que le ayuden a crear formatos especiales de entrada, organizar herramientas relacionadas en dialogos separados, adicionar botones directamenta a su vista o layout. - Digitizer: Para digitalizacin de datos, conectado a un mesa digitalizadora, solo funciona en PC, no para UNIX. - Geoprocessing: Ayuda a operaciones relacionados con sobreposicin de temas como unin, interseccin, extracin, entre dos temas generando uno nuevo. - Graticules and Measured Grids : Se puede crean grillas y gratculas en la vista y en el layout enseando la latitud y longitud sobre un mapa referenciado. - IMAGINE Image Support: Para imagenes de ERDAS IMAGINE - JPEG (JFIF): Formatos de imagenes comprimidas, o imagenes JFIF. - Legend Tool : le permite escoger los temas que desea incluir en la leyenda y en el orden especfico, esta extensin genera una herramienta en el GUI del layout. - Military Data Reader : Permite reconocer imagenes en formatos de interes de la comunidad de defensa e inteligencias, imagenes en formatos ADRC, CADRG, CIB, NITF. - MrSID Image Support - TIFF 6.0 Image Support - VPF Viewer: formato estandard utilizado por del Departamento de Defensa Militar de los Estados Unidos. - 3D Analyst: Crea y le permite visualizar los datos espaciales en tercera dimensin, revelando tendencias, que le ayudarn a encontrar soluciones. - Spatial Analyst: Permite desarrollar anlisis y modelacin de los datos estructurados en forma raster (temas basados en celdas grillas).
1.2
Graphical User Interface GUI
Est compuesto por Mens, Botones y Herramientas, que cambian de acuerdo al documento activado (Views, Tables, Charts, Layouts, Scripts).
ArcView GIS. Curso Terico-Prctico
Barra de Mens (MENU BAR): Provee el acceso directo a Arcview operando a travs de menus desplegables que se pueden utilizar desde el ratn o con teclas de mtodo abreviado, ejemplo Ctrl P (para activar la paleta de colores). Barra de Botones (BUTTON BAR): Aparece debajo de la Barra de Mens, brinda un acceso rpido a operaciones comunmente utilizadas. Barra de Herramientas (TOOL BAR): Contiene las herramientass para operaciones que requieren entrada desde el ratn (Cuando se hace click a una de estas herramientas, el cursor cambian reflejando la herramienta escogida). Estas herramientas no son disponibles en el Project Window ni Scripts Window.
BARRA DE HERRAMIENTAS BARRA DE BOTONES BARRA DE MENUS
1.3
De qu est compuesto Arcview? GUI que cambia de acuerdo al documento activo. PROJECT WINDOW (Ventana Proyecto) es la ventana de donde se
gestiona todo, donde aparece cada uno de los componentes del proyecto almacenado en un archivo .apr, Arcview mantiene una variedad de datos fuentes y los presenta cada uno en sus propias ventanas llamadas documentos (Documente Window), un proyecto puede tener cinco tipos de Documentos: - VIEW (Vistas) - TABLES (Tablas) - CHARTS (Diagramas) - LAYOUTS (Diseos de Salidas) - SCRIPTS. Cuando se salva un proyecto se est salvando toda la serie completa del trabajo realizado en Arcview. En la parte superior de esta ventana se puede ver el archivo apr activo y si se esta haciendo uno nuevo, Arcview asume el nombre de untitled.apr por defecto, pero se le puede cambiar el nombre en el momento de salvarlo. Para activar cualquiera de los documentos solo haga click sobre el grfico de uno de ellos.
ArcView GIS. Curso Terico-Prctico
STATUS BAR (Barra de Estado) Es una lnea descriptiva que aparece en la parte inferior de la pantalla, cuando se hace alguna seleccin desde MENU, BUTTON o TOOLS. Tambin sirve para reportar las medidas con una barra progresiva, cuando se trabaja sobre una vista, muestra las medidas en las unidades de la vista.
1.4
-
Arcview Documents
Views: Una vista despliega temas (themes) de informacin espacial, tales como: pases, estados, ciudades, rios, carreteras, escuelas, etc. Tables: Despliega la informacin de los atributos del tema activo, asi como Arc/Info posee una tabla de atributos donde se almacena la informacin descriptiva de los objetos geogrficos. Arcview administra automticamente la relacin entre los temas y sus tablas sin necesidad de que se carguen por separado. Layouts: Permite integrar documentos (Views, Tables, Charts) y otros elementos grficos en una ventana para crear una presentacin final para imprimir en impresora , Plotter un archivo de exportar. Charts: Son las representaciones grficas de los datos tabulares que permiten visualizar los datos haciendo referencia a las tablas en Arcview. Cualquier cambio hecho en la tabla afecta automticamente el Chart. Arcview le permite escoger seis tipos de charts: (Areas, Barras, Columnas, Pastel, datos dispersos x,y). Scripts: Es un componente de Arcview, que contiene cdigos de Avenue (Lenguaje de Programacin). El objetivo de hacer programacin en Avenue es automatizar tareas, aadir nuevas capacidades a Arcview, y construir aplicaciones enteras.
1.5
Proyecto de Arcview
Un proyecto es una coleccin de documentos asociados que trabajan durante una seccin en ArcView, cada proyecto contiene cinco tipos de documentos que son: Views, Tables, Charts, Layouts, Scripts. Y son almacenados en un archivo en formato ASCII cuya extensin es apr. Desde la ventana llamada Project Window se puede visualizar el contenido del proyecto. Y es desde all donde se pueden eliminar cualquiera de los componentes del proyecto (views, tables, layouts), o especificar si se desea exportar a un disco aparte, utilizar cualquiera de las extensiones, personalizar un trabajo relacionandolos con los script, y en esta ventana en la parte superior podr saber con cual proyecto se est trabajando. Para crear un nuevo proyecto: Desde el men FILE escoja New (Arcview crear un nuevo proyecto sin titulo untitled.apr estos nombres deben ser hasta de ocho caracteres y no deben incluir espacios. Cundo se abre un proyecto ya existente Aparece en el Project Window referencias de datos geogrficos, Views, Layouts, Charts, Script, cuando se hace click en cada uno de los componentes l va
ArcView GIS. Curso Terico-Prctico
mostrando una lista de lo que se encuentra y si se desea conocer el contenido de estos temas slo haga click sobre uno de ellos. Para grabar el proyecto se puede hacer a travs del botn de Grabar que es el que aparece con forma de diskette, desde el Men File seleccione la opcin Save.
1.6
Vistas y Temas
Cuando se trabaja con Arcview, los datos geogrficos se organizan en mapas interactivos llamados Vistas. Estos datos geogrficos que pueden estar en formatos de cobertura de Arc/Info (puntos, lineas, polgonos), es lo que Arcview maneja como Temas (Themes). Arcview le permite visualizar, explorar, consultar estos datos geogrficos, crear nuevas vistas o modificar las existentes a medida que cambien sus necesidades. Una vista es en realidad una coleccin de temas, y un tema es una coleccin de datos geogrficos con sus atributos. Las fuentes de los temas pueden ser: - Coberturas de ArcInfo - Imgenes de Satelite - Fuentes de datos en forma de tabla que contienen coordenadas x,y. - Archivos en formato Shape Cuando se trabaja en una vista, se pueden utilizar los Mens, Botones y Herramientas de la Vista.
1.7
Modo de Operacin de una Vista
1. Se debe poner en forma de encendido haciendo click sobre la figura de la vista en la ventana de contenido. 2. Se despliega una ventana que contiene todos los temas que se encuentran en la Vista, para activar lo temas y poderlos desplegar, se hace click sobre el cuadro a la izquierda junto al tema.
Se puede cambiar el orden de despliegue (por arrastre) con el primer botn del ratn sosteniendo, se pone en el lugar que se desee. Las fotografas escaneadas, fotografas areas, o imgenes se deben poner al final en la Tabla de Contenido, para que se pueda visualizar, porque estas imgenes son representadas por celdas en colores slidos, y los datos debajo de las celdas no podran verse si es colocada en el inicio de la tabla de contenidos. Para activar varios temas se hace con la tecla Shift sostenido.
ArcView GIS. Curso Terico-Prctico
1.8
Introduccin a Tablas
Una tabla de Arcview es un documento cuyo contenido de diversas fuentes se encuentra en formato tabular, es posible visualizar, consultar y analizar los datos de las tablas. Estos datos en forma de tablas pueden incluir casi cualquier conjunto de datos que contengan o no informacin geogrfica. Algunas pueden visualizarse en una vista y otros proporcionan atributos adicionales que pueden unirse con datos espaciales existentes. Arcview es compatible con formatos: - ORACLE, INGRES, SYBASE, INFORMIX (Servidores de bases de datos) - Archivos DBASE EXCELL - Tablas Info - Archivos de Textos con campos separados por caracteres de tabulacin o comas.
1.9
Introduccin a los Diagramas (Charts)
Un diagrama o Chart representa todos los registros de una tabla o un subconjunto de registros seleccionados. Los registros pueden ser seleccionados desde la tabla de atributos de un TEMA. Si cambia el conjunto de registros el diagrama refleja automticamente la nueva seleccin. Los Charts se utilizan para visualizar, comparar y consultar con eficacia los datos este tipo de representaciones visuales estan plenamente integrados al ambiente geogrfico de Arcview. Arcview proporciona seis tipos de Charts: - Diagrama de Areas - Diagrama de Barras y Columnas
ArcView GIS. Curso Terico-Prctico
Diagrama de Lneas Diagrama de Pastel Diagrama de Dispersin x,y.
1.10 Introduccin a los Diseos (Layouts)
Con los Layouts se crean mapas de alta calidad y a todo color, permite organizar sobre una ventana diversos elementos grficos de la manera que lo desee, es decir que en la misma ventana se pueden incluir Grficos, Logos, Barras de Escala, Smbolos del Norte, Agregar Texto, Importar otros grficos, Mover, Redimensionar y Cambiar la disposicin de los elementos, Imprimir y Exportar a otros formatos. Al igual que los otros documentos, cualquier modificacin que se haga a la vista afecta el layout.
1.11 Introduccin a Scripts
Los Scripts en Arcview, son macros escritos en Avenue (Lenguaje de Programacin y ambiente de desarrollo de Arcview). Con Avenue se puede personalizar casi cualquier aspecto de Arcview, desde agregar un nuevo botn para ejecutar un Script que usted haya escrito, hasta crear una aplicacin personalizada que se pueda distribuir Ejemplo: Una Interface se puede disear para usuarios no expertos en un SIG pero mediante una manera sencilla pueden llegar a utilizar la informacin espacial. Este script muestra un logo y genera una ventana cuando se abre por primera vez el proyecto.
ArcView GIS. Curso Terico-Prctico
2. OBTENIENDO DATOS DENTRO DE ARCVIEW
2.1
Creando Vistas y Temas
Un proyecto puede contener varias vistas que desplieguen diferentes temas (integrados para desplegarlos) de una misma rea geogrfica o de diferentes reas. Los temas son representados por objetos geogrficos los cuales poseen tres formas bsicas (puntos, lneas y polgonos) Por ejemplo se tiene tres diferentes temas en una vista: carreteras podra estar representado por lneas, hoteles por puntos y paises por polgonos.
2.2
Tipos de Rasgos de un Tema
Un tema puede estar conformado por puntos, lneas y polgonos, los cuales representan objetos en el mundo real. Cada smbolo ayuda a identificar la informacin que se tiene. Arcview provee smbolos que le permite representar sus datos:
LOS SIMBOLOS PARA PUNTOS:
LOS SIMBOLOS PARA LINEAS:
LOS SIMBOLOS PARA POLIGONOS:
Ayuda a determinar lo que se quiere representar. Ejemplo: Distribucin de Frijol-puede ser un punto , un Aeropuerto por un avin. Lneas delgadas, gruesas, slidas, punteadas y en una variedad de colores, pueden representar carreteras, rios, curvas de nivel, etc. Este tipo de smbolo incluye colores, rellenos y diferentes forma de polgonos. Adems posee una ayuda de gama de Colores.
Nota: para tener una idea sobre las diferentes paletas de simbolos que ofrece ArcView, Consulte el Appendix del Manual Using ArcView GIS para ArcView 3.1 de ESRI.
2.3
Adicionando un Rasgo Tema a una Vista
Botn Adicionar un Tema
Con el Botn Add Theme desde el Menu Bar escoge View Add Theme Aparece una ventana llamada Add Theme escoge la opcin Feature Data Source si no est seleccionada para desplegar coberturas de ArcInfo.
ArcView GIS. Curso Terico-Prctico
Si la cobertura de ArcInfo contiene ms de una clase de objetos, ste mostrar un icono en forma de carpeta. Los archivos pueden ser coberturas de ArcInfo o archivos configurados Arcview los cuales tienen extensin .shp, que son llamados archivos Shapefile que se generan dentro de Arcview. Con hacer click el tema queda agregado a la vista, para adicionar varios use la tecla Shift y seale los que desea incorporar a la vista.
Si es una imgen seleccione: Image Data Source
Como podemos ver el cono en forma de carpeta, guarda varios tipos de rasgos, en este caso arcos, polgonos y etiquetas.
2.4
Adicionar Archivos formatos CAD
Utilice antes de cargar el archivo autocad la opcin Extensin: Cad Reader desde la Ventana Proyecto. Este tipo de formato posee mltiples rasgos. Cuando activamos Extensin Cad Reader aparece en el Theme Properties un cono en forma de comps que significa que se puede leer este formato.
2.5
-
Adicionando una Imagen a una Vista
Add Button En la ventana Add Theme se escoge la opcin Image Data Source en el recuadro aparecen tipos de fuentes de datos en forma de Imgenes. Este tipo de formato incluye: - Imgenes de Satlite - Fotografas Areas-Escaneadas Pueden ser Grid de ArcInfo TIFF / ERDAS/ BSQ, BIL y BIP Archivos de Trama Sun TM
ArcView GIS. Curso Terico-Prctico
10
Despus de escoger la imagen sta queda adicionada a la vista.
2.6
Adicionando un Tema, desde Coordenadas X,Y
Arcview puede agregar archivos de texto delimitados por comas, en formatos .csv de excell los cuales poseen informacin de coordenadas geogrficas para ser representados como temas dentro de una vista en ArcView. Los pasos a seguir son: 1. El Archivo de coordenadas debe tener, titulos, separados por blancos o comas Ejemplo: X-COORD, Y-COORD, ID, Name 2. Adicionar el archivo como una tabla en ArcView Desde el Project Window, escoge la opcin Add Table en el listado de tipo de archivos seleccione Delimited Text. 3. Desde el Men View escoge la opcin Add Even Theme Aparecer una ventana que le permite seleccionar el nombre del archivo texto que desea incorporar como tabla, debe seleccionar los correctos campos como en xfield: x-coord , y-field: y-coord y haga click en OK. El tema queda adicionado a la Vista.
2.7
La Tabla de un Tema
Contiene: Informacin descriptiva en forma tabular sobre el tema activo Un registro nico para cada rasgo. Un campo Shape que determina el tipo de rasgo u objeto. Campos de Informacin Geomtrica (Area Perimeter) e identificacin de los campos.
2.8
Salvando un Proyecto
En Arcview se puede guardar un proyecto desde cualquier documento que se est trabajando. Cuando empiece de nuevo o lo abra lo encontrar como lo dejo la ltima vez, si dej ventanas abiertas stas le aparecern abiertas en el momento de abrir el proyecto. Si no ha guardado el proyecto anteriormente Arcview le pedir que asigne un nombre. Si quiere grabar como otro proyecto escoge la opcin Save As y d un nuevo nombre.
ArcView GIS. Curso Terico-Prctico
11
2B. PROYECCION
2B.1 Referenciando una Vista al Mundo Real
Los sitios sobre el globo son medidos en grados de latitud y longitud. Los sitios sobre un mapa se miden usando coordenadas x, y. La proyeccin de un mapa convierte la posicin desde un esferoide (superficie de la tierra) a coordenadas planas.
Diagrama de Latitud y Longitud
Medidas en Latitud y Longitud
La posicin de objetos sobre la superficie de la tierra son medidos en grados de Latitud y Longitud, tambin conocidos como coordenadas geogrficas. La latitud es 0 en el Ecuador y se extiende a 90 al Norte y 90 al Sur hacia los polos. La longitud es 0 desde el Primer Meridiano y se extiende a 180 Este y 180 Oeste hasta el Meridiano Internacional (International Date Line) y los grados se subdividen en grados, minutos y segundos. Medidas en Coordenadas X ,Y
La posicin precisa de los objetos son medidas en 2D de Sistemas de Coordenadas planas. El Sistema de coordenadas planas describe la distancia desde el origen (0,0) a lo largo de 2 ejes separados, uno horizontal que es el eje X y representa E-W (East-West) y uno vertical eje Y que representa N-S (North, South). Se aplica la proyeccin de un mapa: dada la forma de la tierra y las representaciones planas de los mapas, es necesario usar la frmula matemtica PROYECCION para convertir la posicin desde la superficie curva (esferoide) a las planas.
ArcView GIS. Curso Terico-Prctico
12
2B.2 Entendiendo la Distorsin
La proyeccin de un mapa produce distorsin en una o ms propiedades espaciales. Una proyeccin especfica elimina o minimiza la distorsin de ciertas propiedades. Un mapa proyectado convierte la posicin sobre la superficie de la tierra a posiciones sobre una superficie plana. El proceso de achatamiento de la superficie de la tierra (esferoide) crea deformacin en la forma, rea, distancia o direccin. Existen tipos de proyecciones que minimizan la distorsin en una propiedad.
Tenemos el ejemplo del mundo en cuatro tipos de proyecciones diferentes: Mercator Mollweide Robison - Azimuthal La primera, Mercator, es una proyeccin conformal, sto significa que preserva la forma local pero que a medida que se aleja del punto la distorsin aumenta. La segunda, Mollweide, es un tipo de proyeccin equiarea, sta preserva la propiedad del rea, en caso reas grandes por ejemplo: si se quiere representar todo el mundo en un atlas. La proyeccin Robison, minimiza la distorsin de ms de una de sus propiedades pero no mantiene la exactitiud de ninguna de ellas.
Hace referencia a la posicin en latitud y longitud enseada en un proyeccin Robinson
La proyeccin Azimuthal, mantiene correctamente las distancias y la consistencias de las escalas, se puede ver por el aspecto centrado sobre el Polo Norte, es una proyeccin de tipo equidistante.
2B.3 Cundo se necesita una Proyeccin
Usa medidas para toma importante de decisiones
En este caso se necesitaria usar una proyeccin que no distorsione las propiedades que se quiere representar, por ejemplo:
ArcView GIS. Curso Terico-Prctico
13
Para preservar el rea utilice una proyeccin de tipo Conformal Para preservar la distancia utilice una proyeccin Equidistante Para preservar la direccin una proyeccin Azimuthal. Para comparar la Forma, Area, Distancia o Direccin de los objetos de un mapa.
Si su mapa tiene una cobertura mundial donde una distancia pequea en el mapa, podra representar una distancia considerable en la tierra, esta deformacin podra ser significativa y tener impacto sobre su aplicacin, sobre todo si necesita hacer comparaciones de forma, rea o distancia. Si sus datos son de escalas grandes tales como mapas de calles es posibles que las deformaciones causadas por la proyeccin resulten insignificativas debido a que el mapa normalmente cubrira slo una pequea parte de la superficie de la tierra. En un ejemplo de dos tipos de proyecciones Mercator y Peters que se utilizaron para medir dos puntos, vemos como en el caso de Mercator distorsiona la forma y la distancia, mientras que en la Peters distorsiona la forma pero conserva la distancia. Para alinear Coberturas con Imgenes
Los temas basados en grids o Imgenes proyectadas, pueden ser alineadas con los temas en Arcview sin proyeccin, proyectando la vista para juntar los grids o Imgenes a los temas.
2B.4 Colocando las Propiedades a una Vista
Datos sin Proyectar La proyeccin solo puede definirse si las unidades cartogrficas de los datos espaciales se hallan en grados decimales (grados Latitud Longitud) expresados en decimales ms que grados, minutos y segundos,. Ya que son datos en Sistemas de Coordenadas Esfricas y por definicin no han sido proyectados, y por lo tanto pueden convertirse a cualquier proyeccin en Arcview. Datos Proyectados Coordenadas que han sido transformadas Estos datos que han sido proyectados, Arcview los trae en su formato, y son almacenados en unidades reales como metros o pies, Arcview despliega estos datos en la proyeccin que viene la cobertura, slo necesita incluir en Arcview el tipo de unidades en que deben ser almacenados los datos, si desconoce el dato o no est seguro puede ir al archivo prj en ArcInfo o en el Describe de la cobertura. Cuando la cobertura est proyectada NO SE DEBE PROYECTAR nuevamente o tratar de cambiar la proyeccin existente, porque la imagen no aparecera en la vista. Si no desea proyectar su mapa, coloque en las unidades del mapa DECIMAL
ArcView GIS. Curso Terico-Prctico
14
DEGREE y la distancia en las unidades que quiere usar para reportar las medidas (ej: meters, feet).
2B.5 Colocando la Proyeccin a una Vista
Si est trabajando con datos sin proyectar necesita definir una proyeccin, asegrese de escoger una que preserve la propiedad que est interesado en aplicar a su vista. Arcview posee un amplio rango de proyecciones estandares o personalizadas si quiere utilizar sus propios datos. Para definir la Proyeccin a una Vista Desde el Men View , escoge Properties En esta caja haga click sobre el botn projection Escoja la proyeccin que desea usar y O.K Haga O.K sobre el View Properties (Arcview redibuja nuevamente su vista en la proyeccin seleccionada).
Las Unidades del mapa pueden ser en Meters, Feet, Miles, Kilometers.. Decimal Degrees, etc.
Cuando escoge esta opcin aparece otra ventana donde puede seleccionar el tipo de proyeccin para su vista y puede ser : Standard (cuando ya estan dado los parmetros por defecto) custom (cuando conoce los parmetros de su mapa).
ArcView GIS. Curso Terico-Prctico
15
Cuando se proyecta una vista, los datos fuentes no son afectados, stos conservan su valores originales. Despus de colocar a la vista la proyeccin deseada Arcview por defecto utiliza METERS como unidades del mapa, pero se pueden cambiar a kilometros, millas, etc. Para remover la proyeccin cambie las Unidades del Mapa (Map Units) de Unknown a Decimal Degrees.
Utilizando Standard, los parmetros estn definidos
Utilizando nuestro propios parmetros.
ArcView GIS. Curso Terico-Prctico
16
3. DESPLIEGUE DE TEMAS
3.1
Mapas Temticos Editor de Leyenda
Con el Editor de Leyendas se pueden escoger diferentes tipos de leyendas, clasificar datos, modificar el texto, la leyenda y cambiar la simbologa. El editor de leyenda le permite ver antes de aplicar los cambios los smbolos seleccionados, y si est de acuerdo con estos cambios d apply para que los acepte. -Accesar el Legend Editor Desde el Men Theme escoja Legend Editor o haga clic sobre el botn Edit Legend
-Botn Edit Legend Haciendo clic sobre este botn podr activar las leyendas. Otra manera es hacer dobleclick sobre el tema en la tabla de contenido de las vistas (T.O.C).
3.2
Cambiando el Tipo de Leyenda
Por defecto ArcView usa el Single Symbol, cuando se carga la leyenda del tema, pero existen 6 tipos de leyendas que pueden escogerse: Single Symbol Unique Value Graduate Color Graduate Symbol Dot Density Chart Symbol Single Symbol (Smbolo Sencillo): Es el tipo de leyenda que se carga por defecto cuando se adiciona un tema, es til para visualizar la cobertura de la informacin sin clasificar. ArcView usa un solo smbolo y no tiene ningn item seleccionado.
Unique Campo (Valor Unico): Se representa con un item seleccionado, sin clasificar porque asume un valor nico para el campo, dando un color diferente a cada valor.
Graduated Color (Graduacin de Color): En este tipo de leyenda se usa un rango de colores para desplegar informacin de un item al que se le ha escogido
ArcView GIS. Curso Terico-Prctico
17
algn tipo de clasificacin, es usado para desplegar datos numricos que tienen valor progresivo. Por ejemplo: Datos de Temperatura, o Datos de Poblacin. Graduated Symbol (Graduacin de Smbolos): Este tipo de leyenda al igual que la anterior representa un rango de valores pero con un solo smbolo, el tamao del smbolo aumenta de acuerdo a la magnitud de los datos. Es disponible para representar en rasgos tipo lneas o puntos. Dot Density (Densidad de Puntos): Se usa para representar valores de un campo de polgonos por ejemplo: para representar la Distribucin de Cultivos (cada punto podra representa 1000 ha.), o para ensear los atributos de la Poblacin (visualizar cmo se concentra a lo largo de un ro, o en lmites costeros). Chart Symbol (Smbolo Diagrama): Se utiliza para comparar valores mltiplos como diversidad tnica, poblacin o tipos de especies silvestres, con un determinado tipo de diagrama como un pie, o columnas y barras se podra representar el tipo de raza que predomina en determinada regin.
3.3
-
Escogiendo un Mtodo de Clasificacin
Clasificar los objetos de un tema basndose en los valores que posee la cobertura. Existen cinco tipos de clasificacin: Natural Breaks (Separadores Naturales) Quantile (Cuantilos) Equal Interval (Intervalos Iguales) Equal Area (Areas Iguales) Standard Deviation (Desviacin Estndar)
USA
Se utiliza este botn para escoger el tipo de clasificacin que se requiere, el nmero de clases, que desea utilizar, y si sus datos son en valores enteros o decimales.
En este men desplegable, aparecen los items de su cobertura, y se debe escoger el camplo que desea clasificar.
ArcView GIS. Curso Terico-Prctico
18
Usando Natural Break Este mtodo de clasificacin es usado por defecto en ArcView, y es uno de los ms comunes para representar los datos de manera proporcional. La clasificacin la hace de acuerdo a los valores del item e identifica cinco separadores de tal manera que los datos queden bien distribuidos guardando las proporciones. Usando Quantile (Cuantilos) El mtodo cuantilo clasifica cada clase escogida con la misma cantidad de datos. Este tipo de clasificacin no tiene en cuenta los datos, sino el nmero de clases, habra que tener cuidado que los valores grandes no queden dentro de una clasificacin que tiene un promedio bajo, en este caso se tendra que aumentar el nmero de clases. Equal Interval (Intervalos Iguales)
Con este mtodo se obtiene rangos de clasificacin de igual tamao. Por ejemplo:
Si se tiene un tema con un rango de valores de 10 a 450, con un total de 440 valores, y se hace una clasificacin de 5 clases, usando intervalos iguales, lo que se obtendra sera una clasificacin donde cada clase representa un rango de 88 dando como resultado: 10 98, 98-186, 187-274, 275-362, 362-450 .
Equal Area (Equiarea)
Esta clasificacin se usa para agrupamientos por rea de polgonos, pero segn el nmero de clases, por ejemplo: Si escogi este tipo de clasificacin con 3 clases, se determina el total de rea de los polgonos que tienen valores vlidos, y se divide cuantitativamente en tres clases para determinar el rea total. Este mtodo es igual a cuantilos cuando el tamao de los rasgos conserva un tamao de rea sin mucha diferencia.
3.4 Normalizando los datos
Arcview le d dos opciones de normalizar sus datos: Por Porcentaje Total: Para normalizar por el porcentaje total se divide cada valor por el valor total del campo clasificado, el resultado es expresado como porcentaje. Por el valor de otro atributo: Otra manera de normalizar los datos es dividir el valor del campo que usted tiene clasificado por el valor de otro campo. Por ejemplo: Usted quiere obtener la densidad de la poblacin, selecciona el campo de poblacin total y lo normaliza por el valor del area en km2 obteniendo como resultado la densidad de la poblacin
ArcView GIS. Curso Terico-Prctico
19
3.5 Modificando los Elementos de la Leyenda
Ordena Valores y Etiquetas: se hace un ordenamiento de las etiquetas en forma ascendente o descendente (en forma numrica o alfabticamente). Cambia el sentido de los smbolos: Si se tiene un rango de colores que va desde el blanco al rojo, l hace un Flip Symbol cambiando el sentido del rojo al blanco. Rampa de Colores: permite crear una rampa de colores escogiendo solo dos valores el primero y el ltimo. Deshace los cambios
Ordena Valores y Etiquetas Cambia el sentido de los smbolos Usa una rampa de colores
Permite utilizar colores que han sido predeterminados.
Valores Nulos
3.6
Trabajando con Valores Nulos
Son aquellos valores que no desean ser incluidos en su clasificacin. Ejemplo: valores negativos, o iguales a cero, o datos en blanco.
3.7
Cambiando los Smbolos desde la Ventana de Paletas
En esta ventana encontramos seis tipos de paletas que son: - Fill Palette (Paleta de relleno) - Pen Palette (Paleta de trazados) - Marker Palette (Paleta de Smbolos-Marcadores) - Font Palette (Paleta de tipos de letras) - Color Palette (Paleta de Colores) - Palette Manager El Palette Manager es la ventana de donde se puede cargar, grabar, borrar, crear una nueva paleta o hacer un reload the system palette. Tambin se utiliza para importar un icono en los siguientes formatos: GIF, MacPaint, Windows, Bitmap, SunRaster File, Tiff y XBitmap.
ArcView GIS. Curso Terico-Prctico
20
3.8
Utilizando una escala para visualizar los Smbolos
Los smbolos por defecto no poseen escala, permanecen del mismo tamao que la escala de la vista, pero desde la ventana Legend Editor existe un botn Advanced que permite dar una escala a los smbolos a un tamao proporcional para poderlos visualizar ms grandes que lo normal.
3.9
Guardando y Cargando Leyendas (Save-Load)
Esta opcin le permite guardar una leyenda que ha modificado para ser utilizada nuevamente, usando SAVE. Con LOAD puede traer una leyenda que fue grabada previamente. Tambin le permite hacer cambios en el momento de cargar una leyenda.
ArcView GIS. Curso Terico-Prctico
21
3B. MANEJANDO LAS PROPIEDADES DEL TEMA
Dentro de las propiedades podemos: - Definir un subtema o subgrupos de un tema - Definir el sitio donde pueden ir las etiquetas del tema - Definir una escala de despliegue del tema - Crear Hipervnculos (Hot Link) a un objeto - Asegurar las Propiedades mediante un password
3B.1 Definiendo un Tema Subgrupo (Subset)
Por defecto el tema es desplegado en la vista con toda su informacin, pero con esta opcin se pueden definir o crear subgrupos de una tema utilizando un Query, antes de hacer esto, se recomienda hacer una copia del tema y hacer la seleccin a la copia. Ejemplo: Tenemos una cobertura con datos de cultivos, pero queremos slo los cultivos anuales o perennes, en este caso utilizamos el Query para definir un criterio dado, utilizando una expresin buleana, o podemos combinar criterios que cumplan una u otra condicin. Cuando la expresin va entre parntesis la selecciona y se evala junta, cuando no lo est se evala de izquierda a derecha.
Cuando se utiliza esta opcin aparece una nueva caja: Query Builder
En esta parte se efectua la seleccin mediante
Desde el Display se define la escala de despliegue
ArcView GIS. Curso Terico-Prctico
22
3B.2 Definiendo una escala (Threshold)
Esta opcin se utiliza cuando no podemos ver con claridad los nombres de las poblaciones en una cobertura donde hemos desplegado sus etiquetas. Desde el Theme Properties escogiendo Display podemos utilizar una escala de despliegue del tema que nos ayuda cuando las reas no son muy legibles, funciona como el Zoom in Zoom out, pero necesita una rango de valores un valor mnimo y un valor mximo de escala, esto permite controlar el despliegue del tema para una mejor visualizacin cuando trabajamos con reas grandes y no podemos ver los detalles. Tambin dentro del Tool Bar podemos cambiar estos valores pero teniendo en cuenta que no pueden pasar del valor mximo ni ser menor que el valor mnimo de lo contrario las etiquetas o nuestros puntos de inters no se desplegaran. Colocando las Etiquetas a un Tema
Se selecciona el campo que se va a rotular y desde el Theme Properties escogiendo Labels para alinearlo o seleccionar el sitio donde deberan aparecer en la vista. Se puede usar la Herramienta Text (esta en la Barra de Herramientas y la representa una T mayscula) para definir un nuevo texto dando el tamao y la posicin , se hace directamente sobre la vista. Se pueden borrar con el Remove Labels. Una vez activado los labels desde las propiedades del tema, el cono se activa, y se puede escoger la etiqueta que se desea que aparezca en el mapa.
El cono de etiqueta se activa, y le permite utilizar las diferentes formas que desea que aparezca en el mapa.
Este tipo de etiquetas se utilizan para vas o coberturas de lineas, como carreteras.
ArcView GIS. Curso Terico-Prctico
23
3B.3 Usando Auto-Label
Desde este Men se escoge AutoLabel Escoge la variable que desea rotular
En esta parte se selecciona si desea que aparezcan los labels sobrepuestos. Estos comando se activan con los labels de Lneas
Cuando se escoge la opcin de Auto-Label aparece el cuadro anterior, se debe seleccionar la variable que se va a rotular, encontrar el mejor sitio para ubicarlo (est opcin va ligada a la ubicacin que se selecciona desde el Theme Properties) y le permite escoger Allow Overlapping Labels (Asignar sobreposicin de Rtulos) para que pueda manejar independientemente los rtulos que se sobreponen, para diferenciarlos aparecen sobre la vista de color verde, usted puede seleccionarlos, para ubicarlos en un mejor sitio, o borrarlos con el Remove Overlapping Labels desde el Theme Menu. Si los desea manejar de manera independiente puede cambiar el font y dejarlos en el lugar seleccionado. - Opcin LABEL ONLY FEATURES IN VIEW EXTENT le permite hacer una relacin entre el tema y los labels sto con el fin de que cuando apague el tema, los labels tambin se apaguen y no permanezcan en la vista, sto se logra desde el Graphics Men escoja la opcin Attach Graphics.
3B.4 Hipervnculos (Hot Link)
Los hipervnculos permiten accesar una imgen, un archivo texto, un documento de arcview (View, Table, Chart, Layout) mediante un click sobre el objeto desplegado en una vista. Suponga que tiene una vista desplegando un mapa con varios puntos que representan sitios tursticos. Con hipervnculos se puede tener una conexin entre estos puntos y
ArcView GIS. Curso Terico-Prctico
24
algunas imgenes como fotos de los sitios tursticos, con solo hacer click sobre los puntos aparecer una fotografa del sitio, o un reporte descriptivo, dependiendo de lo que se quiere mostrar.
3B.5 Creando un Hipervnculo (Hot Link)
Se debe crear un campo en la tabla que almacena el pathname donde se encuentra el archivo texto, la imgen o lo que se quiere incorporar, se escoge Hot Link desde el Theme Properties se especifica el item que guarda el pathname, y el tipo de Link o sea si es imgen, texto, etc.,sto con el fin de relacionarlo con un script que hace la unin entre el botn y la imagen en el momento que se active esta herramienta. (que tiene forma de rayo)
Hot Link Tool Cuando este inactivo el color del botn es un tono gris claro.
Se debe especificar en una variable nueva, que contenga el directorio ( path) donde se encuentra la imagen, que se activa en el momento que seleccione el atributo. Tambin puede ser un texto o un documento de Arcview (chart, layout, etc.)
3B.6 Asegurando las Propiedades del Tema
Con esta opcin mediante el uso de un password se puede impedir que otra persona cambie las propiedades del tema. Para desbloquearlo el usuario debe introducir su palabra clave. Para activarlo, debe tener seleccionado el tema que desea asegurar, despus va a las propiedades del tema (Theme Properties) y escoge el cono Locking que tiene forma de caja fuerte, inmediatamente aparece una caja de mensaje pidiendo el password. Con esto sus datos quedan asegurados.
ArcView GIS. Curso Terico-Prctico
25
4. TRABAJANDO CON TABLAS
4.1 Uso del Arcview Tables
Usamos el Arcview Tables para: - Crear una nueva tabla - Adicionar campos y registros a la tabla - Editar los valores a una tabla - Hacer Queries y Sumatorias - Construir relaciones entre tablas - Crear Diagramas (Charts) desde una tabla Estos datos tabulares pueden ser desplegados sobre una vista o pueden unirse a datos espaciales existentes, estos datos pueden tener una variedad de fuentes o pueden crearse con Arcview. Para actualizar estos datos se utiliza editing tools que se encuentra en el GUI Tables en la barra de herramientas. Las tablas pueden unirse para utilizar la informacin que se desee y si no puede visualizar toda la tabla unida se recomienda poner algunos campos INVISIBLES.
4.2
Creando Tablas desde Fuentes Existentes
Para crear tablas desde fuentes existentes en otros formatos se pueden: Adicionar datos de dbase, Info o Archivos Textos (Delimitados con tab, coma). Usar un conector para bases de datos SQL , lo que le permite conectarse a un servidor de bases de datos y correr un SQL query para recobrar datos desde all, estos datos son almacenados en un archivo temporal mientras se est usando la tabla, pero este archivo desaparece cuando el proyecto se cierra o se sale de Arcview. Cuando se abre nuevamente el proyecto Arcview se reconecta automticamente a las bases de datos para obtener la informacin usando la tabla basada en el SQL query.
Con esta opcin Arcview establece una conexin SQL con los servidores de bases de datos que se tenga.
ArcView GIS. Curso Terico-Prctico
26
4.3
-
Creando una Nueva Tabla y un Nuevo Campo
Crear una nueva tabla
Para generar una nueva tabla va al documento Table desde el Project Window y se hace click sobre el botn New. Se escoge el directorio donde se va a grabar, y Arcview genera una tabla sin datos almacenados en un formato de extensin dbf. Para adicionar campos y registros a esta tabla se entran valores a cada celda desde el GUI TABLE va al Edit y selecciona Add Field.
Seleccionando New desde Tables puede generar una nueva tabla vaca con extensin dbf
Despus de seleccionar Add Field desde el Edit Menu, aparecer una caja como esta, donde especificar el nombre del campo, el tipo de Variable y la longitud.
4.4
Adicionando Campos a una Tabla
Desde el GUI Table escogiendo en Edit Menu la opcin Add Field aparecer una caja: Field Definition como la que se ve en la grfica. En el tipo de Variable (Type) aparecer un men desplegable con cuatro tipos que son: Numrico (Number), Alfanumrico
ArcView GIS. Curso Terico-Prctico
27
(String), Buleano (Boolean- True/False), y Fecha (Date), aqu se podr escoger el tipo de variable que desea para su campo, al igual que el tamao de la variable y el nmero de decimales. Para adicionar un campo en una tabla existente primero se debe poner en forma de edicin la tabla desde GUI TABLE, en el Table Menu escoja Start Editing para obtener permiso de escritura sobre la tabla, y cuando termine seleccione Stop Editing.
4.5
Adicionando Registros a una Tabla
Una vez que se definen los campos, se pueden adicionar registros a la Tabla. Desde el Edit Menu escoja la opcin Add Record o usar Ctrl-A. Si el campo es numrico aparecer el valor de 0, y si es alfabtico o Buleano aparecer en blanco. Para borrar un registro se usa la opcin Delete Record que se encuentra en las opciones del Edit Menu. Cuando la tabla no tiene registros, esta opcin no aparece activa en el men.
4.6
Editando Valores en una Tabla
Como se haba dicho anteriormente se debe escoger la opcin de Start Editing para obtener permiso de escritura sobre la tabla. Desde el Tool Bar en el GUI TABLE use la herramienta para editar o el Edit Tool, haciendo click con esta herramienta sobre la tabla podr adicionar los campos, al finalizar no olvide cerrar la tabla con Stop Editing.
Edit Tool Tambin se pueden utilizar las teclas de ayuda como: Tecla Tab Shift Tab Return mueve una celda a la derecha mueve una celda a la izquierda mueve una celda abajo
Shift Return mueve una celda arriba
4.7
Campos Calculados
Para adicionar valores calculados a un campo, haga click sobre el campo que quiere calcular, y presione el Calculate Bottom desde el Tool Bar, aparecer una ventana llamada Field Calculator desde aqu se puede construir una expresin para calcular
ArcView GIS. Curso Terico-Prctico
28
valores de cualquier campo, usando los operadores que especifican la relacin entre campos y valores en un Query: = > < >= <= () + AND OR NOT igual mayor que menor que mayor o igual que menor o igual que Expresiones encerradas en parntesis se calculan primero multiplicar dividir restar Ambas expresiones con Verdaderas Ejemplo: [rea]>=100 and [rea]< 200 Al menos una es Verdadera Excluye Ejemplo: not[name]<= California
El campo de fecha se representa por 8 dgitos (YYYYMMDD)
Calculate Button
Haciendo Click al botn Calculadora, nos despliega esta ventana.
Escribimos una expresin para calcular valores.
ArcView GIS. Curso Terico-Prctico
29
4B. USANDO QUERYING TABLES
Selecciona los registros que cumplen con un criterio dado. Define la seleccin de este criterio con un Query Especifica un campo, un operador y un valor.
Ejemplos de Queries: [Atlas_s] = Valle del Cauca [Owner-age] > 56 and [Income] < 20000 (Edad del Propietario menor que 65 y con ingresos mayores a 20000) Arcview le permite definir y modificar un criterio para seleccionar registros en una tabla. El resultado de este criterio se puede ver reflejado en la vista en ese caso los objetos seleccionados en la vista corresponderan a los registros seleccionados en la tabla. Se pueden combinar expresiones, especificando ms de un campo, al hacer esto es importante utilizar parntesis porque le permite definir cual criterio puede ser evaluado primero o juntos. Si no los usa las expresiones son evaluadas de izquierda a derecha. Para efectuar Queries utilice el Query Button
Query Button -Caracteres Especiales
Se utiliza cuando quiere traer varios campos que tienen en comn algunos caracteres en el inicio de la palabra por ejemplo: [State-name = Ar*] El nombre del estado sea igual a todo lo que empiece por Ar. Este smbolo se utiliza cuando tienen caracteres en comn pero finalizando la palabra por ejemplo: [Name = ?athy]
4B.1 Desplegando la Seleccin
Cuando se hace la seleccin con un query, los registros y objetos seleccionados son resaltados. Los registros seleccionados son puestos en el inicio de la tabla cuando usa el Promote Button, desde el GUI TABLE.
Promote Button
ArcView GIS. Curso Terico-Prctico
30
Por defecto los registros son resaltados en color amarillo, pero si desea puede cambiar este color desde el Project Window seleccionando Properties, haga click sobre el color amarillo y especifique el color que desea en que aparezcan sus selecciones.
4B.2 Modificando la Seleccin
-Construyendo un nuevo Query Despus de hacer una seleccin inicialmente, se puede continuar perfeccionando la seleccin hecha, esto se hace adicionando o sustrayendo registros de los seleccionado, creando un nuevo Set de elementos en su Query. Utilizando el Select From Set desde la caja desplegada por el Query
Operadores para establecer relacin entre campos
Efecta la Expresin hecha Adiciona una nueva expresin a la anterior Efecta la bsqueda de las anteriores
Uso de algunas herramientas:
Switch Selection: Cambia el sentido de la seleccin, selecciona los registros no seleccionados Select all: Selecciona todos los registros de la tabla. Select None: Desactiva los registros seleccionados.
ArcView GIS. Curso Terico-Prctico
31
4B.3 Desplegando Estadsticas Sepuedendesplegarestadsticasolodecamposseleccionadosenuna tablaodetodoslos
campos. Por ejemplo tenemos la tabla de atributos del tema Lluvia Anual, seleccionamos el campo Lluvianal (el total de lluvias al ao) y obtendriamos algo como:
4B.4 Sumatoria de Tablas Supongaquetieneuncampoenunatablaqueguardaunaclasificacinde zonas,yse
desea tener el porcentaje el rea por cada tipo de zona. 1- Se debe seleccionar el campo que guarda la clasificacin de las zonas al que llamaremos Zoning. 2- Escogemos Summarize, nos va ha desplegar una tabla llamada: Summary Table Definition, nos pide un archivo donde guardar los resultados en formato dbf, el campo al que se le realizar el clculo (como queremos saber el porcentaje del rea, escogemos en Field: Area), En Summarize by (Seleccionamos el tipo de clculo estadstico como por ejemplo: Porcentaje, Sumatoria, Mnima, Mxima, Desviacin Estndar, Varianza, etc.) en este caso escogemos porcentaje (Average), y finalmente, pedimos la opcin de que el resultado lo adicione a un nuevo campo que ser llamado Ave_Area (Porcentaje del Area).
ArcView GIS. Curso Terico-Prctico
32
Campo al que se le va a efectuar el clculo estadstico Campo de Salida
Tipo de Estadstica
Note que en el Save As del Summary Table Definition l pide el nombre del archivo dbf, donde guardar el resultado, Arcview por defecto utilizara un consecutivo que siempre llamara sum.dbf y le adicionara un nmero sum1.dbf y as sucesivamente dependiendo del clculo estadstico que se realice en su proyecto.
4B.5 Resultados de Sumatorias Estadsticas
Arcview genera una nueva tabla con formato dBase con tres campos: Zoning Contiene un registro con un valor nico (Tipo de Zona) Count Contiene el nmero de registros que contenan un tipo de Zona Ave_Area Porcentaje del rea, que es el campo de salida que almacena el clculo realizado. En el Project Window las tablas son listadas en el orden que han sido adicionadas por defecto son nombradas secuencialmente en el orden de creacin ejemplo: table1, table2, sum1.dbf, sum2.dbf etc. Las tablas con formato dbf pueden ser adicionadas a otras tablas utilizando Link o Join.
ArcView GIS. Curso Terico-Prctico
33
4C. CONSTRUYENDO UNA RELACION ENTRE TABLAS
Se pueden asociar temas tablas con otras tablas para: - Hacer mltiples queries a una tabla - Proveer informacin adicional para desplegarla o analizarla - Hacer Join o Link de registros con un campo en comn. Una vez asociadas estas tablas se pueden hacer queries, crear diagramas (Charts), construir anlisis o desplegar los rasgos. La unin de tablas permite conectar los datos en forma tabular a los temas en una vista, de modo que los datos puedan visualizarse, identificarse, consultarse, resumirse y analizarlos de forma espacial, para sto debe tener: Un campo en comn Una tabla Origen (Store Data) Una tabla Destino (Employee Data)
Los registros que tienen un mismo valor en las tablas son unidos.
4C.1 CmoseunenlasTablas
Se utiliza un campo en comn que establezca la relacin entre la tabla origen y la tabla destino, generando una nueva tabla con los atributos de las dos. La relacin establecida puede ser Uno a Uno: si los registros de la tabla origen se relacionan con los registros de la tabla destino. Muchos a Uno: cuando uno a ms registros de la tabla destino se relaciona con un solo registro de la tabla origen. Uno a Muchos: cuando uno o ms registros de la tabla origen se relacionan con muchos de la tabla destino.
4C.2 Unin entre Tablas
Escoja el campo en comn (no significa que el nombre en las dos tablas sea igual, lo importante son los valores estos deben ser iguales en ambas tablas) Active la tabla destino Usar JOIN
ArcView GIS. Curso Terico-Prctico
34
SUMMARIZE BUTTON
Se necesita un campo en comn en ambas tablas para hacer el JOIN
Desde Table tambin puede escoger la opcin Join
Join Button El Join es usado con tablas que tienen una relacin Uno a Uno, pero tambin puede usarse con tablas que tiene una relacin de Muchos a Uno.
4C.3 Resultado de Datos Unidos
ArcView GIS. Curso Terico-Prctico
35
Los campos de la tabla origen se adicionan a la tabla destino de modo que se visualizan todos los registros en esta tabla. (Los campos comunes se visualizan una sola vez) Los datos fuentes quedan en otra tabla Se puede crear una tabla en disco para almacenar permanentemente los datos unidos para exportar a un archivo dBase. Cuando se esta usando la tabla destino y selecciona un registro este se refleja en la vista y en la tabla origen.
4C.4 Vinculando Tablas (Linking)
Con la diferencia del Join, el Link le permite hace una relacin de tablas de Uno a Muchos o de Uno a Uno. Los campos no quedan adicionados en la tabla destino, y la tabla origen no se apaga ni desaparece cuando termina el Link. En la tabla destino se pueden seleccionar con la herramienta Select Record, los registros que quiera y estas se resaltaran en la tabla origen y en la vista (pero no al contrario o sea si hace la seleccin desde la tabla origen)
NOTA: Si quiere deshacer el Join o el Link desde Tables escoja Remove all Joins o Remove all Links
ArcView GIS. Curso Terico-Prctico
36
4D. CREANDO DIAGRAMA DESDE LAS TABLAS
Los Diagramas se crean desde las tablas y no en forma independiente, porque al igual que todos los documentos en Arcview, estn ligados a los temas. - Un diagrama (Chart) hace referencia a los datos en forma tabular y define como se van a presentar estos datos. Es dinmico porque refleja el estado actual de los datos de la tabla. - Se puede escoger diferentes estilos de diagrama y modificar sus elementos.
4D.1 Creando un Diagrama (Chart)
Crear un Chart desde una tabla activa. Primero se debe activar la tabla, esto puede representar todos los registros de una tabla o un subconjunto de registros seleccionados. Esto se hace en el Chart Properties. Se escogen los campos y se van agregando a la lista de grupos, o tambin lo puede activar con el Chart Button. En el label series using. Se escoge la etiqueta que quiere que aparezca en la leyenda.Ej: Si se va hacer un diagrama representando la poblacin mundial se escogera la etiqueta que contenga el nombre del Pas.
Chart Button Con este botn se activa las propiedades del Diagrama.
En este men desplegable, escoge el label que quiere representar y el cual aparecer en la leyenda.
ArcView GIS. Curso Terico-Prctico
37
4D.2 Entendiendo los Elementos de un Diagrama (Chart)
Un diagrama contiene varios elementos: Los grupos (Group(s)): Son campos seleccionados que se representan a lo largo del eje x, del diagrama. Series: Representa la leyenda de los campos seleccionados Marcadores de datos (Data Markers): Que pueden ser barras, columnas, puntos o trozos de pastel. Leyenda: Del eje x y del eje y. Cuando se crea un Chart todos estos elementos se despliegan por defecto pero se pueden modificar usando el Chart Legend Properties.
Por defecto aparece Title, pero se puede cambiar por el ttulo real
Leyenda (Series)
Los Datos se representan en el EJE Y.
El grupo se representa como el EJE X.
4D.3 Cambiando el Tipo de Diagrama
Arcview proporciona seis tipos de Diagramas que son: Areas Barras Columnas Lneas Pastel Dispersin x,y El tipo de Chart cuenta con muchas variaciones de tipo bsico que se pueden seleccionar. Ej: Agregar lneas de cuadrcula, ampliar el trozo de pastel. Como tambin los tipos de diagramas, algunos sirven para comparar valores, representar tendencias y otros sirven para poner de relieve un elemento significativo. Lo importante es escoger el formato adecuado para representar sus datos.
ArcView GIS. Curso Terico-Prctico
38
Lneas y Diagrama de Area Area Este tipo de Diagrama se utiliza para representar la tendencia sobre un perodo de tiempo, se llena el rea en forma de colores o de una manera sobresaliente, para que se pueda apreciar en forma visual la cantidad medida.
Barras y Columnas
Barras
Columnas Se usa para comparar valores individuales. La longitud relativa de las barras o columnas revela diferencias y tambin muestra con facilidad tendencias. Pastel /Pie
Pastel Representa la relacin y la proporcin de un determinado trozo con respecto del todo. Dispersin XY
Dispersin Muestra la relacin entre los datos de dos grupos relacionados.
4D.4 Modificando los elementos de un Diagrama (Chart)
Es posible cambiar el aspecto del diagrama haciendo modificaciones sobre sus ejes, ttulo, leyenda, o cambiando el color de sus marcadores. Utilizando la herramienta Chart Element Properties que se encuentra en la barra de herramientas del Chart GUI.
Chart Element Properties Haciendo Click sobre esta herramienta y despus sobre la grfica le permite escribir, el ttulo y posicionarlo alrededor de la grfica.
ArcView GIS. Curso Terico-Prctico
39
Haciendo Click sobre los ejes le permite agregar lneas en el caso de grillas. Haciendo Click sobre la leyenda puede cambiar el texto y reposicionarlo. Para cambiar el color de cualquier elemento del diagrama utilizamos otra herramienta llamada Chart Color Tool, tambin permite cambiar el color a los ejes, letras, cuadro de leyendas.
Chart Color Tool
4D.5 Cambiando las Propiedades de la Leyenda
Con la herramienta Chart Element Properties se puede Editar la Leyenda del Texto (si se desea cambiar el ttulo).
Seleccionando este cuadro con el primer botn del mouse, lo puede arrastrar y llevarlo al centro. Esto le permite poder mover el texto donde quiera cuando est en la grfica
Puede cambiar el texto de la leyenda.
4D.6 Cambiando las Propiedades del Eje
Con esta misma herramienta puede editar el grupo de Label, Controlar la posicin de los ejes, controlar la etiqueta de los ejes y los Tick Marks (o etiquetas de los grupos)
ArcView GIS. Curso Terico-Prctico
40
Puede cambiar el label
Si apaga el Tick Marl Labels, el Pobtot no aparece en la grfica.
4D.7 Cambiando el Incremento y Adicionando Lneas al Grid
Grid Mayor y Menor Se define un valor mnimo y mximo para el grid del eje Y. La cuadricula se puede apagar y sta no aparecer en el grfico, o se puede prender segn el caso. Escala Mnima y Mxima Si desea definir grillas en su grfica puede especificar las escalas, normalmente o por defecto empieza en cero (en el sitio donde se unen los ejes), pero se puede especificar que empiece en el valor ms pequeo (de sus datos) y que termine en el valor ms alto (Escala Mxima).
Puede apagar o prender los botones de ejes o grillas
Puede especificar la escala mnima y mxima de valores para sus datos
ArcView GIS. Curso Terico-Prctico
41
4D.8 Alternando Series y Grupos
Si el diagrama representa datos de ms de un campo, puede escoger que la serie de datos del diagrama se forme a partir de los registros o partir de los campos seleccionados, o alternar los datos, con el botn Serie Registros/Campos (From Records or Fields) From Record or Fields Button
Este botn se encuentra en la Barra de Botones del Chart GUI.
ArcView GIS - Curso Terico-Prctico
42
5. CREANDO Y EDITANDO SHAPEFILES
Shapefile es un archivo con formato de Arcview, el cual genera a su vez tres tipos de archivos por cada shapefile: - .shp Spatial data: almacena rasgos geomtricos (como forma y localizacin) - .shx Sptial data index almacena el ndice de los rasgos geomtricos - .dbf Attribute data: archivo dbase que almacena la informacin de los atributos de estos rasgos Qu se puede hacer con un Shapefile? Con un Archivo Shape, podemos editar coberturas generadas en ArcInfo, las cuales tenemos que convertir primero a formatos Shapefile. Los temas basados en formatos shapefile se dibujan ms rpidamente Se pueden generar archivos Shape sobreponiendo un tema de background y dibujar sobre el, creando sus propios datos.
5.1
Convirtiendo un tema a Shapefile
Para convertir un tema a un archivo Shapefile, se debe activar el tema en la T.O.C. (Tabla de Contenido) de la vista Desde el View GUI se selecciona Theme y se escoge la opcin Convert to Shapefile
Menu Bar
Cuando el tema que quiere convertir este activo use: Convert to Shapefile
ArcView GIS - Curso Terico-Prctico
43
Aparece una caja donde se selecciona el directorio o path donde quiere salvar el nuevo archivo Shape.
El nuevo tema es adicionado a la vista con la extensin Shp
Este mensaje aparece si desea que el archivo Shapefile sea adicionado a su vista
5.2
Convirtiendo rasgos seleccionados a Shapefile
Desde una vista con un tema seleccionado se puede generar un nuevo tema con algunos rasgos que sea de nuestro inters. Por ejemplo: tenemos una cobertura de departamentos de Nicaragua, de la cual nos interesa trabajar independiente con algunos deptos., y no con toda la cobertura, desde Arcview podemos generar un nuevo tema solo con aquelos deptos. que nos interesa. Procedimiento: Desde la barra de herramientas seleccionamos el botn Select Feature, vamos a la vista y sealamos los departamentos que necesitamos. Desde el men Theme escogemos la opcin Convert to Shapefile y el nuevo tema es adicionada a la vista, este tema trabaja independientemente sin daar los datos fuentes. Para obtener una seleccin de varios rasgos dentro de la vista utilizamos la tecla Shift + la Herramienta Select Feature. Select Feature Buton Este botn se encuentra en el Tool Bar de View GUI
ArcView GIS - Curso Terico-Prctico
44
Con el botn Select Features, sealamos los polgonos correspondientes a los departamentos de nuestro interes. Y los convertimos a Shapefile con la opcin
Convert to Shapefile
El resultado de esta seleccin es un nuevo tema:
ArcView GIS - Curso Terico-Prctico
45
5.3
Crear un nuevo Tema Shape
Podemos generar un tema shape, especificando el tipo de rasgo: Polgono, Lnea o Punto, pero no que venga de una cobertura existente, sino uno creado directamente en Arcview. Se puede utilizar tambin con la extensin Digitizer, y digitalizar directamente desde una mesa digitalizadora (esta opcin slo funciona para P.C, no bajo UNIX). Desde el View Menu escoja la opcin New Theme
Aparecera un cuadro New Theme, donde debe escoger el tipo de rasgo para su nuevo tema-shape
El nuevo tema-shape es adicionado a su vista, pero aparecer un recuadro punteado, que significa que est en modo de edicin y est listo para que dibuje su nuevo tema. En la vista no aparecer ninguna imagen porque est en formato de edicin y est esperando una entrada que puede ser el dibujo de un polgono, una lnea o un punto. Desde el Tool Menu en el View GUI, puede escoger la herramienta de smbolos, y adicionar puntos, lneas o polgonos.
En el T.O.C. (Tabla de Contenido) de la Vista, aparece un recuadro alrededor del nuevo temashape, o sea que esta en forma de edicin.
ArcView GIS - Curso Terico-Prctico
46
5.4
Adicionando Rasgos al Tema Shape
Para adicionar los rasgo al nuevo tema-shape, vamos a la herramienta de smbolos, segn el tipo de rasgo que hallamos escogido, solo se activaran los correspondientes, los otros aparecern en un tono gris claro. Los Botones que se encuentran en la Barra de Smbolos (Draw Tools) son:
Point: Dibuja puntos Line: Dibuja Lneas Multiline: Dibuja lneas con dos o ms vrtices Rectangle: Dibuja Rectngulos Circles: Dibuja Crculos Polygon: Dibuja Polgonos Line Split: Hace un Split entre lneas (una divisin entre dos lneas, genera 4 Lneas) Polygon Split: Hace un Split de Polgonos (dibuja una linea para dividir un polgono) Auto Complete: Se utiliza para hacer un nuevo polgono con un borde en comm
Estos rasgos dibujados asumen las unidades y las coordenadas del tema de referencia, cuando se usa una imagen o cobertura de fondo.
5.5
Adicionando Atributos
Cuando se crea un nuevo tema, automticamente una tabla de atributos del tema es creada. Arcview adiciona registros vacos por cada nuevo rasgo que se adicione al Theme. Inicialmente slo contiene un campo llamado Shape, Arcview mantiene este campo y no puede ser editado. - Para adicionar nuevos campos desde el Table GUI, seleccione Edit, y escoja la opcin Add Field. - Para adicionar valores utilice el Edit Tool desde el Tool Bar, funciona igual que en la edicin de tablas.
Edit Tool
ArcView GIS - Curso Terico-Prctico
47
5.6
Editando Shapefiles
-Start/Stop Editing Para empezar a editar un tema basado en un Shapefile, ste debe estar en forma de edicin, si no lo est, desde el View GUI escoja Theme y seleccione la opcin Start Editing Cuando finalice no olvide cerrar la edicin utilizando la opcin Stop Editing, desde el mismo men. -Select Features - Reshaping Features
Vertex Edit Select Feature
Utilice el Select Feature Tool para seleccionar los rasgos, o grficos, utilice el Vertex Edit Tool para rehacer, adicionar vrtices (para borrar vrtices utilice la tecla Delete). -Snapping Features Se utiliza para alinear o unir los rasgos mediante tolerancia, que puede entrar de forma manual con un rango determinado o por medio de un grfico, dibujando un crculo con la herramienta Snapping Feature, para graficar la tolerancia que se desea. Se puede activar desde las propiedades del tema con el cono de Editing seleccionado, como lo muestra el siguiente grfico:
La tolerancia tambien puede especificarse directamente, en las propiedades del tema, si desea cambiar las unidades debe ir a las propiedades de la vista. Note que el cono de Editing est eleccionado
ArcView GIS - Curso Terico-Prctico
48
Snapping Feature Cuando usa el snapping feature, sobre la vista el radio del crculo marcado aparece en el status Bar. Este botn se activa utilizando el botn de la derecha del mouse, para que despliegue el Popup Menu (siguiente Men:)
El Popup Menu se activa con el botn derecho del mouse, y se utilizan para operaciones de edicin de un Shapefile
Seleccionando Enable Interactive Snapping, activara el botn Snapping Feature, que aparecera en la barra de herramientas, con esta opcin le permite activar dos botones para snapping
-Splitting features Se utiliza el Split line o Split Polygon desde el Draw Tool, como herramientas de edicin de un Shapefile. -Modifying features Arcview permite modificar sus rasgos haciendo un MERGE o un Clip de sus rasgos, para hacer esto debe tener los grficos sobre la vista seleccionados, se activaran las opciones que le permiten hacer esto: UNION- COMBINE INTESECT SUBTRACT.
VIEW GUI Escoja Edit
Tambin puede deshacer lo hecho utilizando el Undo Feature Edit. Seleccionado los rasgos, puede borrar, cortar o copiar
Estas opciones le permiten hacer modificaciones a sus temas-shapes,
ArcView GIS - Curso Terico-Prctico
49
5.7 Deshacer Rasgos (Reshaping Features)
Se utiliza cuando queremos adicionar vrtices a una lnea o polgono, o queremos convertir dos lneas en un borde comn. Para deshacer haga click dentro del polgono o directamente sobre la lnea, aparecen los vrtices. Cuando se adiciona, borra o mueve un vrtice, slo el polgono o lnea cambia. Para deshacer un borde comn entre dos polgonos haga click directamente sobre el borde comn, una cruz encerrada en un crculo aparece, puede borrar o moverla, cualquier modificacin de ste borde afectar ambos polgonos. Borrar vrtices, site el cursor en el vrtice y con la tecla Delete desaparece el vrtice.
5.8
Snapping Features
Cuando se activa los botones para snapping, los puede usar para: - Conectar rasgos o vrtices a otros, adicionar lneas a un tema utilizando el final del punto, o para evitar sobreposicin. - Se puede poner un snapping tolerance (distancia) usando un snapping general o interactivo de dos maneras:
1) Entrando la tolerancia desde las Propiedades del Tema (Theme-Properties) y activando la opcin Editing puede entrar la tolerancia.
2) Activando el General/Interactive desde el Popup Menu. (Con el botn de la derecha del mouse)
5.9
Haciendo Split entre Lneas y Polgonos
Arcview, le permite hacer un split de lneas o polgonos utilizando las herramientas split. Cuando se hace un split de lneas. Esta nueva lnea cruza una existente y automticamente genera 4 lneas (se hace click una vez se adicione y double-click al final de la lnea).
Estos botones son utilizados para crear lneas sencillas
Utilizando el botn para hacer un split de dos lneas, nos genera una sla lnea
ArcView GIS - Curso Terico-Prctico
50
Cuando se hace un split de polgonos se dibuja una lnea que cruza el polgono (click cuando se adiciona y doble-click al final). Quedan 2 polgonos. Si se tienen varios polgonos se puede continuar con la misma lnea.
-Split entre polgonos:
Se utilizan para hacer polgonos
El Split de Polgonos permite partir una polgono para dividirlo y convertilo en dos nuevos polgonos
5.10 Actualizando atributos con Split (Desde el Theme-properties)
Cuando se usa el Line o Polygon Split, usted puede especificar cmo pueden ser puestos los atributos sobre la tabla. Para cada campo puede escoger uno de las siguientes reglas: Blank: Copy: Proportion: los valores en ambos registros se dejan en blanco valores originales son asignados a ambos registros valores son proporcionales a las reas del nuevo polgono (podran ser aplicados a cualquier atributo numrico, tal como costos o poblacin). El valor del rea del nuevo polgono (por defecto: Area field) El valor del permetro del nuevo poly (defector Per. Field) Valor de longitud de las lneas
Shape Area: Shape Perimeter: Shape Length:
ArcView GIS - Curso Terico-Prctico
51
Cuando se quiere actualizar un slo campo en la tabla se escoge SINGLE
Cuando esta activo, aparece un cuadro alrededor del grfico
Split rule: determina cmo van aparecer los campos en la tabla cuando se haga el split: en blanco, si copia el mismo valor etc.
5.11 Haciendo un Merge de los Rasgos con UNION FEATURES
Como vimos anteriormente en el Modifying Features, Arcview permite hacer Merge de los rasgos, utilizando la opcin UNION FEATURE Si los polgonos son adyacentes que comparten un borde en comn, le permite remover el borde y formar un slo polgono (Corresponde a un dissolve en ArcInfo). Si los polgonos no son adyacentes y no se sobreponen: el resultado es un polgono con mltiples partes. Si los polgonos se sobreponen se remueve los bordes de la parte sobrepuesta para crear un polgono sencillo.
ArcView GIS - Curso Terico-Prctico
52
-En el Caso de Lneas -
Si las lneas se encuentran en el mismo punto se crea una lnea continua. Si las lneas no se encuentran ni se sobreponen el resultado de es una lnea con mltiples partes.
Si las lneas seleccionadas se sobreponen el resultado es preservar el segmento sobrepuesto.
Nota: Cuando se hace un merge con Union Features los registros de estos rasgos son borrados desde el Theme Table y un nuevo registro es adicionado para representar el nuevo.
5.12 Actualizando la Tabla de Atributos con Unin
Cuando se hace un merge de rasgos usando Union Features se puede especificar cmo pueden actualizarse los datos desde los Attributes original feature. Se pueden escoger una de las siguientes reglas: Blank Copy Proportion Add Average Shape Area Shape Perimeter Shape Length � � � � � � � � Campo cuyo valor queda en blanco Valores en el registro que son asignados nuevamente (por default) El Valor proporcional al rea que se le hizo el Merge Valores que son sumados en el nuevo registro Valores que son promediados en el nuevo registro Valor aqu asignado es el permetro del nuevo polgono (default area field) Valor aqu asignado es el permetro del nuevo polgono (default perimeter field) Valor de la longitud de la nueva lnea (default length field)
5.13 Editando ms Operaciones
Arcview le permite combinar, intersectar y sustraer los rasgos sobrepuestos. -Combine (Combinar) Se pueden combinar rasgos para crear un polgono doughnut (con un hueco dentro del polgono). Con Combine Features los polgonos seleccionados son unidos, pero Arcview remueve el polgono que se sobrepone y crea un nuevo polgono con un hueco. -Intersect (Interseccin)
ArcView GIS - Curso Terico-Prctico
53
Se puede crear un nuevo polgono del rea intersectada con la opcin Intersect Features Subtract (Sustraer) Cuando se utiliza la opcin Subtract Features con un rasgo que se sobrepone con otro, esta opcin le permite extraer del polgono la parte que se sobrepone, y el polgono no se altera, es como restarse al Polgono la parte sobrepuesta. Si haciendo la sustraccin se da cuenta que era al otro polgono que quera sustraer, utilice al tecla Shift + Subtract Feature. Nota: Cuando se sustraen, intersectan o combinan rasgos, stos se remueven de la tabla y nuevos registros son adicionados.
Anulando lo Editado
Con la opcin Combine Features se seleccionan los polgonos y se unen en uno solo, pero removiendo lo que se sobrepone, creando un hueco.
Con la opcin Substract Features el polgono que se sobrepone es restado al polgono de encima, pero esto no se afecta
Cuando se escoge la opcin Undo Feature Edit le permite deshacer la ltima edicin, y si se hace repetidamente, va anulando todo lo que se ha hecho, desde la ltima vez que se grab o efectuo sus cambios.
ArcView GIS - Curso Terico-Prctico
54
5.14 Grabando sus Ediciones
Se pueden grabar los cambios hechos a una edicin de Shapefile desde el Theme Menu escogiendo la opcin Save o Save As. Tambin se debe recordar que cuando se quiere empezar a editar un shapefile debe escogerse la opcin Start Editing desde el Theme Menu o Stop Editing si ha terminado de editar estos archivos.
ArcView GIS. Curso Terico-Prctico.
55
6. HACIENDO QUERIES Y ANALIZANDO TEMAS
6.1
Analizando Relaciones Espaciales
Arcview tiene disponible varias operaciones de anlisis espaciales que le permite determinar las relaciones entre dos temas: Se pueden encontrar rasgos que sean adyacentes con otros complementados o Agregados. Este tipo de relacin puede efectuarse con la seleccin Theme-onTheme que permite analizar una relacin espacial, tratando de encontrar: adyacencia cercana intersectado por dentro de
Arcview nos permite hacer una seleccin dentro de un tema seleccionado, (theme-on-theme), para esto utilizamos la opcin Select By Theme, desde el Theme Menu en el View GUI
ArcView GIS. Curso Terico-Prctico.
56
6.2
Seleccin Theme-on-Theme
Esta opcin le permite usar mltiples temas para examinar la relacin espacial entre los rasgos de estos temas. -Tipos de Relacin Espacial Cuando hacemos click sobre Select By Theme, nos va a desplegar un cuadro, donde podremos escoger el tipo de relacin espacial que queremos sobre el tema.
En este men desplegable, podemos escoger el tipo de relacin espacial que nos ofrece Arcview
Completely Within
Completely contain Have their center in Contain the center of Intersect Are within distance of
Los rasgos que estn enteramente dentro del tema relacionado con nuestra seleccin: se usa para puntos, lneas o polgonos que estn completamente dentro de un polgono. Los rasgos que estn completamente contenidos en el tema relacionado Los rasgos cuyo centro cae dentro del tema relacionado Que contiene el centro del tema relacionado Que intersecta el tema relacionado Que estn dentro de una distancia especfica del tema selector
Ejemplo:En este punto se dar un ejemplo del tipo de seleccin que usaramos citando algunos casos comunes: -Interseccin: Se tiene el lmite de una zona de estudio (Pucallpa) y otra cobertura que son las vas de acceso. La seleccin podra ser Las vas de acceso que intersecta la zona de estudio
ArcView GIS. Curso Terico-Prctico.
57
-Dentro de: Tenemos una cobertura de reas protegidas y otra de cultivos ilcitos La Seleccin sera todos los cultivos ilcitos que estn dentro de las Areas Protegidas. -Dentro de una distancia: Existe una cobertura de puntos que representa la poblacin de un pas y otra cobertura de los lmites costeros del mismo pas. La Seleccin que involucra este punto sera resaltar la poblacin que se encuentra a una distancia determinada de los lmites costeros.
6.3
Seleccionando Puntos Cercanos a una Lnea
En este punto de Anlisis Espaciales estamos mezclando las herramientas que nos proporciona Arcview con mis objetivos. 1. Debemos conocer cul es nuestro objetivo principal 2. Qu es lo que queremos encontrar Cuando tengamos sto muy claro, entonces vamos a la vista en Arcview. Continuando con el ejemplo anterior: Si queremos saber la poblacin ms cercana a los lmites costeros, entonces nuestro objetivo principal es La Poblacin (que esta representada por una cobertura de puntos) 1) 2) 3) 4) Hacemos activo nuestro Tema Objetivo Escogemos desde el Theme Menu la opcin Select By Theme Escoja el tema con el cual se relaciona su seleccin (Que seran los Lmites Costeros) Escoja el tipo de relacin espacial En este caso estamos buscando la poblacin ms cercana a los lmites costeros, pero tenemos que tener una distancia que ser de 1 Km. Ahora ya podemos tener el tipo de relacin que vamos a usar (Ej: escogera Are within distance of) 5) Entre la distancia que deseo tener (o el rango de cercana) (Ej: 1 Km) (Estas unidades de distancia las da las unidades que se ven reflejadas en el view properties). Arcview resalta los puntos que cumplen con la condicin dada.
En este ejemplo, lo que queremos encontrar con los puntos que se encuentran a 1Km, de la Va..
ArcView GIS. Curso Terico-Prctico.
58
6.4
Seleccionando polgonos adyacentes
Al igual que en el ejemplo anterior, se debe seleccionar el tema principal, (En este caso nuestras coberturas son de polgonos) y nuestro ejemplo: Tratar de encontrar pueblos adyacentes a otros pueblos que tenemos seleccionados sobre la vista.
Sealamos tres ciudades que son de nuestro interes, y queremos saber cuales son las ciudades cercanas.
1) Se seleccionan los pueblos con el Select Feature Tool 2) Escogemos el tema con el que vamos a relacionarlo. 3) En distancia dejamos igual a 0 (Porque vamos a buscar los polgonos adyacentes, y no necesitamos una distancia especfica)
Tendremos como resultado esta imagn, resaltando los polgonos
ArcView GIS. Curso Terico-Prctico.
59
6.5
Seleccin de Lneas sobre Polgonos
Pondremos como ejemplo: Conocer los sitios por donde pasa una red vial, a la que llamaremos Interestatal 75. 1) Activamos el tema objetivo principal (o meta propuesta) En este caso nuestro objetivo (Targe Theme) son los sitios que pueden ser una cobertura de Ciudades. 2) Escogemos el tema con el cual queremos relacionarlo (En este caso va a ser la va interestatal 75) 3) Escogemos el tipo de relacin espacial (que sera una interseccin) Arcview va hacer la seleccin de las ciudades que se sobreponen con la Interestatal 75 Y tendremos una interseccin de Polgonos (ciudades) sobre Lneas (Interestatal 75)
6.6
Seleccin Puntos en Polgonos
1) Activar el tema con la cobertura de polgonos usar el Select Feature tool si necesitamos un solo polgono de una cobertura de polgonos. 2) Escoger nuestro tema objetivo (Target Theme). En este caso necesitamos saber el nmero de puntos sobre un polgono determinado entonces escogemos PUNTOS 3) Escogemos el tema con el cual queremos relacionarlo (cover poly-name) 4) Escogemos el tipo de relacin espacial En este caso usaremos como relacin espacial Are Completely Within (Estn completamente dentro), la usamos para seleccionar puntos, lneas o polgonos que estn completamente dentro de otro polgono.
6.7 Utilizando el Botn para seleccionar grficos
De igual manera podemos utilizar los grficos para hacer una seleccin encontrando una distancia especfica de un punto, para esto podemos utilizar las herramientas de dibujo, haciendo un grafico sobre la vista. Por ejemplo Suponga que tiene datos de aldeas y quiere encontrar todas aquellas aldeas que se encuentra en un radio de 30 km de una aldea X, que tiene seleccionada.
Dibuje un circulo con un radio de 30 Km. (Aldea X).
Note que las medidas aparecen en la parte inferior de la pantalla
Center: (467622.)m Radius:
ArcView GIS. Curso Terico-Prctico.
60
Una vez lo halla hecho, utilice el botn Select Using Graphics, lo que hace es que selecciona todos aquellos puntos que estan dentro del crculo, de esta manera tambin se estar utilizando la interseccin pero con grficos.
Select Using Graphics Button
Si usted dibuja un crculo y las dimensiones no son mostradas en las unidades que usted desea ver, cambie las propiedades de la vista, en el men View, seleccione Properties, liste las unidades, y escoja la que desea ser desplegada en ArcView.
ArcView GIS. Curso Terico-Prctico
61
6B. HACIENDO SPATIAL JOIN Y SPATIAL MERGE
Spatial Join y Spatial Merge: Son dos operaciones de anlisis espaciales de Arcview. -Spatial Join: Adiciona los campos de un Theme Table a otra Theme Table, basados en la posicin de rasgos en los dos temas. Arcview, tiene dos clases de Spatial Join: Nearest Inside (ms cercano y dentro). Se aplica dependiendo de la combinacin de temas involucrados (puntos, lneas, polys). Arcview compara la posicin de los rasgos en dos temas separados para determinar si estn cerca o dentro de, sto tambin depende del tipo de rasgo. Por ejemplo: POINT El ms cercano El ms cercano LINE El ms cercano Parte de * POLYGON Dentro de Dentro de Dentro de
POINT LINE POLYGON
* Un Spatial Join entre dos lneas implica que la lnea del primer tema sea parte de la lnea del segundo tema.
-Determinando la distancia del rasgo ms cercano: Siempre que Arcview usa la relacin Nearest en un Spatial Join adiciona un campo a la tabla llamado Distance. Por cada rasgo del primer tema, Arcview calcula la distancia al rasgo ms cercano del segundo tema y agrega este valor en el campo distancia. -Spatial Merge: Los rasgos en el Merge se basan en sus atributos. Esto significa que Arcview fusiona ( une) los rasgos de un mismo tema, basados en sus mismos valores. Ejemplo: Se tiene una cobertura de municipios que a la vez tienen Islas que pertenecen a esos municipios, cuando se hace un Spatial Merge une todos estos polgonos a un solo valor, lo que significara que este municipio queda unido con los polgonos de las Islas, y en el momento de hacer la seleccin, desplegara todo incluyendo las islas, como un solo polgono.
6B.1 SPATIAL JOIN (INSIDE)
En el Spatial Join las tablas usan el campo shape para la unin. Cuando los campos tienen una relacin de tipo INSIDE es cuando un rasgo contiene a otro, por ej: Si se quiere desarrollar una relacin entre 2 temas que son departamentos (representados como polgonos) y hectreas de arroz (representadas como puntos). Tendramos una relacin de tipo inside, donde se podran hallar las hectreas de arroz producidas en cada departamento. Arcview
ArcView GIS. Curso Terico-Prctico
62
hara la seleccin, y adicionaria los campos a la tabla destino como en el join normal. Los campos de la tabla fuente (departamentos) se adicionan a la tabla destino (arroz). El join entre las tablas se hacen con el campo Shape representados en una tabla como point y en la otra tabla como polygon. En una unin espacial tratamos de unir dos temas cuyas tablas no tienen campo en comn, pero estamos usando el tipo de relacin espacial puntos dentro de polgonos, para poder hacer la representacin de las hectareas de arroz dentro de cada departamento. Ejemplo: Si observamos las grfica se seleccionan los dos campos shape en cada una de la tablas (que se utilizan en el caso Spatial Join tipo Inside) y se utiliza el Botn Join de unin de tablas.
Utilizaremos el Join Boton, para hacer una unin con dos temas donde los campos comunes sern el campo Shape, y la clase de join ser inside
-Index File: Cuando se ejecuta una operacin espacial. Arcview crea dos archivos .sbn .sbx para almacenar un ndice espacial de los rasgos. Estos archivos solo se generan
ArcView GIS. Curso Terico-Prctico
63
cuando se utiliza una seleccin Tema sobre Tema, un Join espacial, estos datos son almacenados en el directorio fuente.
Para Recordar: Con el Spatial Join puede hacerse dos tipos de anlisis
NEAREST o INSIDE y sto va de acuerdo al tipo de rasgo (polgonos lineas puntos):
Spatial Join de Punto con Punto Spatial Join de Puntos con Lneas Spatial Join de Puntos con Poly Spatial Join de Lneas con Puntos Spatial Join de Lneas con Lneas Spatial Join de Polygonos con Poly
Elige puntos cercanos a los otros Elige puntos cercanos a las lneas Elige puntos dentro del poly Elige lneas ms cerca de los puntos Slo deben ser parte de ellos Elige polys dentro de poly
En el Spatial Join de tipo Nearest Arcview crea un campo en la tabla destino llamado Distance que guarda las distancias ms cercanas con respecto al otro tema.
6B.2 Ejemplo de Anlisis Espaciales Se quiere saber cuntas escuelas hay en cada municipio?
1. Se debe hacer un Spatial Join (de tipo Inside) de municipios y escuelas. 2. Crear una Tabla Sumatoria con el nmero de las escuelas y el nombre del municipio. 3. Hacer un Join entre la tabla de municipio y la tabla resultante con la sumatoria. 4. Se representa un mapa con los valores de las escuelas. Veamos el siguiente ejemplo:
1. Tenemos que Escuelas es representado por Puntos y los municipios representados por Polgonos. Si queremos saber el nmero de Escuelas dentro de cada municipio
ArcView GIS. Curso Terico-Prctico
64
debemos usar un spatial join (punto con polgono) para enlazar estos dos temas, el tipo de relacin sera INSIDE. En la tabla de atributos de cada una de las tablas seleccionamos el campo Shape, (como se vi en el ejemplo de spatial join inside), donde la tabla municipio ser la tabla fuente y la tabla escuela ser la tabla destino y Shape ser el campo en comn. Una vez seleccionados ambos campos hacemos la union con el boton join tables. 2. Abrirmos la tabla que contiene toda la informacin del join, que en nuestro ejemplo sera la tabla de atributos de escuelas y activamos el campo que contiene los nombres de los municipios, escogemos la tecla de sumatoria (para obtener una tabla con el total de escuelas en cada municipio), se generar una tabla .dbf que contiene el nombre de los municipios y la sumatoria de las escuelas.
Si desea puede cambiar el nombre de su tabla, por defecto es sum1.dbf
Se selecciona como campo comn Shape Y el Summarize se escoge Merge
Nota: Para generar una tabla se llenan los datos y no se usa la opcin Add, haga click en OK
3. La nueva tabla generada .dbf se unir nuevamente a la tabla de municipios, para poder representar en el mapa los totales de las escuelas. En este caso habr un JoinTables normal cuyo campo en comn ser los nombres de los municipios. La tabla fuente ser la tabla resultante en la sumatoria .dbf y la tabla destino ser la tabla de atributos de los municipios. Una vez hecho el join podemos representar un mapa como lo muestra la siguiente grfica:
ArcView GIS. Curso Terico-Prctico
65
6B.3 Spatial Join: Nearest
Este tipo de spatial join que pudo haberse efectuado entre Punto-Punto PuntoLnea Lneas-Punto se hace igual que el join de tables slo que el campo en comn es Shape (que puede ser coberturas de punto con coberturas de lneas) Se necesita una tabla fuente y una tabla destino Arcview adems de adicionar los campos va a crear un nuevo campo en la Tabla Destino con el resultado del clculo de la distancia ms cercana al punto o a la lnea y va a escribir la distancia en las unidades que tenga a vista.
6B.4 Haciendo un Merge de Rasgos
Todos los rasgos de tipo puntos, lneas o polgonos pueden unirse para formar uno solo. Por ejemplo: Si se tienen varios segmentos de lneas con el mismo nombre utilice el Merge para formar un solo segmento con ese nombre. O si se tienen varias islas que pertenecen a un mismo municipio utilice el Merge para formar un solo municipio que incluya las islas.
6B.5 Proceso para hacer un Merge
1. Seleccione en la tabla el campo que quiere unir 2. Escoja el botn Summarize
Summarize Button
ArcView GIS. Curso Terico-Prctico
66
Con esta opcin va aparecer una ventana llamada Summary Table Definition
En Save As escriba el nombre de que desea darle al archivo y la extensin ser.dbf En field - le da Shape Summarize by - seleccione Merge Y haga click en el botn Add para crear un Shape-file con esta nueva unin
3. Un nuevo tema Shape es creado con todas las uniones que desebamos tener.
En este campo escriba el nombre que llevar su nuevo archivo Shape.
Va a generar un nuevo archivo Shape y aparecer un campo llamado Merge_Shape
Estos dos campos se dejan igual
En este caso hacemos el mismo procedimiento que el Summarize, pero utilizamos el botn Add para generar un nuevo shapefile.
ArcView GIS. Curso Terico-Prctico
67
7. CREANDO LAYOUTS
Qu es un Layout?
Es un documento que le permite disear su mapa proporcionandole herramientas para crear grficos o intersectar documentos de Arcview como Views , Tables, Charts o archivos importados. Cuando trabaja en un layout aparece un GUI (graphical user interface) para diseo de mapas compuesto por herramientas y botones para dibujar, posicionar y editar grficos.
Graphical User Interface (GUI) para diseo de mapas.
Barras y Botones que nos permiten adicionar grficos a nuestro Layout
7.1
Diseando un Layout
Antes de crear un mapa de salida se debe tener en cuenta: El Objetivo A qu pblico va dirigido Con qu elementos contamos
Estos factores influyen sobre el diseo de un mapa final. -El Objetivo: qu mensaje necesita transmitir el mapa? Para referencia un mapa de vegetacin, o para mostrar el resultado de un anlisis. -Audiencia: Quines van a leer el mapa? Un ingeniero, un poltico, un excursionista? Usted debe adaptar su mapa al nivel de conocimientos de su pblico. Dependiendo de esto Usted puede escoger los elementos que incluir en el mapa.
ArcView GIS. Curso Terico-Prctico
68
Estos elementos pueden ser:
Los rasgos y smbolos usados
La leyenda que contiene informacin y descripcin acerca de los smbolos. Escala del mapa Flecha norte indicando su ubicacin. Ttulo que identifique el tpico de su mapa. Texto que le indica datos del creador, la fecha, la fuente de la informacin. Bordes que pueden dar el toque final al mapa
7.2
Creando un Layout
Para la creacin de un layout debemos de tener en cuenta los siguientes pasos:
Definir el tamao de la Pgina Adicionar los elementos del mapa (Ej.: Vistas, Leyendas, Flechas del Norte, Barra de escala. etc.) Adicionar grficos para realzar el diseo de su layout (Ej.: logo, borde de lnea, o un shape que delimite las zonas importantes de su mapa). Crear sus archivos templates que guarden sus diseos y los pueda usar en otros mapas. Imprimir o Exportarlo como otro archivo.
7.3
Definiendo la Pgina
Se define el tamao del papel, Orientacin, Mrgenes, y Salida
ArcView GIS. Curso Terico-Prctico
69
-Tamao (Size): El tamao del papel que se toma por defecto es de 8.5 por 11. Pero se pueden escoger otros tamaos establecidos de papel o especificar en Custom que le permite utilizar un tamao especificado por usted. El tamao es retomado independiente al layout de la ventana. -Orientacin Puede ser Portrait vertical o Landscape horizontal. -Mrgenes Puede definir el tamao de la margen en la opcin Setup
-Grid El grid de la pgina es una herramienta que ayuda a la posicin de los elementos sobre la pgina. Puede definir el espaciado de la grilla en las propiedades del layout. -Zoom in Zoom out en la pgina Layout Todas las operaciones de zoom disponibles en la vista, se pueden usar en el layout. Dentro del layout hay dos operaciones nicas de zoom. -Zoom to page: full extent, despliega toda la pgina tan largo como sea posible en la pantalla. -Zoom to actual Size: Despliega el layout en la pantalla del tamao que defini en el Set up (Util para preliminar).
7.4
Definiendo los Marcos (Frames)
Arcview guarda todas las herramientas necesarias para el diseo de un Layout, cada uno de estos componentes le corresponde su propio tipo de marco. Ejemplo: si desea agregar una vista al diseo tendr que agregar un cuadro en el layout, puede utilizar cualquiera de los siguientes marcos: -Tipos de Marcos (Frame)
Legend Frame: Despliega las leyendas de los temas activos en la vista. View Frame: Contiene una representacin de la vista. Scale Bar: Despliega la escala de la vista Esta herramienta permite adicionar textos. North Arrow: Contiene varios tipos de flecha de norte. Table: Para adicionar una tabla al diseo Picture: Permite traer imgenes, logos, archivos bmp, tif, etc.
ArcView GIS. Curso Terico-Prctico
70
-View Frames: Contienen una representacin de una vista que se despliega junto con la leyenda y la barra de escala. -Legend Frame: Contiene las leyendas de los temas activos en la vista -Scale Bar: despliega la escala de los datos enseados en la vista -Otros Tipos: Flecha de norte, diagrama, tablas e imgenes -Texto: Es una herramienta de texto usada para adicionar texto, tal como ttulo o una breve descripcin del creador del mapa.
7.5
-
Creando un Marco
Escoja una de las herramientas Dibuje un rectngulo para este cuadro sobre la pgina del layout Escoja las propiedades de su cuadro
Al escoger una de estas herramientas, seleccione el tipo de marco que quiere adicionar y en el View Frame Properties defina las caractersticas del cuadro.
ArcView GIS. Curso Terico-Prctico
71
7.6
Colocando las Propiedades a un Cuadro
Todas las vistas en un proyecto son listadas en el View Frame Properties. Tiene la opcin de seleccionar cualquiera de las vistas que aparecen en el listado o simplemente una vaca. Para asignar el view properties dando doble click con el pointer tool.
Si activamos el Live Link, se mantiene la conexin entre el View Frame y la Vista, cualquier cambio hecho sobre la vista, se va a reflejar automticamente en el layout. Si lo desactivamos, el View Frame mantendr la imagen de la vista como una foto esttica como un snapshot, sto le permite mantener el View Frame, sin los cambios realizados sobre la vista.
DandounaEscalaalViewFrame
Se puede controlar la escala de la vista y la escala del View Frame Automatic: . Por defecto adapta la vista al tamao de View Frame. Preserve: La vista y el View Frame se despliega a la misma escala. Specified Scale: Puede escoger la escala que quiere desplegar la informacin de sus datos, especificandola escala, esto no afecta la escala de la vista.
ArcView GIS. Curso Terico-Prctico
72
Con el Scale: le permite seleccionar tres opciones para desplegar su escala
7.7
Controlando la Escala y View Frame Extent
ArcView le permite definir el Extent de la vista de dos maneras: Fill View Frame: Cuando se escoge esta opcin en el View Frame del layout aparece todo lo que contenga su vista, conservando su extent, es como llenar el cuadro con el mismo despliegue del View escogido. Si los rasgos no son visibles en el view extent, se pueden desplegar en el view del layout. Clip to View: Con esta opcin, se conserva el extent que contenga la vista, y solo eso es desplegado en el View Frame del layout. Opciones de Escala y Extent: Esta opcin es usada en combinacin con la opcin de la escala (Automatic, Preserve, Specified Scale)y permite seis tipos de posibles combinaciones: 1. Automatic/Fill View Frame (default). La vista es escalada para ponerse dentro del View Frame. Los datos no visibles en la vista pueden aparecer dentro del marco. 2. Automatic/Clip to View. La vista es escalada para ponerlos dentro del View Frame. Slo los datos visibles en la vista son enseados dentro del marco. 3. Preserve View Scale/ Fill View Frame. La vista y el View Frame se despliega a la misma escala. Dentro del marco aparece la vista segn la escala especificada no se despliega cuando la vista es ms larga que el marco. 4. Preserve View Scale/Clip to View. La vista y el View Frame se despliega a la misma escala. Pero slo se despliega lo que hay en la vista.
ArcView GIS. Curso Terico-Prctico
73
5. User Specified Scale/Fill View Frame. Cuando se especifica la escala, la vista se despliega a la escala especificada. Cuando la vista es ms grande que el marco los datos no aparecen. 6. User Specified Scale/Clip to View. La vista slo despliega al a escala especificada y lo que contiene. O sea que los datos que son visibles en la vista tambin aparecern en el View Frame.
7.8
Redibujando el Layout
Arcview le permite decidir cuando el View Frame podra redibujarse y tambin le permite escoger la calidad del despliegue. -Despliegue Cuando est Activo o Siempre: (When Active Always) Cuando escoge siempre (Always), el View Frame redibuja en su layout cada que se hacen cambios sobre la vista. Cuando se escoge Activo (When Active), el View Frame redibuja slo cuando la ventana layout esta activa.
-Quality: (Draft or Presentation). Cuando escoge Draft Quality en el View Frame aparece slo una caja gris. Cuando escoge Presentation Quality el View Frame toma tiempo para dibujar porque despliega la vista documento sobre el layout.
7.9
Colocando las Propiedades en el Legend Frame
El Despliegue puede ser cuando est Activo o Siempre. Aqui escogemos la calidad Quality : Presentation or Draft.
Cuando la leyenda aparece sobre el layout, se le pueden cambiar sus propiedades: el tamao, font, o color utilizando la paleta de colores para activarla: Ctrl-P Tambin podemos simplificar la leyenda, convirtiendo las leyendas en simples grficos para trabajarlos en forma independiente.
ArcView GIS. Curso Terico-Prctico
74
Utilizando Simplify desde el Graphics Menu en el View Gui, escogemos esta opcin con el botn de la derecha del mouse posicionados sobre la leyenda.
Utilizando este comando, nos aparecer algo como sto, podemos observar cmo aparece antes y despus del Simplify
El Simplify le permite desagrupar la leyenda para trabajarlo en forma independiente.
7.10 Colocando la Barra de Escala
Se puede definir el estilo grfico efectuando una seleccin de los diferentes estilos de escalas que muestra ArcView, como tambin especificar las unidades que la barra de escala representar y el valor para cada intervalo.
Se definen los estilos de escala, las unidades que quiere representar la escala pueden ser Millas, Pulgadas, Pies, Yardas, Metros, Kilometros etc.
Podemos escoger el nmero de intervalos en la barra de escala:
ArcView GIS. Curso Terico-Prctico
75
Divisin a la Izquierda
Nmero de Intervalos
7.11 Otros Tipos de Marcos (Frame)
Podemos agregar a nuestro diseo: flechas de norte, diagramas, tablas, imgenes, al igual que podemos adicionar grficos textos utilizando la herramienta de aadir texto, que est representada por una T mayscula y la encontramos sobre la barra de herramientas en el Layout GUI.
Adicionando Grficos y Textos:
Con estas herramientas puede dibujar crculos sobre el layout, agregar los textos que desee.
7.12 Modificando Grficos
Utilizando el Pointer Tool podemos mover y darle un nuevo tamao al grfico. Alinear y ajustarlo al espacio que tenemos. Podemos Agrupar, Desagrupar Simplificar, estas opciones las encontramos en el Layout GUI, desde el Menu Graphics podemos seleccionar cualquiera de las anteriores opciones.
7.13 Usando y Creando Layout Templates (o Plantilla)
ArcView GIS. Curso Terico-Prctico
76
Este tipo de creaciones es muy valioso para automatizar las tareas de produccin cartogrfica. Igualmente, puede crearse un cuadro de imagen que contenga grficos importados y despus guardar el diseo como plantilla. Estos archivos se graban con extensin .def. Utilice la opcin Store As Template escoja un icono y quedar en el Template Manager. Para activarlo desde LAYOUT Use Template.
7.14 Imprimiendo un Layout
Podemos exportar un cono que nos permita identificar nuestro template
Arcview permite la impresin por impresora o a formato postcript. (Se puede salvar la impresin como un archivo para futuras impresiones). La ventana de impresin cambia en Windows y bajo unix:
Solo permite copia y cambiar la resolucin con el formato PostScript Enhanced
Formatos que se pueden utilizar para Exportar un archivo
Bajo Unix se pueden selecciones 3 tipos de formatos: PostScript Enhaced (Nivel 2): Este tipo de formato es utilizado por defecto, se recomienda para reducir el tamao y mejorar la calidad de la salida. No imprimir en impresora o plotters que reciban tipo de PostScript nivel 1. En este tipo de formato se puede escoger la Resolucin (DPI) por defecto es 300.
ArcView GIS. Curso Terico-Prctico
77
PostScript Basic (Nivel 1): Este tipo de formato es utilizado en impresoras que no aceptan formato Postscript Enhaced. No incluye instrucciones especficas para el tamao del papel, aunque muchas impresoras pueden procesar los datos y cortar en el tamao normal. CGM: Puede ser Binario, Caracter o Texto. Cuando se exporta en formato CGM es ptimo para datos tipo vector, las imgenes exportadas en este formato causan aumento en el tamao del archivo.
Bajo Windows nos permite utilizar la opcin de Setup donde escogemos el tipo de impresora, grabar directamente como archivo, la impresora definir el tipo de Postscript que acepte. ArcView tambin le permite exportar su archivo de salida en los siguientes formatos: Placeable WMF PostScript New (EPS) CGM Binary JPEG. Windows Metafile PostScript (EPS) CGM Character Windows Bitmap Adobe Illustrator CGM Clear Text
ArcView. Curso Terico-Prctico
77
8. IMAGENES
8.1
Datos de Imgenes
Los Datos de imgenes pueden ser: - Datos de sensores remotos - Scaneados - Satlite - Fotografas - Grficos Todas las imgenes en formato raster son almacenadas como grillas de filas y columnas. Cada interseccin fila-columna es llamada celda (o pixel). Cada pixel es asociado con un valor. Los valores de los pixeles representan un valor de reflectancia, tal como la cantidad de energa reflejada por la superficie de la tierra en una imagen de satlite o por los valores de brillo de un documento escaneado. Reflectancia Es la energa que enva el sensor y que es recibida nuevamente. Sin embargo, el valor de los pixeles puede ser interpretado como color o como escala de gris. Las imgenes pueden ser usadas como datos fuentes para temas en Arcview aunque no sean asociados a rasgo o tabla de atributos. Los tipos de formatos que soportan son: TIFF ERDAS BSQ, BIL y BIP Sun Raster BMP GRID (Arc/Info)
IMAGINE (Activando la extensin Imagine)
JPEG (Activando la extensin JPEG) MrSID (Activando la Extensin MrSID)
Ej: de una Imge
ArcView. Curso Terico-Prctico
78
8.2
Desplegando Imgenes y Temas Rasgos
Las Imgenes pueden usarse de background y digitalizar rasgos que aparecen en la imagen para crear un Shapefile El orden de despliegue del tema de una imagen es importante porque estos temas son representados por celdas de color slido y los datos sobrepuestos no pueden verse, por eso deben ir al fondo en la tabla contenido. Las Imgenes no contienen tabla de atributos, pero los colores se pueden cambiar desde el Image Legend Editor, se activa dando doble-click sobre el tema-imagen.
8.3
Image Legend Editor
Permite seleccionar las bandas simples o multi-bandas para desplegar la informacin, alterar el lookup table linear o Intervalos, cambiar el rango de colores de la Imagen. -Single Band Arcview despliega imgenes de banda sencilla como fotografas blanco y negro o documentos escaneados. -Multi-Band Imgenes a color como Imgenes de Satlite o Archivos Grficos pueden tener ms de una banda y cada banda es asignada con valores RGB (esta combinacin de RGB crea el color de despliegue Rojo, Verde, Azul). Arcview despliega imgenes multi-bandas con colores componentes para asignar la primera banda al rojo, la segunda al azul y la tercera al verde. Puede usarse el listado desplegable para cambiar el color asignado a cualquiera de las tres bandas. Algunas imgenes como imgen de Satlite Multiespectral pueden tener 6 bandas representando varios rangos de spectrum electromagntico, con Arcview se puede escoger cual de los 3 colores le gustara desplegar.
En Imgenes Blanco-Negro slo aparece una banda. En Imgenes a color aparecen 3 bandas (MULTI-BAND)
9.4
El Colormap de la Imagen
ArcView. Curso Terico-Prctico
79
8.4
Colormap
Un colormap es una lista de colores que es usado para mapear los valores de una imgen de banda sencilla a color. La imgen puede ser manipulada para alterar el display de la imgen. De double-click sobre cualquier color y cmbielo usando la paleta de color
Ajusta los grados de color RGB por saturacin e intensidad de los colores. Crea un rango de colores entre los tonos seleccionados Define colores al azar Da tonalidades de Grises Define una lista de 16 nicos colores para cada valor de 0-15, si tiene ms colores asigna al valor 16 =0, 17=1 y as sucesivamente,
En el caso de utilizar Ramp, si escoge un verde oscuro para seleccionar clases altas, la rampa ser asignada como sombreados brillantes de verde para cada clase sucesiva hasta el blanco.
8.5
Desplegando Valores sin Datos
Son los datos coleccionados que no tienen valores asignados, en este caso se ponen en modo transparente, o NODATA. Los NODATA significa que el valor es tratado como clase nica (slo de 0 a 255) para propsitos de despliegue puede asignarse un nico color
NODATA: Se les puede asignar un color o dejar en modo transparente, con la paleta de colores se puede seleccionar el color.
ArcView. Curso Terico-Prctico
80
8.6
Lookup Tables de la Imgen
Proporciona varios tipos de matrices de conversiones: lineales de intervalos y de identidad. -Linear Contiene un grfico representando la entrada de valores de pixeles sobre el eje X y salida de valores sobre el eje Y. Se puede utilizar para datos continuos y discretos. Para incrementar el contraste, manipule los grficos al rango deseado. Para incrementar el brillo mueva el cuadro de la mitad y llevarlo a la izquierda y viceversa si quiere que sea ms oscura. Es usada para desarrollar una clasificacin de valores de pixeles para una banda especfica, requiere un nmero de clases mnimo y mximo. Este tipo de transformacin es usado para desplegar las clases de datos continuos. Ej: Los datos de elevacin podran ser representados en nmeros de rangos de elevacin que ayudan a la interpretacin. (Identidad) se usa para efectuar una transformacin sobre el rango de valores de pixel, esto es til para representar datos discretos o separados en categora, tales como un mapa edafolgico.
-Interval
-Identify
Estos cuadritos permiten mover la lnea e incrementar el brillo de la Imgen
8.7
Colocando el Extent a una Imgen
Definicin en el Theme Properties. La caja de dilogo es usada para colocar un extent a una imgen. Cambiando el display extent le permite desplegar la imgen a una porcin
ArcView. Curso Terico-Prctico
81
ms pequea con el fin de enfocar sobre una cobertura de fondo un sitio deseado como un aeropuerto o la ciudad de un distrito capital. Con el extent limit, se puede escoger si la imgen aparecer del tamao dado por defecto un extent limit especificado.
Se escoge Specified en este men desplegable
Se define el extent de la imgen
ArcView. Curso Terico-Prctico
77
9. EXTENSIONES
9.1 Spatial Analyst
Cuando se escoje la opcin Spatial Analyst desde el Project window, aparece un nuevo men que se llama ANALYST Esta herramienta permite crear, desplegar, hacer consultas (Querys) y analizar los datos tipo celdas. Arcview Spatial Analyst extension permite entrar al mundo de los datos estructurados en forma raster y en la modelacin de Celdas de Grillas. Esta extensin adiciona la capacidad de desarrollar anlisis sobre rasgos tipo vector o themes (basados en celdas). -Temas de Grillas: Arcview genera temas basados en archivos de formato grid, que estn conformados por una matrix de celdas donde almacena los datos en valores nmericos, los cuales representa un identificador del tipo de rasgo, un codigo con atributos cualitativos o valores de atributos cuantitativo (Ej: Una celda podra tener un valor de 6 que indica que pertenece a un Distrito 6 (Identificador), o que posee un tipo de suelo 6 (atributo cualitativo) o que esta a 6 metros sobre el nivel del mar (valor de atributo cuantitativo)) Un Sistema de Informacin Geogrfico almacena dos tipo de datos que encontramos en un mapa:
Datos tipo VECTOR
Datos tipo RASTER
Vector
Con una representacin de tipo vector, los lmites o el curso de los rasgos son definidos por una serie de puntos, que unidos a una lnea recta forman la representacin grfica de un rasgo. Estos puntos son codificados por nmeros dados en un sistema de coordenadas X,Y como latitud y longitud Con un sistema raster, la representacin grfica de rasgo y sus atributos son unidos dentro de un archivo nico de datos. Esto significa que la informacin del punto sobre la superficie de la tierra es almacenada en una fina red de celdas o pixeles que contiene un valor nico.
Raster
ArcView. Curso Terico-Prctico
78
Con el Anlisis Espacial se puede hacer Modelacin de Celdas de Grillas, que le permiten la manera de describir algunas cosas que no pueden ser directamente observados. Dependiendo del tipo de informacin del valor de las celdas se pueden representar Contornos (Curvas de Nivel) y Superficies, esto ayuda a analizar los continuos cambios de un atributo sobre el espacio (Ej: Elevacin, Temperatura o Nivel de PH del suelo)
Una funcin de los Anlisis Espaciales es Derive Slope que le permite calcular el porcentaje de Pendientes de un Grid-Theme. Cuando se activa el Menu Analyst se puede escoger multiples funciones como encontrar distancia, asignar aproximidad, calcular densidad, estadisticas de las celdas, sumarizacin de zonas, histograma de la zona, tabular areas, etc, de igual manera aparece otro men Surface que le permite hacer interpolacin de grids, crear contorno de lineas, derivar pendientes, derivan aspectos, realizar un hillshade, etc.
9.2
Geoprocessing Wizard
Una de las tareas ms poderosas en SIG, es poder integrar temas para crear nuevos temas. El nmero de salidas de shapes y de atributos de los campos depende de cul sobreposicin se use. GeoProcessing es una forma de crear nuevos datos basados en otros, esta extensin le permitir escoger la operacin correcta, y el tema de entrada para el anlisis de sobreposicin. Los grficos dentro del wizard cambian para reflejar la operacin espacial que se ha seleccionado. Las seis opciones que ofrece el GeoProcessing son: - Dissolve (Disolver) - Merge (Unir) - Clip (Extraer) - Intersect (Intersectar)
ArcView. Curso Terico-Prctico
79
Union (Unir) Assign data by location (Asignar datos de una sitio)
Para activar el GeoProccesing Wizard, debe seleccionar en Extensions (desde el project Window) la opcin Geoprocessing.
Una vez activa, desde el Men View (en el View GUI), aparecer la opcin Geoprocessing Wizard, si lo selecciona una nueva ventana aparecer con las operaciones que ofrece el geoprocessing como son:
ArcView. Curso Terico-Prctico
80
Dissolve features based on an attribute: Convertir un tema basado en el valor de una atributo que usted escoja por ejemplo: Tiene una cobertura de municipios cuyos datos tambien poseen el nombre del departamento, puede hacer el dissolve por departamento y le genera una cobertura solo de departamentos, equivale a la opcin merge, dissolve en ArcInfo.
Entrada
= Nuevo Tema
Merge themes together: Este proceso crea un tema que contiene los rasgos de uno o ms temas. El nuevo tema creado tendr los campos del tema de entrada, si en los temas seleccionados al menos tiene un campo en comn, el nuevo tema tendr valores en su tabla de atributos, si uno de los temas tienen campos adicionales esto no se incluir en el nuevo tema.
Tema1 + Tema2 = Nuevo Tema
Clip one theme based on another: Crea un nuevo tema basado en la sobreposicin de dos temas. Uno de los temas puede ser un polgono tema, el cual ser usado para extraer los datos del tema que sobrepone, este proceso de clip es usado como molde para galletas. En la tabla de atributos del nuevo tema contendr las mismas variables del tema de entrada
Tema + Tema Clip = Nuevo Tema Entrada
Intersect two themes: Este proceso combina dos temas, uno que sobrepone al otro, y genera un nuevo tema solo con las areas intersectadas, y solo los datos que se intersectan aparecen en la tabla de atributos del nuevo tema, y contiene los datos de ambos temas.
ArcView. Curso Terico-Prctico
81
Tema + Tema = Nuevo Tema Entrada Sobrepone
Union two themes: Crea un nuevo tema basado en la sobreposicin de dos temas tipo polgono, el tema de salida contiene la combinacin de los polgonos y los atributos contiene los datos de ambos temas.
Tema
+ Tema
Nuevo Tema
Entrada
Sobrepone
Assign data by location: Asignar datos por localizacin desarrollando un join espacial entre dos temas seleccionados, esto significa que establece una relacin entre los rasgos de los temas de la siguiente manera: Polgono Punto Lnea Cercano (nearest) Parte de (part of) Cercano (nearest) Dentro de (inside) Dentro de (inside) Dentro de (inside)
Punto Lnea Polgono
Cercano (nearest) Cercano (nearest) Cercano (nearest)
Al igual que el Join de tablas establece la relacin con uno de los rasgos representado en la tabla fuente y si lo cumple, los datos son puestos en la tabla destino, cuando la relacin es de tipo cercano (nearest), ArcView adiciona un campo a la tabla: Distance, donde calcula la distancia del rasgo ms cercano y es dado en las unidades que tenga la vista. Si la relacin es de tipo parte de (Part of), entre rasgos de lneas, es cuando una lnea hace parte de otra lnea en otro tema. Por ejemplo: en el caso de una cobertura de ros, donde uno de los rios en ese tema es parte de un rio principal, y en otro tema tiene todos los rios principales, si se establece la relacin sera considerado como los rios del primer tema, hacen parte del segundo tema y as se representaran, los datos de las cobertura del primer tema seran adicionados a la tabla de los rios principales.
Los datos del tema 2 son agregados a la tabla del tema 1
ArcView. Curso Terico-Prctico
82
9.3
Projector!
Con esta extensin ArcView le permite cambiar la proyeccin de un tema, creando un nuevo shapefile con las propiedades de la proyeccin deseada. Para usar esta extensin debe activarla desde el project windows, seleccionando extensions y despues activando Projector!. Cuando esta extensin est activa aparece un nuevo botn en el View GUI, una flecha apuntando hacia arriba.
Botn para cambiar proyeccin Antes de usar el botn para cambiar la proyeccin debe colocar las propiedades de la vista, la proyeccin que tiene el tema que desea cambiar. Una vez lo halla hecho puede utilizar este botn. Aparece una caja de mensaje donde le permite seleccionar las unidades de salida que desea que tenga sus datos como lo muestra la figura:
Se debe escoger las unidades de salidas que pueden ser metros, grados decimal, millas, kilmetros, yardas, centmetros, pulgadas, etc. y despus haga OK.
Cuande se escoge las unidades de salida, el siguiente paso, ser escoger el tipo de proyeccin. ArcView lo lleva al men de proyecciones, donde usted podr escoger el tipo de proyeccin que desea para sus datos, una vez seleccionado la proyeccin le preguntar si desea actualizar los atributos geomtricos de sus datos como son rea, perimetro, y longitud, normalmente esta informacin aparece en la proyeccin original que tiene la cobertura, si estn en grados decimales los datos estarn en decimales, si se actualizan los atributos ArcView cambiar los datos a las unidades de salida que halla escogido para sus datos, y de esta manera habr proyectado una cobertura y sus datos.
ArcView. Curso Terico-Prctico
83
Tendr un mensaje como este, para actualizar sus datos
Cuando los datos estn proyectados, le preguntar si desea adicionarlo a una vista.
You might also like
- Manual TopsurvDocument266 pagesManual TopsurvFrancisco Javier OcampoNo ratings yet
- Fotogrametría fundamentosDocument135 pagesFotogrametría fundamentosOscar MonroyNo ratings yet
- Manual de ArcView 3.3 TECNICOS SERSODocument68 pagesManual de ArcView 3.3 TECNICOS SERSOFrancisco Escalante100% (1)
- 03 Yoyo ResInter n1Document1 page03 Yoyo ResInter n1Agustin Ezequiel LomanaNo ratings yet
- Archivum-02C1-Fray Juan Pascual Rivadeneira 1944Document278 pagesArchivum-02C1-Fray Juan Pascual Rivadeneira 1944Anonymous HCqIYNvNo ratings yet
- Historia Del Futbol AmericanoDocument4 pagesHistoria Del Futbol AmericanoGerardo MolinaNo ratings yet
- Preparacion Fisica Niños 6-8 Años.Document12 pagesPreparacion Fisica Niños 6-8 Años.Paul GuamánNo ratings yet
- RondosDocument5 pagesRondosBicho06No ratings yet
- Trabajo de Futbolito.Document13 pagesTrabajo de Futbolito.Jesus David Cobeña ParraNo ratings yet
- Tomografia SismicaDocument11 pagesTomografia SismicaRosy MontejoNo ratings yet
- Funciones de pertenencia fuzzy en MatlabDocument24 pagesFunciones de pertenencia fuzzy en MatlabSebastian MadridNo ratings yet
- Curso Basico Arview 3.2Document52 pagesCurso Basico Arview 3.2Eduardo FarfánNo ratings yet
- Tranajo 2Document9 pagesTranajo 2Jose Luciano Quiroz PurihuamanNo ratings yet
- ArcView 3.2Document123 pagesArcView 3.2Pedro Javier Muñoz Angulo98% (61)
- Introduccion A Los Sistemas de Informacion GeograficaDocument13 pagesIntroduccion A Los Sistemas de Informacion Geograficaera_arkeonNo ratings yet
- CURSO DE ARCGIS - Basico - v-9.3.1Document62 pagesCURSO DE ARCGIS - Basico - v-9.3.1Eduardo Estrada100% (1)
- SIG de Biótica: Características y funcionesDocument59 pagesSIG de Biótica: Características y funcionesChilo PerezNo ratings yet
- Investigar Cuales Son Las Funciones de Las Extensiones Que Posee El Software ArcgisDocument7 pagesInvestigar Cuales Son Las Funciones de Las Extensiones Que Posee El Software ArcgisJhon Palma100% (1)
- Modulo QGIS PDFDocument9 pagesModulo QGIS PDFSILVERIO PEDROZA VARGASNo ratings yet
- Introducción a ArcView 3.2Document44 pagesIntroducción a ArcView 3.2Pedro Antonio Villalta (Sujeto)No ratings yet
- Manual Arcview Completo. - 30 Pags.Document31 pagesManual Arcview Completo. - 30 Pags.Wilfredo ApazaNo ratings yet
- 01 T Introduccion ArcGISDocument28 pages01 T Introduccion ArcGISMaria CamilaNo ratings yet
- Ef AeiiDocument21 pagesEf Aeiimarco vasquez lavadoNo ratings yet
- GR.C 1ProyectoDigital HerramientasInformaticaSIG BUITRAGODocument116 pagesGR.C 1ProyectoDigital HerramientasInformaticaSIG BUITRAGOCESAR BUITRAGO RUIZNo ratings yet
- Manual de ArcView GIS 3.1Document64 pagesManual de ArcView GIS 3.1Jose Camara SantosNo ratings yet
- Guia - Basico Arcgis 10.3Document65 pagesGuia - Basico Arcgis 10.3Italo Viso Alvan100% (1)
- Capitulo 1 Conceptos Basicos ArcGISDocument34 pagesCapitulo 1 Conceptos Basicos ArcGISSergio A Velasco CNo ratings yet
- Manual ArcviewDocument35 pagesManual Arcviewbravo81No ratings yet
- Curso de Arcgis9Document156 pagesCurso de Arcgis9fernando_fuertesNo ratings yet
- Tutorial de ENVI 5Document20 pagesTutorial de ENVI 5mick alberto ancori bobadillaNo ratings yet
- Software de Sistemas de Ubicación GeográficaDocument16 pagesSoftware de Sistemas de Ubicación GeográficaHeyder BarceloNo ratings yet
- Manual Arcgis 9.3 BasicoDocument25 pagesManual Arcgis 9.3 Basicopedrinho1973No ratings yet
- Manual Arcgis1 PDFDocument25 pagesManual Arcgis1 PDFVeronica Videla MendezNo ratings yet
- GFPI-F-019 - GUIA - DE - APRENDIZAJE - Introducción A Los SIGDocument19 pagesGFPI-F-019 - GUIA - DE - APRENDIZAJE - Introducción A Los SIGOscar Darío Quintero ZapataNo ratings yet
- ArcGis Nivel 1Document20 pagesArcGis Nivel 1Simeón Johel VALLE PAJUELONo ratings yet
- Pract. 1 SIG 2012 Reconociendo ARCGISDocument21 pagesPract. 1 SIG 2012 Reconociendo ARCGISDeisy Alejandra Moreno LópezNo ratings yet
- MANUAL - ARCGIS 9.3 - Basico PDFDocument25 pagesMANUAL - ARCGIS 9.3 - Basico PDFfantomas1959No ratings yet
- Tarea - Arcgis - Bas - S2 - Cortez MatenciosDocument7 pagesTarea - Arcgis - Bas - S2 - Cortez MatenciosCARLOS MIGUEL CORTEZ MATENCIOS100% (1)
- Tarea Arcgis Bas s2 Galvez KohatsuDocument5 pagesTarea Arcgis Bas s2 Galvez KohatsuElizabeth Kohatsu50% (4)
- Interface de Arcgis 10.2Document16 pagesInterface de Arcgis 10.2Julio DueñasNo ratings yet
- Normas gráficas CAD BIMDocument5 pagesNormas gráficas CAD BIMGerman0% (1)
- ArcGIS 10 Un Solo Archivo Iso 3Document6 pagesArcGIS 10 Un Solo Archivo Iso 3bersuit_12No ratings yet
- ArcGIS CaracterísticasDocument9 pagesArcGIS CaracterísticasAUGUSTO ALFONSONo ratings yet
- ArcGIS BásicoDocument18 pagesArcGIS BásicoRogMan FS SánChá HMNo ratings yet
- Taller02-Geoprocesamiento y BDE-V20230316Document21 pagesTaller02-Geoprocesamiento y BDE-V20230316Yeison Ferney Balaguera SanabriaNo ratings yet
- Ficha Técnica ARCGIS 01Document3 pagesFicha Técnica ARCGIS 01carlosechalarNo ratings yet
- ArcGIS 10.4 PDFDocument6 pagesArcGIS 10.4 PDFGerardo Martin BurgosNo ratings yet
- Curso de ArcGIS Clase 1Document18 pagesCurso de ArcGIS Clase 1Javier AnangonoNo ratings yet
- 7LAD00769 Arcgis Entorno M2T3Document18 pages7LAD00769 Arcgis Entorno M2T3Miguel CarabiasNo ratings yet
- Formatos Digitales en ArcgisDocument14 pagesFormatos Digitales en ArcgisRoger MarasNo ratings yet
- SIG y Mapas PersonalesDocument56 pagesSIG y Mapas PersonalesAngel UgaldeNo ratings yet
- ArcGIS Completo V3cDocument6 pagesArcGIS Completo V3cMark ColemanNo ratings yet
- Mapa Temático SIGDocument142 pagesMapa Temático SIGJUAN LINARES ZELADA100% (1)
- Aprender AutoCAD 2017 con 100 ejercicios prácticosFrom EverandAprender AutoCAD 2017 con 100 ejercicios prácticosRating: 3.5 out of 5 stars3.5/5 (2)
- Programación gráfica para ingenierosFrom EverandProgramación gráfica para ingenierosRating: 4.5 out of 5 stars4.5/5 (3)