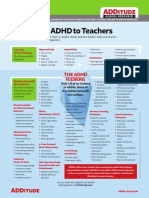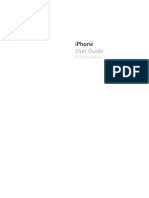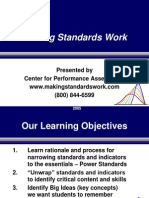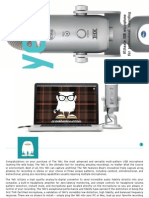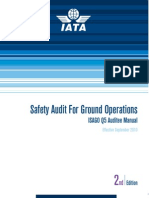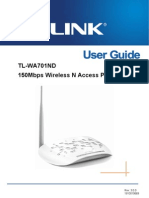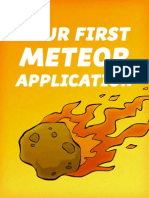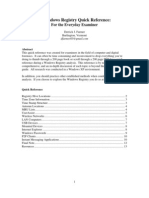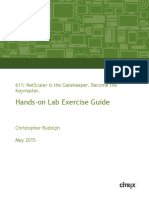Professional Documents
Culture Documents
For Score 6 Ipad Music App
Uploaded by
Chris0%(1)0% found this document useful (1 vote)
96 views24 pagesGreat app for scores , music, making comments, recordings, and many other things, this is the manual
Original Title
For Score 6 iPad Music App
Copyright
© © All Rights Reserved
Available Formats
PDF, TXT or read online from Scribd
Share this document
Did you find this document useful?
Is this content inappropriate?
Report this DocumentGreat app for scores , music, making comments, recordings, and many other things, this is the manual
Copyright:
© All Rights Reserved
Available Formats
Download as PDF, TXT or read online from Scribd
0%(1)0% found this document useful (1 vote)
96 views24 pagesFor Score 6 Ipad Music App
Uploaded by
ChrisGreat app for scores , music, making comments, recordings, and many other things, this is the manual
Copyright:
© All Rights Reserved
Available Formats
Download as PDF, TXT or read online from Scribd
You are on page 1of 24
f or Scor e
the musi c reader f or i Pad
User Gui de
versi on 6. 1
Important information about this user guide:
This user guide is provided as a courtesy, as-is and without guarantee or warranty. Although we thoroughly
proofread the content herein for accuracy and clarity, you are solely responsible for the integrity and
protection of your information while using forScore.
This guide was last updated for version 6.1, and all features are subject to change without notice. If you are
unsure how any of the processes described in this guide may affect your information, consider making
backups of both your library data as well as your les themselves before proceeding.
Please remember that many musicians rely on the legitimate sale of their sheet music as an essential part of
their income. Although forScore provides the mechanism for downloading PDF les directly from the web, it
is solely your responsibility to ensure that doing so does not infringe upon any current laws or restrictions
under which you are subject.
For any questions, corrections, suggestions, or concerns, please visit forscore.co/support and send us a
messageyour feedback is how we make better products.
All content copyright 2014 forScore, LLC. All rights reserved. No portion of this document may be
reproduced, modied, or distributed without permission.
2
Cont ent s
Basics 4
Adding Files 5
Menus 6
Scores 7
Setlists 8
Bookmarks 9
Metadata 1011
Metronome 12
Tools 13
Annotation 1415
Links 16
Rearranging 17
Versions 18
Store 19
Browser 20
Dropbox 21
Bluetooth 22
Backup 23
Settings 24
3
forScores tap zones:
Tap the red areas to turn the page, tap
the green area to show and hide the
controls, and tap the blue corners to
open the score or tools menu
Basi cs
Welcome to forScore, the music reader for iPad! Here are a few quick
things you should know before you get started:
Turning Pages
Turn the page with two basic kinds of gestures: swipes and taps. Swipe
left or right across the screen like ipping through pages in a book, or
simply tap either side of the screen once.
Landscape
To get a better view of your score, turn your iPad sideways: the page will
ll up the screens width and extend downward if necessary. Swipe or tap
to scroll from top to bottom and between pages, or drag the page up and
down with your nger.
Controls
To save real estate, all of forScores controls are hidden by default. A
quick, single tap in the middle of the page will reveal these controls:
This control bar along the top of the screen gives you access to six
important items (in blue): scores, bookmarks, and setlists on the left, and
search, the metronome, and the tools menu on the right. These six items
are discussed in greater detail throughout this guide.
The darker area in the middle of the toolbar displays the current items
title and composer and gives you quick access to important settings and
tools. The button on the left toggles either half-page turns or a two-page
view, depending on the orientation of your iPad, while the button on the
right activates performance mode which temporarily disables most of
forScores gestures and auxiliary features, letting you focus and turn
pages even more reliably.
Seek Bar
Across the bottom of the page, a slider control allows you to quickly
preview and jump to any page in the current score. If youve added
bookmarks to your score, the name of the bookmark hovers above your
nger as you slide the control across the screen.
Zoom
Place two ngers on the screen and move them farther apart to zoom in,
or closer together (pinch) to zoom out. Double-tap the screen while
zoomed in to return to the normal size.
4
Addi ng Fi l es
Things to Know
You can use virtually any PDF le with forScore, but not every le works
perfectly. Very large les will not perform well with forScore (or any PDF
reader on the iPad) due to the limits of the hardware itself, so if youre
scanning your own les you may need to try a few different settings
before you nd a good balance of quality and size.
From Your Computer (with iTunes)
Connect your iPad to your computer and select it from the sidebar or
drop-down menu* in iTunes. Once you do, youll see tabs or buttons
across the top of the main iTunes viewselect the one for Apps.
Scroll down to see the box on the left. Make sure forScore is selected in
the Apps column, and then click Add... at the bottom of the Documents
column to select les on your hard drive. You can also drag one or more
PDF les from Finder (Mac) or Explorer (PC) directly into the documents
list to add them. To delete les, select them and press the delete or
backspace key. Files are updated immediately, so theres no need to sync
your iPad afterward.
From Mail and Other iPad Apps
Use any app that supports the open in feature to send a copy of a PDF
le to forScore. From the Mail app, for instance, you can tap and hold
your nger down over an attachment until a popup appears, then choose
Open in forScore. Each app works a little differently, so consult their
documentation for explicit instructions.
Note: In Mail, tapping and holding a le may not work if the attachment hasnt
been downloaded completely (if the icon shows a downward arrow). In this case,
tap on the icon to download it rst.
From the Web
Our built-in storefront offers scores for free download and for purchase
that have been optimized specically for the iPad, and you can use
forScores built-in web browser to download and save PDF les from
other websites to your library. Just tap on a direct link to a PDF le and
choose whether youd like to preview or save it.
Deleting Files
To remove a score from forScore, swipe your nger across it from right to
left in the menuitll ask you to conrm so you dont delete anything by
accident. You can also tap on the Edit button to select multiple items
from the list and delete them all at once.
*Different versions of iTunes may work differently. For additional instructions,
please visit apple.com/support/itunes
5
Menus
Aside from scores themselves, the most common type of view youll be
working in with forScore is a menu, or a list of items. This guide explains
the purpose of each individual menu in subsequent sections, but there
are a few important concepts that are consistent throughout the app:
Layout
Menus are usually presented in popups, and the rst thing youll see
when you open one up is the navigation bar. Its the topmost portion of
the popup, and includes a title as well as edit, add, and back buttons
(when appropriate).
Below the navigation bar, youll see a series of buttons that alter the
content or sort order of the list below it. While youre editing a list, this bar
may also show available actions, and it may scroll left and right if needed
to display all of the options.
Next, youll see the list itself, which also includes a search bar hidden up
at the topjust drag the list downward until it starts to appear, then let go
and itll slide out. When youre done searching, or when you drag the list
back up, the search bar will slide back under the control bar and hide out
of sight until you need it again.
Menus may also include an index down the right-hand side which allows
you to move quickly through the current list. Tap or drag your nger up
and down over it to navigate to a particular spot or rst letter (if the list is
sorted alphabetically).
Working with Lists
To open an item, just tap on it. If youre viewing a list of scores, you can
tap and hold your nger down on an item to preview it. Then, tap the
thumbnail image of the page to open it, tap the + button in the lower
right-hand corner to open it in a new tab, or tap outside of it to close the
preview. To delete an item, swipe your nger across it from right to left
and tap on the Delete button that appears.
You may also see a button or symbol off to the right-hand side of each
item. A plain arrow or chevron symbol indicates that selecting that row will
display an additional list of items, such as selecting a composer to see all
of their scores. A circled arrow is a button: tap on it to view and edit
metadata for that item, or tap anywhere else in the row to open it.
One of the most important items in a menu is the edit button in the top
right-hand corner. When highlighted, you can choose multiple items in the
list and use the options along the top of the list to work with those les in
a number of different ways. These options can vary, but usually include
the ability to select all items, reset (de-select all items), and delete items.
6
Scor es
Organization
The score menu can organize your les by Composers, Genres, and Tags.
These lists are generated dynamically, so theyll only show values currently
being used by one or more items in a library.
Tap any of these entries and youll see a new list containing all of the
scores that pertain to that category. A single score may be visible in
several different lists, so long as it matches the corresponding category or
setlist. (For example, a score with Johann Sebastian Bach as its
composer and Romantic as its genre will be listed under both of these
categories.) Most submenus can be sorted by date added, rating,
difculty, key, time, or alphabetically.
Note: By default, forScore sorts Composers alphabetically by last name. You can
change this in the apps settings panel to sort by rst name.
Libraries
Tap the Library button in the top left-hand corner of the menu to create
and view separate collections of music.
Search
Drag most menus downward to reveal a search bar thatll let you quickly
nd a particular category or item in the list below it.
Metadata
A small circled arrow button off to the right-hand side of individual scores
opens the metadata editor, which you can read more about in the
Metadata section of this guide.
Managing Files
To delete a score, simply swipe your nger across the corresponding entry
in the menu from right to left and press the delete button. You can also
tap the Edit button to select one or more items in the list and work with
them in different ways, depending on the context.
Merging Files
If you have pages of a score in individual PDFs or several different
sections that youd like to combine and play through continuously, tap the
Edit button and select two or more les in the order that they should be
combined. Then, use the Merge option to provide a title to create a new,
multi-page PDF le in your library.
Note: forScore only scans for new les periodically. If youve just added
something thats not showing up, drag the score menu downward until you see
the refresh symbol, then let go to update the listing.
7
Set l i st s
The Setlist Menu
Unlike the score menu, with automatically generated contents, the setlist
menu is completely manual. Create a setlist by tapping the + button and
typing in a title, and rename or move it up or down at any time by tapping
the edit button. Tap on any setlist to view or edit its contents.
The main list of setlists and the contents of each individual setlist can be
sorted manually, alphabetically, or by least-recently played (fresh). In
addition, individual setlists can be sorted randomly and shufed at any
time: drag the list downward until you see the refresh control, then let go
to re-shufe the queue.
Add/Remove
To delete an entire setlist, swipe your nger across it from right to left and
conrm by pressing the delete button. You can also tap the edit
button and select one or more setlists, then choose delete from the
options along the top.
Use the same process to remove one or more entries from a setlist (note
that the buttons will read remove instead of delete since removing an
item from a setlist doesnt affect the original item).
While viewing a setlist, use the + button to add new items to it. A full-
screen editor will appear, showing you the current setlist on the left and
your library on the right. Tap on any item in your library to add it to your
setlista dot will appear next to items that already belong to the setlist.
You can also delete items from the setlist or rearrange them at any time.
Three buttons along the bottom of the editor give you additional options:
add the current score to your setlist, create a placeholder with a custom
name, or add all of the items listed on the right to your setlist at once.
Rearranging Setlists
With the Manual sort order selected, you can arrange your setlists or
their contents by tapping the Edit button and using the control on the
right-hand side of each item (three horizontal lines). Tap and hold the
control until the row pops out of the table view, and then drag the score
upward or downward.
Other Actions
While viewing the main list of setlists, tapping the edit mode and selecting
a setlist will allow you to delete, rename, duplicate, or share it.
Use setlists to manually group and
arrange your scores, and to quickly
navigate between them
8
Bookmar ks
Bookmarks are a great way to work with a particular section within one of
your existing les. They show up just like any other item in the score
menu, start and stop on the pages you specify, and can even have their
own metadata (including audio tracks).
They also show up in the bookmarks menu, which only shows
bookmarks for the score youre currently viewing. You can sort them by
page number, alphabetically, or search for a particular title.
Creating Bookmarks
In the bookmarks menu (the open book icon), press the + button at the
top to open the bookmark creator, and type in a title as well as start and
end pages. If something is wrong with the values youve entered, the
bookmark validator will alert you. Once any errors have been corrected,
tap the Save button to nalize your bookmark.
Tip: to create a traditional bookmark that simply opens your le to a particular
page, leave the to page eld empty. Note that these bookmarks are not listed in
the score menu.
Importing Bookmarks
If your PDF le already contains a table of contents, you may be able to
use this information to create bookmarks. Tap the edit button, then
choose Import to scan for any usable information.
If you prefer to use a PDFs table of contents directly, simply choose the
third sort type, TOC, and youll be able to quickly navigate to any
section by selecting it from the list.
Bookmarks vs. Files
The only major difference between a le and a bookmark is that all
bookmarks depend on their source le (so if you delete the original le, all
of its bookmarks will disappear as well).
Editing Bookmarks
To edit a bookmark, tap the round arrow button next to it just like you
normally would for any other score. The metadata panel will open up, and
two additional elds will be available next to the title eld for start and end
page. These values can be changed at any time, along with the other
standard metadata values.
Deleting Bookmarks
If you need to remove a bookmark, you can delete it either from the main
score menu or from within the bookmark menu itself without removing or
changing the bookmarks source le.
You can tell which items are bookmarks
rather than standalone PDF les when
the arrow button next to them is lled
with a semi-transparent shade of blue
Bookmarks show up alongside the rest
of your les in the score menu, and you
can add them to setlists independently
of their parent le
9
Met adat a
You can view and edit score metadata several ways: tap the title of the
current score in the center of the main toolbar (see the image on the left),
tap the arrow button to the right of any item in the menu, or use edit
mode in the menu to select multiple items and batch edit their properties.
Metadata Types
Each score and bookmark in your library can be tagged with a title, rating,
difculty, time duration, key, and multiple composers, genres, and tags.
While typing in a new composer, genre, or tag, you may see a suggestion
appear in the toolbar above the keyboard. These suggestions, already in
use elsewhere in your library, are updated automatically as you type and
let you quickly reuse values and save time.
A box on the left-hand side of each text eld controls whether or not any
changes will be saved when you close the metadata panel. A check mark
indicates that the changes will be saved, while an empty box indicates
that any changes will be discarded. When youre batch editing, this box
allows you to replace existing values or append the elds text.
You can use multiple composers, tags, or genres by separating them by
commas, and the score will show up in the menu under each of them.
PDF Info Fetching
PDF les sometimes contain their own information for title, author,
subject, and keywords, which can be used by forScore as values for title,
composer, genre, and tags respectively. While editing any eld, tap
Fetch... above the keyboard to see if any of this information exists and
then decide if youd like to use it or not.
Preview
The metadata panel also includes a thumbnail view of your score,
allowing you to navigate through the pages (you can swipe back and forth
just like you do in the main view or you can use the arrow buttons on
either side). Tap the thumbnail at any time to open that page in the main
view, and use the + button in the lower right-hand corner to open the le
in a new tab. This thumbnail view is also important for margin adjustment.
Margin Adjustment
Most PDF les contain white space around the edges, but these margins
are more important for printing something out rather than displaying it on
a screen. This slider (visible in the layout tab) allows you to zoom in
equally towards the center of every page of that score at once. It doesnt
affect the original le, so you can still print it out later if you need to. To
crop individual pages differently or off-center, consider using the Crop
function in the tools menu instead.
Tap a suggestion just above the
keyboard while typing to quickly add
existing values to an item
Tag your les with di"erent pieces of
metadata, and the menu listings will be
generated automatically
10
Setlist and Library Management
The setlists tab lets you quickly manage which setlists the current score
is a part of. Tap a setlist to add the current score to it (a white checkbox
will appear) and tap it again to remove it. If you have multiple libraries set
up on your iPad, a similar libraries panel lets you manage library
membership in the same manner.
Music Binding
If you have an audio track of a particular piece in your iPads music library
(the songs that you can see through the systems Music app), you can
bind that track to the corresponding sheet music in forScore and control
playback directly from within the app.
Select the Audio tab to view, remove, or rearrange any audio tracks
currently associated with your score, or tap the + button to link a new
track from your music library.
The media box updates every time you turn the page, disappearing if
there is no track associated with the current score or bookmark, so you
dont have to spend time looking through your audio library every time
you want to listen to itjust press play.
If multiple tracks are associated with the current score, swipe left and
right to move between them. You can also tap on the album artwork to
shrink the media box down so its out of the way. Tap it again to restore it
to full size.
Tip: If youd like to loop a portion of the song, just tap on the repeat symbol and
drag the handles left and right to set the loop time. You can also lock a track,
preventing you from accidentally ipping to the next or previous score as long as
the track is still playing.
MIDI
In the MIDI section of the metadata panel, you can assign a unique
command to each score and open it with some MIDI devices. You can
also save a list of commands to be sent out each time that score is
opened. If you plan to use the same set of commands more than once,
presets make it easy to save them and assign them to other scores later.
Note: USB-enabled MIDI devices can often connect to an iPad via Apples
Camera Connection Kit, while others may require an adapter like the iRig Midi.
Sharing
Use the action button in the lower left-hand corner of the panel to print
the current score or share it via email, AirDrop, or with other PDF-
compatible apps on your iPad. When sharing a le, you can either send
the original PDF, an annotated PDF, or you can send a 4SC format that
includes annotations, metadata, links, and more. Note that 4SC les can
only be used by other forScore users.
In the layout tab, the number symbol in the lower right-hand corner allows
you to set a page offset, so your page numbers will match any page
numbers displayed in the le or on printed copies.
Associate each score with an audio track
in your music library, and itll be queued
up and ready for you to play whenever
youre viewing that piece
11
Met r onome
Modes
With forScores metronome, you can use several different methods to
keep time. In Audible mode, youll hear a tick at regular intervals, based
on the beats per minute (BPM) that you set. With the Visible metronome,
a black border pulses around the edges of your score, allowing you to
keep time visually while still being able to see the entire page. If you like,
you can use the Both option to both see and hear the metronome
simultaneously.
BPM and Time Signature
For each score in your library, forScore saves a unique BPM value and
time signature thats automatically used every time you return. Just tap
either value to change it with the number keypad. You can also adjust the
current scores BPM by rotating the wheel, or by tapping twice in the
center of the screen.
Channels
If youre using headphones or a line out, an icon at the top of the panel
controls which channel(s) the audio plays through. Tap to toggle between
left, right, and both channels.
Count In
Use the Count In feature to automatically turn off the metronome after a
certain number of measures.
Autoturn
For scores with sequential pages, forScores metronome can also turn the
pages for you automatically. To use autoturn, follow these three steps:
For each page of your score, enter in the number of beats on that page
or type in the number of measures and the app will do the math for you.
If youre on the rst page of your score, consider adding a few extra
beats as a lead-in.
Tap the autoturn button to turn it on (if it isnt already)
Start the metronome by selecting Audible, Visible, or Both
Once the metronome counts up to the number youve specied, the page
will turn automatically.
If youre viewing your score in landscape mode, forScore will also scroll
down when it reaches half of that number. (If you have 64 beats on a
page, itll scroll to the bottom of the page at 32 beats.)
Turn the metronome off at any point to reset the autoturn count.
12
Tool s
The tools menu gives you quick access to many of forScores functions.
Some of these items are explained in greater detail throughout this guide.
Edit This Score
Annotate: Use your nger to draw directly on the page, add text
annotations, or use the stamp tool to add common markup symbols.
Links: Create links between two pages of the current score to quickly
handle repeats.
Rearrange: Move, duplicate, rotate, or delete pages of your score.
Versions: Save and restore complete sets of metadata, annotations,
links, and notes for any PDF le in your library.
Notes: Keep track of important page-specic information.
Crop: Move and resize the page to maximize your screen real estate.
Share: Print a score, send it to another PDF-compatible app on your
iPad, or share it via email, AirDrop, and more.
Add Scores
Browser: Find and save PDFs directly from the web.
Store: Discover and buy commercial sheet music optimized for iPad.
Dropbox: Download les right to your library or save them to the cloud
for safe keeping and easy access (Dropbox account required).
Darkroom: Create PDFs from images in your iPads library, or use the
built-in camera to take pictures of each page on the spot.
Bluetooth: Share your scores wirelessly with nearby forScore users.
More
Pitch: Start off on the right note by hearing it in advance.
Piano: Use this keyboard to work through tricky measures on the go.
Cue: Broadcast page turns and/or program changes to nearby iPads.
Console: Edit metadata and add les to your forScore library from a
computer on the same wi- network with this web-based interface.
Backup: Create and restore from forScore library backups.
Support: Learn more about forScore, see which version youre using,
view library statistics, or send us questions and comments.
Settings: Customize your forScore experience to meet your needs.
TV Output: This section appears when the app is launched while the
iPad is connected to an external display, and provides controls for screen
resolution, rotation, zoom, and stretch. On newer iPads, this video output
mode can be enabled if you need these advanced controls, overriding the
standard screen mirroring feature.
Tip: Many of these actions can be
assigned to three customizable gestures
via the settings panel
13
Annot at i on
Add notes to your score at any time by selecting Annotate from the
tools menu, or by tapping and holding your nger on the page for a few
moments. When you do, a new set of controls will appear along the top
of the screen:
Done: Press the done button at any time to save your changes and
return to normal mode.
Page Turns: Navigate to the previous or next pages, automatically saving
your changes.
Snapshots: Create up to 24 snapshots of the current pages annotations
and restore them at any time.
Undo/Redo: Tap these buttons on either side of the toolbar to undo or
redo up to ten drawn changes.
Draw, Type, Erase, Clear: These four major functions of annotation allow
you to draw with your nger or a stylus, add text notes via on-screen or
Bluetooth keyboard, erase a particular part of your drawings, or clear the
entire page.
Drawing Styles: Create, edit, and use an unlimited number of drawing
styles, and adjust the size at any time with the slider along the bottom of
the panel.
Cancel: Exit annotation mode without saving any changes.
Snapshots
If youre about to make signicant changes to the current page and youd
like to have a backup, or if youd simply like to save two different types of
annotationsone for practice and one for performance, for instance
snapshots let you save and restore complete sets of annotations and
links for an item.
Text Annotations
Text annotations can be used to display custom text directly on the page
at all times. With the type mode selected, tap anywhere to create a text
box. Youll see two small handles on either side of the box: the left handle
allows you to move the text box around the screen, while the right handle
allows you to change the width of the box. When you do so, the text box
automatically adjusts its height to ensure that all of the text is visible.
Tap inside the text box to edit it, and youll notice a toolbar appear with
several buttons on it. The Format button will allow you to change the
font, size, and color of the current annotation, and the Make Default
Style button will save that format as the default for any new text boxes
that you create, without changing any other existing annotations. The
Delete button removes the current text box, and the Done button
completes the edit.
14
Drawing Styles
Use forScores styles panel to create, edit, and use an unlimited number
of different presets perfectly tailored to your needs. Edit any preset by
tapping the arrow button on the right-hand side of each entry, or create a
new preset by tapping the + button. You can adjust the hue, saturation,
transparency, brightness, size, and overlay mode for each preset. Name
your preset and tap save when youre done.
Stamps
Some musical symbols cannot be typed into a text box, but with the
Stamps preset you can place these kinds of annotations directly on the
page. Tap the arrow next to the stamps preset in the drawing panel to
see all of the available stamps, and select one to use it. At the bottom of
the panel, youll see a preview of the stamp, and you can drag the size
slider back and forth to adjust it accordingly.
Once youve selected a stamp, tap and hold the screen for a moment,
and youll see a magnifying glass appear showing you exactly how your
stamp is going to look. Drag your nger around to reposition it as needed,
and then lift your nger to place the stamp.
Tip: Use the tint tool to color your stamps on the y. Tap tint at the top of the
panel, pick a color, then use the stamp tool like you normally would. Note that
tinting does not affect any existing stamps on a page.
Rearranging and Deleting Stamps
If you use particular stamps more often than others, you can rearrange
them as needed. Tap the Edit button, and all of the stamps in the panel
will begin to wobble. Drag any stamp around on the screen, and the
others will move out of the way. Drag a stamp to the edge of the panel to
move between pages, and let go when the stamp is in the desired spot.
While in edit mode, you can also delete stamps by selecting them and
then tapping the trash can button at the bottom of the panel.
Creating Stamps
You can also add stamps by pressing the + button or edit any existing
stamps by rst selecting them, and then tapping the action button. Either
action will launch the stamp editor, where you can use your nger to draw
or edit your design.
You can even create stamps by importing your own images. First, create
an image on your computer (it must be a PNG image, and for best results
should be 48x48 or 96x96 pixels), and add it to forScore via iTunes File
Sharing. Then, create a new stamp and press the Import button to see
the PNG les on your iPad. Tap on one to place it on the canvas and
continue to edit it or simply save it as is.
Tip: The import panel also allows you to manage your les; swipe your nger
across any entry to see the delete button appear, then tap it to remove an
image once you no longer need it.
15
Li nks
Create a link between two points in your score to handle repeats with a
single tap.
Links
Every link that you create consists of two components: a blue circle and
an orange circle (an activation point and a target point). Blue circles are
visible at all times and act like buttons, taking you to the correct location
when tapped. When you do, the corresponding orange circle ashes
twice, showing you where to begin playing, but remains invisible the rest
of the time.
Note: Links dont have to be on different pages, they can also be used as visual
cues on the same page. If youre using forScore in landscape mode, it even
scrolls up or down if necessary.
To create a link, select Link from the tools menu, and youll see a new
screen appear with two copies of the current score displayed side-by-
side. You can use the seek bar or swipe to ip through the pages of either
stack.
Tap anywhere on the left-hand page to create a blue circle, and tap
anywhere on the right-hand page to create a corresponding orange circle.
Both points are required to create a link. If you need to adjust the
placement of a link point, simply tap the screen again in the correct
position and the circle will move.
Tip: Tap and hold the page for a moment and a magnifying glass will pop up just
above your nger, letting you position your links more precisely.
Editing Links
To delete or reposition a link, enter annotation mode by choosing
Annotate from the tools menu or by tapping and holding the page for a
few moments. If the erase tool is selected, links will transform into delete
buttonstap on one to remove that link. If any other tool is selected, links
appear as white circles that can be dragged around on the page. If youd
like to reposition the orange destination circle, delete the blue circle and
recreate the link set.
16
Rear range
Take charge of your music by reordering, duplicating, rotating, or
removing pages. When youre done, save the results to a new le or
replace the original.
Note: Rearrange is not available for password-protected les.
Editing a Score
While links are a great visual way of dealing with repeats, they still require
that you reach up and tap on the screen. Rearranging a score in advance,
however, ensures that the next page is always the correct oneits great
for musicians who use the autoturn feature or a foot pedal to turn pages.
While viewing the score youd like to edit, choose Rearrange from the
tools menu. The system will take a few moments to generate thumbnails
for each page, and then youll be ready to customize your scores layout.
Tap and hold a page thumbnail for a moment and it will lift off the
background, allowing you to drag it around and let go when its in the
right spot. Youll also see a Duplicate Page area appear in the spot
immediately following the page you picked up. Dropping the page here
will create a second copy, and tapping the blue x button on the top left-
hand corner of each page will remove it.
Place two ngers on a page and twist them clockwise or counter-
clockwise to rotate it, or use the arrow buttons at the top of the screen to
rotate all of the pages at once.
Saving a Score
When youve got your scores layout just right, tap either the Save As
or the Save button. When you save a rearranged copy of your le, the
original scores information is copied over and updated if necessary, but
links, bookmarks, and versions wont be included. Also, if youd like to
use the rearranged le in your setlists instead of the original, you must
make those changes manually.
Saving over the original le is permanent, and cannot be undone. Doing
so preserves all score information and updates it if necessary, including
versions, but links and bookmarks will be removed.
Keep in mind that some les use special fonts that the iPad cannot
reproduce, and in some cases this can result in missing text or blank
pages. Before overwriting any le, we strongly recommend that you save
a copy rst to ensure that the results are usable.
Tip: Use the white marker annotation preset to cover up the portions of
repeated pages that you dont need to play again. Since each page includes its
own annotations, you will still be able to see that information on other copies of
the page.
Tap and hold a page for a moment, then
drag it around on the screen and drop it
when youre done
Drop a page over the Duplicate Page
zone to create a copy
17
Ver si ons
About Versions
Scores in your library can have a lot of information associated with them,
including metadata, annotations, links, notes, and more. In some cases,
you may prefer to work with the same le but with different sets of
information depending on the context.
A music teacher, for instance, might want to keep multiple sets of
information for the same piece depending on the student theyre currently
working with. Some people prefer to keep separate notes for practice or
performance. For others, its a way of backing up and restoring individual
scores independently of the rest of their library.
In the tools menu, choose Versions to show the version tray. From here
you can view all of your versions for the current score, create new ones
(up to 24), and update or restore an existing version.
Creating Versions
As long as you have fewer than 24 versions, the last item in the tray (all
the way to the right) will be the Add Version button. Tap it, enter in a
name, and tap the OK button to create your new version. Youll see it
appear at the end of the list with an arrow next to the title, indicating that
its the most current version.
Viewing Versions
Swipe left or right to see up to 4 pages of versions (3 in landscape
orientation), and tap any version to see more information about it. Youll
see the versions screenshot, date created, and metadata.
Working with Versions
Any time you create or restore a version youll see an arrow appear next
to its name, indicating that its the most current version. Changes that you
make to your score during this time arent saved automatically, but you
can update it at any time by pressing the Update Version button in the
versions info panel, and if you decide to restore another version youll be
prompted to update the current version rst.
Note: Versions can be created for both les and bookmarks, but its generally a
good idea to stick with one or the other for each PDF in your library. Using
versions with a le and its bookmarks concurrently is not recommended.
The Versions tray is where you manage
and use multiple sets of information
for a single le
Tap any version to nd out more about it,
restore it, update it if its the current
version, or delete it
18
St or e
We know how hard it can be to nd high-quality scores online that dont
force you into using proprietary systems or obscure formats, which is why
forScore includes an in-app purchase storefront. Its the best place to
discover, preview, and download free and paid PDF scores that are
perfectly optimized for the iPad.
Finding Scores
The storefront can be accessed by selecting the Store entry in the tools
menu, and lets you browse by artist, genre, instrument, and publisher.
Tap on a score to see details about the piece, including a preview of the
rst page, a description of what it contains, and more. You can also
switch between browse and purchases at the bottom of the screen to
monitor your downloads or to access and re-download any previously
purchased scores.
Purchasing and Downloading
Your Apple ID is your gateway to purchasing digital content, so you don't
need to worry about entering your credit card information into the app.
The download button next to each score tells you the item's pricetap
the button to purchase the score, then once more to conrm. The app will
prompt you for your Apple ID authorization, then begin downloading your
le. When the download is complete, the button will change to a blue
Purchased button, and the score will be immediately available in your
forScore library. You can check the status of downloads and review your
purchase history in the Purchased section of the Store.
If you accidentally delete a purchased score from your library, don't worry!
You can re-download the original content at any time at no additional
charge. Just return to the Purchased section of the Store and tap on the
Purchased button to download it to your library again. You can also use
the Restore function to unlock any previous purchases that you may have
made from another iPad or with a different Apple ID, then re-download
them as needed.
Copy Protection
Publishers may elect to use copy protection with some or all of their
scores, changing how you can work with these les in several important
ways. These les can be backed up to a computer for safe keeping, but
they can only be viewed on the iPad that was originally used to download
them. They cannot be shared, printed, or rearranged.
To view protected les on another iPad authorized with your Apple ID, you
must re-download those les through the storefront. As long as you use
the same Apple ID each time, you wont be charged more than once.
Note: Protected les are listed with the letters DRM below the title in the
storefronts detail view. Youll also see an additional notice below the copyright on
the lower left-hand side of the screen.
19
Br owser
With forScores built-in browser, you can save any PDF le directly to your
library, giving you a virtually limitless selection of scores. To begin, select
Browser from the tools menu.
Saving PDF Files
When attempting to open a PDF le with the browser, youll be asked
whether youd like to view it or add it to the download queue instead.
Check the progress of your downloads at any time by tapping on the
download button, and if youre already viewing a PDF le, you can press
the + button at the bottom of the panel to add it to the queue.
Bookmarks
If you nd yourself using a particular website frequently, you can use the
bookmarks feature to save the address for quick access. Just open the
bookmarks panel and tap the + button to add a bookmark for the current
page. Your bookmark will be automatically named, but you can tap the
blue arrow on the right-hand side of the bookmark at any time to
manually edit its name or URL.
Troubleshooting
The forScore web browser requires direct access to a PDF le to be able
to save it. Some web services present your les to you in a frame, or
otherwise obfuscated by their servers, in which case the browser cannot
detect the le and will not show you the download button. Some of these
services do, however, offer a download link that gives the browser the
direct access it needs to save the le. If youre having this problem, look
around for any link on the page that will allow you to view the le directly,
or contact the website to see if they provide le access via other means.
20
Dr opbox
Use this online storage service to access any scores you dont have room
for on your iPad, to share scores with friends, or to manually back up
your most important les.
Getting Started
The rst time you open the Dropbox panel, youll be prompted to link your
account to forScore and give it access to your les.*
Once youve successfully logged in, youll be able to navigate through
your Dropbox folders and see your les. With forScore, you can upload,
download, move, and delete any PDF les or forScore-specic scores,
setlists, and backups (4SC, 4SS, and 4SB les). Other types of les in
your Dropbox folders are greyed out.
Downloading Files
Tap on a le to download it, and a copy will be saved into your forScore
library. If a le with the same name already exists in your library, youll be
asked to duplicate or overwrite the le, or to cancel the transfer. Tap the
stop button in the middle of the progress wheel to cancel a le transfer.
Moving Files
While in edit mode, tap to select one or more les, then choose Move
from the control bar. The selected les will turn blue, and youll be able to
select directories or use the back button to navigate to the desired
destination. When youre ready, tap the Move button once again to
send the selected les to the current directory.
Uploading Files
To add les to your Dropbox account, tap the upload button in the control
bar. Youll be presented with a searchable list of all the les in your library,
and youll also see an option in the lower right-hand corner to use the
forScore-specic 4SC le format which includes annotations, metadata,
links, and more. Tap a le to select it, then tap the Upload button in the
upper right corner of the menu to begin the upload process.
*Dropbox is a third-party service. While we provide access to their service
through our app, we have no control over the Dropbox service or terms and
conditions, both of which are subject to change at any time. Please be sure to
visit Dropbox.com if you have any questions prior to signing up or using this
service.
21
Bl uet oot h
Sharing Files
Quickly share les with nearby forScore users via Bluetooth using the
following steps:
Connecting:
On both devices, tap the Bluetooth item from the tools menu.
On both devices, tap the Connect button in the top left corner. The
iPad will take a moment to search for nearby devices (g. 1).
When the list of nearby devices appears, use one iPad to select the
other one that youd like to share les with (g. 2).
When prompted on the other device, choose to accept the incoming
connection (g. 3).
Sharing:
Select any item from the list to share it (use the search bar to quickly
nd something by name). Bookmarks, setlists, and backup les appear
at the end of the list.
Accept the request on the second device (g. 4) and the transfer
begins. Upon completion the le will show up in the second users list of
les, and a conrmation will appear (g. 5).
Options
At the bottom of the share panel, you can choose to share just the
original PDF le itself or in forScores 4SC le format. (Includes
annotations, links, notes, and most metadataaudio track binding is
unique to your device and cannot be transferred.)
1
2
3
4
5
22
Backup
About Backups
While iTunes backs up your iPad as a whole, it doesnt save incremental
copies and cannot selectively restore the information for a single
application. Thats why forScore includes a backup feature that saves all
of your setlists as well as the metadata for each of your les into a special
4SB format that you can store on your iPad or save to your computer for
added security.
Note: Due to certain iPad hardware limitations, forScore cannot back up all of
your les themselves, only the metadata and annotations for them. Furthermore,
backups are title-based, so if youve changed the title of any of your les since
the last backup, the information for that le wont be restored properly.
Using Backups
To create a backup, simply choose Backup from the tools menu, and
then tap the + button. To restore from an existing backup, choose
Backup from the tools menu, and then tap the backup youd like to use
from the list. You can choose to either restore just your library content, or
to restore both your content and settings.
Sharing/Importing Backups
Backups can also be shared (by tapping the share button on the right-
hand side of each individual backup) and can be imported from apps that
implement the Open With function, like Mail.
Saving Backups Elsewhere
Backups are stored alongside your other les, so you can easily save
them back to your computer using iTunes File Sharing. Theyre called
Backup xxxx-xx-xx xx-xx-xx.4sb with the current year, month, day, and
time in place of the xs.
Moving Your Library
Migrating your library to another iPad is a breeze with backups. First,
create a new backup, then use iTunes File Sharing to save that backup
le along with the rest of your PDFs to your computer temporarily. Then,
connect the other iPad and reverse the processcopy the les back over
and return to the backup panel to restore from the 4SB le you just
created and re-associate all of the library data with your les.
Note: Backups made with forScore 6.0 or later are not compatible with previous
versions of forScore.
23
Set t i ngs
Controls
Swipe controls: You can turn pages by swiping across the screen or by tapping the edges. If you prefer to use the tap
controls, you can disable the swipe controls altogether to avoid unintended inputs.
Tap controls: If you prefer to use swipe controls instead, you can disable the tap zones on either side of the page.
Double-tap to toggle controls: This setting requires a double-tap to show and hide the control bar, and can help if you
nd yourself accidentally toggling the control bar while trying to turn the page.
Gestures: Use a tap and hold gesture or a 2- or 3-nger tap in the main score view to perform certain actions.
Page turners & shortcuts: Use keyboard shortcuts, MIDI signals, or page turner pedal presses for certain actions, and
use the Force virtual keyboard option to show the virtual keyboard even if a page turner or keyboard is connected.
MIDI: Toggle the ability to send and receive MIDI commands or use the piano keyboard as a synthesizer.
Interface
Auto-lock: Disable this setting to prevent the iPad from sleeping automatically while forScore is open.
Up next: See the next queued items title in the status bar when you reach the last page of the current item.
Gradient effect: Applies a subtle gradient effect to pages, simulating natural lighting and reducing eye strain.
Sepia effect: Tint the main score view for a warmer, more natural color.
Always show seek bar: The seek bar (the dotted line along the bottom of the page) usually appears and hides along
with the control bar. Enabling this setting keeps it on the screen at all times.
Always show tab bar: Prevents the tab bar from hiding automatically when only one tab is open.
Page transitions: This setting affects the transition animation that is used when turning pages.
Flip between scores: Choose when to advance from the end of one score to the beginning of the next, like a book.
Metadata
Score menu includes bookmarks: Bookmarks typically appear in two placesthe bookmarks menu itself, and
alongside other les in the score menu. Disable this to hide bookmarks from the score menu.
Smart sorting: When enabled, items are sorted by ignoring common prexes like the, a, or an.
Sort composers by rst name: Alphabetizes by rst word in the composer value instead of the last word.
Automatic fetching for new les: Allows forScore to scan new les for PDF metadata and import it automatically.
Use external audio: When forScore launches, it checks to see if the iPads audio system is currently in use. If so, this
option will allow you to control playback of that track, temporarily overriding any linked tracks. Tapping on the close
button in the top right-hand corner of the media panel will return audio control to forScore.
Rename category: If you have a particular way of organizing your les, you can rename the "Genre" category without
changing any of the metadata youve already entered in. If you prefer, you can also enter a single space into this eld to
remove it from the main menu. (It will still show up in the metadata panel.)
PDF annotations: Choose which kinds of embedded PDF annotations forScore should display, and whether or not they
should be tappable if their author has included additional comments.
Restrictions: Set a passcode and hide certain features.
Reset: Restore default app settings, stamps, or drawing presets, or scan your library and remove any unused data.
24
You might also like
- Vizio M-Series Quantum TV Product GuideDocument17 pagesVizio M-Series Quantum TV Product GuideChrisNo ratings yet
- Vizio M Series Quantum User ManualDocument48 pagesVizio M Series Quantum User ManualChris0% (1)
- GE Dishwasher User Manual GDT58CSGF2WWDocument72 pagesGE Dishwasher User Manual GDT58CSGF2WWChrisNo ratings yet
- Panasonic NN765XX ManualDocument60 pagesPanasonic NN765XX ManualChrisNo ratings yet
- Samsung Referigerator User ManualDocument120 pagesSamsung Referigerator User ManualChrisNo ratings yet
- Samsung Electric Range User ManualDocument180 pagesSamsung Electric Range User ManualChrisNo ratings yet
- Panasonic NN765XX ManualDocument60 pagesPanasonic NN765XX ManualChrisNo ratings yet
- Samsung Microwave User Manual ME21M706BAG Black OTRDocument132 pagesSamsung Microwave User Manual ME21M706BAG Black OTRChrisNo ratings yet
- Samsung Dishwasher Manual DW80K7050UG Black SS 24 Inch 3rd Rack StormwashDocument72 pagesSamsung Dishwasher Manual DW80K7050UG Black SS 24 Inch 3rd Rack StormwashChrisNo ratings yet
- Explaining ADHD To TeachersDocument1 pageExplaining ADHD To TeachersChris100% (2)
- Reminton Trimmer 2510-769-10118-00-1Document48 pagesReminton Trimmer 2510-769-10118-00-1ChrisNo ratings yet
- Objectives Band Module 15Document2 pagesObjectives Band Module 15ChrisNo ratings yet
- Ainsworth Rigourous Curric Diagram PDFDocument1 pageAinsworth Rigourous Curric Diagram PDFChrisNo ratings yet
- ADD/ADHD IcebergDocument1 pageADD/ADHD IcebergChris100% (1)
- Samsung 55in LED TV Manual Eng OnlyDocument97 pagesSamsung 55in LED TV Manual Eng OnlyChrisNo ratings yet
- Rigorous Curriculum Design Ainsworth A Four-Part Overview Part One - Seeing The Big Picture Connections FirsDocument7 pagesRigorous Curriculum Design Ainsworth A Four-Part Overview Part One - Seeing The Big Picture Connections FirsChris100% (1)
- Overview To Common Formative Assessments For WMS Revised 9-9-09Document24 pagesOverview To Common Formative Assessments For WMS Revised 9-9-09ChrisNo ratings yet
- Iphone User GuideDocument179 pagesIphone User GuidewiljamesclimNo ratings yet
- Designing Making Standards Work - ReevesDocument205 pagesDesigning Making Standards Work - ReevesChrisNo ratings yet
- Objectives Band Module 13Document2 pagesObjectives Band Module 13ChrisNo ratings yet
- Engaging Classroom Assessments TemplateDocument26 pagesEngaging Classroom Assessments TemplateChrisNo ratings yet
- Band Module 10Document5 pagesBand Module 10ChrisNo ratings yet
- Yeti Microphone ManualDocument20 pagesYeti Microphone ManualChrisNo ratings yet
- Objectives Band Module 01Document3 pagesObjectives Band Module 01ChrisNo ratings yet
- Man E420 eDocument140 pagesMan E420 eckckckNo ratings yet
- Band Module 06Document5 pagesBand Module 06ChrisNo ratings yet
- Obi Device Admin GuideDocument220 pagesObi Device Admin GuideaakgsmNo ratings yet
- Samsung 55in LED TV ManualDocument181 pagesSamsung 55in LED TV ManualChrisNo ratings yet
- Everio Manual JVCDocument84 pagesEverio Manual JVCChrisNo ratings yet
- The Subtle Art of Not Giving a F*ck: A Counterintuitive Approach to Living a Good LifeFrom EverandThe Subtle Art of Not Giving a F*ck: A Counterintuitive Approach to Living a Good LifeRating: 4 out of 5 stars4/5 (5784)
- The Yellow House: A Memoir (2019 National Book Award Winner)From EverandThe Yellow House: A Memoir (2019 National Book Award Winner)Rating: 4 out of 5 stars4/5 (98)
- Never Split the Difference: Negotiating As If Your Life Depended On ItFrom EverandNever Split the Difference: Negotiating As If Your Life Depended On ItRating: 4.5 out of 5 stars4.5/5 (838)
- Shoe Dog: A Memoir by the Creator of NikeFrom EverandShoe Dog: A Memoir by the Creator of NikeRating: 4.5 out of 5 stars4.5/5 (537)
- The Emperor of All Maladies: A Biography of CancerFrom EverandThe Emperor of All Maladies: A Biography of CancerRating: 4.5 out of 5 stars4.5/5 (271)
- Hidden Figures: The American Dream and the Untold Story of the Black Women Mathematicians Who Helped Win the Space RaceFrom EverandHidden Figures: The American Dream and the Untold Story of the Black Women Mathematicians Who Helped Win the Space RaceRating: 4 out of 5 stars4/5 (890)
- The Little Book of Hygge: Danish Secrets to Happy LivingFrom EverandThe Little Book of Hygge: Danish Secrets to Happy LivingRating: 3.5 out of 5 stars3.5/5 (399)
- Team of Rivals: The Political Genius of Abraham LincolnFrom EverandTeam of Rivals: The Political Genius of Abraham LincolnRating: 4.5 out of 5 stars4.5/5 (234)
- Grit: The Power of Passion and PerseveranceFrom EverandGrit: The Power of Passion and PerseveranceRating: 4 out of 5 stars4/5 (587)
- Devil in the Grove: Thurgood Marshall, the Groveland Boys, and the Dawn of a New AmericaFrom EverandDevil in the Grove: Thurgood Marshall, the Groveland Boys, and the Dawn of a New AmericaRating: 4.5 out of 5 stars4.5/5 (265)
- A Heartbreaking Work Of Staggering Genius: A Memoir Based on a True StoryFrom EverandA Heartbreaking Work Of Staggering Genius: A Memoir Based on a True StoryRating: 3.5 out of 5 stars3.5/5 (231)
- On Fire: The (Burning) Case for a Green New DealFrom EverandOn Fire: The (Burning) Case for a Green New DealRating: 4 out of 5 stars4/5 (72)
- Elon Musk: Tesla, SpaceX, and the Quest for a Fantastic FutureFrom EverandElon Musk: Tesla, SpaceX, and the Quest for a Fantastic FutureRating: 4.5 out of 5 stars4.5/5 (474)
- The Hard Thing About Hard Things: Building a Business When There Are No Easy AnswersFrom EverandThe Hard Thing About Hard Things: Building a Business When There Are No Easy AnswersRating: 4.5 out of 5 stars4.5/5 (344)
- The Unwinding: An Inner History of the New AmericaFrom EverandThe Unwinding: An Inner History of the New AmericaRating: 4 out of 5 stars4/5 (45)
- The World Is Flat 3.0: A Brief History of the Twenty-first CenturyFrom EverandThe World Is Flat 3.0: A Brief History of the Twenty-first CenturyRating: 3.5 out of 5 stars3.5/5 (2219)
- The Gifts of Imperfection: Let Go of Who You Think You're Supposed to Be and Embrace Who You AreFrom EverandThe Gifts of Imperfection: Let Go of Who You Think You're Supposed to Be and Embrace Who You AreRating: 4 out of 5 stars4/5 (1090)
- The Sympathizer: A Novel (Pulitzer Prize for Fiction)From EverandThe Sympathizer: A Novel (Pulitzer Prize for Fiction)Rating: 4.5 out of 5 stars4.5/5 (119)
- Her Body and Other Parties: StoriesFrom EverandHer Body and Other Parties: StoriesRating: 4 out of 5 stars4/5 (821)
- Library System Case StudyDocument55 pagesLibrary System Case StudyUmakanth Nune50% (6)
- Net Alter Software LimitedDocument264 pagesNet Alter Software LimitedGaneshNo ratings yet
- Inventory Management System Project ReportDocument108 pagesInventory Management System Project ReportAlankar Sharma69% (32)
- Siebel Architectureonthe MSPlatformDocument117 pagesSiebel Architectureonthe MSPlatformsuresh4everNo ratings yet
- C&I WriteupDocument137 pagesC&I WriteupSayan AichNo ratings yet
- FTL Requirements Fermilab Time Labor SystemDocument40 pagesFTL Requirements Fermilab Time Labor SystemManu SethumadhavanNo ratings yet
- Isago Q5iams Auditee Manual Ed2 Sep 10Document31 pagesIsago Q5iams Auditee Manual Ed2 Sep 10Hatem Ibrahim100% (1)
- Drupal 8 Frontend Cheat SheetDocument2 pagesDrupal 8 Frontend Cheat SheetMiroslav Michalička100% (1)
- Tl-Wa701nd v2 User GuideDocument83 pagesTl-Wa701nd v2 User GuideMario AndreattaNo ratings yet
- Meteor Book - David TurnbullDocument149 pagesMeteor Book - David TurnbullBruce LeeNo ratings yet
- Wordsmith Getting Started Guide FinalDocument8 pagesWordsmith Getting Started Guide FinalelanNo ratings yet
- Changes in Browser Capabilities With ASP 4Document5 pagesChanges in Browser Capabilities With ASP 4Samarpita ChoudhuryNo ratings yet
- HTML & CSS PDFDocument16 pagesHTML & CSS PDFKaixo Agur43% (23)
- Naurtech CETerm Users ManualDocument162 pagesNaurtech CETerm Users ManualDorin PetrutiuNo ratings yet
- SG800 3.2.4.8 Install GuideDocument54 pagesSG800 3.2.4.8 Install Guidenbctcp7487No ratings yet
- Ringmaster Release Version 7.7Document11 pagesRingmaster Release Version 7.7dddNo ratings yet
- Mobile Applications For LibrariesDocument19 pagesMobile Applications For LibrariesAmerican Library Association100% (4)
- Synology Diskstation Ds214: Quick Installation GuideDocument18 pagesSynology Diskstation Ds214: Quick Installation GuideLucian VerisanNo ratings yet
- Huawei Ascend G510 PDFDocument93 pagesHuawei Ascend G510 PDFCristian Liviu CiovicaNo ratings yet
- Computer TerminologyDocument89 pagesComputer TerminologymeghkumawatNo ratings yet
- Windows Registry Quick ReferenceDocument14 pagesWindows Registry Quick ReferenceRaju HydNo ratings yet
- Opera MiniDocument2 pagesOpera Minimidi64No ratings yet
- CreatingDocument38 pagesCreatingsrivardanNo ratings yet
- Matrix E1 1h58251 PDFDocument90 pagesMatrix E1 1h58251 PDFPaulo LivramentoNo ratings yet
- Model 1310 Network Installation ManualDocument62 pagesModel 1310 Network Installation ManualRicardo Vazquez SalinasNo ratings yet
- Syn 611Document111 pagesSyn 611velianlamaNo ratings yet
- EdgeConnect Technical GuideDocument10 pagesEdgeConnect Technical Guide2009bob100% (1)
- Snap ManualDocument77 pagesSnap ManualUncheckedFir0No ratings yet
- Introduction To Ecommerce by KhanDocument7 pagesIntroduction To Ecommerce by KhanKhanz TutoNo ratings yet