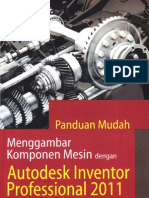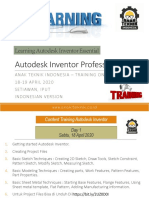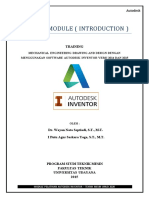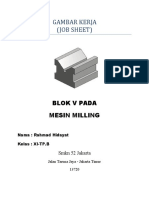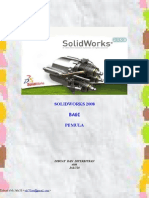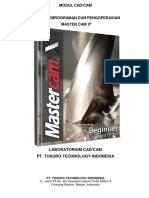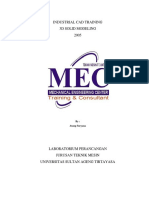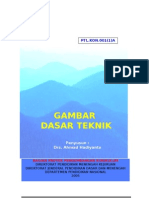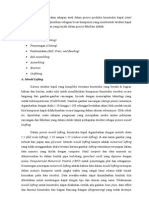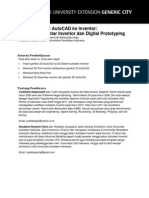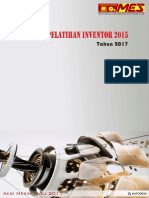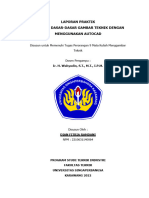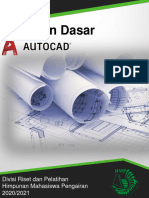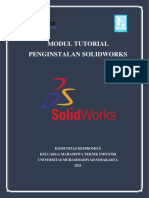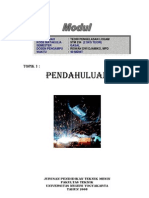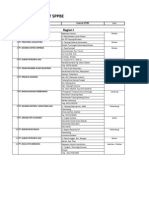Professional Documents
Culture Documents
(Files - Indowebster.com) - Modul Training Inventor PDF
Uploaded by
Iams MuhammadOriginal Title
Copyright
Available Formats
Share this document
Did you find this document useful?
Is this content inappropriate?
Report this DocumentCopyright:
Available Formats
(Files - Indowebster.com) - Modul Training Inventor PDF
Uploaded by
Iams MuhammadCopyright:
Available Formats
http://alchazin.
com/portofolio
i
Syaiful A.B. Alchazin
Lembaga Penerbangan dan Antariksa Nasional
Pusat Teknologi Roket
Rumpin, Bogor
2011
MODUL
TRAINING
http://alchazin.com/portofolio
i
KATA PENGANTAR
Alhamdulillahirabbilaalamin, segala puja dan puji syukur saya panjatkan
kepada Allah Yang Maha Penyayang. Tanpa karunia-Nya, mustahillah
modul pelatihan ini terselesaikan. Modul pelatihan ini dibuat sebagai
pendukung dan pegangan pada kegiatan Belajar Bareng Autodesk
Inventor 2012 di Pustekroket.
Modul ini sebenarnya hanya ringkasan dari beberapa buku yang
digabungkan. Dua buka yang paling dominan yaitu buku Autodesk
Inventor Profesional 2009 karya Arief Sationo dan Sisminto, dan buku
Pemodelan Cad 3D Menggunakan Autodesk Inventor karya Firman
Tuakia, ST. Beberapa buku tersebut diringkas dan digabungkan dengan
penyesuaian sesuai kebutuhan pelatihan. Dalam modul ini terdapat materi
dan contoh aplikasi langsung pada proses menggambar sehingga mudah
dimengerti. Setiap bab dan contoh aplikasi disusun secara urut
berkesinambungan mulai dari menggambar 2D hingga analasis struktur
menggunakan Autodesk Inventor 2012.
Tak lupa saya ucapkan terimakasih kepada Bapak Ir. Saeri, MSi dan
Bapak Ahmad Jamaludin F, ST.MT. yang telah mempercayakan tugas ini
kepada saya. Tugas untuk memberikan pelatihan menggambar
menggunakan Autodesk Inventor kepada rekan-rekan Bidang Motor
Roket. Kepada Mas Teguh, Cak Nur, Pak Didi, Pak Jack, dan rekan-rekan
lain yang tidak bisa saya sebutkan satu persatu saya ucapkan terimakasih
atas kerjasama dan dukungannya pada saat pelatihan berlangsung.
Akhirnya saya berharap modul pelatihan ini bisa bermanfaat bagi rekan-
rekan di LAPAN khususnya Bidang Motor Roket. Mohon maaf bila banyak
kekurangan pada modul pelatihan ini. Jika menginginkan e-book dari
modul ini bisa di download di Personal Website saya http://alchazin.com.
Untuk saran atau ingin berkomunikasi bisa email di syaiful@alchazin.com.
Rumpin, November 2011
Syaiful Arief Budiman Alchazin
http://alchazin.com/portofolio
ii
DAFTAR ISI
KATA PENGANTAR .................................................................................... i
DAFTAR ISI ................................................................................................ ii
BAB 1 PENGENALAN AUTODESK INVENTOR 2012 .............................. 1
1.1. Membuka Autodesk Inventor 2012 ............................................... 2
1.2. Mengenal Menu dan Toolbar Autodesk Inventor 2012 ................. 6
1.3. Sistem Navigasi ............................................................................ 7
1.4. Menggunakan Tombol Shortcut .................................................... 9
BAB 2 SKETCH ....................................................................................... 11
2.1. 2D Sketch ................................................................................... 12
2.2. 3D Sketch ................................................................................... 16
BAB 3 PART ............................................................................................ 18
3.1. Latihan Male and Female ........................................................... 21
3.2. Latihan Tempat Lilin ................................................................... 29
3.3. Latihan Chisel ............................................................................. 31
3.4. Latihan Bushing Berulir dan Berongga ....................................... 32
BAB 4 ASSEMBLY .................................................................................. 36
4.1. Latihan Assembly Male & Female .............................................. 39
4.2. Latihan Menambahkan Part Standard ........................................ 41
BAB 5 GAMBAR KERJA .......................................................................... 44
5.1. Latihan Membuat Gambar Kerja 1 .............................................. 46
5.2. Latihan Membuat Gambar Kerja 2 .............................................. 51
BAB 6 ANALISIS STRUKTUR ................................................................. 53
DAFTAR REFERENSI ............................................................................. 58
http://alchazin.com/portofolio
BAB 1
PENGENALAN AUTODESK INVENTOR 2012
Autodesk Inventor 2012 merupakan program yang dirancang khusus
untuk keperluan bidang teknik seperti desain produk, desain mesin, desain
mold, desain konstruksi, atau keperluan teknik lainnya. Program ini
merupakan rangkaian program penyempurnaan dari Autodesk Autocad
dan Autodesk Mechanical Desktop. Lebih lanjut, program ini sangat cocok
bagi pengguna Autodesk Autocad yang ingin meningkatkan
kemampuannya karena memiliki konsep hampir sama dalam menggambar
3D.
Autodesk Inventor 2012 adalah program pemodelan solid berbasis fitur
parametrik, artinya semua objek dan hubungan antargeometri dapat
dimodifikasi kembali meski geometrinya sudah jadi tanpa perlu mengulang
lagi dari awal. Hal ini sangat memudahkan kita ketika sedang dalam
proses desain suatu produk atau rancangan. Untuk membuat suatu model
3D yang solid ataupun surface, kita harus membuat sketch-nya terlebih
dahulu atau mengimpor gambar 2D dari Autodesk Autocad. Setelah
gambar atau model 3D tersebut jadi, kita dapat membuat gambar kerjanya
menggunakan fasilitas drawing.
Tidak hanya sampai pada menampilkan gambar kerja, Autodesk Inventor
2012 juga mampu memberikan simulasi pergerakan dari produk yang kita
desain serta mempunyai alat untuk menganalisis kekuatan. Alat ini cukup
mudah digunakan dan dapat membantu kita untuk mengurangi kesalahan
dalam membuat desain. Dengan demikian, selain biaya yang harus kita
keluarkan akan berkurang, time to market dari benda yang kita desain pun
dapat dipercepat karena kita sudah mensimulasikan terlebih dahulu benda
yang kita desain di komputer sebelum masuk ke proses produksi.
http://alchazin.com/portofolio
2
1.1. Membuka Autodesk Inventor 2012
Untuk memulai Autodesk Inventor 2012 ikutilah langkah berikut ini:
1. Klik Start pada menu Windows
2. Pilih All Program
3. Klik Autodesk lalu pilih Autodesk Inventor Professional 2012 dan
akan tampil seperti berikut:
Tunggu sampai keluar kotak dialog Open, lalu kliklah Project.
http://alchazin.com/portofolio
3
4. Kemudian, kotak dialog seperti berikut akan muncul.
Kliklah New>New Single User Project>Next lalu akan muncul
kotak dialog sebagai berikut:
http://alchazin.com/portofolio
4
Kita bisa mengubah nama Project dan lokasi penyimpanan
sesuai yang kita inginkan. Lalu klik Finish kemudian Done.
5. Setelah selesai membuat pengaturan Project, selanjutnya kita
akan membuat file baru. Pada tampilan berikut klilklah New
pada Quick Lunch.
6. Selanjutnya akan muncul kotak dialog sebagai berikut.
http://alchazin.com/portofolio
5
Pada tahap ini kita akan memilih salah satu template. Berikut
adalah penjelasan pada masing-masing template, yaitu:
Sheet Metal.ipt
Membuat bidang kerja baru untuk part atau komponen
berjenis metal seperti benda-benda yang terbuat dari plat
besi yang ditekuk-tekuk.
Standard.dwg
Membuat bidang kerja baru untuk gambar kerja atau 2D
(Autocad Version).
Standard.iam
Membuat bidang kerja baru untuk gambar assembly yang
terdiri atas beberapa part atau komponen.
Standard.idw
Membuat bidang kerja baru untuk gambar kerja atau 2D.
Standard.ipn
Membuat bidang kerja baru untuk animasi urutan
perakitan dari gambar assembly yang telah dirakit. Kita
dapat memanfaatkannya untuk membuat gambar
Explode View.
Standard.ipt
Membuat bidang kerja baru untuk part atau komponen
secara umum tanpa spesifikasi khusus seperti dalam
pembuatan part pada Sheet Metal.
Weldment.iam
Membuat bidang kerja baru untuk assembly yang
memiliki tool untuk teknik pengelasan.
7. Kita akan memulai dengan memilih salah satu template. Karena
kita terbiasa dengan satuan metric maka klik pada metric dan
pilihlah Standard(mm).ipt, lalu akan terbuka bidang kerja baru
untuk memulai menggambar part.
http://alchazin.com/portofolio
6
1.2. Mengenal Menu dan Toolbar Autodesk Inventor 2012
Seperti halnya program lain, Autodesk Inventor 2012 memiliki pula
bidang kerja, yaitu Menu Bar, Inventor Standard Toolbar, Panel
Bar, dan Browser Bar.
Browser Bar
Panel Bar
Inventor Standard Toolbar
Menu Bar
Bidang Kerja
http://alchazin.com/portofolio
7
Bidang Kerja adalah tempat menggambar.
Menu Bar berisi semua perintah yang terdapat di
Autodesk Inventor 2012
Inventor Standard Toolbar berisi perintah yang digunakan
selama proses menggambar.
Panel Bar berisi perintah khusus untuk menunjang
proses yang sedang berangsung. Misalnya, kita
membuat gambar dengan template Sheet Metal.ipt
maka pada Panel Bar secara otomatis akan muncul
perintah khusus untuk Sheet Metal.
Browser Bar berisi langkah-langkah kerja. Misalnya, kita
membuat objek dengan Extrude dan Revolve, semua
akan tercatat di Browser Bar untuk memudahkan kita
melakukan edit ulang.
1.3. Sistem Navigasi
Pada Autodesk Inventor 2012 terdapat tool-tool navigasi yang
membantu mobilitas saat menggambar di dalam bidang kerja. Kita
dapat menemui tools tersebut seperti zoom, rotate, pan, dan
lainnya pada Inventor Standard Toolbar.
Zoom
Fungsinya untuk memperbesar gambar pada tampilan
bidang kerja. Klik zoom lalu klik pada bidang kerja dan geser
kursor ke atas atas ke bawah. Kemudian, kliklah untuk
mendapatkan tampilan yang diinginkan. Kita dapat
menggunakan zoom ketika tools lain sedang aktif.
Pan
Fungsinya untuk menggeser tampilan bidang kerja. Kliklah
pan lalu klik pada bidang kerja. Selanjutnya, geserlah kursor
pada tempat yang dinginkan.
http://alchazin.com/portofolio
8
View Face
Fungsinya untuk memperbesar tampilan dengan referensi
face. Face hanya berlaku untuk permukaan datar. Kliklah
view face, lalu klik pada face yang kita pilih maka akan
diperbesar.
Free Orbit
Fungsinya untuk memutar objek pada bidang kerja. Kliklah
free orbit, lalu klik pada bidang kerja. Selanjutnya, putar
objek sampai memperoleh tampilan yang diinginkan.
View Cube
Fungisnya untuk memutar objek berdasarkan arah yang
telah ditentukan seperti fornt, top, left dan lain-lain. Kliklah
view cube untuk menampilkan sistem navigasi pada sudut
kanan atas. Untuk memilih arah, cukup klik salah satu sis
view cube.
View Cube
Full Navigation Wheel
Fungsinya untuk melakukan kombinasi perintah navigasi
seperti zoom, orbit, pan, dan lain-lain. Kliklah full navigation
wheel sehingga akan keluar menu dan pilihlan salah satu
perintah yang akan dipakai.
Full Navigation Wheel
http://alchazin.com/portofolio
9
1.4. Menggunakan Tombol Shortcut
Berikut ini adalah daftar beberapa tombol shortcut beserta perintah
yang sering digunakan. Apabila kita telah terbiasa
menggunakannya makan akan sangat menghemat waktu.
Tombol Hasil
F1 Menampilkan bantuan (help) sesuai dengan perintah
atau dialog box yang sedang aktif.
F2 Melakukan pan (menggeser-geser tampilan model)
dengan bantuan klik-geser dari kiri mouse. Bisa juga
dengan langsung klik-geser dari tengah mouse tanpa
harus menekan F2.
F3 Melakukan zoom-in atau zoom-out pada tampilan
model dengan bantuan klik-geser dari kiri mouse.
Bisa juga dengan langsung meng-scroll mouse tanpa
harus menekan F3.
F4 Melakukan rotate pada tampilan model dengan
bantuan klik-geser dari kiri mouse.
F5 Kembali ke tampilan model sebelumnya.
F6 Kembali ke tampilan isometrik.
] Membuat Plane baru.
B Menambah balloon pada drawing.
C Menambah constraint pada assembly atau bisa juga
perintah membuat sebuah lingkaran ketika model
sketch sedang aktif.
D Menambahkan dimensi pada sketch atau pada
drawing.
DO Menambahkan dimensi ordinat pada drawing.
E Melakukan extrude pada profil (hasil sketching).
FC Menambahkan feature control frame pada drawing.
H Menambahkan fitur lubang.
L Membuat garis (line) atau lengkungan (arc).
P Menempatkan (places) sebuah komponen (bisa part
atau assembly) pada suatu assembly.
R Membuat fitur revolver.
S Membuat 2D sketch pada sebuah permukaan datar
ata bidang (plane).
T Melakukan tweak sebuah part dalam file persentasi.
X Melakukan trim saat mode sketch sedang aktif.
Esc Membatalkan / menghentikan suatu perintah.
Del Menghapus (delete) objek yang dipilih.
Backspace Pada tool garis (line) yang sedang aktif,
menghilangkan segmen terakhir.
Alt + drag
mouse
Pada assembly, melakukan mate constraint.
Pada sketch, memindahkan titik pembentuk spline.
Shift + Otomatis me-rotate tampilan model. Shift + klik saat
http://alchazin.com/portofolio
10
rotate tool mode rotate sedang aktif. Klik lagi untuk
menghentikannya.
Ctrl + Enter Kembali (return) ke keadaan edit sebelumnya.
Ctrl + Y Melakukan redo (menarik kembali undo terakhir).
Ctrl + Z Melakukan undo (menarik kembali aksi terakhir).
Spacebar Ketika 3D rotate aktif, mengaktifkan switch
(pergantian) antara dynamic rotation dan pandangan
isometrik standar serta pandangan tegak lurus
bidang.
.
http://alchazin.com/portofolio
11
BAB 2
SKETCH
Sketch memiliki peranan penting karena merupakan cikal bakal dalam
membuat gambar 3D Model atau Part. Sketch hanya terdiri dari gambar
geometri.
Sketch dibuat sesederhana mungkin karena akan mempermudah proses
desain. Untuk finishing detail, gunakan seperti Fillet, Chamfers, & Face
Draft pada 3D model atau part. Untuk membuat gambar solid, pastikan
sketch dalam keadaan tertutup atau tersambung dengan menggunakan
Coincident Constraint atau Trim, Extend Curve. Setelah Sketch selesai,
terlebih dahulu lakukan Constraint sebelum dimension.
Apabila langkah membuka Autodesk Inventor 2012 pada BAB 1 telah
selesai dilakukan maka kita bisa langsung melakukan Sketch yang kita
inginkan sesuai tampilan berikut ini.
http://alchazin.com/portofolio
12
Selanjutnya pada bidang kerja kita bisa langsung membuat Sketch seperti
Line, Circle, Arc, dan lain-lain. Untuk Sketch Default, sketch terdapat pada
bidang XY Plane. Kita dapat membuat sketch di Work Plane dan Planar
Face (permukaan datar). Setelah selesai Sketch kiklah tombol Finish
Sketch.
Sketch di Autodesk Inventor 2012 dibagi 2 jenis, yaitu 2D sketch dan 3D
sketch.
2.1. 2D Sketch
2D Sketch pada Autodesk Inventor 2012 hampir mirip saat kita
menggambar 2D pada Autodesk Autocad. Oleh karena itu,
seseorang yang telah menguasai Autodesk Autocad tidak akan
kesulitan dalam mempelajarinya. Berikut alat-alat Draw pada
Sketch 2D.
Line dan Spline
Line berfungsi membuat garis lurus, sedangkan Spline untuk
membuat garis kurva dengan titik Point tertentu. Selain
Spline terdapat pula Bridge Curve.
Circle
Fungsinya untuk membuat lingkaran. Di sini terdapat 3 cara
dalam membuat lingkaran, yaitu Center Point Circle, Tangent
Circle, dan Ellipse.
Arc
Fungsinya untuk membuat garis busur. Di sini terdapat tiga
cara dalam membuat Arc, yaitu: Three Point Arc, Tangent
Arc, dan Center Point Arc.
http://alchazin.com/portofolio
13
Rectangle
Fungsinya untuk membuat kotak persegi panjang atau bujur
sangkar Di sini terdapat 2 cara dalam membuat Rectangle,
yaitu: Two Point Rectangle dan Three Point rectangle.
Fillet dan Chamfer
Fillet berfungsi untuk membuat pertemuan antara 2 garis
(line) atau busur (arc) menjadi cembung atau cekung.
Kemudian, Chamfer berfungsi untuk membuat pertemuan
antara 2 garis menjadi miring dengan spesifikasi tertentu.
Point
Fungsinya untuk membuat titik lubang dan untuk sekedar
membuat Point referensi pada Sketch.
Polygon
Fungsinya untuk membuat bangun segi N beraturan.
Text
Fungsinya untuk membuat Sketch berupa tulisan
Project Geometry
Project Geometry dapat pula disebut objek bantuan atau
sebagai referensi dalam membuat sketch. Referensi bisa
berupa Edges atau Face.
Selain alat-alat Draw terdapat pula alat untuk membuat Patern
tertentu dan memodifikasi Draw sebagai berikut.
Mirror
Fungsinya untuk membuat duplikat objek dengan referensi
garis cermin. Hasil objek Mirror simetris terhadap objek
aslinya.
http://alchazin.com/portofolio
14
Rectangular Patern
Fungsinya untuk membuat duplikat objek dengan pola lurus.
Dengan Rectangular Patern kita akan lebih menghemat
waktu tanpa membuat objek satu persatu.
Circular Patern
Fungsinya untuk membuat duplikat objek dengan pola
melingkar. Circular Patern biasanya digunakan untuk
membuat lubang baut.
Offset
Fungsinya untuk membuat duplikat objek dengan hasil lebih
besar atau lebih kecil dari objek asli dengan jarak sama pada
semua sisi.
Extend
Fungsinya untuk menutup dan menyambung Line, Arc,
Spline, pada sketch yang terbuka.
Trim
Fungsinya untuk memotong Line, Arc, dan Spline pada objek
yang saling berpotongan.
Split
Fungsinya untuk membagi Line, Arc, dan Spline menjadi 2
bagian dengan bantuan objek potong.
Move
Fungsinya untuk memindahkan objek ke posisi yang
diinginkan.
Copy
Fungsinya untuk menduplikat objek
http://alchazin.com/portofolio
15
Scale
Fungsinya untuk membuat skala objek lebih besar atau lebih
kecil.
Rotate
Fungsinya untuk memutar objek ke posisi yang diinginkan.
Stretch
Fungsinya untuk menarik bentuk objek ke posisi yang
diinginkan.
Untuk mendapatkan hasil sketch yang valid maka perlu dilakukan
pengecekan menggunakan Dimension dan Costraint.
Perpendicular
Fungsinya untuk membuat 2 garis menjadi saling tegak
lurus.
Paralel
Fungsinya untuk membuat 2 garis menjadi sejajar.
Tangent
Fungsinya untuk membuat garis dan garis busur (Arc)
menjadi bersinggungan.
Coincident
Fungsinya untuk membuat 2 point bersinggungan.
Concentric
Fungsinya untuk membuat 2 lingkaran atau Arc menjadi 1
titik pusat.
Collinear
Fungsinya untuk membuat 2 garis menjadi saling berhimpit.
http://alchazin.com/portofolio
16
Equal
Fungsinya untuk menyamakan ukuran objek.
Horizontal
Fungsinya untuk membuat garis menjadi horizontal atau
sejajar dengan sumbu X.
Vertical
Fungsinya untuk membuat garis menjadi vertikal atau sejajar
dengan sumbu Y.
Fix
Fungsinya untuk membuat objek dalam Sketch akan ter-
constraint secara otomatis terhadap Coordinate System.
Show Constraint
Fungsinya untuk menampilkan Constraint pada geometri
yang kita pilih.
General Dimension
Fungsinya untuk membuat ukuran pada Sketch. Ukuran
akan mengendalikan dan mempermudah dalam mengubah
bentuk Sketch.
Auto Dimension
Fungsinya untuk membuat garis ukur secara otomatis.
2.2. 3D Sketch
Fungsinya untuk membat sketch pada 3 sumbu (X,Y,Z), sedangkan
2D sketch hanya pada 2 sumbu (X,Y). Dengan 3D sketch kita dapat
membat sketch yang tidak hanya 2 sumbu, misalnya jalur pipa yang
berkelok-kelok, membuat desain sudu turbin, dll. Pada Autodesk
Inventor Professional 2012, 2D sketch merupakan Default Sketch.
Untuk mengaktifkan 3D sketch kita harus Finish Sketch pada 2D
sketch lalu kliklah 3D Sketch. Beberapa alat pada 3D sketch yaitu:
http://alchazin.com/portofolio
17
Line dan Spline
Line digunakan untuk membuat garis lurus. Spline digunakan
untuk membuat garis kurva dengn titik Point tertentu.
Bend
Fungsinya untuk membuat pertemuan antara 2 garis (line)
menjadi cembung atau cekung.
3D Intersection Curve
Fngsinya untuk membuat kurva 3D dengan hasil
perpotongan 2 Face, Surface, dan 2D Sketch.
Project Curve to Surface
Fungsinya untuk membuat kurva 3D dengan perpaduan 2D
Curve Sketch dan Surface.
Helical Curve
Fungsinya untuk membuat kurva spiral.
http://alchazin.com/portofolio
18
BAB 3
PART
Setelah memahami Sketch yang merupakan dasar pembuatan Part, kita
akan mengulas Part. Pada Autodesk Inventor 2012 gambar Part
dibedakan menjadi 2 macam, yaitu:
1. Solid, yaitu objek yang padat
2. Surface, yaitu objek yang tidak padat, hanya berupa kulit.
Tidak semua proses dalam membuat Part dapat menggunakan bentuk
Solid. Beberapa kasus Part yang rumit akan membutuhkan bantuan
bentuk Surface. Tahapan setelah Sketch hingga Assembly sesuai diagram
di bawah ini.
Kita akan langsung mulai membuat Part atau objek 3D. Part masih
merupakan kelanjutan Sketch. Oleh karena itu, setelah selesai membuat
Sketch, kita akan otomatis berpindah ke sesi Part. Semua Toolbar seperti
Panel Bar akan berubah menjadi Toolbar untuk membuat Part. Beberapa
alat untuk membuat Part adalah sebagai berikut.
Extrude
Dengan Extrude dari sebuah profil, kita memberikan tinggi,
tebal atau kedalaman dari sebuah profil dengan ukuran
http://alchazin.com/portofolio
19
tertentu. Untuk memberikan fitur Extrude kita harus
menentukan Profil, Output, dan Operation. Selain itu, yang
penting juga pada fitur ini adalah Distance, To Next, To,
From-To, dan All. Akan tetapi, pada tingkat dasar fitur pada
extrude yang paling sering digunakan yaitu fitur Distance dan
fitur All. Extrude dapat dibentuk dengan Sketch tertutup
maupun terbuka dan dapat pula dibuat memotong part lain
pada Assembly.
Revolve
Revolve (putaran) digunakan untuk membuat bentuk-bentuk
silindris dengan cara memutar suatu bentuk profil terhadap
sumbu yang ditentukan. Untuk membentuk part dengan
dengan fitur ini perlu ditentukan dahulu Profile, Axis, Output
dan Operation. Axis atau sumbu dapat berupa garis pada
profil, garis bantu, atau garis sumbu Origin. Adapun yang
perlu diperhatikan adalah sumbu dan profil harus terdapat
dalam satu bidang yang sama. Sudut perputaran untuk fitur
Revolve menyesuaikan dengan metode ekstensinya.
Hole
Pada dasarnya, fitur Hole didapat dari Sketch Panel Bar
yang berupa Point Hole Center. Fitur ini digunakan untuk
membuat fitur lubang yang parametrik berbentuk lubang bor,
counterbore, countersink atau lubang ulir. Sebuah fitur Hole
dapat memuat beberapa lubang sekaligus dengan
konfigurasi yang identik (diameter dan metode
pemberhentian). Pada Hole ada 4 macam cara untuk
membuat lubang, yaitu: From Sketch, Linear, Concentric,
dan On Point.
Shell
Fungsinya untuk memotong material sisi dalam, sisi luar, dan
kedua sisi dengan ketebalan tertentu.
http://alchazin.com/portofolio
20
Ribs
Berfungsi untuk membuat sirip sebagai penguat Part.
Loft
Fungsinya untuk membuat objek dengan perpaduan
beberapa bentuk atau potongan yang berbeda.
Sweep
Fungsinya untuk membuat objek yang terbentuk dari Sketch
atau Profile melalui garis edar (Path).
Coil
Fungsinya untuk membuat objek melingkar seperti pegas.
Thread
Fungsinya untuk membuat ulir pada lubang atau silinder
seperti poros dan mur-baut.
Fillet
Fungsinya untuk membuat sudut atau ujung sebuah objek
menjadi cembung atau cekung sehingga ujung tidak tajm.
Chamfer
Fungsinya untuk membuat sudut atau ujung sebuah objek
menjadi miring sehingga ujung tidak tajam.
Move Face
Fungsinya untuk memindah satu atau lebih dari satu Face di
dalam Part.
Draft
Fungsinya untuk memiringkan Face (permukaan) terhadap
permukaan lain.
Split
Fungsinya untuk membelah atau memotong Part atau Face
menjadi beberapa bagian.
Bend Part
http://alchazin.com/portofolio
21
Fungsinya untuk menekuk Part menjadi 2 bagian dengan
referensi garis tekuk pada Sketch.
Work Plane
Fungsinya untuk membuat bidang kerja baru. Dalam
prakteknya kita mungkin memerlukan bidang baru yang tidak
sejajar dengan bidang kerja lainnya.
Work Axis
Fungsinya sebagai referensi saat kita akan membuat Sketch
ataupun saat Assemby Part.
Work Point
Fungsinya sebagai referensi saat kita akan membuat Sketch
ataupun saat Assemby Part.
3.1. Latihan Male and Female
Dalam latihan ini, kita akan membuat dua buah part dari sketch
yang sederhana. Hasil dari latihan ini akan kita Assembly pada Bab
selanjutnya. Langkah-langkanya yaitu:
+
=
http://alchazin.com/portofolio
22
Membuat komponen Male:
1. Pertama kali yang dilakukan yaitu menyiapkan lingkungan kerja
dalam mode Sketch 2D. Klik New>Metric>Standard(mm).ipt
2. Klik Line Tool atau tekan huruf L dan buatlah Sketch sebagai
berikut:
http://alchazin.com/portofolio
23
3. Jika sudah terbentuk, pastikan Dimension dan Constrain sesuai
dengan yang diinginkan. Lalu klik Finish Sketch.
4. Klik Revolve atau tekan huruf R, tentukan Profile pada bagian
dalam Sketch yang kita bentuk, Axis yaitu sisi luar yang searah
sumbu Y. Pilih Mode Revolve yaitu Full.
5. Pada browser bar, Klik kanan pada Sketch (Revolution) lalu klik
Share Sketch sehingga kita mempunyai sketch yang baru dan
sama dengan sketch sebelumnya.
http://alchazin.com/portofolio
24
6. Lalu tambahkan pada sketch yang telah di share menjadi seperti
di bawah ini, kemudian klik Finish Sketch.
7. Dikarenakan sketch yang kita modifikasi telah di-share sehingga
kita bisa menggunakannya untuk membuat dua buh fitur baru.
Kita akan menggunakannya untuk extrude dari bidang tengah
dan extrude-cut pada hasil extrusi tadi.
8. Tekan huruf E lalu extrusi sepanjang 24mm(midplane).
http://alchazin.com/portofolio
25
9. Klik pada sketch yang lainnya dan klik Finish Sketch kemudian
lakukan Cut-Extrude sepanjang 12mm(midplane).
10. Maka hasilnya menjadi bentuk sebagai berikut.
11. Selanjutnya Fillet pada sudut hasil extrusi dengan radius 2mm.
http://alchazin.com/portofolio
26
12. Ulangi pada bagian bawah dengan radius 1,5mm
13. Selanjutnya kita Chamfer ujung bawah dengan metode Two
Distance yaitu 4mm dan 2mm.
14. Kita buat lubang dengan Hole berdiameter 8mm (concentric).
15. Kita akan membuat lubang pada sisi atas, untuk itu kita butuh
titik referensi lubang tersebut. Untuk membuat titik tersebut kita
http://alchazin.com/portofolio
27
ke menu sketch kembali atau tekan huruf S dan pilih sisi atas
sebagai bidang kemudian buatlah Point dengan koordinat
(0,35).
16. Selanjutnya Finish Sketch dan gunakan lubang tersebut sebagai
acuan untuk membuat Hole dengan tipe counterbore (form
sketch).
17. Setelah terbentuk satu lubang maka membuat kedua lubang
lainnya menggunakan Circular Patern. Pilih lubang tersebut
sebagai Features dan selubang luar sebagai Rotation Axis.
http://alchazin.com/portofolio
28
18. Hasil akhir seperti di bawah ini dan jangan lupa Save: male.ipt
Membuat komponen Female:
1. Buat kembali New Standar(mm).ipt kemudian buat 2 lingkaran
konsentrik dengan pusat (0,0) dengan radius 50mm dan 6mm.
2. Klik Finish Sketch dan lakukan Extrusi sepanjang 10mm.
3. Seperti pada komponen Male, buatlah 3 lubang dengan titik
referensi (0,35). Tipe lubang Drilled dengan kedalaman 8mm
dan diameter 5mm dan Save: female.ipt
http://alchazin.com/portofolio
29
3.2. Latihan Tempat Lilin
Dalam latihan ini kita akan membuat fitur yaitu Revolve, Sweep,
dan Extrude.
Langkah-langkah untuk membuat tempat lilin seperti di atas:
1. Siapkan bidang kerja baru Standard(mm).ipt
2. Sketch sesuai gambar di bawah ini.
http://alchazin.com/portofolio
30
3. Revolve (R) dengan garis vertikal sebagai axis (360
O
)
4. Buat sketch baru pada bidang XY seperti gambar di bawah ini.
5. Buat sketch pada bidang YZ sebuah ellips 34x10 dengan titik
pusat (10,0)
6. Finish Sketch, kemudian lakukan Sweep dengan profil Ellips
dan path garis melengkung yang telah kita buat.
7. Terakhir untuk memberi lubang, sketch lingkaran dengan radius
15mm pada sisi paling atas dan lakukan Extrude-cut 40mm.
http://alchazin.com/portofolio
31
3.3. Latihan Chisel
Dalam latihan ini kita akan membuat sebuah part yang terdiri dari
dua buah fitur Loft.
Untuk membuat part di atas, langkah-langkahnya:
1. Siapkan bidang kerja baru Standard(mm).ipt
2. Buat lingkaran dengan radius 15mm.
3. Membuat Plane baru sejajar XY dengan offset -15mm. Bisa
dilakukan dengan klik Work Plane Tool atau tekan ] kemudian
klik & drag pada XY plane lalu isikan -15mm.
http://alchazin.com/portofolio
32
4. Dengan cara yang sama buatlah ketiga bidang selanjutnya
dengan jarak antar bidang berturut-turut -10mm, -10mm, -80mm
5. Buatlah sketch pada bidang kedua sebuah lingkaran radius
20mm, bidang ketiga sebuah lingkaran radius 10mm, bidang
keempat sebuah persegi dengan sisi 24mm, dan bidang kelima
sebuah persegi panjang 40mmx5mm.
6. Selanjutnya gunakan fitur Loft dan pilih sketch dari bidang 1
hingga 4 sebagai profilnya.
7. Ulangi lagi Loft untuk bidang 4 hingga bidang 5.
8. Mengapa harus 2 kali Loft, coba saja pada loft pertama gunakan
bidang 1 hingga 5, maka hasilnya akan berbeda.
3.4. Latihan Bushing Berulir dan Berongga
Dalam latihan ini, kita akan membuat sebuah part yang terdiri dari
fitur Extrude, Coil, Rectangular Patern, dan Circular Patern.
http://alchazin.com/portofolio
33
Langkah-langkahnya:
1. Siapkan bidang kerja baru Standard(mm).ipt
2. Buat sketch 2 lingkaran konsentrik dengan radius 50mm dan
75mm.
3. Lalu Extrude profil annulus dengan distance 200mm
4. Kemudian buat sketch baru pada bidang YZ seperti di bawah
ini.
http://alchazin.com/portofolio
34
5. Klik Coil Tool dan pilihlah segiempat sebagai profil dan sumbu
silinder sebagai axis. Gunakan operasi Cut dan pada Coil Size
isikan Height=210 dan Revolution=3. Seperti tampilan di bawah
ini.
6. Buat Sketch kembali pada bidang YZ sebagai berikut.
7. Cut Extrude sketch tersebut dengan Extent All.
http://alchazin.com/portofolio
35
8. Untuk membuat beberapa profile dalam satu garis gunakan
Rectangular Patern. Pilih pofile lubang hasil Cut Extrude dan
Gunakan sumbu Z sebagai axis. Isikan parameter sebagai
berikut.
9. Lalu gunakan Circular Patern dengan Profil hasil Circular Patern
dan selubung silinder sebagai rotation axis dengan para meter
sebagai berikut.
http://alchazin.com/portofolio
36
BAB 4
ASSEMBLY
Dalam mendesain sebuah mesin atau produk yang terdiri atas berbagai
macam Part kita akan membutuhkan Assembly sebagai tema untuk
merakit. Di dalam Assembly, kita dapat melakukan berbagai macam
pekerjaan, seperti melakukan modifikasi Part, simulasi fungsi alat, sampai
berbagai macam analisis lainnya. Dengan demikian, pekerjaan kita dalam
mendesain akan lebih mudah.
Assembly sendiri terdiri atas Single Part dan Sub Assembly yang
semuanya ada di dalam File Assembly. Di dalam Assembly yang besar
dan memiliki banyak Part buatlah beberapa Assembly kecil atau Sub
Assembly. Adanya Sub Assembly akan mempercepat proses modifikasi
Part dan memudahkan pensarian karena akan membentuk kelompok-
kelompok kecil.
Beberapa Tool penting di dalam Assembly adalah sebagai berikut.
Place Component
Fungsinya untuk memasukkan File komponen ke dalam File
Assembly. Kita dapat memasukkan beberapa komponen
sekaligus ke dalam Assembly. Komponen pertama yang
diletakan dalam linkungan assembly secara otomatis akan
ditempatkan pada origin point(0,0,0) dalam keaadan
grounded. Kita dapat menaruh lebih dari satu komponen
yang sama dengan mengklik dilokasi yang berbeda dalam
graphic window.
Disamping kita dapat menggunakan geometri part dari
aplikasi Autodesk Inventor, kita dapat menggunakan
geometry dari aplikasi lain sebagai part di dalam assembly
http://alchazin.com/portofolio
37
yang kita buat. Di bawah ini terdapat daftar list tipe file yang
dapat anda gunakan dalam Autodesk Inventor:
Autodesk Inventor parts and assemblies (*.ipt, *.iam)
Autedesk Mechanical Desktop (*.dwg)
Autodesk Autocad (*.dwg)
file SAT(ACIS/ShapeManager) (*.sat)
file IGES (*.igs, *ige, *.iges)
file STEP (*.stp, *.ste, *.step)
Pro Enginer (*.prt, *.afm)
Assembly Constraint
Kita menggunakan assembly constraints untuk menciptakan
hubungan parametris antara tiap komponen dalam tiap
assembly. Sebagaimana anda menggunakan 2D konstrain
untuk mengontrol geometri 2D, menggunakan 3D assembly
constrain dalam sebuah assembly untuk mengatur posisi
sebuah komponen dalam hubungannya dengan komponen
yang lain. Basic assembly constrain terdiri dari empat
macam yang akan dijelaskan sebagai berikut:
Mate/Flush Constraint
Digunakan untuk meluruskan part feature seperti
permukaan rusuk atau sumbu suatu part ke part yang
lain.
Sebelum Mate Constraint Sesudah Mate Constraint
http://alchazin.com/portofolio
38
Sebelum Flush Constraint Sesudah Flush Constraint
Angle Constraint
Digunakan untuk memberikan sudut antara dua buah
part bisa diaplikasikan ke permukaan datar, garis
rusuk yang datar atau sumbu-sumbu.
Tangent Constraint
Digunakan untuk membuat sebuah hubungan
tangensial antara permukaan dari dua buah part.
Salah satu part tersebut harus merupakan permukaan
lengkung.
Tangent Constrain dengan Solusi Inside
http://alchazin.com/portofolio
39
Tangent Constrain dengan Solusi Outside
Insert Constraint
Digunakan untuk memasukkan sebuah komponen ke
komponen lain seperti baut poros dan lainlain
kedalam lubang pasangannya pada komponen lain.
Konstrain ini mengkombinasikan sebuah mate
constraint antara dua sumbu dan sebuah mate
constraint antara dua permukaan datar. Konstrain ini
diterapkan dengan memilih edge circular pada tiap
part.
Sebelum Insert Constraint Sesudah Insert Constraint
4.1. Latihan Assembly Male & Female
Pada latihan ini kita akan mencoba Assemly part yang telah kita
buat sebelunya di BAB 3 yaitu Male dan Female.
http://alchazin.com/portofolio
40
Langkah-langkahnya yaitu:
1. Bukalah Standard(mm).iam
2. Klik Place Component dan masukkan file Female.ipt lalu
Male.ipt
3. Gunakan Mate Constraint lalu pilihlah lubang Female kemudian
Silinder kecil dari Male.
http://alchazin.com/portofolio
41
4. Lakukan sekali lagi Mate Constraint lalu pilihlah sisi atas Female
dan sisi bawah Male.
5. Jika ketiga lubang belum pas maka lakukan Mate Constrain
kembali pada lubang tersebut.
4.2. Latihan Menambahkan Part Standard
Menambahkan part strandard pada hasil Assembly Male and
Female berupa Fastener yaitu Bolt dan Pin.
Langkah-langkahnya yaitu:
1. Pada hasil Assembly latihan sebelumnya klik Place From
Content Center.
2. Maka akan muncul kotak library, carilah Bolt yang sesuai
keinginan pada Fastener untuk ketiga lubang pada Assembly
Male and Female.
http://alchazin.com/portofolio
42
3. Pada latihan ini kita akan memilih Bolt tipe Round Head dengan
nama Screw GB/T 2672-2004, setelah dipilih lalu klik OK.
4. Lalu pasangkan dengan lubang yang akan kita pasang
kemudian klik jika sudah pas dengan lubang dan klik lagi jika
sudah pas ukuran kepalanya yang pada latihan ini ukurannya
yaitu M4 x 5.
5. Muncul jendela Auto Drop, pada jendela ini kita bisa mengatur
patern, edit size dan yang terpenting jika sudah sesuai tekan
tombol centang atau apply.
6. Maka hasilnya sebagai berikut.
7. Jika ternyata ukuran Bolt belum sesuai maka kita bisa
mengeditnya melalui Browser Bar dengan cara klik kanan pada
jenis Elemen lalu pilih Change Size.
8. Selanjutnya kita akan menambahkan Pin, seperti sebelumnya
klik Place From Content Center.
9. Pilihlah jenis Cyilindrical Pins ISO 2338
http://alchazin.com/portofolio
43
10. Gunakan diameter 8mm dan panjang 30mm.
11. Setelah kita masukkan pin tersebut ke halaman Assembly lalu
kita akan memberikan Constrain.
12. Gunakan Constrain tipe Insert dengan Solutions Aligned dan
pilihlah Pin tersebut sebagai Selections 1.
13. Kemudian pilihlah lubang pada part Male sebagai Selections 2
dan berilah offset -3mm.
14. Maka hasilnya akan sebagai berikut.
http://alchazin.com/portofolio
44
BAB 5
GAMBAR KERJA
Setelah membuat gambar 3D, kita akan membuat gambar kerja berupa
2D. Gambar kerja merupakan perantara yang tidak dapat dipisahkan
antara perancang dengan pelaksana. Oleh karena itu, gambar kerja harus
mampu memberi gambaran yang jelas dan lengkap meliputi bentuk dan
ukuran benda yang akan dibuat.
Autodesk Inventor 2012 menerapkan beberapa standard gambar kerja,
seperti ISO, JIS, DIN, dan ANSI. Kemudian, teknik gambar kerja seperti
tebal tipis garis, proyeksi, dan satuan, akan diatur secara otomatis setelah
kita memilih salah satu jenis standard gambar kerja yang akan dipakai.
Kita masih dapat mengubah beberapa hasil setting otomatis untuk
disesuaikan dengan kebutuhan.
Beberapa tool yang digunakan untuk membuat gambar kerja yaitu:
Base View
Berfungsi untuk mengambil pandangan dasar.
Projected View
Verfungsi mengambil view dari atas, bawah, dan samping.
Syaratnya, harus memiliki Base View terlebih dahulu.
Auxiliary View
Fungsinya untuk mengambil view dengan bantuan salah
satu garis pada view yang telah kita ambil.
Section View
http://alchazin.com/portofolio
45
Fungsinya untuk membuat gambar potongan agar dapat
memperjelas bagian-bagian yang tersembunyi.
Detail View
Fungsinya untuk memperbesar bagian tertentu yang
kelihatan kecil dan rumit agar menjadi lebih besar.
Break
Berfungsi memotong view yang terlalu panjang dan konstan.
Setelah bisa menampilkan bentuk 2D dari berbagai pandangan maka kita
membutuhkan beberapa Tool pada Menu Bar Annotate untuk
memperlengkap dan memperjelas apa yang akan kita tampilkan.
Beberapa Tool pada Annotate yaitu:
Dimension
Fungsinya untuk membuat berbagai macam ukuran seperti
Horizontal, Vertical, Radius, Diameter, dan Angle.
Baseline Dimension
Berfungsi untuk membuat ukuran bertingkat secara
berkelompok.
Ordinate Dimension
Fungsinya untuk membuat ukuran dengan sistem koordinat
secara berkelompok.
Hole / Thread Notes
Berfungsi untuk membuat catatan lubang dan ulir.
Bend Notes
Berfungsi membuat catatan tekukan pada pengerjaan Sheet
Metal.
Chamfer Notes
Berfungsi membuat catatan Chamfer.
Center Mark
Berfungsi membuat tanda titik pusat lingkaran.
http://alchazin.com/portofolio
46
Surface Texture Symbol
Berfungsi membuat simbol untuk jenis pengerjaan dan hasil
pengerjaan pada suatu permukaan.
Welding Symbol
Berfungsi untuk membuat simbol pengelasan.
Text
Berfungsi membuat tulisan ata catatan tambahan untuk
menambah keterangan dalam gambar kerja.
Leader Text
Berfungsi membuat catatan dengan garis panah sebagai
penunjuk.
Balloon
Berfungsi untuk membuat penunjukkan Part berupa nomor
urut yang akan terhubung dengan nomor di Part List.
Part List
Berfungsi membuat daftar Part berdasarkan Balloon yang
telah kita buat sebelumnya.
5.1. Latihan Membuat Gambar Kerja 1
Pada latihan ini kita akan mencoba menampilkan beberapa part
yang telah kita buat menggunakan beberapa tool dasar.
Langkah-langkah yang dilakukan yaitu:
1. Seperti biasa, klik New dan pilihlah template ISO.idw
http://alchazin.com/portofolio
47
2. Setelah muncul tampilan seperti di atas maka kita siap untuk
menampilkan bentuk 3D ke dalam 2D.
3. Pertama kali yaitu klik Base maka akan muncul jendela sebagai
berikut.
4. Gunakan tombol yang diberi lingkaran merah pada gambar di
atas untuk memilih part yang akan kita tampilkan. Pada jendela
ini pula kita bisa mengatur skala dan Orientation tampilan.
5. Pilihlah tempatlilin.ipt yang telah kita buat sebelumnya lalu klik
Open.
6. Maka dibelakang jendela Drawing View muncul lilin tersebut
tetapi sangat besar maka kita ubah skala pada jendela Drawing
View menjadi 1:4
7. Untuk meletakkan posisi sesuai keinginan maka pinggirkan
jendela Drawing View lalu arahkan tempat lilin tersebut pada
posisi yang diinginkan. Jika sudah pas lalu klik kemudian klik
kanan lalu Done.
8. Untuk menambahkan tampilan gunakan Projected View,
caranya yaitu klik Projected View kemudian klik tampilan dasar
yang telah dibuat lalu arahkan ke proyeksi yang lain kemudian
klik dan ulangi lagi jika ingin menambah proyeksi yang lainnya
juga. Jika sudah maka klik kanan lalu klik Create.
http://alchazin.com/portofolio
48
9. Membuat Gambar Potongan, gunakan Section View lalu pilih
gambar yang akan kita potong. Pada latihan ini kita akan
mencoba memotong gambar Projected (kanan bawah) tepat di
tengahnya kita potong atas dari bawah.
10. Setelah klik Section View lalu klik gambar Projected (kanan
bawah) kemudian buatlah garis potong sesuai gambar di bawah
ini kemudian klik kanan lalu klik Continue.
Base
Projected
http://alchazin.com/portofolio
49
11. Kemudian muncul kotak dialog Section View, kita bisa mengatur
jenis potongan dan simbol huruf potongan di sini. Arahkan
tampilan potongan ke kanan kemudian klik OK.
12. Maka hasil potongannya adalah sebagai berikut.
13. Masukkan part Bushing yang telah kita buat sebelumnya
dengan skala 1:4 letakkan pada kanan atas bidang gambar lalu
proyeksikan ke bawah, kiri dan serong ke tengah.
Base
Projected
http://alchazin.com/portofolio
50
14. Kita bisa membuat coakkan untuk memperjelas sis dalam dari
Bushing. Caranya yaitu klik Bushing proyeksi di kiri bawah,
kemudian klik Create Sketch. Buatlah sketch tertutup (loop)
seperti coakkan yang akan kita inginkan.
15. Setelah Finish Sketch kemudian gunakan tool Break Out lalu
pilih gambar Bushing yang akan kita coak sehingga muncul
jendela sebagai berikut.
16. Pilih profile pada sketch yang kita buat dan pilihlah point batas
coakkan yang akan kita buat sehingga hasilnya sebagai berikut.
17. Setelah selesai kita bisa memberi Dimension, pindahkan menu
bar ke Annotate.
http://alchazin.com/portofolio
51
5.2. Latihan Membuat Gambar Kerja 2
Pada latihan ini kita akan mencoba menampilkan assembly yang
telah kita buat menggunakan beberapa tool dasar.
Langkah-langkah yang dilakukan yaitu:
1. Bukalah template ISO.idw
2. Base View gunakan skala 1:1 dengan Front Orientation,
letakkan pada kanan atas bidang gambar.
3. Projected View sesuai keinginan.
4. Pada Annotate berikan dimensi dan keterangan lainnya sesuai
keinginan.
5. Gunakan Balloon untuk memberi nomor part. Caranya klik
Ballon kemudian klik part yang akan diberi nomor kemudian
tarik garisnya kemudian klik kiri dan klik kanan kemudian klik
Continue. Demikian pula untuk setiap part yang lain.
6. Jika Balloon sudah diaktifkan maka membuat Part List sangat
gampang. Klik Part list kemudian klik gambar yang telah kita
beri Balloon kemudian OK. Arahkan tabel sesuai posisi yang
diinginkan.
http://alchazin.com/portofolio
52
7. Jika kita ingin mengisi ataupun merubah Kepala Gambar maka
bisa saja dilakukan. Yaitu dengan double klik Field Text di
bawah ISO pada Browser Bar kemudian klik iProperties untuk
mengedit setiap isiannya.
8. Jika bentuk ukuran kepala gambar atau ukuran kolom kurang
sesuai maka bisa kita edit dengan cara klik kanan ISO
kemudian klik Edit Definitions pada Browser Bar. Dengan cara
ini pula kita bisa mengedit ukuran Font bisa juga menambahkan
logo perusahaan. Saat Edit Definitios aktif maka akan berubah
ke mode Sketch, untuk mengedit setiap teks tinggal klik kanan
teks lalu klik edit teks.
http://alchazin.com/portofolio
53
BAB 6
ANALISIS STRUKTUR
Stress Analysis merupakan sebuah alat yang disediakan bagi pengguna
Autodesk Inventor 2012 yang berfungsi untuk menganalisis kekuatan. Alat
ini cukup mudah digunakan dan dapat membantu kita untuk mengurangi
kesalahan dalam membuat desain. Dengan demikian, selain biaya yang
harus kita keluarkan akan berkurang, time to market dari benda yang kita
desain pun dapat dipercepat karena kita sudah mensimulasikan terlebih
dahulu benda yang kita desain di komputer sebelum masuk ke proses
produksi. Keakuratan hasil analisis tergantung dari Material, Restraint
(bagian yang diam), dan loads (beban) yang kta berikan. Jadi, untuk
mendapatkan hasil yang valid kita harus memastikan bahwa properti dari
material yang kita berikan benar-benar mewakili material yang akan kita
gunakan. Demikian pula restraints, loads, kedua hal tersebut harus
mewakili kondisi kerja dari benda.
Stress (ketegangan) atau statik analisis menghitung displacement, strains
dan stresses berdasarkan material, restraint, dan loads yang diberikan.
Sebuah material akan mengalami patah, atau berubah bentuk ketika
stress-nya mencapai level tertentu. Setiap material memiliki tingkatan
stress yang berbeda. Stress Analysis pada Autodesk Inventor
menggunakan linear static analysis berdasarkan Finite Element Method
(FEM), untuk menghitung stress. Linear static analysis membuat beberapa
asumsi untuk menghitung stress.
FEM adalah suatu metode analis yang terpercaya untuk desain teknik.
Metode ini menggantikan masalah yang kompleks dengan beberapa
masalah yang sederhana. Metode ini membagi model menjadi beberapa
bagian kecil dengan bentuk sederhana yang disebut elemen. Setiap
elemen dibagi lagi menjadi poin-poin yang disebut nodes. Metode analisis
menggunakan FEM disebut Finite Element Analysis (FEA).
http://alchazin.com/portofolio
54
Agar lebih mudah maka langsung saja praktek. Kita akan menganalis
kekuatan tempat lilin yang telah kita buat. Berikut langkahnya.
1. Buka part tempatlilin.ipt
2. Pada menu bar klik Environments kemudian klik Stress Analysis.
3. Klik Create Simulations maka akan muncul kota dialog sebagai
berikut.
Pada Design Objective kita bisa memilih Single Point jika kita ingin
menganalisis desain yang sudah fix kita buat. Jika kita ingin
mempertimbangkan berbagai ukuran desain yang lain maka
gunakan Parametric Dimension.
Static Analysis digunakan untuk mengetahui regangan yang pada
akhirnya bisa didapatkan Safety Factor dari desain yang kita buat.
Safety Factor haruslah lebih dari satu. Desan gagal apabila Safety
Factor lebih kecil atau sama dengan satu.
Modal Analysis digunakan analisis stuktur yang rawan terhadap
getaran, misalnya rangka jembatan, body dan sayap pesawat
terbang, dll. Apabila salah satu dari lima frekuensi natural (paling
banyak sampai sepuluh pertama) sama atau sangat dekat dengan
frekuensi eksitasi beban (misal getaran pompa, blower, angin, dll)
maka defleksi / deformasi yang terjadi akan diperbesar sehingga
http://alchazin.com/portofolio
55
tegangannya juga menjadi diperbesar yang akan mengakibatkan
kerusakan pada struktur atau desain kita.
4. Kita pilih Static Analisys dengan settingan default saja kemudian
klik OK maka kita telah siap menentukan restraint, material hingga
tegangan maupun tekan yang terjadi.
5. Tentukan material dengan klik Assign.
6. Jika kita belum tahu propertie dari material-material tersebut maka
klik Styles Editor di kiri bawah kotak dialog tersebut.
7. Klik pada setiap jenis material maka di sebelah kanan akan
menampilkan properties dari material tersebut. Setelah tahu
properties maka tentukan Override Material. Pada latihan ini
digunakan Alloy Steel.
8. Selanjutnya gunakan constrain Fix pada gagang tempat lilin.
http://alchazin.com/portofolio
56
9. Berikan Force 10N pada sisi bawah lubang lilin dengan arah ke
bawah.
10. Jangan lupa setting gravitasi ke arah Y sebesar 9,8m/s^2
11. Karena hanya satu part maka kita tidak perlu mengatur contact
antar part, langsung saja Mesh dan Run Simulate.
12. Jika sudah kita bisa merubah apa yang akan kita tampilkan dengan
mengaturnya di Browser Bar. Double Click saja apa yang akan kita
tampilkan misalkan Diplacement, atau Safety Factor.
http://alchazin.com/portofolio
57
13. Pada Display kita bisa mengatur tampilan Undeformed, Actual atau
Adjusted selain itu bisa menampilkan pula titik maksimal atau
minimal.
14. Setelah semua lengkap maka tinggal kita publish hasilnya bisa
bertipe .rtf atau .html dengan cara klik Report.
15. Kita bisa mengatur apa saja yang perlu ditampilkan dan format
outputnya.
Berikut hasil perhitungan Displacement:
http://alchazin.com/portofolio
58
DAFTAR REFERENSI
Sationo, Arief dan Sisminto. 2009. Autodesk Inventor Profesional 2009.
Yogyakarta: ANDI.
Tuakia, Firman. 2008. Pemodelan Cad 3D Menggunakan Autodesk
Inventor. Bandung: Informatika.
Ngadiyono, Yatin. Modul Pembelajaran Autodesk Inventor. Yogyakarta:
Fakultas Teknik UNY.
________. 2011. Help Autdesk Inventor Pro2012.
Prabowo, Sigit Agung. 2009. Easy to Use Solidworks 2009. Yogyakarta:
ANDI.
You might also like
- AutoCAD 2013 Untuk PemulaDocument10 pagesAutoCAD 2013 Untuk PemulaSutedjaGunardi50% (2)
- Modul Pelatihan Inventor 2018 PDFDocument35 pagesModul Pelatihan Inventor 2018 PDFgus randa100% (1)
- Modul Inventor PDFDocument20 pagesModul Inventor PDFarfa dhi dhaus0% (1)
- 1123 - Menggambar Komponen Dengan Autodesk Inventor Prof 2011Document73 pages1123 - Menggambar Komponen Dengan Autodesk Inventor Prof 2011Ulie Aulia RahmanNo ratings yet
- Autodesk Inventor Essential TrainingDocument81 pagesAutodesk Inventor Essential TrainingGiLang MaulanaNo ratings yet
- Modul Inventor 2020Document48 pagesModul Inventor 2020Valleryo Victorious ImmanuelNo ratings yet
- Modul Praktikum Cad Inventor PDFDocument79 pagesModul Praktikum Cad Inventor PDFMifta BellèNo ratings yet
- Modul Autodesk InventorDocument50 pagesModul Autodesk Inventorrikiya24100% (2)
- Solidwork ModulDocument62 pagesSolidwork ModulAsep Banjar75% (4)
- Modul Praktikum AutoCAD Tahun 2014Document96 pagesModul Praktikum AutoCAD Tahun 2014Agus Dian SaputraNo ratings yet
- Modul Pelatihan Solidwork 2012 Edit IIIDocument65 pagesModul Pelatihan Solidwork 2012 Edit IIIAditya Utama Dito Aparat100% (4)
- (NEW) Modul Pelatihan Software AutoCAD 2017Document37 pages(NEW) Modul Pelatihan Software AutoCAD 2017Brian Huang100% (2)
- Autocad Mechanical TutorialDocument61 pagesAutocad Mechanical TutorialSeptori GumayNo ratings yet
- Modul Kuliah Gambar ManufakturDocument117 pagesModul Kuliah Gambar ManufakturKrisna Khalafian SyahNo ratings yet
- SolidWorks Simulation - Reseller SolidWorks Indonesia Since 1996Document9 pagesSolidWorks Simulation - Reseller SolidWorks Indonesia Since 1996RIDHO ZISKANo ratings yet
- Autodesk InventorDocument15 pagesAutodesk InventorWan Muhamad Faiz100% (3)
- Pengelasan Smaw Posisi 1gDocument44 pagesPengelasan Smaw Posisi 1gYusrainy MarimbunnaNo ratings yet
- Mahir Autodesk Inventor 2016Document245 pagesMahir Autodesk Inventor 2016GiLang MaulanaNo ratings yet
- Modul Praktek Inventor PDFDocument91 pagesModul Praktek Inventor PDFRahmat Al AminNo ratings yet
- Persiapan Bahan Ajar Guru Gambar Manufaktur Kelas XiDocument2 pagesPersiapan Bahan Ajar Guru Gambar Manufaktur Kelas XiAnne AfrianNo ratings yet
- Tugas CNC Rahmad Xi - TP.BDocument7 pagesTugas CNC Rahmad Xi - TP.BRaihan FebriyanNo ratings yet
- Weldment Pada SolidworksDocument10 pagesWeldment Pada Solidworksabdul chalikNo ratings yet
- Modul Sesi2CAD SUMDocument38 pagesModul Sesi2CAD SUMRaihan Ramadhan Putra ZaisNo ratings yet
- Modul Kursus Autocad 3D PDFDocument13 pagesModul Kursus Autocad 3D PDFAgung SaputraNo ratings yet
- SolidWorks 2008 Bagi PemulaDocument100 pagesSolidWorks 2008 Bagi Pemulajalu2083% (12)
- Cara Mengoperasikan Mesin CNC Hurco MillingDocument12 pagesCara Mengoperasikan Mesin CNC Hurco Millingfebriansyah0% (1)
- Modul Mesin Bubut CNC Kls XIIDocument12 pagesModul Mesin Bubut CNC Kls XIIahmedmudho100% (2)
- Modul Cam X5Document17 pagesModul Cam X5jhony25_boy100% (1)
- Tutorial SolidworkDocument75 pagesTutorial Solidworkargo_arjieantoNo ratings yet
- Bubut Ulir TrapesiumDocument6 pagesBubut Ulir TrapesiumIfo tamsarNo ratings yet
- Gambar Dasar Teknik MesinDocument84 pagesGambar Dasar Teknik Mesinbangyos001100% (2)
- Tugas Laporan Praktikum CNC Milling BaruDocument9 pagesTugas Laporan Praktikum CNC Milling Baruanon_583760829No ratings yet
- Part + Assembly + DrawingDocument78 pagesPart + Assembly + DrawingLUQMANUL KHAKIMNo ratings yet
- Kerja BangkuDocument20 pagesKerja BangkusandriirmawanNo ratings yet
- Pengoperasian Mesin CNC Milling Dasar 240 JPDocument34 pagesPengoperasian Mesin CNC Milling Dasar 240 JPBowoNo ratings yet
- Punching ToolDocument40 pagesPunching ToolhenriikurniawanNo ratings yet
- Laporan FabrikasiDocument7 pagesLaporan FabrikasiAgi NugrohoNo ratings yet
- Latihan AutocadDocument21 pagesLatihan Autocaddhatuk83100% (2)
- Menampilkan Tabel Ukuran Di SolidWorks DrawingDocument45 pagesMenampilkan Tabel Ukuran Di SolidWorks Drawingbhumijaya100% (1)
- Bentangan 2012 ManullangDocument3 pagesBentangan 2012 ManullangfipkabizNo ratings yet
- Nofal Purnomo Aji - Tugas Modul CadDocument24 pagesNofal Purnomo Aji - Tugas Modul CadNofal Purnomo AjiNo ratings yet
- Pelatihan AutoDesk Inventor 1Document496 pagesPelatihan AutoDesk Inventor 1Syafiq RafiNo ratings yet
- Praktikum Gamtek Laporan BAB 1Document37 pagesPraktikum Gamtek Laporan BAB 1badrikaNo ratings yet
- Daftar Isi: Setting Sketch Part Applications Options ...........................Document8 pagesDaftar Isi: Setting Sketch Part Applications Options ...........................Alpha bagasNo ratings yet
- Modul Inventor BaruDocument57 pagesModul Inventor BaruObbie PurnamaNo ratings yet
- Modul Praktikum Cad-InventorDocument58 pagesModul Praktikum Cad-InventorMikhaelNo ratings yet
- Autodesk InventorDocument5 pagesAutodesk InventorAnggitaaRahmadhaniNo ratings yet
- Modul Praktikum Cad-InventorDocument59 pagesModul Praktikum Cad-InventorUdienThankssMotourssNo ratings yet
- Modul Praktek Menggambar Teknik 2017 (Autocad)Document57 pagesModul Praktek Menggambar Teknik 2017 (Autocad)adhimrafianto100% (2)
- InventorDocument198 pagesInventoralviaNo ratings yet
- Laporan Praktikum CAD - Nurul HidayatiDocument52 pagesLaporan Praktikum CAD - Nurul HidayatiNurul HidayatiNo ratings yet
- Belajar Inventor Drawing - Menggunakan Existing TemplateDocument12 pagesBelajar Inventor Drawing - Menggunakan Existing TemplateAkhid Rosyidi100% (1)
- Au Extension 2013 Class Handout Template enDocument13 pagesAu Extension 2013 Class Handout Template enItinkndu IbenNo ratings yet
- Modul InventorDocument33 pagesModul Inventorok paijo100% (1)
- Modul AutocadDocument32 pagesModul AutocadKhoirul FalahNo ratings yet
- DIAN FITRIA RAMDANI - Tugas Perorangan 9 (Laporan Praktik AutoCAD)Document23 pagesDIAN FITRIA RAMDANI - Tugas Perorangan 9 (Laporan Praktik AutoCAD)Dian FitriaramdaniNo ratings yet
- Modul PelatihanDocument63 pagesModul PelatihanMuhammad Rizqy Viddy AffandiNo ratings yet
- Modul Tutorial Penginstallan SolidworksDocument26 pagesModul Tutorial Penginstallan SolidworksInayah HaqqiNo ratings yet
- Modul Inventor IlogicDocument35 pagesModul Inventor Ilogicsaefulloh misbahudinNo ratings yet
- Tutorial Autodesk InventorDocument63 pagesTutorial Autodesk Inventorbrokkat100% (1)
- Modul Teori PengelasanDocument16 pagesModul Teori PengelasanFauzi SamosirNo ratings yet
- D SppbeDocument7 pagesD SppbeSurvi PratamaNo ratings yet
- Agen LPG 3 KG Buat WebsiteDocument8 pagesAgen LPG 3 KG Buat WebsiteEdo HutapeaNo ratings yet
- Agen LPG 3 KG Buat WebsiteDocument8 pagesAgen LPG 3 KG Buat WebsiteEdo HutapeaNo ratings yet
- Agen LPG 3 KG Buat WebsiteDocument8 pagesAgen LPG 3 KG Buat WebsiteEdo HutapeaNo ratings yet