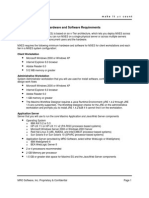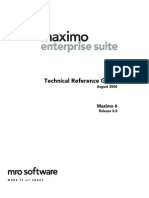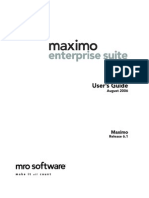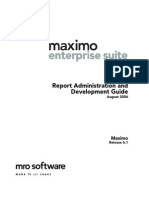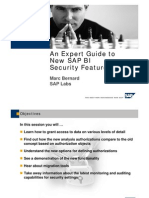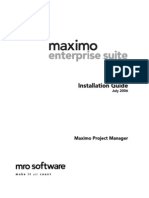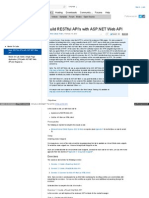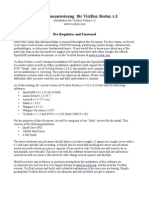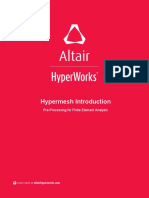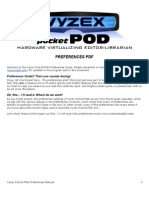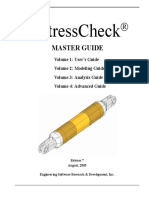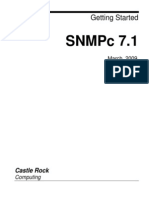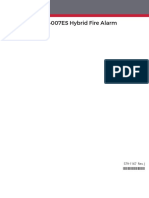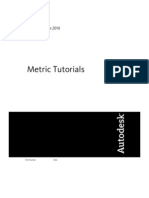Professional Documents
Culture Documents
60 MX AD Quick Refv3
Uploaded by
laarigaoOriginal Title
Copyright
Available Formats
Share this document
Did you find this document useful?
Is this content inappropriate?
Report this DocumentCopyright:
Available Formats
60 MX AD Quick Refv3
Uploaded by
laarigaoCopyright:
Available Formats
Application Designer Quick Start Guide
July 2006
Maximo
Release 6.0
This document and its publication do not constitute or create a contract. MRO Software, Inc. makes no warranties,
express or implied, as to the accuracy or completeness of this document or with respect to the related software.
2006 MRO Software, Inc. All rights reserved. This document contains confidential and trade secret information of
MRO Software, Inc. Use, transfer, disclosure, or copying without MRO Software, Inc.'s express written permission is
strictly forbidden.
Patents: United States Patent Nos. 6,324,522 B2, 6,519,588 B1, and Aust. Pat. No. 758001. Multiple foreign patents
pending.
U.S. Restricted Rights: If Customer is a government agency, Customer acknowledges and agrees that the Licensed
Software is provided with RESTRICTED RIGHTS. Subparagraph (c)(1)(ii) of The Rights in Technical Data and
Computer Software clause at 252.227-7013 of the Department of Defense FAR Supplement and FAR clause 52.227-19
entitled Commercial Computer Software Restricted Rights, apply and use, duplication, or disclosure by the Government
is subject to restrictions as set forth in this Agreement. The aforementioned restrictions shall prevail over any similar
"Rights" provisions under the laws of any country. Contractor/Manufacturer: MRO Software, Inc., 100 Crosby Drive,
Bedford, MA 01730.
Trademarks: Maximo is a registered trademark of MRO Software, Inc. The following table contains a list of MRO
Software's trademarks and service marks:
Maximo Enterprise
Maximo Enterprise/SP
Maximo Enterprise IT
Maximo Asset Center
Maximo Service Center
Maximo Discovery
Maximo Enterprise IT/SP
Maximo SLA Manager
Maximo Navigator
Maximo Project Manager
Maximo Calibration
Maximo Enterprise Adapter
Maximo Fusion
Maximo OCS
Maximo Mobile Suite
Maximo Mobile Auditor
Maximo Mobile Inventory Manager
Maximo Mobile Work Manager
Maximo Mobile Calibration
IBM and WebSphere are registered trademarks of IBM Corporation. WebLogic is a registered trademark of BEA
Systems, Inc. Broadvision and related marks are registered trademarks or trademarks of Broadvision, Inc.
webMethods is a registered trademark of webMethods, Inc. Snowbound and RasterMaster are trademarks of
Snowbound Software Corporation. Syclo and Agentry are registered trademarks of Syclo, LLC.
Other products and brand names are trademarks or registered trademarks of their respective companies.
Third-Party Technology: Certain MRO Software, Inc. products contain technology provided under license from third
parties, as noted in the following table:
MRO Software
Products
Third-Party Information
Maximo
Portions 1995-2004 Actuate Corporation. Portions 2003 BEA Systems, Inc. BEA
WebLogic Server provided by BEA Systems, Inc. Portions 1996-2004 IBM
Corporation. IBM WebSphere provided by IBM Corporation. Portions 1996-2005,
i-net software GmbH.
All Products
Portions 1996-2003 Visual Mining, Inc. Visual Mining NetCharts Server
provided by Visual Mining, Inc.
Maximo Discovery 1988-2004 Centennial Software Limited. MSDE Microsoft Corporation.
Maximo Navigator Portions 1993-2002 Snowbound Software Corporation. RasterMaster Raster
imaging technology provided by Snowbound Software Corporation. Portions 1989-
1998 Cimmetry Systems, Inc.
Maximo Mobile Suite Portions 2002-2003 Syclo LLC.
Open Source: Maximo contains computer software obtained from the public domain, known as "Open Source." A
complete listing of all Open Source contained in Maximo may be viewed at http://www.mro.com/support/opensource,
ownership of which is attributed as follows: Portions 2005, International Business Machines Corporation and others.
Portions 2002, Steve Souza (admin@jamonapi.com). Portions 2000 by Jef Poskanzer (jef@acme.com). Portions
2000-2004 Jason Hunter & Brett McLaughlin. Portions 2004-2005, The Apache Software Foundation
(http://www.apache.org/). All Rights Reserved.
iii
Contents
About This Guide ................................................................................................................................................ 1
Why Read This Guide?........................................................................................................................................... 1
Who Should Read This Guide? .............................................................................................................................. 1
Related Documentation.......................................................................................................................................... 1
Support.................................................................................................................................................................... 1
What is the Application Designer? ................................................................................................................. 3
Overview................................................................................................................................................................. 3
Application Technology .................................................................................................................................... 4
User Interface Architecture................................................................................................................................... 4
Controls ............................................................................................................................................................ 4
Presentation XML............................................................................................................................................ 6
Process of modifying the presentation XML.................................................................................................. 7
Exporting and importing presentation XMLs............................................................................................... 7
Control layout................................................................................................................................................... 7
Editing XML files............................................................................................................................................. 8
Before using the Application Designer ......................................................................................................... 9
Setting up an environment .................................................................................................................................... 9
Usage rules and recommendations ..................................................................................................................... 10
Using the Application Designer to edit Maximo applications .............................................................. 11
How to add a value list to a field......................................................................................................................... 11
How to create and apply a crossover domain ..................................................................................................... 13
Creating the crossover domain ..................................................................................................................... 14
Applying the crossover domain..................................................................................................................... 14
How to display data in Maximo applications from linked objects .................................................................... 15
How to create application restrictions ................................................................................................................ 17
How to duplicate an application.......................................................................................................................... 18
How to create a new application ......................................................................................................................... 18
How to layout a new tab ...................................................................................................................................... 20
How to delete a user-created application............................................................................................................ 20
How to control the size of fields........................................................................................................................... 21
How to optimize the placement of input fields for data entry........................................................................... 22
How to add buttons and select action menu items............................................................................................. 22
How to define signature options for an application........................................................................................... 23
How to assign and override the default label value for a textbox control ........................................................ 23
Assigning a value to a default label field ..................................................................................................... 24
Overriding a value in the default label field................................................................................................ 24
How to define default values for fields................................................................................................................ 25
How to define a tables default filter................................................................................................................... 25
iv Maximo 6, 07/2006
How to modify application dialogs ...................................................................................................................... 26
How to move controls across tabs........................................................................................................................ 27
How to move controls across applications .......................................................................................................... 27
How to move user interface configurations across servers................................................................................ 28
How to export multiple applications ................................................................................................................... 28
How to link to an external URL.......................................................................................................................... 29
How to link to an application from a text field................................................................................................... 29
How to modify contents of the Go To menu........................................................................................................ 30
Appendix A List of Signature Options...................................................................................................... 31
Common Signature Options ................................................................................................................................ 31
Specific Signature Options .................................................................................................................................. 32
Appendix B Controls Reference Information......................................................................................... 34
Appbar................................................................................................................................................................... 34
Attachments.......................................................................................................................................................... 35
Blank Line............................................................................................................................................................. 37
Button Group........................................................................................................................................................ 38
Checkbox............................................................................................................................................................... 39
Combobox.............................................................................................................................................................. 43
Data Source........................................................................................................................................................... 47
Default Value........................................................................................................................................................ 51
Help Grid............................................................................................................................................................... 53
HyperLink............................................................................................................................................................. 55
Image..................................................................................................................................................................... 59
Include................................................................................................................................................................... 61
Listbox................................................................................................................................................................... 63
Menubar................................................................................................................................................................ 66
Multiline Textbox ................................................................................................................................................. 68
Multipart Textbox ................................................................................................................................................ 72
Parameter Value .................................................................................................................................................. 77
Parameter Values................................................................................................................................................. 78
Pushbutton............................................................................................................................................................ 81
Radio Button......................................................................................................................................................... 83
Radio Button Group ............................................................................................................................................. 85
Section................................................................................................................................................................... 89
Section Column..................................................................................................................................................... 93
Section Header...................................................................................................................................................... 95
Section Row........................................................................................................................................................... 97
Static Text............................................................................................................................................................. 98
Tab....................................................................................................................................................................... 101
Tab Group ........................................................................................................................................................... 104
Table.................................................................................................................................................................... 105
Table Column...................................................................................................................................................... 111
Textbox................................................................................................................................................................ 118
Tree...................................................................................................................................................................... 122
Tree Attribute..................................................................................................................................................... 127
Tree Node............................................................................................................................................................ 128
1
About This Guide
Why Read This Guide?
This guide provides a starting point for users who want to use the
Application Designer to create new applications or modify existing
applications in Maximo.
Who Should Read This Guide?
Any user involved with configuring Maximo can benefit from reading this
guide. All users should read the Application Designers online help content
before performing any of the steps outlined in this guide.
Related Documentation
Online help for Application Designer
Maximo System Administrators Guide
Support
To find the nearest corporate office, visit the company contact page at the
MRO Web site:
www.mro.com
MRO Software, Inc. users with a valid Annual Customer Support Plan
(ACSP) can obtain product support online at:
support.mro.com
Note To use the MRO Software Support Online Web site, you must provide your
contact information and your MRO Software product serial/license number.
The Application Designer
2 Maximo 6, 07/2006
The MRO Software Support Online Web site includes information on product
releases, software patches, and documentation updates. To find the most
current version of a document, refer to the Support Web sites Knowledge
Base.
3
What is the Application
Designer?
This section provides overview information for the Application Designer
application introduced in Maximo Enterprise Suite (MXES).
Overview
The Application Designer is a tool that lets you configure the user interface
for Maximo applications to meet your specific business needs.
The easy-to-use Application Designer interface enables you to change the
appearance of Maximo applications without editing a line of code. The drag
and drop functionality built into the Application Designer greatly simplifies
the process of using this tool.
The Application Designer lets you perform the following common
modifications to a selected applications user interface:
Moving fields and sections
Adding new fields, tabs, and tables with columns and rows
Advanced capabilities include:
Creating or duplicating applications
Defining signature options
Editing the Toolbar or the Select Action menu.
Although you can create a new or duplicate an existing application with this
tool, you may need to perform the following additional activities to fully
enable a new application:
Create database tables and columns
Define user access to the application
Develop Java code
Develop workflow processes
The Application Designer
4 Maximo 6, 07/2006
Application Technology
User Interface Architecture
The following sections discuss the user interface (UI) and general
architecture of the Application Designer, including the following topics:
Controls
Presentation XML (Extensible Markup Language)
Process of modifying the presentation XML
Exporting and importing presentation XMLs
Control layout
Editing XML files
Controls
Maximo uses controls, numerous pre-fabricated elements like tables and
textboxes, to build the user interface for its applications. The individual
controls are part of Maximos code and cannot be modified. Some types of
controls like sections act as containers for other types of controls, such as tab
groups, textboxes, or static text. The behavior of each control depends on its
binding to a Maximo business object (MBO) attribute. Attributes store values
from the Maximo database that are referenced in a control.
Note See Appendix B, Controls Reference Information, for detailed descriptions of
each individual control.
The following table lists the controls available in the Application Designer.
Control Name Description
Tabgroup A container for adding tabs.
Tab An individual tab in a tab group.
Section A container for adding controls such as section
columns, section rows, fields, buttons, combo
Application Technology
Maximo 6, 07/2006 5
Control Name Description
boxes, and check boxes.
Section Column A column in a section. This control can be only
be used in a row within a section.
Section Row A row in a section.
Section Header A container to label a section or a table window,
with the capability to display dynamic values in
its label.
This control contains the parameter values
control which is a container for the parameter
value control.
Parameter Values A container for the parameter value control to
be used in sections and table windows.
Parameter Value Dynamic values that reside within a section
header.
Combobox A combo box with drop-down functionality.
Checkbox An HTML check box.
Blank Line Inserts white space in a section.
Help Grid Help text displayed in dialog boxes.
Image Allows you to insert an image.
Listbox An open, drop-down menu which displays
dynamic content.
Multiline Textbox A text input box with multiple lines.
Multipart Textbox Two text boxes next to each other; one for
displaying text and the other a description.
Static Text Informational text displayed in an application.
Textbox A text input box with a single line.
Table A container for a table window.
Table Column A container for a column in a table window.
Tree A container for a hierarchical structure.
Tree Attribute A value to describe the tree node control within
the tree control.
Tree Node A container for defining the child elements
within the tree control.
Appbar A container that displays all the applications,
belonging to the current module, except for the
currently displayed application.
Menubar A menu bar that contains signature options for
The Application Designer
6 Maximo 6, 07/2006
Control Name Description
the Search, Query, and Bookmark menus.
Hyperlink A hyperlink that supports both text and
graphics.
Button Group A container for adding buttons.
Pushbutton Individual buttons that belong to the button
group.
Radio Button Group A container for radio buttons.
Radio Button An individual radio button that belongs to the
radio button group.
Default Value Forces a default value for a control that resides
within a container.
Attachments An attachments icon that allows you to attach
different types of information to a Maximo
record, including images, spreadsheets, and
Web pages.
Presentation XML
Maximo maintains information about the controls used to compose an
applications user interface in XML format, and stores this information in the
database. Maximo assigns a unique ID to each control used in an application,
and the Application Designer accesses these controls by referencing their
unique IDs.
When you run MAXINST to create the Maximo database, the install program
places the presentation XML content in the MAXPRESENTATION table.
Every applications presentation XML has a tag for each control it uses to
build the user interface. Each tag has a series of attributes, and their values
determine how the control behaves when you view the application. The
location of the tags in an applications XML presentation relative to other
tags determines the order and sequence of the user interface elements that
you see in a screen.
When you access an application, Maximo retrieves the applications XML
code from the database and stores it in the application servers memory. For
each control referenced in the XML, the user interface framework of Maximo
fetches that controls code. Based on the values of the attributes passed to it
in the XML, Maximo builds the HTML description of the element that the
control represents in memory. The application server holds all tags in
memory while Maximo incrementally builds the complete HTML description
for a screen. Once completed, the application server passes the HTML from
the application server to the client (users Web browser). The XML remains
in the servers cache and waits for the next time a user accesses the
application.
Application Technology
Maximo 6, 07/2006 7
Process of modifying the presentation XML
When you display an application in the Application Designer, Maximo loads
its presentation XML in memory. When you edit the application by moving,
adding, and changing attribute values and deleting controls, the Application
Designer edits the XML in memory to reflect changes you make.
When you save an application, the application server saves the XML in
memory to the database. Additionally, when you next use that application,
the server loads the XML from the database and renders the application in a
browser window.
Note Controls that represent user interface elements carried over from versions of
Maximo earlier than 6.0 have an ID that loosely corresponds to the JSP tag
structure in the first Web-based version of the product. The difference in
control IDs from 5.x to 6.0 will make it easier to identify user interface
elements when comparing 5.X to 6.0 screens.
Exporting and importing presentation XMLs
You have to use the Application Designer to export XML presentation
information to a physical file that you can save. This feature enables you to
transport application screens from one environment to another, such as from
development to production.
Exporting an XML presentation to a file also lets you edit the XML directly
with a text editor rather than with the Application Designer. For example, a
title modification that applies to all screens is easier to do with the search
and replace functionality of a text editor rather than editing each application
screen using the Application Designer as the user interface editor.
Note If you manually edit an XML file, you must load that file to the database for
changes to take effect using the Import File Definitions feature.
MRO recommends that you limit XML edits to simple changes, such as
modifying labels, to ensure that changes migrate with subsequent upgrades
of Maximo.
Control layout
The positioning of controls in the Maximo user interface is completely
relative. The user interface is neither pixel based nor is it grid based as in 5.x
releases. There are no set locations where controls can live on a screen. The
exact placement location of a control is relative to other controls on the
screen. The relative aspect of the spacing also provides for dynamic sizing of
a sections columns and overall width. For example, a section that contains
fields of various widths will automatically size itself relative to the largest
field (widest) in that section.
The Application Designer
8 Maximo 6, 07/2006
Editing XML files
There are times when editing the XML file of a presentation is more efficient
than using the Application Designer to make changes. In some cases, the
only way for you to make a desired change to a presentation is to edit system
level XML code.
If you want to make a presentation change by editing XML code, you must
first use the export function in the Application Designer to export the desired
applications XML code to a file. Once exported, you must save the file to a
local directory, and then edit that file with a simple text editor. Once
completed, you can import the modified XML file using the import function of
the Application Designer.
Before using the Application Designer
Maximo 6, 07/2006 9
Before using the
Application Designer
This section of the document provides pointers about setting up a client
machine and the general system environment before using the Application
Designer.
Setting up an environment
Before using the Application Designer, please consider the following
recommendations:
To optimize the amount of information you can view with your
monitor without scrolling, set your resolution to 1280x1024.
A higher resolution makes it easier to keep floating dialog boxes, like
the Control Palette and Control Properties, outside of the
applications configurable screen area.
Employ three separate environmentsdevelopment, staging, and
productionfor designing, testing, and deploying changes made with
the Application Designer.
For example, the development environment can be on your own
dedicated workstation where you can make configuration changes
using the Application Designer. The staging environment can be a
server machine where you merge and test individual configurations
created in the development environment. After staging, you migrate
the changes to your production environment so that they are
available to all users.
Employing a multi-stage model insulates your production
environment from configuration changes made in development and
staging.
The Application Designer
10 Maximo 6, 07/2006
Usage rules and recommendations
You should familiarize yourself with the following rules and
recommendations when using the Application Designer:
1. Only one user should edit an application on the same server.
2. MRO recommends that you create the data source and associated
objects for a new application in Database Configuration before
creating screens with the Application Designer.
3. You can only delete user-created or duplicated applications. You
cannot delete applications shipped with the product.
4. When you drag a control from the palette onto the workspace, the
Application Designer positions the control to the top and left of the
target control. Target controls are highlighted with a yellow
background color.
5. You can drag most controls into container type controls, such as a
section or table.
6. The package key you use when installing Maximo determines what
applications you can edit with the Application Designer.
Using the Application Designer to edit Maximo applications
Maximo 6, 07/2006 11
Using the Application
Designer to edit Maximo
applications
This section provides information on how to perform common application
configuration tasks using the Application Designer and other Maximo
configuration applications, such as Database configuration and domains.
How to add a value list to a field
Maximo uses domains to limit the choice of values that you can enter in a
field or to filter what values that can display in a list. To add a domain to a
field, you need to perform the following tasks:
Use the Domains application to create a new domain.
Use Database Configuration to create a new attribute and to
associate the new domain with it.
Configure the database.
Use the Application Designer to add a textbox with a lookup list to
the user interface and to bind the textbox to the attribute you created
in Database Configuration.
The following example shows how you use the Application Designer to add a
textbox control to the Assets application with a lookup that lets you identify
your companys assets as being in a state of: ACTIVE, PENDING, or
INACTIVE.
1. Open the Domains application by choosing Go To > Configuration >
Domains.
2. Click Add New Domain > Add New ALN Domain.
3. Enter Assetstatus in the Domain field, Asset Status in the
Description field, UPPER in the Data Type field, and 8 for the
Length.
The Application Designer
12 Maximo 6, 07/2006
4. In the ALN Domain screen, click New Row, and enter ACTIVE in
the Value and Description fields.
5. Repeat Step 4, and enter values of PENDING and INACTIVE.
6. Click OK, and then click Save.
7. Open the Database Configuration application by choosing Go To >
Configuration > Database Configuration.
8. Type ASSET in the Object field, and press Enter.
9. Click on ASSET to open the object record.
10. Click the Attributes tab, and then click New Row.
11. Enter STATE in the Attribute field, and then enter the following
values:
UPPER in the Type field
8 in the Length field
Activity State in the Title field
INACTIVE in the Default Value field
ASSETSTATUS in the Domain field
12. Click Save.
13. To save the changes to your database, complete the following:
Sign out of Maximo.
Shut down the application server (Ctrl + C), and then wait a
minute.
Open a command shell (Start > Run > cmd), and navigate to
the <maximo_root>/tools/maximo directory.
Run configdb.bat.
Refer to the Maximo System Administrators Guide for
additional details on configuring the database.
Restart the application server, and login to Maximo.
14. Open the Application Designer application by choosing Go To >
Configuration > Application Designer.
15. Type ASSET in the Application field, and press Enter.
16. Click on ASSET to open the Assets application in the AD workspace.
17. Click the Asset tab.
Using the Application Designer to edit Maximo applications
Maximo 6, 07/2006 13
18. Click on the Control Palette icon.
19. Click on the Section label that holds the Asset and Status fields. The
section background turns green.
20. Drag and drop the textbox control on top of the Asset field. Notice
that the input box displays INVALID BINDING because the control
is not bound to a data field.
21. Select the textbox control (the background turns green), and click the
Control Properties icon.
22. Type STATE in the Attribute field, and press Tab. Note that the
text box field becomes bound and its label changes to Activity State
(which is the description you entered when you first created the
attribute).
23. Type VALUELIST in the Lookup field, and press Tab. Note that the
AD adds a lookup icon next to the field so that Activity State will now
show a list of values (e.g., ACTIVE, PENDING, and INACTIVE)
during lookup.
24. Click Save.
25. Open the Assets application by choosing Go To > Assets > Assets and
open an asset in the Asset tab to view your changes.
The preceding example is a generic way to create simple value lists. You can
view more application-specific value list presentations in lookups.xml in the
<maximo_root>/resource/presentations/system directory. You can add more
or modify the existing value lists by editing the contents of this file with a
text editor.
If you edit lookups.xml or any other presentation-related XML file, you will
need to import the presentation file into the database by using the Import
Application Definition button, which is available from both the Applications
and Workspace tabs of the Application Designer.
How to create and apply a crossover domain
A crossover is the mechanism that Maximo uses to copy data from a child
object to a main object based on a value you enter in an applications user
interface. You might build a crossover, for example, to accomplish the
following:
Copy the supervisors name for a user who creates a material receipt
to the newly created record.
Copy the phone number and address of a person after you enter their
name in an application.
Copy the parent asset number (assetnum) to a work order after you
enter the asset number in a new work order record.
The Application Designer
14 Maximo 6, 07/2006
Creating a crossover is a multi-procedure process. The first procedure is to
create the crossover using the Domains application. The second procedure is
to apply the crossover using the Database Configuration application.
To illustrate how to create and apply a crossover, lets describe how to use a
crossover to copy the parent asset number to a new work order record.
The WORKORDER object manages work order records. To create a work
order record, you generally enter an asset number. Maximo stores that value
as part of the work order record in WORKORDER. Additionally, the ASSET
object maintains information about assets, including the parent asset
number, in its attributes. The PARENT attribute points to the parent asset
number.
The crossover enables Maximo to copy and save the parent asset number of
an asset once you create a work order and enter an asset number.
Creating the crossover domain
Follow the steps below to create the crossover:
1. Open the Domains application by choosing Go To > Configuration >
Domains.
2. Click Add New Domain > Add New Crossover Domain.
3. Enter ASSET2WO as the Domain name.
4. Click New Row in the Crossover Domain section.
5. Enter ASSET in the Object field. This step defines ASSET as the
source object of the crossover.
6. Enter assetnum=:assetnum and siteid=:siteid in the Validation
Where Clause field.
7. Click New Row in the Crossover Fields section.
8. Enter PARENT in the Source Field and PARENTASSET in the
Destination Field.
Applying the crossover domain
1. Open the Database Configuration application by choosing Go To >
Configuration > Database Configuration.
2. Type WORKORDER in the Object field, and click Enter.
3. Click WORKORDER to open the Work Order table.
4. Click the Attributes tab, and then click New Row.
5. Enter PARENTASSET in the Attribute field, and click Save.
Using the Application Designer to edit Maximo applications
Maximo 6, 07/2006 15
6. Click Filter, and enter ASSETNUM in the Attribute field.
7. Press Enter to open the ASSETNUM details section, and enter
ASSET2WO in the Domain field.
8. Click Save.
9. Configure the database by running configdb.bat.
Refer to the Maximo System Administrators Guide for additional
details on configuring the database.
In summary, by completing the preceding procedures you:
Created a crossover domain that retrieves asset information when a
user enters an asset number in a work order record.
The crossover uses the value for ASSETNUM and SITEID
and runs it through the Where Clause to find a matching
record for the ASSETNUM+SITEID combination in the
ASSET object.
Once located, the crossover takes the value of the PARENT
attribute (the source) of the matching record in the ASSET
object and copies it to PARENTASSET attribute (the
destination) in the WORKORDER object.
The Parent Asset Number now appears in the work order
record, but the data is static. Static means that the parent
asset number data will not change in the work order record
even if someone subsequently modifies the parent asset value
in the ASSET object.
How to display data in Maximo applications from linked
objects
Maximo binds the presentation XML for each of its applications to a single
main object that represents a data table in the Maximo database. The Work
Order Tracking application, for example, uses WORKORDER as its main
object. The user interface for a Maximo application uses controls that are
bound to database attributes of the main object to present data in a browser
window. The Work Order Tracking application, for example, displays
information from the WORKORDER object.
Additionally, because most applications need to present data that resides in
other objects, you need to use the Database Configuration application to
define relationships between objects. The relationships you create between
objects enables data from related tables to be available to the main object and
subsequently to your application.
The Work Order Tracking application, for example, needs to display data
stored in the Asset object. Complete the following steps to link the ASSET
object to the WORKORDER object so that Asset Number and other ASSET
The Application Designer
16 Maximo 6, 07/2006
table information can display in Work Order Tracking. This example
assumes that you are adding a multipart textbox control to Work Order
Tracking to display Asset Number and Description.
1. Open the Database Configuration application by choosing Go To >
Configuration > Database Configuration.
2. Type WORKORDER in the Object field, and click Enter.
3. Click WORKORDER to open the Work Order table.
4. Click the Relationships tab, and then click New Row. To create a
binding, parent to child relationship between the WORKORDER and
ASSET objects, type the following information:
ASSET in the Relationship field
ASSET in the Child Object field
assetnum=:assetnum and siteid=:siteid in the Where Clause
field
The Where Clause value ensures that lookups in the Asset table
return a unique record value.
5. Click Save.
Now that you have created a relationship between the WORKORDER
and ASSET objects, you can add controls to the Work Order Tracking
application that bind to attributes in the Asset table. For example,
the following steps show how you can add a multipart textbox control
that displays Asset Number and Description.
6. Open the Application Designer by choosing Go To > Configuration >
Application Designer.
7. Open Work Order Tracking in the Workspace tab.
8. Select the Work Order tab.
9. Click a section where you want to add the multipart textbox control.
10. Click the Control Palette button.
11. Drag the multipart textbox control into the selected section, and then
click on the control.
12. Click the Control Properties button to open the Multipart Textbox
Properties dialog box. To assign the control a field label and to bind to
the Asset Number and Description attributes, type the following
information:
Asset in the Default Label field
ASSETNUM in the Attribute field
ASSETMAIN in the Menu Type field
Using the Application Designer to edit Maximo applications
Maximo 6, 07/2006 17
ASSET in the Lookup field
ASSET in the GOTO Application field
ASSET.DESCRIPTION in the Attribute for Part 2 field
READONLY in the Input Mode for Part 2 field
13. Click Save.
Refer to the Database Configuration section in the Maximo System
Administrators guide for more information on defining relationships.
How to create application restrictions
You can use the Application Designer to define restrictions on what records
can display in an application. You can filter what data a user can see when
opening an application by entering a query in the applications presentation
control. You might want to filter what records a specific application displays
when it and several other applications use the same data source, but not all
of the data records in the set are applicable to all of the applications.
To define an application restriction, complete the following steps:
1. Open the Application Designer application by choosing Go To >
Configuration > Application Designer.
2. Type the name of the application you wish to open, or press Enter to
display a list of applications.
3. As an example, open the Assets application in the Workspace tab.
4. Click Select Action > Toggle Show All Controls.
5. Click the presentation control.
6. Click the Control Properties button to open the Presentation
Properties dialog box.
7. In the Where Clause field, enter inactive=0. The Application
Designer interprets the query as select * from asset where
inactive=0.
8. Click Save.
When you open the Assets application, you will only see records
where the inactive attribute has a value of 0.
The Application Designer
18 Maximo 6, 07/2006
How to duplicate an application
You can use the Application Designer to duplicate an existing Maximo
application. In previous releases, duplicating an application was referred to
as cloning. If you duplicate an application, you create a copy of the
applications presentation and application definition.
To duplicate an existing application, complete the following steps:
1. Open the Application Designer application by choosing Go To >
Configuration > Application Designer.
2. Type the name of the application you wish to open, or press Enter to
display a list of applications.
3. Open the application you want to duplicate in the Workspace tab.
4. Open the Duplicate Application dialog box by choosing Select Action
> Duplicate Application Definition.
5. Enter a unique name for the duplicated application in the Application
field, and a text description in the Description field. The name you
enter in the Description field is what will appear in the navigation
bar of the application.
6. Click OK to open the new application in the Workspace tab.
7. Click Save.
The new application appears in the same module as the original
application. To view the new application:
Sign out of Maximo (refreshes the list of applications in the
Go To menu)
Sign in to Maximo
Navigate to the new application
How to create a new application
The Application Designer lets you create three different types of new
applications:
Standard power application
Single page
Self service
Maximo uses a different template for each application type to create the basic
user interface structure of the application.
Using the Application Designer to edit Maximo applications
Maximo 6, 07/2006 19
A power application is a multi-tab application. The template used to create a
power application lets you build an application with the following
characteristics:
Multi-tabs, including the standard List and Workspace tabs
Select action menu
Toolbar buttons and other user interface components contained in a
regular Maximo application
A single page application uses a variation of the power applications
template. There are no tabs, but regular toolbar options are available.
A self service application uses a more restrictive template with fewer user
interface options. The template is designed for creating a record and not
browsing data, so there is no default list table window and no ordinary
toolbar.
To create a new application, complete the following steps:
1. Open the Application Designer application by choosing Go To >
Configuration > Application Designer.
2. Click New Application Definition in the toolbar to open the Create a
New Application dialog box.
3. Enter a unique name for the new application in the Application field.
4. Enter a brief description of the new application in the Description
field. This name becomes the title of the application in the Maximo
navigation bar and in the Go To menu.
5. Enter the name of the main object (primary database table) for the
application in the Main Object field.
Note that the main object you enter here should already exist in the
Maximo database. Use Database Configuration to define new objects.
6. Enter the name of the Maximo module for this application. If needed,
click the select value icon to display a list of modules.
7. Click the button for the type of application you want to create:
Power App
Single Page App
Self Service App
The new application opens in the Workspace tab.
8. Click Save Application Definition to save your new application to the
database.
Maximo sets the default security to Read. All users who have access to the
application in their security profile can read records but not insert or delete.
The Application Designer
20 Maximo 6, 07/2006
You can define additional signature options for a new application using the
Add/Modify Signature Options select action. Refer to Appendix A for a
complete list of signature options.
You can use the Controls and the Properties floating dialog boxes to add or
modify controls (such as tabs, buttons, and table windows) in the new
application.
To view your new application in the Maximo Go To menu, sign out and then
back into Maximo.
How to layout a new tab
When you create a new application or add a new tab to an existing
application, the Application Designer displays an empty screen. This is the
starting point to begin laying out the structure and location for all the
elements that will make up this new screen.
To begin the layout of a new screen, add a section control. This control
designates a space where you can add additional controls. You can break the
layout of the page vertically by adding additional section controls.
You can break a section into horizontal segments or columns by adding
section column controls to the section control. A section by default can not
render itself and only acts a container for other controls. You can make a
section display a bar and a minimize/maximize button by completing the
Section Properties dialog box.
Once you create the basic layout of a screen with the section controls, you can
begin adding additional controls that display data such as the textbox
control.
How to delete a user-created application
You must use a database editor (for example, SQL Plus) to delete an
application that you created in the Application Designer.
Note Deleting an application does not remove any custom tables, fields, or
domains that you might have created to support the application.
Additionally, you must shut down the Maximo application server before you
delete an application created with the Application Designer.
To delete an application that you created or duplicated, open a database
editor and complete the following steps:
1. Login as an administrator.
2. Type the following commands, and replace the variable
<APPLICATION NAME> with the name of the application you want
to delete.
Using the Application Designer to edit Maximo applications
Maximo 6, 07/2006 21
Enter the application name in uppercase. For example, if the name of
the application you want to delete is Test, replace <APPLICATION
NAME> with <TEST> in all the commands.
delete from maxapps where app='<APPLICATION NAME>';
delete from maxpresentation where app='<APPLICATION NAME>';
delete from sigoption where app='<APPLICATION NAME>';
delete from applicationauth where app='<APPLICATION NAME>';
delete from maxlabels where app='<APPLICATION NAME>';
delete from maxmenu where moduleapp='<APPLICATION NAME>' and
menutype !='MODULE';
delete from maxmenu where moduleapp='<MODULE NAME>' and
elementtype='APP' and keyvalue='<APPLICATION NAME>';
delete from appdoctype where app='<APPLICATION NAME>';
3. Logout of the database editor.
Executing the above statements delete the application from the
Maximo database.
How to control the size of fields
Maximo restricts how much of a field appears in the user interface so that
fields of varying lengths do not show jagged edges when stacked on top of
each other.
The settings are kept in this file:
<maximoroot>\applications\maximo\maximouiweb\webmodule
\webclient\common\fieldsizegroups.jsp
For string fields (ALN, UPPER, LOWER), the defined sizes are:
If the database size is 1 or 2 characters, then the field length
displayed on a screen is 2.
If the database size is 3 through 30 characters, then the field length
displayed on a screen is 10.
If the database size is greater than 30 characters, then the field
length displayed on a screen is 40.
Note There is no specific unit of measure for field lengths displayed on screens.
The code for ALN, LOWER, UPPER field types appears below:
fieldtypegroup =new Hashtable();
fieldtypegroup.put(new Integer("2"), new Integer("2"));
The Application Designer
22 Maximo 6, 07/2006
fieldtypegroup.put(new Integer("30"), new Integer("10"));
fieldtypegroup.put(new Integer("31"), new Integer("40"));
fieldsizegroups.put(new Integer(FIELD_TYPE_ALN).toString(), fieldtypegroup);
fieldsizegroups.put(new Integer(FIELD_TYPE_LOWER).toString(),
fieldtypegroup);
fieldsizegroups.put(new Integer(FIELD_TYPE_UPPER).toString(),
fieldtypegroup);
Note If you make any changes to the fieldsizegroups.jsp file, you must rebuild the
maximo.ear file
How to optimize the placement of input fields for data
entry
When you design the user interface for a predominantly data entry
application, it is crucial to order input fields to optimize the use of the Tab
key to navigate between fields. Tabbing order goes from top to bottom and
from left to right. You can delete fields not needed for data entry on an input
screen, or move those fields to another screen.
If you wish to change the position for a large number of data input fields in
an application, MRO recommends that you duplicate an existing application
and then change the order of the input fields.
How to add buttons and select action menu items
You can add new toolbar buttons and select action menu items to an
application by choosing one of the following select actions in the Application
Designer:
Add/Modify Toolbar Menu
Add/Modify Select Action Menu
When adding a new button, the name you enter in the Key Value field will
display in the toolbar when you mouse over the icon that represents the
action associated with the button, such as Insert or Delete. Additionally, you
can specify:
The name of the image file that will represent the button in the
toolbar
The position of the button in the toolbar
Which tabs will display the new toolbar button
The steps to add a new select action menu item are very similar to adding a
new button, and both share the same dialog box for entering attributes.
Using the Application Designer to edit Maximo applications
Maximo 6, 07/2006 23
How to define signature options for an application
The Application Designer enables you to add or modify signature options for
a new or existing application. Signature options, which are listed in
Appendix A, specify privileges for using Maximo applications, menu options,
and toolbar items.
To define signature options, complete the following steps:
1. Open the Application Designer application by choosing Go To >
Configuration > Application Designer.
2. Open an application in the Workspace tab.
3. Choose Select Action > Add/Modify Signature Options to open the
signature options dialog box.
4. Click New Row.
5. Enter a valid signature value, for example INSERT or SAVE, in the
Option field.
6. Enter a description for the signature option in the Description field.
7. You can enter additional signature options in the Option Also Grants
field that Maximo will automatically grant along with the primary
signature option. For example, if you add the INSERT option to the
select action menu, you may also want to automatically grant
CANCEL and DELETE.
8. In the Option Also Revokes field, enter any options that will be
automatically revoked as a result of adding the primary option.
9. Click OK.
Use commas to separate multiple entries in the Option Also Grants
and Option Also Revokes fields.
How to assign and override the default label value for a
textbox control
All controls that have a text field component, such as Textbox or Multiline
Textbox, have two label fields: Default Label and Label. Both of these fields,
which appear in the Control Properties dialog box, are blank when you first
drag a textbox control into an application. The field name that displays in the
user interface is the name for the control. For example, if you drag a
Multiline Textbox into an application, its name becomes multilinetextbox....
A textbox control acquires a Default Label when you link the control to an
object attribute. This Default Label displays in the user interface and is read
only. However, you can override the Default Label value for a control by
entering a different value in the Label field. The value in the Label field
The Application Designer
24 Maximo 6, 07/2006
overrides the Default Label name inherited from the object attribute. This
feature enables textbox controls linked to the same object attribute to have
different labels in different applications. Maximo stores the label values for
textbox fields in the MAXLABELS table.
Assigning a value to a default label field
Complete the following steps to assign a value to the Default Label for a
textbox control.
1. Open the Application Designer application by choosing Go To >
Configuration > Application Designer.
2. Open an application in the Workspace tab, for example, the Assets
application.
3. Click the Asset tab, and select a section control.
4. Click the Control Palette button to open the Controls dialog box.
5. Drag the Textbox control into the highlighted section.
6. Select the Textbox control, and click the Control Properties button.
7. In the Textbox Properties dialog box, click the lookup icon for the
Attribute field, and select ORGID.
Notice that the field label in the workspace and the Default Label
field in the dialog box change to Organization, which is the value in
the Title field for the ORGID attribute.
Note You define the value of the Title field in the Database Configuration
application. All textbox controls that bind to the ORGID attribute, for
example, inherit the value of Organization in the Default Label field.
8. Click Save.
Overriding a value in the default label field
Complete the following steps to override the Default Label value for a textbox
control.
1. Open the Application Designer application by choosing Go To >
Configuration > Application Designer.
2. Open an application in the Workspace tab, for example, the Assets
application.
3. Click the Asset tab, and select a textbox control.
4. Select the Textbox control, and click the Control Properties button.
5. In the Textbox Properties dialog box, enter a new name for the
textbox control in the Label field. If the Default Label has a value of
Using the Application Designer to edit Maximo applications
Maximo 6, 07/2006 25
Organization, for example, you may want to enter a different, but
similar value in the Label field, such as Org ID.
Notice that the field label in the workspace for the textbox control
changes to Org ID.
6. Click Save.
How to define default values for fields
You can specify a default value for a field by entering that value in the
Default Value field of the attribute to which the field is bound. You specify a
default value in the Details section for the attribute in the Database
Configuration application. For example, if you want the GLACCOUNT
attribute in the WORKORDER table to default to a specific account number,
then you would enter that number in the Default Value field. The GL
Account Number you entered will appear as the default value in all fields
that are bound to the GLACCOUNT attribute.
Alternatively, you can define a field default value that is local to an
application by using the Default Value control by completing the following
steps:
1. Open the Application Designer by choosing Go To > Configuration >
Application Designer.
2. Open an application in the Workspace tab.
3. Open the Control Palette.
4. Drag the Default Value control into the section that contains the
field for which you want to assign a default value. If you do not see
the Default Value control in the Section, click Select Action > Toggle
Show All Controls.
5. Open the properties dialog box for the control, and enter the
following:
The name of the attribute bound to the field to which you are
assigning the default value
Enter the desired default value in the Value field
Select Insert for Default Type
6. Click Save.
How to define a tables default filter
You can use the Application Designer to define a default query for a table
window using the Default Value control. When you first open the table,
The Application Designer
26 Maximo 6, 07/2006
Maximo uses the query value or values you define, to filter the records
displayed from a table. For example, if you query the attribute
ITEM_DESCRIPTION and specify a value of MOTOR, then the table will
only display item records that have MOTOR somewhere in the description.
You can also use % as a wildcard and = for exact match. If you set the value
to =MOTOR, Maximo displays item records with only MOTOR in the item
description.
Complete the following steps:
1. Open the Application Designer by choosing Go To > Configuration >
Application Designer.
2. Open an application in the Workspace tab.
3. Drag the Default Value control into the section that contains the
table for which you want to define a default filter. If you do not see
the Default Value control in the Section, click Select Action > Toggle
Show All Controls.
4. Open the properties sheet for the control, and enter the following:
The name of the attribute of the column to which you are
assigning the default query
Enter the desired value in the Value field (Use a comma as a
delimiter if you filter based on multiple values)
Select Query for Default Type
5. Click Save.
How to modify application dialogs
You can use the Application Designer to edit application-specific dialog boxes
that Maximo stores within the XML presentation of the application.
Complete the following steps:
1. Open the Application Designer by choosing Go To > Configuration >
Application Designer.
2. Open an application in the Workspace tab.
3. Click the Edit Dialogs button to open a list of dialog boxes specific to
the application.
You can edit the dialog content in the same way that you would edit
any other user interface element in the workspace.
4. The Maximo user interface also provides general purpose dialogs
that are used by more than one application. To edit these dialogs,
such as Change Status, you must use a text editor to update the
library.xml file located in the following directory:
Using the Application Designer to edit Maximo applications
Maximo 6, 07/2006 27
<maximo_root>\resources\presentation\system
5. If you edit library.xml or any other presentation type XML file, you
must import the updated file into the database by using the Import
Application Definition button in the Application Designer. The
import functionality is available in both the Applications and
Workspace tabs.
How to move controls across tabs
Use the Copy or Cut and Paste buttons to move a control or a section
grouping of controls from one tab to another within the same application.
Select the individual control or a section control that contains other controls,
and click on Copy or Cut. Click the desired tab, and then select the target
control (usually a section). Click the Paste button in the toolbar.
How to move controls across applications
You can move an individual control or a section container of controls across
applications by editing the XML presentation code and using the
import/export buttons of the Application Designer.
Complete the following steps:
1. Open the Application Designer by choosing Go To > Configuration >
Application Designer.
2. Open the source application in the Workspace tab.
3. Click the Export Application Definition button.
4. Choose File > Save As to save the XML definition to a file.
5. Open the destination application in the Workspace tab.
6. Repeat Steps 3 and 4.
7. Open the saved source and destination XML files in a text editor,
such as WordPad.
8. In the XML of the source file, navigate to the section ID or the
individual control ID that you want to copy. Select and copy the
line(s) of code.
Use the unique ID of a control in the Application Designers property
sheet to simplify searching in XML presentation files.
9. Open the destination file, and search for the location where you want
to copy the code from the source file. For example, choose Ctrl+V or
choose Edit > Paste in a Windows environment.
The Application Designer
28 Maximo 6, 07/2006
10. Save both XML files.
11. In the Application Designer, open the destination application in the
Workspace tab.
12. Click the Import Application Definition button, and enter the
destination XML file name with your edit.
13. Click OK.
To view your change, click the Tab in the destination application
that contains the XML code.
Note When you copy a control like a Multipart Textbox to a different
Maximo application, the control must link to an attribute that exists
in the main object table for both applications to view data from the
database. If the attribute relationship does not exist, the Multipart
Textbox control copied to the source destination application does not
contain any property values.
How to move user interface configurations across
servers
You can move your user interface configurations to other servers using the
export and import functionality of the Application Designer. These features
enable you to easily move Maximo applications between multiple
environments, for example testing and production, while different people in
your organization configure individual applications.
If you or someone in your organization wants to update the user interface
configuration for an application, it is good practice first to export the existing
user interface XML file(s) to a backup directory. If you want to restore this
instance of the user interface in the future, use the Import Application
Definition feature. When you import an application, you are overwriting the
application in your database and not in the presentations directory.
You can locate presentation XML files in the
<maximo_root>\resources\presentations directory. These files are for
illustration and reference. Do not modify them. However, you can copy one of
these files, save it with a new name, and then make modifications. You can
then import the modified file into Maximo using the Application Designer.
How to export multiple applications
You can copy multiple applications at the same time to another server by
exporting the XML presentations to a single file.
Complete the following steps:
Using the Application Designer to edit Maximo applications
Maximo 6, 07/2006 29
1. Open the Application Designer by choosing Go To > Configuration >
Application Designer.
2. In the Applications tab, click Select Records.
3. Check each application whose XML presentation you want to export.
4. Click the Export Application Definition button.
5. A new browser window opens a single XML file with the
presentation code for each application you exported.
Note that the Import Application Definition function reads the
beginning and an end point for each application embedded in the
XML file and loads the code appropriately. You can find the start
point for an application by searching for the presentation id text
string.
6. Choose File > Save As to save the XML file to a directory.
How to link to an external URL
You can create a link to an external Web site from a Maximo application
using the HyperLink control. Drop the HyperLink control into a section or
table container, and then enter a valid URL for the destination site in the
URL field of the controls property sheet.
When you click on the URL link within the application, Maximo opens the
destination site in a new browser window.
How to link to an application from a text field
Many text fields in Maximo applications already contain GOTO links to other
applications, but you can create your own link by defining the GOTO
Application and Menu Type fields of certain controls, such as Multipart
Textbox, Textbox, and Table Column.
Complete the following steps:
1. Open the Application Designer by choosing Go To > Configuration >
Application Designer.
2. Open an application in the Workspace tab.
3. Select a textbox control, and click the Control Properties button.
4. Enter values in the GOTO Application and Menu Type fields.
You can locate the Menu Type ID values in menus.xml, which is
located in <maximo_root>\resources\presentations\system.
The Application Designer
30 Maximo 6, 07/2006
For example, if you select the Asset field in Work Order Tracking,
the properties dialog box has a value of ASSET in the GOTO
Application field and a value of ASSETMAIN in the Menu Type
field.
How to modify contents of the Go To menu
The Application Designer does not currently allow you to customize the Go
To menu for an application. However, when creating a new application, the
Application Designer lets you specify in which module you would like the
new application to appear. When duplicating applications, the newly created
application will be available in the same module as the originating
application.
Appendix A List of Signature Options
Maximo 6, 07/2006 31
Appendix A List of
Signature Options
This appendix lists the signature options available to new and existing
applications. See How to define signature options for an application for
more information.
Common Signature Options
Control Name Description
STATUS Change Status
INSERT New
SAVE Save
CLOSE Close
CANCEL Cancel
CLEAR Clear Changes
PREVIOUS Previous
NEXT Next
ASSOCFOLD Associate Folders
MANAGEFOLD Manage Folders
MANAGELIB Manage Library
DUPLICATE Duplicate Work Order
DELETE Delete
BOOKMARK Add to Bookmarks
RUNREPORTS Run Reports
SEARCHBOOK Bookmarks
SEARCHMORE More Search Fields
SEARCHSQRY Save Current Query
SEARCHTIPS View Search Tips
SEARCHVMQR View/Manage Queries
SEARCHWHER Where Clause
The Application Designer
32 Maximo 6, 07/2006
Specific Signature Options
Control Name Description Example
ACTIVATE Activate Activate Process
ADDMOD Add/Modify ADDMODACTN -
Add/Modify Actions
APPLYIAS Apply Item Assembly Structure
APPLYPRAD Apply Price Adjustment
APPLYRTE Apply Route
APPLYSLA Apply SLAs
APPR/APPROVE Approve
ASGNEWPRNT Assign to New Parent
ASSIGNWF View Workflow Assignments
ASSOCCOMM Associate Commodities
ASSOCSLA Associate SLAs
ASTLOCCOMM Associate Services
AUTHSITES Authorize Sites
COMMCODE Add/Modify Commodity Codes
COMP Complete Complete Work Order
CONVERSION Add/Modify Conversions
CREATE Create CREATEWO Create
Work Order
CURBALADJ Current Balance
DRAFT Change Status to Draft
DRILLDOWN Open Drilldown
EDITHIST Edit History Edit History Work Order
EXPIRE Change Status to Expire
FIELDDEFS Set Field Defaults
GENERATEWO Generate Work Orders
HELPWF Workflow Help
HISTORYWF View Workflow History
INACTIVATE Inactivate Inactivate a person
INPRG Change Status to In Progress
INVTRANS View Inventory Transactions
MASSMOVE Move/Modify Assets
MEASUNIT Add/Modify Units of Measure
METERREAD Enter Meter Readings
METHIST Manage Meter Reading History
METHISTUPD Update Meter History
METREADNEW Enter Most Recent Meter
Reading
METREADOLD Enter Meter History
METRESET Reset/Replace Meters
MODDELWL Modify/Delete Work Log
MODIFYSLAS Select/Deselect SLAs
MOVEASSET Move/Modify Assets
MOVEVAR Move Variants
NEWWRKPKG Create Work Package
Appendix A List of Signature Options
Maximo 6, 07/2006 33
Control Name Description Example
NOPORTLET Hide Portlet
OWNER Select Owner
OWNERSHIP Take Ownership
PNDREV Change Status to Pending
Revision
QUEUED Problem in queue
READ Read access Read access to Work
Order Tracking
RECONCILE Reconcile Balances
REMOVEWP Remove Work Plan
REORDER Reorder Items
REORISS Reorder Direct Issue Itms/Svcs
RESOLVED Resolve problem
REVCONT Revise Contract
REVHIST View Revision History
ROUTEWF Route Workflow
SELASPARTS Select Asset Spare Parts
SHOWPLAN Entire Plan
SIMILARTKT Show Similar Tickets
STARTTIMER Start Timer
STOPTIMER Stop Timer
STOPWF Stop Workflow
SUSPND Change Status to Suspend
TEMPLATE Apply Template Apply Problem Template
TRANSFER Transfer Current Transfer Current Item
UNAPPROVE/UNDOAPP
R
Unapprove/Undo Approval Undo Approval of Work
Order
USERCUST Associate Users and Custodians
VALIDATE Validate Validate Process
VIEWCONT View Contracts
VIEWCOSTS View Costs
VIEWHIST View History
WMATL Set status to Waiting for Material Set Work Order status to
Waiting for Material
WO_SLAS View SLAs
WSTART Change Status to Waiting to Start
ZEROYTD Zero Year to Date Quantities
The Application Designer
Appendix B Controls
Reference Information
This appendix lists the controls available in the Application Designer control
palette. Each control contains an introduction, rules, example, and properties
description section. The controls appear in alphabetical order.
Appbar
The Appbar, short for application bar, is a menu bar that is always
open at the top of a page. The Appbar automatically lists all applications in a
Maximo module except the currently active application. An application bar
appears in Maximo self service applications like Desktop Requisitions and
Service Requests that do not use tabs.
Rules
This is not a container control.
You can place this control inside the following container control:
Client area
Note To view the client area in Application Designer, select Toggle Show All
Controls from the Select Action menu.
Example
1. Appbar Properties dialog box configured in the Application
Designer.
34 Maximo 6, 07/2006
Appendix B Controls Reference Information
2. Appbar as it appears in the Application Designer workspace.
3. Appbar as it appears in the Create Service Request application.
Properties
Attribute Name
Description
Control ID A unique, alphanumeric identifier assigned to each
control in a presentation. You cannot edit this value.
Label The name you assign to the Appbar control. This value
does not display in the user interface.
Attachments
You can activate the drop down menus and dialog boxes
associated with Attachments by dropping the control into any Section
container in a Maximo or custom application. However, you cannot access the
functions used to build the Attachments control through the Application
Designer interface.
The Attachments control lets you change the label for Attachments that
appear in various Maximo applications. For example, you can view
Attachments in Assets > Asset. A paper clip icon appears next to the
Attachments label.
Maximo 6, 07/2006 35
The Application Designer
Rules
This is not a container control.
You can place this control inside the following container control:
Section
Example
1. Attachments Properties dialog box configured in the Application
Designer.
2. Attachments control as it appears in the Application Designer
workspace.
Properties
Attribute Name
Description
Control ID A unique, alphanumeric identifier assigned to each
control in a presentation. You cannot edit this value.
Label The name you assign to the Attachments control. The
label value identifies the control to the user. If you do
not enter a label, the title defaults to Attachments in
the user interface.
The label you enter here is specific to the application
and not stored in the MAXATTRIBUTE or
APPFIELDDEFAULTS tables.
36 Maximo 6, 07/2006
Appendix B Controls Reference Information
Blank Line
A Blank Line inserts vertical white space in a section. You might,
for example, use this control to add white space between text boxes or rows in
a table. Blank lines provide spacing between controls to improve readability
or to visually separate different types of controls within a section.
A Blank Line does not have configurable properties and simply functions as
graphical element without intelligence. A Blank Line does not have a label.
Blank lines, like Sections Columns and Section Rows, are transparent in the
Maximo user interface.
Rules
This is not a container control.
You can place this control inside the following container control:
Section
Example
Properties
Attribute Name
Description
Control ID A unique, alphanumeric identifier assigned to each
control in a presentation. You cannot edit this value.
Maximo 6, 07/2006 37
The Application Designer
Button Group
A Button Group is a container control that holds pushbuttons. The
Button Group defines the layout for the buttons it holds, including alignment
within the container and the title for the group.
Rules
You can place the following control in this container control:
Pushbutton
You can place this control inside the following container control:
Section Table
Example
1. Button Group Properties dialog box configured in the Application
Designer.
2. Button group as it appears in the Application Designer workspace.
38 Maximo 6, 07/2006
Appendix B Controls Reference Information
Properties
Attribute Name
Description
Control ID A unique, alphanumeric identifier assigned to each
control in a presentation. You cannot edit this value.
Label The name you assign to the Button Group control. The
label value identifies the control to the user. If you do
not enter a label, the Button Group title is transparent
in the user interface. Most Button Groups do not have
a label in Maximo, because the control functions
primarily as a container that holds a layout for its
children pushbuttons.
The label you enter here is specific to the application
and not stored in the MAXATTRIBUTE or
APPFIELDDEFAULTS tables.
Text Alignment Select an alignment value to position the Button Group
label within the control. The options are Left, Center,
or Right. The text label always displays to the left of
any pushbuttons you add to the group.
Button
Alignment
Reserved for future use.
Show Container? Select this property to display a shaded background of
horizontal lines for a Button Group container. Note
that you cannot view background shading for a Button
Group control in a Table container.
Checkbox
A Checkbox is an input type of control that typically enables a
user to select one or more items from a list or to indicate a yes/no response to
a question. A selected box, for example, indicates a Yes response to a
question. Also, a Checkbox can display information that is inherited from the
database, which you may be able to edit depending on the Input Mode
property setting.
Checkbox is similar to a text type of control, such as Textbox and Multiline
Textbox, because it has a text field component or label that is visible in the
user interface. The dialog boxes for these types of controls usually have a
Default Label property that enables the control to inherit a read-only label
from the attribute you configure for the control. The Default Label value
comes from the database object. Alternatively, you can override an inherited
Default Label by entering a different value in the Label property. This value
is local to the applications presentation file. Labels you enter at the
Maximo 6, 07/2006 39
The Application Designer
presentation level are not stored in the MAXATTRIBUTE OR MAXLABELS
table.
Checkboxes appear in most applications and, depending on property settings,
can accept user input or display information from the database.
Rules
This is not a container control.
You can place this control inside the following container control:
Section
Example
1. Checkbox control dropped into section without defined properties.
2. Checkbox Properties dialog box.
3. Checkbox with defined properties.
Note The label for the Checkbox control displays in the application with a question
mark as GL Account?
40 Maximo 6, 07/2006
Appendix B Controls Reference Information
Properties
Attribute Name
Description
Control ID A unique, alphanumeric identifier assigned to each
control in a presentation. You cannot edit this value.
Null (aka
Default Label)
This label defaults to the text value associated with the
database attribute you bound to the Checkbox. This is a
read only field.
Label You can enter a text value in this field that overrides the
Default Label value. The label you enter here is specific
to the application and not stored in the MAXATTRIBUTE
or APPFIELDDEFAULTS tables.
Attribute You can associate a Checkbox with a database attribute
by using the Select Value dialog box. To create the
example for this control, you can enter =asset in the
Object field to display all the attributes in the ASSET
table.
Select the GLACCOUNT attribute to inherit the GL
Account? label for the Checkbox. Not all attributes you
select will have a database default label value.
Value Reserved for future use.
Input Mode Select one of options listed below for the Input Mode:
Default Query
Password Readonly
Password Required
Maximo 6, 07/2006 41
The Application Designer
42 Maximo 6, 07/2006
Attribute Name
Description
Readonly
Password
Required
The Default option sets the Input Mode for all controls to
edit. If you do not select an Input Mode for a control,
Maximo automatically sets the mode to read/write so that
you can both enter or display information in the field. If
you enter information in a read/write text field, it posts to
the database column specified by the Attribute property.
Input Mode Option Descriptions:
Default sets control to edit so you can display or
input values and mode is read/write
Password sets control to display asterisks (blanked
out) for displayed or input values and mode is read/write
Password Readonly sets control to display asterisks
and mode is read only
Password Required sets control to display asterisks
and the control is required
Query sets control to display a typed value and mode is
read only
Readonly sets control to display grayed-out text and
mode is read only
Required sets control to display a typed value and
record cannot be saved unless there is a value in the
control
Data Change
Event
You can configure an input control to perform either of the
following actions based on any data change to the control:
REFRESHTABLE
RESETCHILDREN
Choosing REFRESHTABLE forces the table that is the
data source for the input control to refresh its data.
Choosing RESETCHILDREN forces any children of the
controls data bean to delete and reacquire their
MBOSetRemote references.
Data Source
ID
If you want this control to use a different Data Source ID
than the default of MAINRECORD, then enter that value
here.
See the Data Source ID description for the Combobox
control for additional information on data sources.
Appendix B Controls Reference Information
Combobox
A Combobox is an input and text type of control that enables a
user to select one or more items from a drop-down list. Like the Checkbox
and Textbox controls, the Combobox also has a text field component or label
that is visible in the user interface.
The dialog boxes for these types of controls usually have a Default Label
property that enables the control to inherit a read-only label from the
attribute you configure for the control. The Default Label value comes from
the database object. Alternatively, you can override an inherited Default
Label by entering a different value in the Label property. This value is local
to the applications presentation file. Labels you enter at the presentation
level are not stored in the MAXATTRIBUTE OR MAXLABELS table.
Comboboxes appear less frequently than Checkboxes but are still widespread
throughout most Maximo applications. Depending on property settings,
Comboboxes typically let you make a single selection from a drop-down list of
values displayed from the database.
Rules
This is not a container control.
You can place this control inside the following container control:
Section
Example
1. Combobox control in Details section of the Materials subtab in
Work Order Tracking > Plans. The control label is Line Type. The
application is Application Designer.
Maximo 6, 07/2006 43
The Application Designer
2. The Line Type Combobox Properties dialog box in the Application
Designer.
3. Combobox as it appears in the Materials subtab of Work Order
Tracking application.
Properties
Attribute Name
Description
Control ID A unique, alphanumeric identifier assigned to each
control. You cannot edit this value.
Default Label
This label defaults to the text value associated with the
database attribute you bound to the Combobox. This is a
read only field.
Label You can enter a text value in this field that overrides the
Default Label value. The label you enter here is specific to
the application and not stored in the MAXATTRIBUTE or
APPFIELDDEFAULTS tables.
Width The Width field enables you to enter a numeric value to
44 Maximo 6, 07/2006
Appendix B Controls Reference Information
Maximo 6, 07/2006 45
Attribute Name
Description
increase or decrease the default size of the Combobox in
the user interface. For example, a Combobox has an
approximate width of 120 pixels. To enlarge the width of
the box, you must enter a value greater than 120 in the
Width field.
Select
Attribute
The values displayed in this field (if available) are bound
to the data source and attribute you select for the control.
A Select Attribute value displays in the textbox portion
for the Combobox and is a synonym or abbreviation of the
Display Attribute. For example, if you create a Combobox
called Status, you might default or define values like
WAPPR for Waiting for Approval and APPR for Approved.
Display
Attribute
The values displayed in this field (if available) are bound
to the data source and attribute you select for the control.
Display Attribute values display in the pull-down menu
for the Combobox. For example, if you create a Combobox
called Status, you might default or define values like
Waiting for Approval and Approved.
Attribute You can associate a Combobox with a database attribute
by using the Select Value dialog box. To create the
example for this control, you can enter =wpmaterial in
the Object field to display all the attributes in the
WPMATERIAL table. Select LINETYPE to inherit the
Line Type label for the Combobox. Not all attributes you
select will have a database default label value.
Input Mode Select one of options listed below for the Input Mode:
Default Query
Password Readonly
Password
Readonly
Required
Password
Required
The Default option sets the Input Mode for all controls to
edit. If you do not select an Input Mode for a control,
Maximo automatically sets the mode to read/write so that
you can both enter or display information in the field. If
you enter information in a read/write text field, it posts to
the database column specified by the Attribute property.
Input Mode Option Descriptions:
Default sets control to edit so you can display or input
values and mode is read/write
Password sets control to display asterisks (blanked
out) for displayed or input values and mode is read/write
The Application Designer
46 Maximo 6, 07/2006
Attribute Name
Description
Password Readonly sets control to display asterisks
and mode is read only
Password Required sets control to display asterisks
and the control is required
Query sets control to display a typed value and mode is
read only
Readonly sets control to display grayed-out text and
mode is read only
Required sets control to display a typed value and
record cannot be saved unless there is a value in the
control
Data Change
Event
You can configure an input control to perform either of the
following actions based on any data change to the control:
REFRESHTABLE
RESETCHILDREN
Choosing REFRESHTABLE forces the table that is the
data source for the input control to refresh its data.
Choosing RESETCHILDREN forces any children of the
controls data bean to delete and reacquire their
MBOSetRemote references.
Data Source
ID
The ID of the data source for this control. A data source
connects a control to a business object that displays and
edits data using the control. Every presentation must
minimally define at least one data source named
MAINRECORD, which represents the main object for the
application. In Work Order Tracking, for example,
MAINRECORD links to the WORKORDER object.
Similarly, in Purchasing, MAINRECORD links to the PO
object.
The mboname attribute that typically appears in the
first line of the presentation file defines the link between
the MAINRECORD data source and a business object.
The MAINRECORD data source might be the only data
source defined in a presentation. If other data sources
exist, they are typically children of the MAINRECORD.
The presentation defines child data sources via
relationships using a parentdatasrc attribute (if the
parent is not MAINRECORD) and a relationship
attribute. For example, the Work Order Lock Out table in
Work Order Tracking has a
parentdatasrc=WOTagOut_table and a
relationship=WOTAGLOCK. If a Data Source ID
property is not explicitly defined for a control, the control
looks at its parent (and up the presentation hierarchy to
its parents parent) until it can find a data source that it
Appendix B Controls Reference Information
Maximo 6, 07/2006 47
Attribute Name
Description
can bind to. If there is not a control that defines an
alternate data source, the control uses the
MAINRECORD ID as its data source.
The Materials subtab in Work Order Tracking > Plans, for
example, uses a Table control for entering planned
material against a work order. The Materials table in
Application Designer has a Relationship property value of
SHOWPLANMATERIAL. Additionally, if you open
Database Configuration > WORKORDER >
Relationships, you can view the details of
SHOWPLANMATERIAL. This relationship uses the
WPMATERIAL table to show the planned material for a
given work order. Because all the children controls of the
Materials table pull data from WPMATERIAL and not
WORKORDER, they do not have MAINRECORD as the
Data Source ID. Instead, the Materials Table control and
all its children have a Data Source ID of
plans_plans_materials_materials_table that captures
the shared relationship between the Materials Table and
its children controls.
Data Source
A Data Source is a miscellaneous type of control that is mostly used
in Maximo dialogs. Unlike most controls, it is transparent and does not
render anything visible in the user interface like a Textbox or a Table. A
Data Source control functions as a hook to a business object that other
controls can reference and use as its source for table data. If you reference an
inserted Data Source control, it enables you to override the default data
source for the presentation or the current Parent Data Source. The example
for this control shows how the Belongs To field in the Apply Item Assembly
Structure uses the parentitem Data Source ID to identify a parent asset
number.
Rules
This is not a container control.
You can place this control inside the following container controls:
Section Tab Table
Clientarea
The Application Designer
Example
1. Data Source control as it appears in Application Designer > Asset >
Apply Item Assembly Structure dialog.
2. Data Source Properties configured in the Application Designer for
the Apply Item Assembly Structure dialog.
3. Parent relationship defined in Database Configuration for Asset.
48 Maximo 6, 07/2006
Appendix B Controls Reference Information
4. Belongs To field in the Application Designer > Apply Item Assembly
Structure dialog configured to use parentitem defined in Step 2 to
identify a parent asset number.
Properties
Attribute Name
Description
Control ID A unique, alphanumeric identifier assigned to each
control in a presentation. You cannot edit this value.
Bean Class Reserved for future use.
Business Object The main MBO reference for the application. For
example, Work Order Tracking uses WOTRACK and
Assets uses ASSET.
Every Maximo application works with a MBO and
MBOSet. The set of work orders displayed on the List
tab in the Work Order Tracking application, for
example, is a MBOSet. Each individual work order is
a MBO. An applications presentation tag defines the
main MBO for the application. MBOs are responsible
for the following types of functions:
Field validation
Updating the database
Business processing logic
Maximo 6, 07/2006 49
The Application Designer
50 Maximo 6, 07/2006
Attribute Name
Description
By default, the presentation tag for an application
defines the main MBO to use when saving or
displaying data through the user interface. All
controls in the application share the same MBO
reference via the Parent Data Source ID property.
Unless overridden, all controls added to an
application bind to the Parent Data Source ID. If you
wish an individual control to display and process
information from a different MBO, you can enter a
different Parent Data Source ID.
Parent Data
Source ID
If you wish this control to inherit data from a source
other than MAINRECORD, enter that value in this
field. You might, for example, want to define a new
parent data source in an application like Work Order
Tracking where a table needs to pull data from an
object other than WORKORDER. The Parent Data
Source ID lets you build relationships with a different
data source using Where Clauses.
Relationship You enter a relationship value in this field. You can
search for values in the Database Configuration >
Relationships tab. If you enter a relationship, it is
automatically inherited by any controls that point to this data
source.
Relationships enable a control to display information
from different Maximo business objects. For example,
if you entered SPAREPART, the table will be able to
display information based on the defined relationship.
When you enter a relationship in the Table control, it
automatically prefixes any child column attributes
added to the table. So, for SPAREPART, you only
have to enter the column attribute name and not the
full relationship of SPAREPART <attribute>.
Order By Reserved for future use.
Where Clause Reserved for future use.
Listeners Enter the ID(s) of one or more controls whose display
values will be refreshed based on changes to this data
source. Control ID(s) can reside anywhere inside the
application. You must separate multiple values with a
comma.
Appendix B Controls Reference Information
Default Value
A Default Value is a miscellaneous type of control that lets you define
the insert or query default value for any control. Unlike most controls, it is
transparent and does not render anything visible in the user interface like a
Textbox or a Table. The following XML from the Inventory presentation
shows a query type defaultvalue ID of rotateasset_rotasset_default in
Inventory > Inventory > Rotating Assets. Maximo configures this control to
pull all the rotating asset records from the Asset table for the storeroom
location you specify in the query search.
See the Example section for illustrations of how Maximo configures the
Default Value Properties dialog box for this control and how the Associated
Assets search table appears in the Application Designer.
<table id="rotateasset_rotasset" relationship="ASSET"
label="Associated Assets">
<defaultvalue id="rotateasset_rotasset_default"
dataattribute="location" fromdatasrc="MAINRECORD"
fromattribute="location" defaulttype="query" />
- <tablebody id="rotateasset_rotasset_tablebody" filterable="true"
displayrowsperpage="14">
<tablecol id="rotateasset_rotasset_tablebody_1"
dataattribute="assetnum" />
<tablecol id="rotateasset_rotasset_tablebody_2"
dataattribute="location" />
<tablecol id="rotateasset_rotasset_tablebody_3"
dataattribute="location.description" sortable="false"
/>
.
Rules
This is not a container control.
You can place this control inside the following container controls:
Section Table Presentation
Note To view the presentation tag in Application Designer, select Toggle Show All
Controls from the Select Action menu.
Maximo 6, 07/2006 51
The Application Designer
Example
1. Default Value Properties dialog box configured in the Application
Designer for Inventory > Inventory > Rotating Assets.
2. Portion of Associated Assets table with Default Value control
displayed in Application Designer.
When you perform the query, Maximo populates the Location field
for the Query by Example (QBE) with the value of the attribute
defined by the From Data Source and From Attribute properties. For
example, it copies the value from the Location attribute in the
MAINRECORD (Asset Table) to the Location field in the QBE.
Properties
Attribute Name
Description
Control ID A unique, alphanumeric identifier assigned to each
control in a presentation. You cannot edit this value.
Attribute Select an attribute from a data source to update or
query. You can set the update/query value using one of
the following methods:
1) Define a static value using the Value property.
2) Read a value from the database by defining the
From Attribute and From Data Source ID properties.
Note:
You can use the Select Value dialog box to select an
attribute from the MAINRECORD or any other table in
Maximo. If you enter = before the object name, the
dialog box displays only attributes for the table you
specify. You can also enter wildcard characters like %
52 Maximo 6, 07/2006
Appendix B Controls Reference Information
Maximo 6, 07/2006 53
Attribute Name
Description
before or after a text string in the Attribute or Object
field to filter your search.
Value The alphanumeric value you type in this field becomes
a static default value for an insert or query action
using the specified Attribute property. In the Inventory
application, for example, you might set attribute to
LOCATION, Value to CENTRAL, and Default Type to
QUERY. As a result, whenever you query inventory
records the Storeroom field automatically defaults to
CENTRAL. Also, you might set attribute to
LASTCOST, Value to 32.95, and Default to INSERT.
As a result, when you insert an inventory record the
Last Cost field always defaults to 32.95.
From Data
Source ID
Enter the Data Source ID for the From Attribute, if
configured.
From Attribute If you do not configure a static default value with the
Value property, then you can enter a From Attribute
that updates or queries the database with its value.
Default Type Select a Default Type of either Insert or Query.
Help Grid
A Help Grid is HTML text that you can insert on top of a page or
in a Maximo dialog box. The text can function as a label or provide
instructions on how to enter data. A Help Grid can have a label and inline
HTML text.
Help grids typically appear in dialog boxes within the Maximo user interface.
To view dialog boxes in the Application Designer, open an application and
click the Edit Dialogs button in the toolbar.
Rules
This is not a container control.
You can place this control inside the following container controls:
Section Section Column Tab
Dialogs
The Application Designer
Example
1. Open WOTRACK in the Application Designer, then click Edit
Dialogs in the toolbar to open Edit Dialogs.
2. Open the Available Labor dialog. A portion of the Help Grid text
appears below.
3. Select the helpgrid control and the Control Properties icon to
open Help Grid Properties.
54 Maximo 6, 07/2006
Appendix B Controls Reference Information
Properties
Attribute Name
Description
Control ID A unique, alphanumeric identifier assigned to each
control in a presentation. You cannot edit this value.
Label The name you assign to the Help Grid control for a
specific application. The label you enter is not stored in
the MAXATTRIBUTE or APPFIELDDEFAULTS tables.
HTML Content Informational or instructional help text displayed in the
Help Grid control.
HyperLink
The Hyperlink control supports text and graphics. This control
lets you configure a label as a hyperlink. When you click on the label, it can
automatically display a menu, a dialog box, or it can take you to an entirely
different place within or outside the application. You can, for example,
configure a hyperlink to take you to a URL. The Start Center, Go To, and
Sign Out links in the Maximo navigation bar are examples of hyperlinks.
Rules
This is not a container control.
You can place this control inside the following container control:
Section
Maximo 6, 07/2006 55
The Application Designer
Example
1. HyperLink Properties dialog box configured to display the Maximo
Go To menu.
2. Hyperlinks as they appear in the navigation bar for all Maximo
applications.
3. Presentation text for navigation bar hyperlink IDs in the library.xml
system file.
< Bulletins
<hyperlink id="bboardlink" label="Bulletins:"
mboname="BULLETINBOARD" mxevent="showbboard"
classname="powerwhite" image="btn_bboard.gif" accesskey="B"
/>
Go To
<hyperlink id="gotolink" label="Go To" mxevent="showmenu"
targetid="pageTitlebar" eventvalue="goto"
classname="powerwhite" image="btn_goto.gif" accesskey="G" />
Reports
<hyperlink id="reportslink" label="Reports"
mxevent="showmenu" targetid="pageTitlebar"
eventvalue="reportsmenu" classname="powerwhite"
56 Maximo 6, 07/2006
Appendix B Controls Reference Information
Maximo 6, 07/2006 57
image="btn_reporting.gif" accesskey="R" />
Start Center
<hyperlink id="sslink" label="Start Center" mxevent="startcenter"
classname="powerwhite" image="btn_startcenter.gif"
separator="false" accesskey="C" />
Profile
<hyperlink id="profilelink" label="Profile" mxevent="showmenu"
targetid="pageTitlebar" eventvalue="profile"
classname="powerwhite" image="btn_profile.gif" accesskey="P"
/>
Sign Out
<hyperlink id="signoutlink" label="Sign Out" mxevent="signout"
classname="powerwhite" image="btn_signout.gif" accesskey="S"
/>
Help
<hyperlink id="helplink" label="Help" mxevent="showmenu"
Targetid="pageTitlebar" eventvalue="help"
classname="powerwhite" image="btn_help.gif" accesskey="H" />
Properties
Attribute
Name
Description
Control ID A unique, alphanumeric identifier assigned to each control
in a presentation. You cannot edit this value.
Label The name you assign to the Hyperlink control. This value
displays in the user interface. You click the label to initiate
the link.
The label you enter here is specific to the application and
not stored in the MAXATTRIBUTE or
APPFIELDDEFAULTS tables.
Text
Alignment
Select Left, Center, or Right to align the hyperlink label
within a section.
Column Enter a numeric value in this field that will position the
hyperlink at the beginning, middle, or end of a column
depending on the Text Alignment setting. By default, each
Section control has seven columns that are transparent to
the user. For example, if you enter 3 in this field and
Center for Text Alignment, then Maximo centers the
hyperlink above or below column three.
If the hyperlink you want to display is wider than its
column, you cannot use the Text Alignment property and
The Application Designer
58 Maximo 6, 07/2006
Attribute
Name
Description
Maximo automatically extends the column width to contain
the hyperlink.
URL If you want the hyperlink to take you to a URL, enter the
value here.
Image
Filename
To add a graphic next to the hyperlink, enter a file name in
this field. This field defaults to the path of the images
directory so that you do not have to enter the full path for a
graphic file.
You can specify any type of graphic that a browser is capable of
displaying, such as .gif, .jpeg, or .bmps. Some graphic files may
require a plug-in.
Note:
You can place any graphic file into the Maximo library of
images. However, if you insert and apply a graphic file
without a .gif extension, then you need to rebuild/deploy the
Maximo .EAR file.
Image
Alignment
If you associate an image with the Hyperlink control, you
can align the image to the right or left of the control label
by selecting Right or Left.
Separator? Reserved for future use.
CSS
Classname
Enter the class name for a cascading style sheet. The value
you enter can change the layout and appearance of the
hyperlink control. The powerwhite value entered in the
example for this control changes the hyperlink font color to
white.
You can search for CSS classnames in the following
directory:
<maximo_root>\applications\maximo\maximouiweb\
webmodule\webclient
Access Key Enter a letter from the hyperlink label to use as part of a
keyboard shortcut. For example, the access key for the Go
To hyperlink is G. Press Alt + G <enter> to drop down the
Maximo main menu. Maximo underlines the access key in
the user interface.
Control
Target ID
Enter a Control ID, if different from the current button
control, to which the system sends the Event property (if
defined) for processing. The Control Target ID for the Go To
hyperlink example is pageTitlebar.
Event Type You can link a hyperlink to a user interface operation or
"event. When you click the hyperlink, it triggers the event
you specify in this field. The Event Type for the Go To
hyperlink is showmenu. The showmenu event displays
the Maximo Go To menu.
Appendix B Controls Reference Information
Maximo 6, 07/2006 59
Attribute
Name
Description
To view all of the events defined in Maximo, you must
export the system .xml files by selecting a main tab from
the Application Designer and choosing Select Action >
Export System XML. This action exports the library.xml,
lookups.xml, and menus.xml files to the
<maximo_root>\resources\presentation\system directory.
When completed, you can search the XML files for event
values using the text string MXEVENT.
The Application Designer processes events in the following
order:
1. If you specify a Target ID property, it sends the
event to the Control ID specified in the property for
processing.
2. If you do not specify a Target ID property, it sends
the event to the applications JSP main page for
processing. It calls the method (i.e., a function
defined in a class) identified by the MXEVENT
property to process the event.
3. If 1 and 2 do not work, it tries to load the dialog box
associated with the specified event.
Event Value Defines the event called when you select a hyperlink. The
event value for the Go To menu is goto.
Image
Images appear in many places throughout the Maximo user
interface as visual markers that identify an application you can open or
action you can perform. Image icons in the Maximo toolbar represent
common functions like Save, Cut, Copy, and Paste. The settings in the
Images Properties dialog box enable you to edit the height, width, and
alignment for a specified image file.
The image icons you see in the Maximo user interface reside in the following
directory:
c:\maximo\applications\maximo\maximouiweb\webmodule\webclient
\images
The Application Designer
You can access the graphic files in the images directory using the Image
control in the Application Designer.
Rules
This is not a container control.
You can place this control inside the following container control:
Section
Example
1. Image control dropped into a section in the Application Designer.
2. Image Properties dialog box configured to display the Assign Labor
icon.
3. Assign Labor image displayed in a section of the Application
Designer.
60 Maximo 6, 07/2006
Appendix B Controls Reference Information
Properties
Name
Description
Control ID A unique, alphanumeric identifier assigned to each
control in a presentation. You cannot edit this value.
Filename To add a new graphic to the user interface, enter a file
name in this field. If you want to edit an existing
graphic, its file name appears here. This field defaults
to the path of the images directory so that you do not
have to enter the full path for a graphic file.
You can specify any type of graphic that a browser is capable
of displaying, such as .gif, .jpeg, or .bmps. Some graphic files
may require a plug-in.
Note:
You can place any graphic file into the Maximo library of
images. However, if you insert a graphic file without a .gif
extension into Maximo, then you need to rebuild/deploy the
Maximo .EAR file.
Height Enter a numeric value in this field that will increase or
decrease the height of the image.
Width Enter a numeric value in this field that will increase or
decrease the width of the image.
If you change the default width or height of a graphic,
it can result in image distortion.
Align Image Choose Left, Center, or Right to align an image with
the left, center, or right margin of a section.
Column This field subdivides the section in which the image
appears into four equal segments or columns that are
transparent in the user interface. You can change the
position of the image by moving the graphic into one of
the columns.
Include
The Include control is one of the basic controls that Maximo uses
together with presentation, page, and clientarea to create an XML
presentation file. The presentation file represents the graphical layout for an
application. The presentation control is a container that can include only one
page control. The page control differentiates the main page, which uses the
browsers entire clientarea, from the applications dialogs. Dialogs display as
popups in the presentation. A presentation can define its own dialogs or use
Maximo 6, 07/2006 61
The Application Designer
62 Maximo 6, 07/2006
the Include control to obtain dialog definitions from the library.xml file. The
presentation file also uses the Include control to acquire common application
functions like header and footer from library.xml.
The clientarea control differentiates the body of a page or dialog from its
header and footer. The clientarea must contain one or more Sections, a
Table, and/or a Tabgroup that act as containers for all the other controls
that comprise the presentation.
The presentation for applications like Incidents, for example, use the
Include control to obtain table definitions for the Work and
Communication Logs from the library.xml system file. The Include control
enables you to import pre-defined layouts from library.xml into different
Maximo presentations.
The following example is an extract from the Work Order Tracking
application presentation that shows how the include control imports the
standard Maximo header and footer definitions from library.xml.
<presentation id=wotrack version=6.0.0>
<page id=mainrec>
<include id= pageHeader />
<clientarea id=clientarea>
<clientarea>
<include id= pageFooter />
</page>
</presentation>
Rules
This is not a container control.
You can place this control inside the following container controls:
Page Tab Section
Note To view the page tag in Application Designer, select Toggle Show All
Controls from the Select Action menu.
Appendix B Controls Reference Information
Example
1. Include Properties dialog box configured in the Application
Designer for Incidents > Log > Work Log.
2. Work Log table format inherited from comlog in library.xml.
Properties
Attribute Name
Description
Control ID A unique, alphanumeric identifier assigned to each
control in a presentation. You cannot edit this value.
Control ID to
Clone
Enter a Control ID from library.xml. This property
enables you to include the same library element
multiple times in a presentation.
Listbox
A Listbox is a text type of control that displays a list of selected
items in a box that is always open. The Listbox has a text field component or
label that is visible in the user interface.
Listbox controls have a Default Label property that enables the control to
inherit a read-only label from the attribute you configure for the control. The
Default Label value comes from the database object. Alternatively, you can
override an inherited Default Label by entering a different value in the Label
property. This value is local to the applications presentation file. Labels you
enter at the presentation level are not stored in the MAXATTRIBUTE OR
MAXLABELS table.
Maximo 6, 07/2006 63
Listboxes display information from the paired Business Object Name and
attribute values you specify in the properties dialog box. Additionally, you
The Application Designer
64 Maximo 6, 07/2006
can filter what information displays and how it is sorted using the Where
Clause and Order By property values.
Rules
This is not a container control.
You can place this control inside the following container control:
Section
Example
No current example for this control. Not widely used in Maximo applications.
Properties
Attribute Name
Description
Control ID A unique, alphanumeric identifier assigned to each
control in a presentation. You cannot edit this value.
Default Label This label defaults to the text value associated with the
database attribute you bound to the Listbox. This is a
read only field.
Label You can enter a text value in this field that overrides the
Default Label value. The label you enter here is specific
to the application and not stored in the MAXATTRIBUTE
or APPFIELDDEFAULTS tables.
Height Enter a numeric value in this field that will increase or
decrease the height of the Listbox.
Width Enter a numeric value in this field that will increase or
decrease the width of the Listbox.
Bean Class Reserved for future use.
Attribute You can associate a Listbox with a database attribute by
using the Select Value dialog box. If the attribute you
select has a default label value, it will display in the
Default Label field.
Input Mode Select one of options listed below for the Input Mode:
Default Query
Password Readonly
Password
Readonly
Required
Password
Required
Appendix B Controls Reference Information
Maximo 6, 07/2006 65
Attribute Name
Description
The Default option sets the Input Mode for all controls to
edit. If you do not select an Input Mode for a control,
Maximo automatically sets the mode to read/write so that
you can both enter or display information in the field. If
you enter information in a read/write text field, it posts to
the database column specified by the Attribute property.
Input Mode Option Descriptions:
Default sets control to edit so you can display or
input values and mode is read/write
Password sets control to display asterisks (blanked
out) for displayed or input values and mode is read/write
Password Readonly sets control to display asterisks
and mode is read only
Password Required sets control to display asterisks
and the control is required
Query sets control to display a typed value and mode is
read only
Readonly sets control to display grayed-out text and
mode is read only
Required sets control to display a typed value and
record cannot be saved unless there is a value in the
control
Business
Object Name
Reserved for future use.
Parent Data
Source ID
Reserved for future use.
Order By Reserved for future use.
Where Clause Reserved for future use.
Auto-Refresh? Select this box if you want the information in the Listbox
to automatically refresh whenever there is a change to
the MBO.
Key Attribute Reserved for future use.
Key Value Reserved for future use.
The Application Designer
Menubar
The Menubar, short for menu bar, is similar in appearance to the
Appbar. The bar that appears at the top of the List tab in most Maximo
applications is an example of a menu bar. This menu bar can contain
signature security options like Advanced Search, Save Query, and Bookmark.
The options in the menu bar usually contain drop-down menus with
additional option choices. Advanced Search, for example, has the More
Search Fields, Where Clause, and View Search Tips options.
Rules
This is not a container control.
You can place this control inside the following container control:
Tab
Example
1. Menubar Properties dialog box configured in the Application
Designer.
2. Menubar as it appears in the Application Designer workspace.
66 Maximo 6, 07/2006
Appendix B Controls Reference Information
3. Menubar as it appears in Work Order Tracking.
Properties
Attribute Name
Description
Control ID A unique, alphanumeric identifier assigned to each
control in a presentation. You cannot edit this value.
Label The name you assign to the Menubar control. This
value does not display in the user interface.
The label you enter here is specific to the application
and not stored in the MAXATTRIBUTE or
APPFIELDDEFAULTS tables.
Source Method The piece of code functionality that calls the menu bar,
its signature security options, and layout. The method
that calls the standard Maximo search menu bar is
getAppSearchOptions.
Event Value Defines the event called when you select an option on
the menu bar. For example, the Event Value for the
search menu bar is search.
Maximo 6, 07/2006 67
The Application Designer
Multiline Textbox
A Multiline Textbox is a control that displays information or accepts
user input in a large box that holds several lines of text. The textbox has a
text field component or label that is visible in the user interface. Textboxes
are often linked to select value lookups and detailed menus. A select value
lookup lets you select and then display a single value from a list of records. A
textbox linked to a detailed menu can contain diverse options, such as a
select value lookup, jumps to other applications, or views of different records.
The Menu Type property you configure for a Textbox controls the format and
content of the detailed menu.
Textbox controls have a Default Label property that enables the control to
inherit a read-only label from the attribute you configure for the control. The
Default Label value comes from the database object. Alternatively, you can
override an inherited Default Label by entering a different value in the Label
property. This value is local to the applications presentation file. Labels you
enter at the presentation level are not stored in the MAXATTRIBUTE or
MAXLABELS table.
Textboxes display table information from the Data Source ID and Attribute
values you specify in the properties dialog box.
Rules
This is not a container control.
You can place this control inside the following container control:
Section
Example
1. Multiline textbox example in Reporting > KPI Manager. The textbox
is in the KPI tab and part of the Select Query table.
68 Maximo 6, 07/2006
Appendix B Controls Reference Information
2. The Multiline Textbox Properties dialog box for the preceding KPI
example.
Properties
Attribute
Name
Description
Control ID A unique, alphanumeric identifier assigned to each control
in a presentation. You cannot edit this value.
Default
Label
This label defaults to the text value associated with the
database attribute you bound to the textbox. This is a read
only field.
Label You can enter a text value in this field that overrides the
Default Label value. The label you enter here is specific to
the application and not stored in the MAXATTRIBUTE or
APPFIELDDEFAULTS tables.
Hide Label? By default, the label value always appears in the user
interface. Select this box to hide the label.
Columns The number of columns in the Multiline Textbox. Most
Multiline Textboxes in Maximo, including the preceding
example, have a column value of 35. To increase or
decrease the width of the box, enter a value greater than or
less than 35.
Rows Enter an integer for the number of rows you want in the
Multiline Textbox.
Attribute You can associate a Textbox with a database attribute by
using the Select Value dialog box. If the attribute you select
has a default label value, it will display in the Default Label
field. The Attribute for the preceding example is
Maximo 6, 07/2006 69
The Application Designer
70 Maximo 6, 07/2006
Attribute
Name
Description
SELECTSTMT from the KPIMAIN table.
Data Source
ID
The Data Source ID for this control. It points to the main
MBO or object that the control uses for entering and
displaying data. Each application links to a main object that
represents the Parent Data Source for all child controls in
the application. Individual or groups of controls within an
application can inherit attributes from objects that are not
the primary data source. In the preceding example, the table
associated with MAINRECORED is KPIMAIN.
See the Data Source ID description for the Combobox control
for additional information on data sources.
Lookup You can enter a value in the Lookup property that links the
Textbox to a pre-formatted lookup table. The lookup table
pulls records from the main table. Users can populate the
Textbox by selecting a record from the table. The value,
called a lookup ID, defines the XML presentation content
and format of a select value table. WORKORDERISTASK,
for example, is the Lookup property for the Parent WO
textbox in Work Order Tracking. Lookup IDs reside in a
system XML file called lookups.xml.
You cannot edit system XML files from the Application
Designer. However, you can view the content of these types
of files by selecting a main tab from the Application
Designer and choosing Select Action > Export System XML.
This action exports the library.xml, lookups.xml, and
menus.xml files to the
<maximo_root>\resources\presentation\system directory.
Menu Type You can enter a value in the Menu Type property that links
the textbox to a pre-formatted drop-down menu. The value,
called a menu ID, defines the XML presentation content and
format of a drop-down menu. WORKORDER, for example, is
the Menu Type for the Parent WO textbox in Work Order
Tracking. Menu IDs reside in a system XML file called
menus.xml.
You cannot edit menus.xml from the Application Designer.
However, you can view the content of this file or other
system .xml files by selecting a main tab from the
Application Designer and choosing Select Action > Export
System XML. This action exports the library.xml,
lookups.xml, and menus.xml files to the
<maximo_root>\resources\presentation\system directory.
Input Mode Select one of options listed below for the Input Mode:
Default Query
Password Readonly
Password Required
Appendix B Controls Reference Information
Maximo 6, 07/2006 71
Attribute
Name
Description
Readonly
Password
Required
The Default option sets the Input Mode for all controls to
edit. If you do not select an Input Mode for a control,
Maximo automatically sets the mode to read/write so that
you can both enter or display information in the field. If you
enter information in a read/write text field, it posts to the
database column specified by the Attribute property.
Input Mode Option Descriptions:
Default sets control to edit so you can display or input
values and mode is read/write
Password sets control to display asterisks (blanked out)
for displayed or input values and mode is read/write
Password Readonly sets control to display asterisks and
mode is read only
Password Required sets control to display asterisks and
the control is required
Query sets control to display a typed value and mode is
read only
Readonly sets control to display grayed-out text and mode
is read only
Required sets control to display a typed value and record
cannot be saved unless there is a value in the control
Data
Change
Event
You can configure an input control to perform either of the following
actions based on any data change to the control:
REFRESHTABLE
RESETCHILDREN
Choosing REFRESHTABLE forces the table that is the data
source for the input control to refresh its data. Choosing
RESETCHILDREN forces any children of the controls data
bean to delete and reacquire their MBOSetRemote
references.
Move to
Data Source
ID
The value you enter lets you move to a record stored in a
different object. You can select any Data Source ID from the
presentation. Refer to the Data Source ID property
description.
By default, Maximo sends the Move To event to the
ResultsBean, which contains a set of records displayed in the
List tab. The Move To event affects the Move to Data Source
The Application Designer
72 Maximo 6, 07/2006
Attribute
Name
Description
ID object.
Multipart Textbox
A Multipart Textbox is a two-part control that contains side-by-side
textboxes that can display information from different sources. You can input
information, populate a box by selecting a value from a list, or simply display
an attribute description from a table. Typically, a Multipart Textbox in
Maximo consists of a text label, a textbox pull-down menu, and an expanded
description for an attribute. The source of the information in each textbox
can come from separate tables. The layout of the control places information
from different sources in the same area of the screen.
Textboxes have labels that are usually visible in the user interface. Labels
describe the type of information displayed in the box. Textboxes are often
linked to select value lookups and detailed menus. A select value lookup lets
you select and then display a single value from a list of records. A Textbox
linked to a detailed menu can contain diverse options, such as a Select Value
dialog box, jumps to other applications, or views of different records. The
Menu Type property you configure for a textbox controls the format and
content of the detailed menu.
Textbox controls have a Default Label property that enables the control to
inherit a read-only label from the attribute you configure for the control. The
Default Label value comes from the database object. Alternatively, you can
override an inherited Default Label by entering a different value in the Label
property. This value is local to the applications presentation file. Labels you
enter at the presentation level are not stored in the MAXATTRIBUTE or
MAXLABELS table.
The Multipart Textbox enables you to display a second attribute from the
same or a different database table on the same line. Most Maximo
applications typically use the second part of a Multipart Textbox to display a
full description for an asset, location, or work order number displayed in the
first textbox. The example for this control shows that Asset number 11230 is
an Emergency Generator.
Textboxes display table information from the Data Source ID and attribute
values you specify in the properties dialog box.
Rules
This is not a container control.
You can place this control inside the following container control:
Section
Appendix B Controls Reference Information
Example
1. Asset Number Multipart Textbox in the Work Order tab for the Work
Order Tracking application.
2. Asset Number Multipart Textbox Properties dialog box in the
Application Designer.
Maximo 6, 07/2006 73
The Application Designer
74 Maximo 6, 07/2006
Properties
Attribute
Name
Description
Control ID A unique, alphanumeric identifier assigned to each control
in a presentation. You cannot edit this value.
Default Label This label defaults to the text value associated with the
database attribute you bound to the textbox. This is a read
only field.
Label You can enter a text value in this field that overrides the
Default Label value. The label you enter here is specific to
the application and not stored in the MAXATTRIBUTE or
APPFIELDDEFAULTS tables.
Attribute You can associate a textbox with a database attribute by
using the Select Value dialog box. If the attribute you
select has a default label value, it will display in the
Default Label field. The example for this control displays a
record number of 11230 with a field label of Asset.
Menu Type You can enter a value in the Menu Type property that
links the textbox to a pre-formatted drop-down menu. The
value, called a menu ID, defines the XML presentation
content and format of a drop-down menu. This example
uses the pre-formatted menu for assets called
ASSETMAIN. Menu IDs reside in a system XML file called
menus.xml.
You cannot edit this file from the Application Designer.
However, you can view the content of this file or other
system .xml files by selecting a main tab from the
Application Designer and choosing Select Action > Export
System XML. This action exports the library.xml,
lookups.xml, and menus.xml files to the
<maximo_root>\resources\presentation\system directory.
Lookup You can enter a value in the Lookup property that links
the textbox to a pre-formatted lookup table. The lookup
table pulls records from the main table. Users can populate
the textbox by selecting a record from the table. The value,
called a lookup ID, defines the XML presentation content
and format of a select value table. ASSET, for example, is
the Lookup property for the Multipart Textbox example.
Lookup IDs reside in a system XML file called
lookups.xml.
You cannot edit system XML files from the Application
Designer. However, you can view the content of these types
of files by selecting a main tab from the Application
Designer and choosing Select Action > Export System
XML. This action exports the library.xml, lookups.xml, and
menus.xml files to the
<maximo_root>\resources\presentation\system directory.
Appendix B Controls Reference Information
Maximo 6, 07/2006 75
Attribute
Name
Description
Input Mode Select one of options listed below for the Input Mode:
Default Query
Password Readonly
Password
Readonly
Required
Password
Required
The Default option sets the Input Mode for all controls to
edit. If you do not select an Input Mode for a control,
Maximo automatically sets the mode to read/write so that
you can both enter or display information in the field. If
you enter information in a read/write text field, it posts to
the database column specified by the Attribute property.
Input Mode Option Descriptions:
Default sets control to edit so you can display or input
values and mode is read/write
Password sets control to display asterisks (blanked out)
for displayed or input values and mode is read/write
Password Readonly sets control to display asterisks
and mode is read only
Password Required sets control to display asterisks
and the control is required
Query sets control to display a typed value and mode is
read only
Readonly sets control to display grayed-out text and
mode is read only
Required sets control to display a typed value and
record cannot be saved unless there is a value in the
control
Change
Event
You can configure an input control to perform either of the
following actions based on any data change to the control:
REFRESHTABLE
RESETCHILDREN
Choosing REFRESHTABLE forces the table that is the
data source for the input control to refresh its data.
Choosing RESETCHILDREN forces any children of the
controls data bean to delete and reacquire their
MBOSetRemote references.
Turn Smart By default, Maximo enables the Smart Fill feature. To
The Application Designer
76 Maximo 6, 07/2006
Attribute
Name
Description
Fill Off? disable, clear the check box. This feature enables you to
enter a partial value in a text box field. Maximo attempts
to match the partial text string entered to a valid value(s)
in the database. If Maximo finds one matching value, it
automatically populates the field so that you can continue
entering information. If Maximo finds more than one
matching value, it displays a Select Value dialog box with a
list of matching values. If you clear the smart fill feature,
Maximo does not validate the data you enter in the
textbox.
GOTO
Application
You can configure a pull-down menu associated with a
textbox to have options that will take the user to different
applications. Use the Select Value dialog box for this
property to choose application names that will appear in
the pull-down menu. In the example for this control, you
would see Go To Assets as an option in the pull-down
menu because the GOTO Application property lists
ASSET as a value.
Move to Data
Source ID
The value you enter lets you move to a record stored in a
different object. You can select any Data Source ID from
the presentation. Refer to the Data Source ID definition
below.
By default, Maximo sends the Move To event to the
ResultsBean, which contains a set of records displayed in
the List tab. The Move To event affects the Move to Data
Source ID object.
Attribute for
Part 2
You can associate the second part of a Multipart Textbox
with a database attribute by using the Select Value dialog
box. Typically, you configure the second part of a multipart
control to display the full description information for the
record selected in the first part. The example for this
control displays Emergency Generator, which is the
ASSET.DESCRIPTION for the asset number selected.
Lookup for
Part 2
You can enter a value in the Lookup for Part 2 property
that links the second part of the Multipart Textbox to a
pre-formatted lookup table. See the previous Lookup
property description for additional information.
Input Mode
for Part 2
See the previous Input Mode property description for
information about this field. In this example and in most
cases where the second part of a Multipart Textbox
contains a full description, the property value will be
READONLY.
Long
Description
Input Mode
If Attribute for Part 2 is a long description, you can select
this box to set the description to read only. If you leave this
field cleared (the default), you can edit the long description.
Data Source
ID
The Data Source ID for this control. It points to the main
MBO or object that the control uses for entering and
Appendix B Controls Reference Information
Maximo 6, 07/2006 77
Attribute
Name
Description
displaying data. Each application links to a main object
that represents the Parent Data Source for all child
controls in the application. Individual or groups of controls
within an application can inherit attributes from objects
that are not the primary data source. In the case of a
Multipart Textbox, you must configure the two different
attributes that comprise the control to pull data from the
same object.
See the Data Source ID description for the Combobox
control for additional information on data sources.
Parameter Value
The properties for the Parameter Value control define the
dynamic values that display in a Section Header. For example, the task table
in Work Order Tracking > Plans tab has a variable value similar to (0),
where the variable values displayed to the user reflects the attribute
configuration setting (i.e., WONUM) in the Parameter Value control.
When you move a section, all of its children, including Section Header and
the Parameter Value(s) controls, automatically move with it.
A Parameter Value control works with the following:
Parameter Values
Section Header
A Parameter Value is transparent in the Maximo user interface. Section
headers along with the Parameter Value and Values controls enable you to
display dynamic values in the label for a Table or Section. In the Section
Header example, the settings you configure in the Section Header and
Parameter Values set xxx in the Table Header to the current WONUM (i.e.,
1000).
Rules
You can place the following controls in this container control:
Parameter Values
You can place this control inside the following container controls:
Section Table
You can associate a Parameter Value with Section Headers inserted into
Table or section controls. To create a Section Header with dynamic values,
complete the following steps:
The Application Designer
1. Insert Section Header into a Section or Table control
2. Drag Parameter Values into the Section Header container
3. Parameter Value automatically appears with the Parameter Values
control
Example (See Section Header Example)
Properties
Attribute Name
Description
Control ID A unique, alphanumeric identifier assigned to each
control in a presentation. You cannot edit this value.
Parameter
Position
This property points to the Parameter Values Property
field you want to replace. See the Parameter Values
Property field for more information.
Attribute Select a data attribute from a data source to display as
the Label property in the Table or Section Header.
Note:
You can use the Select Value dialog box to select an
attribute from the MAINRECORD or any other table
in Maximo. If you enter = before the Object name,
the dialog box displays only attributes for the table you
specify. You can also enter wildcard characters like %
before or after a text string in the Attribute or Object
field to filter your search.
Data Source ID If you want this control to use a different Data Source
ID than the default of MAINRECORD, then enter that
value here.
See the Data Source ID description for the Combobox
control for additional information on data sources.
Parameter Values
Parameter Values are container controls that attach to a Section
Header and can reside in a Table or Section. This control can hold dynamic
values that represent replaceable values in the Section Header label. The
Plans tab in the Work Order application, for example, uses the Parameter
and Parameter Values controls to display children and tasks of work orders.
The property attribute in the Parameter Values control (e.g., the default is
label) contains the dynamic values defined in the Parameter Value control.
For example, the task table in Work Order Tracking > Plans tab has a
78 Maximo 6, 07/2006
Appendix B Controls Reference Information
Maximo 6, 07/2006 79
variable value similar to (0), where the variable values displayed to the
user is a result of the configuration settings in the Parameter Value and
Values controls. The property attribute for the Parameter Values control, for
example, has a default value of label.
When you move a section, all of its children, including Section Header and
the Parameter Value(s) controls, automatically move with it.
A Parameter Values control works with the following:
Parameter Value
Section Header
Parameter Values are transparent in the Maximo user interface. Section
Headers along with the Parameter Value and Values controls enable you to
display dynamic values in the label for a Table or Section. In the Section
Header example, the settings you configure in the Section Header and
Parameter Values set xxx in the table header to the current WONUM (i.e.,
1000).
Rules
You can place the following controls in this container control:
Parameter Value
You can place this control inside the following container controls:
Section Table
You can associate Parameter Values with Section Headers inserted into
Table or Section controls. To create a Section Header with dynamic values,
complete the following steps:
1. Insert Section Header into a Section or Table control
2. Drag Parameter Values into the Section Header container
3. Parameter Value automatically appears with the Parameter Values
control
Example (See Section Header Example)
Properties
Attribute
Name
Description
Control ID A unique, alphanumeric identifier assigned to each control
in a presentation. You cannot edit this value.
Property The Property field has a default value of Label, which is
a variable that displays dynamic values inherited from the
Parameter Value control in the Table or Section control.
For example, the sample XML from Work Order Tracking
> Plans shown below illustrates how Parameter Values
and Parameter Value work together to populate the
The Application Designer
80 Maximo 6, 07/2006
Attribute
Name
Description
Children of Work Order (0) heading with work order
numbers.
< table id="plans_children_table"
orderby="wosequence"
label="Children of Work Order {0}"
collapsable="true"collapsed="true"
relationship="SHOWCHILDREN"
beanclass="psdi.webclient.beans.workorder.SelectW
O
RecordsBean">
<sectionheader
id="plans_children_table_sectionheader">
<paramvalues
id="plans_children_table_1_sec_params"
property="label">
< paramvalue
id="plans_children_table_1_sec_param_1" position="0"
datasrc="MAINRECORD" dataattribute="wonum" />
The XML shows how (0) is dynamically updated to display
the current work order according to the value of the
Position attribute. The first position value is 0, the second
is 1, and the third is 2, and so on. If the work order in the
first position was 1003, then the header for this table
would display Children of Work Order 1003.
The key fields in the XML are:
Orderby = wosequence
SQL statement that sorts work orders to display in
numeric sequence
Relationship = SHOWCHILDREN
Defines database relationship for showing children work
orders
Property = label
The Parameter Values Property field that is dynamically
updated and passed to the Table Header for display
Position = 0
Select the work order in the first position
Datasource ID = MAINRECORD
Points to the default data source for the Work Order
Tracking application (WORKORDER)
Appendix B Controls Reference Information
Maximo 6, 07/2006 81
Attribute
Name
Description
Dataattribute = wonum
Defines the data value (e.g., work order number) to display
in the Table Header
Pushbutton
A Pushbutton control is a rectangular box with round corners
that looks like a button. You push a button to initiate a Maximo event like
invoking a dialog box with a list of records or displaying an empty row for
entering a new record.
Rules
This is not a container control.
You can place this control inside the following container control:
Button Group
Example
1. Pushbutton Properties dialog box configured in the Application
Designer.
The Application Designer
2. Pushbutton as it appears in the Button Group in the Application
Designer workspace.
Properties
Attribute
Name
Description
Control
ID
A unique, alphanumeric identifier assigned to each control in a
presentation. You cannot edit this value.
Label The name you assign to the button control. The label value
identifies the control to the user. If you do not enter a label, the
button is blank in the user interface.
The label you enter here is specific to the application and not
stored in the MAXATTRIBUTE or APPFIELDDEFAULTS
tables.
Image
Filenam
e
Enter the name of a button-related graphic file, such as
btn_next.gif, to insert the image inside of the button. For
example, if you have a button called Next, you may want to
insert an arrow icon using btn_next.gif.
You can specify icons used in Maximo that reside in the
following directory:
c:\maximo\applications\maximo\maximouiweb\webmodule\
webclient\images
Default
Button?
Select this field to make a button the active button in a Button
Group. Maximo highlights the label text of the active button in
the user interface. You may want to make the most frequently
used button (e.g., New Row) the default button.
Menu
Type
You can enter a value in the Menu Type property that links the
button to a pre-formatted drop-down menu. The value, called a
menu ID, defines the XML presentation content and format of a
drop-down menu.
Menu IDs reside in a system XML file called menus.xml. You
cannot edit this file from the Application Designer. However,
you can view the content of this file or other system .xml files by
selecting a main tab from the Application Designer and
choosing Select Action > Export System XML. This action
exports the library.xml, lookups.xml, and menus.xml files to the
<maximo_root>\resources\presentation\system directory.
Event You can link a button to a user interface operation or event.
When you press the button, it triggers the event you specify in
this field.
82 Maximo 6, 07/2006
Appendix B Controls Reference Information
Maximo 6, 07/2006 83
Attribute
Name
Description
To view all of the events defined in Maximo, you must export
the system .xml files by selecting a main tab from the
Application Designer and choosing Select Action > Export
System XML. This action exports the library.xml, lookups.xml,
and menus.xml files to the
<maximo_root>\resources\presentation\system directory.
When completed, you can search the XML files for event values
using the text string MXEVENT.
The Application Designer processes events in the following
order:
1. If you specify a Target ID property, it sends the event to
the Control ID specified in the property for processing.
2. If you do not specify a Target ID property, it sends the
event to the applications JSP main page for processing.
It calls the method (i.e., a function defined in a class)
identified by the MXEVENT property to process the
event.
3. If 1 and 2 do not work, it tries to load the dialog box
associated with the specified event.
For example, in Work Order Tracking > Plans there is a
Children of Work Order xxxx table that has a button called
Select Assets. When you press this button, a Select Assets
dialog box opens that displays a list of asset records. The dialog
displays because Maximo processes the selectallssets event
specified for this button using the logic described above.
Value Reserved for future use.
Target
ID
Enter a Control ID, if different from the current button control,
to which the system sends the Event property (if defined) for
processing.
Radio Button
A Radio Button is a control that allows users to choose one of a
predefined set of options. Radio Buttons appear in groups of two or more.
When you select a Radio Button, the previously selected button in the same
group is deselected.
The Application Designer
Rules
This is not a container control.
You can place this control inside the following container control:
Radio Button
Group
Example
1. Radio Button Properties dialog box configured in the Application
Designer.
2. Radio Button as it appears in the Application Designer workspace.
Properties
Attribute Name
Description
Control ID A unique, alphanumeric identifier assigned to each
control in a presentation. You cannot edit this value.
Default Label This label defaults to the text value associated with the
database attribute you bound to the Radio Button
Group. This is a read only field.
Label The name you assign to the Radio Button Group control.
This value overrides an entry in the Default Label field.
The label value identifies the control to the user. If you
do not enter a label or inherit a default label, the Radio
Button Group title is transparent in the user interface.
84 Maximo 6, 07/2006
Appendix B Controls Reference Information
Maximo 6, 07/2006 85
Attribute Name
Description
The label you enter here is specific to the application
and not stored in the MAXATTRIBUTE or
APPFIELDDEFAULTS tables.
Button Value Enter a data attribute for an individual button control.
If you do not automatically populate a Radio Button
Group with a predefined list of values linked to a data
attribute, then you can enter individual values for each
button that you manually add to a group.
Radio Button Group
A Radio Button Group is a container control that holds Radio
Buttons. A Radio Button is a control that allows users to choose one of a
predefined set of options. Radio Buttons appear in groups of two or more.
When you select a Radio Button, the previously selected button in the same
group is deselected. Radio buttons typically appear as little circles that are
either empty (for unselected) or contain a dot (selected).
The Radio Button Group defines the layout for the buttons it holds, including
a group title, text alignment for button labels, and whether or not to show a
border. You can bind a Radio Button Group to a database attribute that
automatically populates the group with buttons, label values, and so on.
Binding to a database attribute saves time because you do not have to define
the individual Radio Button controls for the group. When you make a
selection in the Radio Button Group, the value automatically updates the
attribute in the database. If you link a Radio Button Group to a database
attribute, then you can edit the group in the Database Configuration and
Domains applications. Maximo binds most Radio Button Groups to an
attribute.
Rules
You can place the following control in this container control:
Radio Button
You can place this control inside the following container control:
Section
The Application Designer
Example
1. Radio Button Group Properties dialog box for the Set Security
Profile dialog. To display, select Go To > Configuration >
Application Designer and open the Users application. Choose Edit
Dialogs in the toolbar, then select Select Security Profile from the
list. Scroll down to the Update Groups section and select Group.
This control binds to the GROUPACTION attribute.
2. Radio Button Group as it appears in the Application Designer
workspace. This group inherits its buttons and layout from the
GROUPACTION attribute.
86 Maximo 6, 07/2006
Appendix B Controls Reference Information
Maximo 6, 07/2006 87
Properties
Attribute Name
Description
Control ID A unique, alphanumeric identifier assigned to each
control in a presentation. You cannot edit this value.
Default Label This label defaults to the text value associated with the
database attribute you bound to the Radio Button
Group. This is a read only field.
Label The name you assign to the Radio Button Group control.
This value overrides an entry in the Default Label field.
The label value identifies the control to the user. If you
do not enter a label or inherit a default label, the Radio
Button Group title is transparent in the user interface.
You can enter a text value in this field that overrides the
Default Label value.
The label you enter here is specific to the application
and not stored in the MAXATTRIBUTE or
APPFIELDDEFAULTS tables.
Hide Label? Select this field to hide the Label or Default Label value
in the user interface.
Button
Orientation
Enter a value of Vertical or Horizontal to align the radio
buttons in a group either vertically or horizontally.
Text Alignment Select a value of Left, Center, or Right to position button
labels relative to the radio button icon. The text label for
the button group always displays to the left of any radio
buttons you add to the group.
Show Border? Select this field to draw a rectangular border around the
Radio Button Group.
Attribute Select an attribute from a data source to display its label value as
the Default Label property for the Radio Button Group. Not all
attributes you select will have a database default label
value. Additionally, when you bind a Radio Button
Group to an attribute, you can inherit a list of Radio
Buttons without the need to define the buttons
individually with the Radio Button control.
Input Mode Select one of options listed below for the Input Mode:
Default Query
Password Readonly
Password
Readonly
Required
Password
The Application Designer
88 Maximo 6, 07/2006
Attribute Name
Description
Required
The Default option sets the Input Mode for all controls
to edit. If you do not select an Input Mode for a control,
Maximo automatically sets the mode to read/write so
that you can both enter or display information in the
field. If you enter information in a read/write text field,
it posts to the database column specified by the
Attribute property.
Input Mode Option Descriptions:
Default sets control to edit so you can display or
input values and mode is read/write
Password sets control to display asterisks (blanked
out) for displayed or input values and mode is read/write
Password Readonly sets control to display asterisks
and mode is read only
Password Required sets control to display asterisks
and the control is required
Query sets control to display a typed value and mode
is read only
Readonly sets control to display grayed-out text and
mode is read only
Required sets control to display a typed value and
record cannot be saved unless there is a value in the
control
Change Event You can configure an input control to perform either of the
following actions based on any data change to the control:
REFRESHTABLE
RESETCHILDREN
Choosing REFRESHTABLE forces the table that is the
data source for the input control to refresh its data.
Choosing RESETCHILDREN forces any children of the
controls data bean to delete and reacquire their
MBOSetRemote references.
Value Attribute Optionally, if you do not automatically populate a Radio
Button Group with a list of buttons, you can enter a data
value in this field that automatically updates the
database when you select a button. For example, if you
have a button with a Description Attribute of Waiting
for Approval, you might define the Value Attribute as
WAPPR. Maximo writes WAPPR to the database and
displays Waiting for Approval in the user interface.
Appendix B Controls Reference Information
Maximo 6, 07/2006 89
Attribute Name
Description
Description
Attribute
Optionally, you can lookup or enter a data attribute that
displays a text label for the Value Attribute in the user
interface. See Value Attribute.
Data Source ID If you want this control to use a different Data Source
ID than the default of MAINRECORD, then enter that
value here.
See the Data Source ID description for the Combobox
control for additional information on data sources.
Section
A Section is a container type of graphical control. Containers occupy
real estate on a page and function as storage for other types of controls. A
Section is a parent to children controls placed inside it. When you move a
Section or other type of container control, its children automatically move
with it.
Section controls without labels do not have visible borders and appear
transparent in an application page. Sections with labels have a horizontal
blue bar with a minimize icon that appear on top of the Section. At a
minimum, you start all new application layouts by inserting a Section. Most
Maximo applications have multiple pages with many sections and columns.
See the Example for information on how to populate a Section control with
multiple columns.
Sections are one of the primary components of the Maximo user interface. A
Section is typically an application page that you can expand or minimize.
Sections contain groupings of fields that hold similar or related data.
Additionally, most Maximo tabs have many parent and children Sections
that allow you to layout and define the user interface. Controls within
Sections display information or accept user input.
Rules
You can place the following controls in this container control:
Attachments
Default Value Radio Button
Group
Blank Line Hyperlink Section Header
Button Group Image Section Row
Checkbox Include Static Text
Combobox Listbox Textbox
The Application Designer
Data Source
Multiline
Textbox
You can place this control inside the following container controls:
Dialogs Tab Table
Section Columns
Example
1. Section container with Section Row.
2. Section container with a Textbox.
Properties
Attribute
Name
Description
Control ID A unique, alphanumeric identifier assigned to each control in
a presentation. You cannot edit this value.
Label The name you assign to the Section control. The label value
identifies the control to the user. If you do not enter a label,
the Section is transparent in the user interface and does not
have a title.
The label you enter here is specific to the application and not
stored in the MAXATTRIBUTE or APPFIELDDEFAULTS
tables.
Show
Border?
If you have added a Label, selecting this box also adds blue
horizontal rules to the top and bottom of the Section. The
border property does not work without a defined label.
Collapsed? Selecting this box collapses a Section and its contents if you
have defined a Label for the Section. You see the collapsed
Section when you run the application, but not in the
90 Maximo 6, 07/2006
Appendix B Controls Reference Information
Maximo 6, 07/2006 91
Attribute
Name
Description
Application Designer workspace.
To expand a section in the user interface, click the Maximize
Section icon in the application.
Description Text you enter in this field displays under the Sections label
in the title bar.
Data
Source ID
If you want this control to use a different Data Source ID
than the default of MAINRECORD, then enter that value
here.
Each Maximo application has a presentation file that
represents the graphical layout of the application pages
displayed in a browser window. Each presentation file has a
Presentation ID tag that can include any number of controls,
dialogs, and data sources.
The Presentation ID tag defines the main Maximo Business
Object (MBO) for the application. For example, the MBO for
the Work Order application is WORKORDER.
The example below shows the first line of XML text in the
Work Order Tracking presentation.
r presentation id="wotrack"
resultstableid="results_showlist"
mboname="WORKORDER" orderby="WONUM"
beanclass="psdi.webclient.beans.workorder.Worko
rderAppBean" version="6.0.0">
page id="mainrec">
Although the controls within an application can inherit data
from different data sources, the default data source is always
MAINRECORD. In Work Order Tracking, any control
whose Data Source ID is MAINRECORD pulls data from the
WORKORDER table. MAINRECORD is the Parent Data
Source ID for the presentation. To have individual controls
inherit data from a different source, you must define a
different Parent Data Source ID.
See the Data Source ID description for the Combobox control
for additional information on data sources.
Business
Object
The main MBO reference for the application. For example,
Work Order Tracking uses WOTRACK and Assets uses
ASSET.
Every Maximo application works with a MBO and MBOSet.
The set of work orders displayed on the List tab in the Work
Order Tracking application, for example, is a MBOSet. Each
individual work order is a MBO. An applications
presentation tag defines the main MBO for the application.
MBOs are responsible for the following types of functions:
The Application Designer
92 Maximo 6, 07/2006
Attribute
Name
Description
Field validation
Updating the database
Business processing logic
By default, the presentation tag for an application defines
the main MBO to use when saving or displaying data
through the user interface. All controls in the application
share the same MBO reference via the Parent Data Source
ID property. Unless overridden, all controls added to an
application bind to the Parent Data Source ID. If you wish an
individual control to display and process information from a
different MBO, you can enter a different Parent Data Source
ID.
Parent
Data
Source ID
If you wish this Section control to inherit data from a source
other than MAINRECORD, enter that value in this field. You
might, for example, want to define a new parent data source
in an application like Work Order Tracking where a table
needs to pull data from an object other than WORKORDER.
The Parent Data Source ID lets you build relationships with
a different data source using Where Clauses.
Input Mode Select one of options listed below for the Input Mode:
Default Query
Password Readonly
Password
Readonly
Required
Password
Required
The Default option sets the Input Mode for all controls to
edit. If you do not select an Input Mode for a control,
Maximo automatically sets the mode to read/write so that
you can both enter or display information in the field. If you
enter information in a read/write text field, it posts to the
database column specified by the Attribute property.
Input Mode Option Descriptions:
Default sets control to edit so you can display or input
values and mode is read/write
Password sets control to display asterisks (blanked out)
for displayed or input values and mode is read/write
Password Readonly sets control to display asterisks and
mode is read only
Password Required sets control to display asterisks and
the control is required
Appendix B Controls Reference Information
Maximo 6, 07/2006 93
Attribute
Name
Description
Query sets control to display a typed value and mode is
read only
Readonly sets control to display grayed-out text and mode
is read only
Required sets control to display a typed value and record
cannot be saved unless there is a value in the control
Listeners Enter the ID(s) of one or more controls whose display values
will be refreshed based on changes to this data source.
Control ID(s) can reside anywhere inside the application.
You must separate multiple values with a comma.
Section Column
A Section Column is a vertical column control that lets you divide a
Section Row into headings. A Section Column is a container that can hold
child sections. A Section Column is a child to a parent section. When you
move a Section, all of its children automatically move with it.
You can insert Section columns into Section Rows. When you drag a Section
Column into a Section Row, it automatically creates two Section Columns. A
Section Column does not have a label. Its only function is to hold child
sections. A child section can hold, for example, a Section Header that lets you
assign column headings for a multi-column section.
Sections Columns like Section Rows are transparent in the Maximo user
interface. Except for tables, all graphical elements in Maximo that have
multiple columns have a transparent Section Column within a Section Row
that is within a parent section.
Rules
You can place the following control in this container control:
Section
You can place this control inside the following container control:
Section Row
The Application Designer
Example
To create a multi-column section layout, complete the following steps:
1. Insert Section
2. Insert Section Row
3. Insert a Section Column
To create a multi-column section layout with a child section, complete the
following steps:
1. Insert Section
2. Insert Section Row
3. Insert Section Columns (to subdivide the section into columns)
4. Drop a new section into each Section Column
5. Add controls to each new Section
Note To view the page tag in Application Designer, select Toggle Show All
Controls from the Select Action menu.
1. You can drop Section Columns into Section Rows, but not Sections.
2. You use Section Columns to subdivide a Section, but you cannot drop
controls into a Section Column.
94 Maximo 6, 07/2006
Appendix B Controls Reference Information
Properties
Attribute Name
Description
Control ID A unique, alphanumeric identifier assigned to each
control in a presentation. You cannot edit this value.
Section Header
A Section Header is a control that can contain dynamic values in its
label. The Plans tab in the Work Order application, for example, uses the
Section Header and related Parameter and Parameter Values controls to
display children and tasks of work orders. The Section Header is a container
control.
Use this control to assign a column or table heading for a Section or Table. A
Section Header can contain replaceable values depending on how you
configure the Parameter Value and Parameter Values controls. For example,
the label attribute for the Section Header in the task table in Work Order
Tracking > Plans tab has a variable value similar to (0), where the variable
value is defined by the Parameter Value control. When you move a Section,
all of its children, including Section Header and related controls,
automatically move with it.
Sections Headers are transparent in the Maximo user interface. To view a
grouping of Section Header, Parameter Values, and Parameter Value
controls in the Application Designer, you must choose Select Action > Toggle
Show All Controls from a tab. Section Headers along with the Parameter
Value and Values controls enable you to display dynamic values in the
Tasks for Work Order xxxx label for the table in the previous example. The
settings you configure in the Section Header and Parameter Values set
xxxx in the header to the current WONUM (i.e., 1000).
Rules
You can place the following control in this container control:
Parameter Value Parameter Values
You can place this control inside the following container controls:
Section Table
Maximo 6, 07/2006 95
The Application Designer
Example (Work Order Tracking > Plans >Task Table)
To create a Section Header with dynamic values, complete the following
steps:
1. Insert Section Header into a Section or Table control
2. Drag Parameter Values into the Section Header container
3. Parameter Value automatically appears with the Parameter Values
control
Work Order Tracking (WOTRACK) Section Header opened in Application
Designer:
Work Order Tracking Section Header as it appears in Maximo:
Work Order Tracking Section Header dialog box as it appears in
Application Designer:
96 Maximo 6, 07/2006
Appendix B Controls Reference Information
Properties
Attribute Name
Description
Control ID A unique, alphanumeric identifier assigned to
each control in a presentation. You cannot edit
this value.
Label The label contains a variable that displays
dynamic values inherited from the Parameter
Value and Values controls in the Table or
Section control.
Plain Text Any text you enter in this field removes the CSS
(cascading style sheet) class definition for a label
so that it looks like plain text in the user
interface.
Data Source ID If you want this control to use a different Data Source
ID than the default of MAINRECORD, then enter that
value here.
Each Maximo application has a presentation file that
represents the graphical layout of the application pages
displayed in a browser window. Each presentation file
has a Presentation ID tag that can include any number of
controls, dialogs, and data sources.
The Presentation ID tag defines the main Maximo
Business Object (MBO) for the application. For
example, the MBO for the Work Order application is
WORKORDER.
See the Data Source ID description for the
Combobox control for additional information on
data sources.
Section Row
A Section Row is a container type of graphical control that holds
Section Columns. A Section Row is a horizontal row that lets you partition a
Section into columns that in turn hold child sections. A Section Row is a child
to a parent section. When you move a Section, all of its children
automatically move with it.
You can insert Section Columns into Section Rows. A Section Row does not
have a label. Its only function is to hold Section Columns. Sections Rows are
transparent in the Maximo user interface. Except for tables, all graphical
elements in Maximo that have multiple columns have a transparent Section
Row within a Section.
Maximo 6, 07/2006 97
The Application Designer
Rules
You can place the following control in this container control:
Section Column
You can place this control inside the following container control:
Section
Example
Properties
Attribute Name
Description
Control ID A unique, alphanumeric identifier assigned to
each control in a presentation. You cannot edit
this value.
Static Text
Static Text is a text control that lets you enter and configure free
form text in a Section. It also lets you specify a database attribute that you
can configure and position within a Section as if it were unbound text. You
can position static text using the Text Alignment, Column, or Span
properties. You typically see applications use static text in Date search dialog
boxes. The static text functions as a To or From label in a Date Search dialog
box like the SEARCHMORE dialog in Work Order Tracking.
In addition to configuring Static Text to function as a plain text label, you
can configure the plain text to behave as a hyperlink that will take you to a
URL when clicked. When configured as a URL, the Static Text uses a larger
font and looks more like a URL string than plain text.
98 Maximo 6, 07/2006
Appendix B Controls Reference Information
Rules
This is not a container control.
You can place this control inside the following container control:
Section
Example
1. Static Text Properties dialog box configured in the Application
Designer.
2. Static Text example as it appears in the Application Designer
workspace.
Maximo 6, 07/2006 99
The Application Designer
100 Maximo 6, 07/2006
Properties
Attribute Name
Description
Control ID A unique, alphanumeric identifier assigned to
each control in a presentation. You cannot edit
this value.
Default Label This label defaults to the text value associated
with the database attribute you bound to the
Listbox. This is a read only field.
Label You can enter a text value in this field that
overrides the Default Label value. The label you
enter here is specific to the application and not
stored in the MAXATTRIBUTE or
APPFIELDDEFAULTS tables.
Text Alignment Select Left, Center, or Right to align Static Text
within this control. Typically, you associate
static text with a control that resides in a
Section. You can place the text above or below
the control.
Column Enter a numeric value in this field that will
position the static text at the beginning, middle
or end of a column depending on the Text
Alignment setting. By default, each control has
seven columns that are transparent to the user.
For example, if you enter 3 in this field and
Center for Text Alignment, then Maximo
centers the Static Text above or below column
three.
If the Static Text you want to display is wider
than its column, you cannot use the Text
Alignment property and Maximo automatically
extends the column width to contain the Static
Text.
Span Enter a numeric value in this field that will
enable the Static Text to bridge one or more
columns.
Attribute You can associate static text with a database
attribute by using the Select Value dialog box. If
the attribute you select has a default label value,
it will display in the Default Label field.
Display as Link? By default, Static Text does not display as a
URL link. Select this field to configure the
control as a URL link.
Display as Plain Text? Any text you enter in this field removes the CSS
(cascading style sheet) class definition for a label
so that it looks like plain text in the user
interface.
Appendix B Controls Reference Information
Tab
A Tab is a container control. Formatting a Tab(s) is the starting
point for designing the structure and layout of a new application or extending
the layout of an existing application. You would typically add a Section
control as the first element in a Tab and then add other controls to complete
your screen layout. For example, you can break the layout of the page
vertically by adding additional Section controls. Also, you can break a section
horizontally by adding Section Columns.
Rules
You can place the following controls in this container control:
Data Source Menubar Table
Section Help Grid Include
Tree
You can place this control inside the following container controls:
Tabgroup
Example
1. Tab Properties dialog box configured in the Application Designer.
Maximo 6, 07/2006 101
The Application Designer
2. New Tab as it appears in the Application Designer workspace.
Properties
Attribute Name
Description
Control ID A unique, alphanumeric identifier assigned to
each control in a presentation. You cannot edit
this value.
Label The name you assign to the Tab control for a
specific application.
The label you enter here is specific to the
application and not stored in the
MAXATTRIBUTE or APPFIELDDEFAULTS
tables.
Type Select the type of tab you want to add to the
Tabgroup. Valid values are List or Insert.
Choosing List formats the tab as a standard
Maximo search tab with a filter table. Choosing
Insert formats the tab as an empty workspace
where you can build an application screen by
inserting and configuring controls.
Default? This property indicates which tab, either a List
or Insert, to enable when you first open an
application and display a record. When you
create a new power application, List tab is the
default.
Bean Class Reserved for future use.
Business Object The main MBO reference for the application. For
example, Work Order Tracking uses WOTRACK
and Assets uses ASSET.
Every Maximo application works with a MBO
and MBOSet. The set of work orders displayed
on the List tab in the Work Order Tracking
application, for example, is a MBOSet. Each
individual work order is a MBO. An applications
presentation tag defines the main MBO for the
application. MBOs are responsible for the
following types of functions:
102 Maximo 6, 07/2006
Appendix B Controls Reference Information
Maximo 6, 07/2006 103
Attribute Name
Description
Field validation
Updating the database
Business processing logic
By default, the presentation tag for an
application defines the main MBO to use when
saving or displaying data through the user
interface. All controls in the application share
the same MBO reference via the Parent Data
Source ID property. Unless overridden, all
controls added to an application bind to the
Parent Data Source ID. If you wish an individual
control to display and process information from a
different MBO, you can enter a different Parent
Data Source ID.
Parent Data Source ID If you wish the Tab control to inherit data from a
source other than MAINRECORD, enter that
value in this field. You might, for example, want
to define a new parent data source in an
application like Work Order Tracking where the
tab and its children controls pull data from an
object other than WORKORDER. The Parent
Data Source ID lets you build relationships with
a different data source using Where Clauses.
Relationship You enter a relationship value in this field. You
can search for values in the Database
Configuration > Relationships tab. If you enter a
relationship, it is automatically inherited by any
input child controls within the tab. Relationships
enable controls to display or write to different
Maximo business objects.
Order By Reserved for future use.
Where Clause Reserved for future use.
Listeners Enter the ID(s) of one or more controls whose
display values will be refreshed based on
changes to this data source. Control ID(s) can
reside anywhere inside the application. You
must separate multiple values with a comma.
The Application Designer
Tab Group
A Tabgroup is a container type of control that holds tabs.
Tabgroups are part of the template for power applications. When you create a
new power application, you will see a Tabgroup control with the standard
Maximo List and Main (workspace) tabs. You can add additional tabs as
required by your business application.
Rules
You can place the following control in this container control:
Tab
Example
The Tabgroup control as it appears in the Application Designer when you
create a new power application.
Properties
Attribute Name
Description
Control ID A unique, alphanumeric identifier assigned to
each control in a presentation. You cannot edit
this value.
Format Leave blank (the default) or choose one of the
following layout options:
CARDECK
DEFAULT
WIZARD
The wizard option replaces the standard Maximo
tab layout with arrows that point to the tab
headings. The cardeck option appears in single-
page applications that do not employ tabs.
104 Maximo 6, 07/2006
Appendix B Controls Reference Information
Maximo 6, 07/2006 105
Attribute Name
Description
Style The Style option defaults to FORM, which is a
style attribute for the control. The Form style
defines the appearance of the main tab group.
Change Event Reserved for future use.
Table
The Table control is a container control with the basic layout
elements of a table window, including a toolbar with filter and search
functionality and icons for previous/next row and page. The basic Table
layout also includes a Table Column control and a details box where you can
enter a Section. The Table control is similar to the table window in the List
tab of most Maximo applications. Maximo tables enable you to search for and
display records from one or more tables in a columnar format. You can use
the standard filter feature to display only records that meet specified criteria.
Rules
You can place the following controls in this container control:
Table Column Section
You can place this control inside the following container controls:
Section Column Tab Dialog Box
Note You can insert a Section control into the details section of a Table window.
The details section is an empty, rectangular box at the bottom of the window.
Example
1. Section control dropped into a Tab container. Section Row dropped
into the Section container. Section Column dropped into the
Section Row.
The Application Designer
2. Table control dropped into the Section Column.
3. Table Properties dialog box in the Application Designer.
106 Maximo 6, 07/2006
Appendix B Controls Reference Information
Maximo 6, 07/2006 107
Properties
Attribute Name
Description
Control ID A unique, alphanumeric identifier assigned to
each control in a presentation. You cannot edit
this value.
Label The text value you enter becomes the title of the
table and displays in the toolbar. Maximo stores
this value in the MAXLABELS table. You can
edit this value.
The label you enter here is specific to the
application and not stored in the
MAXATTRIBUTE or APPFIELDDEFAULTS
tables.
Width Enter a numeric value to resize the width of a
table. The default window size for a table is
approximately 1000, or the full width of a page.
You can decrease the width of a table to
approximately 400. The table control needs a
width of 400 to maintain the contents of the
toolbar, including table title and icons.
Description Text you enter in this field displays under the
tables label in the title bar.
Title Attributes Reserved for future use.
Start Empty? Select this box if you want the table to always
open without displaying records. If you leave this
box cleared (the default), Maximo automatically
populates the table with records that match the
search query when opened.
No Row Messages By default, you see the message No rows to
display when you open a table without rows.
To override the default text message, enter a
value in this field.
No Row Message
Attributes
Reserved for future use.
Filter Expanded? Select this box if you want to display an empty
query filter row when you open a table. If
cleared, the default, the filter row does not
display with an open table. See also Filterable?.
Row Details
Expanded?
Select this box if you want a table to display the
expanded detail sections for each record in the
table. The default is not to expand the detail
sections for a table row.
Collapsable? Select this box to enable the Show/Hide icons in
the table toolbar. You must select this field to
The Application Designer
108 Maximo 6, 07/2006
Attribute Name
Description
use the Collapsed? property. By default, this
property is cleared.
Collapsed? If you selected Collapsable?, then you can
select this box to display only the table title and
not any row details when you open a table in an
application. By default, this property is cleared.
Collapsed Empty
Label
When a table is collapsed and empty, the value
you enter here will override the table title (i.e.,
Label property) in the user interface.
Collapsed Label When a table is collapsed, the value you enter
here will override the table title in the user
interface.
Parent Empty Label If this table is a child of a parent table, and that
table is empty, the value you enter here will
override the parents table title.
Bean Class Reserved for future use.
Select Mode You can restrict a table to displaying one or
multiple records from a database table. You can
choose either Multiple or Single. The Work
Order Tracking list table, for example, has this
field set to MULTIPLE.
Input Mode Select one of options listed below for the Input
Mode:
Default Query
Password Readonly
Password
Readonly
Required
Password
Required
The Default option sets the Input Mode for all
controls to edit. If you do not select an Input
Mode for a Table control, the input mode
defaults to read/write so that you can both
display or add new records to the table.
Input Mode Option Descriptions:
Default sets control to edit so you can
display or input values and mode is read/write
Password sets control to display asterisks
(blanked out) for displayed or input values and
mode is read/write
Password Readonly sets control to display
Appendix B Controls Reference Information
Maximo 6, 07/2006 109
Attribute Name
Description
asterisks and mode is read only
Password Required sets control to display
asterisks and the control is required
Query sets control to display a typed value
and mode is read only
Readonly sets control to display grayed-out
text and mode is read only
Required sets control to display a typed value
and record cannot be saved unless there is a
value in the control
Data Source ID The Data Source ID for this control. It points to
the main MBO or object that the control uses for
entering and displaying data. Each application
links to a main object that represents the Parent
Data Source for all child controls in the
application. Individual or groups of controls
within an application can inherit attributes from
objects that are not the primary data source.
See the Data Source ID description for the
Combobox control for additional information on
data sources.
Business Object The main MBO reference for the application. For
example, Work Order Tracking uses WOTRACK
and Assets uses ASSET.
Every Maximo application works with a MBO
and MBOSet. The set of work orders displayed
on the List tab in the Work Order Tracking
application, for example, is a MBOSet. Each
individual work order is a MBO. An applications
presentation tag defines the main MBO for the
application. MBOs are responsible for the
following types of functions:
Field validation
Updating the database
Business processing logic
By default, the presentation tag for an
application defines the main MBO to use when
saving or displaying data through the user
interface. All controls in the application share
the same MBO reference via the Parent Data
Source ID property. Unless overridden, all
controls added to an application bind to the
Parent Data Source ID. If you wish an individual
control to display and process information from a
The Application Designer
110 Maximo 6, 07/2006
Attribute Name
Description
different MBO, you can enter a different Parent
Data Source ID.
Parent Data Source ID The Parent Data Source ID points to the main
MBO associated with an application, for
example, WOTRACK. Unless overridden, all
controls inherit the value stored in the
applications presentation tag.
Relationship You enter a relationship value in this field. You
can search for values in the Database
Configuration > Relationships tab. If you enter a
relationship, it is automatically inherited by any
input child controls within the table.
Relationships enable a table to display
information from different Maximo business
objects. For example, if you entered
SPAREPART, the table will be able to display
information based on the defined relationship.
When you enter a relationship in the Table
control, it automatically prefixes any child
column attributes added to the table. So, for
SPAREPART, you only have to enter the column
attribute name and not the full relationship of
SPAREPART <attribute>.
Order By Enter the name of an attribute to use when
sorting information in the table. For example,
you can sort on QUANTITY to list records
according to their numeric value. If you enter
ASC QUANTITY, the table displays records in
ascending order from the lowest to the highest
numeric value. If you enter DSC QUANTITY,
the table displays records in descending order
from the highest to the lowest numeric value.
Application
Restrictions
Enter a Where Clause that filters information
displayed in the table. If you enter a restriction,
it modifies the overall Where Clause for the
application. You cannot change the restriction at
runtime.
Listeners Enter the ID(s) of one or more controls whose
display values will be refreshed based on
changes to this data source. Control ID(s) can
reside anywhere inside the application. You
must separate multiple values with a comma.
Display Rows Per
Page
The maximum number of rows you wish to
display on a page.
Filterable? This field adds a filter row for searching to the
table. It defaults to enable. This setting
automatically passes to the Filterable? property
Appendix B Controls Reference Information
Maximo 6, 07/2006 111
Attribute Name
Description
in all Table Column controls. You must select
this box to use the Filter Expanded? property.
See also Filter Expanded?
Customizable? Reserved for future use.
Table Column
The Table Column control is a container type control that lets you
define additional column headings for a table. Maximo columns let you
display or insert data from tables. You can use the standard filter feature to
display only records that meet specified criteria.
Rules
You can place the following controls in this container control:
Checkbox Textbox
You can place this control inside the following container controls:
Table
Example
1. Table Column dropped into a table.
The Application Designer
2. Table Column Properties dialog box in the Application Designer.
Properties
Attribute Name
Description
Control ID A unique, alphanumeric identifier assigned to
each control in a presentation. You cannot edit
this value.
Default Label This label, which becomes the Table Column
heading, defaults to the text value associated
with the database attribute entered in the
Attribute property. For example, if you enter
ASSETNUM as the attribute, the Default Label
112 Maximo 6, 07/2006
Appendix B Controls Reference Information
Maximo 6, 07/2006 113
Attribute Name
Description
becomes Asset. This is a read only field.
Label The text value you enter here replaces the
Default Label as the Table Column heading.
Maximo stores this value in the MAXLABELS
table. You can edit this value.
The label you enter here is specific to the
application and not stored in the
MAXATTRIBUTE or APPFIELDDEFAULTS
tables.
Label Attributes You can enter a comma separated list of data
attributes to use when building the Default
Label for this control. The Label Attributes and
Label Source ID properties enable you to
display dynamic values in the Default Label for
a Table Column.
Label Source ID Enter an object name that is the data source for
the Label Attributes property.
Title Attributes Reserved for future use.
CSS Class Name Enter the class name for a cascading style
sheet. The value you enter can change the
layout and appearance of the Table Column.
Typically, you would not use this field with a
Table Column control.
Show Filter? If you select the Filterable? and Show Filter?
properties, you will see the filter Textbox
control for this column in the tables filter row.
Filterable? If you select the Table controls Filterable? property, it
automatically passes this setting to the Filterable?
property in each Table Column. You can select or clear
Filterable? at the table column level.
Filterable?, when selected, indicates that you
can search on the attribute associated with the
Table Column label.
Sortable? If selected, you can sort the records in the table
by clicking on the columns label. The first time
you click on a label it sorts the records in
ascending order for that columns values. The
second time you click a label, it sorts the
records in descending order.
Type You can link a Table Column to events and
links. If you select Event, it maps the column to
an event type, description, and icon.
BOOKMARK and TOGGLEDETAILSTATE are
event examples. Link adds an underline to a
value, usually a record number, which causes
The Application Designer
114 Maximo 6, 07/2006
Attribute Name
Description
the detail record to open when you select the
value.
In the Related Work Orders tab there is an
event column before the Work Order Number
column called toggledetailstate with a
description of Show Detail. This column
places a View/Show Details icon next to the
work order number column that lets you open
or close the details section for a selected work
order.
The Work Order Number column in the Work
Order List tab has a Type value of Link. Link
adds an underline to all work order numbers
that appear in the column.
Attribute You can associate a Table Column with a
database attribute by using the Select Value
dialog box. For example, if you enter
ASSETNUM in the Attribute field, Maximo
populates the Default Label with Asset. This
column displays asset numbers and Asset
displays as the Table Column heading. Not all
attributes you select will have a database
default label value.
Linked Controls ID You can enter a Control ID here that gets
automatically updated whenever there is a
change to this columns attribute value. The
Control ID must reside somewhere within the
application.
GOTO Application You can configure a pull-down menu associated
with a Table Column to have options that will
take the user to different applications. Use the
Select Value dialog box for this property to
choose application names that will appear in
the pull-down menu.
Input Mode Select one of options listed below for the Input
Mode:
Default Query
Password Readonly
Password
Readonly
Required
Password
Required
The Default option sets the Input Mode for all
controls to edit. If you do not select an Input
Mode for a control, Maximo automatically sets
Appendix B Controls Reference Information
Maximo 6, 07/2006 115
Attribute Name
Description
the mode to read/write so that you can both
enter or display information in the field. If you
enter information in a read/write text field, it
posts to the database column specified by the
Attribute property.
Input Mode Option Descriptions:
Default sets control to edit so you can
display or input values and mode is read/write
Password sets control to display asterisks
(blanked out) for displayed or input values and
mode is read/write
Password Readonly sets control to display
asterisks and mode is read only
Password Required sets control to display
asterisks and the control is required
Query sets control to display a typed value
and mode is read only
Readonly sets control to display grayed-out
text and mode is read only
Required sets control to display a typed
value and record cannot be saved unless there
is a value in the control
Menu Type You can enter a value in the Menu Type
property that links the Table Column to a pre-
formatted drop-down menu. The value, called a
menu ID, defines the XML presentation content
and format of a drop-down menu.
WORKORDER, for example, is the Menu Type
for the Parent WO textbox in Work Order
Tracking. Menu IDs reside in a system XML
file called menus.xml.
You cannot edit this file from the Application
Designer. However, you can view the content of
this file or other system .xml files by selecting a
main tab from the Application Designer and
choosing Select Action > Export System XML.
This action exports the library.xml,
lookups.xml, and menus.xml files to the
<maximo_root>\resources\presentation\
system directory.
Lookup You can enter a value in the Lookup property
that links the Table Column to a pre-formatted
lookup table. The lookup table pulls records
from the main table. Users can populate the
Table Column by selecting a record from the
The Application Designer
116 Maximo 6, 07/2006
Attribute Name
Description
table. The value, called a lookup ID, defines the
XML presentation content and format of a
select value table. WORKORDERISTASK, for
example, is the Lookup property for the Parent
WO textbox in Work Order Tracking. Lookup
IDs reside in a system XML file called
lookups.xml.
You cannot edit system XML files from the
Application Designer. However, you can view
the content of these types of files by selecting a
main tab from the Application Designer and
choosing Select Action > Export System XML.
This action exports the library.xml,
lookups.xml, and menus.xml files to the
<maximo_root>\resources\presentation\syste
m directory.
Change Event You can configure an input control to perform either of
the following actions based on any data change to the
control:
REFRESHTABLE
RESETCHILDREN
Choosing REFRESHTABLE forces the table
that is the data source for the input control to
refresh its data. Choosing RESETCHILDREN
forces any children of the controls data bean to
delete and reacquire their MBOSetRemote
references.
Turn Smart Fill Off? By default, Maximo enables the Smart Fill
feature. To disable, clear the check box. This
feature enables you to enter a partial value in a
text box field. Maximo attempts to match the
partial text string entered to a valid value(s) in
the database. If Maximo finds one matching
value, it automatically populates the field so
that you can continue entering information. If
Maximo finds more than one matching value, it
displays a Select Value dialog box with a list of
matching values. If you clear the smart fill
property, Maximo does not validate the data
you enter in the textbox.
Is LD Readonly? By default, Maximo sets a Long Description
associated with a Table Column attribute to
editable. Select this field to make the Long
Description read only.
URL Attribute Enter a URL value if you set the Type property
for this control to Link. The URL value
becomes a hyperlink.
Appendix B Controls Reference Information
Maximo 6, 07/2006 117
Attribute Name
Description
Event If you select Event as the Type property for a
Table Column, Maximo performs the action
defined in this field. Continuing the example
for the Type property above, entering
toggledetailstate lets you view or close the
details section of a work order. Users can also
define their own events.
Virtually every action you perform in Maximo,
such as clicking Next or saving a record,
triggers an event. Events defined in a
presentation file are tied to a method in the
code or an event tag in the JSP pages. Maximo
is an event driven product. When you perform
an action, Maximo sends an event to the back
end which invokes and runs a method
associated with the event. There is no directory
listing of events, however, you can search for
events and event descriptions in presentations
using the search words mxevent and
mxevent_desc.
See also Type.
Event Description Indicates the tool tip that appears above a
selected field or icon. For example, Mark row
for deletion or View Details.
See also Event.
Event Icon Point to an image (.gif file) that represents an event.
The image icons you see in the Maximo user
interface reside in the following directory:
c:\maximo\applications\maximo\
maximouiweb\webmodule\webclient\images
You can access the graphic files in the images
directory using the Image control in the
Application Designer.
Target ID Enter a Control ID, if different from the current
Table Column control, to which the system
sends the Event property (if defined) for
processing.
The Application Designer
Textbox
A Textbox control is a single line text input box that displays
information you enter or select from a list. Textboxes have labels that are
usually visible in the user interface. Labels are text fields that describe the
type of information displayed in the box.
Textboxes are often linked to select value lookups and detailed menus. A
select value lookup lets you select and then display a single value from a list
of records. A Textbox linked to a detailed menu can contain diverse options,
such as a Select Value dialog box, jumps to other applications, or views of
different records. The Menu Type property you configure for a Textbox
controls the format and content of the detailed menu.
Textbox controls have a Default Label property that enables the control to
inherit a read-only label from the attribute you configure for the control. The
Default Label value comes from the database object. Alternatively, you can
override an inherited Default Label by entering a different value in the Label
property. This value is local to the applications presentation file. Labels you
enter at the presentation level are not stored in the MAXATTRIBUTE OR
MAXLABELS table.
Textboxes display object information from the Data Source ID and attribute
values you specify in the properties dialog box.
Rules
This is not a container control.
You can place this control inside the following container control:
Section
Example
1. Parent WO textbox field in the Work Order Tracking application.
118 Maximo 6, 07/2006
Appendix B Controls Reference Information
2. Detailed menu for the Parent WO field.
3. Select value table row for the Parent WO field.
Properties
Attribute Name
Description
Control ID A unique, alphanumeric identifier assigned to
each control in a presentation. You cannot edit
this value.
Default Label This label defaults to the text value associated
with the database attribute you bound to the
textbox. This is a read only field.
Label You can enter a text value in this field that
overrides the Default Label value. The label you
enter here is specific to the application and not
stored in the MAXATTRIBUTE or
APPFIELDDEFAULTS tables.
Attribute You can associate a textbox with a database
attribute by using the Select Value dialog box.
If the attribute you select has a default label
value, it will display in the Default Label field.
Menu Type You can enter a value in the Menu Type
property that links the textbox to a pre-
formatted drop-down menu. The value, called a
menu ID, defines the XML presentation content
and format of a drop-down menu.
WORKORDER, for example, is the Menu Type
for the Parent WO textbox in Work Order
Tracking. Menu IDs reside in a system XML
file called menus.xml.
You cannot edit menus.xml from the
Application Designer. However, you can view
the content of this file or other system .xml files
by selecting a main tab from the Application
Maximo 6, 07/2006 119
The Application Designer
120 Maximo 6, 07/2006
Attribute Name
Description
Designer and choosing Select Action > Export
System XML. This action exports the
library.xml, lookups.xml, and menus.xml files
to the <maximo_root>\resources\presentation
\system directory.
Lookup You can enter a value in the Lookup property
that links the textbox to a pre-formatted lookup
table. The lookup table pulls records from the
main table. Users can populate the textbox by
selecting a record from the table. The value,
called a lookup ID, defines the XML
presentation content and format of a select
value table. WORKORDERISTASK, for
example, is the Lookup property for the Parent
WO textbox in Work Order Tracking. Lookup
IDs reside in a system XML file called
lookups.xml.
You cannot edit system XML files from the
Application Designer. However, you can view
the content of these types of files by selecting a
main tab from the Application Designer and
choosing Select Action > Export System XML.
This action exports the library.xml,
lookups.xml, and menus.xml files to the
<maximo_root>\resources\presentation\
system directory.
Detail Image Reserved for future use.
Input Mode Select one of options listed below for the Input
Mode:
Default Query
Password Readonly
Password
Readonly
Required
Password
Required
The Default option sets the Input Mode for all
controls to edit. If you do not select an Input
Mode for a control, Maximo automatically sets
the mode to read/write so that you can both
enter or display information in the field. If you
enter information in a read/write text field, it
posts to the database column specified by the
Attribute property.
Input Mode Option Descriptions:
Default sets control to edit so you can
Appendix B Controls Reference Information
Maximo 6, 07/2006 121
Attribute Name
Description
display or input values and mode is read/write
Password sets control to display asterisks
(blanked out) for displayed or input values and
mode is read/write
Password Readonly sets control to display
asterisks and mode is read only
Password Required sets control to display
asterisks and the control is required
Query sets control to display a typed value
and mode is read only
Readonly sets control to display grayed-out
text and mode is read only
Required sets control to display a typed
value and record cannot be saved unless there
is a value in the control
QBE Prepend If you set Input Mode to Query, then you can
filter the record search by adding a text string
prefix that acts as filter. For example, the More
Search Fields dialog uses the QBE Prepend
feature to add date search filters similar to
>=. You enter the value here to save key
strokes when searching for records that meet
specific date criteria.
Change Event You can configure an input control to perform either of
the following actions based on any data change to the
control:
REFRESHTABLE
RESETCHILDREN
Choosing REFRESHTABLE forces the table
that is the data source for the input control to
refresh its data. Choosing RESETCHILDREN
forces any children of the controls data bean to
delete and reacquire their MBOSetRemote
references.
Turn Smart Fill Off? By default, Maximo enables the Smart Fill
feature. To disable, clear the check box. This
feature enables you to enter a partial value in a
text box field. Maximo attempts to match the
partial text string entered to a valid value(s) in
the database. If Maximo finds one matching
value, it automatically populates the field so
that you can continue entering information. If
Maximo finds more than one matching value, it
displays a Select Value dialog box with a list of
The Application Designer
122 Maximo 6, 07/2006
Attribute Name
Description
matching values. If you clear the smart fill
feature, Maximo does not validate the data you
enter in the textbox.
Readonly Long
Description?
By default, Maximo sets a Long Description
associated with a textbox attribute to editable.
Select this field to make the Long Description
read only.
GOTO Application You can configure a pull-down menu associated
with a textbox to have options that will take the
user to different applications. Use the Select
Value dialog box for this property to choose
application names that will appear in the pull-
down menu.
Display Type Reserved for future use.
Move to Data Source
ID
The value you enter lets you move to a record
stored in a different object. You can select any
Data Source ID from the presentation. Refer to
the Data Source ID definition below.
By default, Maximo sends the Move To event to
the ResultsBean, which contains a set of
records displayed in the List tab. The Move To
event affects the Move to Data Source ID object.
Data Source ID The Data Source ID for this control. It points to
the main MBO or object that the control uses
for entering and displaying data. Each
application links to a main object that
represents the Parent Data Source for all child
controls in the application. Individual or groups
of controls within an application can inherit
attributes from objects that are not the primary
data source.
See the Data Source ID description for the
Combobox control for additional information on
data sources.
Tree
The Tree control is a container type of control that works with the
Tree Node and Tree Attribute controls. You can use these controls to build
dynamic, hierarchical tree structures in Maximo with specific MBOs, such as
CLASSSTRUCTURE, that support hierarchical data. The Classifications
application uses the Tree controls and the CLASSSTRUCTURE MBO to
Appendix B Controls Reference Information
build classification hierarchies. The Security Profile hierarchy in the Users
application is another example of how Maximo employs the Tree controls.
Rules
You can place the following controls in this container control:
Tree Node
You can place this control inside the following container controls:
Dialogs Tab
Example
The following Select Parent Classification tree example illustrates how the
combination of Tree, Tree Node and Tree Properties controls work together to
graphically display an existing hierarchical data structure in Maximo.
1. The Select Parent Classification tree structure in the Application
Designer workspace. To view this dialog box select Go To >
Configuration > Application Designer > ASSETCAT > Select Parent
Classification dialog.
Maximo 6, 07/2006 123
The Application Designer
2. Tree Properties dialog box for Select Parent Classification in the
Application Designer workspace.
3. Tree Node Properties dialog box for Select Parent Classification in
the Application Designer workspace.
124 Maximo 6, 07/2006
Appendix B Controls Reference Information
4. Tree Attribute Properties dialog box for Select Parent Classification
with CLASSIFICATION attribute in the Application Designer
workspace.
5. Tree Attribute Properties dialog box for Select Parent Classification
with CLASSIFICATION.DESCRIPTION attribute in the Application
Designer workspace.
6. The Administration > Classifications > Parent Classification >
Select Parent Classification dialog box with data structure in the
Maximo user interface.
Maximo 6, 07/2006 125
The Application Designer
126 Maximo 6, 07/2006
Properties
Attribute Name
Description
Control ID A unique, alphanumeric identifier assigned to
each control in a presentation. You cannot edit
this value.
Height Enter a numeric value in this field that will
increase or decrease the height of this control.
Width Enter a numeric value to increase or decrease
the width of this control.
Bean Class Reserved for future use.
Business Object The main MBO reference for the application.
For example, Work Order Tracking uses
WOTRACK and Assets uses ASSET. The
primary MBO for the Classifications application
is CLASSSTRUCTURE.
Every Maximo application works with a MBO
and MBOSet. The set of work orders displayed
on the List tab in the Work Order Tracking
application, for example, is a MBOSet. Each
individual work order is a MBO. An
applications presentation tag defines the main
MBO for the application. MBOs are responsible
for the following types of functions:
Field validation
Updating the database
Business processing logic
Relationship You can enter a relationship value in this field.
Maximo relationships reside in the Database
Configuration > Relationships tab. If you enter
a relationship, it is automatically inherited by
any input child controls within the tree.
Relationships enable controls to display or write
to different Maximo business objects.
Use Data Source? Reserved for future use.
Order By Reserved for future use.
Appendix B Controls Reference Information
Tree Attribute
The Tree Attribute control describes the type of data that appears
in each Tree Node. For example, the tree attributes in the Classifications tree
structure are responsible for displaying Classification IDs and Descriptions
in the user interface. The following XML shows how the Tree Attribute
controls point to ID and Description data attributes in the Classifications
presentation:
<treeattribute id="selectParentClassification_tree_node1_attr1"
dataattribute="classificationid" display="true" />
<treeattribute id="selectParentClassification_tree_node1_attr2"
dataattribute="classification.description" display="true" />
Rules
This is not a container control.
You can place this control inside the following container control:
Tree Node
Example
See the preceding Tree control example.
Properties
Attribute Name
Description
Control ID A unique, alphanumeric identifier assigned to
each control in a presentation. You cannot edit
this value.
Display? Select this box to display the defined Attribute
value in the Tree Node.
Attribute You can associate what values display in the
tree node structure with a database attribute by
using the Select Value dialog box. To create the
example for this control, you can enter
=classstructure in the Object field to display
all the attributes in the CLASSSTRUCTURE
table. Select the CLASSIFICATIONID
attribute to display Classification ID as one of
the Tree Node properties. In the Tree example,
you also define another Tree Attribute property
called CLASSIFICATION.DESCRIPTION to
display the Classification Description value.
Maximo 6, 07/2006 127
The Application Designer
Tree Node
The Tree Node control is a container type of control that works
with the Tree and Tree Attribute controls. A Tree Node defines the structure
of a hierarchical tree.
Rules
You can place the following controls in this container control:
Tree Attribute
You can place this control inside the following container control:
Tree
Example
See the preceding Tree control example.
Properties
128 Maximo 6, 07/2006
Attribute Name
Description
Control ID A unique, alphanumeric identifier assigned to
each control in a presentation. You cannot edit
this value.
Image To add a graphic next to the Tree Node, enter a
file name in this field. This field defaults to the
path of the images directory so that you do not
have to enter the full path for a graphic file.
You can specify any type of graphic that a browser is
capable of displaying, such as .gif, .jpeg, or .bmps.
Some graphic files may require a plug-in.
Note:
You can place any graphic file into the Maximo
library of images. However, if you insert a
graphic file without a .gif extension into
Maximo, then you need to rebuild/deploy the
Maximo .EAR file.
Select Image Enter the name of a graphic file here that will
replace the typical blue box that appears to the
right of the + (open) and (close) images when
you open a Tree Node structure.
Display Key Attribute? Select this property to display the Key Attribute as part
of the Tree Node label.
Appendix B Controls Reference Information
Maximo 6, 07/2006 129
Attribute Name
Description
Display Object Name? Select this property to display the Object Name
as part of the Tree Node label.
Display Node Image? Select this property to display the Node Image as part
of the Tree Node label.
Key Attribute Reserved for future use.
Object Name Reserved for future use.
Key Value Reserved for future use.
Return Attribute Enter an attribute name whose value gets
returned to the browser when you click the blue
square next to a Tree Node line item.
Enable Return? Select this property to enable the Return
Attribute property functionality (i.e., clicking
the blue square).
You might also like
- RMIREG WebLogicWindowsDeploymentDocument15 pagesRMIREG WebLogicWindowsDeploymentlaarigaoNo ratings yet
- MX 61 HW SW ConsiderationsDocument2 pagesMX 61 HW SW ConsiderationslaarigaoNo ratings yet
- Mo4955 Crossover DomainDocument1 pageMo4955 Crossover DomainlaarigaoNo ratings yet
- 61 MX WKFL ImpDocument140 pages61 MX WKFL ImplaarigaoNo ratings yet
- 61 MX Sag v2Document458 pages61 MX Sag v2laarigaoNo ratings yet
- Field Control GuideDocument62 pagesField Control GuidelaarigaoNo ratings yet
- 62 MX Mobile3 Work Manager User GuideDocument52 pages62 MX Mobile3 Work Manager User GuidelaarigaoNo ratings yet
- 62 MX Mobile3 Config GuideDocument24 pages62 MX Mobile3 Config GuidelaarigaoNo ratings yet
- 62 MX Mobile3 Inventory Manager User GuideDocument40 pages62 MX Mobile3 Inventory Manager User GuidelaarigaoNo ratings yet
- 62 MX Mobile3 Install GuideDocument34 pages62 MX Mobile3 Install GuidelaarigaoNo ratings yet
- 61 MX TechrefDocument454 pages61 MX TechreflaarigaoNo ratings yet
- 61 MX UgDocument458 pages61 MX UglaarigaoNo ratings yet
- 61 MX MultiadmDocument36 pages61 MX MultiadmlaarigaoNo ratings yet
- 61 MX RadDocument296 pages61 MX RadlaarigaoNo ratings yet
- 61 MX RadDocument296 pages61 MX RadlaarigaoNo ratings yet
- Analysis AuthorizationsDocument72 pagesAnalysis AuthorizationsinducvNo ratings yet
- 61 MX Recon ImpDocument78 pages61 MX Recon ImplaarigaoNo ratings yet
- 61 MX Proj UgDocument62 pages61 MX Proj UglaarigaoNo ratings yet
- Shavlik 9.0 Installation GuideDocument30 pagesShavlik 9.0 Installation GuidelaarigaoNo ratings yet
- 61 MX Nav Install MSSQLDocument62 pages61 MX Nav Install MSSQLlaarigaoNo ratings yet
- 61 MX Mea SagDocument432 pages61 MX Mea Saglaarigao100% (1)
- 61 MX Proj InstallDocument26 pages61 MX Proj InstalllaarigaoNo ratings yet
- 61 MX Install Was60 WinDocument168 pages61 MX Install Was60 WinlaarigaoNo ratings yet
- Grill ManualDocument64 pagesGrill ManuallaarigaoNo ratings yet
- Effective Windows PowerShell PDFDocument61 pagesEffective Windows PowerShell PDFvishal_withlove4677No ratings yet
- CheckPrint in SageDocument5 pagesCheckPrint in SagelaarigaoNo ratings yet
- Ideapad p580p585n580n581n585n586 Ug v2.0 Jun 2012 EnglishDocument53 pagesIdeapad p580p585n580n581n585n586 Ug v2.0 Jun 2012 EnglishJuan PalomarNo ratings yet
- Positive Pay File Process in SageDocument6 pagesPositive Pay File Process in SagelaarigaoNo ratings yet
- VOID CHECKS in SageDocument3 pagesVOID CHECKS in SagelaarigaoNo ratings yet
- The Subtle Art of Not Giving a F*ck: A Counterintuitive Approach to Living a Good LifeFrom EverandThe Subtle Art of Not Giving a F*ck: A Counterintuitive Approach to Living a Good LifeRating: 4 out of 5 stars4/5 (5783)
- The Yellow House: A Memoir (2019 National Book Award Winner)From EverandThe Yellow House: A Memoir (2019 National Book Award Winner)Rating: 4 out of 5 stars4/5 (98)
- Never Split the Difference: Negotiating As If Your Life Depended On ItFrom EverandNever Split the Difference: Negotiating As If Your Life Depended On ItRating: 4.5 out of 5 stars4.5/5 (838)
- Shoe Dog: A Memoir by the Creator of NikeFrom EverandShoe Dog: A Memoir by the Creator of NikeRating: 4.5 out of 5 stars4.5/5 (537)
- The Emperor of All Maladies: A Biography of CancerFrom EverandThe Emperor of All Maladies: A Biography of CancerRating: 4.5 out of 5 stars4.5/5 (271)
- Hidden Figures: The American Dream and the Untold Story of the Black Women Mathematicians Who Helped Win the Space RaceFrom EverandHidden Figures: The American Dream and the Untold Story of the Black Women Mathematicians Who Helped Win the Space RaceRating: 4 out of 5 stars4/5 (890)
- The Little Book of Hygge: Danish Secrets to Happy LivingFrom EverandThe Little Book of Hygge: Danish Secrets to Happy LivingRating: 3.5 out of 5 stars3.5/5 (399)
- Team of Rivals: The Political Genius of Abraham LincolnFrom EverandTeam of Rivals: The Political Genius of Abraham LincolnRating: 4.5 out of 5 stars4.5/5 (234)
- Grit: The Power of Passion and PerseveranceFrom EverandGrit: The Power of Passion and PerseveranceRating: 4 out of 5 stars4/5 (587)
- Devil in the Grove: Thurgood Marshall, the Groveland Boys, and the Dawn of a New AmericaFrom EverandDevil in the Grove: Thurgood Marshall, the Groveland Boys, and the Dawn of a New AmericaRating: 4.5 out of 5 stars4.5/5 (265)
- A Heartbreaking Work Of Staggering Genius: A Memoir Based on a True StoryFrom EverandA Heartbreaking Work Of Staggering Genius: A Memoir Based on a True StoryRating: 3.5 out of 5 stars3.5/5 (231)
- On Fire: The (Burning) Case for a Green New DealFrom EverandOn Fire: The (Burning) Case for a Green New DealRating: 4 out of 5 stars4/5 (72)
- Elon Musk: Tesla, SpaceX, and the Quest for a Fantastic FutureFrom EverandElon Musk: Tesla, SpaceX, and the Quest for a Fantastic FutureRating: 4.5 out of 5 stars4.5/5 (474)
- The Hard Thing About Hard Things: Building a Business When There Are No Easy AnswersFrom EverandThe Hard Thing About Hard Things: Building a Business When There Are No Easy AnswersRating: 4.5 out of 5 stars4.5/5 (344)
- The Unwinding: An Inner History of the New AmericaFrom EverandThe Unwinding: An Inner History of the New AmericaRating: 4 out of 5 stars4/5 (45)
- The World Is Flat 3.0: A Brief History of the Twenty-first CenturyFrom EverandThe World Is Flat 3.0: A Brief History of the Twenty-first CenturyRating: 3.5 out of 5 stars3.5/5 (2219)
- The Gifts of Imperfection: Let Go of Who You Think You're Supposed to Be and Embrace Who You AreFrom EverandThe Gifts of Imperfection: Let Go of Who You Think You're Supposed to Be and Embrace Who You AreRating: 4 out of 5 stars4/5 (1090)
- The Sympathizer: A Novel (Pulitzer Prize for Fiction)From EverandThe Sympathizer: A Novel (Pulitzer Prize for Fiction)Rating: 4.5 out of 5 stars4.5/5 (119)
- Her Body and Other Parties: StoriesFrom EverandHer Body and Other Parties: StoriesRating: 4 out of 5 stars4/5 (821)
- Practica5Directive PDFDocument2 pagesPractica5Directive PDFAlejandro AraujoNo ratings yet
- MVC - Restful APIDocument22 pagesMVC - Restful APIfarissyariatiNo ratings yet
- Connecting To SAP NetWeaver BW With Microsoft Excel 2010 PivotTables and ODBODocument29 pagesConnecting To SAP NetWeaver BW With Microsoft Excel 2010 PivotTables and ODBOAlexNo ratings yet
- GMAT User Guide PDFDocument188 pagesGMAT User Guide PDFpchirnNo ratings yet
- ADP3 Software ManualDocument151 pagesADP3 Software ManualBarba LuisNo ratings yet
- BSC6900 GSM Initial Integration Procedure (V900R013C00 - 04)Document172 pagesBSC6900 GSM Initial Integration Procedure (V900R013C00 - 04)touaiti2009100% (1)
- F6TesT EnglishDocument270 pagesF6TesT EnglishHamylto PamoNo ratings yet
- ViciBox Redux V3-InstallDocument4 pagesViciBox Redux V3-InstallVinith JalanNo ratings yet
- Simulation With Power WorldDocument73 pagesSimulation With Power WorldXXXX0% (1)
- Solved Computer MCQs For UDC/LDC MS OFFICEDocument40 pagesSolved Computer MCQs For UDC/LDC MS OFFICErashid33% (3)
- Special Procedure For BW System CopyingDocument12 pagesSpecial Procedure For BW System CopyingVenugopal VadlamudiNo ratings yet
- R Commander GUIDocument44 pagesR Commander GUIMadhusudhana RaoNo ratings yet
- Hypermesh Introduction, Pre-Processing For Finite Element AnalysisDocument230 pagesHypermesh Introduction, Pre-Processing For Finite Element Analysis98patsfan100% (1)
- AWARE P ManualDocument38 pagesAWARE P ManualLuis LemosNo ratings yet
- Syncmaster 591S/793S/793Df/795Df/797Df/997Df/793Mb/795MbDocument50 pagesSyncmaster 591S/793S/793Df/795Df/797Df/997Df/793Mb/795MbPablo José AriasNo ratings yet
- Vyzex Pocket Pod PreferencesDocument11 pagesVyzex Pocket Pod PreferencesDaz MasonNo ratings yet
- Bizhub-501-421-361 Ug Advanced Function Operations en 2-1-0Document112 pagesBizhub-501-421-361 Ug Advanced Function Operations en 2-1-0antunmatNo ratings yet
- AspenBasicEngV7 3 AdminDocument286 pagesAspenBasicEngV7 3 Adminrajakhurshed7185No ratings yet
- Master GuideDocument1,090 pagesMaster GuidePeet89No ratings yet
- SNMPC 7.1: Getting StartedDocument48 pagesSNMPC 7.1: Getting Startedal_edNo ratings yet
- SDR Console V3 SDRPlay RSP QuickGuideTipsDocument24 pagesSDR Console V3 SDRPlay RSP QuickGuideTipsapc108100% (1)
- CivilStorm QuickStartDocument117 pagesCivilStorm QuickStartHector Mayol Novoa100% (1)
- SPB Pocket Plus User ManualDocument22 pagesSPB Pocket Plus User ManualMani KumarNo ratings yet
- 579-1167 Panel 4007ESDocument158 pages579-1167 Panel 4007ESEliud100% (1)
- Salient User Guide PDFDocument14 pagesSalient User Guide PDFcvigaNo ratings yet
- Tutorials Structure Mete NuDocument340 pagesTutorials Structure Mete NuJeremy BuelbaNo ratings yet
- Interactive Heat Transfer Help GuideDocument88 pagesInteractive Heat Transfer Help GuideIuri Diniz100% (1)
- EDAG0005Document80 pagesEDAG0005krunalNo ratings yet
- Pertanyaan ErpDocument9 pagesPertanyaan ErpHani IntaniaNo ratings yet
- AcclaimIP Getting Started GuideDocument29 pagesAcclaimIP Getting Started GuideAnt GreenNo ratings yet