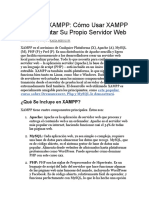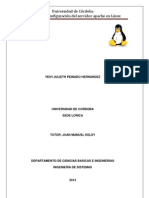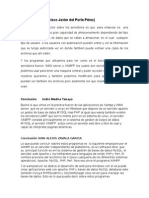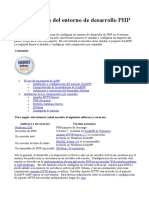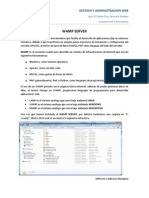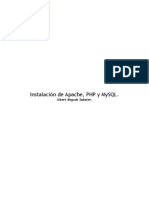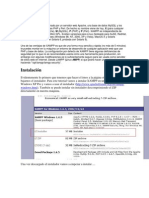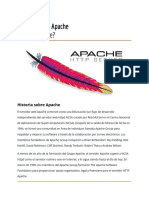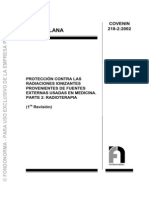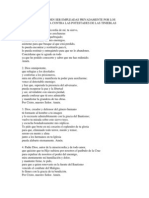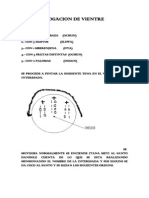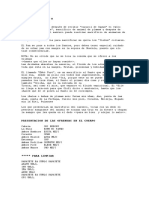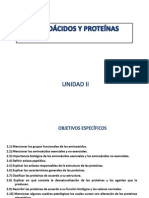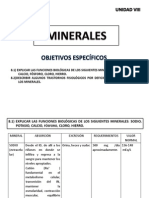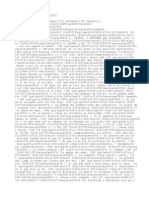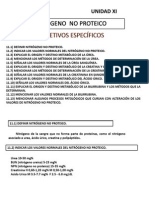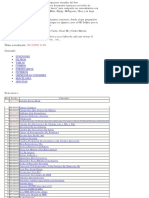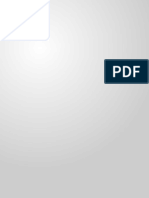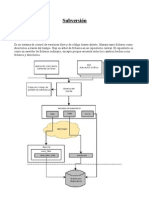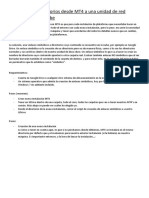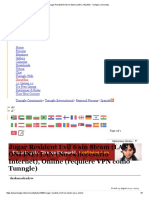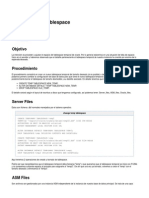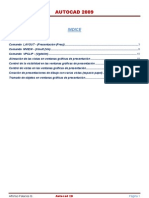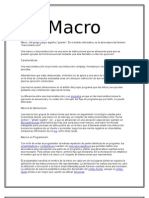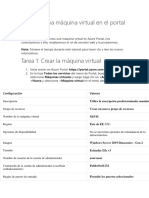Professional Documents
Culture Documents
Servidores WAMP
Uploaded by
FranciscoSalazar0 ratings0% found this document useful (0 votes)
64 views43 pagesCopyright
© © All Rights Reserved
Available Formats
DOCX, PDF, TXT or read online from Scribd
Share this document
Did you find this document useful?
Is this content inappropriate?
Report this DocumentCopyright:
© All Rights Reserved
Available Formats
Download as DOCX, PDF, TXT or read online from Scribd
0 ratings0% found this document useful (0 votes)
64 views43 pagesServidores WAMP
Uploaded by
FranciscoSalazarCopyright:
© All Rights Reserved
Available Formats
Download as DOCX, PDF, TXT or read online from Scribd
You are on page 1of 43
Servidores WAMP
Un servidor WAMP es un PC con Windows que dispone de un servidor Apache, un gestor
de bases de datos MySQL y el lenguaje de programacin PHP. Las siglas WAMP son un
acrnimo de Windows + Apache + MySQL + PHP. Al igual que WAMP, tambin existen
los servidores LAMP que son lo mismo pero en un sistema Linux.
La terna Apache + PHP + MySQL es la base para instalar infinidad de aplicaciones
web
Instalar y configurar un servidor Apache, un servidor MySQL y el lenguaje PHP, as como
configurarlo para que interrelacionen entre ellos y el servidor funcione perfectamente, es
una tarea compleja que solo pueden acometer informticos profesionales. Para simplificar
la tarea de instalar Apache + PHP + MySQL en Windows y acercar al gran pblico la
posibilidad de disfrutar de estos servicios, existen los llamados paquetes WAMP que
instalan y configuran automticamente dichas aplicaciones para Windows y que
proporcionan:
Servidor Web Apache
Base de datos MySQL
Lenguaje de programacin PHP
Accesos para el arranque y la parada de los servicios
Facilidades para la configuracin de los servicios
Otros servicios
Un Servidor WAMP ofrece Apache + PHP + MySQL en un sistema Windows
Para qu sirve un Servidor WAMP?
Disponer de un Servidor WAMP, nos permitir instalar aplicaciones web accesibles desde
nuestra red local, y si abrimos el puerto 80 de nuestro router, tambin sern accesibles
desde Internet. La gran mayora de las aplicaciones web libres existentes, requieren de
Apache + MySQL + PHP para funcionar. Podemos instalar estas aplicaciones por separado
y despus configurarlas, pero instalando un paquete WAMP se instalan y configuran
automticamente dichas aplicaciones para Windows. Apache + MySQL + PHP son la base
para poder instalar infinidad de aplicaciones web libres, entre las que destacamos:
Gestores de Contenidos orientados a sitios web: Joomla, Drupal,...
Gestores de Contenidos orientados a educacin: Claroline, Moodle, Dokeos,
MediaWiki,...
Blogs: WordPress, Serendipity,...
Wikis: Mediawiki, Tikiwiki, Dokuwiki,...
Foros: phpBB, myBB,...
Galeras de imgenes: Gallery, Coppermine,...
Si deseamos instalar en nuestra red local cualquiera de las aplicaciones citadas
anteriormente, previamente hemos de instalar un paquete WAMP en nuestro servidor.
Un Servidor WAMP permite instalar aplicaciones web en nuestra red
Existen multitud de paquetes WAMP, pero en el siguiente artculo analizaremos cuatro de
los ms populares y haremos una comparativa de las caractersticas principales de cada uno
de ellos:
Easyphp
XAMPP
AppServ
WampServer
Configuracin del Servidor WAMP
Normalmente, la configuracin del servidor WAMP se hace a dos niveles:
Configuracin general del servidor WAMP
Configuracin particular de cada servicio
La configuracin general del servidor WAMP normalmente se hace va web, a travs de un
panel de control o mediante accesos directos desde un icono en la parte derecha de la barra
de tareas. Los aspectos generales se refieren a configuraciones como: arranque del servidor
al iniciar el sistema, modo de funcionamiento de los servicios, actualizaciones, etc...
La configuracin particular de cada servicio suele hacerse editando directamente los
archivos de configuracin de los servicios, va web, a travs de un panel de control o
mediante accesos directos. Cada servicio admite mltiples configuraciones, aunque para
una utilizacin normal, apenas hay que cambiar parmetros de configuracin.
En la configuracin del servidor web Apache se suele establecer un nombre del servidor,
definir servidores virtuales si los vamos a necesitar y definir alias de acceso a las
aplicaciones que instalemos si queremos cambiar la ruta de acceso, aunque Apache tiene
cientos de parmetros configurables. En la configuracin del servidor de bases de datos
MySQL, normalmente solo hay que establecer la contrasea del usuario administrador -
llamado root- de la base de datos. En la configuracin de PHP, normalmente nos interesar
cambiar unos pocos parmetros que veremos ms adelante.
Cada paquete WAMP tiene su propio sistema de configuracin. En esta comparativa
veremos las ventajas de unos y de otros lo que nos ayudar a decidirnos por uno de ellos en
funcin de nuestras necesidades.
Uso del Servidor WAMP
Una vez instalado el paquete WAMP en nuestro servidor, dispondremos de un servidor
Apache funcionando, por lo que podremos acceder mediante un navegador indicando la IP
del servidor WAMP. Supongamos que el PC donde hemos instalado paquete WAMP, tiene
la IP 192.168.1.2, en tal caso, para acceder a los documentos del servidor web, deberemos
abrir un navegador e ir a la direccin http://192.168.1.2. Esto funcionar en cualquier PC de
nuestra red interna.
Acceso a nuestro servidor Apache por la IP local del servidor. Solo desde la red local.
Si deseamos acceder a nuestro servidor Apache desde nuestro propio servidor, podemos
hacerlo aunque no tengamos el servidor conectado en red, para ello utilizaremos la
direccin IP reservada 127.0.0.1 que es una direccin IP especial que siempre hace
referencia al propio equipo. Es la llamada IP de equipo local localhost:
Acceso a nuestro servidor Apache por la IP de localhost. Solo desde el propio servidor.
Existe la posibilidad de acceder desde Internet a nuestro servidor WAMP. Para ello hay que
abrir el puerto 80 del router y redirigirlo hacia la IP 192.168.1.2. Esto solo se recomienda
en el caso que sea absolutamente necesario acceder desde Internet a nuestro servidor,
porque al exponer nuestro servidor a Internet, abrimos la puerta para que los hackers nos
ataquen desde fuera. En el caso que abramos el puerto 80 para acceder desde Internet al
servidor, el acceso desde fuera ser por la IP pblica de nuestro router, siempre y cuando
hayamos contratado ADSL con IP Fija. Si nuestra IP fija fuera por ejemplo 80.58.20.20,
deberemos ir a la direccin http://80.58.20.20. Si no hemos contratado IP fija, existe la
posibilidad de contratar un servicio de DNS dinmico como no-ip o dyndns que nos
permitira acceder sin IP fija:
Acceso a nuestro servidor Apache por la IP pblica. Solo desde Internet.
Instalacin de aplicaciones en el Servidor WAMP
Para instalar una aplicacin web en el servidor, debemos copiar los archivos de la misma en
una carpeta dentro de la carpeta raz de documentos del servidor Apache. Dependiendo del
paquete WAMP que instalemos, dicha carpeta estar en una ruta u otra. Una vez copiados
los archivos de la aplicacin, normalmente habr que acceder a la misma mediante un
navegador y ejecutar un script de instalacin, aunque este proceso depender de cada
aplicacin. Debemos seguir las instrucciones de instalacin que indique el documento de
ayuda de la aplicacin.
Ejemplo, para la instalacin de Mediawiki, debemos crear una carpeta dentro del raz de
documentos y descomprimir todos los archivos de Mediawiki en dicha carpeta. Despus
debemos abrir la ruta de la carpeta con un navegador y seguir las instrucciones. Si a la
carpeta la llamamos mediawiki, podemos abrir un navegador en el propio servidor y
acceder a http://127.0.0.1/mediawiki:
Pantalla inicial de la instalacin de MediaWiki
En los prximos artculos analizaremos los cuatro paquetes WAMP antes mencionados y
terminaremos con una conclusin en la que resumiremos la comparativa.
EasyPHP
Instalacin de EasyPHP
EasyPHP es uno de las paquetes WAMP ms sencillos de instalar y configurar. Por defecto
se instala en C:Archivos de programaEasyPHPxxx donde xxx es la versin. Dentro de la
carpeta de instalacin crea varias carpetas pero la ms importante de ellas es la carpeta
www que es la carpeta raz de documentos del servidor Apache.
EasyPHP es uno de los pocos paquetes WAMP que se instala en Espaol
La instalacin de EasyPHP es muy sencilla, tan solo hay que responder a unas sencillas
preguntas del asistente de instalacin:
1.- Elegir idioma: Elegimos idioma Espaol
2.- Bienvenido al asistente: Clic en -Siguiente-
3.- Acuerdo de licencia: Clic en -Acepto el acuerdo- > Clic en -Siguiente-
4.- Informacin: Clic en -Siguiente-
5.- Seleccione carpeta de destino: Dejar carpeta por defecto C:Archivos de
programaEasyPHP5.3.0 o elegir la que se quiera > Clic en -Siguiente-
6.- Seleccione la carpeta del men de inicio: Dejar carpeta que viene por defecto >
Clic en -Siguiente-
7.- Listo para Instalar: Clic en -Instalar-
8.- Completando la instalacin: Clic en -Finalizar-
Aparecer el icono de EasyPHP abajo a la derecha, junto al reloj: . Dicho icono nos
indica que EasyPHP est instalado y funcionando.
A continuacin veremos una captura de la secuencia de instalacin de easyphp:
Demostracin de la instalacin de EasyPHP
Una vez instalado EasyPHP, habr creado la carpeta C:/Archivos de
programa/EasyPHPxxx/ con un tamao de 116 MB. El DocumentRoot, es decir, la carpeta
en la cual podemos copiar contenidos o aplicaciones para ser accesibles va web, ser la
carpeta C:/Archivos de programa/EasyPHPxxx/www.
Configuracin general de EasyPHP
EasyPHP permite realizar unos ajustes generales, para ello hay que hacer clic derecho en el
icono de EasyPHP de la barra de tareas > Configuracin > EasyPHP y nos aparecer la
siguiente ventana.
Configuracin general de EasyPHP
En la ventana anterior podemos configurar, entre otras cosas, que EasyPHP se inicie de
forma automtica al inicio de Windows. Tambin podemos configurar que Apache y
MySQL se instalen como servicios, lo cual es muy interesante ya que permitira funcionar
al servidor aunque no se inicie sesin en Windows. La penltima opcin tambin es
conveniente activarla ya que recargar los archivos de configuracin en cuanto hagamos
cualquier modificacin, de forma que la nueva configuracin se aplicar al momento.
Tambin podemos configurar accediendo a http://127.0.0.1/home/
Pgina Web de prueba
Para comprobar el correcto funcionamiento de Apache y de PHP, podemos crear una
sencilla pgina web de prueba dentro del DocumentRoot de Apache y acceder desde el
navegador para visualizar el resultado.
// Probando Apache y PHP. Crear archivo c:/Archivos de
Programa/EasyPHPxxx/www/prueba.php
<HTML>
<H1>Probando Apache y PHP</H1>
Salida del comando phpinfo:
phpinfo();
?>
</HTML>
Despus debemos abrir el navegador y acceder a la direccin http://127.0.0.1/prueba.php
para comprobar el resultado:
Probando Apache y PHP
Configuracin de Apache con EasyPHP
Una vez instalado EasyPHP, aparece el icono de EasyPHP en la barra de tareas que
indica que easyphp est funcionando. Eso no quiere decir que Apache est funcionando.
Para asegurarnos que Apache est funcionando, debemos iniciar el servicio haciendo Clic
derecho sobre el icono > Iniciar. Sin hacer ningn tipo de configuracin adicional, ya
podramos utilizar el servidor web, tan solo copiando archivos html al raz de documentos
que por defecto se encuentra en la siguiente ruta: C:archivos de
programaEasyPHPxxxwww.
Para configurar Apache, debemos hacer clic derecho en el icono de EasyPHP de la barra de
tareas > Configuracin > Apache. Esta accin abrir con el bloc de notas el archivo
httpd.conf que es el archivo de configuracin de Apache.
El archivo httpd.conf dispone de cientos de opciones configurables, pero para un uso
normal, no es necesario realizar ningn cambio. A modo de ejemplo, explicaremos cmo
crear alias en Apache.
Cuando se realiza cualquier cambio en la configuracin de Apache, es necesario reiniciar
Apache para que los cambios tomen efecto. Para ello debemos hacer clic derecho en el
icono > Reiniciar.
Ejemplo: Crear
alias en Apache
De las muchas cosas que se pueden configurar en Apache, una de ellas es la creacin de
alias. Las alias son como accesos directos que nos permiten, con una palabra, acceder a una
ruta. Ejemplo, supongamos que dentro del DocumentRoot tenemos la siguiente ruta:
/www/departartamentomatematicas/pepe/exmenes. Para acceder a dicha ruta desde el
navegador deberamos escribir:
http://192.168.1.2/departartamentomatematicas/pepe/examenes/. Existe la posibilidad de
crear un alias para poder acortar la ruta, ejemplo, podramos crear el alias expepe que
apunte a la ruta departartamentomatematicas/pepe/exmenes/, para ello deberamos editar
el archivo httpd.conf y escribir:
// Crear Alias. Editar httpd.conf y aadir
Alias expepe ${path}/www/departartamentomatematicas/pepe/examenes/
Tambin podramos tener una web en una ruta diferente, por ejemplo en C:/miweb. Si
queremos crear un alias llamado miweb que apunte a dicha ruta, deberamos editar
httpd.conf y aadir:
// Crear Alias. Editar httpd.conf y aadir
Alias miweb c:/miweb
Administracin de MySQL con EasyPHP
La configuracin general de MySQL, se almacena en el archivo my.ini. Para abrirlo,
debemos hacer clic derecho en el icono de EasyPHP de la barra de tareas >
Configuracin > MySQL. Esta accin abrir con el bloc de notas el archivo my.ini que es el
archivo de configuracin de MySQL. Para hacer un uso normal, no es necesario realizar
ninguna modificacin en este archivo.
Inicialmente, mysql se instala sin contrasea de usuario administrador, de forma que si
deseamos acceder desde una consola de comandos, deberemos ir a C:Archivos de
programaEasyPHPxxmysqlin y ejecutar mysql u root p y pulsar Intro. Cuando nos
pregunte la contrasea, pulsamos Intro directamente y ya podemos administrar mysql
mediante comandos. Para poner contrasea al usuario root, deberemos ejecutar el siguiente
comando: grant all on *.* to root@localhost identified by '123456' with grant option; Con
dicho comando habremos 123456 como contrasea.
Para administrar MySQL, es mejor utilizar phpmyadmin, para ello debemos arrancar un
navegador de archivos e ir a http://127.0.0.1/home/mysql/
Administrando MySQL con phpmyadmin
Desde la ventana de phpmyadmin podremos crear bases de datos y administrar MySQL de
una forma ms sencilla. Si hemos establecido una contrasea para el usuario root de
MySQL, deberemos editar el archivo config.inc.php que se encuentra en la carpeta
phpmyadmin, para indicar la nueva contrasea. Debemos localizar la lnea
$cfg['Servers'][$i]['password'] = '123456'; y establecer la contrasea. En este ejemplo
hemos puesto '123456' como contrasea.
Configuracin de PHP con EasyPHP
Para configurar PHP, debemos hacer clic derecho en el icono de EasyPHP de la barra de
tareas > Configuracin > PHP. Esta accin abrir con el bloc de notas el archivo php.ini
que es el archivo de configuracin de PHP. Los parmetros ms destacables a configurar
son:
Safe Mode = Off (Modo Seguro. Si el Modo seguro est desactivado, se habilitan
todas las funciones del php. Para un uso educativo es mejor ser funcional y no
activar el modo seguro. Si el Modo seguro est activado, se deshabilitan todas las
funciones del php consideradas peligrosas. Para servicios de hosting se recomienda
activar el modo seguro.)
Display errors = on (Mostrar Errores. Muestra los errores en las mismas pginas,
cuando les haya. Cuando hay errores en los scritps, es ms fcil encontrarlos si se
muestran en las pginas)
max_execution_time=30 (Tiempo mximo en segundos, de ejecucin de un script)
memory_limit = 128M (Memoria mxima que puede utilizar un script durante su
ejecucin)
error_reporting = E_ALL & ~E_NOTICE & ~E_DEPRECATED (Nivel de errores
que se muestran durante la ejecucin)
display_errors = on (Mostrar o no mostrar errores)
file_uploads = on (Permite subir archivos por http)
post_max_size=8M (Tamao mximo de datos que se pueden enviar al servidor
mediante POST)
upload_max_filesize = 8M (Tamao mximo de archivo que se puede subir al
servidor)
SMTP=localhost (servidor de correo saliente para enviar emails desde aplicaciones
PHP
Cuando se realiza cualquier cambio en la configuracin de PHP, es necesario reiniciar
Apache para que los cambios tomen efecto.
AppServ
Instalacin de AppServ
De todos los paquetes WAMP analizados en este monogrfico, AppServ es el ms simple
de todos. Es el de menor tamao, pero tambin el de menores prestaciones. Debido a su -
austeridad- solo recomendamos utilizarlo en PCs donde el espacio en disco es un problema,
pues es el que menos ocupa de los cuatro.
AppServ es un paquete WAMP muy sencillo
La instalacin de AppServ es muy sencilla, tan solo hay que responder a unas sencillas
preguntas del asistente de instalacin:
1.- Welcome to the AppServ Setup Wizard: Clic en -Next-
2.- License Agreement: Clic en -I Agree-
3.- Destination Folder: Dejar C:AppServ > Clic en -Next-
4.- Select Components: Seleccionamos los cuatro componentes: Apache, MySQL,
PHP y Phpmyadmin > Clic en -Next-
5.- Apache HTTP Server Information: Escribimos el nombre del servidor, ej:
miservidor > Escribimos nuestro email > Clic en -Next-
6.- MySQL Server Configuration: Elegimos la contrasea del administrador de
MySQL > Clic en -Install-
7.- Alerta de seguridad de Windows (cortafuegos): Clic en -Desbloquear- para que
el cortafuegos permita las comunicaciones del servidor web.
8.- Completing the AppServ Setup Wizard: Podemos activar la casilla -Launch
WampServer 2 now- para arrancar el servicio > Clic en -Finish-. Aparecer en la
parte derecha de la barra de tareas, el icono de WampServer funcionando.
A continuacin veremos una captura de la secuencia de instalacin de AppServ:
Demostracin de la instalacin de AppServ
Una vez instalado AppServ, habr creado la carpeta C:AppServ con un tamao de 54 MB.
El DocumentRoot, es decir, la carpeta en la cual podemos copiar contenidos o aplicaciones
para ser accesibles va web, ser la carpeta C:AppServwww.
Configuracin general de AppServ
AppServ instala de forma automtica y como servicios del sistema, el servidor Apache y el
servidor MySQL. No se dispone de ningn asistente ni accesos directos para administrar
AppServ, detener o iniciar los servicios, editar las configuraciones, etc. Para iniciar o
detener los servicios tendremos que hacer clic derecho en Mi PC > Administrar > Servicios
y Aplicaciones > Servicios > Clic derecho en Apache2.2 > Iniciar / Detener.
Desde la ventana de Administracin de equipos podemos configurar el inicio
automtico de los servicios
Pgina Web de prueba
Para comprobar el correcto funcionamiento de Apache y de PHP, podemos crear una
sencilla pgina web de prueba dentro del DocumentRoot de Apache y acceder desde el
navegador para visualizar el resultado.
// Probando Apache y PHP. Crear archivo c:/AppServ/www/prueba.php
<HTML>
<H1>Probando Apache y PHP</H1>
Salida del comando phpinfo:
phpinfo();
?>
</HTML>
Despus debemos abrir el navegador y acceder a la direccin http://127.0.0.1/prueba.php
para comprobar el resultado:
Probando Apache y PHP
Configuracin de Apache con AppServ
Para realizar cambios en la configuracin de Apache con AppServ, es necesario editar
manualmente el archivo C:AppServApache2.2confhttpd.conf con el bloc de notas y
reiniciar el servicio de Apache desde el apartado Servicios y Aplicaciones- del sistema. El
archivo httpd.conf permite configurar cientos de parmetros, pero para un uso normal del
servidor, no es necesario modificar el archivo httpd.conf, aunque los usuarios avanzados
suelen editarlo principalmente para:
Modificar el raz de documentos (DocumentRoot)
Permitir la visualizacin de carpetas
Crear alias de carpetas
Crear espacio web para los usuarios
En el siguiente artculo se explica la configuracin avanzada de httpd.conf:
http://observatorio.cnice.mec.es/modules.php?op=modload&name=News&file=article&sid
=287
Configuracin de MySQL con AppServ
Para realizar cambios en la configuracin de MySQL con AppServ, es necesario editar
manualmente el archivo C:AppServMySQLmy.ini con el bloc de notas y reiniciar el
servicio de MySQL desde el apartado Servicios y Aplicaciones- del sistema. Para un uso
normal, no es necesario modificar el archivo my.ini.
Administracin de MySQL con phpmyadmin
La administracin de MySQL comprende las tareas de creacin y mantenimiento de bases
de datos y la gestin de usuarios y permisos. Si se poseen conocimientos de SQL, es
posible administrar la base de datos con el cliente de mysql. Se trata de una consola que
permite lanzar comandos SQL al servidor de base de datos, mediante los cuales, podemos
crear bases de datos, modificarlas, insertar registros, realizar consultas, establecer permisos
y todas las funciones que permite un gestor de bases de datos.
Si no queremos utilizar o no dominamos el lenguaje SQL, una manera sencilla de
administar MySQL es utilizando la aplicacin web por excelencia de administracin de
MySQL: phpMyAdmin. AppServ permite seleccionar phpmyadmin durante la instalacin.
Para acceder a phpmyadmin, tan solo tenemos que abrir el navegador en el servidor e ir a la
siguiente URL: http://localhost/phpmyadmin/. Nos solicitar un nombre de usuario y una
contrasea. En el nombre de usuario debemos poner -root- y en la contrasea debemos
poner la contrasea del administrador de MySQL que pusimos durante la instalacin.
Para acceder a phpmyadmin debemos indicar la contrasea
Tambin podemos utilizar phpmyadmin desde cualquier PC de la red dirigindonos a la
URL: http://IP-del-servidor/phpmyadmin/, sustituyendo IP-del-servidor por la IP del PC
que hace de servidor, ejemplo: 192.168.1.10 o la que sea.
Administracin de MySQL va web con phpmyadmin
Con la aplicacin web phpmyadmin, podemos realizar todas las funciones que permite
mysql:
Crear bases de datos y tablas
Modificar bases de datos y tablas
Insertar, actualizar y eliminar registros
Realizar consultas
Crear usuarios y establecer permisos
Todo de una forma grfica, sencilla y sin necesidad de ser un experto en SQL.
Configuracin de PHP con AppServ
Para realizar cambios en la configuracin de PHP con AppServ, es necesario editar
manualmente el archivo C:WINDOWSphp.ini con un editor de textos como el bloc de
notas o el editor -scite- y reiniciar el servicio de Apache desde el apartado Servicios y
Aplicaciones- del sistema.
Edicin del archivo php.ini con el editor de textos scite
Para un uso normal del servidor, no es necesario realizar ninguna modificacin en los
cientos de parmetros que permite reconfigurar el archivo php.ini. Si algn usuario desea
realizar algn cambio en la configuracin, a continuacin ponemos una lista de los
parmetros ms utilizados:
Safe Mode = Off (Modo Seguro. Si el Modo seguro est desactivado, se habilitan
todas las funciones del php. Para un uso educativo es mejor ser funcional y no
activar el modo seguro. Si el Modo seguro est activado, se deshabilitan todas las
funciones del php consideradas peligrosas. Para servicios de hosting se recomienda
activar el modo seguro.)
Display errors = on (Mostrar Errores. Muestra los errores en las mismas pginas,
cuando les haya. Cuando hay errores en los scritps, es ms fcil encontrarlos si se
muestran en las pginas)
max_execution_time=30 (Tiempo mximo en segundos, de ejecucin de un script)
memory_limit = 128M (Memoria mxima que puede utilizar un script durante su
ejecucin)
error_reporting = E_ALL & ~E_NOTICE & ~E_DEPRECATED (Nivel de errores
que se muestran durante la ejecucin)
display_errors = on (Mostrar o no mostrar errores)
file_uploads = on (Permite subir archivos por http)
post_max_size=8M (Tamao mximo de datos que se pueden enviar al servidor
mediante POST)
upload_max_filesize = 8M (Tamao mximo de archivo que se puede subir al
servidor)
SMTP=localhost (servidor de correo saliente para enviar emails desde aplicaciones
PHP
XAMPP
De los cuatro paquetes WAMP que estamos analizando en el presente monogrfico, sin
duda XAMPP es el ms completo de ellos, pues, adems de ofrecernos los servicios bsicos
de un paquete WAMP, es decir, Servidor Web Apache + Servidor de bases de datos
MySQL + Lenguaje PHP, nos ofrece:
Servidor de archivos por FTP (Filezilla)
Servidor de correo electrnico entrante y saliente (Mercury)
Lenguaje Perl
Servidor de datos SQLite
SSL para pginas seguras HTTPS
Estadsticas de acceso (Webalizer)
XAMPP es uno de los paquetes WAMP ms completos
A continuacin veremos cmo instalar y realizar una configuracin bsica de XAMPP que
nos permita disponer de un servidor con todos los servicios bsicos.
Instalacin de XAMPP
La instalacin de XAMPP es muy sencilla, tan solo hay que responder a unas sencillas
preguntas del asistente de instalacin:
Destination folder (Carpeta de destino): Dejamos C: para que se instale en C:/xampp
Should I add shortcuts to the startmenu/desktop (y/n) (Crear accesos directos de la
aplicacin en el men de inicio y en el escritorio?): Si queremos crearlos, deberemos pulsar
la tecla 'y' seguido de Intro. La tecla 'y' significa yes ('s' en ingls)
I must relocate the XAMPP paths correctly. Should I proceed? (Procedemos a reubicar las
rutas de la aplicacin correctamente?): responder 'y' seguido de Intro.
Should I make a portable XAMPP without drive letters? Your choice? (Configurar
XAMPP en modo portable?).:Responder 'n' y pulsar Intro. Para utilizar XAMPP portable es
mejor descargar la versin portable desde www.portableapps.com.
XAMPP is ready to use. Press (Return) to continue (XAMPP ya est listo para ser
utilizado): Pulsar Intro.
I have set the timezone in 'php.ini' y 'my.ini' to Europe/Paris. Press (Return) to continue (Ha
configurado la zona horaria a Europa/Paris y que pulsemos Intro para continuar): Para
Espaa peninsular, esa zona horaria es correcta ya que la hora peninsular coincide con la
hora de Paris. En Canarias o en otras zonas horarias, habra que editar los archivos php.ini y
my.ini para ajustar manualmente la zona horaria.
Despus aparece el men setup de xampp:
Men 'Setup' de XAMPP
A continuacin mostramos las opciones traducidas al Espaol:
1. Start XAMPP Control Panel (Iniciar el panel de control de XAMPP): Permite
arrancar el panel de control de XAMPP. Tambin podemos iniciarlo desde los
iconos de escritorio o men de inicio si les creamos en la instalacin.
2. Relocate XAMPP (Reubicar XAMPP): Si decidimos cambiar la ruta de XAMPP,
permite reconfigurar la nueva ruta.
3. Disable HTTPS (Deshabilitar HTTPS (SSL)): Permite deshabilitar las pginas http
seguras. Dejar habilitado por si se desea utilizar.
4. Disable Server Side Includes (Deshabilitar SSI): Permite deshabilitar SSI. Dejar
habilitado por si se desea utilizar.
5. Enable IPv4 only (Habilitar solo IPv4): Permite habilitar solo IPv4. Dejar en
automtico IPv4/6
6. Disable mod_perl (Deshabilitar perl): Permite deshabilitar el lenguaje de
programacin Perl (similar a PHP, existen muchas aplicaciones Web escritas en
Perl.) Dejar habilitado por si se desea utilizar.
7. Disable Apache::ASP (Deshabilitar Apache::ASP): Permite deshabilitar las pginas
activas de servidor (Active Server Pages) para el lenguaje Perl. Dejar habilitado por
si se desea utilizar.
8. x.- Exit (Salir)
A continuacin veremos una captura de la secuencia de instalacin de XAMPP:
Demonstracin de la instalacin de XAMPP
Una vez instalado XAMPP, habr creado la carpeta C:/xampp con un tamao de 295 MB.
El DocumentRoot, es decir, la carpeta en la cual podemos copiar contenidos o aplicaciones
para ser accesibles va web, ser la carpeta C:/xampp/www.
Configuracin general de XAMPP
XAMPP dispone de un panel de control desde el que podemos realizar una configuracin
bsica. Para iniciar el panel de control, podemos hacerlo desde los iconos de escritorio o
men de inicio si les creamos en la instalacin. Si el panel de control ya est iniciado,
aparecer el icono a la derecha de la barra de tareas. Haciendo clic sobre dicho icono,
podremos abrir el panel de control y veremos la siguiente ventana:
Panel de control de XAMPP
Desde el panel de control de XAMPP pulsando los botones Start/Stop, podemos iniciar o
detener los servicios: Apache, MySQL, Filezilla (Servidor FTP), Mercury (Servidor de
correo electrnico). Desde las opciones Svc, podemos configurar el modo de trabajo como
servicio, de forma que podemos hacer que Apache, MySQL, Filezilla y Mercury se instalen
en el sistema como servicios del mismo, lo cual es muy interesante ya que permitira
configurar los servicios en modo automtico para, en caso de reinicio del servidor, los
servicios se reinicien automticamente, sin intervencin de ningn usuario y sin necesidad
de abrir sesin. Para configurar el servicio en modo automtico debemos hacer clic derecho
en Mi PC > Administrar > Servicios y Aplicaciones > Servicios > Clic derecho en el
servicio (Apache 2.2, MySQL, Filezilla Server, Mercury) > Propiedades > Tipo de inicio >
Automtico. En un entorno de produccin, se recomienda instalar los servicios como
servicios del sistema:
Desde la ventana de Administracin de equipos podemos configurar el inicio
automtico de los servicios
Configuracin de XAMPP
Desde el panel de control de XAMPP, si hacemos clic en el botn 'Admin' correspondiente
a Apache, se abrir el navegador en la url http://localhost/xampp/ que es la pgina de
administracin de XAMPP va web. Desde dicha pgina tenemos una serie de enlaces
interesantes que nos permitirn realizar un gran nmero de comprobaciones de nuestro
servidor:
Bienvenido Pgina de bienvenida de XAMPP
Estado
Nos permitir comprobar qu componentes estn activados o
desactivados
Chequeo de
seguridad
Realizar unas comprobaciones de seguridad y nos ofrecer consejos
para aumentarla.
Documentacin
Enlaces a la documentacin en Internet de los diferentes mdulos de
XAMPP
Componentes Enlaces a los sitios web de los diferentes mdulos de XAMPP
phpinfo() Informacin de la versin de PHP
pearinfo() Informacin de las libreras de PHP PEAR
perlinfo() Informacin de la versin del lenguaje PERL
aspinfo() Informacin de ASP (Active Server Pages) para PERL
Demos
Unas aplicaciones web de ejemplo donde se muestran en accin
algunos de los mdulos instalados.
phpMyAdmin Administrador de bases de datos MySQL va web
Webalizer Aplicacin web sobre estadsticas de acceso al servidor
Mercury Mail Ejemplo de envo de correos electrnicos desde web
FileZilla FTP Informacin bsica del servidor de archivos FTP
Administracin de XAMPP va web
Pgina Web de prueba
Para comprobar el correcto funcionamiento de Apache y de PHP, podemos crear una
sencilla pgina web de prueba dentro del DocumentRoot de Apache y acceder desde el
navegador para visualizar el resultado.
// Probando Apache y PHP. Crear archivo c:/xampp/htdocs/prueba.php
<HTML>
<H1>Probando Apache y PHP</H1>
Salida del comando phpinfo:
phpinfo();
?>
</HTML>
Despus debemos abrir el navegador y acceder a la direccin http://127.0.0.1/prueba.php
para comprobar el resultado:
Probando Apache y PHP
Configuracin de Apache con XAMPP
Durante la instalacin de XAMPP, se establece una configuracin bsica de Apache que
permite utilizar la gran mayora de aplicaciones web. Si deseamos realizar una
configuracin avanzada de Apache, necesitamos editar los archivos de configuracin de
Apache. El archivo principal de configuracin de Apache es el archivo
C:/xampp/apache/conf/httpd.conf. En dicho archivo podemos configurar cientos de
parmetros. En el siguiente artculo se explica la configuracin avanzada de httpd.conf:
http://observatorio.cnice.mec.es/modules.php?op=modload&name=News&file=article&sid
=287
Por otro lado, el archivo de configuracin httpd.conf, hace referencia al final a otra serie de
archivos de configuracin situados en la carpeta C:/xampp/apache/conf/extra, que permiten
realizar otras configuraciones:
httpd-
autoindex.conf
Permite especificar cmo se mostrarn los enlaces a los archivos de una
carpeta, cuando no exista un archivo index.html
httpd-
default.conf
Configuraciones por defecto de Apache. No es necesario cambiar
httpd-ssl.conf
Configuracin del servidor de pginas seguras https. XAMPP lo
configura automticamente
httpd-
userdir.conf
Configuracin de los espacios web de los usuarios. El artculo
mencionado anteriormente explica brevemente su uso
httpd-vhosts.conf
Configuracin de los servidores virtuales. Permite tener varios
servidores en el mismo servidor. Para un uso normal no es necesario
Configuracin y administracin de MySQL con XAMPP
El archivo de configuracin de MySQL es el archivo C:/xampp/mysql/bin/my.ini, pero no
es necesario realizar ninguna modificacin de mismo para poder disfrutar del servidor de
bases de datos MySQL.
La administracin de MySQL comprende las tareas de creacin y mantenimiento de bases
de datos y la gestin de usuarios y permisos. Si se poseen conocimientos de SQL, es
posible administrar la base de datos con el cliente de mysql. Se trata de una consola que
permite lanzar comandos SQL al servidor de base de datos, mediante los cuales, podemos
crear bases de datos, modificarlas, insertar registros, realizar consultas, establecer permisos
y todas las funciones que permite un gestor de bases de datos.
Si no queremos utilizar o no dominamos el lenguaje SQL, otra posibilidad es instalar
alguna herramienta grfica de escritorio para la administracin de MySQL, como por
ejemplo MySQL-GUI-Tools que son un conjunto de aplicaciones de escritorio bajo
Windows, que nos permitir realizar todas las funciones que permite el lenguaje SQL, pero
utilizando ventanas y asistentes.
Finalmente, una manera sencilla y potente de administar MySQL es utilizando la aplicacin
web por excelencia de administracin de MySQL: phpMyAdmin. XAMPP viene con
phpmyadmin preinstalado. Para acceder, tan solo tenemos que abrir el navegador en el
servidor e ir a la siguiente URL: http://localhost/phpmyadmin/. Tambin podemos utilizar
phpmyadmin desde cualquier PC de la red dirigindonos a la URL: http://IP-del-
servidor/phpmyadmin/, sustituyendo IP-del-servidor por la IP del PC que hace de servidor,
ejemplo: 192.168.1.10 o la que sea.
Administracin de MySQL va web con phpmyadmin
Con la aplicacin web phpmyadmin, podemos realizar todas las funciones que permite
mysql:
Crear bases de datos y tablas
Modificar bases de datos y tablas
Insertar, actualizar y eliminar registros
Realizar consultas
Crear usuarios y establecer permisos
Todo de una forma grfica, sencilla y sin necesidad de ser un experto en SQL.
Configuracin de PHP con XAMPP
XAMPP no permite acceder desde el panel de control al archivo de configuracin de PHP,
por lo tanto, si queremos realizar algn cambio en la configuracin de PHP, debemos abrir
manualmente con un editor de textos como el Bloc de notas o el editor scite, el archivo de
configuracin que se encuentra en la ruta C:/xampp/php/php.ini.
Edicin del archivo php.ini con el editor de textos scite
Para un uso normal del servidor, no es necesario realizar ninguna modificacin en los
cientos de parmetros que permite reconfigurar el archivo php.ini. Si algn usuario desea
realizar algn cambio en la configuracin, a continuacin ponemos una lista de los
parmetros ms utilizados:
Safe Mode = Off (Modo Seguro. Si el Modo seguro est desactivado, se habilitan
todas las funciones del php. Para un uso educativo es mejor ser funcional y no
activar el modo seguro. Si el Modo seguro est activado, se deshabilitan todas las
funciones del php consideradas peligrosas. Para servicios de hosting se recomienda
activar el modo seguro.)
Display errors = on (Mostrar Errores. Muestra los errores en las mismas pginas,
cuando les haya. Cuando hay errores en los scritps, es ms fcil encontrarlos si se
muestran en las pginas)
max_execution_time=30 (Tiempo mximo en segundos, de ejecucin de un script)
memory_limit = 128M (Memoria mxima que puede utilizar un script durante su
ejecucin)
error_reporting = E_ALL & ~E_NOTICE & ~E_DEPRECATED (Nivel de errores
que se muestran durante la ejecucin)
display_errors = on (Mostrar o no mostrar errores)
file_uploads = on (Permite subir archivos por http)
post_max_size=8M (Tamao mximo de datos que se pueden enviar al servidor
mediante POST)
upload_max_filesize = 8M (Tamao mximo de archivo que se puede subir al
servidor)
SMTP=localhost (servidor de correo saliente para enviar emails desde aplicaciones
PHP
Configuracin del servidor FTP FileZilla
El servidor FTP FileZilla es el complemento ideal para permitir que otros usuarios puedan
subir sus pginas web y sus aplicaciones web a nuestro servidor, va FTP. De esta forma
evitaremos tener que compartir carpetas lo cual es mucho ms inseguro. A continuacin
veremos cmo crear usuarios para que accedan por FTP a sus carpetas personales.
Para acceder a la configuracin del servidor de FTP FileZilla, debemos abrir el panel de
control de XAMPP y hacer clic en el botn 'Admin' correspondiente a FileZilla, tal y como
vemos en la siguiente ventana:
Acceso a la configuracin del servidor FTP desde el panel de control de XAMPP
Aparecer la ventana de configuracin del servidor FTP FileZilla. En dicha ventana se
muestra a tiempo real los accesos de los usuarios al servidor y el registro de acciones
acometidas por los mismos. Debajo de los mens vemos una serie de botones que nos
permiten realizar acciones de mantenimiento del servidor FTP:
Configuracin del servidor FTP FileZilla
Aunque FileZilla permite configurar muchos aspectos del servidor FTP, la configuracin
bsica del servidor FTP consiste en:
Crear usuarios
Especificar la carpeta del usuario
Para realizar dicha configuracin bsica, debemos hacer clic sobre el botn de cuentas de
usuario, marcado con un crculo rojo en la siguiente ventana. Accederemos a la ventana de
gestin de usuarios donde podemos crear los usuarios y establecer sus contraseas haciendo
clic en el botn 'Add'. Tambin podemos establecer la carpeta del usuario desde el apartado
'Shared folders'. Lo lgico es que dicha carpeta sea una carpeta que est por debajo del
DocumentRoot de Apache, para que los usuarios puedan, por FTP, subir aplicaciones al
servidor web Apache. Por ejemplo, si queremos crear un espacio web al usuario pepe,
previamente deberamos crear la carpeta c:/xampp/htdocs/pepe y posteriormente crear en el
servidor FTP el usuario pepe queacceda por FTP a la carpeta c:/xampp/htdocs/pepe. De esta
forma, pepe podr subir sus archivos y sus aplicaciones web que sern accesibles por un
navegador desde la URL http://IP-del-servidor/pepe/
Administracin de cuentas de usuario del servidor FTP
Si creamos un usuario e indicamos la carpeta de acceso, podemos hacer una prueba de
acceso mediante cualquier cliente de FTP como el cliente Filezilla. Veremos que la
conexin se realiza igual que si accedemos a servidores FTP de Internet, como cuando
accedemos al espacio web ofrecido por el ITE a profesores y centros educativos.
WampServer
Instalacin de WampServer
WampServer es uno de los WAMP ms sencillos de utilizar, pues dispone de un panel de
control muy completo. A continuacin veremos cmo instalar y configurar WampServer.
Logo de WampServer
La instalacin de WampServer es muy sencilla, tan solo hay que responder a unas sencillas
preguntas del asistente de instalacin, que est en ingls:
1.- Welcome to the Wamp Server 2 Setup Wizard: Clic en -Next-
2.- License Agreement: Clic en -I accept the agreement- > Clic en -Next-
3.- Select Destination Location: Dejar C:wamp > Clic en -Next-
4.- Select Additional Tasks: Podemos crear un icono en el escritorio (Desktop icon)
y un icono en la barra de inicio rpido (Quick Launch icon) > Clic en -Next-
5.- Ready to Install: > Clic en -Next-
6.- Please choose your default browser: Elegir el navegador con el que queremos
acceder al servidor web: Elegir el ejecutable del navegador (Internet Explorer,
Firefox, Chrome, etc...) > Clic en -Abrir-
7.- Alerta de seguridad de Windows (cortafuegos): Clic en -Desbloquear- para que
el cortafuegos permita las comunicaciones del servidor web.
8.- PHP mail parameters: Si vamos a hacer uso del correo electrnico en
aplicaciones web (notificaciones automticas, actualizaciones, avisos por email...) el
PHP necesita un servidor de correo saliente (SMTP) para poder enviar mensajes.
Tambin configuraramos el correo electrnico del administrador para el envo de
alertas y avisos > Clic en -Next-
9.- Completing the Wamp Server 2 Setup Wizard: Podemos activar la casilla -
Launch WampServer 2 now- para arrancar el servicio > Clic en -Finish-. Aparecer
en la parte derecha de la barra de tareas, el icono de WampServer funcionando.
A continuacin veremos una captura de la secuencia de instalacin de WampServer:
Demostracin de la instalacin de WampServer
Una vez instalado WampServer, habr creado la carpeta C:/wamp con un tamao de 127
MB. El DocumentRoot, es decir, la carpeta en la cual podemos copiar contenidos o
aplicaciones para ser accesibles va web, ser la carpeta C:/wamp/www.
Configuracin general de WampServer
Cuando terminamos de instalar WampServer, aparece este icono parecido a un arco, en
la barra de tareas. Dicho icono permite realizar unos ajustes generales y acceder a la
configuracin del servidor. Si hacemos clic derecho en el icono > Language > Spanish
para configurar el idioma de la aplicacin en Espaol. Tambin podemos terminar la
aplicacin, lo que provocar la detencin del servidor Apache y del servidor Mysql.
Si hacemos clic izquierdo en el icono , podemos configurar los servicios de la
aplicacin con el men de administracin de WampServer:
Men de administracin de WampServer
Desde el men de administracin de WampServer, empezando de arriba abajo, podremos:
Localhost: acceder con el navegador a los contenidos del servidor web. Es lo mismo
que abrir un navegador e ir a la direccin http://127.0.0.1 que es equivalente a ir a
http://localhost.
phpMyAdmin: acceder con el navegador al administrador de bases de datos
phpMyAdmin. Es equivalente a abrir un navegador e ir a la direccin
http://localhost/phpmyadmin.
directorio www: acceder con el explorador de archivos al DocumentRoot, carpeta
c:wampwww, para copiar contenidos. En esta carpeta es donde debemos copiar las
aplicaciones que deseemos instalar. Ejemplo, si queremos instalar mediawiki,
debemos descargarlo y descomprimirlo dentro de la carpeta
c:wampwwwmediawiki. Despus debemos acceder con el navegador a
http://localhost/mediawiki y seguir las instrucciones para la instalacin.
Apache: acceder a la configuracin de Apache. Ms adelante detallamos las
opciones de este apartado.
PHP: acceder a la configuracin de PHP. Ms adelante detallamos las opciones de
este apartado.
MySQL: acceder a la configuracin de MySQL. Ms adelante detallamos las
opciones de este apartado.
Iniciar los servicios: permite iniciar Apache y MySQL
Detener los servicios: permite detener Apache y MySQL
Reiniciar los servicios: permite Reiniciar Apache y MySQL. til si hemos realizado
alguna modificacin en la configuracin y queremos aplicar los cambios.
Pgina Web de prueba
Para comprobar el correcto funcionamiento de Apache y de PHP, podemos crear una
sencilla pgina web de prueba dentro del DocumentRoot de Apache y acceder desde el
navegador para visualizar el resultado.
// Probando Apache y PHP. Crear archivo c:/wamp/www/prueba.php
<HTML>
<H1>Probando Apache y PHP</H1>
Salida del comando phpinfo:
phpinfo();
?>
</HTML>
Despus debemos abrir el navegador y acceder a la direccin http://127.0.0.1/prueba.php
para comprobar el resultado:
Probando Apache y PHP
Configuracin de Apache con WampServer
Si hacemos clic izquierdo en el icono > Apache, nos aparecer el men de
configuracin de Apache:
Men de configuracin de Apache
Desde el men de configuracin de Apache, podemos acceder a diferentes opciones:
Versin: permite elegir la versin de Apache. Podemos tener instaladas varias
versiones y activar la versin que nos interese en un momento dado. Esto es til si
alguna aplicacin necesita versiones antiguas para funcionar, pero habitualmente
trabajaremos con la ltima versin de Apache.
Service: permite iniciar o detener el servicio. Tambin permite instalar o desinstalar
Apache como servicio del sistema
Mdulos de Apache: permite activar o desactivar los mdulos de Apache sin
necesidad de editar el archivo de configuracin httpd.conf.
Directorios Alias: permite alias en Apache sin necesidad de editar el archivo de
configuracin httpd.conf.
httpd.conf: permite editar el archivo de configuracin httpd.conf. Si se hace algn
cambio en la configuracin, hay que reiniciar Apache para que los cambios tomen
efecto.
Apache error log: permite visualizar el archivo de registro de errores de Apache.
til para investigar las causas cuando algo no funciona.
Apache access log: permite visualizar las peticiones de pginas que realizan los
usuarios.
Configuracin de MySQL con WampServer
Si hacemos clic izquierdo en el icono > MySQL, nos aparecer el men de
configuracin de MySQL:
Men de configuracin de MySQL
Desde el men de configuracin de MySQL, podemos acceder a diferentes opciones:
Versin: permite elegir la versin de MySQL. Podemos tener instaladas varias
versiones y activar la versin que nos interese en un momento dado. Esto es til si
alguna aplicacin necesita versiones antiguas para funcionar, pero habitualmente
trabajaremos con la ltima versin de MySQL.
Service: permite iniciar o detener el servicio. Tambin permite instalar o desinstalar
Apache como servicio del sistema
Consola de MySQL: abre el cliente de mysql en modo texto. Es necesario conocer
el lenguaje SQL para utilizarlo.
my.ini: permite editar el archivo de configuracin my.ini. Para hacer un uso normal,
no es necesario realizar ninguna modificacin en este archivo.
MySQL log: permite visualizar el archivo de registro de MySQL. til para
investigar las causas cuando algo no funciona.
Administracin de MySQL con EasyPHP
> MySQL > Consola de MySQL. Cuando nos pregunte la contrasea, pulsamos Intro
directamente y ya podemos administrar mysql mediante comandos. Para poner contrasea
al usuario root, deberemos ejecutar el siguiente comando: grant all on *.* to root@localhost
identified by '123456' with grant option; Con dicho comando habremos 123456 como
contrasea.
Para administrar MySQL, es mejor utilizar phpmyadmin, para ello debemos arrancar un
navegador de archivos e ir a http://localhost/phpmyadmin.
Desde phpmyadmin Desde la ventana de phpmyadmin podremos crear bases de datos y
administrar MySQL de una forma ms sencilla. Si hemos establecido una contrasea para
el usuario root de MySQL, deberemos editar el archivo config.inc.php que se encuentra en
la carpeta apps/phpmyadmin, para indicar la nueva contrasea. Debemos localizar la lnea
$cfg['Servers'][$i]['password'] = '123456'; y establecer la contrasea. En este ejemplo
hemos puesto '123456' como contrasea.
Administracin de MySQL va web con phpmyadmin
Configuracin de PHP con WampServer
Si hacemos clic izquierdo en el icono > PHP, nos aparecer el men de configuracin de
PHP:
Men de configuracin de PHP
Desde el men de configuracin de PHP, podemos acceder a diferentes opciones:
Versin: permite elegir la versin de PHP. Podemos tener instaladas varias
versiones y activar la versin que nos interese en un momento dado. Esto es til si
alguna aplicacin necesita versiones antiguas para funcionar, pero habitualmente
trabajaremos con la ltima versin de PHP.
Configuracin de PHP: permite activar o desactivar los parmetros ms usuales de
la configuracin de PHP, sin necesidad de editar el archivo de configuracin
php.ini.
Extensiones de PHP: permite activar o desactivar las extensiones de PHP sin
necesidad de editar el archivo de configuracin php.ini
php.ini: permite editar el archivo de configuracin php.ini. Si se hace algn cambio
en la configuracin, hay que reiniciar Apache para que los cambios tomen efecto.
PHP error log: permite visualizar el archivo de registro de errores de PHP. til para
investigar las causas cuando algo no funciona.
Conclusiones
En la siguiente tabla vemos una comparativa de los cuatro paquetes WAMP analizados en
este monogrfico. En ella podemos ver las diferentes versiones de las aplicaciones que
conforman en paquete, en marzo de 2010 que es la fecha de desarrollo de este monogrfico.
Casi todos los WAMP utilizan las mismas versiones. XAMPP destaca por lo completo que
es en cuanto a servicios y a disponer de una versin portable apta para utilizar desde un
pendrive USB.
EasyPHP es sencillo de instalar e incluso el programa de instalacin est en Espaol.
Aunque dispone de accesos directos para la administracin general del servicio y accesos a
los archivos de configuracin de los servicios, no facilita la realizacin de configuraciones
porque debemos editar los archivos de configuracin directamente. Est indicado para
instalar un Servidor WAMP de forma rpida pero sin cambiar configuraciones.
Recomendado para usuarios nveles.
XAMPP es el ms completo de los cuatro WAMP analizados en este artculo. Adems de
disponer de los servicios bsicos, dispone de servidor FTP, servidor de correo, adems de
soporte a otras bases de datos y otras caractersticas. Adems existe una versin de XAMPP
portable lista para copiar en un pendrive USB y funcionar. Utilizar un Servidor WAMP
portable proporciona varias ventajas en el aula porque el profesor podra llevar su servidor
en un Pendrive y pasar de clase en clase con su servidor, y lo que es mejor, llevrselo a casa
para corregir o preparar ejercicios, apuntes, contenidos, etc... En el siguiente artculo del
observatorio hablamos de XAMPP Portable. XAMPP es el paquete WAMP indicado para
los usuarios ms exigentes.
AppServ es el WAMP que menos ocupa de los cuatro una vez instalado y sera el indicado
cuando es importante el tamao, pero en ningn caso ms, pues al carecer de asistentes, no
facilita la administracin ni la configuracin del servidor.
WampServer es parecido a EasyPHP con la mejora de facilitar la realizacin de
configuraciones. Sera el servidor WAMP indicado para usuarios intermedios que quieren
un WAMP ms completo que EasyPHP, pero sin complicarse demasiado con XAMPP.
You might also like
- Instalación XAMPP WindowsDocument8 pagesInstalación XAMPP WindowsErika PerezNo ratings yet
- WampDocument2 pagesWampMiguel Gonzalez TorresNo ratings yet
- Aprende A Instalar Un Servidor Local Con WAMPDocument5 pagesAprende A Instalar Un Servidor Local Con WAMPROMULONo ratings yet
- XAMPPDocument21 pagesXAMPPMarcos Alexander Ordinola Lozada0% (2)
- Server WampDocument2 pagesServer WampMiguel Gonzalez TorresNo ratings yet
- TEMA 6 Despliegue en Entornos WAMP-LAMPPDocument44 pagesTEMA 6 Despliegue en Entornos WAMP-LAMPPjavierroman1997No ratings yet
- Manual XampsDocument7 pagesManual XampsCarlos AlbertoNo ratings yet
- Instalar y Usar XAMPPDocument3 pagesInstalar y Usar XAMPPveronicaNo ratings yet
- Extracto Del Libro PDFDocument7 pagesExtracto Del Libro PDFWilder Frank Paredes NorabuenaNo ratings yet
- Servidores LocalesDocument5 pagesServidores LocalesJuan Pablo de Jesús ZamoraNo ratings yet
- Manual de XamppDocument12 pagesManual de XamppCarlos Falcón FloresNo ratings yet
- Instala Apache, MySQL y PHP en Windows con AppServDocument6 pagesInstala Apache, MySQL y PHP en Windows con AppServManuel PachecoNo ratings yet
- Wamp ServerDocument9 pagesWamp ServerWily TorresNo ratings yet
- Wamp ServerDocument9 pagesWamp ServerWily TorresNo ratings yet
- LARAVEL Framework Tutorial 01 Creacion DDocument116 pagesLARAVEL Framework Tutorial 01 Creacion DLeon KowalskiNo ratings yet
- Tutorial de XAMPPDocument11 pagesTutorial de XAMPPNoe SanchezNo ratings yet
- Instalación Apache Linux 40Document13 pagesInstalación Apache Linux 40Yei PeinadoNo ratings yet
- LARAVEL Framework - Tutorial 01 - Creación de API RESTfulDocument113 pagesLARAVEL Framework - Tutorial 01 - Creación de API RESTfulclrdunoNo ratings yet
- Definicion de WampDocument5 pagesDefinicion de WampCecyliia VqzNo ratings yet
- Informe ApacheDocument4 pagesInforme ApachePhelipe Zamudio100% (1)
- Conclusión Xampp & Wan ServerDocument4 pagesConclusión Xampp & Wan ServerFrank Del Porte PerezNo ratings yet
- Instalación y Configuración de AppservDocument10 pagesInstalación y Configuración de AppservLuis Carlos ZapataNo ratings yet
- Instalación de KohaDocument93 pagesInstalación de KohaDaniel MontañezNo ratings yet
- Wamp ServerDocument4 pagesWamp ServerHernandez Calderon Jose GregorioNo ratings yet
- Tutorial de XAMPPDocument11 pagesTutorial de XAMPPRocio MendozaNo ratings yet
- Configuración Del Entorno de Desarrollo PHP en WindowsDocument10 pagesConfiguración Del Entorno de Desarrollo PHP en WindowsJuanpa_1979No ratings yet
- UD5 - Servidor Apache y WordPressDocument10 pagesUD5 - Servidor Apache y WordPressmimislimis99No ratings yet
- Wamp ServerDocument3 pagesWamp ServerJefferzon Aldo Valdiviezo MarquinaNo ratings yet
- IUF047 Imprimible CasDocument16 pagesIUF047 Imprimible CasAndres CañasNo ratings yet
- Instalación de Apache, PHP y MYSQLDocument9 pagesInstalación de Apache, PHP y MYSQLinfobitsNo ratings yet
- Curso Apache2 BasicoDocument17 pagesCurso Apache2 BasicoRuben RedondoNo ratings yet
- Tarea 1 Daw.Document18 pagesTarea 1 Daw.Irene FewNo ratings yet
- Software LibresDocument6 pagesSoftware LibresRichard Fermin AvilaNo ratings yet
- Instala infraestructura LAMP Raspberry PiDocument4 pagesInstala infraestructura LAMP Raspberry PiAndres JimenezNo ratings yet
- Que Es Un Servidor WebDocument5 pagesQue Es Un Servidor WebmonicaNo ratings yet
- Texto WampserverDocument13 pagesTexto WampserverErikacinNo ratings yet
- WAMPDocument13 pagesWAMPGuillermo TinocoNo ratings yet
- Instalar XAMPPDocument3 pagesInstalar XAMPPBrillitte Selene Barrientos JuarezNo ratings yet
- Apache y XamppDocument5 pagesApache y XamppBrahamGNo ratings yet
- WampDocument52 pagesWampAche FuentesNo ratings yet
- DESPLIEGUES DE APLICACIONES WEB Practica 6Document26 pagesDESPLIEGUES DE APLICACIONES WEB Practica 6Fernanda GonzálezNo ratings yet
- XAMPPDocument6 pagesXAMPPalexander_chenuyNo ratings yet
- Comparativa Entre Los Programas XAMPP, WAMPServer y AppServerDocument18 pagesComparativa Entre Los Programas XAMPP, WAMPServer y AppServerCatalina Ramirez Carrera100% (2)
- Instalar XAMPP en Una Memoria USBDocument6 pagesInstalar XAMPP en Una Memoria USBleonav22No ratings yet
- 4dIGHhMmL80VSZN6 - E2i1 - Uf4sbqeBry-Heramientas WebDocument13 pages4dIGHhMmL80VSZN6 - E2i1 - Uf4sbqeBry-Heramientas WebDavid GuevaraNo ratings yet
- Como Instalar Xampp en Debian WheezyDocument6 pagesComo Instalar Xampp en Debian WheezychaaggyyNo ratings yet
- EntornoDocument3 pagesEntornoJessica Picón NogalesNo ratings yet
- Sitios web PHP, ASP y JSPDocument16 pagesSitios web PHP, ASP y JSPJonathan ArenasNo ratings yet
- DAW01 TareaDocument4 pagesDAW01 TareaMohamed AssadkiNo ratings yet
- ApacheDocument7 pagesApacheRicardo Puma AlvarezNo ratings yet
- XAMPPDocument14 pagesXAMPPDanitza UrdanetaNo ratings yet
- Instalación WAMP y PHPDocument11 pagesInstalación WAMP y PHPluisNo ratings yet
- Entregable 1 Modelo de Bases de DatosDocument10 pagesEntregable 1 Modelo de Bases de DatosFernanda FuentesNo ratings yet
- Informe Sobre Servidor Web (Apache)Document11 pagesInforme Sobre Servidor Web (Apache)Carlos BarbieriNo ratings yet
- Instalación XAMPP PHPDocument19 pagesInstalación XAMPP PHPEdin Son AlvaRaNo ratings yet
- Instalar Apache y PHP en Windows 7Document13 pagesInstalar Apache y PHP en Windows 7M Thali VRNo ratings yet
- Instalar LAMP Con Un Solo Comando en UbuntuDocument6 pagesInstalar LAMP Con Un Solo Comando en UbuntuElvira SionNo ratings yet
- LAMP, Instala Apache, MariaDB y PHP en Ubuntu 20.04 - UbunlogDocument13 pagesLAMP, Instala Apache, MariaDB y PHP en Ubuntu 20.04 - UbunlogJose OlivaNo ratings yet
- Guíaburros: Crear una tienda online en WordPress: Todo lo que debes saber para crear tu propia tienda online en WordPressFrom EverandGuíaburros: Crear una tienda online en WordPress: Todo lo que debes saber para crear tu propia tienda online en WordPressNo ratings yet
- Cantos para EggunDocument8 pagesCantos para EggunHathor_Isis90% (70)
- Definición de Los SentidosDocument1 pageDefinición de Los SentidosLeo KbreraNo ratings yet
- 218-2-2002 Proteccion de Radiaciones Ionizantes Usadas en MedicinaDocument41 pages218-2-2002 Proteccion de Radiaciones Ionizantes Usadas en MedicinaSandra TaboniNo ratings yet
- Como Construir Una Fresadora Con ArduinoDocument34 pagesComo Construir Una Fresadora Con ArduinoFranciscoSalazarNo ratings yet
- AladiDocument12 pagesAladiFranciscoSalazarNo ratings yet
- Como Construir Una Fresadora Con ArduinoDocument34 pagesComo Construir Una Fresadora Con ArduinoFranciscoSalazarNo ratings yet
- ArteriaDocument7 pagesArteriaFranciscoSalazarNo ratings yet
- Exorcism oDocument5 pagesExorcism orantellaNo ratings yet
- Ponencia Disec3b1o de Un Horno de Fundicion de AluminioDocument13 pagesPonencia Disec3b1o de Un Horno de Fundicion de AluminioDeivis Rojas HerreraNo ratings yet
- Cuidados de Enfermeria en ArteriografiasDocument6 pagesCuidados de Enfermeria en ArteriografiasGiovanni GabrielNo ratings yet
- La escritura secreta del Palo MonteDocument20 pagesLa escritura secreta del Palo MonteFranciscoSalazarNo ratings yet
- El Oráculo Del DILOGÚN IndiceDocument7 pagesEl Oráculo Del DILOGÚN IndiceFranciscoSalazarNo ratings yet
- Test DiskDocument8 pagesTest DiskFranciscoSalazarNo ratings yet
- Como Construir Una Fresadora Con ArduinoDocument34 pagesComo Construir Una Fresadora Con ArduinoFranciscoSalazarNo ratings yet
- TutorialyguasparacrearcomandosybatchenmsdosparawindowsDocument68 pagesTutorialyguasparacrearcomandosybatchenmsdosparawindowsJohnny QuispeNo ratings yet
- TutorialyguasparacrearcomandosybatchenmsdosparawindowsDocument68 pagesTutorialyguasparacrearcomandosybatchenmsdosparawindowsJohnny QuispeNo ratings yet
- FirmasDocument26 pagesFirmasFranciscoSalazar100% (1)
- Rogaciones de VientreDocument2 pagesRogaciones de VientreJosé Gregorio71% (7)
- Eye Bale Eye Bale Eye Bale Eye Bale Eye Bale Eye Bale Eye Bale Eye Bale Eye Bale Eye Bale Eye Bale Eye BaleDocument4 pagesEye Bale Eye Bale Eye Bale Eye Bale Eye Bale Eye Bale Eye Bale Eye Bale Eye Bale Eye Bale Eye Bale Eye BaleAlí BlancoNo ratings yet
- HackingDocument96 pagesHackingFranciscoSalazarNo ratings yet
- TutorialyguasparacrearcomandosybatchenmsdosparawindowsDocument68 pagesTutorialyguasparacrearcomandosybatchenmsdosparawindowsJohnny QuispeNo ratings yet
- Solicitud Deposito Legal para Libros y FolletosDocument2 pagesSolicitud Deposito Legal para Libros y FolletosFranciscoSalazarNo ratings yet
- Unidda II Aminoacidos y ProteinasDocument27 pagesUnidda II Aminoacidos y ProteinasFranciscoSalazarNo ratings yet
- Letras DiloggunDocument88 pagesLetras DiloggunFranciscoSalazarNo ratings yet
- Eggun y OshaDocument2 pagesEggun y OshaFranciscoSalazar100% (1)
- Unidad Viii MineralesDocument8 pagesUnidad Viii MineralesFranciscoSalazarNo ratings yet
- Diloggun LetrasDocument311 pagesDiloggun LetrasFranciscoSalazarNo ratings yet
- Unidda II Aminoacidos y ProteinasDocument27 pagesUnidda II Aminoacidos y ProteinasFranciscoSalazarNo ratings yet
- Unidad Xi Nitrogeno No ProteicoDocument12 pagesUnidad Xi Nitrogeno No ProteicoFranciscoSalazarNo ratings yet
- UNIDAD X L+ìQUIDOS ORG+üNICOSDocument14 pagesUNIDAD X L+ìQUIDOS ORG+üNICOSFranciscoSalazarNo ratings yet
- Manual SWI Prolog - Interfaces GraficasDocument14 pagesManual SWI Prolog - Interfaces GraficasGust Avito100% (2)
- MENSAJES DE ERRORES EN WINDOWS XP Y SUS SOLUCIONES BlogDocument9 pagesMENSAJES DE ERRORES EN WINDOWS XP Y SUS SOLUCIONES BlogJuan BrandtNo ratings yet
- NewsAccess PDFDocument381 pagesNewsAccess PDFRamónNo ratings yet
- Pasos para La Instalación de GvSIG 1.11 y OpenCad Sobre WindowsDocument16 pagesPasos para La Instalación de GvSIG 1.11 y OpenCad Sobre WindowsSielibella DuranNo ratings yet
- Beneficios subprocesamiento JavaDocument6 pagesBeneficios subprocesamiento JavaRoberto Ivan Santiago Hernandez100% (1)
- I18n es-ESDocument9 pagesI18n es-ESAlainbravopaezNo ratings yet
- Cómo Bloquear Dispositivos USB en El Dominio Con GPO - SolveticDocument10 pagesCómo Bloquear Dispositivos USB en El Dominio Con GPO - SolvetictonyNo ratings yet
- ASM-Guía 1Document5 pagesASM-Guía 1Leonardo OroscoNo ratings yet
- Marque La Respuesta CorrectaDocument2 pagesMarque La Respuesta CorrectaAna María RuízNo ratings yet
- Cómo Configurar VMware VSAN (Parte 3)Document7 pagesCómo Configurar VMware VSAN (Parte 3)Edgar SanchezNo ratings yet
- Teoria WordDocument3 pagesTeoria WordgrandmastersixdeadNo ratings yet
- Panel de Control de WindowsDocument35 pagesPanel de Control de WindowsMiguel HernándezNo ratings yet
- SubversionDocument14 pagesSubversionpetru mircea butnariuNo ratings yet
- Enlace MT4 GDriveDocument7 pagesEnlace MT4 GDrivelizmar150No ratings yet
- Configuracion Basica de Switches y TerminalesDocument1 pageConfiguracion Basica de Switches y TerminalesCristian HernándezNo ratings yet
- MDW-MAN-EXPORTAR BPEL 12cDocument5 pagesMDW-MAN-EXPORTAR BPEL 12cRom Joaquin RNo ratings yet
- Configura servidor LTSP con menos deDocument11 pagesConfigura servidor LTSP con menos deAriel Fernando SalvadorNo ratings yet
- Manual de UsuarioDocument20 pagesManual de Usuariomynor_7No ratings yet
- Instalación SO Windows 7Document17 pagesInstalación SO Windows 7Juan José ZambranoNo ratings yet
- Jugar Resident Evil 6 sin SteamDocument6 pagesJugar Resident Evil 6 sin SteamSergiRainerGarciaLealNo ratings yet
- Trabajo 4Document119 pagesTrabajo 4fellozano0821No ratings yet
- Manual MueDocument12 pagesManual MueCarlos NietoNo ratings yet
- Littlenavmap Book Es PDFDocument204 pagesLittlenavmap Book Es PDFJoseAntonioMolinaVera100% (1)
- Probar Conectividad A OracleDocument2 pagesProbar Conectividad A Oraclemauricio lopezNo ratings yet
- Gestión tablespace TEMP oracleDocument2 pagesGestión tablespace TEMP oraclekaiserfunkNo ratings yet
- Lanzar Procesos en Segundo PlanoDocument5 pagesLanzar Procesos en Segundo PlanoAna LetNo ratings yet
- Disco Duro Maquina VirtualDocument5 pagesDisco Duro Maquina VirtualJESUS DAVID MURILLO MESTRANo ratings yet
- 3.0 El Espacio Papel - Layout - AutocadDocument21 pages3.0 El Espacio Papel - Layout - AutocadAbel CruzNo ratings yet
- MacroDocument16 pagesMacrocasimirosantiago100% (1)
- M02L01 - Crear Una Maquina Virtual en El PortalDocument7 pagesM02L01 - Crear Una Maquina Virtual en El PortalStark777No ratings yet