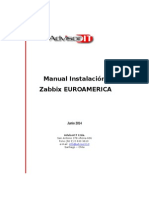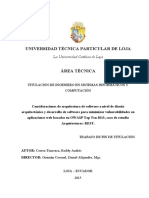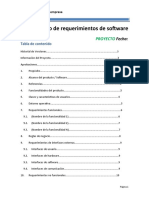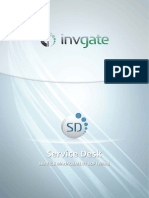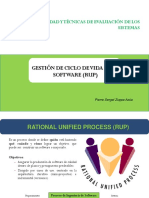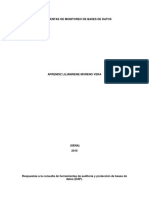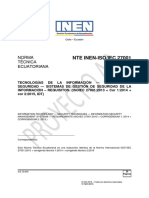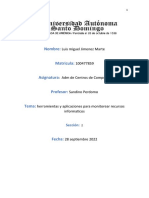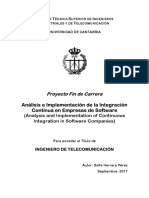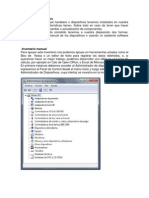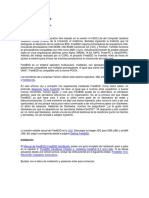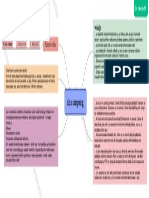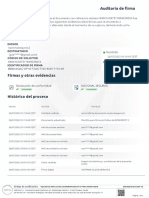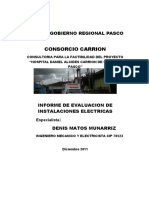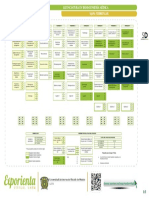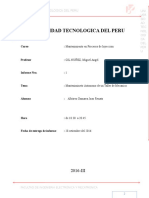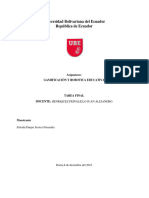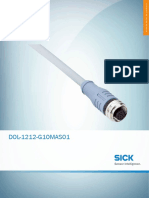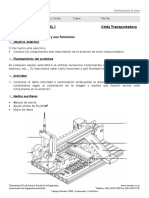Professional Documents
Culture Documents
Manual InvGate Assets
Uploaded by
Eduardo GonzalezCopyright
Available Formats
Share this document
Did you find this document useful?
Is this content inappropriate?
Report this DocumentCopyright:
Available Formats
Manual InvGate Assets
Uploaded by
Eduardo GonzalezCopyright:
Available Formats
Manual de Usuario
2
Introduccin
La interfaz de usuario de InvGate Assets es 100% web. Esto significa, por un lado, que solamente se necesita un
navegador de Internet (Internet Explorer, Mozilla Firefox, Opera, etc.) para acceder al software y, por otro, que puede
ser navegado al igual que un sitio web.
Gracias a su diseo Drill Down/Up, podr recorrer el software en forma intuitiva y obtener al instante el conocimiento
sobre el estado actual de la plataforma tecnolgica de su organizacin. Prcticamente todos los datos que se muestran
en pantalla son hipervnculos que le permitirn obtener mayor informacin sobre aquello especfico que est buscando.
Login de usuario
Para acceder a InvGate Assets, necesita registrar una cuenta de usuario. Una vez obtenida la cuenta, ingrese su nombre
de usuario y contrasea. Luego, haga clic en el botn para dirigirse a la pgina principal.
Previamente, puede elegir el idioma del sistema, haciendo clic en la bandera norteamericana o en la espaola.
Ilustracin 1
En caso de haber ingresado incorrectamente el nombre de usuario o contrasea, se le volver a mostrar la ventana de
login de usuario.
Nombre de
usuario
Seleccin de
idioma
Contrasea
3
Componentes de InvGate Assets
Las pginas de InvGate Assets estn divididas en dos partes:
- Cabecera o men
- Cuerpo principal
Ilustracin 2
Men
Est compuesto por cinco secciones (tabs), a las cuales se accede desde los conos correspondientes: Hardware,
Software, Licencias, Alarmas, Reportes y Admin.
Ilustracin 3
Tabs
Ayuda contextual
conos
Bsquedas rpidas
Cabecera
o men
Cuerpo
princip
al
Selector de Grupos
Selector de SnapShots
4
Ayuda contextual
Dentro del men, tambin se encuentra el botn ayuda contextual. Esta opcin le permitir visualizar una ventana de
ayuda con informacin explicativa, cada vez que detenga el mouse sobre cualquier elemento de la pantalla.
Para activar esta herramienta, haga clic sobre el cono y, para desactivarla, sobre el cono .
Bsquedas rpidas (Search)
Dentro del men, encontrar las distintas opciones para realizar bsquedas rpidas (Search), las cuales variarn de
acuerdo al tab o seccin que est activo.
Cuando se encuentre navegando las secciones Hardware, Alarms, Reports o Admin, dispondr las siguientes opciones
de bsqueda:
- Nombre: por el nombre de las Workstations (puede ingresar el nombre completo o slo en parte).
- Usuario: por el nombre de usuario de las Workstations que estaba activo al momento de realizarse
el inventario.
- CPU MHz: por la velocidad de procesador (medida en MHz) de las Workstations, que se encuentren
dentro un rango especificado (por ejemplo: buscar Workstations con velocidades de entre 1024 y
3072 MHz).
- Memoria Ram: por la cantidad de memoria RAM fsica (medida en MB) de las Workstations, que se
encuentren dentro de un rango especificado.
- Almac.Disco: por la capacidad de almacenamiento (medida en MB) de las Workstations, que se
encuentren dentro de un rango especificado.
- Ubicacin: por la ubicacin geogrfica de las Workstations, previamente ingresada de manera
manual *
1
(puede ingresar el nombre completo o slo en parte).
- Dueo: segn la persona o departamento que se encuentra a cargo de las Workstations
Bsquedas rpidas
5
(informacin previamente ingresada de manera manual *
1
).
- Legajo: segn el legajo del Dueo de las WorkStations.
- Marca: segn la marca del Activo.
- Dominio: segn el dominio al que pertenecen las Workstations.
- Modelo: segn el modelo del Activo.
- Video: segn el tipo de placa de video del que disponen las Workstations.
- Monitor: segn las caractersticas del monitor de las Workstations.
- Internet Explorer: segn la versin de Internet Explorer instalada en las Workstations.
- Nro de Serie: segn el nmero de serie de las Workstations.
- Direccin de MAC: segn la direccin MAC ADDRES de la interfaz de red de las Workstations (puede
ingresar toda la direccin o slo parte de ella).
- IP Range: segn la direccin IP de las Workstations, que se encuentren dentro de un rango
especificado (por ejemplo: buscar Workstations en el rango 192.168.1.2 al 192.168.1.254).
- Centro de Costo: segn el Crentro de Costo al que este asociado en la seccin financiera
- Inventario: segn el nmero de inventario de la seccin financiera
- Observaciones: segn el campo Observacines.
*
1
Para ms detalles acerca de cmo ingresar informacin adicional a una Workstation, ver Ingreso
manual de informacin.
Cuando se encuentre navegando las secciones Software y Licencias, dispondr las siguientes opciones de bsqueda:
- Reporte de Software: realiza una bsqueda de los distintos softwares que concuerden con el
nombre ingresado (o parte del mismo). El listado generado mostrar los programas o sistemas
operativos que coincidan con la bsqueda y la cantidad de Workstations que los tienen instalados.
- Categorizacin de Software: realiza una bsqueda rpida, para luego clasificar los softwares que
coincidan con el nombre ingresado (o parte del mismo), de acuerdo a si requiere licencia y a la lista
de software (White-List, ShowList y Black-List) a la cual pertenece.
- Reporte de Actualizaciones: funcionamiento exactamente igual que Reporte de Software, pero, en
su caso, hace una bsqueda de Actualizaciones del Sistema y Aplicaciones.
- Reporte de Actualizaciones Faltantes: funcionamiento exactamente igual que Reporte de
Actualizaciones, pero, en su caso, hace una bsqueda de las Actualizaciones Faltantes del Sistema.
6
Selector de grupos
InvGate Assets permite organizar las Workstations en diversos grupos. Al hacer clic sobre la lista desplegable que est
junto al cono , aparecer un detalle con todos los grupos actuales.
Haga clic sobre uno de los grupos actuales e InvGate Assets, en forma automtica, trabajar exclusivamente con las
Workstations del grupo seleccionado. Esto quiere decir que la totalidad de grficos, estadsticas e informacin que se
mostrar o modificar a partir de ese momento, afectar nicamente al grupo elegido.
Para que el programa vuelva a trabajar con todas las Workstations de la red, elija el grupo Todas WKs.
Selector de snapshots
InvGate Assets le permite ver informacin histrica de la infraestructura tecnolgica de su organizacin, por medio de
snapshots que Ud. puede generar peridicamente. Al hacer clic sobre la lista desplegable que est junto al cono ,
aparecer un detalle con todos los snapshots realizados.
Haga clic sobre uno de los snapshots e InvGate Assets, en forma automtica, trabajar exclusivamente con aquel que ha
sido seleccionado. Esto quiere decir que la totalidad de grficos, tablas y estadsticas estar basada en la informacin
provista a la fecha en la que se realiz el snapshot. Para que el programa vuelva a trabajar con datos actuales (base de
datos de produccin), elija el tem DBActual.
Nota: en caso que trabaje con snapshots, pueden quedar deshabilitadas algunas secciones. Para habilitarlas
nuevamente, seleccione el tem DBActual.
Selector de
grupos
Haga clic para
configurar los
snapshots
Selector de
snapshots
Haga clic para
configurar los
grupos
7
Pgina principal
El cuerpo de la pgina principal se encuentra dividido en dos secciones: Resumen Ejecutivo y Gestin de Cambios.
Resumen Ejecutivo
Esta seccin contiene informacin sobre los indicadores ms importantes de su infraestructura tecnolgica:
- En Sistema Operativo, aparecer la cantidad de Workstations agrupadas por sistema operativo.
- En RAM, aparecer la cantidad de Workstations agrupadas por rango de memoria RAM fsica.
- En Activos, aparecern todos los Hardware que estn en el sistema divididos por categoras.
La informacin de los tres recuadros puede mostrarse tanto en forma de grfico como en forma de tabla. Para ver los
datos en formato de tabla, haga clic en el cono y, para verlos en formato de grfico, en el cono .
Sistema Operativo vista en formato grfico Sistema Operativo vista en formato tabla
Botones para alternar entre grfico y tabla
8
Para facilitar la navegacin de la informacin, cada referencia de los grficos y cada tem de las tablas son hipervnculos
que conducen a reportes ms detallados sobre los datos que se estn visualizando.
0-1
Por ejemplo, al hacer clic sobre Microsoft Windows XP Professional, en la seccin Sistema Operativo, se desplegar un
reporte con todos los Microsoft Windows XP Professional instalados en la infraestructura tecnolgica de su
organizacin.
Son enlaces. Haga clic en ellos para ver informacin ms detallada
9
Gestin de Cambios
Esta seccin muestra un detalle de las alarmas (cambios) ocurridas en su infraestructura tecnolgica, y que se dividen en
tres tipos: Alarmas de Hardware, Alarmas de Software y Alarmas Generales.
0-1
Cada tipo de alarma tiene asignada una tabla, la cual est compuesta por una serie de categoras en las que se indica el
estado de la alarma correspondiente, a partir de los siguientes conos:
No hay ninguna alarma activa de este tipo
Hay entre 1 y 5 alarmas activas
Hay ms de 5 alarmas activas
En caso que detecte alarmas activas, haga clic sobre el tipo de alarma o el cono de estado para obtener un reporte
detallado sobre cada alarma activa del tipo seleccionado, incluyendo la fecha en la que ocurri el cambio y la
Workstation involucrada.
Tipo de alarma
Estado de la alarma
10
Caractersticas de los reportes
0-2
Todos los reportes generados por InvGate Assets comparten las siguientes funcionalidades:
- Pueden ser reordenados (de manera ascendente y descendente), haciendo clic sobre la cabecera de cada
columna.
- Son exportables a Excel (*).
- Muestran el total de Workstations afectadas.
(*) Nota: en algunas versiones de Excel, puede aparecer un mensaje que advierte que el archivo est en un formato
diferente al indicado por la extensin. Ud. puede ignorar la advertencia y abrir la hoja de clculo normalmente.
Detalle de las Workstations
Al hacer clic sobre el nombre de la Workstation que desea visualizar (en cualquier reporte de InvGate Assets), obtendr
toda la informacin sobre esa computadora. Dentro de la pgina -en el cuerpo principal-, encontrar Tabs Internos o
Grupos de Informacin. Haciendo clic sobre cada uno de ellos, podr apreciar informacin detallada sobre:
1. Hardware.
2. Software instalado y Alarmas.
3. Detalles financieros.
4. Hardware adicional instalado.
Exportar a
Excel
Ordenar
columna
Haga clic para ver detalles acerca
de la Workstation
11
1. Detalle de Hardware
InvGate Assets detecta automticamente toda la informacin acerca del hardware de las Workstations.
0-3
Los Campos personalizables son aquellos en los que se puede editar informacin sobre la Workstation. Una vez
modificados, podr realizar bsquedas segn el contenido de estos campos.
Los campos estn denominados con los siguientes nombres:
- Ubicacin: ubicacin geogrfica de la Workstation. Se recomienda utilizar alguna nomenclatura comn que vaya
de lo ms general a lo ms especfico. Por ejemplo:
Argentina - Buenos Aires - Sucursal1 - Mesa de Entrada
Argentina - Buenos Aires - Sucursal2 - Mesa de Entrada
Argentina - Rosario - Sucursal1 - Mesa de Entrada
Argentina - Rosario - Sucursal1 - Sistemas
Esto le permitir realizar bsquedas segmentadas, de manera tal que podr listar las Workstations de
Argentina o Argentina - Buenos Aires o bien, slo las Workstations de Mesa de Entrada.
- Dueo: persona o departamento que afecta a la Workstation.
- Observaciones: cualquier informacin adicional que quiera relacionar con dicha Workstation.
Grupos de informacin
relacionados con la
Workstation
Campos personalizables
12
2. Detalle de Software
Haciendo clic sobre el tab Software, se podr observar que este se divide en tres submenes: Software Instalado,
Actualizaciones, Parches Faltantes y Anlisis de Uso.
En Software Instalado se desplegarn las distintas aplicaciones que se encuentran instaladas en la Workstation.
Adems, al hacer clic sobre el nombre de alguno de los programas instalados, podr visualizar el resto de las
Workstations que tambin poseen la aplicacin seleccionada (por ejemplo: Adobe Flash Player ActiveX, ver figura X).
0-4
0-5
Tab
Sof
twa
re
Link Software
Haga clic para ver detalles
de la Workstation
13
En Updates se mostarn las actualizaciones instaladas en la mquina. De hacer clic en ellos, tambin se podr visualizar
en que computadoras estn instaladas las actualizaciones.
En Patchs Missing se mostrarn todas las actualizaciones de Windows faltantes en el equipo.
14
En Software Metering se mostrarn el Anlisis de Uso del Software, es decir, cul es el software ms usado en la
mquina, el menos usado; segn categoras o licenciamiento.
3. Detalle de Alarmas
Si hace clic sobre el tab Alarms, se desplegarn todas las alarmas que afectan a la Workstation visualizada.
Tab Alarms
15
4. Detalles financieros
Esta seccin (tab Financials) muestra informacin sobre los detalles de la adquisicin de la Workstation, tales como la
fecha de la transaccin, la orden de compra, el importe, el tipo de adquisicin, etc.
Si desea modificar la informacin, haga clic en el botn Edit. El sistema lo habilitar para editar e incluso borrar, los
datos que desee. Para guardar los cambios, haga clic en Save.
Haga clic para editar la
informacin financiera de la
Workstation
16
5. Hardware adicional instalado
El tab Other Hardware muestra el hardware relacionado con la Workstation. ste puede ser ingresado a la base de
datos de InvGate Assets en forma manual o detectado por el programa automticamente.
Tambin podr modificar y borrar la informacin, e incluso adicionar datos de hardware nuevo que haya sido agregado
a la Workstation.
Para agregar hardware nuevo, haga clic en el cono . Aparecer una lista desplegable en el que deber ingresar el tipo
de dispositivo:
Haga clic para
agregar ms
hardware manual
Haga clic para
modificar la
informacin
Seleccione los dispositivos
que desee borrar y haga clic en
Delete
Haga clic para ver
ms dispositivos
del tipo
seleccionado
17
Una vez elegido el tipo de dispositivo, complete los datos, teniendo en cuenta que los campos ID, Brand (marca) y
Model son obligatorios. Cuando finalice, haga clic en Add para agregar o en Cancel para cancelar. Si desea introducir
informacin financiera acerca del dispositivo, marque la casilla Financial Details e introduzca los datos correspondientes
al hardware nuevo.
Haga clic sobre el dispositivo para modificar la informacin.
Para borrar, seleccione los dispositivos que desea eliminar, marcando la casilla correspondiente, y, luego, haga clic en el
botn Delete.
Nota importante: en InvGate Assets, el botn Delete no pide confirmacin para borrar los tems seleccionados, por lo
cual asegrese que desea llevar a cabo esta accin antes de ejecutarla.
Tabs
Tab Hardware
Standard Hardware Report
Es un reporte al cual se accede desde el tab Hardware Data Report y que contiene los siguientes datos acerca de
todas las Workstations:
- Nombre.
- Usuario activo al momento de la inspeccin.
- Tipo y velocidad de la CPU.
- Memoria RAM fsica.
- Almacenamiento y espacio libre en discos.
- Direccin IP.
- Sistema operativo.
- Fecha de ltima inspeccin.
18
El campo Computer Name contiene hipervnculos que conducen a informacin detallada de la Workstation y, los
campos de CPU, links que proveen reportes sobre ese dispositivo (por ejemplo: al hacer clic sobre Intel Pentium 4, se
mostrar un reporte de todas las Workstations que tienen ese procesador). Lo mismo ocurre con el sistema operativo.
Nota: este reporte muestra informacin detallada de todas las Workstations, por lo que si su infraestructura tecnolgica
est compuesta por una gran cantidad de computadoras, la pgina podra tardar en cargarse. Se recomienda, entonces,
que organice las Workstations en grupos o que utilice las funciones de bsqueda rpida.
Otros reportes
- RAM Report (tab Hardware RAM Report): muestra informacin sobre la memoria RAM fsica de cada
Workstation.
- Network Report (tab Hardware Network Report): muestra la direccin IP, la subred, la direccin del
Gateway, las direcciones DNS, la MAC de la interfaz de red y la velocidad de conexin de cada Workstation.
- Vendor Report (tab Hardware Vendor Report): muestra informacin sobre el fabricante, el modelo y el n de
serie de cada Workstation.
Tab Software
Esta seccin est dividida en dos partes:
Tab de Reportes: presenta los reportes de Aplicaciones, por un lado, y actualizaciones por el otro;
Tab de Metering: presenta el Anlisis de Uso del Software del sistema.
Tab de Reportes
Dividido en dos partes: una que muestra un listado de las programas instalados en el sistema y otro que muestra las
actualizaciones de las computadoras del mismo. Haciendo clic sobre cualquier programa o actualizacin, InvGate Assets
generar el reporte con la cantidad de Workstations de su infraestructura tecnolgica que lo tiene instalado.
Software
report
Link al detalle de
las Workstations
que tienen estos
programas
instalados
Submenes de
Software y Updates
Respectivamente
Tab de Reportes
Seleccionado
19
Tab de Metering
Aqu aparecen los grficos que muestran el anlisis de uso del sistema, es decir, cules son las aplicaciones ms
utilizadas, cuales las que menos se utilizan o, en todo caso, las que se usan frecuente o raramente.
Haciendo clic en cualquiera de las partes del grfico, por ejemplo, en los Ms Usados, mostrar los programas que
componen esta categora y cunto tiempo llevan siendo utilizados entre todas la computadoras.
Asimismo, hay tres grficos diferentes en la pantalla; en cada uno muestra que grado de uso tienen las aplicaciones,
pero cada uno dentro de uno categora diferente. Qu grado de Uso tienen los grficos segn:
Lista de software de la aplicacin
Si est licenciado o no.
Aunque el primero de los grficos muestra el grado de uso en todos los equipos del sistema, en general.
En la esquina superior derecha, hay un listado desplegable que permite mostrar el grado de uso del software en un
determinado rango de tiempo. En lugar de ver los datos de todo el historial se mostrarn nada ms los de hace 30 das y
as ser ms fcil darse cuenta cuales son realmente los ms usados o los menos, en la actualidad.
Tab de Metering
Seleccionado
Listado Desplegable
para ver el Anlisis de
Uso segn el tiempo
Filtro de Software
20
Bsquedas rpidas de software
Esta herramienta permite generar un reporte de aquellos programas o sistemas operativos cuyos nombres concuerden,
aunque sea parcialmente, con el parmetro de bsqueda (por ejemplo: MSN); seguido por la cantidad de
Workstations que los tienen instalados. Adems, el botn List All muestra qu Workstations poseen software cuyo
nombre coincida con el parmetro de bsqueda.
0-6
Bsqueda de
software. Ej.:
MSN
Todos los MSN
que estn
instalados
Lista el detalle de
todas las
Workstations que
tienen instalado
el software
buscado
Workstations que tienen
algn MSN instalado
21
Manejo de Listas de Software
Para facilitar el inventario y el control de los software que se tienen instalados, InvGate Assets provee la posibilidad de
tener Listas de Software. Cada Lista de Software contiene 3 sub-listas:
- White-List: todos los programas permitidos.
- Show-List: aquellos programas sobre los cuales se desea obtener algn tipo de notificacin cada vez que
aparezca una nueva instalacin o desinstalacin.
- Black-List: todos los programas que estn prohibidos.
Cada lista tiene asociadas Workstation, para que as la categorizacin de sus Software dependa de la Lista a Software a
la cual pertenece. Por Ejemplo, podemos tener una Lista de Software llamada Designers a la cual pertenecen las
Workstation de los diseadores y otra Sales a la cual pertenecern las Workstation de Ventas. De esta forma vamos a
poder tener el Photoshop Permitido para Designers y Prohibido para Sales.
Todas las Workstation por defecto pertenecen a la lista Default. InvGate Assets nos permitir ir creando otras Listas
de Software desde List -> .
Luego en la Pestaa SEARCH va a poder buscar los equipos que quiera que pertenezcan a esta Lista de Software. Basta
con buscar por el parmetro deseado, seleccionar las Workstation y presionar en Add.
Nota: Una Workstation puede pertener a una sola Lista de Software, por lo cual a la hora de buscar Workstations va a
traer solo las que actualmente no pertenezca a otra lista, es decir las que se encuentran en Default.
22
Desde el Tab AUTOCONDITIONS es posible crear reglas de pertenencia para las listas de Software.
Nota: Por las mismas razones que explicamos en el Tab SEARCH, las reglas aplicarn a las Workstation que se
encuentren solo en la Lista Default.
Categorizacin de Software:
Al ingresar a esta pantalla, nos encontraremos con la lista Default.
Categorizar la lista Default es similar a la categorizacin del resto de las listas nada ms que el resto tiene algunos
detalles ms, por lo cual estaremos explicando cmo categorizar las dems listas.
23
Para cambiar de lista de software basta con hacer click en la lista y la misma se desplegar.
En el Tab Non Categorized se podrn categorizar todos aquellos software que an no posean una categorizacin.
Los software que no estn categorizados en la lista seleccionada van a heredar su categorizacin de la Lista Default, en
caso de que all este categorizado, sino quedar como No Categorizado. Si un software hereda su categorizacin de la
Lista Default podr visualizar la columna correspondiente pintada de color. En la imagen que est a continuacin
podemos ver como el Software 1 hereda ShowList, 2 BlackList, 3 No hereda y 4 WhiteList, dado que estas son sus
respectivas categorizaciones en la lista Default.
Para categorizar basta con seleccionar en la columna de la Lista y presionar en Submit Rules.
24
En el Tab Categorized vamos a poder visualizar todos los software que ya hemos categorizados y vamos a poder
modificarlos en caso que lo queramos.
El Tab Resulting nos muestra cual es la categorizacin resultante de combinar las categorizaciones explcitas con las que
heredarn de la Lista Default.
25
Una herramienta que es muy til a la hora de categorizar o visualizar el estado de una categorizacin son los Filtros.
Para esto debe presionar en el botn Filter e indicar que Software quiere filtrar.
Keywords: Palabras o porte de palabras que quiere que contenga el nombre software.
Status: Cada uno de los tems se puede prender o apagar haciendo click sobre l.
No filtra por el estado de la categorizacin del software.
Trae los Software cuya categorizacin es WhiteList.
Trae los Software cuya categorizacin es BlackList.
Trae los Software cuya categorizacin es BlackList o ShowList.
Trae los Software cuya categorizacin es BlackList, ShowList o WhiteList. Esta opcin no trae los que no estn
categorizados.
A la hora de categorizar los software, no solo se puede realizar manualmente sino que tambin se pueden crear reglas
para que apliquen a los software que se encuentran actualmente as como tambin para los que se instalen en un
futuro.
26
Software Name: Nombre exacto o nombre parcial del software
Software List: Lista de Software a la cual va a aplicar la categorizacin.
Exact Name: Si esta seleccionado lo que har es que la regla aplique solo a los software cuyo nombre coincida
100% con el campo Software Name.
: Cul es la categorizacin que va a quedar aplicada para los Software.
Tab Licensing
Esta seccin se encarga de administrar las licencias adquiridas por su organizacin, para la utilizacin de software dentro
de la red, y tambin es capaz de manejar aquellos programas que no requieren licencia.
Licensing selector
Esta herramienta muestra un listado con los programas de la red que no tienen informacin de licencia, es decir,
aquellos de los cuales no se sabe si requieren o no licencia.
Figura 1
Haga clic en la casilla verde para registrar que un determinado programa no necesita licencia, marque la casilla roja en
caso que s la necesite o pulse el cono para deshacer los cambios efectuados. Cuando finalice, haga clic en Submit
Rules para guardar los cambios.
27
Reportes de licencias
Los reportes en la seccin de Licensing son dos: Licensed Report y Unlicensed Report.
Figura 2
Estos reportes muestran los programas que requieren o no licencia y la cantidad de Workstations que tienen dicho
software instalado. Al hacer clic sobre el nombre de un programa, se mostrar otro reporte con el detalle de las
Workstations que tienen instalada esa aplicacin.
Borrar informacin de licencias
Figura 3
Si desea eliminar la informacin de licencia de algn software, utilice Licensed Delete (para software que requiere
licencia) y Unlicensed Delete (para software que no necesita licencia).
En el listado, marque las casillas correspondientes a los programas a los que les desea eliminar la informacin de licencia
y presione el botn Update para generar los cambios.
Figura 4
Marque las
casillas del
software que
desea eliminar
Update
guarda los
cambios
28
Licencias obtenidas (Owned Licenses)
Presionando en el botonLa seccin Owned Licenses detalla las licencias adquiridas y permite agregar aquellas que son
nuevas. Por otro lado, posibilita relacionar las licencias con el software instalado, es decir, indicar la licencia especfica
bajo la cual se ejecuta un determinado software.
Figura 5
Para aadir una nueva licencia que ha sido adquirida por el rea IT, complete los campos y haga clic en el botn Add. Si
esta accin es exitosa, ver la licencia nueva en el listado ubicado en la parte inferior de la pantalla, en el cual figuran
todas las licencias adquiridas. Utilice el cono para modificar la informacin de la licencia seleccionada. Marque la
casilla DEL y haga clic en Delete para eliminar licencias.
Owned
Licenses
Agregar
nueva
licencia
Licencias
Vigentes
Licencias
Expiradas
29
Para relacionar una licencia con el software correspondiente, haga clic en el nombre de la licencia. En la Figura 6,
tomaremos el ejemplo de la licencia Ad Aware y al hacer clic nos lleva a la Figura 7:
Figura 7
En la nueva pantalla, marque o desmarque la casilla correspondiente al software que desee que est regido o no bajo la
licencia elegida y presione el botn Next. Una vez hecho esto, aparecer una nueva ventana que ser similar a la
siguiente:
Figura 8
Clic para ver el
software de la
licencia Ad Aware
Todo el software con la casilla
marcada se relacionar con la
licencia elegida
Figura 6
30
Aqu podr indicar el orden de consumicin de la licencia. Esto quiere decir que si se instalan en simultneo dos o ms
programas afectados por esta licencia en su red, la licencia afectar primero al software con prioridad ms alta. Para
modificar el orden, seleccione un software y utilice los botones Up y Down para subir o bajar su prioridad,
respectivamente. Cuando finalice, presione el botn Update para guardar los cambios.
Reporte de licencias
La seccin Licensing Report contiene tres tabs: Summary, Lic. Report y Lic. Utilization.
Figura 9
Summary
Este tab es similar al de la seccin Manual Hardware y muestra grficos que indican:
- Porcentaje del software que requiere licencia.
- Porcentaje del software que tiene una licencia.
- Cantidad de licencias que han sido consumidas (estn afectadas a una instalacin de software).
- Detalle de software que no tiene licencia, a pesar de requerirla, y cantidad de copias instaladas dentro de la
infraestructura tecnolgica.
Adems, muestra la siguiente informacin en tablas:
- Detalle de las licencias adquiridas y la cantidad que an no ha sido consumida (si todas las licencias de un tipo se
han consumido, no aparecer en esta tabla).
- Detalle de software que no tiene licencia, a pesar de requerirla, y cantidad de copias instaladas dentro de la
infraestructura tecnolgica. Cada nombre de software es un hipervnculo a su informacin de licenciamiento.
Lic. Report
Este tab expone en una tabla la siguiente informacin:
-Detalle del software que requiere licencia.
-La cantidad de software que ya est instalado y que necesita licencia.
-El tipo de licencia que se puede aplicar al software an no licenciado.
-La cantidad de licencias que se han consumido.
-La cantidad de licencias que quedan disponibles.
-La cantidad de licencias que necesitan comprarse.
Se necesita 1 licencia para el programa Adobe Acrobat 8 Professional. Debido a que ste se le puede aplicar la licencia
Adobe Acrobat-del cual hay 10 disponibles-, no es necesario comprar la licencia.
31
El software AutoCAD 2006 Espaol tiene 2 copias an sin licenciar, pero no hay ninguna licencia que se le pueda
aplicar. Por este motivo, los campos License Applied, Consumed y Owned Rest estn sin establecer y es necesario
comprar 2 licencias para el software.
El software Microsoft Office 97 Professional posee 24 copias sin licenciar y puede utilizarse bajo las licencias
Microsoft Office 97 Pro., Microsoft Office 2000 Professional, Office All Version y Office 2007. Por este motivo, se
le aplicaron las 19 licencias Microsoft Office 97 Pro. que estaban disponibles y 5 licencias Microsoft Office 2000
Professional-quedando como saldo 173 licencias de este tipo-. Al ya estar cubiertas las 24 copias que deban
licenciarse, en los casos de All Version y Office 2007 aparece el mensaje Software Already Licensed.
483 Workstations poseen el software Microsoft Office 97 Standard sin licenciar, el cual puede licenciarse con
Microsoft Office 97 Pro., Microsoft Office 2000 Professional, Office All Version y Office 2007. Todas las licencias
Microsoft Office 97 Pro. haban sido consumidas previamente, por lo que aparece el mensaje No more licenses to
consume. De esta manera, se le aplican las que s estaban disponibles: 173 licencias Microsoft Office 2000
Professional, 92 Office All Version y 38 Office 2007. Sin embargo, an quedan 180 copias sin licenciar.
Lic. Utilization
Este tab muestra un informe similar al anterior, pero enfocado en las licencias y no en el software:
Se compraron 10 licencias Adobe Acrobat. Como sta afecta al programa Adobe Acrobat 8 Professional, que en una
Workstation no estaba licenciada, se consumi 1 de las licencias adquiridas y quedaron 9 disponibles.
Tambin son 10 las licencias Winamp que fueron adquiridas. Sin embargo, no hay ningn software que las utilice, por
lo que todas ellas estn disponibles.
32
Se adquirieron 300 licencias WinZip que afectan a los programas WinZip WinZip 11.1, en ese orden de prioridad.
La aplicacin WinZip necesitaba licencias en 725 Workstations, razn por la cual las 300 licencias se aplicaron a ese
programa. De esta manera, el mensaje No more licenses to be consumed aparece en WinZip 11.1 porque ya no
quedan licencias WinZip disponibles para esta aplicacin.
Hay 290 licencias Microsoft Windows 2000 que pueden afectar a Windows NT (Workstation), Windows 95 B *aka
OSR2+, Windows 98 Second Edition y Windows 98. Debido a que se requeran 599 licencias para Windows NT, la
totalidad de las licencias adquiridas fueron consumidas por este sistema. En los casos de Windows 95, Windows 98
Second Edition y Windows 98, como ya estaban licenciados, no consumieron licencias de este tipo.
33
Tab Alarms
Sumario de alarmas
El Alarms Summary muestra la cantidad de alarmas ocurridas dentro de la infraestructura tecnolgica, es decir, todas las
modificaciones sufridas en las Workstations. Puede mostrar slo las alarmas del da, las de los ltimos meses o las
acontecidas desde que InvGate Assets fue instalado en su red.
Figura 1
Por defecto, slo se mostrarn las alarmas del da. Para visualizar los cambios ocurridos con anterioridad, seleccione
alguna opcin de la lista desplegable, la cual es un filtro de alarmas por fecha de creacin.
34
Figura 2
Las alarmas estn agrupadas por categoras (Hardware, Software, Workstation, etc.) y cada una de ellas tiene un
indicador:
Figura 3
El indicador es una imagen que muestra la siguiente informacin:
- Active: las alarmas activas de esa clase.
- Dismiss: las alarmas descartadas.
- Total: el total de alarmas producidas.
En la figura 3, en la categora Workstation Expired, hay 12 alarmas que estn activas y 533 que fueron descartadas. Al
hacer clic en Active, Dismiss o Total, visualizar un reporte con todas las alarmas activas del tipo elegido.
Ver todas las alarmas
Ver las alarmas de hace 5 das
35
Alarmas activas
La seccin Active Alarms muestra las alarmas activas de la red:
Figura 4
Al hacer clic en el nombre de una Workstation, ir a la pgina con los detalles de la computadora.
Para descartar una alarma, marque la casilla correspondiente a la notificacin que desea eliminar y pulse el botn
Update.
Alarmas por estado
La seccin Alarms by Status presenta un informe detallado con todas las alarmas y la cantidad de ellas que se encuentra
activa o inactiva (descartada).
Figura 5
Al igual que en Summary, hay
una lista para filtrar alarmas
por fecha de creacin
Guardar Dismiss de alarmas
Guardar Dismiss de alarmas
Marque las alarmas que
desea descartar (Dismiss)
Al igual que en Summary, hay
una lista para filtrar alarmas
por fecha de creacin
Nombre de la
alarma
Alarmas activas Alarmas inactivas
(descartadas)
Cantidad total de
alarmas
36
El botn View All se utiliza para ver todas las alarmas del tipo seleccionado. Por ejemplo, al hacer clic en View All de la
alarma RAM Missing ocurre lo siguiente:
Figura 6
La tabla muestra todas las alarmas (incluyendo las inactivas) del tipo RAM Missing. El botn Check All marca todas las
alarmas activas para que puedan ser descartadas en conjunto mediante el botn Update. Las casillas para eliminar
alarmas estarn deshabilitadas si la alarma ya se encuentra inactiva.
Log de alarmas
Figura 7
Tiene como finalidad mostrar todas las alarmas que se han generado, teniendo en cuenta el filtro mencionado en la
Figura 7. Si hay una cantidad excesiva de alarmas, InvGate Assets mostrar slo las primeras 1000. Si desea ver el resto,
presione el botn View More. Tenga en cuenta que, al hacer esto, la pgina puede tardar en cargarse debido a su gran
tamao.
Al igual que en Summary, hay
una lista para filtrar alarmas
por fecha de creacin
37
Una herramienta til es el botn Filter, que puede filtrar el listado para que slo muestre las alarmas seleccionadas:
Figura 8
Al apretar Filter, aparecer en la pantalla una seccin en la que podr especificar qu alarmas desea ver en el log. Para
ello, deber marcar las casillas de las alarmas que quiere visualizar. Los botones Check All y Uncheck All sirven para
marcar o desmarcar todas las alarmas, respectivamente. El botn Submit aplica el filtro y muestra el log nicamente con
las alarmas deseadas.
Para cancelar, vuelva a presionar el botn Filter.
Nota: los filtros de alarmas se guardan entre sesiones del navegador.
Botn Filter
para filtros de
alarmas
Marque o
desmarque las
alarmas que quiere
ver o no
Aplicar filtro
38
Tab Reports
Las secciones de este tab generan diversos tipos de reporte, incluso permite crear informes personalizados que pueden
ser guardados.
Bsquedas predefinidas
Permite generar reportes basados en patrones de bsqueda preestablecidos.
Permite realizar bsquedas de Workstations, en funcin de los siguientes criterios:
- Owner Name: segn su dueo. Puede escribir el nombre completo o slo parte de l.
- Location: segn su ubicacin (el contenido del campo Location).
- Observations: segn el contenido del campo Observations.
- Software: segn programas instalados (por ejemplo: puede buscar las Workstations que tienen instalado
Firefox).
- RAM Range: segn la cantidad de memoria RAM fsica (medida en MB), que se encuentre dentro de un rango
especificado.
- IP Range: segn la direccin IP, que se encuentre dentro de un rango especificado.
- Storage Free Space: segn la cantidad de espacio libre en disco (medida en MB), que se encuentre dentro de un
rango especificado.
- CPU MHz Range: segn la velocidad de procesador (medida en MHz), que se encuentre dentro de un rango
especificado.
39
Reportes personalizados
Permiten generar informes ms avanzados sobre las Workstations.
En Report Columns, debe indicar las columnas a partir de las cuales desea obtener el reporte, marcando la casilla
correspondiente. Tenga en cuenta que la columna IE describe la versin de Internet Explorer instalada y que SP
representa el Service Pack del sistema operativo. Todos los reportes mostrarn los nombres de las Workstations
detectadas.
En Condiciones, incluya los criterios de bsqueda. Para ello, considere lo siguiente:
- Slo se buscarn los campos que estn marcados o completados.
- Al marcar AND en los campos AND|OR, las Workstations deben cumplir con las dos condiciones. Por ejemplo: si
introduce en el campo Op. System Windows XP, marca AND y completa el campo Op. System Pack con el valor
Service Pack 2; slo se aceptarn las Workstations que tengan Windows XP y Service Pack 2.
- Al marcar OR en los campos AND|OR, las Workstations deben cumplir con al menos una de las condiciones
especificadas. Por ejemplo: si introduce en el campo CPU MHz un rango de entre 133-1024, marca OR y
completa el campo IP con el rango 198.165.8.7-198.165.8.200, el reporte mostrar tanto las Workstations con el
rango de CPU indicado como las que tengan el IP dentro de los valores introducidos.
- Al marcar INC en los campos INC|EXC, por ejemplo, en el campo anterior a Location y completa ese campo con
el valor Crdoba, buscar las Workstations cuya ubicacin tenga la palabra Crdoba. Pero si marca la casilla
EXC funcionar al revs, es decir, buscar las Workstations cuya ubicacin no contenga la palabra Crdoba.
Para realizar la bsqueda, presione el botn Search. Una vez hecho esto, aparecer un reporte con los campos
seleccionados, en el que estarn las Workstations con las condiciones especificadas.
Una herramienta til de estos reportes es el botn Save Report que sirve para guardar el informe. Cabe aclarar que no
almacena los resultados de la bsqueda, sino que guarda las condiciones en las que se llev a cabo la misma para volver
a generar el mismo reporte en forma ms rpida:
Columnas
del reporte
Condiciones
Comenzar la
bsqueda
40
Para guardar el reporte, complete el campo Report Name con el nombre que quiera asignarle. Si as lo desea, tambin
puede especificar un comentario en Report Comment. Luego, haga clic en Save o, en Cancel, para cancelar el proceso.
Reportes avanzados
Los reportes avanzados proporcionan al usuario la posibilidad de crear reportes a medida, entrelazando las distintas
tablas de la base de datos, para de este modo realizar consultas complejas que no son cubiertas con los reportes
standard de InvGate.
Botn Save
Report
Aqu el listado de las
tablas
41
Reportes guardados
En la seccin Saved Reports se muestran los reportes personalizados guardados en Custom Reports:
Presione el botn Load para ejecutar el reporte, Delete para borrarlo o Close para cerrar los detalles del reporte
guardado.
Lista de reportes
guardados
42
Tab Admin
Configuracin general
La seccin General Config permite modificar la configuracin general de InvGate Assets. Este panel se divide en dos
partes: General y Schedule.
General y
Schedule
43
A travs de la seccin General, podr configurar los siguientes ajustes:
- SMTP Server/Port: Aqu se configurar el Servidor SMTP para las alarmas por correo. Para ms informacin leer
el manual Configurar Alarmas por Mail.
- Free Storage Alarm: el mnimo de espacio libre en disco que pueden tener las Workstations (medido en MB).
Cuando una Workstation posea menor espacio que el mnimo permitido, se enviar una alarma.
- InvGate URL: la URL en la que estar disponible InvGate Assets en el servidor.
- Workstation Expiration: la cantidad de das que una Workstation debe estar inactiva para considerarla
expirada. El primer campo indica cuntos das deben pasar para eliminar una Workstation que no haya sido
actualizada. El segundo campo indica cuntos das antes debe enviarse una alarma de expiracin.
- Replication Status: (modifquelo solamente si Ud. es parte del Esquema de Replicacin de InvGate Assets) sirve
para replicar informacin a otros esquemas e identificar las Workstations que pertenecen al mismo.
- Language Selection: el idioma de la interfaz de InvGate Assets.
- Hardware Expiration: cuntos das antes del vencimiento de la garanta de hardware debe enviarse la alarma
correspondiente.
- Login Source: el mtodo de acceso que se utilizar para ingresar a InvGate Assets:
o Using MySQL DB: utiliza la base de datos MySQL de InvGate Assets.
o Using ActiveDirectory: utiliza ActiveDirectory. En este caso, debe indicar el Host, DN, nombre de usuario
y contrasea.
- License Expiration: si est activo, alerta cuando una licencia (o su soporte) est prxima a expirar. En tal caso,
hay que especificar cuntos das antes debe enviarse la alarma.
- Web Services: habilita servicios web (mediante XML RPC) para que otras interfaces o aplicaciones accedan a la
informacin de InvGate Assets. Para ello, es necesario indicar un cdigo de acceso para realizar la validacin.
- Software Deployment, Files Uploader, Scripts Uploader: Son las rutas donde InvGate Assets almacenar los
Instaladores, Paquetes de Archivos y Scripts que se carguen. Debe ser una direccin siempre dentro del
directorio de instalacin del server en el directorio www. ( Ej, c:\programs files\InvGate
Server\www\uploads).
- PDF Documents: Aqu se puede cargar el Logo de la compaa, el cual se introducir en todos los documentos
PDF que se creen dentro del sistema. Aclaracin: Esto no incluye los reportes XLS. El formato debe ser jpg o gif.
- Remote Desktop Parameters : Por el momento no se utiliza.
- Location by IP Range: habilita la opcin de Gestin de Ubicaciones, la cual permite la asignacin de las locations
de Workstations en base a la IP de las mismas. Adems, desde el botn Location List, se puede acceder a la lista
de ubicaciones.
- Change IP Alarm: Habilita o deshabilita las alarmas por cambio de IP
- Concurrent Tasks Maximum: Limita la cantidad de tareas en simultaneo que va a efectuar el Sistema, esto es
til para evitar saturar el servidor y el trafico de la Red.
- Public Server URL: Existe 2 parmetros a configurar, Direccin y Puerto, estos son NECESARIOS para la
configuracin de los Repositorios, siendo estos los parmetros que recibir el repositorio para conectarse al
Servidor y de estar mal configurados, no habr conexin del Repositorio al Servidor Central.
44
El esquema de Schedule es el siguiente:
En este panel, pueden planificarse tareas a realizarse en un momento determinado.
Para crear un proceso nuevo: escriba su nombre, especifique cul ser la actividad, el momento de inicio, el intervalo
(cada cunto se repetir la tarea) y el momento de terminacin. Finalmente, presione ADD para agregar la tarea.
En la parte inferior, se encuentra la lista de los procesos ya planificados. Para modificar alguno de ellos, haga clic en el
cono correspondiente a la tarea seleccionada. Por ltimo, modifique los datos necesarios y presione Update. Para
eliminar una o varias tareas, marque su casilla correspondiente y presione el botn Delete.
E-mail por alarmas
En Alarms Mails se especifica a qu direcciones de e-mail sern enviadas las alarmas, en caso que InvGate Assets est
configurado para hacerlo. La solapa de la seccin es Mail Config.
Para agregar una direccin de e-mail nueva, ingrese en User Name/Group Name un nombre para identificar al
Agregar un
proceso
nuevo
Procesos
planificados
Alarms
Mails
Configurar una
nueva notificacin
va e-mail
Listados
notificaciones
configuradas
45
responsable de la direccin. Luego, introduzca la direccin de correo electrnico y presione el botn Add.
En la parte inferior de la pantalla, se encuentra el listado con todas las direcciones a las que se le pueden enviar avisos
de alarmas. Para eliminar alguna, marque la casilla correspondiente y presione el botn Delete.
Configuracin de alarmas
La seccin Alarm Config se utiliza para configurar parmetros relacionados con los avisos de alarma y se divide en tres
paneles: Mail Rules, Graphics Limits y Export Alarms.
En Mail Rules, puede configurar a quin se va a enviar los e-mails de alarmas, en caso que InvGate Assets est
configurado para la ejecucin de esta tarea.
Para agregar una regla nueva, seleccione a qu tipo de alarma desea aplicrsela, en la lista desplegable Category. Luego,
puede indicar si en la pgina principal se notificar cuando una de estas alarmas se active (conos rojos) o no (cono
verde), marcando la casilla debajo de los conos y . Para enviar un e-mail cada vez que esta alarma sea detectada,
seleccione la casilla debajo del cono y elija la persona o grupo a los cuales se les enviar el mensaje (los nombres que
aparecen son los configurados en la seccin Alarms Mails), en la lista desplegable Mail To.
En la lista desplegable Workstations Groups, puede indicar que la regla se aplique slo si la alarma ocurre en
computadoras pertenecientes a un grupo determinado. Para finalizar, presione el botn Update.
Esta seccin tambin posee un listado con las reglas activas. Para eliminar alguna de ellas, marque la casilla
correspondiente y presione el botn Delete.
Secciones Mail Rules,
Mail Config, Graphics
Limits y Export Alarms
Nueva regla
de e-mail
Reglas de e-mail
activas
46
El panel Graphics Limits configura la Escala mxima de alarmas. Este ajuste afecta a la conducta de los indicadores de la
pgina principal del tab Alarms, ya que stos miden la cantidad de alarmas en funcin al lmite establecido en esta
seccin.
Simplemente modifique el valor del campo correspondiente a la alarma y haga clic en el botn Save para guardar los
cambios.
El panel Export Alarms tiene como finalidad exportar las alarmas a un documento de MS Excel.
Los campos From y To filtran alarmas por fecha. Por ejemplo, permite exportar las alarmas generadas entre las fechas
2007-02-15 (15 de febrero de 2007) y 2007-12-24 (24 de diciembre de 2007). La casilla Delete Alarms permite que las
47
alarmas que se exporten sean eliminadas de la base de datos de InvGate Assets.
Recuerde que la fecha debe ingresarse en el formato ao-mes-fecha. Por ejemplo, 2005-01-01 en lugar de 06-01-2009.
El botn Filter permite filtrar alarmas segn su tipo:
Al presionar el botn Filter, aparecer una lista con la totalidad de alarmas que se van a mostrar. Marque o desmarque
las casillas correspondientes a las alarmas que desea o no exportar. Los botones Check All (marcar todo) y Uncheck All
(desmarcar todo) pueden ser tiles. Presione el botn Submit para generar el documento.
Snapshot selector
Administra los distintos backups o snapshots de la informacin de InvGate Assets. Esta seccin es una ampliacin de la
lista desplegable de snapshots que aparece en la cabecera.
Los snapshots se pueden cargar. Esto quiere decir que InvGate Assets trabajar con la informacin del backup
seleccionado.
En el ttulo se especifica qu snapshot se est utilizando. En el caso que no se est usando ningn snapshot (es decir,
que se est trabajando con la base de datos de produccin), esto tambin se indicar en el ttulo de la pgina.
El botn Run sirve para crear un backup o snapshot nuevo.
El botn NowDB sirve para volver a usar la base de datos de produccin, en caso que se est utilizando algn
snapshot.
En la tabla Backup Data Available se muestran todos los snapshots que se han realizados. Para cargar un snapshot, haga
Botn Filter
Filtro por
alarmas
Crear un
backup
Backups
realizados
Ir a la
base de
datos
actual
Qu snapshot
estoy usando?
48
clic en el botn Load correspondiente o, en Delete, para eliminarlo.
Eliminar Workstations
La seccin Delete Workstations es til para eliminar Workstations de la red. Para llevar a cabo este proceso, primero,
debe buscar las Workstations que desea descartar.
Puede buscar las Workstations por su nombre (WKS Name), su ubicacin (Location) o su dueo (Owner). Elija el criterio
de bsqueda en la lista Search By y, luego, ingrese en el campo de texto el nombre, la ubicacin o el dueo de la
Workstation. Tambin puede marcar la casilla Exact Name que hace que la bsqueda sea exacta. Por ejemplo: en caso
que no seleccione la opcin Exact Name e ingrese la palabra Pepe, obtendr como resultado las Workstations que
contengan Pepe en su nombre. Pero si realiza la misma bsqueda, habiendo marcado Exact Name, mostrar la
Workstation especfica que lleva el nombre Pepe. Finalmente, presione Search para comenzar la bsqueda:
Aparecer una nueva pgina con las Workstations que fueron detectadas. En caso que desee eliminar alguna de ellas,
marque las casillas correspondientes y haga clic sobre el botn Delete. Tambin puede utilizar los botones Check y
Uncheck, en caso que quiera marcar o desmarcar toda la lista, respectivamente.
Buscar las
Workstations
que se van a
eliminar
49
Usuario
El panel Users permite gestionar los usuarios que estn habilitados a ingresar a InvGate Assets, y est dividido en tres
secciones: Users, Groups y Rights:
Users
Administra los usuarios a partir de una lista que contiene todos aquellos que se encuentran registrados en la base de
datos. Para crear un usuario nuevo, haga clic en el cono . Una vez hecho esto, aparecer la siguiente ventana:
- Username: el nombre de la persona (opcional).
- Login: el nombre de usuario que la persona deber ingresar en la pantalla de login.
- Password: la contrasea del usuario.
Luego de completar los datos, haga clic en Add para agregar el usuario a la base de datos.
Para modificar la informacin de un usuario, haga clic en su cono correspondiente y presione el botn Add para
guardar los cambios. Si lo que quiere es eliminar a uno o varios usuarios, marque la casilla correspondiente y haga clic
en el botn Delete.
Lista de
usuarios
Secciones Users, Groups y Rights
Agregar un usuario nuevo
Figura 1
50
Groups
En esta seccin se definen los grupos de usuarios. Cabe aclarar que estos no deben ser confundidos con los grupos de
Workstations.
Figura 2
Para crear un grupo de usuarios nuevo, haga clic en el cono .
Figura 3
Agregar un
grupo nuevo
Lista de
grupos
51
Ingrese el nombre del grupo (Group Name) y los usuarios miembros (Users Groups). Para agregar usuarios al grupo,
seleccione aquellos que desea incorporar a la lista All Users y presione el botn [>>] para que aparezcan en Group Users.
Si desea eliminar usuarios del grupo, seleccione aquellos del Group Users que desea borrar y presione el botn [<<]. La
descripcin del grupo es opcional.
En Workstations Groups puede indicar qu grupos de Workstations pueden utilizar el grupo de usuarios. En la Figura 3,
el grupo Reports slo podr ver los grupos ARG-SISTEMAS, ARG-SISTEMAS-SRVs, BOL-SISTEMAS y ECU-
SISTEMAS. Utilice [<<] y [>>] para aadir o eliminar grupos. Si marca All Groups, el grupo de usuarios podr ver todas
las mquinas de la red.
Presione Add para crear el grupo o Cancel para cancelarlo.
Tambin puede modificar la informacin de un grupo, haciendo clic en su cono correspondiente o, eliminarlos,
haciendo clic en el botn Delete correspondiente.
Rights
Privilegios de usuarios
En InvGate Assets, los derechos y las restricciones se aplican a los grupos. La seccin Rights es la encargada de modificar
las tareas que los usuarios pueden o no realizar en el programa:
Figura 4
Para modificar los privilegios de un grupo en particular, haga clic en el cono que le corresponde al grupo al cual le
quiere editar sus privilegios.
Haga clic para
modificar los
privilegios del grupo
52
Figura 5
En la pantalla que aparecer (Figura 5), marque o desmarque los privilegios que desea que obtenga el grupo en
cuestin. Cuando finalice, haga clic en Add para guardar los cambios o en Cancel para cancelarlos.
Cuando un usuario intente realizar una tarea sin tener los privilegios suficientes para llevarla a cabo, aparecer la
ventana de acceso denegado (Figura 6).
Figura 6
53
Grupos de Workstations
Una vez ms, cabe aclarar que esta seccin no debe ser confundida con la de los grupos de usuarios.
Cuando la infraestructura tecnolgica est integrada por una gran cantidad de Workstations, es recomendable organizar
las mquinas en grupos. De esta manera, InvGate Assets trabajar slo con una parte de las computadoras que
integran la red. La seccin Groups se encarga de esta tarea.
Para crear un grupo nuevo, haga clic en el botn Add:
Crear un grupo de
Workstations nuevo
Usar InvGate con todas
las Workstations
Listado de grupos
de Workstations
actuales
54
Ingrese el nombre del grupo en el campo Group Name. En el caso que as lo desee, tambin puede completar con
observaciones el campo Description. Luego, marque las casillas correspondientes a cada Workstation que quiere
agregar. Si la lista es demasiado larga, puede buscar las Workstations en el campo Search By. El botn View All vuelve a
mostrar todas las Workstations. Por ltimo, presione el botn Submit para crear el grupo de Workstations.
Para que InvGate Assets trabaje slo con un grupo de Workstations, es decir, que las estadsticas y la informacin que se
visualiza o se modifica afecten slo a ese grupo, hay dos formas:
1. Por el selector de grupos de la cabecera:
Puede buscar las
Workstations que desea
agregar al grupo
Marque las Workstations
que desea agregar
Guardar los cambios:
crear el grupo
Selector de Grupos
55
2. Desde la seccin Groups del tab Admin. Para hacerlo desde ste ltimo, haga clic con el botn Load
correspondiente al grupo elegido:
Asignacin automtica de grupos
Esta funcin permite establecer reglas para que las nuevas Workstations se agreguen a un grupo de manera automtica.
Un determinado dato de la mquina deber tener un valor especfico para que se incorpore al grupo.
En el recuadro, para agregar una regla nueva, utilice Category para determinar qu campo de la Workstation va a ser
comparada. En Values, indique el valor que el campo debera tener. Luego, seleccione, en la lista desplegable Groups, el
grupo al que desea aadir la computadora. Si marca la casilla Exc, las Workstations del grupo que no cumplan con la
regla sern eliminados del mismo.
Load
56
Puede modificar cualquier regla, haciendo clic sobre el cono del tem. Y tambin, puede eliminar la regla, marcando
la casilla Del y presionando el botn Delete.
Gestin de ubicaciones
Para evitar asignar ubicaciones a las Workstations en forma individual, es posible hacerlo basndose en su IP. Es decir,
se les puede otorgar a las computadoras, que se encuentren en un determinado rango configurado por el usuario,
diversas ubicaciones o locations.
Para ello, hay que ingresar en la seccin General Config, del tab Admin:
Para habilitar la gestin de ubicaciones, marque la casilla Enabled y pulse el botn Update. Una vez hecho esto,
comenzarn a asignarse, de manera automtica, las locations que usted haya creado.
Para visualizar y editar la lista actual de ubicaciones, pulse el botn Locations List. Inmediatamente se abrir una nueva
pantalla:
57
Las ubicaciones creadas pueden tener uno o ms rangos de IP, o no tener ninguno. En este ltimo caso, no sern
asignadas a ninguna Workstation de manera automtica.
Si desea eliminar una o ms locations, marque las casillas necesarias de la columna Delete y haga clic en el botn
Delete. En caso que quiera editar los datos de una location, presione el cono de la fila correspondiente.
Para agregar una nueva ubicacin, presione el cono y se abrir la siguiente ventana:
Aqu deber introducir los siguientes datos:
Location Name: el nombre que tendr la ubicacin.
IP Range: el rango de IP. Tendr los campos From (la IP donde comienza el rango) y To (donde termina). En caso
que desee agregar un nuevo rango, pulse y, para eliminarlo, pulse .
Observations: observaciones, comentarios o datos adicionales que desee incluir sobre dicha ubicacin.
Una vez ingresados, presione el botn ADD para guardar los cambios.
58
Repositorios
Este modulo tiene como fin hacer de servidor de aplicaciones para realizar distribucin de software para as evitar que
todos los equipos de InvGate Assets descarguen aplicaciones del mismo server. La forma de trabajo es muy sencilla, solo
es necesario configurar cual es el server de InvGate Assets. Luego solo resta subir archivos desde la interfaz web que
ofrece. Para crear un proceso de instalacin de software, solo es necesario acceder a InvGate Assets y crear una tarea
de instalacin, donde all se podr indicar cules son los equipos afectados y de que repositorio deben descargar los
archivos necesarios. De esta manera todos los equipos seleccionados no utilizaran el server principal para descarga, sino
que descargaran del repositorio y no generaran carga en el servidor principal.
Figura 1
Para crear un Repositorio debe presionar en
Figura 2
ATENCION: Si aparece el mensaje de la Figura 2, entonces no ha configurado los Repositorios desde la seccin General
Config. De ser as, presione en el link General Config y lo direccionar a la pantalla de Configuracin y all encontrar
la seccin Public Server URL como muestra la Figura 3.
Agregar
Repositorio
General
Config
59
En Address va la direccin del Servidor (IP o DNS) y en Port el Puerto que se utiliza (es el mismo que se utilizar para
conectarse a la interfaz web). Una vez ingresados los 2 parmetros, presione el botn SAVE.
Esta configuracin ser la que guardar el Repositorio para conectarse con el Servidor, si no est configurada
el Repositorio no podr comunicarse con el Servidor.
Una vez configurado esto, se debe volver a la seccin de Repositorios y presionar en
Figura 4
Como podemos apreciar en la Figura 4, el Mensaje de Alerta ya no aparece. Ahora procederemos a la configuracin del
Repositorio.
- Name ser el nombre que tendr el Repositorio.
- Repository Address Es la direccin del Repositorio (IP o DNS)
- Repository Port Es el Puerto del Repositorio.
- Observations Este es un campo para escribir Observaciones. (Este Campo es Opcional)
Una vez ingresados los parmetros, presione en el botn para testear la conexin. Si el cono se pone es porque
la conexin fall, si se pone es porque la conexin fue exitosa.
Luego de esto hay que agregar las WorkStations al Repositorio, puede ser que al realizar una bsqueda le aparezcan
menos maquinas de lo esperado, esto se debe a que si una maquina ya se encuentra en un repositorio o si se encuentra
con una Tarea de Instalar un Software, Ejecutar un Script o Enviar Archivo el sistema no la listar puesto que una
maquina no puede estar en dos repositorios al mismo tiempo ni tampoco se puede agregar a un repositorio
WorkStations que se encuentran en tareas relacionadas con archivos.
Test de Conexin
Figura 3
Configuracin de
los Repositorio
60
Una vez seleccionadas las WorkSations que se desea agregar al Repositorio presione Add WorkStations.
Luego presione el Boton Save para Guardar el Repositorio en el Sistema.
Para ms Informacin acerca de los Repositorios, ver el Manual Correspondiente.
Agentes
InvGate Assets posee tres clases de agente para las Workstations, los cuales se encuentran en la carpeta libs de la
instalacin del programa. Cabe aclarar que uno de los agentes debe instalarse en forma obligatoria para que el software
funcione.
InvGate.exe: este agente no se instala en las mquinas; el ejecutable se ubica en una carpeta compartida para
que los clientes puedan realizar la instalacin de manera remota. Adems, el archivo XML con la informacin de
la Workstation se crea en un directorio, el cual se especifica en los parmetros del comando. Para ejecutarlo,
debe ingresar:
invgate.exe /out:directorio_salida
directorio_salida puede, incluso, ser alguna carpeta compartida del servidor, para que InvGate Assets pueda leer
los archivos XML generados.
InvGateWS.exe: es similar al anterior, pero el archivo XML se enva directamente al servidor mediante Web
Services con el protocolo XML-RPC. La lnea de comandos es la siguiente:
invgate.exe /ip:ip_servidor /port:puerto_servidor
ip_servidor puede ser la direccin IP o el nombre del servidor de InvGate Assets. El parmetro port es
el puerto de conexin, que es el mismo que utiliza el servidor web del sistema. En general, este valor suele ser
80.
InvGateClient.msi: a diferencia de las clases anteriores, este es un agente que debe ser instalado en las
Workstations. Se trata de un servicio de Windows que implementa el inventario, el bloqueo de puertos USB y el
Software Deployment. Con Windows 9X, el agente funciona como startup, pero slo con la funcin de
inventario. Al igual que InvGateWS.exe, enva el inventario por Web Services.
Buscar
Agregar
Seleccionar
WorkStations
61
Implementacin
Para utilizar cualquiera de los tres agentes, la carpeta libs de InvGate Assets debe aparecer como recurso compartido de
slo lectura.
En el caso de InvGate.exe, tambin debe compartirse la carpeta tempdata del programa, pero con acceso de escritura.
Luego, configure los clientes (por ejemplo, mediante polticas de dominio) para que ejecuten un comando similar a este:
\\\Servidor\libs$\InvGate.exe /out:\\\Servidor\tempdata$
Debe reemplazar Servidor por el nombre de su servidor, y libs$ y tempdata$ con el nombre que le haya dado a las
carpetas libs y tempdata, respectivamente.
La implementacin de InvGateWS.exe es similar a la anterior, pero sin la necesidad de compartir tempdata. El
comando, en este caso, debe ser parecido a lo siguiente:
\\\Servidor\libs$\InvGateWS.exe /ip:Servidor /port:80
Servidor debe reemplazarse por el nombre (o direccin IP) del servidor de InvGate Assets. El puerto 80 debe ser el
utilizado por el servidor Web de InvGate Assets. Posiblemente no haya que reemplazarlo.
Para InvGateClient.msi, el comando debe consistir en la instalacin del programa:
msiexec IP=Servidor PORT=80 /qn /i \\\Servidor\libs$\InvGateClient.msi
IP y PORT son el nombre/IP y el puerto del servidor. El parmetro /qn provoca una instalacin silenciosa y /i debe
estar justo antes del archivo que se va a instalar.
Arias 2244 2 piso.
CP. 1429
Ciudad Autnoma de Buenos Aires
Argentina
http://www.invgate.com
info@invgate.com
2012. InvGate. Todos los derechos reservados.
InvGate Assets es una marca registrada de
InvGate.
You might also like
- UF1274 - Administración y auditoría de los servicios de mensajería electrónicaFrom EverandUF1274 - Administración y auditoría de los servicios de mensajería electrónicaRating: 5 out of 5 stars5/5 (1)
- Diagnosticadores de PCDocument4 pagesDiagnosticadores de PCAngela RendónNo ratings yet
- InvGate+Assets+Guía+de+instalación EspañolDocument17 pagesInvGate+Assets+Guía+de+instalación EspañolJuan Salvador Saavedra anguloNo ratings yet
- InvGate+Assets Guía+de+instalaciónDocument17 pagesInvGate+Assets Guía+de+instalaciónGabriel FerrerNo ratings yet
- CCN-STIC-568 Windows Server Update Services (WSUS)Document220 pagesCCN-STIC-568 Windows Server Update Services (WSUS)Javier ChoqueNo ratings yet
- Informe de Lo Realizado Zabbix 04062014Document37 pagesInforme de Lo Realizado Zabbix 04062014Luis Antonio Peñaloza NaranjoNo ratings yet
- Manual InvGate Assets ES 2018.12 PDFDocument186 pagesManual InvGate Assets ES 2018.12 PDFSteven Castillo ArdilaNo ratings yet
- Catalogo Servicios TIDocument12 pagesCatalogo Servicios TIKatherine Rojas MedinaNo ratings yet
- Desarrollo de la aplicación Android: Guía turística para el municipio de CulleraFrom EverandDesarrollo de la aplicación Android: Guía turística para el municipio de CulleraNo ratings yet
- Semana3 IoT ScribdDocument35 pagesSemana3 IoT ScribdJavier PrudencioNo ratings yet
- Normas Estandares Calidad SoftwareDocument9 pagesNormas Estandares Calidad Softwarechristian UbilluzNo ratings yet
- Tesis REST Con Normas OWASPDocument113 pagesTesis REST Con Normas OWASPfredii gordilloNo ratings yet
- Trabajo Practico BackupDocument15 pagesTrabajo Practico BackupEdgar YandeyuruNo ratings yet
- Manual Del IDMDocument22 pagesManual Del IDMLeo FloresNo ratings yet
- Ingeniería de Software Pragmática PDFDocument178 pagesIngeniería de Software Pragmática PDFAndahuaylas Peru100% (1)
- Marco Teorico Sistema ExpertoDocument7 pagesMarco Teorico Sistema ExpertoMarco Octavio Sanchez UribeNo ratings yet
- LISTA de CHEQUEO PARA EVALUAR Windows, Internet, Software, HardwareDocument1 pageLISTA de CHEQUEO PARA EVALUAR Windows, Internet, Software, HardwareAlexis Fernando PerezNo ratings yet
- InfoPLC Net Factory TalkDocument101 pagesInfoPLC Net Factory TalkJair LamasNo ratings yet
- Openvpn CADocument43 pagesOpenvpn CASergio QuinteroNo ratings yet
- Resumen de The Leader's Dilemma de Jeremy Hope, Peter Bunce y Franz RöösliFrom EverandResumen de The Leader's Dilemma de Jeremy Hope, Peter Bunce y Franz RöösliNo ratings yet
- ¿Cómo Usar El QNAP NAS Como Un Servidor RADIUSDocument8 pages¿Cómo Usar El QNAP NAS Como Un Servidor RADIUSCruz LoaNo ratings yet
- Plantilla - de - Requerimientos - de - Software - APSDocument9 pagesPlantilla - de - Requerimientos - de - Software - APSFernando Arciga (ghero56)100% (1)
- Diseño y Ejecución de Plan de Pruebas Del Sistema de InformaciónDocument7 pagesDiseño y Ejecución de Plan de Pruebas Del Sistema de InformaciónMARIA ARRIETANo ratings yet
- InvGate Service DeskDocument5 pagesInvGate Service DeskfimaroNo ratings yet
- Cómo Hacer Llamadas HTTP Con Ionic - Ionic AcademyIonic AcademyDocument14 pagesCómo Hacer Llamadas HTTP Con Ionic - Ionic AcademyIonic AcademyGabriel GalettiNo ratings yet
- Guía simple para usar el iPhone 13, Mini, Pro, y Pro Max: una serie de guías simplesFrom EverandGuía simple para usar el iPhone 13, Mini, Pro, y Pro Max: una serie de guías simplesNo ratings yet
- Procedimiento Creacion Nuevo Usuario AS400Document10 pagesProcedimiento Creacion Nuevo Usuario AS400gmolivaresNo ratings yet
- Manual AS400 PDFDocument60 pagesManual AS400 PDFaberbachaNo ratings yet
- Reporte de Pruebas Terabytesoft TallerDocument8 pagesReporte de Pruebas Terabytesoft TallerEduardo MontielNo ratings yet
- Sistemas de Informacion II - COMPLETODocument61 pagesSistemas de Informacion II - COMPLETOpul_tacuriNo ratings yet
- 5 Gestión de Ciclo de Vida Del Software (RUP)Document38 pages5 Gestión de Ciclo de Vida Del Software (RUP)alguienxNo ratings yet
- Manual Procedimientos Gerencia TICS PDFDocument182 pagesManual Procedimientos Gerencia TICS PDFxpchavezNo ratings yet
- Iso14764 Mantto SoftwareDocument55 pagesIso14764 Mantto SoftwarevictorfallapNo ratings yet
- CashDroLink (Cashdro - Exe para CashDro3 y CashDro5) PDFDocument11 pagesCashDroLink (Cashdro - Exe para CashDro3 y CashDro5) PDFGaston Rafael Camineaux RetamalNo ratings yet
- Radius y Hotspot MikrotikDocument15 pagesRadius y Hotspot Mikrotikjjpc59No ratings yet
- Capacitacion PARTE2Document57 pagesCapacitacion PARTE2Jefferson50% (2)
- Manual Consulta Resumen de Stock Varios Materiales (MB52)Document2 pagesManual Consulta Resumen de Stock Varios Materiales (MB52)John Fredy Suarez OrtizNo ratings yet
- Instalación y Administración Básica de Windows Server 2012Document40 pagesInstalación y Administración Básica de Windows Server 2012samramixNo ratings yet
- Evolucion Ux Sap Fiori 2117Document17 pagesEvolucion Ux Sap Fiori 2117LuisNo ratings yet
- Plan de Calidad IOTDocument7 pagesPlan de Calidad IOTDylan CoradoNo ratings yet
- Herramientas de Monitoreo de Bases de DatosDocument3 pagesHerramientas de Monitoreo de Bases de DatosLiliam MorenoNo ratings yet
- Guia de Instalacion de Mcafee Data Loss Prevention Discover 11.6.x.pdf Filenameutf-8guc3ada20de20inst 4-20-2021Document17 pagesGuia de Instalacion de Mcafee Data Loss Prevention Discover 11.6.x.pdf Filenameutf-8guc3ada20de20inst 4-20-2021Jonathan MonteroNo ratings yet
- ManualDocument56 pagesManualmafrayes784573No ratings yet
- Nte Inen Iso Iec 27001Document8 pagesNte Inen Iso Iec 27001JackBAbyNo ratings yet
- JD EdwardsDocument10 pagesJD EdwardsFernando BarahonaNo ratings yet
- Guia Rapida de Instalacion GlobalProtect VPNDocument7 pagesGuia Rapida de Instalacion GlobalProtect VPNDiego Andrés Bermúdez NiñoNo ratings yet
- Herramientas y Aplicaciones para Monitorear Recursos InformaticosDocument23 pagesHerramientas y Aplicaciones para Monitorear Recursos InformaticosLuis miguel Jimenez marteNo ratings yet
- GERENTEPROYECCIONDocument28 pagesGERENTEPROYECCIONMonitho MaciaNo ratings yet
- Testing y Aseguramiento de QADocument4 pagesTesting y Aseguramiento de QAJose Huaraya ChalcoNo ratings yet
- Ejemplo SRS PDFDocument5 pagesEjemplo SRS PDFJavier Guerrero GuerreroNo ratings yet
- Anexo 2 - Propuesta de ProyectoDocument13 pagesAnexo 2 - Propuesta de ProyectoSergio Antonio González LeónNo ratings yet
- Analisis e Implementacion de Integración Continua en Empresas de SoftwareDocument55 pagesAnalisis e Implementacion de Integración Continua en Empresas de SoftwarecatheNo ratings yet
- Inventario de HardwareDocument10 pagesInventario de Hardwarecindilove2_3819758No ratings yet
- Spice WorksDocument6 pagesSpice Workskatherine.057252467% (3)
- Manual Español SisDocument26 pagesManual Español SisRuben Cristhian Cardona Delgadillo100% (4)
- Guia de Usuario SIS CATDocument32 pagesGuia de Usuario SIS CATALBERTONo ratings yet
- OCS InventoryDocument31 pagesOCS InventoryRafael del Castillo Gomariz75% (4)
- Manual de Inventarios de Equipo de ComputoDocument15 pagesManual de Inventarios de Equipo de ComputoHenry Vargas MartínezNo ratings yet
- Guia Usuario DISCOVERY 2007 PDFDocument73 pagesGuia Usuario DISCOVERY 2007 PDFpepeaav8469No ratings yet
- Cómo Instalar FreeBSD 10Document22 pagesCómo Instalar FreeBSD 10Eduardo GonzalezNo ratings yet
- Certificados en Exchange 2013Document25 pagesCertificados en Exchange 2013Eduardo GonzalezNo ratings yet
- Diseño de EstrategiasDocument10 pagesDiseño de EstrategiasEduardo GonzalezNo ratings yet
- Gestion de Servicios ITILDocument258 pagesGestion de Servicios ITILEduardo GonzalezNo ratings yet
- Ciclo de VidaDocument13 pagesCiclo de VidaEduardo GonzalezNo ratings yet
- Activar Recuperar Correo EliminadoDocument2 pagesActivar Recuperar Correo EliminadoEduardo GonzalezNo ratings yet
- Actividad 12 InformaticaDocument1 pageActividad 12 InformaticaVidal MishelNo ratings yet
- Comando de La Semana 1 TestSSLDocument5 pagesComando de La Semana 1 TestSSLLuis Alejandro Cáceres FaúndezNo ratings yet
- La Historia de Los OperadoresDocument5 pagesLa Historia de Los OperadoresGenesisVanessaNo ratings yet
- 840X1658791184903R054 Audit Trail (8077)Document2 pages840X1658791184903R054 Audit Trail (8077)Axel Christian Santos BloomfieldNo ratings yet
- Calendario+Comunal+Del+Nivel+Primario Doc11111Document105 pagesCalendario+Comunal+Del+Nivel+Primario Doc11111willylipaNo ratings yet
- CONCLUSIONESDocument2 pagesCONCLUSIONESGuilmar Vasquez LlazaNo ratings yet
- INTRODUCCIONDocument2 pagesINTRODUCCIONDaniris TorresNo ratings yet
- x3 3 Es PDFDocument4 pagesx3 3 Es PDFnadia saesNo ratings yet
- Evaluación 2. Un Solo Intento - Revisión Del IntentoDocument3 pagesEvaluación 2. Un Solo Intento - Revisión Del IntentoDesconocido75% (4)
- 6) - Electricas - VF - para - Completar ACTUALIZADODocument36 pages6) - Electricas - VF - para - Completar ACTUALIZADOEmerson Cabello ZelayaNo ratings yet
- Mapa Bioingenieria MedicaDocument1 pageMapa Bioingenieria MedicaMisaelNo ratings yet
- Aire Comprimido en Instalaciones IndustrialesDocument3 pagesAire Comprimido en Instalaciones IndustrialespxxxpppxxxNo ratings yet
- Bocetos y DummiesDocument3 pagesBocetos y DummiesJAZMINNo ratings yet
- Recomendaciones para El Uso de Kahoot en PDFDocument11 pagesRecomendaciones para El Uso de Kahoot en PDFFernando Pistone100% (1)
- Manual Celda ForneyDocument5 pagesManual Celda ForneyJuan CarlosNo ratings yet
- Evolucion de Las ComputadorasDocument8 pagesEvolucion de Las ComputadorasaaasdvvNo ratings yet
- Hojasdevida - E.S.E. Hospital Regional Centro - Todas Las SedesDocument2 pagesHojasdevida - E.S.E. Hospital Regional Centro - Todas Las SedesJuancho VargasNo ratings yet
- Parcial - Escenario 4 - Primer Bloque-Teorico-Practico - Virtual - Auditoría Operativa - (Grupo b02)Document7 pagesParcial - Escenario 4 - Primer Bloque-Teorico-Practico - Virtual - Auditoría Operativa - (Grupo b02)recaudo recaudoNo ratings yet
- Plan Estratégico Del SPL de La Joyería de CórdobaDocument120 pagesPlan Estratégico Del SPL de La Joyería de CórdobaMel Ps SzNo ratings yet
- Generalidades de La AdministraciónDocument30 pagesGeneralidades de La AdministraciónMARILIN AZUCENA MONTERROSO CHAJONNo ratings yet
- Mantenimiento Autonomo Taller de MecanicaDocument7 pagesMantenimiento Autonomo Taller de MecanicajoaoNo ratings yet
- Tarea Final de Gamificacion y Robotica Aeducativa Jessica EstradaDocument13 pagesTarea Final de Gamificacion y Robotica Aeducativa Jessica EstradaJorge Chicaiza100% (1)
- Historia de La Ingeniería Civil en ColombiaDocument9 pagesHistoria de La Ingeniería Civil en ColombiaHugo Zapata100% (1)
- Datasheet DOL-1212-G10MAS01 6037356 EsDocument4 pagesDatasheet DOL-1212-G10MAS01 6037356 EsJesus Delgado Gutierrez MataNo ratings yet
- Tarea 2 Unidad 2Document3 pagesTarea 2 Unidad 2YamilethNo ratings yet
- Cinta Transportadora Ejercicio 01Document2 pagesCinta Transportadora Ejercicio 01Dvsergio97No ratings yet
- Registro Auxiliar 2018 Pucara IiibDocument7 pagesRegistro Auxiliar 2018 Pucara IiibN Vilchez EstelaNo ratings yet
- Evidencia de Riesgo ElectricoDocument3 pagesEvidencia de Riesgo ElectricodilberNo ratings yet
- V. Simulación de Refinerías y Plantas PetroquDocument21 pagesV. Simulación de Refinerías y Plantas PetroquGustavo Agudelo100% (1)
- Form. 351 Inscripción y Actualización V03Document2 pagesForm. 351 Inscripción y Actualización V03Claudia Mabel Echeverria SosaNo ratings yet