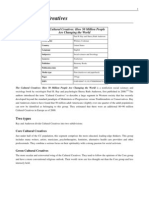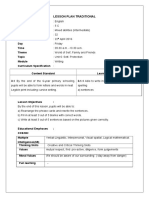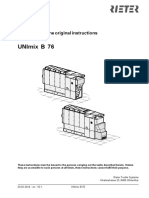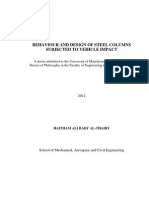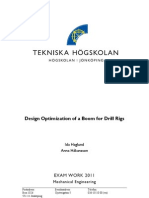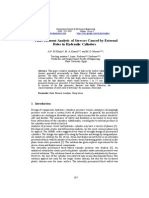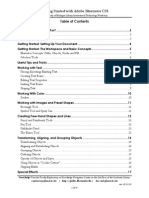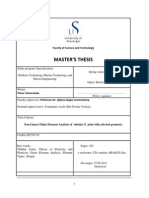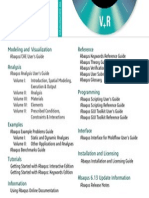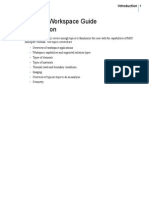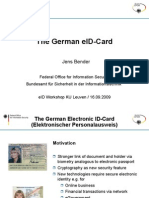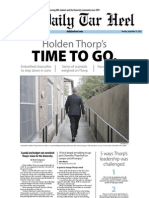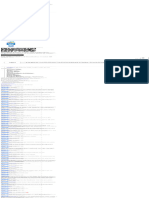Professional Documents
Culture Documents
Ansys Lab2
Uploaded by
Saad Al Hely0 ratings0% found this document useful (0 votes)
29 views16 pagesAnsys Lab2
Copyright
© © All Rights Reserved
Available Formats
PDF, TXT or read online from Scribd
Share this document
Did you find this document useful?
Is this content inappropriate?
Report this DocumentAnsys Lab2
Copyright:
© All Rights Reserved
Available Formats
Download as PDF, TXT or read online from Scribd
0 ratings0% found this document useful (0 votes)
29 views16 pagesAnsys Lab2
Uploaded by
Saad Al HelyAnsys Lab2
Copyright:
© All Rights Reserved
Available Formats
Download as PDF, TXT or read online from Scribd
You are on page 1of 16
5003 Lab#1: Introduction to ANSYS, page 1
Engineering 5003 - Ship Structures I
Lab#2
Mohrs Circle and state of stress
By C. Daley
Overview
Consider a steel plate subject to some type of in-plane
loading, for example as in the case in lab#1. Any free-
body taken from the web would have some form of
normal and tangential forces along the edges. For most
cases the edge stresses will not be constant. However,
if we consider a very small block, and assume that the
material is a smooth continuum, the limit stresses at a
point will be constant on each edge.
General free body with varying stresses
For very small free-bodies the stresses are uniform, where all points in the bodies have the same
set of stresses. In such cases, there are different (but constant) stresses on every plane cut
through the body. The Mohrs circle is a graphical way of representing the stresses on all planes.
5003 Lab#1: Introduction to ANSYS, page 2
The figure below illustrates how a Mohrs circle can help determine the stresses.
ANSYS Model #2 biaxial stress block
Step 1: describe and sketch the problem:
In this lab we will construct a model of a 100mm x 100mm x 20 mm block of steel. A vertical
stress of 20 Pa (compression) and horizontal stress of 10 Pa (tension) will be applied. There is no
applied shear stress, which means that we have applied the principal stresses. A principal stress
is one on a plane that has no shear. There are always two planes (at right angles to each other,
that have no shear).
If we model this correctly, every point in the body will be in exactly the same state of stress. In
such a case, every plane will have a uniform normal stress and a uniform shear stress. Also, any
two parallel planes will have the same stresses. And all stresses will be able to be determined by
a single mohrs circle. We wish to find the stresses on an inclined plane through the body. To do
this we need to create two bodies that part of one part .
5003 Lab#1: Introduction to ANSYS, page 3
Step 2: estimate expected results (analytically):
The bar has the following properties:
Max principal stress: sy = 20 MPa (compression)
Min principal stress: sx = -10MPa (tension)
Mean stress = 5 MPa
Circle radius = 15 MPa
Angle of cut plan from s1 plane : = ATAN(100/80) = 51.34 deg
Normal stress on cut plane: sn = 5 + 15 x (cos2) = 1.71 MPa (compression)
Shear stress on cut plane: tau = 15 x (sin2) = 14.63 MPa
slope 1.25
theta 0.896055 radians
51.34019 degrees
sy 20 Mpa
sx -10 Mpa
(sy-sx)/2 15 Mpa
(sy+sx)/2 5 Mpa
tau 14.63 Mpa
sig 1.71 Mpa
Step 3: open ANSYS Workbench 13.0
1) First, save the (empty) project as Block1.wbpj
2) The left hand window shows a set of analysis type options. Select Static Structural and
drag the icon to the right, placing it in the Project Schematic window.
5003 Lab#1: Introduction to ANSYS, page 4
Step4: open Geometry and create the CAD model
1) By Clicking Geometry in the Project window, ANSYS will open a CAD modeling
program called Design Modeler.
2) Select Millimeter length unit for the model. And click [ OK ]
3) You now see the main window where the CAD model will be displayed, just as in Lab#1.
5003 Lab#1: Introduction to ANSYS, page 5
4) Select the rectangle tool and sketch a rectangle, approximately square.
(you may click the LOOK AT icon );
5) Use the Dimension tab (below Modify), and using the General dimension tool, select the
right side of the rectangle and drag a dimension a bit to the right. Do the same for the
bottom. You can directly type the dimensions you want in the Details View at the lower
left and update the height and width of the rectangle to 100 x 100mm. Finally draw a line
from the top (about 20mm to the right of the upper left corner) to the lower right corner.
5003 Lab#1: Introduction to ANSYS, page 6
6) Next use the Trim command in the Modify tab to trim the top right and right sides of the
block.
7) Use the General dimension tool to update the width of short top to 20mm.
5003 Lab#1: Introduction to ANSYS, page 7
8) To create a solid body, hit the extrude icon and extrude sketch1 20mm. Then
hit Generate, and change view to isometric. You will see the solid body in grey as shown
below.
9) At this point we need to create a 2
nd
body that will be the upper right part of our block.
Use the add sketch button (in the menu area at the top) to add a second sketch on the
XY Plane. Use the sketching tools to add at triangle, which when extruded will fill in the
block. The polyline tool will work best. Start at the top, snap to the top right point on
sketch 1, draw a horizontal line to a point nearly above the lower right point, then a
vertical line down to snap to the lower right point. Next right-click and select closed-end.
This will have created a right angle triangle that perfectly fills in the missing part of the
body.
5003 Lab#1: Introduction to ANSYS, page 8
10) Next use the extrude tool to extrude this part 20mm. It is important at this point to select
the add frozen option for this extrude. If you use the add Material option, you will merge
this material and not create a 2
nd
body. We need a 2
nd
body to have a cut plane for later
stress analysis.
11) We now have 2 bodies. The last thing to do is to merge the 2 bodies into one part. This
action fuses the two bodies together (like welding) but leave them as distinct bodies. Do
this by selecting the two solids and right-click to select Form New Part. The tree changes
from 2 Parts, 2 Bodies to 1 Part, 2 Bodies.
5003 Lab#1: Introduction to ANSYS, page 9
Step5: open Model and create the Finite Element model
1) Return to the ANSYS window, and click on the Model feature in the Project window.
This will start the ANSYS Mechanical program, to setup the actual finite element
model.
2) The Mechanical window shows the 1 part and two solids.
At first the model is shown with no mesh or loads yet. On the left is a list of the model
features that have to be set. By default, the material to be used will be structural steel.
Select the Mesh icon in the Project and right-click Generate Mesh. The mesh on the two
bodies is in common (see below). (Note: you can see what happens when you go back to
Design Modeler and explode the part. The two bodies will not have a common mesh and
this problem wont solve at all, because the boundary conditions we will use leave the
triangle able to translate as a rigid body.)
5003 Lab#1: Introduction to ANSYS, page 10
3) Next we will set the applied loads and support conditions on the block. We will need to
use a special set of support conditions to create the desired stress state. We will use 3
symmetry planes to hold the block and also allow the block to maintain a uniform state of
stress.
You will need to bring the side and bottom of the block into view. You can use these
tools: Rotate, pan, zoom smooth, zoom select and zoom all:
Select the front, bottom and left sides and apply a frictionless support:
This has the effect of creating 3 planes of symmetry, so that the stress on the bottom will
be only a vertical stress (no shear). Likewise the left side will only have a horizontal
stress. And the front will have no stress, but is supported.
(Note: using fixed supports would create stress non-uniformity, and attempting to apply
balancing loads would leave the block free to translate as a rigid body.)
The two applied stresses can be applied as pressures of 20Pa to the top and -10 Pa to the
right side. To insert a pressure load, right-click on Static Structural, select Insert and
Pressure. Then select the two top planes of the block and click Apply . Set the pressures
to 20 and -10 respectively.
5003 Lab#1: Introduction to ANSYS, page 11
5003 Lab#1: Introduction to ANSYS, page 12
4) To specify output, right click on Solution in the tree, and select Insert, then Stress, then
Equivalent Stress. Hit the button in the menu at the top of the screen. (The solve
command can be selected before or after selecting the various types of output).
The solution for the equivalent stress is shown below. In this case 2
nd
solid (the triangular
part) has been hidden (right click on the solid icon and select hide)
The whole block shows a single color with the stress of 26.458 Pa.
5003 Lab#1: Introduction to ANSYS, page 13
While there are no actual stresses of 26.458 Pa in the block, the biaxial stress of 20 and -10 will
bring the steel to the same % of yield as if a uniaxial stress of 26.458 Pa had been applied. (see
sketch below) . In this way, the equivalent stress can be compared to the yield stress to see if the
material is at risk of becoming plastic.
5) Next we need to create a new coordinate system that will permit the determination of the
stresses on the cut plane. Make sure the cut plane is visible (hide the upper triangular
block) . In the Outline window, select the Coordinate systems icon, right-click and insert
a new Coordinate system.
Rename the new coordinate system cut coordinate system. In the details select Define By
for both the Origin and Principal Axis of the new coordinate system, and select Geometry
5003 Lab#1: Introduction to ANSYS, page 14
Selection. You will need to pick the cut plane in order to set the values correctly. The
new plane will be as shown below.
6) With the new coordinate system defined, you can now insert solution results for both
shear and normal stresses, and get the results as shown below. As expected, the normal
stress on the cut plane is 1.71 Pa, and the shear stress is 14.63 Pa.
5003 Lab#1: Introduction to ANSYS, page 15
5003 Lab#1: Introduction to ANSYS, page 16
Self Study Exercises: Student:______________
For each of these exercises, modify the model that you have developed above to explore
the model behavior and answer the questions given. Show the instructor your results and
make sure that it is recorded that you have completed the exercises.
Exercise #1 Change the Support Conditions. Change the bottom and left side support
conditions to fixed and see what happens to the model. First try deleting the support on
the front face and see what happens. Tell the instructor what happened. Then replace
the frictionless support on the front face and show the instructor the stresses that result.
Ex#1
Initials of Instructor
_________
Exercise #2 Redo the analysis to create pure shear. Re-sketch the block to be two
100 x 100 right triangles. Apply tangential (shear) stresses to the surfaces to create
perfect shear. (hint: in this case you will need to fix the bottom,)
Ex#2
Initials of Instructor
_________
You might also like
- A Heartbreaking Work Of Staggering Genius: A Memoir Based on a True StoryFrom EverandA Heartbreaking Work Of Staggering Genius: A Memoir Based on a True StoryRating: 3.5 out of 5 stars3.5/5 (231)
- The Sympathizer: A Novel (Pulitzer Prize for Fiction)From EverandThe Sympathizer: A Novel (Pulitzer Prize for Fiction)Rating: 4.5 out of 5 stars4.5/5 (119)
- Never Split the Difference: Negotiating As If Your Life Depended On ItFrom EverandNever Split the Difference: Negotiating As If Your Life Depended On ItRating: 4.5 out of 5 stars4.5/5 (838)
- Devil in the Grove: Thurgood Marshall, the Groveland Boys, and the Dawn of a New AmericaFrom EverandDevil in the Grove: Thurgood Marshall, the Groveland Boys, and the Dawn of a New AmericaRating: 4.5 out of 5 stars4.5/5 (265)
- The Little Book of Hygge: Danish Secrets to Happy LivingFrom EverandThe Little Book of Hygge: Danish Secrets to Happy LivingRating: 3.5 out of 5 stars3.5/5 (399)
- Grit: The Power of Passion and PerseveranceFrom EverandGrit: The Power of Passion and PerseveranceRating: 4 out of 5 stars4/5 (587)
- The World Is Flat 3.0: A Brief History of the Twenty-first CenturyFrom EverandThe World Is Flat 3.0: A Brief History of the Twenty-first CenturyRating: 3.5 out of 5 stars3.5/5 (2219)
- The Subtle Art of Not Giving a F*ck: A Counterintuitive Approach to Living a Good LifeFrom EverandThe Subtle Art of Not Giving a F*ck: A Counterintuitive Approach to Living a Good LifeRating: 4 out of 5 stars4/5 (5794)
- Team of Rivals: The Political Genius of Abraham LincolnFrom EverandTeam of Rivals: The Political Genius of Abraham LincolnRating: 4.5 out of 5 stars4.5/5 (234)
- Shoe Dog: A Memoir by the Creator of NikeFrom EverandShoe Dog: A Memoir by the Creator of NikeRating: 4.5 out of 5 stars4.5/5 (537)
- The Emperor of All Maladies: A Biography of CancerFrom EverandThe Emperor of All Maladies: A Biography of CancerRating: 4.5 out of 5 stars4.5/5 (271)
- The Gifts of Imperfection: Let Go of Who You Think You're Supposed to Be and Embrace Who You AreFrom EverandThe Gifts of Imperfection: Let Go of Who You Think You're Supposed to Be and Embrace Who You AreRating: 4 out of 5 stars4/5 (1090)
- Her Body and Other Parties: StoriesFrom EverandHer Body and Other Parties: StoriesRating: 4 out of 5 stars4/5 (821)
- The Hard Thing About Hard Things: Building a Business When There Are No Easy AnswersFrom EverandThe Hard Thing About Hard Things: Building a Business When There Are No Easy AnswersRating: 4.5 out of 5 stars4.5/5 (344)
- Hidden Figures: The American Dream and the Untold Story of the Black Women Mathematicians Who Helped Win the Space RaceFrom EverandHidden Figures: The American Dream and the Untold Story of the Black Women Mathematicians Who Helped Win the Space RaceRating: 4 out of 5 stars4/5 (890)
- Elon Musk: Tesla, SpaceX, and the Quest for a Fantastic FutureFrom EverandElon Musk: Tesla, SpaceX, and the Quest for a Fantastic FutureRating: 4.5 out of 5 stars4.5/5 (474)
- The Unwinding: An Inner History of the New AmericaFrom EverandThe Unwinding: An Inner History of the New AmericaRating: 4 out of 5 stars4/5 (45)
- The Yellow House: A Memoir (2019 National Book Award Winner)From EverandThe Yellow House: A Memoir (2019 National Book Award Winner)Rating: 4 out of 5 stars4/5 (98)
- Automotive E-Coat Paint Process Simulation Using FEADocument20 pagesAutomotive E-Coat Paint Process Simulation Using FEAflowh_100% (1)
- MB0042-MBA-1st Sem 2011 Assignment Managerial EconomicsDocument11 pagesMB0042-MBA-1st Sem 2011 Assignment Managerial EconomicsAli Asharaf Khan100% (3)
- How 50 Million People Are Changing the WorldDocument5 pagesHow 50 Million People Are Changing the WorldCTRCTR0% (1)
- On Fire: The (Burning) Case for a Green New DealFrom EverandOn Fire: The (Burning) Case for a Green New DealRating: 4 out of 5 stars4/5 (73)
- Non Linear Analysis of Spur Gear Using Matlab CodeDocument105 pagesNon Linear Analysis of Spur Gear Using Matlab CodehazemismaeelradhiNo ratings yet
- Bs Steel CodeDocument14 pagesBs Steel CodeA.K.A. HajiNo ratings yet
- Writing Simple Sentences to Describe ScenariosDocument5 pagesWriting Simple Sentences to Describe Scenariosepol67% (3)
- My Son The Fanatic, Short StoryDocument4 pagesMy Son The Fanatic, Short StoryScribdAddict100% (2)
- Professional Builder - Agosto 2014Document32 pagesProfessional Builder - Agosto 2014ValNo ratings yet
- OM - Rieter - UNIMix A76Document321 pagesOM - Rieter - UNIMix A76Phineas FerbNo ratings yet
- Temptations in MinistryDocument115 pagesTemptations in MinistryJoseph Koech100% (1)
- Telegra Manual - DatasheetDocument79 pagesTelegra Manual - DatasheetNilanjan Chakravortty100% (1)
- Ali BadiDocument234 pagesAli BadiSaad Al HelyNo ratings yet
- 08 Plasticity 01 IntroductionDocument11 pages08 Plasticity 01 Introductionabhi16No ratings yet
- AnnaDocument99 pagesAnnaSaad Al HelyNo ratings yet
- Finite Element Analysis of Stresses Caused by External Holes in Hydraulic CylindersDocument11 pagesFinite Element Analysis of Stresses Caused by External Holes in Hydraulic CylindersSaad Al HelyNo ratings yet
- Corel Draw 2010Document33 pagesCorel Draw 2010Saad Al HelyNo ratings yet
- Illustrator Cs 5Document19 pagesIllustrator Cs 5Saad Al HelyNo ratings yet
- AbbrevaitionDocument155 pagesAbbrevaitionSaad Al HelyNo ratings yet
- NimaDocument110 pagesNimaSaad Al HelyNo ratings yet
- Ali BadiDocument234 pagesAli BadiSaad Al HelyNo ratings yet
- Illustrator Cs 5Document19 pagesIllustrator Cs 5Saad Al HelyNo ratings yet
- Corel Draw 2010Document33 pagesCorel Draw 2010Saad Al HelyNo ratings yet
- Inventor Professional 2010 Installation InstructionsDocument8 pagesInventor Professional 2010 Installation InstructionsSaad Al HelyNo ratings yet
- My LifeDocument4 pagesMy LifeSaad Al HelyNo ratings yet
- Full Text 01Document60 pagesFull Text 01Saad Al HelyNo ratings yet
- Out 2Document6 pagesOut 2Saad Al HelyNo ratings yet
- Modeling and Visualization Analysis Reference: Abaqus/CAE User's Guide Abaqus Analysis User's GuideDocument1 pageModeling and Visualization Analysis Reference: Abaqus/CAE User's Guide Abaqus Analysis User's GuideSaad Al HelyNo ratings yet
- As User Guide 2015 en Metric 140408Document170 pagesAs User Guide 2015 en Metric 140408Saad Al HelyNo ratings yet
- Advance Steel 2015 Starting GuideDocument40 pagesAdvance Steel 2015 Starting Guidegranjero_mxNo ratings yet
- Weld Geometry 1Document127 pagesWeld Geometry 1Saad Al Hely100% (1)
- Finite Element Formulation For BeamsDocument27 pagesFinite Element Formulation For BeamsPalash JainNo ratings yet
- Advance Steel 2015 Starting GuideDocument40 pagesAdvance Steel 2015 Starting Guidegranjero_mxNo ratings yet
- StructEngII Connections 276-327Document52 pagesStructEngII Connections 276-327Saad Al HelyNo ratings yet
- Design Girder Bridge EurocodeDocument139 pagesDesign Girder Bridge Eurocodetomnubi100% (2)
- Chapter 9 - Welding DefectsDocument18 pagesChapter 9 - Welding Defectsbibin2010100% (1)
- LS DynaLab2Document15 pagesLS DynaLab2Mohammed A. Maher100% (1)
- SimXpert2013 ThermalDocument230 pagesSimXpert2013 ThermalSaad Al HelyNo ratings yet
- Mohammad SarairehDocument176 pagesMohammad SarairehamilcarsoaresNo ratings yet
- SIM7020 Series - HTTP (S) - Application Note - V1.04Document15 pagesSIM7020 Series - HTTP (S) - Application Note - V1.04Vinicius BarozziNo ratings yet
- Gregory University Library Assignment on Qualities of a Reader Service LibrarianDocument7 pagesGregory University Library Assignment on Qualities of a Reader Service LibrarianEnyiogu AbrahamNo ratings yet
- Echt Er Nacht 2014Document8 pagesEcht Er Nacht 2014JamesNo ratings yet
- Jeremy Hughes ReviewDocument5 pagesJeremy Hughes ReviewgracecavNo ratings yet
- Your Results For: "Multiple-Choice Questions: B": DelayDocument4 pagesYour Results For: "Multiple-Choice Questions: B": DelayawairmalikNo ratings yet
- Rock Type Identification Flow Chart: Sedimentary SedimentaryDocument8 pagesRock Type Identification Flow Chart: Sedimentary Sedimentarymeletiou stamatiosNo ratings yet
- LM385Document14 pagesLM385vandocardosoNo ratings yet
- Amway Final ReportDocument74 pagesAmway Final ReportRadhika Malhotra75% (4)
- Turabian Sample PaperDocument9 pagesTurabian Sample Paperemme_lopez908133% (3)
- XYZ Company Asset Inventory ReportDocument1 pageXYZ Company Asset Inventory ReportNini KitsNo ratings yet
- Grade 4 DLL Quarter 2 Week 2 Sir Bien CruzDocument47 pagesGrade 4 DLL Quarter 2 Week 2 Sir Bien CruzRonel Fillomena0% (1)
- Monthly Business ReviewDocument36 pagesMonthly Business Reviewmdipu5_948971128No ratings yet
- Journal Sleep Walking 1Document7 pagesJournal Sleep Walking 1Kita SemuaNo ratings yet
- Mechanical EngineeringDocument14 pagesMechanical EngineeringSamuel WozabNo ratings yet
- The German eID-Card by Jens BenderDocument42 pagesThe German eID-Card by Jens BenderPoomjit SirawongprasertNo ratings yet
- ComputerDocument26 pagesComputer29.Kritika SinghNo ratings yet
- PA2 Value and PD2 ValueDocument4 pagesPA2 Value and PD2 Valueguddu1680No ratings yet
- The Daily Tar Heel For September 18, 2012Document8 pagesThe Daily Tar Heel For September 18, 2012The Daily Tar HeelNo ratings yet
- Science SimulationsDocument4 pagesScience Simulationsgk_gbuNo ratings yet
- Bolt Jul 201598704967704 PDFDocument136 pagesBolt Jul 201598704967704 PDFaaryangargNo ratings yet
- RoutineHub - R Download - iOS 13, 14, 15, 2Document1 pageRoutineHub - R Download - iOS 13, 14, 15, 2Gabriell AnjosNo ratings yet