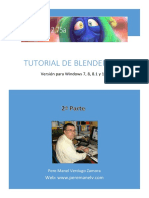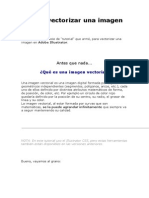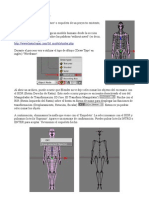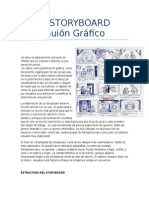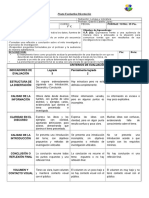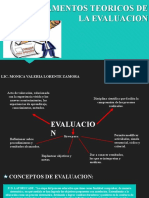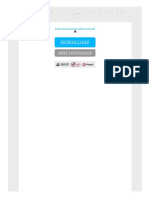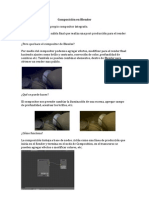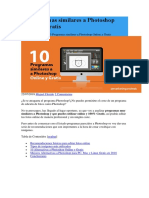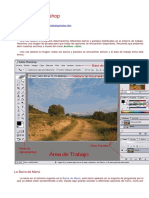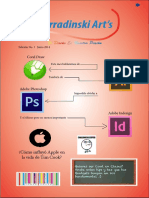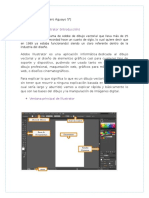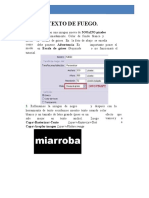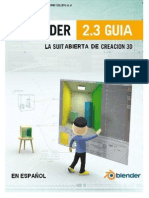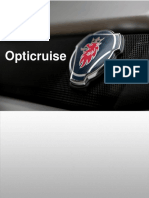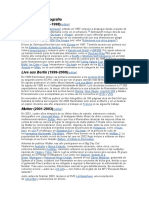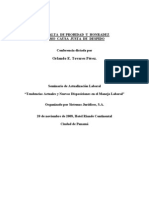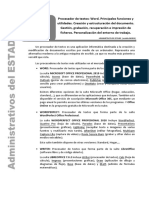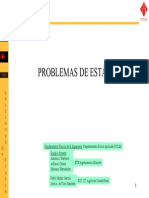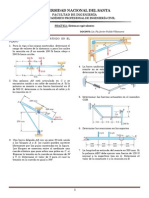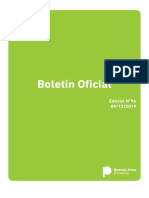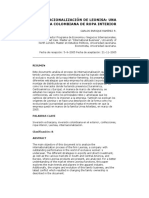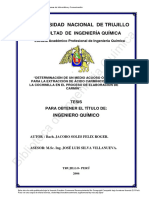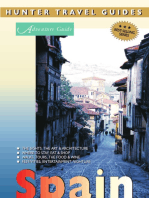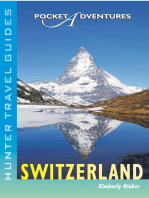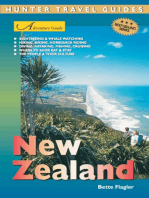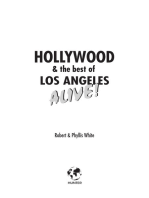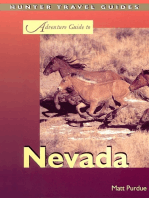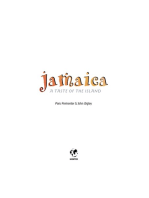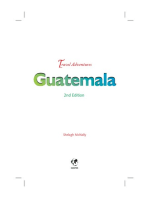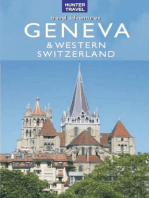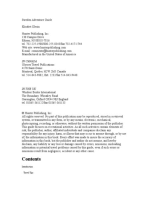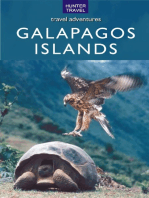Professional Documents
Culture Documents
Manual-0.1 Blender en Español (Traduccion Del Manual Oficial)
Uploaded by
Jhonaz White HatCopyright
Available Formats
Share this document
Did you find this document useful?
Is this content inappropriate?
Report this DocumentCopyright:
Available Formats
Manual-0.1 Blender en Español (Traduccion Del Manual Oficial)
Uploaded by
Jhonaz White HatCopyright:
Available Formats
INTRODUCCION:
Qu es Blender?
Blender es una integrada suite de herramientas que permiten la creacin de una amplia
gama del contenido 3D. Ofrece una funcionalidad completa para modelar, representar,
animar, post-produccin, creacin y aparato de lectura del contenido interactivo 3D con
las ventajas singulares de la operatibilidad multi-plataforma y de un tamao del archivo de
la transferencia directa de menos que 2.5MB.
Los profesionales de los medios y los artistas dirigidos, Blender puede ser utilizado para
crear visualizaciones en 3D, alambiques tan bien como en el video de alta calidad, mien-
tras que la incorporacin de un motor en tiempo real 3D permite la creacin del contenido
interactivo 3D para el aparato de lectura independiente.
Desarrollado originalmente por la compaa no un nmero (NaN), Blender ahora se
contina como software libre , con las fuentes disponibles bajo GNU y GLP.
Caractersticas Dominantes:
Suite completamente integrada para la creacin, ofreciendo una amplia gama de
las herramientas esenciales para la creacin del contenido 3D, incluyendo modelar,
producir animacin, representacin, video-poste y la creacin del juego;
Tamao ejecutable pequeo, para una distribucin fcil;
Multi-plataforma, con GUI basado en OpenGL, lo alista para ser utilizado en todos
los sistemas: Windows, Linux, OSX, FreeBSD, Irix y SUN;
Arquitectura de la alta calidad 3D permitiendo work-ow rpido y eciente para la
creacin;
HISTORIA DE BLENDER.
En 1988 Ton Roosendaal co-fund el estudio holands NeoGeo de animacin . NeoGeo se
convirti rpidamente en el estudio ms grande de animacin 3D de los Pases Bajos y una
de las casas principales de animacin en Europa. NeoGeo cre las producciones award-
winning (concesiones video corporativas europeas 1993 y 1995) para clientes corporativos
grandes tales como compaa multinacional Philips Electronic. Dentro de NeoGeo Ton era
responsable de la direccin del arte y del desarrollo interno del software. Despus de una
deliberacin cuidadosa Ton decida que el sistema de herramienta interno actual 3D para
NeoGeo era demasiado viejo e incmodo de mantener y aumentar; y necesitaba ser reescrito
de cero. En 1995 esta reescritura comenz y era destinada a convertirse en la suite de crea-
cin del software 3D ue ahora se conoce como Blender . A medida que NeoGeo continu
renando y mejorando Blender lleg a ser evidente para Ton que Blender se podra utilizar
como herramienta para otros artistas fuera de NeoGeo.
por Michael E.M.L. Dreamland - 03
por Michael E.M.L. Dreamland - 04
En 1998, Ton decidi fundar una nueva compaa llamada No un Nmero (NaN) como efecto de
NeoGeo para poner y para desarrollar ms lejos a Blender. En la base de NaN tena un deseo de crear
y de distribuir un acuerdo, una siute multi-plataforma para la creacin 3D libre. Cuando esto era un
concepto revolucionario como la mayora de los modeladores comerciales costaron varios millares de
los dlares ( E.E.U.U.). NaN esperaba traer el nivel profesional a las herramientas para modelar y de
la animacin de 3D dentro del alcance del pblico en general. El modelo de negocio de NaN implic
el proporcionar productos comerciales y servicios alrededor de Blender. En 1999 NaN atendido su
primera conferencia de Siggraph en un esfuerzo por primer ms extensamente a Blender. Las primeras
convenciones de 1999 de Siggraph del mezclador eran un xito enorme y recolectaron una enorme
cantidad de inters de la prensa y de asistentes. Blender era un golpe y su potencial enorme!
En las salas de Siggraph principios de 2000, NaN asegur el nanciamiento de 4.5m de capitalistas
de empresa. Esta auencia grande de NaN brind efectivo para ampliar rpidamente sus operaciones.
Pronto NaN se jact tanto como cincuenta empleados que trabajaban alrededor del mundo que inten-
taba mejorar y promover Blender. En el verano de 2000, Blender v2.0 fue lanzado. Esta versin de
Blender agreg la integracin de un motor del juego a la suite 3D. Antes de n del 2000, el nmero de
usuarios se coloc en el website de NaN sobrepas 250.000.
Desafortunadamente, las ambiciones de NaN y las oportunidades no emparejaron las capacidades de la
compaa y las realidades del mercado de tiempo. Este sobre extensin di lugar a NaN de recomenzar
con un nuevo inversionista que nanciaba una compaa ms pequea en abril de 2001. Seis meses ms
adelante primer producto de software comercial de NaN, editor de Blender fue lanzado. Este producto
fue apuntado en el mercado que emerga de los medios interactivos 3D basados en web. Debido a las
ventas decepcionantes y al clima econmico difcil en curso, los nuevos inversionistas decidan cerrar
todas las operaciones de NaN. La parada tambin incluy continuar el desarrollo de Blender. Aunque
haba claramente defectos en la versin actual de Blender, con una arquitectura interna compleja del
software, de caractersticas inacabadas y de una manera no estndar de proporcionar el GUI, de la
ayuda entusistica de la comunidad de usuarios y de los clientes que haban comprado a editor del
mezclador en el pasado, Ton no podra justicar el dejar a Blender desaparecer en el olvido. Desde el
recomienzo de una compaa con un equipo sucientemente grande de reveladores no era factible, Ton
Roosendaal en mazo de 2002 fund la fundacin organizacin Blender no lucrativa .
La meta fundamental de la fundacin Blender era encontrar una manera de continuar desarrollando y
promoviendo a Blender pues un proyecto basado en la comunidad de fuente abierta. En julio de 2002,
Ton logr conseguir que los inversionistas de NaN acordaran un plan nico de la fundacin Blender
para procurar lanzar a blender como fuente abierta. La campaa del blender libre intent levantar
100,000 de modo que la fundacin pudiera comprar las derechas al cdigo fuente de Blender y a los
derechos de caracterstica intelectual de los inversionistas de NaN y lanzar posteriormente el Blender a
la comunidad de fuente abierta. Con un grupo entusistico de voluntarios, entre ellos a varios emplea-
dos exes-NaN, un fondo que levantaba campaa blender libre. A cada uno le ecant la sorpresa y que
la campaa alcanz la meta 100,000 en solamente siete semanas cortas. El domingo 13 de octubre de
2002, blender fue lanzado al mundo bajo trminos de la licencia el pblica general de GNU (GLP). El
desarrollo de blender contina a este da conducido por un equipo de voluntarios far-ung, dedicados
alrededor del mundo conducido por el creador original de Blender, Ton Roosendaal.
por Michael E.M.L. Dreamland - 05
Sobre el software Libre y la GPL
Cuando uno oye hablar software libre, la primera cosa que viene importar no puede ser ningn costo.
Mientras que esto es verdad en la mayora de los casos, el trmino software libre segn es utilizado por
la fundacin del software libre (los autores del proyecto GNU y los creadores de la licencia pblica ge-
neral de GNU) se intenta signicar libre como en la libertad en lugar del sentido ningn costo (que
se reere generalmente libre como en cerveza libre). El software libre en este sentido es el software
que usted es libre de utilizar, copiar, modicar, redistribuir, sin lmite. Poniendo esto en contraste con la
mayora de las licencias de paquetes de software comerciales, donde se le permite cargar el software en
una sola computadora, no se permiten hacer ninguna copia, y nunca ven el cdigo de fuente. El software
libre permite una libertad increble al usuario ; adems, puesto que el cdigo fuente est disponible, hay
muchas ms ocasiones para que los errores sean encontrados y corregidos.
Cuando un programa se licencia bajo la licencia pblica general de GNU (el GLP):
Usted tiene derecho de utilizar el programa para cualquier propsito;
Usted tiene el derecha de modicar el programa, y tiene acceso a los cdigos fuente;
Usted tiene el derecha de copiar y de distribuir el programa;
Usted tiene la derecha de mejorar el programa, y lanza sus propias versiones.
Regresando a estos derechos, usted tiene algunas responsabilidades, si usted distribuye un programa de
GPL, las responsabilidades que se disean para proteger sus freedoms y los freedoms de otros:
Usted debe proveer de una copia del GLP el programa, de modo que el recipiente est enterado de
las sus derechos bajo esta licencia.
Usted debe incluir el cdigo fuente o hacer el cdigo fuente est libremente disponible.
Si usted modica el cdigo y distribuye una versin modicada, usted debe licenciar sus modi-
caciones bajo GLP y hacer el cdigo fuente de sus cambios disponible. (Usted no puede utilizar el
cdigo de GPL como parte de un programa propietario.)
Usted no puede restringir licenciar del programa ms all de los trminos del GLP (usted no puede
convertir un programa GPL en un producto propietario.)
por Michael E.M.L. Dreamland - 06
COMPRENDIENDO LA INTERFAZ COMPRENDIENDO LA INTERFAZ
Si es nuevo en Blender, debera asimilar como trabajar con la interfaz de usuario antes de ponerse a mo-
delar. Los conceptos detrs de la interfaz de Blender hacen que esta no sea muy estandar, sino que sea di-
ferente de los otros paquetes 3D. Especialmente los usuarios de Windows necesitarn coger el truco a la
manera en la que Blender maneja los controles, tales como botones o movimientos de ratn. Pero esta di-
ferencia es de hecho la gran fuerza de blender: una vez comprenda la manera en la que funciona Blender,
encontrar que puede hacer su trabajo extraordinariamente rpido y de manera muy productiva.
Conceptos de la Interface de Blender
La interface de usuario es el mecanismo de interaccin mutua entre el usuario y el programa. El usuario
se comunica con el programa mediante el teclado y el mouse, el programa responde por medio de lo que
muestra en pantalla.
El teclado y el ratn
La interface de Blender saca provecho de los ratones de tres botones y una amplia gama de atajos de
teclado (en el Volumen II se encuentra una discusin detallada). Si el ratn slo tiene dos botones, es po-
sible emular el botn central. Es posible usar un ratn con rueda, pero no es obligatorio, ya que tambin
existen atajos de teclado que cumplen la misma funcin.
Este libro asume las siguientes convenciones para describir la entrada de usuario:
Los botones del ratn se abrevian como BIR (botn izquierdo del ratn), BCR (botn central del
ratn) y BDR (botn derecho del ratn).
Si el ratn tiene una rueda, BCR se reere a hacer click con la rueda como si sta fuera un botn,
mientras que RR signica girar la rueda.
Las letras de los atajos se nombran aadiendo KEY a la letra, es decir GKEY se reere a la
letra g en el teclado. Las teclas pueden ser combinadas con los modicadores SHIFT, CTRL y/o
ALT. Generalmente para las teclas modicadas el sujo KEY se descarta, por ejemplo CTRL-W
o SHIFT-ALT-A.
NUM0 a NUM9, NUM+ y as sucesivamente, se reere a las teclas ubicadas en el teclado nu-
mrico. Generalmente NumLock debera ser activada.
En el caso de otras teclas, se les reere usando sus nombres, tal como ESC, TAB, F1 a F12.
Otras teclas especiales para tener en cuenta son las teclas de direccin, ARRIBA, ABAJO,
IZQUIERDA y DERECHA.
Dado que Blender hace un uso tan extensivo del ratn y el teclado, entre los usuarios se ha hecho popular
una regla de oro: mantener una mano en el ratn y la otra en el teclado! Si normalmente usa un teclado
que es considerablemente diferente de la distribucin de teclas inglesa, podr ir pensando en cambiar a
uno con sta o la distribucin americana para el trabajo con Blender. Las teclas de mayor uso estn agru-
padas de tal manera que pueden ser alcanzadas con la mano izquierda en posicin estndar (dedo ndice
sobre FKEY) en la distribucin de teclado inglesa. Se asume que se usa el ratn con la mano derecha.
por Michael E.M.L. Dreamland - 07
El sistema de ventanas
Ahora es tiempo de iniciar Blender y empezar a explorar.
La pantalla por defecto de Blender. (gura 3-1)
La Figure 3-1 muestra la vista de pantalla que debe obtenerse al haber iniciado Blender(excepto por las
echas y el texto aadido). Por defecto est separada en tres ventanas: el menu principal en la parte alta,
la vista 3D grande y la Ventana de Botones abajo. La mayora de las ventanas tiene un encabezado (la
franja con un fondo gris claro que contiene botones con iconos - por esto se le llamar, tambin, Barra
de Herramientas); si est presente, el encabezado puede ubicarse en la parte alta (como en la Ventana de
Botones) o en la parte baja (como en la vista 3D) del rea de una ventana.
Si se mueve el ratn sobre una ventana, es posible notar que su encabezado cambia a un gris ms claro.
Esto signica que sta est enfocada; todos los atajos de teclado que se presionen afectarn ahora el
contenido de esta ventana.
Es posible personalizar el sistema de ventanas de Blender para satisfacer las necesidades y gustos del
usuario. Una ventana nueva puede ser creada fraccionando una existente. Esto se hace enfocando la
ventana que se quiere fraccionar (poner el puntero del ratn dentro de esta), hacer click en el borde con
BCR o BDR y seleccionar Split Area (Figure 3-2). Ahora es posible ubicar el nuevo borde haciendo click
con BIR, o cancelar el fraccionamiento presionando la tecla ESC.
por Michael E.M.L. Dreamland - 08
La nueva ventana ser un clon de la ventana que fue fraccionada, pero ahora puede ser convertida a una
ventana de otro tipo, o hacer que muestre la escena desde otro punto de vista.
Elementos de la Interface
Las etiquetas en los botones de la interface, los elementos de men y, en general, cualquier texto
mostrado en la pantalla se resalta en este libro de esta manera.
El menu de Split para crear ventanas nuevas. (gura 3-2)
Un nuevo borde vertical es creado al escoger Split Area en un borde horizontal y viceversa. Cada ventana
puede ser redimensionada arrastrando un borde con el BIR. Para reducir el nmero de ventanas, se hace click
en un borde entre dos ventanas con BCR o BDR y se escoge Join Areas. La ventana resultante recibe las pro-
piedades de la ventana enfocada previamente.
Para ajustar la posicin de un encabezado se hace click con el BDR sobre el encabezado y se escoge Top o
Bottom. Tambin es posible ocultar el encabezado seleccionando No Header, pero esta opcin slo se reco-
mienda si todos los atajos de teclado relativos se conocen. Un encabezado oculto se puede volver a mostrar
haciendo click en el borde de la ventana con BCR o BDR y seleccionando Add Header.
3.1.3. Tipos de ventanas
El marco de cada ventana puede contener diferentes tipos y conjuntos de datos, dependiendo de lo que se est
haciendo. Estos pueden incluir modelos 3D, animacin, materiales de la supercie, scripts Python, y as suce-
sivamente. Se puede seleccionar el tipo de cada ventana haciendo click en el botn de ms a la izquierda en su
encabezado con el BIR (Figura 3-3).
El men de seleccin del tipo de ventana. (gura 3-3)
Se explicarn las funciones y el uso de cada tipo de ventana a lo largo del libro. Por ahora slo se prestar
atencin a los tres tipos de ventana que se encuentran en la escena por defecto de Blender:
Vista 3D
Provee una vista grca de la escena en la cual se est trabajando. Es posible ver la escena desde cualquier
ngulo con una variedad de opciones; para informacin detallada. Tener varias vistas en la misma panta-
lla es til si se desea observar el efecto de los cambios desde distintas perspectivas al mismo tiempo.
Buttons Window(Ventana de Botones)
Contiene la mayora de las herramientas para editar objetos, supercies, texturas, luces y mucho ms.
Esta ventana se usa constantemente si los atajos de teclado no se saben de memoria. Por supuesto, es
posible tener ms de una ventana de estas, cada una con un conjunto de herramientas diferente.
Preferencias de Usuario (Menu Principal)
Usualmente esta ventana est oculta, as que slo la parte del men est visible - para detalles. Raramente
se usa, pues contiene ajustes de la conguracin global.
En Blender v2.30 hay varias novedades. Primero que todo, los encabezados de ventana tienden a ser mucho
ms limpios, menos saturados por botones y los mens ahora estn presentes en muchos encabezados.
La mayora de los encabezados, inmediatamente despus del botn de men Tipo de Ventana, exhibe un
grupo de mens; esta es una de las nuevas caractersticas principales de la interface 2.30. Los mens ahora
permiten acceder directamente a muchas de las caractersticas y comandos que anteriormente slo eran acce-
sibles por medio de atajos de teclado o botones misteriosos. Los mens pueden ser ocultados y mostrados por
medio del botn triangular junto a ellos.
Los mens no son slo dependientes de la ventana (cambian con el tipo de ventana) sino tambin dependientes
del contexto (cambian de acuerdo con el objeto seleccionado) as que siempre son muy compactos, mostrando
slo las acciones que pueden ser realizadas.
Todas las entradas de men muestran el atajo de teclado relativo, si lo hay. El ujo de trabajo de Blender se
optimiza al mximo cuando se usan atajos de teclado. As que el resto de este libro ofrecer mayormente atajos
de teclado, en lugar de elementos de men. De todas formas los mens son muy preciados, pues ofrecen una
visin general, hasta donde es posible, de todas las herramientas y comandos que Blender ofrece.
Una caracterstica de las ventanas que a veces resulta prctica para hacer edicin precisa es la de maximizar a
pantalla completa. Si se usa el elemento de men View>Maximize Window apropiado o el atajo de teclado
CTRL-ABAJO, la ventana enfocada se extender para llenar la pantalla completa. Para regresar al modo de
tamao normal, se usa el elemento de men View>Tile Window o CTRL-ARRIBA.
Contextos, Paneles y Botones
Los botones de Blender son mucho ms emocionantes que los de la mayora de otras interfaces de usuario
y se volvieron an mejores en la versin 2.30. Esto es mayormente debido al hecho de que son basados en
vectores y dibujados en OpenGL, lo que los hace elegantes y permite hacer zoom en ellos.
Los botones se hallan agrupados mayormente en la Ventana de Botones. Desde Blender 2.3 la Ventana de
Botones muestra seis contextos principales, los cuales se pueden seleccionar por medio de alguno de los
botones en el primer grupo en el encabezado (Figura 3-4), a su vez cada uno de estos puede ser subdividido
en un nmero variable de sub-contextos, a los cuales se puede acceder a travs de los botones del segundo
grupo en el encabezado (Figura 3-4):
por Michael E.M.L. Dreamland - 09
por Michael E.M.L. Dreamland - 10
Contextos y Sub-Contextos (gura 3-4)
* Lgica - atajo F4
* Scripts - sin atajo
* Shading - atajo F5
Lmpara - sin atajo
Material - sin atajo
Textura - atajo F6
Radiosidad - sin atajo
Mundo - atajo F8
* Objeto - atajo F7
* Edicin - atajo F9
* Escena - atajo F10
Renderizado - sin atajo
Animacin/Reproduccin - sin atajo
Sonido - sin atajo
Usualmente, una vez el contexto ha sido seleccionado por el usuario, el subcontexto es determinado por
Blender basndose en el objeto activo. Por ejemplo, en el contexto __Shading__, si una lmpara est
seleccionada, el subcontexto muestra los Botones de Lmpara, si una malla u otro objeto renderizable est
seleccionado, entonces el subcontexto activo vendr a ser el de Botones de Material y si una cmara est
seleccionada el subcontexto activo es Mundo.
La novedad ms notable en la interface es probablemente la presencia de Paneles para agrupar lgicamente
los botones. Cada panel es del mismo tamao. Pueden ser movidos haciendo click con el BIR en su encabe-
zado y arrastrando. Los paneles pueden ser alineados haciendo click con el BDR en la ventana de botones
y escogiendo la distribucin deseada en el men que aparece (Figure 3-5).
por Michael E.M.L. Dreamland - 11
Menu de la Ventana de Botones (gura 3-5)
La RR desplaza los paneles en su direccin de alineamiento, CTRL-RR y CTRL-BCR hacen zoom de acer-
camiento y alejamiento. Paneles individuales pueden ser colapsados/expandidos haciendo click con el BIR en
el tringulo ubicado a la izquierda de su encabezado.
Los paneles particularmente complejos se organizan en Fichas. Haciendo click con el BIR en una cha en el
encabezado del panel cambian los botones mostrados (Figure 3-6). Las chas se pueden desligar de un panel
para formar paneles independientes haciendo click sostenido con el BIR en su encabezado y arrastrndolas
fuera. De manera similar, paneles separados se pueden convertir en un solo panel con chas soltando el enca-
bezado de un panel sobre otro.
Panel con chas.(gura 3-6)
Como un ltimo elemento de interface, hay varios tipos de botones que se disponen en las chas de los pane-
les:
Botones de Operacin. Estos son botones que efectan una operacin cuando se les hace click (con el BIR,
como todos los botones). Pueden ser identicados por el color pardusco que tienen en el esquema visual por
defecto de Blender. (Figure 3-7).
Un botn de operacin (gura 3-7)
por Michael E.M.L. Dreamland - 12
Botn Alternante. Los botones alternantes vienen en varios tamaos y colores (Figura 3-8). Los colores ver-
de, violeta y gris no modican la funcin, slo ayudan a facilitar la agrupacin visual y reconocer el contenido
de la interface ms rpidamente. Hacer click en un botn de estos no genera accin alguna, slo alterna un
estado entre on y off.
Algunos botones tambin tienen un tercer estado que se puede identicar por que el texto se vuelve amarillo
(el botn Ref en la Figura 3-8). Usualmente el tercer estado signica negativo y el estado normal on sig-
nica positivo.
Botones alternantes (gura 3-8)
Botones de Radio. Los botones de radio son grupos particulares de botones alternantes mutuamente exclu-
yentes. Tan slo uno de estos botones puede estar on en un momento dado.
Botones Numricos. Los botones numricos (Figura 3-10) pueden ser identicados por sus ttulos, que con-
tienen : seguido por un nmero. Los botones numricos son manipulados de varias formas: Para incrementar
el valor, se hace click con el BIR en la parte derecha del botn, donde se observa un tringulo pequeo; para
decrementarlo, se hace click en la parte izquierda del botn, donde se encuentra otro tringulo. Para cambiar
el valor en un rango ms amplio, se hace click sostenido con el BIR y se arrastra el ratn a la derecha o a la
izquierda. Si mantiene oprimida la tecla CTRL mientras lo hace, el valor cambia con saltos grandes; si sostie-
ne oprimida la tecla SHIFT, tendr un control ms sutil sobre los valores. La tecla ENTER presta la misma
utilidad que el BIR.
Botones numricos (gura 3-9)
Es posible ingresar un valor usando el teclado si se sostiene la tecla SHIFT y se hace click con el BIR. Pre-
sionando la combinacin SHIFT-RETROCESO se elimina el valor contenido en el botn; con SHIFT-IZ-
QUIERDA se mueve el cursor al inicio; y SHIFT-DERECHA mueve el cursor al nal. Presionando ESC se
restaura el valor original.
Algunos botones de nmero contienen un deslizador y no slo un nmero con tringulos laterales. El mismo
mtodo de operacin se aplica para estos, excepto que el click con el BIR se debe efectuar en la parte izquierda
o derecha del deslizador, en tanto que hacer click en la etiqueta o el nmero automticamente iniciar el modo
de entrada por teclado.
Botones de Men. Los botones de men se usan para escoger de una lista de elementos creada dinmica-
mente. Los botones de men son usados principalmente para enlazar DataBlocks entre s. (DataBlocks son
estructuras como Mallas, Objetos, Materiales, Texturas y otros; al enlazar un material a un objeto, ste queda
asignado). Un ejemplo de este tipo de bloque de botones se muestra en la Figura 3-10.
por Michael E.M.L. Dreamland - 13
El primer botn (con los diminutos tringulos apuntando arriba y abajo) abre un men que permite seleccionar
el DataBlock al cual efectuar el enlace, esto se hace sosteniendo oprimido el BIR y liberndolo cuando el pun-
tero se halle sobre el elemento deseado. El segundo botn muestra el tipo y nombre del DataBlock enlazado y
permite editar su nombre despus de hacer click con el BIR. El botn con la X elimina el enlace, el botn
con el carro genera un nombre automticamente para el DataBlock y el botn con la F especica que el
DataBlock deber ser almacenado en el archivo an si no est siendo usado (no tiene enlace alguno).
Objetos sin enlace alguno
Los datos sin enlace slo se pierden hasta que se cierra Blender. Esta es una poderosa carac-
terstica que permite deshacer errores. Si un objeto es eliminado el material que tiene asignado
pasa a estar sin enlace, pero an existe! Solo se debe re-enlazar a otro objeto o presionar el
botn F.
Botones de enlace de DataBlocks (gura 3-10)
Caja de Herramientas(ToolBox)
Al presionar la tecla ESPACIO en la Vista 3D, o sostener el BIR o el BDR con el ratn quieto durante ms
de medio segundo se abre la Caja de Herramientas. Esta contiene 6 contextos principales dispuestos en dos
lneas, cada uno de los cuales abre mens y submens.
Tres de estos contextos abren los mismos tres mens presentes en el encabezado de la vista 3D; los otros tres,
Add permite aadir objetos nuevos a la escena mientras Edit y Transform muestran todas las operaciones que
se pueden efectuar sobre el(los) objetos seleccionado(s). (Figura 3-11).
La Caja de Herramientas (gura 3-11)
por Michael E.M.L. Dreamland - 14
Pantallas(Screens)
La exibilidad de las ventanas de Blender permite crear entornos de trabajo personalizados para diferentes
tareas, tales como modelado, animacin y creacin de scripts. A menudo resulta til intercambiar rpidamente
entre diferentes entornos dentro del mismo archivo. Esto es posible al crear varias Pantallas: Todos los cam-
bios a las ventanas se almacenan en una pantalla, de modo que si las ventanas de una pantalla son modicadas,
las otras no resultarn afectadas en lo absoluto. Pero la escena en la cual se est trabajando es la misma en
todas las pantallas.
Blender incluye por defecto tres pantallas diferentes; estn disponibles a travs del Botn de Men SCR en el
encabezado de la Ventana de Preferencias de Usuario mostrado en la Figure 3-12. Para cambiar a la pantalla
siguiente, alfabticamente, se debe presionar la combinacin CTRL-DERECHA; para cambiar a la pantalla
previa, alfabticamente, se presiona la combinacin CTRL-IZQUIERDA
Selectores de Pantalla y Escena (gura 3-12)
Escenas
Tambin es posible tener varias escenas dentro del mismo archivo de Blender. Las escenas pueden usar
objetos de otras o ser completamente independientes entre s. Con el botn de men SCE, ubicado en el
encabezado de la Ventana de Preferencias de Usuario, se puede crear o seleccionar una escena (Figura
3-12).
Cuando se crea una escena nueva, es posible escoger entre cuatro opciones para controlar su
contenido:
Empty Crea una escena vaca.
Link Objects crea la escena nueva con el mismo contenido de la escena seleccionada actual-
mente. Los cambios en una escena afectarn igualmente a la otra.
Link ObData crea la nueva escena basada en la escena seleccionada actualmente, con enlaces
a las mismas mallas, materiales, etc. Esto signica que la posicin de los objetos puede ser cam-
biada, junto con otras propiedades, pero modicaciones de las mallas, materiales, etc. afectarn
igualmente la otra escena, a menos que se indique manualmente la creacin de copias con usuario
nico (single-user copies).
Full Copy crea una escena completamente independiente con copias del contenido de la escena
seleccionada actualmente
por Michael E.M.L. Dreamland - 15
Navegando en el Espacio 3D
Blender te permite trabajar en un espacio tridimensional, pero las pantallas de nuestros monitores son slo
bi-dimensionales. Para poder trabajar en tres dimensiones, debes ser capaz de cambiar tanto tu punto de
vista como la direccin en la que ves la escena. Esto es posible en todas las vistas 3D.
Aunque vamos a describir la ventana de vista en 3D, la mayora de las ventanas no-3D usan una serie de
funciones equivalentes, por ejemplo es incluso posible arrastrar y escalar una Ventana de Botones y sus
Paneles.
La direccin de la vista (rotando)
Blender ofrece tres direcciones de vista por defecto: Lateral, Frontal, and Superior. Como Blender usa un
sistema de coordenadas de mano derecha con el eje Z apuntando hacia arriba, la vista Lateral correspon-
de a una mirada desde el eje X axis, en la direccin negativa; la vista Frontal es desde el eje Y; y la Su-
perior desde el eje Z. Puedes seleccionar la direccin de la vista para una ventana 3D con las Vista entradas
de Men (Figura 3-13) o presionando los atajos de teclado NUM3 para Lateral, NUM1 para Frontal, y
NUM7 para Superior.
Atajos de teclado
Recuerda que la mayora de los atajos de teclado afectan a la ventana activa, as que comprueba que
el cursor del ratn est en el rea donde quieres trabajar antes de usar los atajos de teclado!
El men de vistas de una ventana 3D. (gura 2-13)
por Michael E.M.L. Dreamland - 16
Aparte de estas tres direcciones por defecto, la vista puede ser girada con cualquier ngulo que necesites. Haz
clic y arrastra MMB en el rea de la ventana: si comienzas en el medio de la ventana y te mueves hacia arriba
y hacia abajo o hacia la derecha y la izquierda, la vista gira alrededor del centro de la ventana. Si comienzas
en el borde y no te mueves hacia el centro, puedes girar alrededor de tu eje de vista. Juega un poco con esta
funcin hasta que controles su manejo.
Para cambiar el ngulo de vista en pasos sucesivos, usa NUM8 y NUM2, que corresponden al arrastre vertical.
MMB o usa NUM4 y NUM6, que corresponden al arrastre horizontal. MMB
Trasladando y Escalando la Vista.
Para trasladar la vista, pulsa SHIFT y arrastra MMB en la Ventana 3D. Para hacerlo en pasos sucesivos, usa
las combinaciones de teclas CTRL-NUM8, CTRL-NUM2, CTRL-NUM4 y CTRL-NUM6 como con las
rotaciones.
Puedes escalar la vista (acercarte y alejarte) pulsando CTRL y arrastrando MMB. Los atajos de teclado son
NUM+ y NUM-. Los sub-mens View>>Viewport Navigation contienen tambin estas funciones.
La Rueda del Ratn
Si tienes un ratn con rueda, puedes realizar todas las acciones que haras con NUM+ y NUM- girando
la rueda (MW). La direccin de la rotacin selecciona la accin.
Si te pierdes...
Si te pierdes en el espacio 3D, lo que no es raro, dos atajos de teclado te sern tiles: HOME cambia la
vista para que puedas ver todos los objetos (Vista>>Encajar todos entreda de men,) mientras NUM. es-
cala la vista a los objetos actualmente seleccionados (Vista>>Encajar seleccionados entrada de Men.)
Proyeccin en Perspectiva y Ortogrca
Cada Ventana 3D soporta dos tipos diferentes de proyeccin. Los mostramos en Figura 3-14 : ortogrca (iz-
quierda) y perspectiva (derecha).
Ortogrca (izquierda) y perspectiva (derecha). (gura 3-14)
por Michael E.M.L. Dreamland - 17
Nuestro ojo est acostumbrado a ver en perspectiva porque los objetos distantes parecen ms pequeos. La
proyeccin Ortogrca, a menudo, parece incorrecta al principio porque los objetos permanecen del mismo
tamaoo independientemente de su distancia: es como ver la escena desde un punto innitamente distante. Al
contrario, la vista ortogrca es muy til (es el modo por defecto en Blender y en la mayora de aplicaciones
3D), porque ofrece un aspecto ms tcnico de la escena, facilitando el dibujo y los clculos de proporcio-
nes.
Perspectiva y Ortogrca
La vista en Perspectiva se construye geomtricamente de esta manera: tienes una escena en 3D y tu
eres un observador situado en un punto O. La escena con perspectiva 2D se construye situando un pla-
no, una hoja de papel donde la escena 2D se dibuja en frente del punto O, perpendicular a la direccin
de la vista. Para cada punto P en la escena 3D se dibuja una linea, pasando entre O y P. El punto de
interseccin S entre esta lnea y el plano es la proyeccin en perspectiva de ese punto. Proyectando
todos los puntos P de la escena obtendremos una vista en perspectiva.
En una proyeccin ortogrca, tambin llamadas ortonormales, por otra parte, tienes una direccin
de vista pero no un punto de vista O. La lnea que se dibuja atraviesa el punto P de forma paralela a la
direccin de la vista. Las intersecciones S entre la lnea y el plano conforman la proyeccin ortogrca.
Y proyectando todos los puntos P de le escena obtenemos la vista ortogrca.
Para cambiar la proyeccin de una ventana 3D Viewport, elige Vista>>Ortogrca o Vista>>Perspectiva
entradas de Men (Figura 3-13). El atajo de teclado NUM5 cambia entre los dos modos.
Proyeccin de Cmara
Recuerda que cambiando la proyeccin de una vista 3D no afecta a la forma en que una escena ser
renderizada. El Renderizado es en perspectiva por defecto. Si necesitas crear un renderizado ortogr-
co, selecciona la cmara y presiona Orto en los Botones de Edicin (F9) en el panelCmara.
La entrada de Men Vista>>Cmara pone la vista 3D en modo Cmara (Atajo: NUM0). Entonces la escena
se muestra como ser renderizada luego (vea Figura 3-15): la imagen renderizada contendr todo lo que
abarque la lnea de puntos exterior. Es posible acercarse y alejarse en esta vista, pero para cambiar el punto
de vista tendremos que mover o girar la Cmara.
Demostracin de vista de Cmara. Figura 3-15.
por Michael E.M.L. Dreamland - 18
Modo de Dibujado
Dependiendo de la velocidad de tu ordenador, de la complejidad de tu escena y del tipo de trabajo que ests
haciendo, puedes alternar entre diferentes modos de dibujado:
Texturizado - Intenta dibujarlo todo tan completamente como sea posible, aunque no es an una
alternativa al renderizado. Nota que si no hay ninguna luz en tu escena todo saldr negro.
Sombreado - Dibuja supercies slidas incluyendo el clculo de iluminacin. Como en el modo
Texturado, no vers nada sin luces.
Slido - Las Supercies se dibujan como Slidos, pero tambin funciona sin luces.
Enrejado - Los objectos slo consisten en lneas que hacen reconocibles las formas. Este es el
modo de dibujado por defecto.
Caja de Lmites - Los objetos no son dibujados en absoluto; en vez de eso, este modo ensea
slo las cajas rectangulares que corresponden al tamao y a la forma de cada objeto.
El modo de dibujado puede se elegido con el botn de men apropiado en la cabecera (Figura 3-16) o con
atajos de teclado: ZKEY cambia entre Enrejado y Slido, SHIFT-Z cambia entre Enrejado y Sombreado.
Un botn de modo de dibujado de una vista 3D. Figura 3-16.
Vista Local
En vista local, slo los objetos seleccionados son mostrados, lo que puee facilitar la edicin en escenas
complejas. Para entrar en vista local, primero selecciona los objetos que quieres (ver Section 5.1 ) y des-
pus usa la entrada de men; Vista>>Vista Local usa la entrada de men Vista>>Vista Global para volver
a la vista global. (Figura 3-13). El atajo es NUM/, que cambia entre vista Local y Global.
El sistema de Capas
Las escenas en 3D a menudo se hacen mucho ms confusas a medida que aumenta su complejidad. Para
mantenerlas bajo control, los objetos pueden ser agrupados en capas, para que slo las capas que elijas
sean mostradas en cualquier momento. Las capas de 3D dieren de las capas que puedes conocer de las
aplicaciones grcas en 2D: no tienen inuencia en el orden de dibujado y estn ah (a excepcin de algu-
nas funciones especiales) nicamente para ofrecer al modelador un mejor control de las vistas.
por Michael E.M.L. Dreamland - 19
Blender utiliza 20 capas; t eliges las que se muestran con los pequeos botones sin ttulo de la cabecera (Fi-
gura 3-17). Para seleccionar slo una capa, haz clic en el botn apropiado con LMB; para seleccionar ms
de una, presiona Maysculas mientras haces clic.
Los botones de Capas de una vista 3D. Figura 3-17.
Para seleccionar capas con el teclado, presiona desde la tecla 1KEY hasta la tecla 0KEY (en el rea princi-
pal del teclado) para las capas de 1 a 10 (la la superior de botones), y ALT-1 hasta ALT-0 para las capas 11
a 20 (la la inferior). La tecla Maysculas para selecciones mltiples tambin funciona con estos atajos.
Por defecto, el botn de bloquear a la derecha del bloque de capas est activado; esto signica que los cam-
bios a la visibilidad de las capas afecta a todas las ventanas 3D. Para seleccionar ciertas capas slo en una
ventana, desactiva primero el bloqueo.
Para mover los objetos seleccionados a una capa diferente, presiona MKEY, selecciona la capa que quieres
en el dilogo emergente, y nalmente haz clic en OK .
Funciones funda menta les
Cargando archivos
Blender usa el formato de archivo .blend para salvar casi todo: Objectos, escenas, texturas, e incluso
todas tus opciones de la ventana de preferencias del usuario.
Para cargar un archivo Blender del disco, presiona F1. La ventana activa se transformar temporalmente
en la Ventana de seleccin de archivos como se muestra en Figura 3-18. La barra de la izquierda puede
ser arrastrada con LMB para ver el resto de la lista. Para cargar un archivo, seleccionalo con LMB y
presiona ENTER, o simplemente haz clic en l con MMB.
Ventana de Seleccin de Archivos - cargando. Figura 3-18.
You might also like
- Informe BlenderDocument15 pagesInforme BlenderNJunior LeónNo ratings yet
- Blender Herramientas de ModeladoDocument8 pagesBlender Herramientas de ModeladoJulianGoGoNo ratings yet
- LECTURA 3 Línea de TiempoDocument24 pagesLECTURA 3 Línea de TiemponahuelherreraNo ratings yet
- Tutorial Pop Art Con Adobe PhotoShopDocument5 pagesTutorial Pop Art Con Adobe PhotoShopMelissa ButlerNo ratings yet
- Tutorial de Blender 2Document160 pagesTutorial de Blender 2Tomoki Chan100% (1)
- Manual A Do Be Photoshop Cs 5Document134 pagesManual A Do Be Photoshop Cs 5azuyNo ratings yet
- Los Primeros Pioneros de La AnimacionDocument28 pagesLos Primeros Pioneros de La AnimacionBRENDANo ratings yet
- Principales Herramientas de IlustradoDocument9 pagesPrincipales Herramientas de IlustradoJC LopezNo ratings yet
- Proyecto Dibujo Digital - Silvio PastranaDocument109 pagesProyecto Dibujo Digital - Silvio PastranaSilvio PastranaNo ratings yet
- Cómo Vectorizar Una ImagenDocument37 pagesCómo Vectorizar Una ImagenJesúsPérezMuñozNo ratings yet
- Efecto DraganDocument5 pagesEfecto DraganWithney Lopez RauNo ratings yet
- Procesador de TextosDocument11 pagesProcesador de TextosFERNANDONo ratings yet
- Herramientas de Modelado Indispensables en Blender 2.80Document4 pagesHerramientas de Modelado Indispensables en Blender 2.80Sara SsNo ratings yet
- Tesis Storyboard PDFDocument104 pagesTesis Storyboard PDFfpazmx5634No ratings yet
- Tutorial Corel Painter-Dibujo Hiperrealista - 03Document14 pagesTutorial Corel Painter-Dibujo Hiperrealista - 03superone314No ratings yet
- BlenderDocument17 pagesBlenderErick Vargas RamosNo ratings yet
- Que Es, para Que Sirve y Como Elavorar Un Story BoardDocument4 pagesQue Es, para Que Sirve y Como Elavorar Un Story BoardelegantfoxNo ratings yet
- PothoshopDocument75 pagesPothoshopsalvadorNo ratings yet
- Practica PhotoShopDocument10 pagesPractica PhotoShopFaustino JaiboNo ratings yet
- 21 Trucos de Adobe Photoshop CsDocument22 pages21 Trucos de Adobe Photoshop CsMagno Ortiz UlffeNo ratings yet
- Laboratorio Stop Motion - Apuntes 1Document8 pagesLaboratorio Stop Motion - Apuntes 1dynamorando9455100% (1)
- Pauta Disertación Relatos de La Creación 7° CDocument2 pagesPauta Disertación Relatos de La Creación 7° CGabriel Amaru Castillo LopezNo ratings yet
- Actividad 1 Modulo 4 Fundamentos Teoricos de La EvaluacionDocument46 pagesActividad 1 Modulo 4 Fundamentos Teoricos de La EvaluacionNatalia Orellana GarvizuNo ratings yet
- Manual XampsDocument7 pagesManual XampsCarlos AlbertoNo ratings yet
- Tutorial FothoshopDocument52 pagesTutorial FothoshopmirimepvNo ratings yet
- Photoshop Cs 6Document17 pagesPhotoshop Cs 6inmercaNo ratings yet
- Como Crear Un Archivo PDF de Varios PDFDocument2 pagesComo Crear Un Archivo PDF de Varios PDFAngelNo ratings yet
- Composición en BlenderDocument11 pagesComposición en BlenderAndrea Perez100% (1)
- Da Un Toque Personal A Tus FotosDocument238 pagesDa Un Toque Personal A Tus FotosAlebrije Obregon BazailNo ratings yet
- Animación Por ComputadoraDocument18 pagesAnimación Por ComputadoraYvan Nate River Escalona100% (1)
- Tutorial Illustrator Paso A PasoDocument21 pagesTutorial Illustrator Paso A PasoJuan Carlos Pacheco GonzalezNo ratings yet
- Taller de PhotoshopDocument135 pagesTaller de PhotoshopFredy MartinezNo ratings yet
- Recorridos Virtuales y Game Engine Blender PDFDocument72 pagesRecorridos Virtuales y Game Engine Blender PDFEldatero MayorNo ratings yet
- Guia Vectorizar Con Illustrator y Crear Diseños CreativosDocument12 pagesGuia Vectorizar Con Illustrator y Crear Diseños Creativosaejr74@gmail.comNo ratings yet
- Los Géneros AudiovisualesDocument5 pagesLos Géneros AudiovisualesJaime Martínez GutiérrezNo ratings yet
- La Historia de Photoshop El Programa Que Revolucionó La Edición FotográficaDocument7 pagesLa Historia de Photoshop El Programa Que Revolucionó La Edición FotográficaepicoratonNo ratings yet
- Diseño para Medios ImpresosDocument9 pagesDiseño para Medios Impresosanibal rivasNo ratings yet
- Tratamiento de Imágenes - PhotoshopDocument294 pagesTratamiento de Imágenes - PhotoshopJavilillo JKarsNo ratings yet
- Render DefinicionDocument1 pageRender DefinicionSergio Alejandro CompanyNo ratings yet
- Gigantografia en PhotoshopDocument6 pagesGigantografia en PhotoshopMiguel Angel Prieto AlvarezNo ratings yet
- 10 Programas Similares A Photoshop Online y GratisDocument10 pages10 Programas Similares A Photoshop Online y GratiscdionyNo ratings yet
- Teoría PhotoshopDocument54 pagesTeoría PhotoshopJhon Olivera CallañaupaNo ratings yet
- Componentes HardwareDocument23 pagesComponentes HardwareItati MayorgaNo ratings yet
- Blender PDFDocument65 pagesBlender PDFPatricioArroboNo ratings yet
- Para Insertar Las Fotos en Los Marcos DigitalesDocument149 pagesPara Insertar Las Fotos en Los Marcos DigitalesMyrnaNo ratings yet
- Manual Basico de Photoshop Cs5 5 BasicoDocument55 pagesManual Basico de Photoshop Cs5 5 BasicoNelson Aranibar RegaladoNo ratings yet
- Diseño de Interfaces Multimedia PEC1Document15 pagesDiseño de Interfaces Multimedia PEC1Ángela Costas CarideNo ratings yet
- Material de Apoyo Diseño Grafico 2019Document27 pagesMaterial de Apoyo Diseño Grafico 2019Cclsjb CAJA DE AGUANo ratings yet
- Bryan Ferrada IndesignDocument13 pagesBryan Ferrada IndesignBryan Joao Ferrada BasurtoNo ratings yet
- Illustrator cs6Document4 pagesIllustrator cs6LiliTWDNo ratings yet
- Manual IlustratorDocument17 pagesManual IlustratorE,mersonNo ratings yet
- Ejercicios Photoshop IDocument94 pagesEjercicios Photoshop IAlexander Curay CamposNo ratings yet
- 2 - Photoshop CS4 Avanzado (Ejercicios)Document34 pages2 - Photoshop CS4 Avanzado (Ejercicios)Ivan Castro GomezNo ratings yet
- I.E. #38632 - OMAYA Manual de PhotoshopDocument37 pagesI.E. #38632 - OMAYA Manual de PhotoshopAPOLINAR PAULINO SEBASTIÁNNo ratings yet
- Guia Didactica 5-DD PDFDocument55 pagesGuia Didactica 5-DD PDFJulian MontielNo ratings yet
- Transmisión de DatosDocument23 pagesTransmisión de DatosheriuzkaNo ratings yet
- Crea y EmprendeDocument8 pagesCrea y EmprendeMiltonNo ratings yet
- Manual Blender 2.6Document185 pagesManual Blender 2.6Maria OrziNo ratings yet
- Manual Blender 3D en EspañolDocument469 pagesManual Blender 3D en EspañolSebastián Esteban Cisternas Guzmán100% (2)
- Historia Del Desarrollo de BlenderDocument19 pagesHistoria Del Desarrollo de Blenderceci sevifloresNo ratings yet
- Proyecto Sobre DronesDocument16 pagesProyecto Sobre DronesAnonymous Qv7jEici0% (2)
- OPticruise 2017 PDFDocument46 pagesOPticruise 2017 PDFElmer Tintaya Mamani85% (13)
- Etapas de Un Proyecto Minero Parte 1Document10 pagesEtapas de Un Proyecto Minero Parte 1henry2070% (1)
- Rammstein DiscografíaDocument5 pagesRammstein DiscografíaJaime Franco RevitalNo ratings yet
- BM RotaflexDocument22 pagesBM RotaflexRodrigo Peñafiel EscobarNo ratings yet
- Expediente N°0858-2003-AA-TCDocument4 pagesExpediente N°0858-2003-AA-TCmariana lopezNo ratings yet
- Cierre ContableDocument4 pagesCierre ContablemichiidiazmillaNo ratings yet
- Christian HornerDocument5 pagesChristian HornerAlbertoNo ratings yet
- La Falta de Probidad y Honrandez Como Causal de Despido.Document23 pagesLa Falta de Probidad y Honrandez Como Causal de Despido.Rubén100% (15)
- ADMIN 04 Procesador TextosDocument28 pagesADMIN 04 Procesador TextosAntoito22No ratings yet
- Maricelys Rosario Soto - Tarea 7.2 SOSC-1010-3044ONLDocument10 pagesMaricelys Rosario Soto - Tarea 7.2 SOSC-1010-3044ONLMaricelys RosarioNo ratings yet
- Problemas Estatica07Document19 pagesProblemas Estatica077ordanNo ratings yet
- Caso CamperDocument3 pagesCaso CamperMara VelasquezNo ratings yet
- Estructura y OrganigramaDocument13 pagesEstructura y OrganigramaALEJANDRO DELGADO REBOLLEDONo ratings yet
- CPC - 2AC - Servicios - Sec 5 - 9Document47 pagesCPC - 2AC - Servicios - Sec 5 - 9Angie S. CastellanosNo ratings yet
- Presentacion UngrdDocument20 pagesPresentacion UngrdELIZANo ratings yet
- Externalidades y Bienes PúblicosDocument18 pagesExternalidades y Bienes PúblicosdavidNo ratings yet
- Características Principales Geográficas de Arabia SauditaDocument1 pageCaracterísticas Principales Geográficas de Arabia SauditaLeticia Martinez100% (1)
- INDUCCIO N PARA TRABAJOS ESPECIALES EvlreconvDocument33 pagesINDUCCIO N PARA TRABAJOS ESPECIALES EvlreconvYoel Gabriel QuispeNo ratings yet
- Pract - Equilibrio Del Cuerpo RigidoDocument3 pagesPract - Equilibrio Del Cuerpo RigidoGabriel Ponce RiveraNo ratings yet
- Gusto Oriental S.A.Document63 pagesGusto Oriental S.A.Enrique RosalesNo ratings yet
- Practica 9 (Ley de Los Gases IdealesDocument15 pagesPractica 9 (Ley de Los Gases IdealesIsmael D. Dicent L.No ratings yet
- Clase 9. Aceptacion y Rechazo Del ConcretoDocument16 pagesClase 9. Aceptacion y Rechazo Del Concretovale ramirez100% (1)
- Boletín Oficial 96Document75 pagesBoletín Oficial 96Pilar de Todos100% (1)
- Internacionalización de LeonisaDocument4 pagesInternacionalización de LeonisaGabo Reyes RamìrezNo ratings yet
- JacoboSoles FDocument69 pagesJacoboSoles FGreysi RiveraNo ratings yet
- PRÁCTICADocument2 pagesPRÁCTICAPepe perezNo ratings yet
- Análisis Del Entorno Interno y ExternoDocument7 pagesAnálisis Del Entorno Interno y ExternoAlfredo AbregoNo ratings yet
- Estructura de Un AutomatismoDocument19 pagesEstructura de Un AutomatismoVicente SolisNo ratings yet
- Qué Crees Que Es El Aprendizaje Basado en ProyectosDocument2 pagesQué Crees Que Es El Aprendizaje Basado en ProyectosKarem Jhael Lopez OrtizNo ratings yet
- Aruba, Bonaire & Curacao Adventure GuideFrom EverandAruba, Bonaire & Curacao Adventure GuideRating: 5 out of 5 stars5/5 (2)
- Coastal Alaska & the Inside Passage Adventure Travel GuideFrom EverandCoastal Alaska & the Inside Passage Adventure Travel GuideNo ratings yet
- Hollywood & the Best of Los Angeles Travel GuideFrom EverandHollywood & the Best of Los Angeles Travel GuideRating: 4.5 out of 5 stars4.5/5 (2)
- Jamaica: A Guide to the Food & RestaurantsFrom EverandJamaica: A Guide to the Food & RestaurantsRating: 4 out of 5 stars4/5 (1)
- Geneva, Lausanne, Fribourg & Western Switzerland Travel AdventuresFrom EverandGeneva, Lausanne, Fribourg & Western Switzerland Travel AdventuresNo ratings yet