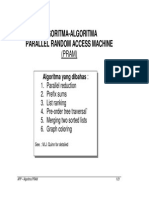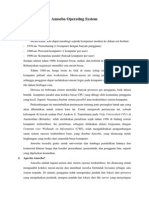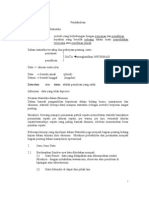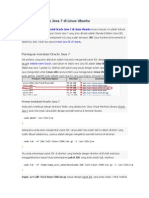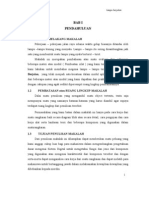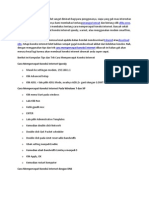Professional Documents
Culture Documents
Cara Instal Oracle Java 7 Di Linux Ubuntu
Uploaded by
Muhammad IhsanCopyright
Available Formats
Share this document
Did you find this document useful?
Is this content inappropriate?
Report this DocumentCopyright:
Available Formats
Cara Instal Oracle Java 7 Di Linux Ubuntu
Uploaded by
Muhammad IhsanCopyright:
Available Formats
Cara instal Oracle Java 7 di Linux Ubuntu
Jika anda ingin tahu cara instal Oracle Java 7 di Linux Ubuntu secara manual, ini adalah tutorial
yang tepat untuk anda. Adapun Oracle Java 7 yang akan diinstal adalah Standard Edition (Java SE)
denganpaket JDK (Java Development Kit) yang sudah termasuk JRE (Java Runtime Environment) di
dalamnya. Baik, inilah dia tutorial instal Java SE di Ubuntu.
Persiapan instalasi Oracle Java 7
Hal pertama yang perlu dilakukan adalah kita perlu mengunduh paket JDK dengan arsip berekstensi
tar.gzdi website resmi Oracle, saat tulisan ini ditulis versi Java SE adalah Java SE Development Kit
7u21 atau Java 7 update 21. Silahkan pilih paket yang sesuai dengan sistem operasi anda, dalam hal ini
saya mengunduh untuk Linux x86 karena sistem saya menggunakan Linux Ubuntu 32bit, seperti
pada gambar (diambil pada website resmi Oracle) yang saya lingkar di bawah ini:
Proses instalasi Oracle Java 7
Anda perlu membuat sebuah direktori/ folder yang disebut jvm (Java Virtual Machine) dimana Oracle
Java 7 akan kita instal, lakukanlah dengan perintah berikut di terminal Ubuntu:
1
sudo mkdir /usr/lib/jvm
Selanjutnya anda perlu mengekstrak paket JDK yang sudah kita unduh tadi ke dalam direktori yang
sudah dibuat sebelumnya, caranya adalah dengan mengetikan perintah berikut di terminal:
1
sudo tar -xf jdk-7u21-linux-i586.tar.gz -C /usr/lib/jvm
Jika anda menyimpan paket JDK di direktori yang berbeda dengan direktori aktif shell anda bisa
menggantikannya sesuai lokasi penyimpanan paket JDK yang anda unduh tadi, misalnya:
1
sudo tar -xf /home/nama_user_anda/Downloads/jdk-7u21-linux-i586.tar.gz -C /usr/lib/jvm
Ingat, ganti jdk-7u21-linux-i586.tar.gz sesuai dengan paket JDK yang anda unduh. Untuk melihat
hasil ekstraknya anda bisa menggunakan perintah ls:
1
ls /usr/lib/jvm
Pada terminal komputer saya tampak direktori baru dengan nama jdk1.7.0_21, angka 21 tersebut
menunjukkan paket JDK-nya adalah update 21 sesuai paket JDK yang saya unduh tadi.
Kemudian kita perlu mengarahkan sistem untuk menggunakan JDK yang baru kita instal tadi dengan
kembali mengetikan perintah di terminal:
1
sudo update-alternatives --install "/usr/bin/java" "java" "/usr/lib/jvm/jdk1.7.0_21/bin/java" 1
Apabila anda sudah menginstal Java sebelumnya semisalnya OpenJDK, anda perlu melakukan
konfigurasi berikut:
1
sudo update-alternatives --config java
Pada sistem saya, output perintah di atas adalah:
1
2
3
4
5
6
7
8
9
There are 2 choices for the alternative java (providing /usr/bin/java).
Selection Path Priority Status
------------------------------------------------------------
* 0 /usr/lib/jvm/jdk1.7.0_7/bin/java 1 auto mode
1 /usr/lib/jvm/jdk1.7.0_21/bin/java 1 manual mode
2 /usr/lib/jvm/jdk1.7.0_7/bin/java 1 manual mode
Press enter to keep the current choice[*], or type selection number:
Oleh karena saya menggunakan jdk1.7.0_21 saya akan pilih nomor 1 (bagian Selection), namun
apabila anda belum pernah menginstal Java sebelumnya perintah sudo update-alternatives
config java bisa diabaikan saja.
Sekarang proses instal Oracle Java 7 di Linux Ubuntu sudah selesai, anda bisa menjalankan aplikasi yang
menggunakan Java seperti NetBeans, Eclipse, dan lain-lain. Untuk mengaktifkan plugin java yang
digunakan di browser silahkan baca tutorial mengaktifkan Java Plugin untuk Google Chrome dan Firefox.
Untuk melihat versi yang terinstal ketikan java -version di terminal nanti akan tampak seperti gambar:
You might also like
- Dasar Web JavaDocument13 pagesDasar Web JavaMuhammad IhsanNo ratings yet
- Cara Update RomDocument3 pagesCara Update RomMuhammad IhsanNo ratings yet
- Pram PDFDocument35 pagesPram PDFMuhammad IhsanNo ratings yet
- Proposal Penawaran JasaDocument19 pagesProposal Penawaran JasaMuhammad Ihsan0% (1)
- 01 - Analisis Perbandingan Sistem Keamanan Wep - Wpa - RadiusDocument5 pages01 - Analisis Perbandingan Sistem Keamanan Wep - Wpa - RadiusrchairuddinNo ratings yet
- Amoeba Operating SystemDocument12 pagesAmoeba Operating SystemMuhammad IhsanNo ratings yet
- Pendahuluan 1. Pengertian Statistika Metode YangDocument7 pagesPendahuluan 1. Pengertian Statistika Metode YangfipkabizNo ratings yet
- Modul 8Document4 pagesModul 8Muhammad IhsanNo ratings yet
- Cara Instal Oracle Java 7 Di Linux UbuntuDocument3 pagesCara Instal Oracle Java 7 Di Linux UbuntuMuhammad IhsanNo ratings yet
- File SistemDocument1 pageFile SistemMuhammad IhsanNo ratings yet
- Varian Dan Standar DeviasiDocument3 pagesVarian Dan Standar DeviasiMuhammad IhsanNo ratings yet
- Makalah Lampu BerjalanDocument35 pagesMakalah Lampu BerjalanIlhamElectroboyNo ratings yet
- Konfigurasi Firewall Pada UbuntuDocument13 pagesKonfigurasi Firewall Pada UbuntuMuhammad IhsanNo ratings yet
- SistemOperasi 4Document38 pagesSistemOperasi 4Muhammad IhsanNo ratings yet
- Koneksi Internet Yang Super Kilat Sangat Diminati Bagi para PenggunanyaDocument2 pagesKoneksi Internet Yang Super Kilat Sangat Diminati Bagi para PenggunanyaMuhammad IhsanNo ratings yet
- BAB 5 Analisa Kebutuhan InformasiDocument5 pagesBAB 5 Analisa Kebutuhan InformasiMuhammad IhsanNo ratings yet