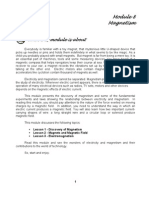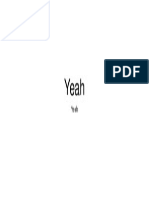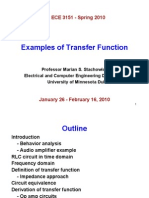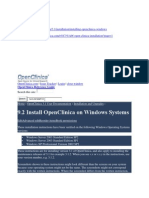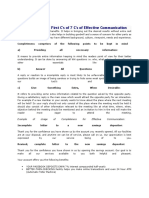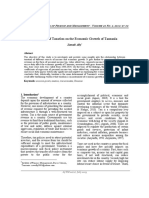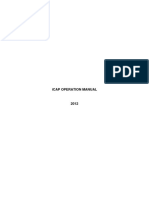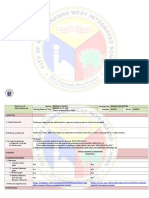Professional Documents
Culture Documents
Creating Form Microsoft Access
Uploaded by
Catea Raia NegruOriginal Title
Copyright
Available Formats
Share this document
Did you find this document useful?
Is this content inappropriate?
Report this DocumentCopyright:
Available Formats
Creating Form Microsoft Access
Uploaded by
Catea Raia NegruCopyright:
Available Formats
Access 2010
Creating Forms
Introduction
Creating forms for your database can make entering data much more
convenient. When you create a form, you can design it in a way that works with
your database and makes sense to you.
In this lesson, you will learn how to create and modify forms. You'll also learn
how to use form options like design controls and form properties to make
sure your form works exactly the way you want it to.
We will be showing you how to create forms with examples from our sample
bakery database. If you would like to follow along, download our example and
use it to follow the procedures demonstrated in this lesson.
Creating Forms
Access makes it easy to create a form from any table in your
database. Any form you create from a table will let you view the
data that's already in that table and add new data. Once you've
created a form, you can also modify it by adding additional fields
and design controls such as combo boxes.
Watch the video to learn about creating forms.
To Create a Form:
1. In the Navigation Pane, select the table you would like to use to create a form. You do not need to open the
table.
2. Select the Create tab on the Ribbon and locate the Forms group. Click the Form command.
Page 1
Page 2
Watch the video (3:44). Need help?
1998-2013 Goodwill Community Foundation, Inc. All rights reserved.
3. Your form will be created and opened in Layout View.
4. To save the form, click the Save command on the Quick Access Toolbar. When prompted, type a name
for the form and then click OK.
Using the Form command to create a form from the Customers table
The new form
1998-2013 Goodwill Community Foundation, Inc. All rights reserved.
About Subforms
If you created a form from a table whose records are linked to another table, your form probably includes a
subform. A subform is a datasheet form that displays linked records in a table-like format. For instance, the
subform included in the Customers form we just created displays linked customer orders.
We probably don't need to include this subform, since we really just want to use the Customers form to enter and
review contact information. If you find that you don't need a subform, you can easily delete it. Simply click it and
press the delete key.
Naming and saving the form
An unnecessary subform in our Customers form
1998-2013 Goodwill Community Foundation, Inc. All rights reserved.
However, subforms aren't always useless. Depending on the content and source of your form, you might find that
the subform contains useful information, as in the example below. In our Orders form, the subform contains the
name, quantity, and price of each item contained in that order, which is all very useful information.
Adding Additional Fields to a Form
When you use the Form command on an existing table, all of the fields from that table are included in that form.
However, if you later add additional fields to that table, those fields will not automatically show up in existing
forms. In situations like this, you can add additional fields to a form.
To Add a Field to a Form:
1. Select the Form Layout Tools Design tab, then locate the Tools group on the right side of the Ribbon.
Our Orders form, which includes a useful subform
Page 3
1998-2013 Goodwill Community Foundation, Inc. All rights reserved.
2. Click the Add Existing Fields command.
3. The Field List pane will appear. Select the field or fields to add to your form.
If you want to add a field from the same table you used to build the form, simply double-click the
name of the desired field.
To add a field from a different table:
1. Click Show All Tables.
2. Click the plus sign + next to the table that contains the field you wish to add.
The Add Existing Fields command
Selecting a field from the source table
1998-2013 Goodwill Community Foundation, Inc. All rights reserved.
3. Double-click the desired field.
4. The new field will be added.
Selecting a field from another table
1998-2013 Goodwill Community Foundation, Inc. All rights reserved.
You can also use the above procedure to add fields to a totally blank form. Simply create a form by clicking the
Blank Form command on the Create tab, then follow the above steps to add the desired fields.
Adding Design Controls
Design Controls set restrictions on the fields in your forms. This helps you better control how the data is entered
into your forms, which in turn helps keep the database consistent.
Combo Boxes
A combo box is a drop-down list that you can use in your form in place of a field. Combo boxes limit the
information that a user can enter by forcing them to select onlythe options that you have specified.
Combo boxes are useful for fields that have a limited number of possible valid responses. For instance, you
might use a combo box to make sure that people only enter a valid U.S. state while entering an address, or that
they only choose products that already exist in your database while placing an order.
To Create a Combo Box:
1. In Form Layout view, select the Form Layout Tools Design tab and locate the Controls group.
2. Select the Combo Box command, which looks like a drop-down list.
The added field
The Blank Form command
Page 4
1998-2013 Goodwill Community Foundation, Inc. All rights reserved.
3. Your cursor will turn into a tiny crosshairs and drop-down list icon . Move the cursor to the place
where you would like to insert the combo box, and click. A yellow line will appear to indicate the location
where your combo box will be created.
In our example, the combo box will be located between the City field and the Add to Mailing List? field.
4. The Combo Box Wizard dialog box will appear. Select the second option, I will type in the values I
want, then click Next.
The Combo Box command
Selecting the location of the new combo box
1998-2013 Goodwill Community Foundation, Inc. All rights reserved.
5. Type in the choices you would like to appear in your drop-down list. Each choice should be on its own row.
In our example, we are creating a combo box for the Add to Mailing List? field in our form, so we will enter
all of the possible valid responses for that field. Users will be able to select one of three choices from our
finished combo box: "No," "Yes- Weekly," and "Special Offers Only."
6. If necessary, resize the column so that all your text is visible. Once you are satisfied with your list, click Next.
The Combo Box Wizard dialog box
Choosing how many columns to include in the combo box's drop-down list
and typing the options that will appear in that list
1998-2013 Goodwill Community Foundation, Inc. All rights reserved.
7. Select Store that value in this field, then click the drop-down arrow and select the field where you would
like selections from your combo box to be recorded. After making your selection, click Next.
8. Enter the label, or name that will appear next to your combo box. Generally, it's a good idea to use the
name of the field that you chose in the previous step.
Resizing the column that will appear in the combo box
Selecting the field that will be affected by the combo box-- choices made while
using the combo box will be recorded in this field
1998-2013 Goodwill Community Foundation, Inc. All rights reserved.
9. Click Finish. Your combo box will appear on the form. If you created your combo box to replace an existing
field, you should delete the first field.
In our example, you might notice that we now have two fields with the same name. These two fields send
information to the same place, so we don't need them both. We'll delete the one without the combo box.
10. Switch to Form view to test your combo box. Simply click the drop-down arrow and verify that the list
contains the correct choices. The combo box can now be used to enter data.
Naming the combo box
Deleting the field which the combo box replaces
1998-2013 Goodwill Community Foundation, Inc. All rights reserved.
If you want to include a drop-down list with a long list of options and don't want to type them all out, create a
combo box and choose the first option in the combo box wizard, I want to get the values from another table
or query. This will allow you to create a drop-down list from a table field.
Some users report that Access malfunctions while working with forms. If you have a problem performing any
of these tasks in Layout view, try switching to Design View.
Testing the combo box in Form view
A combo box that takes its values from a table
1998-2013 Goodwill Community Foundation, Inc. All rights reserved.
Customizing Form Settings with the Property Sheet
The Property Sheet is a pane containing detailed information
about your form and each of its components. From the Property
Sheet, you can make changes to every part of your form, both in
terms of function and appearance.
The best way to familiarize yourself with the property sheet is to
open it and select various options. When you select an option,
Access will display a brief description of that option on the bottom
left border of the program window.
Watch the video to learn how to use the Property Sheet to
change form settings.
Page 5
Watch the video (3:03). Need help?
Selecting a Property Sheet option to find out what it does
1998-2013 Goodwill Community Foundation, Inc. All rights reserved.
Pay close attention as you modify your form and its fields. It's possible to make very subtle changes with the
Property Sheet. Because there are so many options, it can sometimes be hard to remember which one you
used to modify each aspect of your form.
Modifying Form Settings
There are far too many options in the Property Sheet to discuss them all in detail. We'll review two useful ones
here: hiding fields, and setting fields with dates to automatically fill in the current date. Practicing these
procedures should give you a sense of how to work with other Property Sheet settings, as well.
To Hide a Field:
1. In either Layout or Design view, select the Design tab and locate the Tools group. Click the Property
Sheet command.
2. The Property Sheet will appear in a pane on the right. On the form, select the field you wish to hide. In our
example, we'll hide the Customer ID field, since we don't want any of our users to try to edit it.
3. In the Property Sheet, click the Format tab and locate the Visible option on the third row.
4. Click the drop-down arrow in the column to the right, and select No.
The Property Sheet command
Selecting the field we wish to hide. Note that the Property Sheet is open in a pane on the right.
1998-2013 Goodwill Community Foundation, Inc. All rights reserved.
5. Switch to Form view to verify that the field is hidden.
To Set a Field to Auto-fill with the Current Date
1. In either Layout or Design view, select the Design tab and locate the Tools group. Click the Property
Sheet command.
2. The Property Sheet will appear in a pane on the right. On the form, select the field you would like to
automatically fill in the current date. This must be a field with the date data type. For our example, we'll
select the Pickup Date field on our Orders form.
Selecting "No" from the drop-down list in the Visible option
The Property Sheet command
Selecting the date field
1998-2013 Goodwill Community Foundation, Inc. All rights reserved.
3. In the Property Sheet, click the Data tab and select the Default Value field in the fourth row. Click the
Expression Builder button that appears in the column to the right.
4. The Expression Builder dialog box will open. In the Expression Elements list, click the words Common
Expressions.
5. In the Expression Categories list, double-click Current Date.
6. The expression for Current Date will be added. Click OK.
Clicking the Expression Builder button for
the Default Value option
The Expression Builder dialog box
1998-2013 Goodwill Community Foundation, Inc. All rights reserved.
7. Switch to Form view to verify that the expression works. When you create a new record with that form, the
date field that you modified will automatically fill in the current date.
Challenge!
The Current Date expression
The current date is automatically entered into the Pickup Date field when a new record is created
Page 6
1998-2013 Goodwill Community Foundation, Inc. All rights reserved.
1. If you haven't already, download our sample database and open it.
2. Create a form from the Customers table.
3. Delete the subform.
4. Create a combo box.
Add the following choices to the combo box:
n Raleigh
n Durham
n Hillsborough
n Cary
n Chapel Hill
n Garner
n Charlotte
Store the value in the City field and label the combo box NC City List.
Click Finish when you are done with the Combo Box wizard.
5. Switch to Form view and click on the drop-down arrow in the combo box you
created. You should see a list of cities.
1998-2013 Goodwill Community Foundation, Inc. All rights reserved.
You might also like
- Gemma Buddy: Your Informational Mental Health BuddyDocument15 pagesGemma Buddy: Your Informational Mental Health BuddyLoreleen Mae SablotNo ratings yet
- Unit 330 Mile Long Bldg OJT CertificationDocument1 pageUnit 330 Mile Long Bldg OJT CertificationLoreleen Mae SablotNo ratings yet
- RX Lamp: BY: Jonathan Vargas Loreleen Mae Sablot Ryan San Buenaventura Abegail BonitoDocument7 pagesRX Lamp: BY: Jonathan Vargas Loreleen Mae Sablot Ryan San Buenaventura Abegail BonitoLoreleen Mae SablotNo ratings yet
- Module 8 ElectromagnetismDocument35 pagesModule 8 ElectromagnetismMelvin Cabonegro80% (10)
- June - Grammar Monday Tuesday Wednesday Thursday Friday Week 1Document10 pagesJune - Grammar Monday Tuesday Wednesday Thursday Friday Week 1Loreleen Mae SablotNo ratings yet
- Introduction 2 About DatabaseDocument8 pagesIntroduction 2 About DatabaseLoreleen Mae SablotNo ratings yet
- Refluks SoxletDocument15 pagesRefluks SoxletTysa HarzaNo ratings yet
- Hosts UmbrellaDocument1 pageHosts UmbrellaFabsor SoralNo ratings yet
- YeahDocument1 pageYeahLoreleen Mae SablotNo ratings yet
- Shoe Dog: A Memoir by the Creator of NikeFrom EverandShoe Dog: A Memoir by the Creator of NikeRating: 4.5 out of 5 stars4.5/5 (537)
- Never Split the Difference: Negotiating As If Your Life Depended On ItFrom EverandNever Split the Difference: Negotiating As If Your Life Depended On ItRating: 4.5 out of 5 stars4.5/5 (838)
- Elon Musk: Tesla, SpaceX, and the Quest for a Fantastic FutureFrom EverandElon Musk: Tesla, SpaceX, and the Quest for a Fantastic FutureRating: 4.5 out of 5 stars4.5/5 (474)
- The Subtle Art of Not Giving a F*ck: A Counterintuitive Approach to Living a Good LifeFrom EverandThe Subtle Art of Not Giving a F*ck: A Counterintuitive Approach to Living a Good LifeRating: 4 out of 5 stars4/5 (5783)
- Grit: The Power of Passion and PerseveranceFrom EverandGrit: The Power of Passion and PerseveranceRating: 4 out of 5 stars4/5 (587)
- Hidden Figures: The American Dream and the Untold Story of the Black Women Mathematicians Who Helped Win the Space RaceFrom EverandHidden Figures: The American Dream and the Untold Story of the Black Women Mathematicians Who Helped Win the Space RaceRating: 4 out of 5 stars4/5 (890)
- The Yellow House: A Memoir (2019 National Book Award Winner)From EverandThe Yellow House: A Memoir (2019 National Book Award Winner)Rating: 4 out of 5 stars4/5 (98)
- On Fire: The (Burning) Case for a Green New DealFrom EverandOn Fire: The (Burning) Case for a Green New DealRating: 4 out of 5 stars4/5 (72)
- The Little Book of Hygge: Danish Secrets to Happy LivingFrom EverandThe Little Book of Hygge: Danish Secrets to Happy LivingRating: 3.5 out of 5 stars3.5/5 (399)
- A Heartbreaking Work Of Staggering Genius: A Memoir Based on a True StoryFrom EverandA Heartbreaking Work Of Staggering Genius: A Memoir Based on a True StoryRating: 3.5 out of 5 stars3.5/5 (231)
- Team of Rivals: The Political Genius of Abraham LincolnFrom EverandTeam of Rivals: The Political Genius of Abraham LincolnRating: 4.5 out of 5 stars4.5/5 (234)
- Devil in the Grove: Thurgood Marshall, the Groveland Boys, and the Dawn of a New AmericaFrom EverandDevil in the Grove: Thurgood Marshall, the Groveland Boys, and the Dawn of a New AmericaRating: 4.5 out of 5 stars4.5/5 (265)
- The Hard Thing About Hard Things: Building a Business When There Are No Easy AnswersFrom EverandThe Hard Thing About Hard Things: Building a Business When There Are No Easy AnswersRating: 4.5 out of 5 stars4.5/5 (344)
- The Emperor of All Maladies: A Biography of CancerFrom EverandThe Emperor of All Maladies: A Biography of CancerRating: 4.5 out of 5 stars4.5/5 (271)
- The World Is Flat 3.0: A Brief History of the Twenty-first CenturyFrom EverandThe World Is Flat 3.0: A Brief History of the Twenty-first CenturyRating: 3.5 out of 5 stars3.5/5 (2219)
- The Unwinding: An Inner History of the New AmericaFrom EverandThe Unwinding: An Inner History of the New AmericaRating: 4 out of 5 stars4/5 (45)
- The Gifts of Imperfection: Let Go of Who You Think You're Supposed to Be and Embrace Who You AreFrom EverandThe Gifts of Imperfection: Let Go of Who You Think You're Supposed to Be and Embrace Who You AreRating: 4 out of 5 stars4/5 (1090)
- The Sympathizer: A Novel (Pulitzer Prize for Fiction)From EverandThe Sympathizer: A Novel (Pulitzer Prize for Fiction)Rating: 4.5 out of 5 stars4.5/5 (119)
- Her Body and Other Parties: StoriesFrom EverandHer Body and Other Parties: StoriesRating: 4 out of 5 stars4/5 (821)
- Transfer FunctionDocument36 pagesTransfer FunctionChamitha MadushanNo ratings yet
- U-Type CrossarmDocument9 pagesU-Type CrossarmMosa Elnaid ElnaidNo ratings yet
- Physics and Maths Tutor Edexcel GCE Core Mathematics C1 Sequences and Series Exam PaperDocument16 pagesPhysics and Maths Tutor Edexcel GCE Core Mathematics C1 Sequences and Series Exam Paperkhalil rehmanNo ratings yet
- Design and Fabrication of Project On Water Bodies Cleaning RobotDocument3 pagesDesign and Fabrication of Project On Water Bodies Cleaning RobotgksahaNo ratings yet
- Vpci PMC NCR 0026 PDFDocument51 pagesVpci PMC NCR 0026 PDFDarrel Espino AranasNo ratings yet
- Upper limb assessment tools comparison tableDocument10 pagesUpper limb assessment tools comparison tablegianotti5-1No ratings yet
- Open Clinica Installation ProcessDocument16 pagesOpen Clinica Installation ProcessvijaybhaskarsettyNo ratings yet
- EntrepreneurshipDocument2 pagesEntrepreneurshipEl PacificadorNo ratings yet
- 2019 PG MTEC 2 Presentation Vote TemplateDocument25 pages2019 PG MTEC 2 Presentation Vote Templatekholofelo letsoaloNo ratings yet
- Statistical Process Control Study: Data Collection: - Sample D2 A2 D4Document1 pageStatistical Process Control Study: Data Collection: - Sample D2 A2 D4sa_arunkumarNo ratings yet
- Completeness: The First C's of 7 C's of Effective CommunicationDocument6 pagesCompleteness: The First C's of 7 C's of Effective CommunicationAbdul LatifNo ratings yet
- Bracket Panel Insert Missing 8dDocument14 pagesBracket Panel Insert Missing 8dabinayaNo ratings yet
- Impact of Taxation On The Economic Growth of TanzaniaDocument10 pagesImpact of Taxation On The Economic Growth of TanzaniaJohnBenardNo ratings yet
- Reflection of Literature To 21 Century Philippine Public AdministrationDocument3 pagesReflection of Literature To 21 Century Philippine Public AdministrationFranz WillardNo ratings yet
- CH03Document40 pagesCH03melisgozturkNo ratings yet
- ICap Manual - Oct 2012Document20 pagesICap Manual - Oct 2012ecocadecNo ratings yet
- Syllabus HRM, Jan-May 2012Document12 pagesSyllabus HRM, Jan-May 2012alejandro_garcia_240No ratings yet
- Grade 5 Nstech Term 1 Practical 2019Document6 pagesGrade 5 Nstech Term 1 Practical 2019teeNo ratings yet
- 2 RNW Week 12Document4 pages2 RNW Week 12RonellaSabadoNo ratings yet
- Module 2Document9 pagesModule 2Uday Prakash SahuNo ratings yet
- Writing Sample 101 PDFDocument2 pagesWriting Sample 101 PDFAkinbolajo OlumideNo ratings yet
- OPTIMIZATION OF FOOD PROCESSING OPERATIONS IN S.R.'s CANNERIES, ALLAHABAD BY LINEAR PROGRAMMINGDocument38 pagesOPTIMIZATION OF FOOD PROCESSING OPERATIONS IN S.R.'s CANNERIES, ALLAHABAD BY LINEAR PROGRAMMINGManishakar MishraNo ratings yet
- Kerla Acid Rain PDFDocument13 pagesKerla Acid Rain PDFRíshãbh JåíñNo ratings yet
- Stages in Child Language AcquisitionDocument27 pagesStages in Child Language Acquisitionhrmt LabNo ratings yet
- Sms Blocker 1.0.1 User ManualDocument12 pagesSms Blocker 1.0.1 User ManualM. Sadiq. A. PachapuriNo ratings yet
- A Credit Risk Model For AlbaniaDocument37 pagesA Credit Risk Model For AlbaniarunawayyyNo ratings yet
- Virtualbox Star VMDocument10 pagesVirtualbox Star VMcoolporroNo ratings yet
- CombinedDocument483 pagesCombinedneegaahNo ratings yet
- Speech Community Essay DraftDocument3 pagesSpeech Community Essay Draftapi-242066660No ratings yet
- Chapter 3 Probability ConceptsDocument52 pagesChapter 3 Probability ConceptsKit Meng LimNo ratings yet