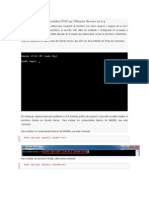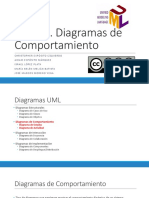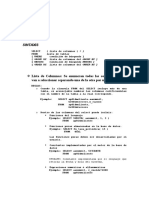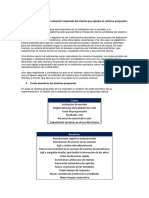Professional Documents
Culture Documents
0003 Dimensiones Foto
Uploaded by
Asistentes Escolares Ate RosarioCopyright
Available Formats
Share this document
Did you find this document useful?
Is this content inappropriate?
Report this DocumentCopyright:
Available Formats
0003 Dimensiones Foto
Uploaded by
Asistentes Escolares Ate RosarioCopyright:
Available Formats
3 Parte - 1 //
FOTOGRAFA
DIGITAL:
Manual de Uso
y Recursos.
Antoni Marn Amatller.
Grado de Multimedia
m u lt im e d ia . u o c . e d u
DIMENSIONES, RESOLUCIN Y FORMATOS DE ARCHIVO
Redimensionado de la imagen para visualizacin en pantalla
Trataremos el tema de las dimensiones y resolucin en la fotografa digital.
En primer lugar supondremos la situacin de haber tomado una imagen con una
cmara digital y de encontrarnos con un archivo de poca resolucin por pulgada que en
cambio tenga unas dimensiones de altura y anchura considerables. Veremos cmo
preparar esta fotografa para su visualizacin en pantalla y posteriormente para su
impresin.
En segundo lugar plantearemos la situacin inversa. Una fotografa procedente de
escanear un negativo que presenta una alta resolucin por pulgada y en cambio unas
dimensiones en altura y anchura reducidas. Tambin en este caso veremos cmo
preparar la imagen para pantalla y para impresin.
Partimos de la siguiente imagen
tomada con una cmara digital.
Nos interesa conocer las
dimensiones de la imagen y su
resolucin.
Para ello activamos en Photoshop
Imagen / Tamao de imagen
para acceder al cuadro de dilogo
que nos informa de estos
parmetros.
Nos fijamos en primer lugar que el cuadro de dilogo presenta dos grupos de
parmetros diferenciados.
En la parte superior, Dimensiones en pxeles muestra la anchura y altura en
pxeles que forman la imagen. 1704 pxeles de ancho por 2272 de alto en este
caso. Se trata del nmero real de pxeles existentes en el documento que
generan un volumen de archivo de 11.1 M
En la parte inferior, Tamao del documento muestra la anchura y altura en
centmetros de la imagen impresa. Asimismo informa de la resolucin a la que
se encuentra. En este caso la resolucin es de 72 pxeles por pulgada, tpica de
muchas cmaras digitales. A todas luces el tamao del documento impreso en
estas condiciones (60,11 x 80,15 cms) es tan excesivo como inadecuado para
una reproduccin de calidad.
La medida en pxeles resulta til para colocar las fotografas en pantalla. El tamao de
visualizacin de una fotografa depende tanto del nmero de pxeles de la imagen
como de la resolucin a la que tengamos configurada la pantalla. As, por ejemplo, una
imagen de 500 pxeles de ancho ocupar ms de la mitad del rea de una pantalla
configurada a 800 x 600, y en cambio menos de la mitad de otra configurada a 1024 x
768.
Podemos variar las unidades en que se nos muestran las medidas en este cuadro de
dilogo, y observar, por ejemplo, el valor en centmetros. Habitualmente usaremos
unidades en pxeles cuando nos referimos a la imagen en pantalla, y en centmetros
cuando pensamos en la impresin.
Antes de pasar a modificar estos parmetros para adaptar la imagen, o bien a su
visualizacin en pantalla o bien a enviarla a impresin, haremos hincapi en un detalle
previo.
Cundo utilizamos un programa de edicin como Photoshop es conveniente fijarse en
la escala de reproduccin. El programa es capaz de mostrarnos una misma imagen en
diversos grados de ampliacin. Esto no ocurre por ejemplo cuando importamos la
fotografa a una pgina web, y por este motivo nos podemos encontrar sorpresas.
Veamos en primer lugar cmo la misma foto manteniendo los mismos parmetros de
dimensiones y resolucin se visualiza en pantalla mediante diversas escalas.
Visualizacin a una escala
del 25 %.
Visualizacin a una
escala del 66,7 %.
Hay que sealar que las escalas de visualizacin que no son del 25, 50 o 100%
reproducen los detalles de forma menos fidedigna. La pixelacin en los detalles
aparece con mayor frecuencia y facilidad en escalas del 16,7, 33,3 o 66,7 %.
No es aconsejable, por tanto, utilizar estos grados de visualizacin para trabajos
de edicin.
Visualizacin a una escala del
100 %.
A esta escala la imagen se
visualiza a tamao real.
Hay que destacar que en los
tres ejemplos los datos del
cuadro de dilogo de
Tamao de imagen son
idnticos. El nmero de
pxeles no vara.
Para seleccionar la escala de visualizacin de una imagen en Photoshop utilizamos la
herramienta zoom de la paleta de herramientas. Cuando la activamos y llevamos el
cursor al interior de la imagen observamos cmo aparece un signo + en su interior.
Entonces, cada vez que clicamos la imagen se ampla. Si apretamos la tecla Alt
aparece en el interior de la lupa el smbolo y al clicar en la imagen se reduce. Un
doble clic sobre la lupa del cuadro supone pasar instantneamente a una escala del
100 %.
Observemos a continuacin la parte superior del cuadro de dilogo Dimensiones en
pxeles. Muestra cmo hemos dicho las medidas en pantalla. La resolucin en sta es
constante (72 ppi). En este momento es la resolucin a la que se encuentra el
documento con el que trabajamos. Por otra parte, como hemos podido comprobar en
el ejemplo de la visualizacin al 100 %, las dimensiones actuales de la fotografa no
son apropiadas para un uso en pantalla, por ejemplo para utilizar la fotografa en una
pgina web. Es necesario reducir las dimensiones del archivo.
Para reducirlas a unos valores que permitan su visualizacin correcta simplemente nos
ser preciso colocar en las casillas de anchura o altura los nuevos valores.
En este caso asignamos un valor
de 300 pxeles de anchura.
Si la opcin de Restringir
proporciones est activa el
valor de altura se modificar
proporcionalmente.
La imagen es apropiada en estos
momentos para su visualizacin
en una pantalla de 800 x 600.
Redimensionado de la imagen para su impresin (1)
Al realizar la operacin anterior hemos reducido considerablemente el nmero de
pxeles existentes en el documento. Hemos perdido informacin, ya que de las 11,1 M
iniciales hemos pasado a 352 K. Si bien podemos visualizar correctamente la imagen
en pantalla no disponemos de la suficiente informacin para imprimirla con unos
mnimos de calidad. Volveremos pues a la versin inicial de la fotografa para adaptarla
a unas medidas apropiadas para la impresin. Recordemos que inicialmente las
dimensiones eran 80,11 cms x 60,15 cms x 72 ppi
En la parte inferior del cuadro de dilogo se encuentran las casillas correspondientes a
Tamao del documento. Presentan las medidas en centmetros y corresponden a las
que obtendremos si lo imprimimos. En este caso podemos observar cmo las medidas
son muy grandes pero la resolucin es pequea.
Se trata de una situacin tpica de una fotografa tomada con una cmara digital. En
sta la resolucin por unidad de superficie es con frecuencia de 72 ppi. La mayor o
menor resolucin de la cmara, es decir, su capacidad para generar archivos ms
grandes y por tanto con ms informacin, se expresa mediante las medidas totales de
anchura y altura.
Si imprimisemos directamente una imagen de estas caractersticas obtendramos una
fotografa de una gran superficie pero con poca calidad. Necesitamos redimensionarla.
Precisamos que al imprimirla tenga un tamao adecuado al papel, pero no nos interesa
perder informacin.
Simplemente vamos a redistribuir la cantidad de pxeles por unidad de superficie.
Variaremos su concentracin, pero al final de la operacin seguiremos teniendo un
idntico valor numrico de los mismos. El peso del archivo no variar.
En primer lugar desactivamos la opcin de Remuestrear la imagen. Al hacerlo
vemos cmo las casillas de Dimensiones en pxeles se desactivan. Como ya
comentbamos no vamos a desestimar ni reducir los pxeles, simplemente los vamos a
redistribuir.
Aumentamos la
resolucin a un
valor adecuado para
impresin, por
ejemplo 300 pxeles
por pulgada.
Observamos cmo
el tamao de
impresin pasa a
unas medidas
similares a las de
una copia
fotogrfica habitual.
Observamos
tambin como el
tamao del archivo
no vara. Sigue a
11,1M.
Redimensionado de la imagen para su impresin (2)
El ejemplo siguiente es de una fotografa en formato apaisado que proviene tambin
de una cmara digital. El tamao del documento es idntico al anterior, lo que significa
que el nmero total de pxeles existentes es el mismo. Obviamente aqu la anchura es
superior a la altura.
Preparamos la fotografa para impresin. A diferencia del ejemplo anterior, en el que
hemos otorgado un valor a la resolucin y se ha modificado el tamao de impresin,
aqu procedemos a la inversa. Cuando escogemos una medida concreta (por ejemplo,
necesitamos una fotografa de 15 cms de ancho y colocamos el valor en la casilla
correspondiente) observamos cmo la resolucin se adapta de forma automtica.
Tamao de la imagen y tamao de la pantalla
El formato apaisado se adecua ms que el vertical a la presentacin en pantalla.
Al pensar en las medidas de una imagen que queremos presentar en pantalla es
conveniente tener presente la resolucin de la pantalla en la que vamos a presentar la
imagen.
Podemos configurar el ordenador a distintas resoluciones; 800 x 600, 1024 x 768,
1152 x 854 o 1280 x 1024. Una misma imagen (por ejemplo la imagen siguiente
preparada para su visualizacin en pantalla a 500 x 375) se ver progresivamente ms
pequea en cada una de estas configuraciones.
Redimensionado de fotografas de resolucin alta
Hasta el momento hemos partido de imgenes tomadas con una cmara digital. En
ellas la resolucin es baja y precisamos aumentarla si pensamos en la impresin.
Ahora trataremos la situacin inversa. Partiremos de un archivo con una resolucin
alta y unas medidas de impresin muy reducidas. Veamos el siguiente.
Esta imagen proviene de un negativo digitalizado mediante un escner de
transparencias. Como la superficie del negativo es de unas dimensiones muy reducidas
(35 mm) es preciso que el escner tenga una capacidad de resolucin elevada para
poder captar los detalles finos y generar un archivo con suficiente informacin para
una impresin con un tamao y una calidad aceptables. En este caso se ha escaneado
a 2000 pxeles por pulgada.
Obsrvese que a pesar de la alta resolucin el tamao de impresin es reducido. De
hecho presenta un rea de impresin anloga a la del negativo de origen.
En cambio las dimensiones en pxeles del documento son importantes: 14,4 M de peso,
y 2797 x 1795 pxeles de anchura y altura.
Esta elevada cantidad de informacin es la que nos permite ampliar el tamao del
negativo original y conseguir sin problemas tamaos de impresin similares a los
formatos fotogrficos clsicos. Es decir 18 x 24, 24 x 30 o 30 x 40.
Redimensionado para impresin
Para preparar la imagen para impresin desactivamos la opcin de Remuestrear la
imagen con el fin de mantener invariable el nmero de pxeles y no perder por tanto
informacin.
Observamos cmo a una
resolucin de 300 ppi
obtenemos un tamao
de impresin de algo
ms de 20 cms.
Con los nuevos sistemas de impresin digital de las tiendas especializadas de
fotografa es posible conseguir impresiones de calidad a partir de resoluciones de 100
ppi. El tamao que podemos conseguir en estos casos a partir del escaneado de un
negativo de 35 mm a alta resolucin se aproxima al metro.
Redimensionado para pantalla
El proceso para preparar una imagen con una resolucin elevada para pantalla implica
modificar tanto el valor de resolucin como los parmetros de las dimensiones en
pxeles. Realizamos las dos operaciones.
Inicialmente desactivamos modificamos la resolucin a 72 ppi para ajustar el
documento a una resolucin de pantalla.
A continuacin ajustamos las medidas de anchura y altura a unos parmetros que
permitan la visualizacin en la pantalla del ordenador. El peso de la fotografa pasa de
14,4 M a 470 K.
Creacin de un fotomontaje usando capas
El fotomontaje ha sido una actividad
tradicional de muchos fotgrafos. Antes de la
llegada de la tecnologa digital y sus amplias
posibilidades el fotomontaje tena mucho de
artesana, paciencia y minuciosidad. Mscaras
y recortes en cartulina, alambres e
innumerables horas en el laboratorio
formaban un conjunto de herramientas
habituales. Los utensilios y procedimientos
eran de lo ms variado: alambres, retales de
cartulina, tijeras, goma para pegar,, y
mucha habilidad para hacer crebles las composiciones. En un momento u otro, el
fotgrafo se aventura con la composicin de imgenes complejas a partir de diversas
tomas anteriores.
La tcnica digital facilita estas tareas
al tiempo que las potencia. Si bien
tambin son laboriosas y acostumbran
a requerir tiempo, en ocasiones mucho
tiempo, aportan mejoras sustanciales
respecto de las tcnicas tradicionales y
tambin posibilidades nuevas,
Como ejemplo partiremos de una
imagen inicial a la que incorporaremos
otras tres para formar un fotomontaje. Veamos
en primer lugar las fotografas de origen.
Y a continuacin el resultado final.
Pasamos a visualizar la paleta de capas (layers). Observamos cmo la fotografa
posee ahora una nica capa denominada Fondo (Background).
Esta capa no se puede mover ya que se
encuentra bloqueada, el candado de la
derecha es un indicador grfico de este
estado. Por el momento no nos interesa
variar esta condicin, as que
mantenemos la capa bloqueada.
Evitamos con ello desplazamientos
involuntarios.
A continuacin abrimos la primera imagen que queremos incorporar al montaje, la de
la gente con la hoguera. Podramos seleccionar toda la imagen, copiarla y pegarla
sobre la del fotgrafo, pero el programa permite una va ms rpida de actuacin. As
seleccionamos la nica capa que tiene ahora el archivo y la arrastramos hacia el
interior de la fotografa que estamos componiendo. Si al hacerlo se mantiene apretada
la tecla Shift la nueva imagen se coloca en el centro, sin la tecla activa se sita en el
punto donde la dejamos.
Se observa ahora que el archivo de
destino pasa a contener dos capas.
Mientras que la de fondo est
bloqueada, la superior puede
desplazarse libremente.
Con la herramienta para desplazar
podemos seleccionar el contenido
de la capa y colocar la imagen en la
zona escogida.
La capa activa se muestra resaltada
en color. En el ejemplo est en gris
oscuro, pero segn la configuracin
del Windows puede estar en azul. El
ojo indica que la capa est visible.
Si se desactiva el contenido de la
capa aparentemente desaparece, en realidad simplemente se oculta.
Observemos ahora como la imagen incorporada es de un tamao excesivo. Vamos a
proceder a reducirla y posicionarla en el lugar adecuado.
Con la capa seleccionada
escalamos el contenido (Edit /
Transform / Scale en
Photoshop). Alrededor de la
imagen aparecen unos
cuadrados y lneas de seleccin.
Para llevar a cabo la reduccin
de forma proporcionada a las
medidas originales mantenemos
apretada la tecla Shift mientras
desplazamos uno de los bordes
de la imagen. Se confirma la reduccin con Enter. Si es necesario se anula la
modificacin y se vuelve al estado inicial con Esc.
Seguimos con el fotomontaje. Al igual que se ha procedido para la primer fotografa,
vamos a incorporar la de la nia. Procuramos que tenga un tamao y una posicin
similar a la que se muestra en el grfico siguiente.
Fijmonos ahora en un detalle de
composicin. El fotgrafo apunta
hacia la posicin de la nia, pero
sta mira hacia el exterior.
Parece existir una falta de
relacin entre ambos. A nivel
compositivo lograremos una
mayor unidad si invertimos la
posicin de la nia y hacemos
que mire hacia el fotgrafo.
Para invertir la orientacin de la nia aplicamos un Flip horizontal a la capa. El
archivo queda del siguiente modo.
Es de notar que igual que se ha
aplicado el cambio de flip
horizontal a la capa activa se
podra aplicar a todo el archivo.
En este caso todos los elementos
de la imagen habran variado de
posicin.
Antes de continuar con la composicin nos detendremos un momento a comentar los
tipos de archivo que utilizamos.
Si las fotografas de origen provienen de una cmara digital, muy probablemente se
encontrarn en un formato jpg. Se trata de un tipo de archivo que no es adecuado
para llevar a cabo un proceso complejo de edicin. En primer lugar porque cada vez
que se lleva a cabo la operacin de salvar se comprime la informacin. Sucesivas
operaciones de guardar deterioraran la imagen. En segundo lugar porque el jpg no
admite capas, ni permite guardar selecciones o canales alfa.
Para guardar la composicin utilizaremos un formato de archivo psd. Se trata de un
tipo de archivo propio de Photoshop que no comprime la imagen y que permite el uso
de los recursos necesarios para llevar a cabo un proceso de edicin complejo. Tambin
sera posible utilizar otros tipos de formatos similares como el tif.
El cuadro de dilogo que aparece al guardar el archivo vara en funcin de las
potencialidades del tipo de archivo. As, en un formato psd es posible guardar las
capas (layers) del archivo. Tambin en el caso de haber realizado y salvado una
seleccin en el momento de guardar el archivo sta se guarda como un canal alfa
(Alpha Channel).
En el grfico
siguiente se
muestran las capas
(layers) que
contiene en este
momento el
archivo.
Adjunta est la
estructura del archivo
cuando se ha
realizado una
seleccin y sta se ha
guardado. En este
caso concreto se ha
reseguido la silueta
del fotgrafo y se ha
guardado (Seleccin / Salvar Seleccin).
Al hacerlo la seleccin se guarda en la paleta de Canales (Channels) como un archivo
en escala de grises. Es lo que se denomina un canal alfa.
Al guardar en formato jpg el archivo nicamente puede poseer una capa y no puede
albergar canales alfa. Todos los elementos visibles en aquel momento en pantalla
pasan a formar parte de la capa de fondo. Si existen elementos ocultos se descartan.
El formato jpg es idneo para los
archivos que precisen ser
comprimidos. Por ejemplo la
publicacin en Internet conlleva la
necesidad de poco peso para facilitar
la velocidad de transmisin.
En el momento de guardar el archivo
se escoge una relacin entre calidad y
compresin. Ambas se relacionan en
una proporcin inversa.
En la incorporacin de la tercera fotografa, la de los ciclistas, nos encontramos con el
mismo problema compositivo que en el caso anterior. Nos interesa que miren hacia el
interior de la composicin, no hacia el exterior. En este caso procedemos a invertir la
imagen antes de incorporarla a la composicin aplicando un Voltear lienzo
horizontal (Flip Canvas Horizontal). El resultado final es el mismo que en el caso
anterior. Simplemente se trata de ver que con mucha frecuencia no disponemos de un
nico procedimiento de trabajo sino de mltiples posibilidades para lograr un mismo
resultado.
Tambin como en el caso anterior la imagen de los ciclistas es excesivamente grande
para el archivo que estamos componiendo. Reducimos sus dimensiones a 152 x 219
pxeles de anchura y altura antes de arrastrar la foto a la composicin. Como en el
caso del giro horizontal, podemos llegar a un mismo resultado por distintos mtodos.
Podemos apreciar la estructura de capas que presenta
en este momento el archivo. Las capas pueden
desplazarse: el orden que ocupan en la paleta
repercute en el nivel en el que se visualizan. As la
imagen de los ciclistas est por encima de las dems,
la de la nia est en un segundo nivel y la del grupo
de gente en el tercero. Si las desplazamos unas por
encima de otras observaremos esta diferenciacin de
niveles.
En este punto del proceso tenemos colocadas y redimensionadas las tres fotografas.
Observamos ahora que los ciclistas
tapan al fotgrafo y queremos que
ocurra la situacin inversa.
Precisamos recortar el fotgrafo del
fondo en el que se encuentra, y
crear con la seleccin una nueva
capa que se pueda colocar por
delante de los ciclistas.
Realizamos la seleccin mediante la
herramienta Lazo magntico. La
herramienta es capaz de detectar perfiles
y realizar la seleccin de forma bastante
rpida y cmoda. En el grfico se
observa cmo se va pasando a una cierta
distancia de la silueta del hombre el lazo,
y ste detecta automticamente el borde.
Cada un cierto recorrido se forma un
punto de anclaje (los cuadrados
pequeos que se observan en el
recorrido) de forma automtica. De todas
formas, en los recorridos ms delicados
como el borde de la gorra podemos crear
nuevos puntos de anclaje con slo llevar
a cabo un clic con el ratn.
Cuando se ha completado una silueta y
el puntero llega de nuevo al punto de
inicio se cierra la seleccin. Tambin
desde cualquier punto se puede cerrar la seleccin realizando un doble clic con el
ratn.
Es posible que al realizar la seleccin queden por ejemplo zonas del fondo dentro de la
seleccin, o detalles del hombre fuera de ella.
Podemos pulir estos
detalles con las otras
herramientas de
seleccin. Sea cual sea la
que se utiliza, conviene
recordar que cuando se
aprieta el Shift la nueva
zona de seleccin se
suma a la existente,
mientras que si se
oprime Alt la nueva zona
se resta.
Una vez completada la seleccin del hombre copiamos y pegamos, con lo que se crea
en el archivo una nueva capa que contiene la silueta del fotgrafo. La copia puede
aparecer en cualquier punto de la fotografa. Con la herramienta de desplazar la
colocamos exactamente encima de la zona del hombre en la capa del fondo. El ajuste
fino de la posicin lo podemos llevar a cabo mediante los cursores del teclado.
Tambin nos puede ser de utilidad ampliar la zona de la imagen con el zoom.
En el grfico siguiente es de sealar que las capas 1, 2 y 3 no se encuentran visibles
(el ojo est desactivado).
La imagen adjunta
contiene dos capas, la 4 y
el fondo. Entre los niveles
de ambas se sitan como
veremos a continuacin las
otras tres.
Observemos el resultado de la composicin y la estructura de capas. Con la seleccin,
copiado y pegado del hombre, lo hemos separado del fondo y creado as un espacio en
el que situar los ciclistas.
A continuacin vamos a aplicar efectos a
las tres fotografas reducidas. Trabajaremos
inicialmente con la de la nia para
posteriormente aplicar los mismos efectos
al resto de imgenes mediante un simple
copiar y pegar.
Procedemos inicialmente a incorporar un efecto de sombra que se encuentra en Capa
/ Estilos de capa (Layer / Layer Style). Seleccionamos Sombras paralelas (Drop
Shadows) y configuramos los parmetros internos. Bsicamente definimos el ngulo
(angle) y la opacidad (opacity). En distancia (distance) se define la separacin de
la sombra del objeto. Da sensacin de mayor o menor profundidad. En el tamao
(size) se estipula el grado de difuminado.
Finalmente aplicamos tambin un efecto de relieve y acolchado. Con ello perseguimos
crear un cierto efecto de niveles o profundidad en las imgenes que forman la
composicin.
Una vez definido un estilo en una de las capas se clica con el botn derecho sobre la
capa y se copia el estilo de capa.
El estilo copiado se puede aplicar de forma automatizada al resto de capas a las que se
quiere aplicar. Para ello es preciso inicialmente enlazarlas realizando un clic en la
columna existente entre el ojo y la miniatura de capa en la paleta de capas. En el
ejemplo est activada la Capa 3 y se han enlazado a ella la Capa 2 y la Capa 1. En
stas aparece el signo de infinito en posicin vertical. Una vez enlazadas las capas se
copia el estilo de capa a enlazadas (Paste Layer Style to Linked).
Finalmente observamos el resultado final de la composicin
You might also like
- Si Enseñamos A Los Niños A Respetar La Diversidad Como Algo NormalDocument4 pagesSi Enseñamos A Los Niños A Respetar La Diversidad Como Algo NormalValeria Paloma MonserratNo ratings yet
- Hierbas MedicinalesDocument4 pagesHierbas MedicinalesValeria Paloma MonserratNo ratings yet
- Ficha de Presentacion EDNA NARRACIÓNDocument1 pageFicha de Presentacion EDNA NARRACIÓNValeria Paloma MonserratNo ratings yet
- Vicent Van GohgDocument2 pagesVicent Van GohgValeria Paloma MonserratNo ratings yet
- Manual FirewalDocument5 pagesManual FirewalAlmarenaa SolaresNo ratings yet
- Windows IntuneDocument8 pagesWindows IntuneBeto AguayoNo ratings yet
- Resultados 7Document5 pagesResultados 7Kathe Vega100% (1)
- Qué Es Un Respaldo de InformaciónDocument3 pagesQué Es Un Respaldo de InformaciónEduardoCalderonNavarroNo ratings yet
- Apuntes de LinuxDocument26 pagesApuntes de LinuxHenry CallejasNo ratings yet
- Tutorial Ecotect (Español)Document161 pagesTutorial Ecotect (Español)David Cortés LópezNo ratings yet
- API HookingDocument5 pagesAPI HookingduenasalexNo ratings yet
- Programando Arduino Mini ProDocument11 pagesProgramando Arduino Mini Procharly_frankNo ratings yet
- Aplicaciones RIADocument16 pagesAplicaciones RIABeakos Gnu LinuxNo ratings yet
- Cómo Instalar El Servidor VNC en Ubuntu Serv Er 12Document22 pagesCómo Instalar El Servidor VNC en Ubuntu Serv Er 12Gnu Linux Koop INo ratings yet
- Clase 8 - Protocolos de Enrutamiento Vector DistanciaDocument69 pagesClase 8 - Protocolos de Enrutamiento Vector DistanciaCarlos OrtegaNo ratings yet
- Tarjeta DAQDocument14 pagesTarjeta DAQjimmy_salvaNo ratings yet
- Diagramas de Comportamiento PDFDocument14 pagesDiagramas de Comportamiento PDFjpsystem100% (1)
- Patron de Diseño Builder (Dispositiva)Document23 pagesPatron de Diseño Builder (Dispositiva)RosalbaRodriguezSandovalNo ratings yet
- Ayuda PLCDocument509 pagesAyuda PLCBryan Julian AlbarracinNo ratings yet
- Manual Processing PDFDocument21 pagesManual Processing PDFClara ValleNo ratings yet
- UML Clase 02 UML Casos de UsoDocument45 pagesUML Clase 02 UML Casos de Usoestcar100% (1)
- POO - Practica 2-1 - Clases y ObjetosDocument9 pagesPOO - Practica 2-1 - Clases y ObjetosanytrixNo ratings yet
- InputDocument2 pagesInputyyleyyleNo ratings yet
- Servidor Samba LinuxDocument32 pagesServidor Samba LinuxHector SosaNo ratings yet
- Pentesting PDFDocument10 pagesPentesting PDFFernanda AraujoNo ratings yet
- SI Prog ESQUEMASDocument12 pagesSI Prog ESQUEMASjbrunobNo ratings yet
- Diagnostico WordDocument4 pagesDiagnostico WordAlex Ram HipoNo ratings yet
- MapaDocument1 pageMapaKevinNo ratings yet
- Fase 5Document17 pagesFase 5rafaelNo ratings yet
- Arquitectura de ComunicacionesDocument3 pagesArquitectura de Comunicacionesfreeware freeNo ratings yet
- Curso SQLDocument11 pagesCurso SQLjuancamiloboteroNo ratings yet
- Actividad 3 Modulo 5Document11 pagesActividad 3 Modulo 5pedroantonionava0% (1)
- Organización Lógica de Un Disco DuroDocument13 pagesOrganización Lógica de Un Disco DurosandimaNo ratings yet
- Descripción de La Situación Mejorada Del Cliente Que Aplique El Sistema PropuestoDocument2 pagesDescripción de La Situación Mejorada Del Cliente Que Aplique El Sistema PropuestoIvan BolañosNo ratings yet