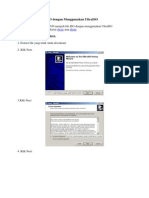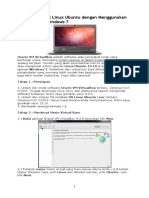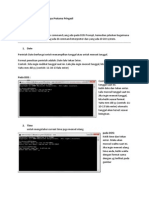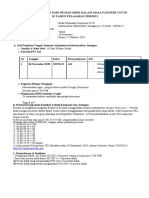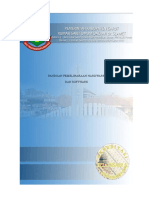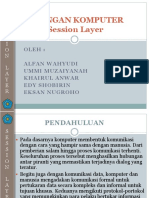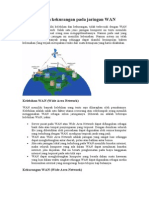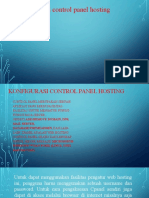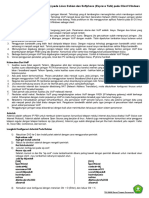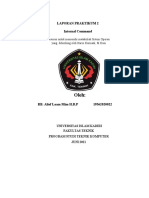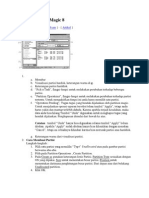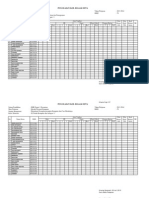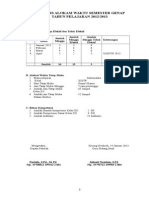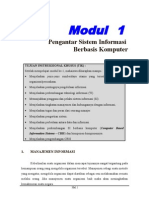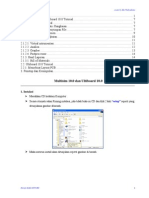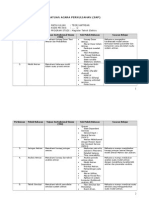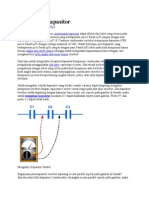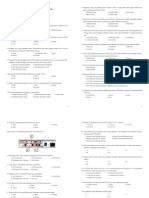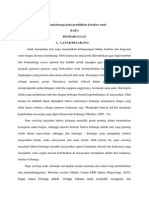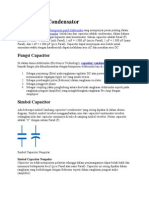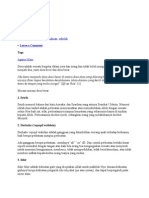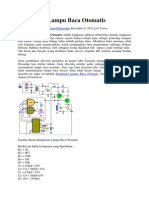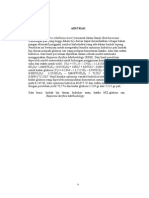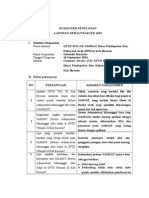Professional Documents
Culture Documents
Mengatur Partisi Dengan MiniTool Partition Wizard
Uploaded by
iklan_andaCopyright
Available Formats
Share this document
Did you find this document useful?
Is this content inappropriate?
Report this DocumentCopyright:
Available Formats
Mengatur Partisi Dengan MiniTool Partition Wizard
Uploaded by
iklan_andaCopyright:
Available Formats
Mengatur Partisi Dengan MiniTool Partition Wizard
Partisi adalah bagian terpisah dalam satu hard disk. Jika partisi D diformat, maka file dalam
parisi lainnya tidak kena dampaknya. Sebaiknya dalam satu hard disk yang berkapasitas besar
dibagi menjadi beberapa partisi, sehingga ada partisi yang khusus untuk menyimpan data.
Demikian juga jika anda ingin menggunakan sistem dual boot, maka anda juga harus
membuat partisi baru untuk sistem operasi yang bakal anda instal tersebut. Untuk membuat,
menggabung atau mengatur masalah partisi, maka anda bisa gunakan MiniTool Partition
Wizard Home Edition. Banyak fitur tambahan dalam MiniTool Partition Wizard terbaru.
Jika anda sudah download dan instal MiniTool Partition Wizard Home Edition, ketika anda
membukanya, klik "MiniTool Partition Wizard" untuk masuk ke aplikasi tersebut.
Tampilan dalam MiniTool Partition Wizard adalah seperti dalam gambar berikut, dimana
partisi dalam hard disk anda diperlihatkan dengan tool yang siap anda gunakan pada deretan
atas.
Untuk menggunakan tool seperti "Move/Resize", "Merge", Delete", "Format" dan lainnya,
maka anda harus klik salah satu partisi kemudian memilih tool yang anda ingin gunakan.
Dalam hal ini saya ingin membuat satu partisi baru dan mengambilnya dari partisi D.
Langkah pertama yang saya lakukan adalah melakukan "Format" terlebih dulu.
Selanjutnya baru saya gunakan "Move/Resize" untuk membuat satu partisi baru dari partisi D
tadi. Setelah anda klik "Move/Resize", tentukan ukuran yang anda inginkan. Dalam hal ini
saya membutuhkan sekitar 6 GB.
Setelah anda puas dengan ukurannya, klik "OK".
Dalam gambar di atas anda bisa lihat ada partisi baru dengan ukuran 6.2 GB dan masih
"Unallocated". Untuk menggunakan partisi baru tersebut, anda harus melakukan "Create".
Klik partisi "Unallocated" tersebut lalu klik "Create". Selanjutnya klik "OK" pada jendela
"Create new partition".
Selanjutnya saya ingin menggabung partisi E dengan D, untuk itu saya harus menghapus
partisi D dan menjadikannya "Unallocated", kemudian saya "Extend" partisi E. Klik kanan
partisi E dan pilih "Extend".
Dalam Window "Extend Partition", anda bisa atur slider untuk mengambil berapa besar dari
"Unallocated" tersebut. Anda bisa ambil semua dengan membawa slider full ke kanan lalu
klik "OK". Berikut adalah gambar setelah terjadi "Extend".
Selain proses di atas, masih banyak lagi yang bisa anda lakukan dengan MiniTool Partition
Wizard, misalnya "Convert" dari Dynamic Disk ke Basic Disk atau sebaliknya, dari GPT ke
MBR atau sebaliknya.
Ingat, setelah semua hal di atas selesai, maka untuk benar- benar merubah partisi menjadi
seperti yang telah diatur di atas, anda harus klik "Apply", karena tanpa "Apply", semua poses
di atas masih pending.
Klik "Yes" dan tunggu prosesnya selesai lalu klik OK.
Dengan demikian selesai sudah proses membuat partisi baru, demikian juga membagi dan
menggabung partisi.
Read more: http://www.clinic-komputer.com/2014/01/mengatur-partisi-dengan-
minitool.html#ixzz31S9tmepT
You might also like
- Cara Menginstal Linux Debian Dan Windows 7Document22 pagesCara Menginstal Linux Debian Dan Windows 7Hero HandoyoNo ratings yet
- Makalah Komputer (Partisi Hardisk)Document11 pagesMakalah Komputer (Partisi Hardisk)Angga Prasetia100% (2)
- Cara Membuat File ISO Dengan Menggunakan UltraISODocument11 pagesCara Membuat File ISO Dengan Menggunakan UltraISOHelmi Foto CopyNo ratings yet
- Makalah ChipsetDocument8 pagesMakalah ChipsetBarida QodriatiNo ratings yet
- Cara Membuat Homegroup Di Windows 7Document25 pagesCara Membuat Homegroup Di Windows 7empualim100% (1)
- Delay PoolDocument8 pagesDelay Poolayyuw_1No ratings yet
- Susunan Laporan Makalah Wordpress FixDocument27 pagesSusunan Laporan Makalah Wordpress FixCah KerenNo ratings yet
- Cara Menginstal Linux Ubuntu Dengan Menggunakan VirtualBox Di Windows 7Document9 pagesCara Menginstal Linux Ubuntu Dengan Menggunakan VirtualBox Di Windows 7y4nus8580No ratings yet
- Menerapkan Instalasi Sistem OperasiDocument7 pagesMenerapkan Instalasi Sistem OperasiEsha Nur HikmahNo ratings yet
- MAKALAH MULTIMETERDocument17 pagesMAKALAH MULTIMETERFathir FadhillaNo ratings yet
- Komponen CPU dan FungsinyaDocument9 pagesKomponen CPU dan FungsinyaRano PandiNo ratings yet
- Konfigurasi Bios Pada KomputerDocument6 pagesKonfigurasi Bios Pada KomputerDwi JuliaNo ratings yet
- INSTALASI UBUNTUDocument15 pagesINSTALASI UBUNTUYutta Nandiya PutriNo ratings yet
- Perintah CMD Dan Padanan GUIDocument17 pagesPerintah CMD Dan Padanan GUIGustii MuviandyNo ratings yet
- Modul Packet TracerDocument25 pagesModul Packet TracerFhierQah To Durie100% (2)
- DOS Sistem OperasiDocument28 pagesDOS Sistem OperasiKawaii Official100% (1)
- Laporan Investigasi Literatur Perbandingan Sistem Operasi Windows Dan Sistem Operasi LinuxDocument6 pagesLaporan Investigasi Literatur Perbandingan Sistem Operasi Windows Dan Sistem Operasi LinuxLani Asep SutisnaNo ratings yet
- Pengertian KomputerDocument7 pagesPengertian Komputerrudi3371100% (2)
- MAKALAH HOSTINGDocument11 pagesMAKALAH HOSTINGFatmala Nur ArdianniNo ratings yet
- Laporan 3 - Konfigurasi Dasar Dan Instalasi Paket AplikasiDocument7 pagesLaporan 3 - Konfigurasi Dasar Dan Instalasi Paket AplikasiAsrul100% (1)
- Tugas 2 Aplikasi Perkantoran 2Document7 pagesTugas 2 Aplikasi Perkantoran 2IRNA SARNA NADIA100% (2)
- Laporan BDR AIJ Kelas Xii TKJ 6 November 2020Document4 pagesLaporan BDR AIJ Kelas Xii TKJ 6 November 2020Rizki PramandaniNo ratings yet
- Makalah Sistem Instalasi Komputer BIOSDocument19 pagesMakalah Sistem Instalasi Komputer BIOSZeigen KunNo ratings yet
- Makalah OSDocument16 pagesMakalah OSBos ALNo ratings yet
- BLOKIR WEBSITE DAN FILE EXTENSION DENGAN WEB PROXY MIKROTIKDocument6 pagesBLOKIR WEBSITE DAN FILE EXTENSION DENGAN WEB PROXY MIKROTIKwahyu andyrNo ratings yet
- Installasi Aplikasi Di Ubuntu 14.04Document30 pagesInstallasi Aplikasi Di Ubuntu 14.04nisaaaNo ratings yet
- MOUSE SEBAGAI ALAT MASUKANDocument30 pagesMOUSE SEBAGAI ALAT MASUKANMuhammad Lukman KhakiimNo ratings yet
- Modul Ubuntu Server 14.04 Tingkat BasicDocument42 pagesModul Ubuntu Server 14.04 Tingkat Basicignas hulir100% (1)
- Membangun_Ekternal_Proxy_dengan_MikrotikDocument3 pagesMembangun_Ekternal_Proxy_dengan_MikrotikKrek KrokNo ratings yet
- Struktur File Sistim dan Manajemen HarddiskDocument31 pagesStruktur File Sistim dan Manajemen HarddiskIcal Rizal YudaNo ratings yet
- Jaringan KomputerDocument41 pagesJaringan KomputerI Putu Adi Surya MahardikaNo ratings yet
- DUALBOOT_WINDOWS_UBUNTU_EASYBCDDocument5 pagesDUALBOOT_WINDOWS_UBUNTU_EASYBCDOvanNo ratings yet
- Bagan KomputerDocument2 pagesBagan KomputerrohimatNo ratings yet
- Laporan 6 - Sharing Koneksi InternetDocument26 pagesLaporan 6 - Sharing Koneksi InternetMuhammad Luthfi AlivaNo ratings yet
- Jaringan WorkgroupDocument10 pagesJaringan WorkgroupRayhand adjiNo ratings yet
- SEJARAH SISTEM OPERASIDocument8 pagesSEJARAH SISTEM OPERASIRiyandra AlfarizNo ratings yet
- Membuat HirenDocument24 pagesMembuat HirenArif PoetraNo ratings yet
- Penyelesaian Soal1-LatihanDocument3 pagesPenyelesaian Soal1-LatihanxwgunawanxNo ratings yet
- Konfigurasi Router Dengan Debian 7Document9 pagesKonfigurasi Router Dengan Debian 7MalikiNo ratings yet
- PANDUAN PEMELIHARAAN HARDWARE DAN SOFTWAREDocument15 pagesPANDUAN PEMELIHARAAN HARDWARE DAN SOFTWAREmaman sutarmanNo ratings yet
- Membuat Program Pemutar Musik Dengan VB 6Document27 pagesMembuat Program Pemutar Musik Dengan VB 6jabolbolNo ratings yet
- Session LayerDocument14 pagesSession LayerConanNo ratings yet
- Makalah Processor Nvidia Tegra Dan QualcDocument15 pagesMakalah Processor Nvidia Tegra Dan QualcSofyan Adi SaputraNo ratings yet
- JARINGAN P2PDocument11 pagesJARINGAN P2PRadonaNo ratings yet
- Makalah Topologi Jaringan-1Document17 pagesMakalah Topologi Jaringan-1Abdillah RamadhanNo ratings yet
- Instalasi dan Konfigurasi Active Directory dan Domain Name SystemDocument21 pagesInstalasi dan Konfigurasi Active Directory dan Domain Name SystemSupriyanto Bin PraptoutomoNo ratings yet
- KELEBIHAN DAN KEKURANGAN WANDocument2 pagesKELEBIHAN DAN KEKURANGAN WANwahyunuryanto28600No ratings yet
- Konfigurasi CPDocument21 pagesKonfigurasi CPSaif YusufNo ratings yet
- Konfigurasi Server VoIP Asterisk Express TalkDocument4 pagesKonfigurasi Server VoIP Asterisk Express TalkNeng KartiniNo ratings yet
- Manajemen Backup Dan Restore Pada LinuxDocument7 pagesManajemen Backup Dan Restore Pada LinuxAndi OddaNo ratings yet
- LAPORAN PRAKTIKUM 2Document15 pagesLAPORAN PRAKTIKUM 2nandonomo 2No ratings yet
- Paraller ProcessingDocument70 pagesParaller ProcessingMuhammad IchsanNo ratings yet
- Cara Kerja FTP Server, Instalasi Dan Konfigurasi VSFTPDDocument4 pagesCara Kerja FTP Server, Instalasi Dan Konfigurasi VSFTPDblue_orangeNo ratings yet
- Partisi Adalah Bagian Terpisah Dalam Satu Hard DiskDocument4 pagesPartisi Adalah Bagian Terpisah Dalam Satu Hard DiskAndromax CetigaNo ratings yet
- 3 Cara Menggunakan Minitool Partition Wizard Untuk PemulaDocument10 pages3 Cara Menggunakan Minitool Partition Wizard Untuk PemulaNuri Rizki FauziahNo ratings yet
- Materi Partition MagicDocument4 pagesMateri Partition MagicKetumprang Ora KejaganNo ratings yet
- Cara Membagi Partisi Pada Saat Proses Installasi Windows 7Document15 pagesCara Membagi Partisi Pada Saat Proses Installasi Windows 7DedyImranSolinNo ratings yet
- MENGABUNGKAN PARTISIDocument59 pagesMENGABUNGKAN PARTISIZay Ibnu WasimNo ratings yet
- CARAPARTISIHARDISKWINDOWS10Document14 pagesCARAPARTISIHARDISKWINDOWS10Haeruddin SalengNo ratings yet
- Cara Membagi Partisi Di Windows 10 Tanpa Menghapus DataDocument7 pagesCara Membagi Partisi Di Windows 10 Tanpa Menghapus Datadayat ytNo ratings yet
- AWS Free TierDocument26 pagesAWS Free Tieriklan_andaNo ratings yet
- Lampiran RPP Tekn SMT 6'12Document41 pagesLampiran RPP Tekn SMT 6'12iklan_andaNo ratings yet
- Undangan Rapat PlenoDocument5 pagesUndangan Rapat Plenoiklan_andaNo ratings yet
- Phbs Nilai Rapor Siswa TKJDocument6 pagesPhbs Nilai Rapor Siswa TKJiklan_andaNo ratings yet
- RPP SMT 6 '12-13 Teknologi 2Document51 pagesRPP SMT 6 '12-13 Teknologi 2iklan_andaNo ratings yet
- Formulir Daftar Riwayat HidupDocument3 pagesFormulir Daftar Riwayat HidupWilker'z On Koslet Lae100% (6)
- Jurnal Akuntansi Kelas XIDocument2 pagesJurnal Akuntansi Kelas XIiklan_andaNo ratings yet
- Modul Sistem Informasi ManajemenDocument29 pagesModul Sistem Informasi ManajemenSlamet93% (15)
- 7 - Transistor - A. PengantarDocument6 pages7 - Transistor - A. Pengantariklan_andaNo ratings yet
- Multisim 10.0 dan Ultiboard 10.0 TutorialDocument23 pagesMultisim 10.0 dan Ultiboard 10.0 Tutorialiklan_andaNo ratings yet
- TeoriantrianDocument4 pagesTeoriantrianiklan_andaNo ratings yet
- 6 - Resistor - C. Mengukur ResistensiDocument2 pages6 - Resistor - C. Mengukur Resistensiiklan_andaNo ratings yet
- Soal Ujian Semester 1 - TKJ Kelas 3Document3 pagesSoal Ujian Semester 1 - TKJ Kelas 3iklan_andaNo ratings yet
- Les ModulDocument14 pagesLes Moduliklan_andaNo ratings yet
- MOBOKMPNTDocument5 pagesMOBOKMPNTiklan_andaNo ratings yet
- Peranankeluarga Pada Pendidikan Karakter Anak RahmaDocument4 pagesPeranankeluarga Pada Pendidikan Karakter Anak Rahmaiklan_andaNo ratings yet
- 1 - Capacitor - A. PengantarDocument4 pages1 - Capacitor - A. Pengantariklan_andaNo ratings yet
- Dosa BesarDocument3 pagesDosa Besariklan_andaNo ratings yet
- KuisionerDocument3 pagesKuisioneriklan_andaNo ratings yet
- Rangkaian Sensor CahayaDocument2 pagesRangkaian Sensor Cahayaiklan_andaNo ratings yet
- Meracik Dan Berbagi Windows XP LiteDocument12 pagesMeracik Dan Berbagi Windows XP Liteiklan_andaNo ratings yet
- Modul Sistem Informasi Koperasi PDFDocument44 pagesModul Sistem Informasi Koperasi PDFMuhammad Danil Ahlam Al-thaf100% (1)
- Form Distribusi KPDocument2 pagesForm Distribusi KPiklan_andaNo ratings yet
- Rangkaian Lampu Baca OtomatisDocument2 pagesRangkaian Lampu Baca Otomatisiklan_andaNo ratings yet
- Membuat Add-On Dengan Add-On Maker For NLiteDocument5 pagesMembuat Add-On Dengan Add-On Maker For NLiteiklan_andaNo ratings yet
- Cara Menguji TransistorDocument1 pageCara Menguji Transistoriklan_andaNo ratings yet
- Kelas A Juma - atDocument14 pagesKelas A Juma - atiklan_andaNo ratings yet
- Abs TrakDocument1 pageAbs Trakiklan_andaNo ratings yet
- Quesion ErDocument2 pagesQuesion Eriklan_andaNo ratings yet
- Daftar IsiDocument8 pagesDaftar Isiiklan_andaNo ratings yet