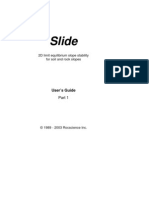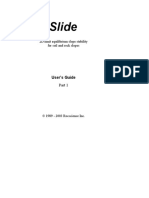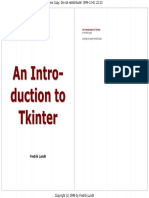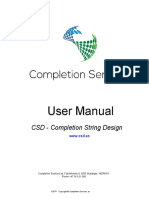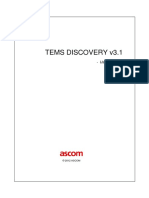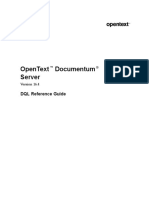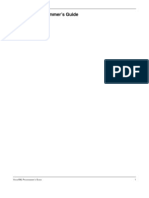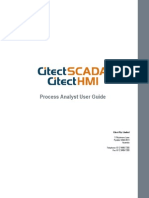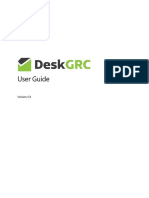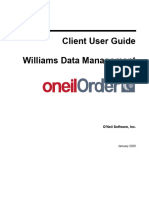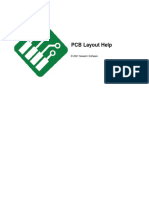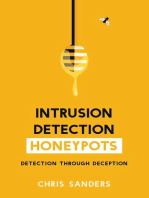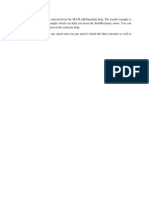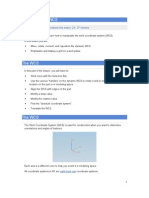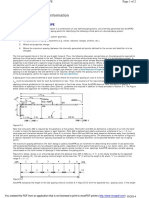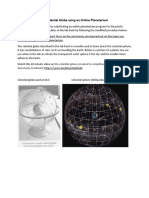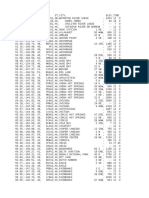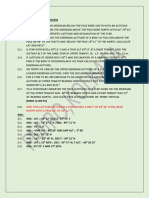Professional Documents
Culture Documents
Tutorial Dips PDF
Uploaded by
fecampb0 ratings0% found this document useful (0 votes)
53 views90 pagesOriginal Title
tutorial Dips.pdf
Copyright
© © All Rights Reserved
Available Formats
PDF, TXT or read online from Scribd
Share this document
Did you find this document useful?
Is this content inappropriate?
Report this DocumentCopyright:
© All Rights Reserved
Available Formats
Download as PDF, TXT or read online from Scribd
0 ratings0% found this document useful (0 votes)
53 views90 pagesTutorial Dips PDF
Uploaded by
fecampbCopyright:
© All Rights Reserved
Available Formats
Download as PDF, TXT or read online from Scribd
You are on page 1of 90
Dips
Plotting, Analysis and Presentation of
Structural Data Using Spherical
Projection Techniques
Users Guide
1989 - 2002 Rocscience Inc.
Table of Contents i
Table of Contents
Introduction 1
About this Manual ....................................................................................... 1
Quick Tour of Dips 3
EXAMPLE.DIP File....................................................................................... 3
Pole Plot....................................................................................................... 5
Convention .............................................................................................. 6
Legend..................................................................................................... 6
Scatter Plot .................................................................................................. 7
Contour Plot ................................................................................................ 8
Weighted Contour Plot............................................................................. 9
Contour Options ...................................................................................... 9
Stereonet Options.................................................................................. 10
Rosette Plot ............................................................................................... 11
Rosette Applications.............................................................................. 12
Weighted Rosette Plot ........................................................................... 12
Adding a Plane .......................................................................................... 13
Creating Sets............................................................................................. 15
Mean Plane Display............................................................................... 17
Status Bar Display................................................................................. 17
Set Column............................................................................................ 17
Wrapped Set Windows .......................................................................... 18
Set Information.......................................................................................... 22
Major Planes Plot ...................................................................................... 24
Major Planes Legend............................................................................. 25
Plane Colours........................................................................................ 25
Working with Multiple Views.................................................................... 26
Customizing Views ................................................................................ 27
Show Planes................................................................................. 27
Show Windows ............................................................................. 28
Display Options............................................................................. 28
ii Table of Contents
Symbolic Pole Plot .................................................................................... 29
Symbolic Pole Plot Legend.................................................................... 31
Creating a Chart from a Symbolic Plot................................................... 31
Query Data................................................................................................. 32
Query Example 1................................................................................... 33
The New File................................................................................. 34
What About the Set Column?........................................................ 35
Query Example 2................................................................................... 35
Creating a DIPS File 37
EXAMPLE.DIP File..................................................................................... 37
New File...................................................................................................... 39
Job Control ................................................................................................ 40
Global Orientation Format ..................................................................... 40
Declination............................................................................................. 41
Quantity Column.................................................................................... 41
Traverses ................................................................................................... 42
Traverse ID............................................................................................ 43
Traverse Orientation Format.................................................................. 43
Traverse Type ....................................................................................... 44
Traverse Orientation.............................................................................. 44
Traverse Comment ................................................................................ 45
Traverse Column................................................................................... 45
Extra Columns........................................................................................... 46
Add Column........................................................................................... 47
Entering Data............................................................................................. 49
Toppling, Planar Sliding, Wedge Sliding 51
EXAMPPIT.DIP File.................................................................................... 52
Job Control ............................................................................................ 53
Traverses...................................................................................... 53
Pole Plot..................................................................................................... 54
Add Plane.............................................................................................. 55
Contour Plot .............................................................................................. 57
Overlay of Contours and Poles................................................................ 58
Table of Contents iii
Creating Sets............................................................................................. 60
FAILURE MODES....................................................................................... 61
Surface Condition.................................................................................. 61
Statistical Info ........................................................................................ 62
Variability Cones ........................................................................... 63
Toppling................................................................................................. 65
Planar Sliding ........................................................................................ 68
Wedge Sliding ....................................................................................... 70
Discrete Structures................................................................................ 73
Increased Local Pit Slope...................................................................... 73
Other Pit Orientations ............................................................................ 74
References................................................................................................. 74
Oriented Core and Rockmass Classification 75
EXAMPBHQ.DIP File ................................................................................. 75
Orientation Columns.............................................................................. 76
Extra Columns....................................................................................... 76
Job Control ............................................................................................ 77
Traverses...................................................................................... 78
Rock Tunneling Quality Index Q........................................................... 79
Determination of RQD ........................................................................... 79
Determination of JN............................................................................... 79
Estimation of JR and JA ........................................................................ 82
Calculation of Q Values ......................................................................... 83
References................................................................................................. 84
Introduction 1
Introduction
DIPS is a program designed for the interactive analysis of
orientation based geological data. The program is a tool
kit capable of many different applications and is designed
both for the novice or occasional user, and for the
accomplished user of stereographic projection who wishes
to utilize more advanced tools in the analysis of geological
data.
DIPS allows the user to analyse and visualise structural
data following the same techniques used in manual
stereonets. In addition, many computational features are
available, such as statistical contouring of orientation
clustering, mean orientation calculation and qualitative
and quantitative feature attribute analysis.
DIPS has been designed for the analysis of features
related to the engineering analysis of rock structures,
however, the free format of the DIPS data file permits the
analysis of any orientation based data.
About this Manual
This manual consists of the following tutorials:
1. Two basic tutorials, to get new users acquainted with
the basic features of the program:
Quick Tour of DIPS
Creating a DIPS File
2. Two advanced tutorials, to show how DIPS can be
used for various types of analyses, which may not
have been obvious without illustration:
Toppling, Planar Sliding, Wedge Sliding
Oriented Core and Rockmass Classification
2 DIPS Users Guide
This manual is intended as a hands-on, getting started
users guide. For more information on any DIPS options
which are not discussed in these pages, consult the DIPS
Help system.
NOTE that the example files used in this manual, and
provided with the DIPS program, are intended for use in
training and education only. They should not be used as
data sets for research.
In this manual, instructions such as:
Select: View Pole Plot
are used to navigate the menu selections.
When a toolbar button is displayed in the margin, as
shown above, this indicates that the option is available in
a DIPS toolbar. This is always the recommended and
quickest way to use the option.
Quick Tour of DIPS 3
Quick Tour of Dips
This quick tour will familiarize the user with some of
the basic features of DIPS.
If you have not already done so, run DIPS by double-
clicking on the DIPS icon in your installation folder. Or
from the Start menu, select Programs Rocscience
Dips Dips.
If the DIPS application window is not already maximized,
maximize it now, so that the full screen is available for
viewing the data.
EXAMPLE.DIP File
In your DIPS installation folder you will find an
Examples folder, containing several example DIPS files.
This Quick Tour will use the EXAMPLE.DIP file in the
Examples folder. To open the EXAMPLE.DIP file:
4 DIPS Users Guide
Select: File Open
Navigate to the Examples folder in your DIPS installation
folder, and open the EXAMPLE.DIP file.
You should see the spreadsheet view shown in Figure 2-1.
A DIPS file is always opened by displaying a spreadsheet
view of the data. The DIPS spreadsheet is also called the
Grid View throughout this manual. Maximize the Grid
View.
Figure 2-1: Grid View of EXAMPLE.DIP file.
We wont worry about the details of this file yet, except to
note that it contains 40 rows, and the following columns:
Two Orientation Columns
A Quantity Column
A Traverse Column
Three Extra Columns
In the next tutorial, we will discuss how to create the
EXAMPLE.DIP file from scratch.
Quick Tour of DIPS 5
Pole Plot
Creating a Pole Plot is just one mouse click away. Select
the Pole Plot option in the View toolbar or the View
menu.
Select: View Pole Plot
A new view displaying a Pole Plot will be generated, as
shown below.
Figure 2-2: Pole Plot of EXAMPLE.DIP data.
Each pole on a Pole Plot represents an orientation data
pair in the first two columns of a DIPS file.
The Pole Plot can also display feature attribute
information, based on the data in any column of a DIPS
file, with the Symbolic Pole Plot option. This is covered
later in this tutorial.
6 DIPS Users Guide
Convention
As you move the cursor around the stereonet, notice that
the cursor orientation is displayed in the Status Bar.
The format of these orientation coordinates can be toggled
with the Convention option in the Setup menu:
If the Convention is Pole Vector, the coordinates will
be in Trend / Plunge format, and represent the cursor
(pole) location directly. This is the default setting.
If the Convention is Plane Vector, the coordinates will
correspond to the Global Orientation Format of the
current document (eg. Dip/DipDirection ,
Strike/DipRight , Strike/DipLeft), and represent the
PLANE corresponding to the cursor (pole) location.
TIP the Convention can be quickly toggled by clicking on
the box in the Status Bar to the left of the coordinate
display, with the LEFT mouse button. This is the quickest
and most convenient way of toggling the Convention.
The Convention also affects the format of certain data
listings in DIPS (eg. the Major Planes legend, the Edit
Planes and Edit Sets dialogs), and the format of
orientation data input for certain options (eg. Add Plane
and Add Set Window dialogs).
Finally note that in DIPS, poles are ALWAYS plotted
using the Trend and Plunge of the pole vector with
respect to the reference sphere. THE CONVENTION
OPTION DOES NOT AFFECT THE PLOTTING OF
DATA, OR THE VALUES IN THE GRID IN ANY WAY !!
Legend
Note that the Legend for the Pole Plot (and all stereonet
plots in DIPS) indicates the:
Projection Type (Equal Angle) and
Quick Tour of DIPS 7
Hemisphere (Lower Hemisphere).
These can be changed using Stereonet Options in the
Setup menu (Equal Area and Upper Hemisphere options
can be used). However, for this tutorial, we will use the
default projection options.
Note that the Legend also indicates 61 Poles, 40
Entries.
The EXAMPLE.DIP file has 40 rows, hence 40
entries.
The Quantity Column in this file allows the user to
record multiple identical data units in a single row of
the file. Hence the 40 data entries actually represent
61 features, hence 61 poles.
Lets move on to the Scatter Plot.
Scatter Plot
While the Pole Plot illustrates orientation data, single
pole symbols may actually represent several unit
measurements of similar orientation.
Select the Scatter Plot option in the View toolbar or the
View menu, to generate a Scatter Plot.
Select: View Scatter Plot
A Scatter Plot allows the user to better view the
numerical distribution of these measurements, since
coincident pole and closely neighbouring pole
measurements are grouped together with quantities
plotted symbolically. The Scatter Plot Legend indicates
the number of poles represented by each symbol.
Lets move on to the Contour Plot, which is the main tool
for analyzing pole concentrations on a stereonet.
8 DIPS Users Guide
Contour Plot
Select the Contour Plot option from the View toolbar or
the View menu, and a Contour Plot will be generated.
Select: View Contour Plot
Figure 2-3: Contour Plot of EXAMPLE.DIP data.
The Contour Plot clearly shows the data concentrations.
It can be seen that there are three data clusters in the
EXAMPLE.DIP file, including one that wraps around to
the opposite side of the stereonet.
Since this file only contains 40 data entries, the data
clustering in this case was apparent even on the Pole
Plot. However, in larger DIPS files, which may contain
hundreds or even thousands of entries, cluster recognition
will not necessarily be visible on Pole or Scatter Plots,
and Contour Plots are necessary to identify major data
concentrations.
Quick Tour of DIPS 9
Weighted Contour Plot
Since this file contains Traverse information (Traverses
are discussed in the next tutorial), a Terzaghi Weighting
can be applied to Contour Plots, to correct for sampling
bias introduced by data collection along Traverses.
To apply the Terzaghi Weighting to the Contour Plot:
Select: View Terzaghi Weighting
Note the change in the Contour Plot. Applying the
Terzaghi Weighting may reveal important data
concentrations which were not apparent on the
unweighted Contour Plot. The effect of applying the
Terzaghi Weighting will of course be different for each
file, and will depend on the data collected, and the
traverse orientations.
DO NOT USE WEIGHTED CONTOUR PLOTS FOR
APPLICATIONS UNLESS YOU ARE FAMILIAR WITH
THE LIMITATIONS. For a discussion of sampling bias
and the Terzaghi Weighting procedure, see the DIPS Help
system.
To remove the Terzaghi Weighting and restore the
unweighted Contour Plot, simply re-select the Terzaghi
Weighting option.
Select: View Terzaghi Weighting
Contour Options
Many Contour Options are available allowing the user to
customize the style, range and number of contour
intervals. We will not explore the Contour Options in this
Quick Tour, however, the user is encouraged to
experiment. Contour Options is available in the Setup
menu, or by right-clicking on a Contour Plot.
10 DIPS Users Guide
Stereonet Options
At this point, lets examine the Stereonet Options dialog,
which configures the basic stereonet parameters for the
Contour Plot and all other stereonet plots in DIPS.
Right-click on the Contour Plot and select Stereonet
Options, or select Stereonet Options from the Setup
menu.
Figure 2-4: Stereonet Options dialog.
If you examine the Contour Plot legend, you will notice
that all of the Stereonet Options are recorded here,
including the Distribution method (Fisher in this case)
and the Count Circle size (1% in this case) used to obtain
the contours. Select Cancel to return to the Contour Plot.
See the Stereonet Options topic in the DIPS Help system,
for complete details about all of the DIPS Stereonet
options.
Quick Tour of DIPS 11
Rosette Plot
Another widely used technique for representing
orientations is the Rosette Plot.
The conventional rosette plot begins with a horizontal
plane (represented by the equatorial (outer) circle of the
plot). A radial histogram (with arc segments instead of
bars) is overlain on this circle, indicating the density of
planes intersecting this horizontal surface. The radial
orientation limits (azimuth) of the arc segments
correspond to the range of STRIKE of the plane or group
of planes being represented by the segment. In other
words, the rosette diagram is a radial histogram of strike
density or frequency.
To generate a Rosette Plot, select Rosette Plot from the
View toolbar or the View menu.
Select: View Rosette Plot
Although the default Rosette
Plot uses a horizontal base
plane, an arbitrary base plane
at any orientation can be
specified in the Rosette
Options dialog. For a non-
horizontal base plane, the
Rosette Plot represents the
APPARENT STRIKE of the
lines of intersection between
the base plane and the planes
in the DIPS file.
Figure 2-5: Rosette Plot of EXAMPLE.DIP data.
12 DIPS Users Guide
Rosette Applications
The rosette conveys less information than a full stereonet
since one dimension is removed from the diagram. In
cases where the planes being considered form essentially
two dimensional geometry (prismatic wedges, for
example) the third dimension may often overcomplicate
the problem. A horizontal rosette diagram may, for
example, assist in blast hole design for a vertical bench
where vertical joint sets impact on fragmentation. A
vertical rosette oriented perpendicular to the axis of a
long topsill or tunnel may simplify wedge support design
where the structure parallels the excavation. A vertical
rosette which cuts a section through a slope under
investigation can be used to perform quick sliding or
toppling analysis where the structure strikes parallel to
the slope face.
From a visualisation point of view and for conveying
structural data to individuals unfamiliar with
stereographic projection, rosettes may be more
appropriate when the structural nature of the rock is
simple enough to warrant 2D treatment.
Weighted Rosette Plot
The Terzaghi Weighting option can be applied to Rosette
Plots as well as Contour Plots, to account for sampling
bias introduced by data collection along Traverses.
If the Terzaghi Weighting is NOT applied, the scale of
the Rosette Plot corresponds to the actual number of
planes in each bin.
If the Terzaghi Weighting IS applied, the scale of the
Rosette Plot corresponds to the WEIGHTED number
of planes in each bin.
Do not use weighted plots for applications unless you are
familiar with the limitations. See the DIPS Help system
for more information.
Quick Tour of DIPS 13
Adding a Plane
The Add Plane option allows the user to graphically add a
pole / plane to a stereonet plot (Pole, Scatter, Contour or
Major Planes plots).
First lets switch the plot type back to a Contour Plot,
since planes cannot be added on the Rosette Plot.
Select: View Contour Plot
Now select Add Plane from the Select toolbar or the
Select menu.
Select: Select Add Plane
1. Move the cursor over the Contour Plot. When the
cursor is INSIDE the stereonet, an arc or great
circle representing the plane corresponding to the
cursor location (pole) will appear. Move the cursor
around the stereonet, and observe the position of the
corresponding plane.
2. Note that the cursor coordinates are visible in the
status bar. When the plane / pole is at a desired
orientation, click the LEFT mouse button INSIDE the
stereonet. (Remember that the coordinate Convention
can be toggled in the Status Bar).
3. The Add Plane dialog will appear, allowing you to
modify the graphically entered orientation (if
necessary), and also provide ID, labeling (optional)
and visibility information.
For this example, enter ID = 1, Label = plane1, and leave
the Visibility checkboxes at their default selections. Select
OK.
The plane / pole will be displayed on the plot, according to
the visibility settings chosen, as shown in Figure 2-7.
14 DIPS Users Guide
If the graphically entered
orientation is not correct, then
simply enter the correct
values in the Add Plane
dialog.
Figure 2-6: Add Plane dialog.
NOTE: The visibility settings that you choose in the Add
Plane dialog can be modified AT ANY LATER TIME in
the Edit Planes dialog.
Figure 2-7: Added plane / pole displayed on Contour Plot.
NOTE: planes created with the Add Plane option in DIPS
are referred to as ADDED PLANES, to distinguish them
from MEAN PLANES calculated from Sets. (Sets and
mean planes are discussed in the next section).
Quick Tour of DIPS 15
Creating Sets
A Set as defined in DIPS, is a grouping of data created
with the Add Set Window option. The Add Set Window
option allows the user to draw windows around data
clusters on a stereonet, and obtain mean orientations of
data (poles) within the windows.
Before we go further, note the following:
The windows created with Add Set Window are
curvilinear four-sided windows, defined by two trend
values and two plunge values at opposite corners.
The windows are always formed in a CLOCKWISE
direction, therefore you must always START a Set
Window with one of the COUNTER-CLOCKWISE
corners.
Lets create our first Set with the small data cluster at the
right side of the stereonet.
Select: Sets Add Set Window
1. Locate the cursor at APPROXIMATELY
Trend/Plunge = 55 / 65, and click the LEFT mouse
button. Remember that the cursor coordinates are
displayed in the Status Bar.
2. Move the mouse in a CLOCKWISE direction, and you
will see a curvilinear, four-sided Set Window opening
up.
3. Move the cursor to APPROXIMATELY Trend/Plunge
= 115 / 20, and click the LEFT mouse button. You will
then see the Add Set Window dialog.
16 DIPS Users Guide
Figure 2-8: Add Set Window dialog.
4. Dont worry if the window coordinates are not exactly
those shown above, as long as the window encloses
the desired data. However, you may edit the
coordinates at this time, if you wish.
5. We will accept the default Set ID and Visibility
settings, so just select OK, and the Set will be created.
Figure 2-9: Set Window and Unweighted mean pole / plane
displayed for Set 1.
Quick Tour of DIPS 17
Mean Plane Display
When a Set is created, you will notice the following on the
stereonet, as shown in Figure 2-9:
The Set Window will be displayed.
The mean pole / plane will be displayed according to
the visibility settings chosen in the Add Set Window
dialog. In this case, we have displayed the
Unweighted mean pole vector and plane.
Unweighted mean poles / planes are identified by an
m beside the Set ID. Weighted mean poles / planes,
if displayed, are identified by a w beside the Set ID.
Status Bar Display
After a Set is created, the Status Bar will display the
number of poles in the Set. For this example, the Status
Bar should now show:
10 poles from 8 entries in Set 1
The 8 entries refers to the number of rows of the grid
within the Set. Since we have a Quantity Column in this
file, each row can represent multiple data units (poles). In
this case, the 8 rows actually represent 10 poles.
Set Column
When the FIRST Set is created, a Set Column is
automatically added to the Grid. The Set Column records
the Set ID of data belonging to Sets. Lets verify this.
A Set Column is automatically
added to the Grid when the
FIRST Set is created.
Return to the Grid View (you may select from the list of
open views in the Window menu).
Notice the Set Column, which appears AFTER the
Traverse Column.
18 DIPS Users Guide
Notice the data in the Set Column which is flagged
with the Set ID = 1. These are the poles within the
Set Window just created.
Now return to the Contour Plot view, and we will create
another Set, this time with a window which wraps around
the perimeter of the stereonet.
Wrapped Set Windows
After you have selected the FIRST corner of a Set Window
with the Add Set Window option, you will notice that if
the cursor moves beyond the stereonet perimeter, it will
wrap around and re-appear on the opposite side of the
stereonet, with the window still attached.
This allows data near the perimeter, on opposite sides of
the stereonet, to be selected as one Set, as illustrated in
Figure 2-10.
A wrapped Set Window in
DIPS automatically calculates
the correct mean vector for
Sets which cross the equator.
Figure 2-10: Wrapped Set Window.
Quick Tour of DIPS 19
This useful feature of DIPS automatically calculates the
correct mean vector for Sets with poles plotting on
opposite sides of the equator, since A MEAN
ORIENTATION CALCULATED FROM THE LOWER
HEMISPHERE ALONE WILL BE INCORRECT!!
The poles within a wrapped Set window that plot on the
opposite side of the stereonet, are incorporated into the
vector addition AS NEGATIVE poles (ie. plunge =
plunge , trend = trend + 180), so that the mean will be
correctly calculated.
Lets create a second Set using a wrapped Set Window.
Select: Sets Add Set Window
1. Locate the cursor at APPROXIMATELY
Trend/Plunge = 300 / 20, and click the LEFT mouse
button. Remember that the cursor coordinates are
displayed in the Status Bar.
2. Move the cursor to the stereonet perimeter, and you
will see that the Set Window reappears on the
opposite side of the stereonet.
3. A wrapped Set Window may seem awkward at first,
but is very simple once you get the hang of it. At
worst, if you seem to lose control, right-click the
mouse and select Cancel, and start again!
4. Move the cursor to APPROXIMATELY Trend/Plunge
= 170 / 20, and click the LEFT mouse button. You will
see the Add Set Window dialog.
20 DIPS Users Guide
5. Dont worry if the window coordinates are not exactly
those shown above, as long as the window encloses
the desired data. However, you may edit the
coordinates at this time, if you wish.
6. We will accept the default Set ID (2 in this case) and
Visibility settings, so just select OK, and the Set will
be created.
Figure 2-11: Set Windows and Unweighted mean poles / planes
displayed for Sets 1 and 2.
Quick Tour of DIPS 21
As when we created the first Set, note that the Set
Window and Unweighted mean pole / plane are displayed.
Also, the Status Bar should read (if you selected all of the
poles on both sides of the stereonet):
22 poles from 15 entries in Set 2
Finally, note that the Set Column in the Grid View is
updated to record the data in both Sets 1 and 2. Note that
data which does NOT currently belong to any Set has a
BLANK entry in the Set Column.
Now create a third Set Window around the remaining
data concentration on the Contour Plot. (A Set Window
with corners at approximately Trend / Plunge = 190 / 40
and Trend / Plunge = 235 / 3 will do the job).
Figure 2-12: Set Windows and Unweighted mean poles / planes
displayed for Sets 1 , 2 and 3.
22 DIPS Users Guide
Set Information
Lets now look at the Info Viewer option, which provides a
summary of your DIPS file, as well as a listing of all
Added Planes (Add Plane option), and all Set information.
Select: File Info Viewer
Figure 2-13: Info Viewer display of Set information.
As you scroll through the Info Viewer, you will see:
your DIPS file setup information,
Global mean vector orientation (ie. the mean vector of
all poles in the file), and
a list of Added Planes, if any exist (you should see the
single plane listed, which we added earlier in this
tutorial).
If Sets have been created, you will then see:
Quick Tour of DIPS 23
1. A listing of Unweighted and Weighted MEAN plane
orientations for each Set, in both Pole Vector (Trend /
Plunge) and Plane Vector format.
2. A listing of Set Statistics (Fisher coefficient, and
Confidence and Variability Limits at one, two and
three standard deviations).
3. The Set Window limits (ie. the two corners defining
each Set Window, in Trend / Plunge format).
Confidence and Variability cones can be displayed on
stereonet plots, as discussed in Tutorial 3.
The Info Viewer listing can be printed, copied to the
clipboard, etc. The Info Viewer behaves like any other
view in DIPS (ie. it can be tiled, minimized, maximized,
etc.), and is automatically updated whenever new
information is added to the current document (eg. when a
new Set is created). When you are finished examining the
Info Viewer, close the view by selecting the button in
the upper right corner.
24 DIPS Users Guide
Major Planes Plot
The Major Planes Plot option in DIPS allows the user to
view PLANES ONLY on a clean stereonet, without poles
or contours. In addition, a listing of plane orientations is
displayed in the legend, in the format governed by the
current Convention (Trend / Plunge or Plane Vector).
Select: View Major Planes
The following PLANES are displayed on a Major Planes
Plot:
All ADDED planes created with the Add Plane option
All MEAN planes for Sets created with the Add Set
Window option
Figure 2-14: Major Planes Plot.
Only planes / poles toggled for Visibility in the Edit
Planes and Edit Sets dialogs, will be displayed on the
Major Planes Plot.
Quick Tour of DIPS 25
In Figure 2-14 we have toggled off the display of Set
Windows. This is done with the Show Windows option in
the Sets menu, which toggles the visibility of the Set
Windows on a per view basis. Lets do that now.
Select: Sets Show Windows
Major Planes Legend
The Major Planes legend displays the orientations of
planes in the format governed by the Convention (Trend /
Plunge or Plane Vector). Remember that the Convention
can be toggled at any time in the Status Bar, and will
automatically update the planes Legend. Also note:
The letter m beside a plane ID indicates an
UNWEIGHTED MEAN PLANE for a Set
The letter w beside a plane ID indicates a
WEIGHTED MEAN PLANE for a Set
A Plane ID with NO letter indicates an ADDED plane
created with the Add Plane option.
For our current example, we have one ADDED plane
(Added Planes are always listed first in the legend),
followed by the MEAN planes for the three Sets.
Plane Colours
The default colours used for planes in DIPS are:
GREEN for all ADDED planes
RED for all MEAN planes
The user can customize ADDED plane colours in the Edit
Planes dialog, and MEAN plane colours in the Edit Sets
dialog. This is left as an optional exercise. NOTE that
unlike most other display options in DIPS, changes to the
Plane Colours (or the Plane Visibility settings) affect ALL
views for the current document, and are NOT
customizable on a per view basis.
26 DIPS Users Guide
Working with Multiple Views
New stereonet plot views can be generated at any time,
by selecting the New Plot View option in the Window
menu. Lets generate two new plot views, so that we can
view different plots at the same time.
Select: Window New Plot View
By default, a Pole Plot is always displayed when a new
plot view is generated in this manner. Generate one more
view.
Select: Window New Plot View
Now tile the views.
Select: Window Tile Vertically
Your screen should now display:
Two Pole Plot views
A Major Planes Plot view
The Grid View.
Click on one of the Pole Plot views, to make it the active
view, and display a Rosette Plot.
Select: View Rosette Plot
Click on the Major Planes Plot, to make it the active view,
and display a Contour Plot.
Select: View Contour Plot
Your screen should now look something like the following
figure:
Quick Tour of DIPS 27
Figure 2-15: Tiled display of four views, EXAMPLE.DIP file.
We will now briefly demonstrate how display options in
DIPS are customizable on a per view basis.
Customizing Views
First we will hide the planes and Set Windows on the Pole
Plot View.
Show Planes
The Show Planes option can be used to Show or Hide
planes on a PER VIEW basis.
Click the mouse in the Pole Plot view, to make it the
active view. Now select Show Planes.
Select: Select Show Planes
Notice that ALL planes on the Pole Plot view are now
hidden. However, the Set Windows are still displayed.
28 DIPS Users Guide
Show Windows
To hide the Set Windows:
Select: Sets Show Windows
The Set Windows on the Pole Plot view are now hidden.
(As an optional step, click in the Contour Plot view and
select Show Windows, to re-display the Set Windows in
this view).
This demonstrates how planes and Set Windows can be
shown or hidden on a PER VIEW basis.
Display Options
Now lets look at the Display Options dialog. Right-click
on the Pole Plot view, and select Display Options.
In the Display Options dialog, change the Stereonet
colour to WHITE, and select OK.
Right-click on the Rosette Plot and select Display
Options.
In the Display Options dialog, change the Background
colour to BLACK and change the Legend Text colour
to WHITE. Select OK.
This demonstrates how colours can be customized on a
PER VIEW basis.
NOTE that favourite viewing options (all Display
Options, Stereonet Options, and Contour Options), can be
saved by the user with Auto Options in the Setup menu.
Saved options can be re-applied to individual views at a
later time, or saved as the program defaults, allowing the
user to create their own customized version of DIPS.
Quick Tour of DIPS 29
Symbolic Pole Plot
We will now demonstrate how feature attribute analysis
can be carried out using the Symbolic Pole Plot and Chart
options in DIPS.
First, maximize the Pole Plot view.
1. Right-click on the Pole Plot and select Symbolic Pole
Plot (Symbolic Pole Plot is also available in the View
menu).
2. In the Symbolic Pole Plot dialog, change the Plot
Style to Symbolic Pole Plot.
3. In the drop-down list, select the column you would
like to plot. For example, select TYPE.
Figure 2-16: Symbolic Pole Plot dialog.
30 DIPS Users Guide
4. The data in the TYPE column is Qualitative,
therefore we do not have to change the Data Type (if
the data were Quantitative, ie. numeric, then we
would have to select the Quantitative Data Type
option).
5. Notice that a list of all entries in the TYPE column
appears in the Allocated list area.
6. Select OK, and a Symbolic Pole Plot will be generated,
displaying symbols corresponding to the entries in the
TYPE column.
Figure 2-17: Symbolic Pole Plot of data in the TYPE column.
Quick Tour of DIPS 31
Symbolic Pole Plot Legend
In the Symbolic Pole Plot legend, you will notice a
number in square brackets beside each label being
plotted. This refers to the TOTAL number of poles with
that label (ie. it accounts for the Quantity Column
values). If you add the numbers in the square brackets,
you will find that the total is equal to the number of Poles
listed at the bottom of the legend, in this case, 61.
Creating a Chart from a Symbolic Plot
Now lets create a corresponding Histogram, based on our
Symbolic Pole Plot.
1. Right-click on the Symbolic Pole Plot and select
Create Corresponding Chart.
2. A new chart view will automatically be generated,
using the same data and settings selected for the
Symbolic Pole Plot.
Figure 2-18: Histogram corresponding to Symbolic Pole Plot.
32 DIPS Users Guide
The Chart can then be customized, if necessary, by right-
clicking on the Chart and selecting Chart Properties (eg.
the Histogram can be converted to a Pie Chart or a Line
graph).
Of course, Charts can be generated directly using the
Chart option in the Select menu, the above procedure is
simply a shortcut for generating a chart from an existing
Symbolic Pole Plot.
Query Data
To wrap up this Quick Tour, we will demonstrate how to
quickly and easily create subset files from a DIPS file,
using the Query Data option.
Select: Select Query Data
You will see the Query Data dialog.
Quick Tour of DIPS 33
Figure 2-19: Query Data dialog.
Query Data allows the user to create any sort of logical
expression to query the information in any column, or any
combination of columns, of your DIPS file.
Lets first create a simple query which searches for all
JOINTS with a ROUGH surface, ie.:
TYPE == joint && SURFACE Includes rough
Query Example 1
The first step in creating a query, is to create an
Expression. As you can see at the top of the Query Data
dialog, an Expression consists of Data, Operator and
Operand.
1. In the Query Data dialog, click in the Data box at the
left of the Expression area, and select TYPE from the
drop-down list.
2. Click in the Operand box, and select joint from the
drop-down list.
3. The Expression area should now display TYPE ==
joint.
To create the query, use the buttons at the left of the
Create Query area to enter the desired expression(s) in
the area to the right of the buttons.
4. Select the Expression button in the Create Query
area. This will enter the expression TYPE == joint in
the Create Query area.
5. Select the AND button to enter the logical &&
operator.
6. Now create the Expression SURFACE Includes rough.
34 DIPS Users Guide
7. Select the Expression button.
8. Select OK.
A new DIPS file should immediately be generated, and a
new Grid view will display the selected data. For the
EXAMPLE.DIP file, this query should create a new file
with 13 rows.
Note that:
All entries in the TYPE column are joint.
All entries in the SURFACE column include the
string rough sl.rough, rough and v.rough.
This example also demonstrates the use of the Includes
operator, which finds all entries including the substring
entered as Operand in the Expression.
The New File
The new file created after a query is also a DIPS file, with
all of the same Job Control and Traverse information as
the original file.
You can immediately start working with this file. For
example:
Select: View Pole Plot
to generate a Pole Plot of the new subset. Any DIPS
option can now be carried out on the new file, including
another query.
If you want to preserve the new file, it is recommended
that you save the file with an appropriate name, before
proceeding with further analysis.
Quick Tour of DIPS 35
What About the Set Column?
Earlier in this tutorial, we created Sets with the Add Set
Window option. When Sets are created in DIPS, a Set
Column is automatically added to the Grid. You will
notice in the new file created after a Query, that the Set
column is preserved.
However, note that the Set Column in the new file merely
preserves the Set ID information. ALL OTHER SET
INFORMATION (ie. MEAN PLANES, WINDOW LIMITS,
SET STATISTICS etc.) IS NOT TRANSFERRED TO
THE NEW FILE. SETS, AS DEFINED IN DIPS, DO
NOT EXIST IN THE NEW FILE CREATED AFTER A
QUERY.
Query Example 2
If you followed through Query Example 1, then first click
in any view of the original EXAMPLE.DIP file, so that
you can create another query using this file.
As a final step in this Quick Tour of DIPS, we will
demonstrate how to create a new file from a Set, using
Query Data.
Since the Set Column records the Set ID of data belonging
to Sets, this is simply a matter of querying the Set
Column for the desired ID(s).
Select: Select Query Data
1. In the Query Data dialog, create the Expression Set
== 1.
2. Select the Expression button.
3. Select OK.
36 DIPS Users Guide
You should now be looking at a new Grid view, containing
only the data in Set 1. Notice that all of the data in the
SET Column of the new file = 1, as we would expect.
This demonstrates how easily new files can be created
from Sets in DIPS using Query Data.
Verify that the new Grid contains the Set 1 data, by
creating a Pole Plot, and comparing with the Sets you
created in the EXAMPLE.DIP file. The poles in the new
file should correspond to the poles within the Set Window
for Set 1.
More Query examples can be found in the DIPS Help
System. That concludes this Quick Tour of DIPS.
Creating a DIPS File 37
Creating a DIPS File
In this tutorial we outline the steps necessary to create
the EXAMPLE.DIP file, which you will be familiar with if
you followed the Quick Tour of DIPS in the previous
chapter.
If you have not already done so, run DIPS by double-
clicking on the DIPS icon in your installation folder. Or
from the Start menu, select Programs Rocscience
Dips Dips.
If the DIPS application window is not already maximized,
maximize it now, so that the full screen is available for
viewing the data.
EXAMPLE.DIP File
Since we will be re-creating the EXAMPLE.DIP file, lets
first examine this file.
38 DIPS Users Guide
If you have already taken the Quick Tour of DIPS in the
previous chapter, then proceed on to the next section
(New File).
If you have NOT taken the Quick Tour, then open the
EXAMPLE.DIP file, which you will find in the Examples
folder in your DIPS installation folder.
A DIPS file is always opened by displaying a Grid View
(spreadsheet) of the data. Maximize the Grid View.
Figure 3-1: Grid View of EXAMPLE.DIP file.
Notice that this file contains the following columns:
Two Orientation Columns
A Quantity Column
A Traverse Column
Three Extra Columns
When you have finished examining the EXAMPLE.DIP
data, close the file, and we will discuss how to re-create
this file from scratch.
Creating a DIPS File 39
New File
To begin creating a new DIPS file, select New from the
File menu or the Standard toolbar.
Select: File New
You will see the following blank DIPS spreadsheet, which
contains:
Two Orientation Columns
100 rows
Figure 3-2: Grid View of New File.
If you have not already, maximize the Grid View.
As you can see from the titles of the two Orientation
Columns, the default Global Orientation Format for a
New file is DIP/DIPDIRECTION. For this example, we
need to change this to STRIKE/DIP (right hand rule).
This is done through the Job Control option.
40 DIPS Users Guide
Job Control
When creating a new DIPS file, you will generally need to
use the Job Control option before proceeding to enter
data.
Select: Setup Job Control
Figure 3-3: Job Control dialog.
For this example, we need to configure the:
Global Orientation Format
Declination
Quantity Column
Global Orientation Format
The Global Orientation Format in the Job Control dialog
determines how DIPS will interpret the data in the two
Orientation Columns.
Creating a DIPS File 41
For this example, most of our data is in STRIKE/DIP
(right hand rule) format, so change the Global
Orientation Format to STRIKE/DIPR.
Mixed orientation formats
can be combined in the
same DIPS file by using the
Traverse Orientation Format.
NOTE: Mixed orientation formats CAN BE COMBINED
IN THE SAME DIPS FILE by using the optional Traverse
Orientation Format, described later in this tutorial.
Declination
Enter a Declination of 5.5.
The Declination is typically used to correct for magnetic
declination, but can be used to adjust to grid north.
Note that the declination is ADDED to all azimuth
values, therefore a POSITIVE value corrects for EAST
declination, and a NEGATIVE value corrects for WEST
declination (which is the case in this example).
Quantity Column
A Quantity Column in a DIPS file allows the user to
record single data entries which refer to multiple
identical features having the same orientation.
Select the Quantity Column checkbox in the Job Control
dialog.
We are now done with the Job Control dialog. Select OK,
and note the following changes to the spreadsheet:
The titles of the two Orientation Columns are now
Strike (Right) and Dip.
A Quantity Column has been added to the
spreadsheet. For convenience, the Quantity Column
values are initially set to 1 when the column is
created. The user can enter higher values as
necessary (eg. 2, 3, 4)
42 DIPS Users Guide
Figure 3-4: Quantity Column added to spreadsheet.
Traverses
Traverses are used to group data units, and are also used
by DIPS to weight the data to correct for measurement
bias. To define Traverses:
Select: Setup Traverses
You will see the Traverse Information dialog. The
EXAMPLE.DIP file uses four Traverses, so select the Add
button four times.
Creating a DIPS File 43
Figure 3-5: Traverse Information dialog.
Enter the following information for the four Traverses.
ID Format Type Or1 Or2 Or3 Comment
1 STRIKE/
DIPR
LINEAR 120 30 Traverse 1
2 STRIKE/
DIPR
PLANAR 100 10 Traverse 2
3 BORE
HOLE
20 145 120 Traverse 3
4 DIP/
DIPDIRECTION
PLANAR 10 190 Traverse 4
Table 3-1: Traverse Information for EXAMPLE.DIP file.
Traverse ID
The Traverse ID can be any integer value greater than 0.
Each Traverse must have its own unique ID.
Traverse Orientation Format
The Traverse Orientation Format is very important,
because it allows the user to combine mixed orientation
formats in the same DIPS file.
44 DIPS Users Guide
Whenever the Traverse Orientation Format is different
from the Global Orientation Format, DIPS will interpret
the orientation data for the Traverse according to the
Traverse Orientation Format.
In this example:
Traverses 1 and 2 have the same data format as the
Global Orientation Format (STRIKE/DIPR).
Traverse 3 is a BOREHOLE traverse. The Traverse
Orientation Format is not applicable, since data is
measured in terms of alpha and beta angles on the
oriented core. See the DIPS Help system for detailed
discussion of BOREHOLE traverses.
Traverse 4 uses a different orientation format from
the Global Orientation Format. In this case, the data
on Traverse 4 is in DIP/DIPDIRECTION format.
Traverse Type
Four Traverse Types are available in DIPS:
LINEAR
PLANAR
BOREHOLE
CLINORULE
Traverse Orientation
The orientations required to define the Traverse
Orientation depend on the Traverse Type, and may also
depend on the Traverse Orientation Format.
Traverse 1 is a LINEAR traverse. For a LINEAR
traverse, the Orient 1 and Orient 2 values are always
in TREND/PLUNGE format.
Creating a DIPS File 45
Traverse 2 is a PLANAR traverse. For a PLANAR
traverse, the Orient 1 and Orient 2 values correspond
to the Traverse Orientation Format, in this case
STRIKE/DIPR.
Traverse 3 is a BOREHOLE traverse, which requires
THREE orientations to define. See the DIPS Help
system for details.
Traverse 4 is a PLANAR traverse. In this case, the
Traverse Orientation Format is DIP/DIPDIRECTION,
therefore the Orient 1 and Orient 2 values are in
DIP/DIPDIRECTION format.
Traverse Comment
An optional Traverse Comment can be added for each
Traverse, to further identify / describe each traverse.
You may inspect the original EXAMPLE.DIP file to view
the comments added for these four traverses.
Traverse Column
When you are finished entering the Traverse Information,
select OK, and you will see that a Traverse Column has
been added to the spreadsheet, after the Quantity
Column.
The Traverse Column is for recording the Traverse ID of
each data unit. In this case, 1, 2, 3 and 4.
Also notice that the titles of the two Orientation Columns
are now Orient 1 and Orient 2, instead of StrikeR and
Dip. Since there are mixed orientation formats in this
data file (remember that the Traverse Orientation
Format for Traverse 4 is DIP/DIPDIRECTION while the
Global Orientation Format is STRIKE/DIPR), the titles of
the Orientation Columns are simply Orient 1 and Orient
2, to avoid misinterpretation of the data.
46 DIPS Users Guide
Figure 3-6: Traverse Column added to spreadsheet.
Extra Columns
In DIPS, any columns AFTER the two mandatory
Orientation Columns, and the optional Quantity and
Traverse Columns (if present), are referred to as Extra
Columns.
Extra Columns can be used to store any other
QUANTITATIVE or QUALITATIVE data that the user
wishes to record.
Recall that the EXAMPLE.DIP file used three Extra
Columns:
SPACING
TYPE
SURFACE
Extra Columns are added to the DIPS spreadsheet with
the Add Column option in the Edit menu.
Creating a DIPS File 47
Add Column
Since Extra Columns can only be added AFTER the
Orientation, Quantity and Traverse Columns, the current
highlighted spreadsheet cell must be either:
IN AN EXISTING EXTRA COLUMN, or
IN THE LAST OF THE ORIENTATION, QUANTITY,
OR TRAVERSE COLUMNS, AS APPLICABLE,
in order for the Add Column option to be enabled.
In this case, since no Extra Columns currently exist, click
the mouse in the Traverse Column. The Add Column
option will be enabled.
Select: Edit Add Column
You will see the Add Column dialog, allowing you to enter
the column name. Enter the name SPACING,M:
Figure 3-7: Add Column dialog.
Select OK to add the Extra Column. Notice that the title
of Extra Columns is always displayed in UPPERCASE,
regardless of how the name was actually entered in the
Add Column dialog.
The title of Extra Columns is
always displayed in
UPPERCASE.
Now lets add the TYPE and SURFACE Extra Columns.
An alternative way to add an Extra Column, is to RIGHT-
CLICK on the title of an existing Extra Column, or the
LAST of the Orientation, Quantity or Traverse columns,
as applicable. For example:
48 DIPS Users Guide
1. Right-click the mouse on the title of the SPACING,M
column which you just created.
2. Select Add Column from the right-click menu.
3. Enter the name TYPE in the Add Column dialog, and
select OK, and the TYPE Extra Column will be added
to the spreadsheet.
4. Now right-click the mouse on the title of the TYPE
column.
5. Select Add Column from the right-click menu.
6. Enter the name SURFACE in the Add Column dialog,
and select OK, and the SURFACE Extra Column will
be added to the spreadsheet.
Congratulations! You have now re-created all of the
columns of the EXAMPLE.DIP file. You are now ready to
start entering data.
Figure 3-8: Three Extra Columns added to spreadsheet.
Creating a DIPS File 49
Entering Data
To conclude this tutorial, we will:
Open the EXAMPLE.DIP file, and copy the data into
our new file.
Generate Pole Plots for both files, and hopefully they
will be identical!
Select: File Open
Navigate to the Examples folder in your DIPS installation
folder, and open the EXAMPLE.DIP file. Tile the two
views.
Select: Window Tile Horizontally
1. In the EXAMPLE.DIP spreadsheet, click on the ID
button at the upper left corner, to select the entire
spreadsheet.
2. Right-click the mouse anywhere in the
EXAMPLE.DIP spreadsheet and select Copy.
3. Now left-click the mouse in the FIRST cell of the new
spreadsheet (ie. the Row 1 , Orient 1 cell).
4. Right-click the mouse anywhere in the new file
spreadsheet, and select Paste.
5. The data from the EXAMPLE.DIP file should now be
pasted into the new file.
6. Lets verify that we have correctly re-created the
EXAMPLE.DIP file.
Select: View Pole Plot
50 DIPS Users Guide
7. This will generate a Pole Plot of the data in the new
file.
8. Now click the mouse anywhere in the EXAMPLE.DIP
spreadsheet, to make it the active view.
Select: View Pole Plot
9. This will generate a Pole Plot of the EXAMPLE.DIP
file.
10. Tile the views.
Select: Window Tile Vertically
11. Compare the two Pole Plots. They should be identical.
If not, then examine the Job Control and Traverse
dialogs of the new file, and make sure they are the
same as the EXAMPLE.DIP file. Also check that the
data in the new file ends at the fortieth row, since the
EXAMPLE.DIP file contained forty rows.
That concludes this tutorial. If you wish you can save the
new file, and then read it back in again. Notice that the
blank rows after the fortieth row are no longer present
after saving the file.
Toppling, Planar Sliding, Wedge Sliding 51
Toppling, Planar Sliding, Wedge
Sliding
This advanced DIPS tutorial uses the example file
EXAMPPIT.DIP, which you should find in the Examples
folder of your DIPS Installation folder.
The data has been collected by a geologist working on a
single rock face above the first bench in a young open pit
mine.
Overall pit
slope (45
degrees)
Current floor
position
Local bench
slopes
The rock face above the current floor of the existing pit
has a dip of 45 degrees and a dip direction of 135 degrees.
The current plan is to extend the pit down at an overall
angle of 45 degrees. This will require a steepening of the
local bench slopes, as indicated in the figure above.
52 DIPS Users Guide
The local benches are to be separated by an up-dip
distance of 16m. The bench roadways are 4m wide.
EXAMPPIT.DIP File
First open the EXAMPPIT.DIP file.
Select: File Open
Navigate to the Examples folder in your DIPS installation
folder, and open the EXAMPPIT.DIP file. Maximize the
view.
Figure 4-1: EXAMPPIT.DIP data.
The EXAMPPIT.DIP file contains 303 rows, and the
following columns:
The two mandatory Orientation Columns
A Traverse Column
5 Extra Columns
Lets examine the Job Control information for this file.
Toppling, Planar Sliding, Wedge Sliding 53
Job Control
Select: Setup Job Control
Figure 4-2: Job Control information for EXAMPPIT.DIP file.
Note the following:
the Global Orientation Format is
DIP/DIPDIRECTION
The Declination is 7.5 degrees, indicating that 7.5
degrees will be added to the dip direction of the data,
to correct for magnetic declination
The Quantity Column is NOT used in this file, so each
row of the file represents an individual measurement.
Traverses
Lets inspect the Traverse Information. You can select the
Traverses button in the Job Control dialog (the Traverses
dialog is also available directly in the Setup menu).
54 DIPS Users Guide
As you can see in the Traverse Information dialog, this
file uses only a single traverse:
The Traverse is a PLANAR traverse, with a DIP of 45
degrees and a DIP DIRECTION of 135 degrees (ie. the
face above the survey bench, as you can read in the
Traverse Comment).
Note that the Traverse Orientation Format is the
same as the Global Orientation Format
(DIP/DIPDIRECTION), as we would expect for a file
with only a single traverse defined.
Select Cancel in the Traverse Information dialog.
Select Cancel in the Job Control dialog.
Pole Plot
Now generate a Pole Plot of the data.
Select: View Pole Plot
Feature attribute analysis can be carried out on a Pole
Plot with the Symbolic Pole Plot option. Lets create a
Symbolic Pole Plot based on the discontinuity type (ie. the
data in the TYPE column).
Right-click on the Pole Plot and select Symbolic Pole Plot.
In the Symbolic Pole Plot dialog:
1. Change the Plot Style to Symbolic Pole Plot, and
select TYPE from the pull-down list of column names.
2. The Data Type for this column is Qualitative, which is
the default selection, so just select OK to generate the
Symbolic Pole Plot.
Toppling, Planar Sliding, Wedge Sliding 55
Look closely at the data clustering and the data TYPE.
Note the clustering of bedding features and the two
clusters of shear features. These may behave very
differently from similarly oriented joints or extension
fractures, and should be considered separately.
Observe the clustering of
joint, bedding and shear
features on a Symbolic Pole
Plot.
Use Add Plane to add a great
circle representing the pit
slope on the stereonet.
Figure 4-3: Symbolic Pole Plot of discontinuity TYPE. Great circle
representing the pit slope has also been added.
In the above figure, you will notice that a great circle has
been added to the plot, representing the pit slope.
Planes are added to stereonet plots with the Add Plane
option, as described below.
Add Plane
Before we add the plane, lets change the Convention. In
DIPS, orientation coordinates can be displayed in either
Pole Vector (Trend/Plunge) format, or Plane Vector
format. Right now we want to use the Plane Vector
Convention, which for this file is DIP/DIPDIRECTION,
since this is the Global Orientation Format.
56 DIPS Users Guide
To change the Convention, click the left mouse button on
the box at the lower right of the Status Bar, which should
currently display Trend/Plunge. It should then display
Dip / DipDirection. The Convention can be toggled at any
time in this manner.
Now lets add the plane.
Select: Select Add Plane
1. On the Pole Plot, move the cursor to
APPROXIMATELY the coordinates 45 / 135 (Dip /
DipDirection). Remember that the cursor coordinates
are displayed in the Status Bar.
2. Click the LEFT mouse button, and you will see the
Add Plane dialog.
Figure 4-4: Add Plane dialog.
3. If you did not click at exactly 45 / 135 , dont worry,
you can now enter the exact coordinates in the Add
Plane dialog.
4. You can also enter an optional descriptive label, for
example, pit slope. If you wish, you can clear the ID
checkbox, so that only the label pit slope appears.
5. Select OK, and the plane (great circle) representing
the overall pit slope, will be added to the plot.
Toppling, Planar Sliding, Wedge Sliding 57
Contour Plot
Now lets view the contoured data.
Select: View Contour Plot
Figure 4-5: Unweighted Contour Plot of EXAMPPIT.DIP data.
A useful rule of thumb is that any cluster with a
maximum concentration of greater than 6% is very
significant. 4-6% represents a marginally significant
cluster. Less than 4% should be regarded with suspicion
unless the overall quantity of data is very high (several
hundreds of poles). Rock mechanics texts give more
rigorous rules for statistical analysis of data.
Now lets apply the Terzaghi Weighting to the data, to
account for bias correction due to data collection on the
(planar) traverse.
Select: View Terzaghi Weighting
58 DIPS Users Guide
Observe the change in adjusted concentration for the set
nearly parallel to the mapping face (the bedding plane
joint set).
Observe the effect of bias
correction on the bedding
plane joint set in particular.
Figure 4-6: WEIGHTED Contour Plot of EXAMPPIT.DIP data.
See the DIPS Help system for more information about the
Terzaghi Weighting procedure used in DIPS.
The Terzaghi Weighting option works as a toggle, so re-
select the option to restore the original unweighted
Contour Plot.
Select: View Terzaghi Weighting
Contours can be overlaid on a Pole Plot with the Overlay
Contours option. Lets do that now.
Overlay of Contours and Poles
To overlay contours, lets first view the Pole Plot again.
Select: View Pole Plot
Toppling, Planar Sliding, Wedge Sliding 59
Note that the Symbolic Pole Plot is still in effect, and does
NOT get reset when you switch to viewing other plot
types (eg. the Contour Plot). To overlay contours:
Select: View Overlay Contours
Lets change the Contour Mode to Lines, so that the Poles
are easier to see.
Select: Setup Contour Options
In the Contour Options dialog, set the Mode to Lines and
select OK.
Figure 4-7: Overlaid Contours on Pole Plot.
Notice that the Shears in this example are not
represented in the contours. This is because the number
of mapped shears is small. However, due to the low
friction angle and inherent persistence, the shear features
may have a dominating influence on stability. It is always
important to look beyond mere orientations and densities
when analyzing structural data.
Although the SHEARS are not
numerous enough to be
represented in the contours,
they may have a dominating
influence on stability due to
low friction angles and
inherent persistance.
60 DIPS Users Guide
Creating Sets
Now use the Add Set Window option to delineate the joint
contours, and create four Sets from the four major data
concentrations on the stereonet.
Select: Sets Add Set Window
See the Quick Tour of DIPS, the first tutorial in this
manual, for instructions on how to create Sets. Also see the
DIPS Help system for detailed information.
Figure 4-8: Set Windows formed around the four principal joint sets,
using the Add Set Window option.
Note that in Figure 4-8, the display of the planes was
hidden using the Show Planes option. Show Planes can be
used at any time to show or hide the planes on any given
view.
Toppling, Planar Sliding, Wedge Sliding 61
FAILURE MODES
Surface Condition
For stability analysis it will be necessary to assume a
value for friction angle on the joint surfaces.
For the purpose of estimating a friction angle, we will
create a Chart of the data in the SURFACE column of the
EXAMPPIT.DIP file.
Select: Select Chart
In the Chart dialog, select SURFACE from the pull-down
list of columns.
Figure 4-9: Chart dialog.
Also, for the purpose of our first analysis, which will be a
toppling analysis, we are concerned primarily with the
joint set at the lower right of the stereonet. Use the Set
Filter option in the Chart dialog, to select this Set (in this
example, Set ID = 4, yours may be different, depending on
the order in which you created the Sets).
62 DIPS Users Guide
Select OK, and the Chart will be created.
View the SURFACE
properties and estimate a
friction angle.
Figure 4-10: Histogram of SURFACE properties for joint set 4.
The joint set illustrated above is predominantly rough
(considering both rough and v.rough features), and so
a friction angle of 35 40 degrees (a conservative
estimate) will be used.
We are finished with the Chart, so close the Chart view
and we will return to the stereonet.
Statistical Info
We will now add some statistical information to the Pole
Plot, by displaying Variability cones around the mean Set
orientations. (The shears will be considered separately
where appropriate).
If you are still viewing the overlaid Contours on the Pole
Plot, toggle this off by re-selecting Overlay Contours.
Select: View Overlay Contours
Toppling, Planar Sliding, Wedge Sliding 63
Variability Cones
Variability cones are displayed through the Edit Sets
dialog.
Select: Sets Edit Sets
Figure 4-11: Edit Sets dialog.
For the remainder of this tutorial we will be dealing with
WEIGHTED Set information, so select Weighted planes
in the Type of Planes pull-down in the Edit Sets dialog.
1. Notice that only the WEIGHTED planes are now
listed in the dialog.
2. Select all four planes by selecting the row ID buttons
at the left of the dialog. You can click and drag with
the mouse, or use the Shift and / or Ctrl keys in
conjunction with the mouse, to make multiple
selections.
3. Select the Variability checkbox.
64 DIPS Users Guide
4. Select the One Standard Deviation and Two Standard
Deviation checkboxes.
5. Select OK.
You now have variability cones representing one and two
standard deviations of orientation uncertainty centered
on the calculated means.
If you previously toggled the display of planes OFF with
the Show Planes option, toggle the display back ON
again, by re-selecting Show Planes, since we want to view
the Added Plane representing the pit slope.
Select: Select Show Planes
However, we do not currently want to display the MEAN
planes, so lets toggle their visibility OFF for now. Well
revisit the Edit Sets dialog.
Select: Sets Edit Sets
1. Select ALL planes.
2. Clear ALL Visibility checkboxes (ie. Pole, Plane, ID
and Label).
3. Select OK.
Your screen should look like Figure 4-12.
Toppling, Planar Sliding, Wedge Sliding 65
Figure 4-12: Variability cones displayed on Pole Plot.
A TOPPLING ANALYSIS
using stereonets is based on:
1) Variability cones
indicating the extent of
the joint set population.
2) A Slip Limit based on the
joint friction angle and pit
slope.
3) Kinematic
considerations.
Toppling
(The following analysis is based on Goodman 1980. See
the reference at the end of this tutorial).
Using the variability cones generated above, proceed with
a toppling analysis. Assume a friction angle of 35 degrees,
based on the surface condition of the joints (see Figure 4-
10).
Planes cannot topple if they cannot slide with respect to
one another. Add a second plane representing a slip
limit to the stereonet with the Add Plane option.
Select: Select Add Plane
Position the cursor at APPROXIMATELY 10 / 135 (Dip /
DipDirection) and click the left mouse button.
66 DIPS Users Guide
In the Add Plane dialog, if your graphically entered
coordinates are not exactly 10 / 135, then enter these
exact coordinates and select OK.
NOTE: the DIP angle for this plane is derived from the
PIT SLOPE ANGLE FRICTION ANGLE = 45 35 = 10
degrees. The DIP DIRECTION is equal to that of the face
(135 degrees). Goodman states that for slip to occur, the
bedding normal must be inclined less steeply than a line
inclined at an angle equivalent to the friction angle above
the slope.
Next, use the Add Cone option to place kinematic bounds
on the plot. When specifying cone angles, remember that
the angle is measured from the cone axis.
Select: Tools Add Cone
Click the mouse anywhere in the stereonet, and you will
see the Add Cone dialog. Enter the following values:
These values are derived as follows:
The Trend is equal to the DIP DIRECTION of the face
plus 90 degrees (135 + 90 = 225).
The 60 degree cone angle will place two limits plus /
minus 30 degrees with respect to the face DIP
DIRECTION as suggested by Goodman planes must
be within 30 degrees of parallel to a cut slope to
topple. An earlier 15 degree limit proposed by
Goodman was found to be too small.
Toppling, Planar Sliding, Wedge Sliding 67
Select OK on the Add Cone dialog.
The zone bounded by these new curves (outlined in Figure
4-13 below) is the toppling region. Any Poles plotting
within this region indicate a toppling risk. Remember
that a near horizontal pole represents a near vertical
plane.
The zone outlined in
Figure 4-13 is the toppling
region. Any POLES plotting
within this region indicate a
toppling risk.
Figure 4-13: Toppling risk is indicated by the relative number of
poles within joint set which fall within the outlined pole toppling
region. Visual estimate indicates about 25 30% toppling risk for
joint set 4, based on the 95% variability cone.
The two variability cones give a statistical estimate of the
toppling risk for the joint set in question. A visual
estimate indicates that 25 30% of the theoretical
population of joint set 4 falls within the toppling zone. It
could be said that, ignoring variability in the friction
angle, there is an approximate toppling risk of 30%.
Frictional variability could be introduced by overlaying
additional slip limits corresponding to say 30 and 40
degrees.
68 DIPS Users Guide
Planar Sliding
Before we proceed with the Planar Sliding analysis, lets
first delete the cone added for the Toppling analysis.
A PLANAR SLIDING analysis
uses Variability Cones, a
Friction cone, and a Daylight
Envelope, to test for combined
frictional and kinematic
possibility of planar sliding.
Select: Tools Delete Delete All
This will delete the cone, and also any Added Text and
Arrows which you may have added to the view.
Now, in the Edit Planes dialog, we will:
delete the slip limit plane that we added for the
Toppling analysis, and
display a Daylight Envelope for the pit slope plane.
Select: Select Edit Planes
Figure 4-14: Edit Planes dialog.
1. Select the second Added Plane and select Delete.
2. Select the first Added Plane (the Pit Slope), and select
the Daylight Envelope checkbox.
Toppling, Planar Sliding, Wedge Sliding 69
3. Select OK.
A Daylight Envelope for the Pit Slope plane should be
visible on the stereonet.
A Daylight Envelope allows us to test for kinematics (ie. a
rock slab must have somewhere to slide into free space).
Any pole falling within this envelope is kinematically free
to slide if frictionally unstable.
Finally, lets place a POLE friction cone at the center of
the stereonet.
Select: Tools Add Cone
Click the mouse anywhere in the stereonet, and enter the
following values in the Add Cone dialog:
Select OK.
Note that the friction angle is equal to our friction
estimate of 35 degrees, determined earlier in this tutorial.
Any pole falling outside of this cone represents a plane
which could slide if kinematically possible.
The crescent shaped zone formed by the Daylight
Envelope and the pole friction circle therefore encloses
the region of planar sliding. Any poles in this region
represent planes which can and will slide. See Figure 4-
15.
70 DIPS Users Guide
Note that a POLE friction cone
angle is measured from the
center of the stereonet.
Figure 4-15: Planar sliding zone is represented by crescent shaped
region. Only a small area overlaps the bedding joint set, therefore
the risk of planar sliding is minimal.
Again, the variability cones give a statistical estimate of
failure probability. Only a small percentage ( < 5 % ) of
the bedding joint set falls within this zone.
Planar sliding is unlikely to be a problem.
NOTE: We have been using EQUAL ANGLE projection
throughout this analysis. When making visual estimates
of clusters and variabilities, it is actually more
appropriate to use EQUAL AREA projection to reduce
areal distortion and improve visual estimates.
Wedge Sliding
It has been shown that a sliding failure along any of the
joint planes is unlikely. However, multiple joints can form
wedges which can slide along the line of intersection
between two planes.
Toppling, Planar Sliding, Wedge Sliding 71
For this analysis, lets switch to the Major Planes plot,
which allows us to view planes only on the stereonet,
without poles or contours.
Select: View Major Planes
Before we proceed with the Wedge Sliding analysis, lets
first delete the cone added for the Planar Sliding analysis.
Select: Tools Delete Delete All
This will delete the cone, and also any Added Text and
Arrows which you may have added to the view.
Next, lets hide the Daylight Envelope for the pit slope,
since we do not need it for this analysis.
Select: Select Edit Planes
In the Edit Planes dialog, select the pit slope plane, and
clear the Daylight Envelope checkbox. Select OK.
Next, in the Edit Sets dialog, we want to make the
WEIGHTED MEAN planes visible (which we hid earlier
in this tutorial), and also hide the Variability cones.
Select: Sets Edit Sets
In the Edit Sets dialog, select the four WEIGHTED MEAN
planes, and select the Plane visibility checkbox ONLY.
Also, clear the Variability Cone and Standard Deviation
checkboxes. Select OK.
Finally, lets add a PLANE friction cone to the stereonet.
Select: Tools Add Cone
Click the mouse anywhere in the stereonet, and enter the
following values in the Add Cone dialog:
72 DIPS Users Guide
NOTE: this time we are not dealing with poles but an
actual sliding surface or line, so that the friction angle (35
degrees) is taken from the EQUATOR of the stereonet,
and NOT FROM THE CENTER as before. Therefore the
angle we enter in the Add Cone dialog is 90 35 = 55
degrees.
Note that a PLANE friction
cone angle is measured from
the perimeter (equator) of the
stereonet.
WEDGE SLIDING may occur
if the mean joint set
orientation INTERSECTIONS
fall within the zone defined by
the friction cone and the pit
slope.
Select OK, and your plot should appear as follows:
Figure 4-16: Major Planes Plot showing WEIGHTED MEAN planes,
pit slope and friction cone. Wedge sliding zone is represented by
crescent shaped region. Since no plane intersections (black dots)
fall within this region, wedge sliding failure should not be a concern.
Toppling, Planar Sliding, Wedge Sliding 73
The zone OUTSIDE the pit slope but enclosed by the
friction cone represents the zone of wedge (intersection)
sliding. Any plane intersections (highlighted by black
dots in Figure 4-16) which fall within this zone will be
unstable. This is not the case in this example, therefore
wedge sliding should not be a problem.
Discrete Structures
Finally, you should analyze the shear zones mentioned
earlier. If these shears occur in proximity to one another
they may interact to create local instability.
Perform an analysis similar to the one above using
discrete combinations of shear planes.
Using the procedure
described above for a wedge
analysis, the stability of
discrete combinations of
shear planes, or of shear
planes with the mean joint
orientations, may be
analyzed.
Use the Add Plane option to add planes corresponding
to the shear features.
TIP while using Add Plane, the Pole Snap option
(available in the right-click menu) can be used to snap
to the exact orientations of the shear poles.
You should find that the risk of wedge failure along the
shear planes is low, for this pit slope configuration.
As a further exercise, determine whether the shears will
interact with any of the mean joint set orientations to
create an unstable wedge.
Increased Local Pit Slope
Repeat these analyses for steeper local slopes. If the
overall slope is to be maintained at 45 degrees (see the
first page of this tutorial), the local bench slope will have
to be increased to accommodate the roadways. What is
the critical local slope?
74 DIPS Users Guide
Other Pit Orientations
Assume that the joint sets are consistent throughout the
mine property. Are there any slope orientations that are
more unstable than others? Examine slope dip directions
in 45 degree increments around the pit wall.
Examine the stability of other
pit slope orientations.
Assume that the joint sets are
consistent throughout the
mine property, and perform
the analyses described in this
tutorial using 45 degree
increments of dip direction
around the pit wall.
HINT:
you can import DIPS plots into AutoCAD using the
Copy to Metafile option in the Edit menu. This will
copy a metafile of the current view to the clipboard,
which can then be pasted into AutoCAD.
Pole or Contour plots showing mean planes and the
selected pit slope orientation can be imported into a
plan of the pit and placed in their appropriate
orientations for quick reference.
References
Goodman, R.E. 1980. Introduction to Rock Mechanics
(Chapter 8), Toronto: John Wiley, pp 254-287.
Oriented Core and Rockmass Classification 75
Oriented Core and Rockmass
Classification
This advanced DIPS tutorial uses the example file
EXAMPBHQ.DIP, which you should find in the Examples
folder of your DIPS Installation folder.
EXAMPBHQ.DIP File
First open the EXAMPBHQ.DIP file.
Select: File Open
Navigate to the Examples folder in your DIPS installation
folder, and open the EXAMPBHQ.DIP file. Maximize the
view.
Figure 5-1: EXAMPBHQ.DIP data.
76 DIPS Users Guide
The file contains 650 measurements from 2 oriented
borehole cores.
The file uses the following columns:
The two mandatory Orientation Columns
A Traverse Column
4 Extra Columns
Orientation Columns
The Orientation Columns, for borehole data, record alpha
and beta core joint angles:
The alpha angle, entered in the Orient 1 column, is
measured with respect to the core axis.
The beta angle, entered in the Orient 2 column, is
measured with respect to the core reference line.
See the DIPS Help system for detailed information about
recording borehole data.
Extra Columns
The four Extra Columns record the following information:
core position from collar
intact length (calculated in a spreadsheet from
position or recorded directly) between adjacent joints
JA
JR
The latter measurements are qualitative indices of
roughness and alteration taken from the Q Classification
by Barton and can be quickly recorded during core
logging. Consult any modern rock engineering text for a
definition of these terms.
Lets examine the Job Control information for this file.
Oriented Core and Rockmass Classification 77
Job Control
Select: Setup Job Control
Figure 5-2: Job Control information for EXAMPBHQ.DIP file.
Note the following:
The Global Orientation Format is DIP /
DIPDIRECTION. For borehole data, the Global
Orientation Format does NOT apply to the data in the
Orientation Columns, but it does determine the Plane
Vector Convention for coordinate listings in DIPS).
The Declination is zero in this file. Declination would,
if present, be applied to the borehole trends
(azimuths).
The Quantity Column is NOT used in this file, so each
row of the file represents an individual measurement.
78 DIPS Users Guide
Traverses
Lets inspect the Traverse Information. You can select the
Traverses button in the Job Control dialog (the Traverses
dialog is also available directly in the Setup menu).
As you can see in the Traverse Information dialog, this
file uses 2 borehole traverses:
Both traverses have an Orient 1 value of 180. This
denotes a reference line that is 180 degrees from the
top of the core (ie. at the bottom of the core as it would
be in situ).
The Orient 2 value indicates the drilling angle from
the vertical. Traverse 1 has an Orient 2 value of 135,
indicating that the borehole was drilled at 135
degrees from the vertical, or with a plunge of 45
degrees. Traverse 2 was drilled at 160 degrees from
the vertical, or a plunge of 70 degrees.
The Orient 3 value indicates the azimuth (ie. CW
angle from compass north) of the downhole direction
of the borehole. Orient 3 is 40 degrees for Traverse 1
and 135 degrees for Traverse 2.
See the DIPS Help system for
detailed illustration of the
borehole orientation
requirements for DIPS input.
See the DIPS Help system for detailed illustration of the
borehole orientation requirements for DIPS input.
Select Cancel in the Traverse Information dialog.
Select Cancel in the Job Control dialog.
Oriented Core and Rockmass Classification 79
Rock Tunneling Quality Index Q
The rock tunneling quality index Q is defined as:
Q = ( RQD / JN ) * ( JR / JA ) * ( JW / SRF )
Consult any modern rock engineering text (see the
references at the end of this tutorial) for more information
if required.
Set the water parameter JW = 1 (dry) and stress
reduction factor SRF = 1 (moderate confinement, no
stress problems) for this example.
Determination of RQD
Using the intact lengths, RQD (Rock Quality Designation)
can be calculated using a spreadsheet. RQD is taken as
the:
Use a spreadsheet and the
INTACT LENGTH
extra data column to
determine a value for RQD.
Cumulative length of core pieces greater than 10 cm
--------------------------------------------------------------------- x
100
Total length of core
Determination of JN
JN is the joint number. To obtain a value for this
parameter, lets view a Contour Plot, to determine the
number of (well) defined joint sets.
Select: View Contour Plot
Apply the Terzaghi Weighting, so that we can view the
weighted contours.
Select: View Terzaghi Weighting
80 DIPS Users Guide
(Note that DIPS has automatically converted the borehole
alpha and beta angles to dip and dip direction, using the
borehole traverse orientations.)
View a WEIGHTED Contour
Plot of the data.
The three well defined joint
sets result in a Barton JN
value = 9.
Figure 5-3: Weighted Contour Plot of combined borehole data,
converted to global orientations. The 3 well defined joint sets result
in Bartons JN = 9.
The three well defined joints sets result in Bartons JN =
9.
Now use Add Set Window to determine the mean
orientations of the three joint sets. (See the Quick Tour of
DIPS for details about creating Sets with the Add Set
Window option.) NOTE: when you create the Sets, display
the WEIGHTED mean planes, using the checkbox in the
Add Set Window dialog.
Finally, lets add a LINE through the center of the
stereonet, to represent a proposed tunnel axis. Assume a
tunnel trend of 20 degrees.
Select: Tools Add Line
Oriented Core and Rockmass Classification 81
1. Place the cursor at APPROXIMATELY Trend = 20
degrees, and click the left mouse button (remember
that the cursor coordinates are visible in the Status
Bar).
2. In the Add Line dialog, if your graphically entered
orientation is not exactly 20 degrees, then enter 20
and select OK.
Lets view a Pole Plot.
Select: View Pole Plot
Superimpose the tunnel axis
on the mean joint planes to
judge the critical joint set for Q
classification.
Figure 5-4: Mean planes with superimposed tunnel axis.
It is not immediately obvious which is the critical joint in
this case. However, it can be shown that joint set 1 is
most likely to prevent any development of tension in the
roof and therefore will reduce the self-supporting nature
of the tunnel roof. Let us then use this as the critical joint
set for Q classification. Note the sliding wedge (closed
triangle in the above plot formed by the three joint sets)
which appears in the roof of the tunnel.
82 DIPS Users Guide
Estimation of JR and JA
The next step is to use the Chart option to look at JR and
JA. These indices can be viewed as either QUALITATIVE
or QUANTITATIVE. Quantitative analysis allows a mean
calculation and so is preferred.
Select: Select Chart
In the Chart dialog, select Data to Plot as NGI-JR, select
the Quantitative button, and select Set 1 in the Set Filter.
(NOTE that Set 1 in this example is the joint set at the
upper left of the stereonet. If you used different Set IDs,
then enter your Set ID for this Set). Select OK.
Create Quantitative Charts of
the JR and JA Extra Columns,
to estimate mean values of
JR and JA for the critical
joint set.
Figure 5-5: Joint Roughness, JR, for joint set 1. Mean = 1.28.
Notice the mean and standard deviation at the bottom of
the Chart. The mean value of JR is approximately 1.28.
Now right-click on this chart, and select Chart Properties.
Change the Data to Plot to NGI-JA, and select OK. The
mean value of JA is approximately 3.2.
Oriented Core and Rockmass Classification 83
For the purposes of classification, a JR of 1 to 1.5 and a
JA of 3 to 4 would be adequate in this example.
Calculation of Q Values
RQD, as calculated in the spreadsheet was 60%. Using
the JN value of 9, and the upper and lower limits for JR
and JA (see above), gives:
A lower Q of ( 60 / 9 ) * ( 1 / 4 ) * ( 1 / 1 ) = 1.7
An upper Q of ( 60 / 9 ) * ( 1.5 / 3 ) * ( 1 / 1 ) = 3.3
This range of values can now be used for further
empirical support design according to Bartons design
charts see Figure 5-6. Real values for JW may be
evaluated qualitatively from borehole inflow notes. SRF
can be determined from the depth of the proposed
excavation according to Barton.
Figure 5-6: Tunneling support guidelines, based on the tunneling
quality index Q (bolt lengths modified for cablebolting). Ref. 1, after
original Ref. 3.
84 DIPS Users Guide
References
1. Hutchinson, D.J. and Diederichs, M. 1996. Cablebolting
in Underground Mines, Vancouver: Bitech. 400 pp.
2. Hoek, E., Kaiser, P.K. and Bawden, W.F. 1995. Support
of Underground Excavations in Hard Rock. Rotterdam:
Balkema.
3. Grimstad, E. and Barton, N. 1993. Updating the Q-
System for NMT. Proc. int. symp. on sprayed concrete -
modern use of wet mix sprayed concrete for
underground support, Fagernes, (eds Kompen, Opsahl
and Berg). Oslo: Norwegian Concrete Assn.
You might also like
- R1Plus - User Manual (ENG)Document152 pagesR1Plus - User Manual (ENG)Mario Daniel Miguel100% (1)
- PHD Dissertation Vardakos Ver 2 PDFDocument180 pagesPHD Dissertation Vardakos Ver 2 PDFMark EdowaiNo ratings yet
- Swedge Probabilistic Analysis of The Geo PDFDocument92 pagesSwedge Probabilistic Analysis of The Geo PDFAhmed MohammedNo ratings yet
- Slide TutorialManualDocument207 pagesSlide TutorialManualrlprNo ratings yet
- Slide Manual Diseño 1Document29 pagesSlide Manual Diseño 1David Felipe Limas MendigañoNo ratings yet
- Rocplane: Planar Sliding Stability Analysis For Rock SlopesDocument72 pagesRocplane: Planar Sliding Stability Analysis For Rock Slopesfreddy carrilloNo ratings yet
- Roc Plane TutorialDocument88 pagesRoc Plane TutorialElvis Huanca BlancoNo ratings yet
- Interp Apps ProgressiveDocument313 pagesInterp Apps Progressiveahmed_497959294No ratings yet
- An Introduction To Tkinter (Fredrik Lundh)Document211 pagesAn Introduction To Tkinter (Fredrik Lundh)Hernando CortezNo ratings yet
- Converge 2.4 ManualDocument996 pagesConverge 2.4 ManualJaydip Hinsu100% (2)
- Guía Mapper 8Document163 pagesGuía Mapper 8adolfomixNo ratings yet
- PlanMaker Free Manual (En)Document699 pagesPlanMaker Free Manual (En)zaqweasNo ratings yet
- Erdas ImagineDocument115 pagesErdas ImagineDollyNo ratings yet
- R-Studio Recovery ManualDocument136 pagesR-Studio Recovery ManualJosé CattolicaNo ratings yet
- SPIRITS Tutorial v1.1 GuideDocument117 pagesSPIRITS Tutorial v1.1 GuideAleksei SazonovNo ratings yet
- UgCS User Manual 3.0 1302Document75 pagesUgCS User Manual 3.0 1302Kent A. ChavezNo ratings yet
- Geolog6.6.1 Well TutorialDocument142 pagesGeolog6.6.1 Well Tutorialdalia sanchezNo ratings yet
- Helpman ManualDocument944 pagesHelpman ManualAndreea ŞoneaNo ratings yet
- User Manual: CSD - Completion String DesignDocument220 pagesUser Manual: CSD - Completion String DesignIdress AhmedNo ratings yet
- ADOBE Speedgrade ReferenceDocument77 pagesADOBE Speedgrade ReferenceCoskunNo ratings yet
- Cadrail 9 ManualDocument184 pagesCadrail 9 ManualMaverickMk11No ratings yet
- Data PrepDocument87 pagesData Prepahmed_497959294No ratings yet
- Pm2016manual enDocument735 pagesPm2016manual ensuhadiNo ratings yet
- Erdas FieldGuideDocument686 pagesErdas FieldGuideAppu Vivek DhankarNo ratings yet
- Geolog6.6 Determin TutorialDocument124 pagesGeolog6.6 Determin TutorialShaskia PutriNo ratings yet
- Bare Metal CPP v1.0Document177 pagesBare Metal CPP v1.0Kostas KarapidNo ratings yet
- Tems Discovery 3.1 - User Manual PDFDocument371 pagesTems Discovery 3.1 - User Manual PDFChu Quang TuanNo ratings yet
- Documentum Server 16.4 DQL Reference GuideDocument412 pagesDocumentum Server 16.4 DQL Reference Guideandres humberto villamizar veraNo ratings yet
- H2O15 EngDocument468 pagesH2O15 EngarunNo ratings yet
- Documentum Server 16.4 DQL Reference GuideDocument416 pagesDocumentum Server 16.4 DQL Reference Guidetom4102No ratings yet
- 1420061313DD PDFDocument506 pages1420061313DD PDFVictor Santos100% (1)
- ConceptDraw PRO 11 Reference WinDocument102 pagesConceptDraw PRO 11 Reference WinGerome KlausNo ratings yet
- Hull Me S Her ManualDocument121 pagesHull Me S Her ManualCông TuấnNo ratings yet
- Table of Contents for Heart Disease Data MiningDocument71 pagesTable of Contents for Heart Disease Data MiningManoj KumarNo ratings yet
- Field GuideDocument698 pagesField GuideVishnu BajpaiNo ratings yet
- VXMLDocument396 pagesVXMLBraj KishoreNo ratings yet
- Field GuideDocument698 pagesField GuideSiva RamNo ratings yet
- Execution Plan Basics - ContentDocument4 pagesExecution Plan Basics - ContentKevin AndersonNo ratings yet
- Tutorial Engineering Allplan BIM 2008 PDFDocument334 pagesTutorial Engineering Allplan BIM 2008 PDFdomagoj999No ratings yet
- SDACDocument1,165 pagesSDACppetkov55No ratings yet
- Vadose Modeling PDFDocument240 pagesVadose Modeling PDFRoni GlowNo ratings yet
- CitectSCADA Process AnalystDocument330 pagesCitectSCADA Process AnalystMichael Adu-boahenNo ratings yet
- Pmfreemanual enDocument749 pagesPmfreemanual enJMTCSNo ratings yet
- Deskgrc ManualDocument56 pagesDeskgrc ManualSilvia BacchiniNo ratings yet
- Geolog6.6.1 Project TutorialDocument74 pagesGeolog6.6.1 Project Tutorialdalia sanchezNo ratings yet
- Flow DWDocument200 pagesFlow DWPino Watson PisoloNo ratings yet
- Oneil Order Client User GuideDocument74 pagesOneil Order Client User Guidemk1848736No ratings yet
- Tutorial Architecture Allplan BIM 2008 PDFDocument426 pagesTutorial Architecture Allplan BIM 2008 PDFbenjo992No ratings yet
- Solid Works IntroDocument166 pagesSolid Works IntroPankaj DhankerNo ratings yet
- Geolog6.6.1 Artist TutorialDocument61 pagesGeolog6.6.1 Artist Tutorialdalia sanchezNo ratings yet
- PCB HelpDocument207 pagesPCB HelpRaraNo ratings yet
- Platform Interference in Wireless Systems: Models, Measurement, and MitigationFrom EverandPlatform Interference in Wireless Systems: Models, Measurement, and MitigationRating: 5 out of 5 stars5/5 (1)
- Re-Cording Lives: Governing Asylum in Switzerland and the Need to ResolveFrom EverandRe-Cording Lives: Governing Asylum in Switzerland and the Need to ResolveNo ratings yet
- CompTIA Linux+ Certification Study Guide (2009 Exam): Exam XK0-003From EverandCompTIA Linux+ Certification Study Guide (2009 Exam): Exam XK0-003No ratings yet
- Single Sourcing: Building Modular DocumentationFrom EverandSingle Sourcing: Building Modular DocumentationRating: 2.5 out of 5 stars2.5/5 (3)
- Bulletproof Wireless Security: GSM, UMTS, 802.11, and Ad Hoc SecurityFrom EverandBulletproof Wireless Security: GSM, UMTS, 802.11, and Ad Hoc SecurityNo ratings yet
- SolidEdge User GuideDocument224 pagesSolidEdge User GuideRodrigo Vieira BatistaNo ratings yet
- Cable Cutting Force Simulation in ADAMSDocument50 pagesCable Cutting Force Simulation in ADAMSSurya KiranNo ratings yet
- E Learning Mid Test Determine PositionDocument9 pagesE Learning Mid Test Determine PositionJosua Albert Butar ButarNo ratings yet
- Aerial Robotics Lecture 3A - 2 3-D Quadrotor ControlDocument5 pagesAerial Robotics Lecture 3A - 2 3-D Quadrotor ControlIain McCullochNo ratings yet
- Simulink TutorialDocument36 pagesSimulink TutorialeyupkosifNo ratings yet
- Csi ReferDocument502 pagesCsi Referrenzo wilber bernedo beltranNo ratings yet
- Structural Design of Reinforced Concrete Pile CapsDocument118 pagesStructural Design of Reinforced Concrete Pile CapsapirakqNo ratings yet
- Rotation Work Sheets PDFDocument20 pagesRotation Work Sheets PDFAnonymous pQ1Z6R29K9No ratings yet
- BCP EjorDocument25 pagesBCP EjorSitraka Fitia Rosanna RaharizoNo ratings yet
- Robotics Frame Transformations GuideDocument20 pagesRobotics Frame Transformations GuideBagusAdiwiluhungNo ratings yet
- Satellite Photogrammetry: Presented By-Sumit Singh (20520010) Sourav Sangam (20520008) Parth Solanki (20520004)Document46 pagesSatellite Photogrammetry: Presented By-Sumit Singh (20520010) Sourav Sangam (20520008) Parth Solanki (20520004)Sourav SangamNo ratings yet
- WCSDocument15 pagesWCSseventhhemanthNo ratings yet
- Defining Soil Corrosion Points in AutoPIPEDocument2 pagesDefining Soil Corrosion Points in AutoPIPEjeedan0% (1)
- Mechatronics Engineering Program Robotics IntroductionDocument45 pagesMechatronics Engineering Program Robotics IntroductionasadNo ratings yet
- Lab 2 Exploring The Celestial Globe Using An Online Planetarium Online PDFDocument10 pagesLab 2 Exploring The Celestial Globe Using An Online Planetarium Online PDFKIPNGENO EMMANUELNo ratings yet
- HCO Oriented Core ProceduresDocument36 pagesHCO Oriented Core ProceduresNick Bryce100% (1)
- MSC.ADAMS BASIC TRAINING and EXAMPLESDocument178 pagesMSC.ADAMS BASIC TRAINING and EXAMPLESIjaz Ul HaqNo ratings yet
- Apparent DipDocument14 pagesApparent Dipmarcos abalNo ratings yet
- EFX Framework Assembly DesignDocument78 pagesEFX Framework Assembly DesignFareedMohmedNo ratings yet
- Development of Collinearity Condition EquationsDocument17 pagesDevelopment of Collinearity Condition EquationsJuanita RiañoNo ratings yet
- Advance Steel 2011 Training ManualDocument220 pagesAdvance Steel 2011 Training ManualBeratErtekinNo ratings yet
- Ansys CFD-Post Tutorials 2022 R1Document82 pagesAnsys CFD-Post Tutorials 2022 R1Jose9119No ratings yet
- Flight Mechanics Tutorial Assignment AnalysisDocument16 pagesFlight Mechanics Tutorial Assignment AnalysisNicholas GiannelisNo ratings yet
- Module 7: Surface Modeling Using Variable Section Sweeps: Lab ExercisesDocument36 pagesModule 7: Surface Modeling Using Variable Section Sweeps: Lab ExercisesjamalhNo ratings yet
- LAT, LON, AMT, ID, ST,CITY, ELEV,TIMEDocument105 pagesLAT, LON, AMT, ID, ST,CITY, ELEV,TIMECamilo CanoNo ratings yet
- Direct and Inverse Kinematics of A Serial ManipulatorDocument11 pagesDirect and Inverse Kinematics of A Serial ManipulatorjdaudpotoNo ratings yet
- Satellite Photogrammetry (NEW)Document54 pagesSatellite Photogrammetry (NEW)Vishal MishraNo ratings yet
- Kinematics Modeling and Analyses of Articulated Rovers PDFDocument15 pagesKinematics Modeling and Analyses of Articulated Rovers PDFalokNo ratings yet
- Graph Each Shape After Reflecting It As Directed.: NameDocument2 pagesGraph Each Shape After Reflecting It As Directed.: NameKhatidja AllyNo ratings yet
- Circumpolar Bodies and Miscellaneous ProblemDocument6 pagesCircumpolar Bodies and Miscellaneous Problemsusheel dangurNo ratings yet