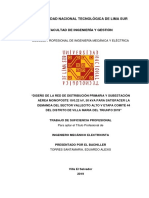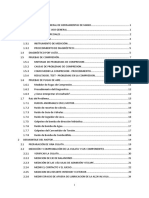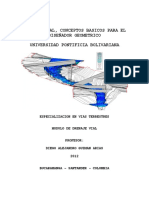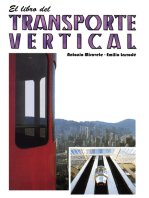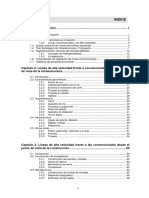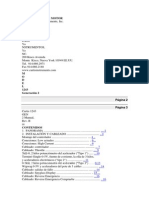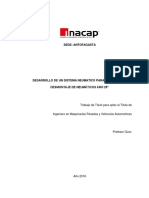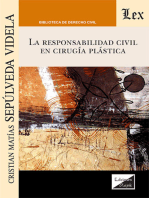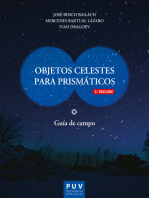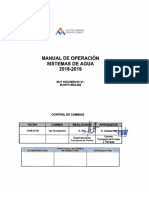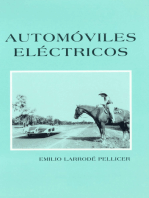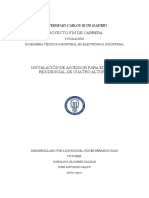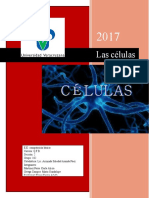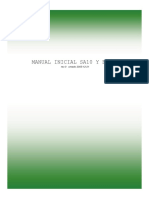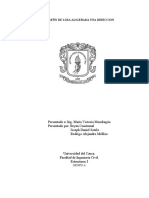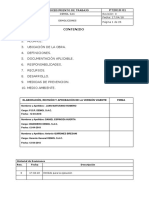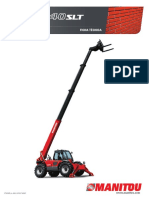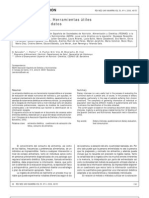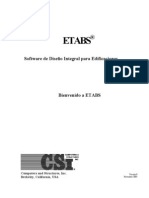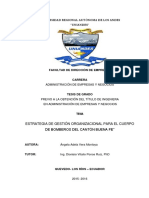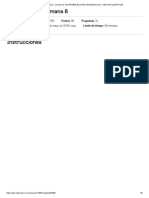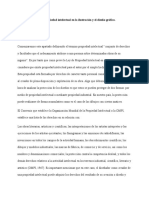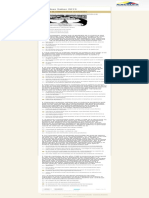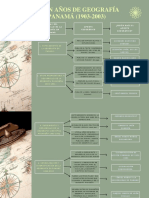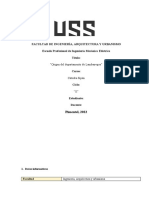Professional Documents
Culture Documents
Vnet 2007manual Espanol
Uploaded by
Andy Rivera0 ratings0% found this document useful (0 votes)
4 views71 pagesCopyright
© © All Rights Reserved
Available Formats
PDF, TXT or read online from Scribd
Share this document
Did you find this document useful?
Is this content inappropriate?
Report this DocumentCopyright:
© All Rights Reserved
Available Formats
Download as PDF, TXT or read online from Scribd
0 ratings0% found this document useful (0 votes)
4 views71 pagesVnet 2007manual Espanol
Uploaded by
Andy RiveraCopyright:
© All Rights Reserved
Available Formats
Download as PDF, TXT or read online from Scribd
You are on page 1of 71
VnetPC 2007
MANUAL DEL USUARIO Y
TUTORIAL
Mine Ventilation Services, Inc.
4946 East Yale Ave., Suite 103
Fresno, CA 93727
EE.UU.
Tel: 1-559-452-0182
Fax: 1-559-452-0184
E-mail: support@mvsengineering.com
Internet: www.mvsengineering.com
ndice
1. INTRODUCCIN .............................................................................................................................................2
2. ASPECTOS GENERALES DE VNETPC.......................................................................................................3
2.1 VNETPC: SUS APLICACIONES Y USOS...............................................................................................................3
2.2 TEORA EN LA QUE SE BASA VNETPC...............................................................................................................3
2.3 LISTA DE LAS PRINCIPALES CARACTERSTICAS DEL PROGRAMA.......................................................................3
2.4 REQUISITOS DE SISTEMA DE VNETPC ..............................................................................................................4
2.5 PROCEDIMIENTO DE PREPARACIN ..................................................................................................................4
2.6 CODIFICACIN DEL SOFTWARE........................................................................................................................7
3. PREPARACIN Y ALIMENTACIN DE DATOS......................................................................................8
3.1 RED DE VENTILACIN (ESQUEMTICO)............................................................................................................8
3.1.1 Circuito cerrado..................................................................................................................................9
3.1.2 Nmeros de cruce................................................................................................................................9
3.1.3 Trazado del esquemtico.....................................................................................................................9
Nota: Escala y compensacin de coordenadas durante importacin de DXF................................................................... 9
3.1.4 Ramales paralelos ...............................................................................................................................9
Nota: Herramienta de ramal paralelo . ............................................................................................................................ 10
3.2 DATOS DESCRIPTIVOS....................................................................................................................................10
3.2.1 Nombre del archivo...........................................................................................................................11
3.2.2 Herramienta de unidades y conversin.............................................................................................11
3.2.3 Costo de energa................................................................................................................................11
3.2.4 Densidad de aire y calcular tamao de regulador............................................................................11
3.2.5 Libreta de apuntes (Comentarios).....................................................................................................11
3.3 DATOS DE RAMAL ..........................................................................................................................................12
3.3.1 Formatos de datos de ramal..............................................................................................................12
3.3.1.1 Datos de resistencia....................................................................................................................................... 14
3.3.1.2 Datos p y Q................................................................................................................................................... 14
3.3.1.3 Datos k, L, L
eq
, A, P
er
.................................................................................................................................... 14
3.3.1.4 Forma de datos de resistencia por longitud................................................................................................... 15
3.3.1.5 Herramienta de longitud automtica............................................................................................................. 16
3.3.2 Vista alimentacin de ramal..............................................................................................................17
3.3.3 Vista Esquemtico .............................................................................................................................18
3.3.3.1 Niveles y perspectiva.................................................................................................................................... 21
3.3.3.2 Cuadrculas y conectar a cuadrcula.............................................................................................................. 25
3.3.3.3 Crear cruce.................................................................................................................................................... 25
3.3.3.4 Importar archivos DXF de CAD y programas de planeacin de minas......................................................... 25
3.3.3.5 Estado de superficie...................................................................................................................................... 26
3.3.3.6 Cdigo de ramal............................................................................................................................................ 26
3.4 DATOS DE VENTILADORES..............................................................................................................................27
3.4.1 Ubicacin de ventilador y direccin del flujo ...................................................................................27
3.4.2 Tipo de ventilador .............................................................................................................................27
3.4.3 Administrador de archivo de ventilador............................................................................................30
3.4.3.1 Crear una Base de datos de curva de ventilador............................................................................................ 31
3.4.3.2 Importar una curva de ventilador a un modelo.............................................................................................. 31
3.4.3.3 Guardar una curva de ventilador de un modelo en la Base de datos Curvas de ventilador ........................... 31
3.5 HERRAMIENTA DE CANTIDAD FIJ A .................................................................................................................32
3.6 DATOS DE ANLISIS DE DISTRIBUCIN DE CONTAMINANTES..........................................................................33
4. OPERACIN DEL PROGRAMA.................................................................................................................35
4.1 ADMINISTRACIN DE ARCHIVOS DE LA RED...................................................................................................35
4.2 CONVERSIN DE DATOS VERSIONES ANTERIORES DE VNETPC...................................................................35
4.3 EJ ECUTAR SIMULACIN DE VENTILACIN......................................................................................................35
ii
4.4 VER LOS RESULTADOS DE UNA SIMULACIN..................................................................................................35
4.4.1 Lista de errores .................................................................................................................................36
4.4.1.1 Demasiadas Cantidades fijas......................................................................................................................... 36
4.4.1.2 Ramal omitido en seleccin de malla............................................................................................................ 36
4.4.1.3 No se encontr malla para ramal................................................................................................................... 37
4.4.1.4 Lmite de repeticin excedido....................................................................................................................... 37
4.4.2 Puntos de operacin de ventilador....................................................................................................37
4.4.3 Resultados de ramal ..........................................................................................................................37
4.4.4 Informacin de cantidad fija .............................................................................................................38
4.4.5 Mostrar los resultados usando el Esquemtico.................................................................................38
4.4.5.1 Men Preferencias........................................................................................................................................ 38
4.4.5.2 Men zoom................................................................................................................................................... 40
4.4.5.3 Datos de cruces............................................................................................................................................. 40
4.4.5.4 Smbolos de estructura de ventilacin........................................................................................................... 41
4.4.6 Impresin de resultados ....................................................................................................................41
4.4.7 Trazado de resultados .......................................................................................................................41
4.4.8 Generacin de archivos DXF............................................................................................................42
4.5 CAMBIAR LA APARIENCIA DE UNA VISTA EN TABLA .......................................................................................42
5. TUTORIAL......................................................................................................................................................44
5.1 INTRODUCCIN..............................................................................................................................................44
5.2 PREPARAR EL MODELO EN AUTOCAD...........................................................................................................44
5.2.1 Agregar las capas de ventilacin ......................................................................................................44
5.2.2 Dibujar el esquemtico (Diagrama de lneas) ..................................................................................46
5.2.3 Exportacin del archivo DXF ...........................................................................................................49
5.3 TRABAJ AR EN EL PROGRAMA VNETPC..........................................................................................................50
5.3.1 Vista Informacin del modelo ...........................................................................................................50
5.3.2 Vista Esquemtico .............................................................................................................................52
5.3.2.1 Importacin del Esquemtico........................................................................................................................ 52
5.3.2.2 Definicin de atributos de grupo................................................................................................................... 54
5.3.2.3 Ver el modelo en corte transversal ................................................................................................................ 55
5.3.2.4 Ver el esquemtico en tercera dimensin...................................................................................................... 56
5.4 AGREGAR RAMALES AL ESQUEMTICO..........................................................................................................57
5.5 DEFINIR ATRIBUTOS DE RAMAL (RESISTENCIAS)............................................................................................59
5.6 INSERTAR VENTILADORES Y CANTIDADES FIJ AS.............................................................................................60
5.7 AGREGAR UN CONTAMINANTE.......................................................................................................................62
5.8 EJ ECUCIN DEL PROGRAMA ...........................................................................................................................63
6. APNDICE: HERRAMIENTAS Y BOTONES ...........................................................................................64
iii
Lista de Ilustraciones
FIGURA 1: MODELO NUEVO.........................................................................................................................................6
FIGURA 2: CUADRO DE DILOGO DE SELECCIN DE UNIDADES ...................................................................................6
FIGURA 3: VISTA INFORMACIN DEL MODELO..........................................................................................................10
FIGURA 4: VISTA ALIMENTACIN DE RAMAL ............................................................................................................12
FIGURA 5: CUADRO DE DILOGO DE INFORMACIN DE RAMAL .................................................................................13
FIGURA 6: CUADRO DE DILOGO DE FACTOR DE FRICCIN .......................................................................................15
FIGURA 7: CUADRO DE DILOGO VALORES DE RESISTENCIA POR LONGITUD.............................................................16
FIGURA 8: CUADRO DE DILOGO DE LONGITUD AUTOMTICA DE RAMAL.................................................................16
FIGURA 9: VISTA ALIMENTACIN DE RAMAL.............................................................................................................18
FIGURA 10: EJ EMPLO DE VAS DE AIRE ......................................................................................................................18
FIGURA 11: CUADRO DE DILOGO CREAR VENTILADOR............................................................................................20
FIGURA 12: CUADRO DE DILOGO DE CONTAMINANTES DE RAMAL..........................................................................20
FIGURA 13: CUADRO DE DILOGO EDITAR ETIQUETA ...............................................................................................21
FIGURA 14: CUADRO DE DILOGO GRUPOS DE RAMALES..........................................................................................22
FIGURA 15: VISTA EN TERCERA DIMENSIN DE UNA MINA DE METAL CON LA HERRAMIENTA GIRAR EN TERCERA
DIMENSIN ACTIVA..........................................................................................................................................23
FIGURA 16: VISTA EN CORTE TRANSVERSAL DE UNA MINA DE METAL.......................................................................23
FIGURA 17: MEN DESPLEGABLE DE GRUPO ACTIVO................................................................................................24
FIGURA 18: IMPORTAR DXF SELECCIN DE CAPA..................................................................................................26
FIGURA 19: CUADRO DE DILOGO DATOS DE VENTILADOR.......................................................................................28
FIGURA 20: CUADRO DE DILOGO CURVA DE VENTILADOR......................................................................................29
FIGURA 21: VISTA ALIMENTACIN DE VENTILADOR.................................................................................................29
FIGURA 22: VISTA RESULTADOS DE VENTILADOR.....................................................................................................29
FIGURE 23: NUEVO ARCHIVO DE CURVA DE VENTILADOR .........................................................................................30
FIGURA 24: VISTA CANTIDAD FIJ A EN MEN RAMAL ................................................................................................32
FIGURA 25: VISTA CANTIDAD FIJ A EN ESQUEMTICO...............................................................................................32
FIGURA 26: VISTA DATOS DE CONTAMINANTES........................................................................................................33
FIGURA 27: CUADRO DE DILOGO VER ERRORES......................................................................................................36
FIGURA 28: VISTA RESULTADOS DE RAMAL ..............................................................................................................38
FIGURA 29: VISTA DATOS DE CRUCE.........................................................................................................................41
FIGURA 30: CUADRO DE DILOGO SELECCIONAR INFORMACIN EN DXF.................................................................42
FIGURA 31: CUADRO DE DILOGO DE COLUMNAS PARA VISTA ALIMENTACIN DE RAMAL ......................................43
FIGURA 32: CUADRO DE DILOGO ADMINISTRADOR DE PROPIEDADES DE CAPAS AUTOCAD
TM
- COPIADO DE
AUTOCAD 2000
TM
..........................................................................................................................................45
FIGURA 33: DIBUJ O DE VAS DE AIRE DE UNA MINA DE METAL (VISTA DE PLANO CON TODOS LOS NIVELES).............45
FIGURA 34: NIVEL 3120............................................................................................................................................46
FIGURA 35: NIVEL 3120 CON WIREFRAME DIBUJ ADO.................................................................................................46
FIGURA 36: NIVEL 2980 CON WIREFRAME DIBUJ ADO.................................................................................................47
FIGURA 37: NIVEL 2840 CON WIREFRAME DIBUJ ADO.................................................................................................47
FIGURA 38: NIVEL 2700 CON WIREFRAME DIBUJ ADO.................................................................................................47
FIGURA 39: ACERCAMIENTO DE RAMALES DIBUJ ADOS EN RAMPA.............................................................................48
FIGURA 40: ASEGURARSE QUE TODOS LOS RAMALES ESTN VERDADERAMENTE CONECTADOS................................48
FIGURA 41: GRUPO 3120...........................................................................................................................................49
FIGURA 42: GRUPO 2980...........................................................................................................................................49
FIGURA 43: GRUPO 2840...........................................................................................................................................49
FIGURA 44: GRUPO 2700...........................................................................................................................................49
FIGURA 45: GRUPO RAMPA........................................................................................................................................49
FIGURA 46: CUADRO DE DILOGO GUARDAR DIBUJ O COMO EN AUTOCAD
TM
..........................................................50
FIGURA 47: CUADRO DE DILOGO MODELO NUEVO DE VNETPC..............................................................................51
FIGURA 48: CUADRO DE DILOGO SELECCIN DE UNIDADES....................................................................................51
FIGURA 49: VISTA INFORMACIN DE MODELO..........................................................................................................52
FIGURA 50: IMPORTACIN DE ARCHIVO DXF A VNETPC..........................................................................................53
FIGURA 51: CUADRO DE DILOGO SELECCIN DE CAPA............................................................................................53
iv
FIGURA 52: VISTA DE PLANO DE ESQUEMTICO IMPORTADO....................................................................................54
FIGURA 53: CUADRO DE DILOGO GRUPOS DE CRUCES.............................................................................................54
FIGURA 54: CUADRO DE DILOGO EDITAR CRUCE ....................................................................................................56
FIGURA 55: CORTE TRANSVERSAL EN VISTA ESQUEMTICO.....................................................................................56
FIGURA 56: ESQUEMTICO EN TERCERA DIMENSIN GIRADO....................................................................................57
FIGURA 57: DIBUJ AR RAMALES EN CORTE TRANSVERSAL DEL ESQUEMTICO..........................................................58
FIGURA 58: MOSTRAR UN SOLO GRUPO (NIVEL)........................................................................................................58
FIGURA 59: INSERTAR UN CRUCE...............................................................................................................................58
FIGURA 60: CUADRO DE DILOGO DATOS DE RAMAL................................................................................................59
FIGURA 61: CUADRO DE DILOGO DE CLCULO AUTOMTICO DE LONGITUD DE RAMAL ..........................................60
FIGURA 62: CUADRO DE DILOGO VENTILADOR O CANTIDAD FIJ A ...........................................................................61
FIGURA 63: CUADRO DE DILOGO DATOS DE VENTILADOR.......................................................................................61
FIGURA 64: CUADRO DE DILOGO CURVA DE VENTILADOR......................................................................................62
FIGURA 65: CUADRO DE DILOGO CONTAMINANTES................................................................................................63
v
Lista de Tablas
TABLA 1 TIPOS DE DATOS DE RAMAL......................................................................................................................13
Lista de Ecuaciones
ECUACIN 1:
2
Q
p
R = ...............................................................................................................................14
ECUACIN 2:
3
) (
cA
P L L k
R
er eq
+
= .............................................................................................................14
vi
1. Introduccin
Bienvenido a VnetPC 2007. La ltima actualizacin del popular programa de simulacin de
ventilacin que combina el poder de las grficas en pantalla de 32 bits con el ya probado cdigo
de VnetPC. Ingenieros en el campo de ventilacin continan diseando este programa. Muchas
de las nuevas herramientas se han incluido gracias a la retroalimentacin de cientos de usuarios
en las industrias de minera y construccin de tneles en todo el mundo.
VnetPC se puede usar en sistemas de ventilacin subterrnea desde la concepcin inicial del
proyecto hasta que el mismo est en operacin. Al alimentar informacin describiendo la
geometra de una red de ventilacin, resistencias de vas de aire o dimensiones, ubicacin y
curvas caractersticas de los ventiladores, el cdigo proporcionar listas y grficas visuales de
muchos parmetros. El resultado incluye predicciones de flujos de aire, diferencias de presin
por friccin, prdidas de potencia del aire en las vas de aire, flujos y concentraciones de
contaminantes y puntos de operacin de los ventiladores.
VnetPC est diseado para correr en computadoras que operan con el sistema Windows. El
sistema se entrega en un CD-ROM. Los archivos de datos y bases de datos de ventiladores
preparados usando versiones anteriores de VnetPC se pueden importar y convertir para usarlos
con la versin ms reciente del programa.
Antes de instalar el software es recomendable que el usuario se familiarice con el Manual del
Usuario. Este manual proporciona conocimientos generales sobre el paquete VnetPC y la rutina
de codificacin del software, que se recomienda tanto para nuevos usuarios como para los
usuarios de versiones anteriores. Tambin se incluyen Mens de ayuda en el programa para
ayudar a los usuarios a entender cmo funciona el programa. Para tener acceso al Men de ayuda
haga clic en el botn Men de ayuda en la barra de herramientas. En este manual se incluye
una seccin de Tutorial que proporciona una gua rpida para empezar a desarrollar redes de
ventilacin.
Si tiene cualquier pregunta o comentario respecto a VnetPC no dude en ponerse en contacto con
nosotros. Mine Ventilation Services, Inc. (MVS) tiene un sitio en Internet con informacin
actualizada sobre VnetPC. Tambin ofrecemos soporte tcnico gratuito a todos los usuarios de la
ltima versin del programa VnetPC. Gracias por elegir el software VnetPC y por apoyar el
continuo desarrollo del cdigo.
Mine Ventilation Services, Inc.
4946 East Yale Ave., Suite 103
Fresno, California 93727
United States of America
Telfono: 1-559-452-0182
Fax: 1-559-452-0184
E-mail: support@mvsengineering.com
Internet: www.mvsengineering.com
2
2. Aspectos generales de VnetPC
El programa VnetPC est diseado para ayudar a la industria minera en la planeacin y
monitoreo de sistemas de ventilacin subterrnea. Al alimentar informacin describiendo la
geometra de la mina, resistencias o dimensiones de vas de aire y la ubicacin de ventiladores,
as como las caractersticas de sus correspondientes curvas de operacin, el programa
proporcionar representaciones grficas y tabulares de las predicciones de diferentes parmetros
de ventilacin.
2.1 VnetPC: Sus aplicaciones y usos
VnetPC puede simular redes de ventilacin ya existentes incluyendo puntos de operacin de los
ventiladores, cantidades de flujo de aire y diferencias de presin por friccin muy similares a los
del sistema real. Esto se logra usando datos de estudios de ventilacin e informacin basada en
las dimensiones y caractersticas de vas de aire conocidas. Tambin se puede disear
instalaciones subterrneas propuestas usando VnetPC. Las simulaciones se realizan usando datos
fsicos que se obtienen de los planos y parmetros de diseo documentados, con los que se
determinan las resistencias estimadas de las vas de aire en la red. Se puede determinar el rango
de cargas de ventiladores necesarios, los flujos de aire, diferencias de presin, costos de
operacin y ubicacin de los controles de ventilacin para toda la vida del proyecto realizando
ejercicios de tiempo-etapa. Las opciones con las que cuenta VnetPC permiten la visualizacin y
manipulacin de redes en tercera dimensin, preparar listas y archivos y trazar los datos
alimentados o los resultados.
2.2 Teora en la que se basa VnetPC
El programa VnetPC se ha desarrollado con base en las suposiciones de flujo incompresible y las
Leyes de Kirchhoff''s . El cdigo utiliza una forma acelerada de la tcnica de repeticin de Hardy
Cross para llegar a una solucin.
2.3 Lista de las principales caractersticas del Programa
Esquemtico de la red en tercera dimensin, interactivo y a color
Sistemas de coordenadas mejorado, expansible
Alimentacin y presentacin de datos en vista esquemtico o tabular
Codificacin de los ramales en colores segn tipo de va de aire (definido por el usuario)
Importacin de archivos DXF de CAD y programas de planeacin de minas
Capacidad de ordenar ventiladores en paralelo o en serie
Sistema mtrico y sistema ingls con completa conversin de datos
Asignacin automtica de ramales de superficie para cerrar redes en ndulos de superficie
Seccin de apuntes para anotar la descripcin de una simulacin
Capacidad de agregar notas en todas las vistas permite texto en ngulo
Clculo automtico de la longitud del ramal con los valores de las coordenadas
3
Herramienta para calcular el tamao del orificio regulador
Aplicacin pura de 32 bits para ms rpida ejecucin
El lmite del tamao de la red es de 5,000 ramales con 600 ventiladores
Extensas herramientas de Ayuda y Tutoriales
Completo soporte en lnea www.mvsengineering.com
Impresin directa de grficas y trazado multicolor
Exportacin de archivos DXF a CAD y a programas de planeacin de minas atributo
exportado especficamente elegido
Capacidad de alimentar cuatro diferentes tipos de datos para la resistencia del ramal
Anlisis de distribucin de contaminantes en estado constante
Herramienta de Cantidad fija
Codificacin de ramales en color para rango de parmetros (flujo de aire, presin, etc.)
Herramientas cortar/copiar/pegar para intercambio con otras aplicaciones Windows
Drives de frecuencia variable ajustes de curva de ventilador para densidad y frecuencia
(RPM)
Edicin de ramales en mltiples vistas
2.4 Requisitos de sistema de VnetPC
Computadora compatible con IBM con Windows 95, 98, 2000, NT, XP o Vista
Procesador clase Pentium o superior
16 MB de Memoria RAM
50 MB de espacio en disco duro para programa VnetPC (adicional para Adobe Acrobat
Reader
TM
)
Pantalla VGA
2.5 Procedimiento de preparacin
El programa VnetPC se entrega en un solo archivo de instalacin en un CD-ROM (VnetPC 2007
Setup.EXE). Las siguientes instrucciones de instalacin le ayudarn a instalar el programa sin
problemas, sin importar el sistema operativo que use; no importa tampoco si ya tiene o no una
versin de VnetPC instalada en su computadora. Observe que hay un archivo de configuracin
adicional para instalar la versin de red en un servidor.
1. Inserte el disco de VnetPC 2007 en el lector y ejecute el programa de autoinstalacin que
se encuentra en el archivo de configuracin VnetPC 2007 Setup.exe.
Esto crear un directorio C:\Archivos de programa\VnetPC 2007\ o algn otro que
haya especificado el usuario.
El proceso de instalacin crea el directorio, e inserta el programa asociado y archivos
auxiliares.
4
2. Cuando el asistente de instalacin haya terminado, debe aparecer un acceso directo en el
Escritorio para instalar los controladores del dispositivo HASP. Haga clic en el acceso
directo para empezar el proceso de instalacin de los controladores del dispositivo HASP.
El juego de controladores que se instalar ser la ltima versin disponible al momento
de desarrollar el archivo de instalacin.
3. Determine si necesita instalar los controladores MSJ ET 3.5:
Su computadora tiene Windows XP o Windows 2000?
No. Si su sistema operativo es Windows 98SE ya debe tener MSJ ET 3.5 instalado.
S. Es sta una instalacin original?
No, la actualic de Windows 98SE. Ya debe tener MSJ ET 3.5 instalado.
S, la computadora vena con Windows XP/2000 como sistema operativo original.
Se recomienda que instale MSJ ET 3.5 antes de continuar.
4. Si respondi afirmativamente a ambas preguntas en el paso 3:
Vaya al directorio C:\Archivos de programa\VnetPC 2007\ (o al directorio que indic, si
cambi el nombre preestablecido).
Encuentre la carpeta comprimida J ET.ZIP y extraiga las tres carpetas que ah se
encuentran.
Cambie a la carpeta extrada DISK 1 y ejecute el asistente de instalacin setup.exe.
En el primer cuadro de dilogo, seleccione la opcin instalar solo MSJET 3.5 (install
MSJET 3.5 only), cancele la opcin ODBC.
En el segundo cuadro de dilogo, cancele la opcin TODAS las asociaciones (ALL of
the associations).
5. Ahora, asegrese que el controlador del dispositivo HASP est debidamente conectado a
la computadora en un puerto USB o puerto paralelo, segn corresponda.
5
6. Haga clic en el acceso directo para iniciar el programa VnetPC 2007.
a. El programa debe abrir.
b. Use la secuencia ArchivoNuevoArchivo VnetPC 2007 para abrir un modelo
nuevo ilustrado en la Figura 1.
Figura 1: Modelo nuevo
c. Enseguida aparecer un cuadro de dilogo, como el que se muestra en la Figura 2,
pidindole que seleccione el sistema de unidades para este modelo. Seleccione las
unidades deseadas para su modelo y haga clic en Aceptar.
Figura 2: Cuadro de dilogo de seleccin de unidades
6
d. Si aparece un cuadro de dilogo Sin ttulo Informacin de modelo, el programa
y los programas de apoyo relacionados se instalaron correctamente.
Felicidades! Ya puede empezar a usar el programa de simulacin de ventilacin VnetPC 2007!
Si la ventana del programa VnetPC 2007 no se abre, y recibe en su lugar un error de HASP no
encontrado (x), verifique:
HASP no encontrado (0) que el dispositivo HASP est bien conectado a la computadora (en un
HASP USB la luz roja del dispositivo debe estar encendida).
Si la ventana del programa VnetPC 2007 se abre pero el programa deja de funcionar cuando trata
de iniciar un nuevo archivo o de abrir un archivo existente, verifique que los controladores
MSJ ET 3.5 estn instalados correctamente. Si necesita instalarlos, asegrese que haya
cancelado la seleccin de todas las asociaciones predeterminadas, o su suite MS-OFFICE
tal vez no funcione correctamente.
Estos son problemas comunes que se encuentran durante la instalacin.
Ahora que el programa est funcionando, verifique el nmero de versin:
AyudaAcerca de Vnetwin
Despus busque las actualizaciones y parches que pueda haber:
www.mvsengineering.com/download.htm
Si el parche tiene una versin alfanumrica ms alta que la que aparece en el panel de
informacin en Acerca de, puede bajar el parche.
Tan slo guarde el archivo en el directorio del programa y despus extraiga los archivos de
reemplazo *.exe y *.dll files para escribir sobre la versin existente. Observe que si trata de
mover las versiones anteriores como respaldo tendr que asegurarse de verificar los accesos
directos manualmente. Es posible que Windows rastree a dnde se han reubicado los archivos
antiguos.
Si tiene cualquier pregunta con respecto al proceso de instalacin, o la operacin de ste u otro
software de MVS, no dude en ponerse en contacto con nosotros por telfono: 1-559-452-0182 o
por correo electrnico: support@mvsengineering.com.
2.6 Codificacin del Software
El programa VnetPC est protegido con un candado de software (HASP). El dispositivo para
abrir el candado se instala en un puerto USB o un puerto paralelo de la computadora o del
servidor (HASP de red). Una vez que se ha instalado el programa VnetPC, se tienen que instalar
los controladores del dispositivo para abrir el candado. En la versin para un solo usuario de
VnetPC 2007, la rutina para la instalacin del controlador se encuentra en el directorio
7
predeterminado de VnetPC 2007; en la versin del programa para mltiples usuarios la rutina
para la instalacin del controlador se encuentra en un directorio por separado llamado
administrador de licencia para HASP de red.
Si se presenta cualquier problema le agradeceremos ponerse en contacto con MVS en los Estados
Unidos al telfono (559) 452 0182, fax (559) 452 0184, o por correo electrnico en la direccin
de MVS support@mvsengineering.com.
3. Preparacin y alimentacin de datos
VnetPC est estructurado de manera tal que el usuario pueda pasar de una vista , o ventana, a
otra, en donde se encuentran los datos alimentados o los resultados. Se usa un solo archivo para
alimentar los datos de la red , coordenadas del esquemtico y datos de contaminantes. Se usa un
archivo por separado para guardar mltiples curvas de ventilador. Dentro del programa VnetPC
se puede crear, importar, editar o ver las curvas de ventilador. El programa VnetPC consta de
nueve pantallas para la alimentacin y visualizacin de los datos del programa. Las diferentes
pantallas aparecen en una lista en la Barra de Men bajo el Men Vaya . Las vistas son:
Informacin del modelo
Alimentacin de ramal
Resultados de ramal
Cantidades fijas
Alimentacin de datos de ventilador
Resultados de ventilador
Datos de cruces
Esquemtico
Contaminantes
Esta seccin proporciona detalles sobre el contenido y forma de los datos que se tienen que
alimentar al programa VnetPC. Los requisitos de datos se presentan en seis categoras:
1. Red de ventilacin (pgina 8)
2. Datos descriptivos (pgina 10)
3. Datos de ramal (pgina Error! Bookmark not defined.)
4. Datos de ventilador (pgina 27)
5. Herramienta de cantidad fija (pgina 32)
6. Datos de distribucin de contaminantes (pgina 33)
3.1 Red de ventilacin (Esquemtico)
Una red de ventilacin es una representacin grfica de un sistema de ventilacin y consiste en
un conjunto de cruces y lneas interconectadas (ramales) que representan las rutas de flujo de aire
principales o importantes. Las siguientes subsecciones describen los requisitos para el
esquemtico.
8
3.1.1 Circuito cerrado
El esquemtico de la red debe formar un circuito cerrado de ramales interconectados. Cada
ramal debe representar una sola va de aire, un grupo de vas de aire o trayectorias de fuga.
VnetPC cierra automticamente los ramales conectados a la superficie, cuando el usuario
especifica que son ramales de Toma de superficie" o "Salida a superficie ". Hay opciones para
seleccionar el estado de superficie de los diferentes ramales de la red tanto en la vista
Esquemtico como en la vista Alimentacin de ramal (consultar la Seccin Error! Reference
source not found.).
3.1.2 Nmeros de cruce
Se debe asignar un nmero a cada cruce en el esquemtico. Los nmeros aceptados son nmeros
positivos del 1 al 9999. Con VnetPC se pueden ver e imprimir los ramales interconectados a
cualquier rango especificado de nmeros de cruce. VnetPC automticamente asignar nmeros
de cruce a los nuevos ramales dibujados en la vista Esquemtico o a los datos importados de un
archivo DXF.
3.1.3 Trazado del esquemtico
Se pueden usar tres diferentes tcnicas para alimentar un esquemtico a VnetPC:
1. Dibujar el esquemtico en un programa CAD o de planeacin de minas (establecido como
una capa nica, tal vez llamado VnetPC) e importarlo a VnetPC. Este mtodo es el que por lo
general se usa cuando el usuario quiere superponer la red de ventilacin sobre el plano de una
mina (dentro de un programa CAD).
2. Trazar directamente la red en la pantalla usando el mouse de la computadora (aceptable para
redes pequeas).
3. Introducir numricamente los datos de las coordenadas en forma tabular, o copiar los datos
de las coordenadas de una hoja de clculo y pegarlos en la vista Datos de cruces.
Nota: Escala y compensacin de coordenadas durante importacin de DXF
VnetPC acepta coordenadas reales , y por lo general importa las coordenadas exactas de los
programas CAD. La nica excepcin es cuando el programa tiene que aplicar una compensacin
a los datos importados y/o escala de la red debido a que el rango de coordenadas es demasiado
grande para las vistas de VnetPC. Cualquier escala o compensacin se indica al usuario durante
el proceso de importacin. Para importar mltiples capas o archivos DXF a la misma red, la
informacin inicial de compensacin y escala (usada para la primera capa) se aplicar
automticamente a todas las capas subsecuentes.
3.1.4 Ramales paralelos
Los usuarios que tienen experiencia con versiones anteriores de VnetPC han indicado que se
puede presentar cierta confusin si se alimentan dos o ms ramales con idnticos nmeros de
9
cruce De y A. VnetPC verifica que no exista esta condicin al alimentar los datos y no permite
ramales duplicados. Sin embargo, el usuario puede de hecho conectar dos cruces con ramales
paralelos ya sea poniendo los nmeros de cruce al revs o insertando ndulos intermedios.
Nota: Herramienta de ramal paralelo .
Se cuenta con una nueva herramienta que permite al usuario ajustar rpidamente la resistencia de
un ramal de acuerdo con la teora de red paralela. Se puede tener acceso a esta herramienta en la
vista Alimentacin de ramal (columna) y en la vista Esquemtico (cuadro de dilogo de Datos
de ramal). El usuario puede introducir un nmero, siendo 1 el predeterminado. Si el usuario
selecciona un 2, entonces el cdigo ajustar la resistencia del ramal alimentado al doble del
nmero de vas de aire representadas por el ramal. Si el usuario tecleara 0.5, entonces la
resistencia se ajustara para proporcionar la mitad del nmero de vas de aire representadas en el
ramal. Si el usuario teclea 1, entonces la resistencia vuelve al valor original. Durante un estudio
de ventilacin las resistencias se determinan para entradas paralelas y se alimentan directamente
al modelo. Aunque slo se modele un ramal de hecho representar dos (en ocasiones tres)
galeras paralelas. Se debe tener cuidado de identificar con exactitud cuntas galeras se
incorporan al valor de resistencia original.
3.2 Datos descriptivos
Los datos descriptivos consisten en la informacin, tanto requerida como opcional, usada como
documentacin y para iniciar el programa. La informacin descriptiva se modifica en la vista
Informacin del modelo . La vista Informacin del modelo permite que los datos se alimenten
directamente en celdas. La Figura 3 muestra la vista Informacin del modelo.
10
Figura 3: Vista Informacin del modelo
Las siguientes subsecciones describen cmo se alimentan los datos y el formato necesario para la
vista Informacin del modelo.
3.2.1 Nombre del archivo
Se debe asignar un nombre al archivo al guardarlo la primera vez, o al usar el comando Guardar
como en el Men Archivo. Cuando se guarda un archivo, el programa automticamente
establece la extensin .vdb. VnetPC acepta nombres largos para los archivos.
3.2.2 Herramienta de unidades y conversin
VnetPC puede funcionar con unidades del sistema mtrico o del sistema ingles. El usuario debe
especificar desde el inicio un tipo de unidad para la ingeniera; sin embargo, si el usuario decide
cambiar de tipo de unidad, se cuenta con una herramienta de conversin automtica. Esta
herramienta de conversin est en el men Herramientas en cualquier vista. La herramienta de
conversin convierte todos los todos los datos alimentados, incluyendo las curvas de ventilador.
Es importante que el usuario ejecute el programa despus de la conversin de unidades. En casos
raros, durante la conversin , uno o ms de los valores de los datos puede quedar fuera de rango,
y el programa truncar los valores. Sin embargo, esto slo suceder si la red original contiene
parmetros alimentados extremadamente altos y de cualquier manera los valores truncados
tendrn el largo suficiente para que la exactitud de la red no se vea afectada.
3.2.3 Costo de energa
El usuario debe alimentar el costo de energa elctrica para determinar el costo de operacin de
los ventiladores del sistema. Los costos de energa se proporcionan en unidades/kWH, para lo
cual la unidad puede ser cualquier moneda.
3.2.4 Densidad de aire y calcular tamao de regulador
El usuario tiene que alimentar una densidad de aire promedio bajo tierra. Este valor se necesita
para calcular el rea del orificio para cualquier regulador que aparezca en la lista de la vista
Cantidad fija. El parmetro de densidad de aire no se usa en ninguna otra parte del programa.
3.2.5 Libreta de apuntes (Comentarios)
Hay un amplio campo de texto para anotar la descripcin detallada del archivo en particular. La
informacin puede incluir un ttulo, resumen de resultados y los detalles especficos relacionados
con ese modelo. Esta Libreta de apuntes se puede ver en la vista Informacin del modelo. Se
puede teclear el texto directamente en la ventana reducida, o agrandar la Libreta de apuntes
presionando la tecla Editar.
11
3.3 Datos de ramal
3.3.1 Formatos de datos de ramal
VnetPC reconoce cuatro formatos de datos de ramal . Se puede tener acceso a los tipos de ramal
disponibles en la vista Alimentacin de ramal por medio de una lista que se despliega bajo la
columna correspondiente para cada ramal que se muestra en la Figura 4.
Figura 4: Vista Alimentacin de ramal
Tambin existe una herramienta que liga un cdigo numrico a las opciones de datos de
resistencia. Si el usuario est alimentando datos en la vista Alimentacin de ramal usando el
teclado numrico, para facilitar una ms rpida alimentacin de datos se puede usar un cdigo 1,
2, 3 o 4 (Ver Tabla 1).
Los tipos de datos de ramal tambin se pueden alimentar en la vista Esquemtico Usando el
Apuntador o la herramienta Editar. El Apuntador se encuentra bajo el men Herramientas o
seleccionando el icono del Apuntador en la barra de herramientas y presionando el botn
derecho del mouse (seleccione la opcin Datos de ramal). La herramienta Editar se puede
seleccionar en el men Herramientas o seleccionando el icono de la herramienta Ediar que se
encuentra en la barra de herramientas y presionando el botn izquierdo del mouse en el ramal.
Usando cualquiera de estos mtodos aparecer el cuadro de dilogo de Datos de ramal, ilustrado
en la Figura 5, donde tambin se puede cambiar los tipos de ramal.
12
Figura 5: Cuadro de dilogo de Informacin de ramal
Cada ramal se define con dos cruces y los datos numricos que indican las caractersticas de la
va de aire (ver Figura 5). Se puede alimentar datos en cualquiera de los cuatro formatos que
aparecen en la Tabla 1. Se puede usar el mouse para copiar y pegar rangos de datos entre ramales
en la vista Alimentacin de ramal o desde otras aplicaciones de Windows (como hojas de
clculo u otros simuladores de ventilacin). Una vez que se hayan alimentado los datos al
programa, ah permanecern hasta que se les borre. El tipo de resistencia se puede cambiar para
que se puedan usar diferentes parmetros para definir la resistencia , aunque los datos originales
se guardan, simplemente no estarn activos.
Tabla 1 Tipos de datos de ramal
Tipo de
datos
Forma de alimentacin Comentarios
1 R (resistencia de va de aire) Resistencia fija
2 p, Q (diferencia de presin por friccin y
cantidad)
Diferencia de presin datos de
volumen
3 k, L, L
eq
, A, Per (factor de friccin,
longitud, longitud equivalente, rea y
permetro)
Informacin de aire para la
Ecuacin de Atkinson
4 R/Longitud, L, L
eq
(resistencia por unidad
de longitud, longitud de va de aire y
longitud equivalente)
Permite el clculo directo de
resistencia a partir de una
resistencia medida previamente
Las siguientes secciones proporcionan una descripcin detallada de los cuatro formatos de datos.
13
3.3.1.1 Datos de resistencia
Los datos tipo 1 requieren que se alimente un valor de resistencia para el ramal. Este tipo de
datos es til para ramales con una resistencia conocida o previamente calculada. Cuando se
alimenta un ramal nuevo en la vista Alimentacin de ramal o en la vista Esquemtico el tipo de
datos de ramal predeterminado es el tipo 1. Cuando se desarrolla una red a partir de un archivo
.DXF importado, el tipo de ramal quedar predeterminado en tipo 1, con una resistencia
preestablecida de cero.
3.3.1.2 Datos p y Q
Los datos tipo 2 requieren que se alimente presin y cantidad. Estos valores por lo general se
obtienen de un estudio de presin-cantidad. El programa calcula la resistencia, R, con base en la
Ley Cuadrtica , como se indica a continuacin:
Ecuacin 1:
2
Q
p
R =
Donde: R = resistencia de va de aire (Unidad prctica [P.U.] o Ns
2
/m
8
)
p = diferencia de presin (milipulgada w.g. o Pa)
Q = tasa de flujo (kcfm [ 1000 cfm] o m
3
/s)
3.3.1.3 Datos k, L, L
eq
, A, P
er
Los datos tipo 3 requieren que se alimenten las caractersticas fsicas de la va de aire (factor de
friccin de Atkinson (factor k), longitud, longitud equivalente de prdida por choque, permetro
y rea de corte transversal). Este tipo de datos calcula la resistencia del ramal empricamente. El
programa calcula la resistencia con base en la ecuacin de Atkinson , que se expresa as:
Ecuacin 2:
3
) (
cA
P L L k
R
er eq
+
=
Donde: R = resistencia de va de aire (Unidad prctica o Ns
2
/m
8
)
k = factor de friccin (lbf min
2
/ft
4
10
-10
o kg/m
3
)
L = longitud de va de aire (pies o metros)
L
eq
= longitud equivalente de prdida por choque (pies o metros)
A = rea (pie
2
o metro
2
)
P
er
= permetro de va de aire (pies o metros)
c = constante (Ingls =52 y Mtrico =1)
VnetPC verifica los datos conforme se van alimentando y, si no son vlidos, solicita que se
vuelvan a alimentar. Es importante observar que al alimentar un valor para factor k en Unidades
del sistema ingls en los Datos de ramal, el factor 10
-10
no se debe incluir en los datos
14
alimentados. Por tanto, para una va de aire tpica con un factor k de 65 10
-10
lbf min
2
/ft
4
, el
usuario alimentar slo 65. Note que VnetPC usa una constante de 52 no 5.2. Esto permite
que se alimente directamente el factor de friccin de Atkinson sin incluir el factor 10
-10
. A
la unidad resultante se le llama Unidad Prctica (UP). Esta misma unidad se obtiene con la
Ley Cuadrtica usando milipulgadas w.g. (milsimas de una pulgada w.g.) y kcfm (milsimo de
pies cbicos de aire por minuto).
Para facilitar la alimentacin de factores de friccin, se puede tener acceso a una lista de factores
k definida por el usuario haciendo clic en el botn Factor K seleccionado en el cuadro de dilogo
Datos de ramal. El cuadro de dilogo Seleccin de factor de friccin aparecer como se muestra
enseguida en la Figura 6. Use el Apuntador y el botn izquierdo del mouse en la celda deseada
y presione Aceptar.
Esta herramienta permite al usuario alimentar un valor de factor k y una descripcin para cada
tipo de va de aire; que se puede recuperar con rapidez para ponerse en la hoja de datos de
alimentacin de ramal. Tambin se puede tener acceso a esta lista definida por el usuario en la
pantalla Alimentacin de ramal. Al seleccionar el factor k bajo el men Tipo para un ramal
deseado se hace doble clic en la celda Factor de friccin, aparecer el cuadro de dilogo
Seleccionar factor de friccin.
Figura 6: Cuadro de dilogo de Factor de friccin
3.3.1.4 Forma de datos de resistencia por longitud
Los datos tipo 4 requieren que el usuario alimente valores de resistencia por unidad de longitud
para los principales tipos de va de aire, longitud y longitud equivalente de prdidas por choque.
Los valores tpicos de resistencia por unidad de longitud para las vas de aire que se estn
modelando se deben obtener de resultados de estudios o se calculan empricamente usando
factores de friccin y geometra de las vas de aire adecuados.
Los valores de resistencia por longitud (R/L) se alimentan de manera similar a los factores k que
se mencionaron en la seccin anterior. Los valores R/L se alimentan tanto en la vista
15
Esquemtico como en la pantalla Alimentacin de ramal. En la vista Esquemtico, los valores se
pueden alimentar presionando el botn Seleccionar R por L en el cuadro de dilogo Datos de
ramal y seleccionando un valor de la lista definida por el usuario en el cuadro de dilogo
Seleccionar resistencia por longitud que se muestra en la Figura 7. Tambin, el cuadro de
dilogo Seleccionar resistencia por longitud aparecer haciendo doble clic en la celda bajo el
encabezado Resistencia por longitud en la pantalla Alimentacin de ramal. Los valores de
resistencia por longitud se alimentan en tantos de 1,000 unidades (pies o metros).
Figura 7: Cuadro de dilogo Valores de resistencia por longitud
3.3.1.5 Herramienta
de longitud automtica . Se puede tener acceso a
sta herramienta desde el men Herramientas en las vistas: Informacin del modelo,
de longitud automtica
El programa VnetPC incluye una herramienta
e
Alimentacin de ramal, Resultados de ramal, Datos de cruce y Esquemtico. Cuando el usuario
selecciona Longitud automtica aparece el cuadro de dilogo Clculo automtico de longitud
de ramal como se muestra en la Figura 8.
Figura 8: Cuadro de dilogo de Longitud automtica de ramal
16
La seccin superior d ado para los ramales
uevos que se aadan a la red. Si se activa la herramienta de longitud automtica, el programa
el cuadro de dilogo establece el valor predetermin
n
calcular la longitud del ramal con base en las coordenadas x, y, z. La longitud se calcula slo
para los tipos de ramal 3 y 4 (factor de friccin y resistencia por longitud). El programa supone
que cada divisin (coordenada) en sistema ingls es 1 pie y en sistema mtrico es 1 metro. El
usuario no puede cambiar esto dentro de VnetPC, por lo que es importante que se especifiquen
correctamente las unidades en el programa del que se importe el archivo DXF.
La segunda seccin del cuadro de dilogo permite que se hagan cambios a ramales existentes. El
predeterminado est establecido en No hacer cambios. Si el usuario selecciona Permitir la
ambin se convierten las coordenadas en la vista Esquemtico; por lo tanto, la herramienta de
al.
s datos de las caractersticas del ramal se pueden alimentar
entan y modifican datos en las hojas de clculo de
en Ramal. Cuando se ha alimentado el primer ramal en una red
cla Entrar o la tecla de tabulador para pasar a la siguiente celda. Esta seccin permite al
herramienta de longitud automtica, entonces la longitud y la resistencia de todos los ramales
existentes (especificados como tipo 3 o 4 {factor de friccin o R/L}) se calcular y se cambiar
(usando los valores de coordenadas). Al activar la herramienta de longitud automtica la
columna de longitud en la vista Alimentacin de ramal y el dilogo en la celda de longitud en
Datos de ramal sern de "slo lectura." Los datos de longitud no se pueden cambiar a menos
que el usuario elija desactivar todos los ramales existentes.
Durante la conversin de unidades, la longitud de los ramales se convierte automticamente.
T
longitud automtica proporcionar nuevos datos de longitud.
La herramienta de longitud automtica actualiza la longitud del ramal cuando hay algn cambio
n la ubicacin de uno de los cruces, o si se reasignan nmeros de cruce al ram e
3.3.2 Vista alimentacin de ramal
En la vista Alimentacin de ramal, lo
modificar de la misma manera como se alim y
las aplicaciones para Windows. Se puede agregar, eliminar o insertar un ramal seleccionando el
comando bajo el men Ramal.
Si se est desarrollando un nuevo modelo, o si se estn aadiendo ramales, el usuario puede
eleccionar Aadir ramal en el m s
se agregan ms ramales automticamente presionando Entrar al final de cada fila en la vista
Alimentacin de ramal . Tambin se puede agregar ramales adicionales presionando
Maysculas-Entrar en cualquier punto en la vista Alimentacin de ramal.
Una vez que se han alimentado los datos en una celda en particular, el usuario puede presionar la
te
usuario alimentar una descripcin sobre cada ramal, asignar uno de seis smbolos de ventilacin
al ramal, introducir un cdigo de ramal para el tipo de ramal, y especificar el estatus de
superficie. Las columnas en todas las vistas tabulares se pueden congelar, ocultar o mostrar
usando herramientas bajo el men Ver. La Figura 9 muestra un ejemplo de la vista Alimentacin
de ramal.
17
Figura 9: Vista alimentacin de ramal
En la vista Alimentacin de ramal la opcin ncontrar se puede usar bajo el men Editar o E
usando el icono para encontrar un ramal (binoculares ) en la barra de herramientas. Estas
herramientas son diferentes. La opcin Encontrar bus hacia arriba o hacia abajo en una
columna seleccionada una cadena de texto alimentada. La opcin Encontrar ramal permite que se
encuentren ramales ya sea alimentando los nmeros de cruce de y a o encontrando la siguiente
vez en que aparezca un determinado nmero de cruce. La opcin Reemplazar permite al usuario
hacer cambios globales a los datos alimentados.
ca
.3.3 Vista Esquemtico
netPC 2007 ahora cuenta con una funcin de reversa, que indica cuando la direccin del flujo
3
V
en una va de aire en particular ha cambiado. Para que esta funcin trabaje correctamente, el
usuario debe definir cada ramal con los cruces configurados en el orden adecuado (similar a
ventiladores y cantidades fijas). Una vez que se ejecute una simulacin, las vas de aire
invertidas se etiquetarn, como se muestra en la Figura 10.
Figura 10: Ejemplo de vas de aire
i se desea, toda la red de ventilacin se puede desarrollar dentro de la vista Esquemtico S . Las
redes se crean usando las funciones que se encuentran en el men de Herramientas o la Barra de
18
herramientas. Este men asigna diferentes funciones al apuntador. Se cuenta con las siguientes
funciones:
Apuntador para seleccin
Crear cruce
Crear ramal
Trazar cruce existente
Crear ventilador
Crear contaminante
Crear etiqueta
Herramienta zoom
Herramienta borrador
Herramienta editar
Herramienta girar en 3D
El Apuntador para Seleccin es la opcin predeterminada. Esta herramienta permite al usuario
seleccionar ramales y, presionando el botn derecho del mouse, cambiar los atributos de esos
ramales. Tambin se puede ajustar la red o cambiar su tamao arrastrando los ndulos por la
pantalla usando este apuntador.
La opcin Crear cruce permite crear nuevos cruces antes de introducir un ramal. Despus se
pueden insertar ramales entre los cruces usando la opcin Crear ramal. Por lo general no es
necesario crear cruces, porque a los ramales dibujados en reas en blanco de la pantalla (usando
Crear ramal) se les asignar automticamente ndulos y nmeros De y A. Estos nmeros
predeterminados se pueden cambiar cuando sea necesario. El uso de la herramienta Crear cruce
por lo general se limita a agregar ndulos para identificar tiros, contrapozos y rampas. El usuario
no puede crear ndulos en la seccin de vistas. Slo se pueden introducir ndulos en la vista de
plano. Se puede crear un ramal entre estos ndulos existentes en una vista de corte transversal.
Note que el usuario puede seleccionar Crear cruce en el men Herramientas para cambiar el
nmero de ndulo inicial (consulte la Seccin Error! Reference source not found.).
La herramienta Crear ramal permite que se dibujen nuevos ramales. El programa
automticamente asigna cruces al principio y al final de estos ramales, a menos que el usuario
haga clic en un ndulo existente o intersectar un ramal existente. Si se usa una va de aire
existente para un punto de inicio o de terminacin, el ramal se dividir y se aadir un nuevo
ndulo. La va de aire dividida quedar representada por un ramal con los datos del ramal
original y un segundo ramal nuevo con una resistencia establecida en cero.
La herramienta Trazar cruce existente permite que el usuario trace las ubicaciones de los cruces
que se alimentaron en la vista Alimentacin de ramal . Esta herramienta no permite que se
aadan nuevos cruces, y slo permite que se tracen los cruces existentes.
19
La herramienta Crear ventilador permite que se asignen ventiladores o valores de cantidades
fijas a ramales existentes. Si ya existe un ventilador o una cantidad fija en el ramal seleccionado,
aparecen los atributos del ventilador o la cantidad fija para ese ramal. La direccin del flujo
depende de cmo se alimentaron los datos de ndulo De/A. Al seleccionar un ramal con la
herramienta Crear ventilador, aparece el cuadro de dilogo que aparece en la Figura 11. El
usuario puede entonces seleccionar un ventilador o una cantidad fija para el ramal asignado.
Figura 11: Cuadro de dilogo Crear ventilador
La herramienta Crear contaminante se maneja de una manera similar a la herramienta de
ventilador. En este caso aparece un cuadro de dilogo, que se ilustra en la Figura 12, solicitando
al usuario que alimente los datos sobre el flujo o concentracin del volumen de un contaminante.
La concentracin alimentada representa la concentracin de las emisiones en ese punto de la va
de aire. El usuario no debe introducir la concentracin total del contaminante, que incluira las
fuentes desde las que fluye contaminante. El flujo total y la concentracin del contaminante (que
evala el programa) integra todas las fuentes para determinar la concentracin real y el volumen
con base en una condicin de estado constante.
Figura 12: Cuadro de dilogo de Contaminantes de ramal
La opcin Crear etiqueta permite insertar etiquetas para vistas o grupos (capas) especficas. Los
atributos de estas etiquetas se pueden cambiar usando el Apuntador para seleccin y el botn
derecho del mouse o la herramienta Editar. Se aceptan todas las fuentes que comnmente se usan
en Windows, y el tamao del texto se puede ajustar en un amplio rango para cada etiqueta (ver
20
Figura 13). La orientacin de la etiqueta tambin se puede girar hasta 360. El usuario puede
especificar la fuente y el tamao predeterminados (bajo el men Preferencias/Fuente
predeterminada).
Figura 13: Cuadro de dilogo Editar etiqueta
La Herramienta zoom permite al usuario cambiar el tamao de la vista con rapidez. Una seccin
de la red se puede ampliar arrastrando el mouse sobre el rea seleccionada mientras se mantiene
apretado el botn izquierdo del mouse. El usuario tambin puede presionar el botn izquierdo del
mouse para hacer un acercamiento o el botn derecho para hacer un alejamiento. Tambin hay
botones de herramientas en la vista Esquemtico para que el usuario pueda hacer
acercamientos/alejamientos o hacer zoom a todo . Por lo general estos botones se
necesitan para hacer el zoom cuando se est usando el mouse para otra herramienta (como la
herramienta Aadir ramal u otra similar).
La Herramienta borrador permite al usuario eliminar con rapidez objetos que no desee en el
esquemtico. La herramienta funciona con ramales, ndulos y texto. La opcin
Deshacer/Rehacer asegura que los datos se puedan volver a incorporar en caso de un error.
La Herramienta editar permite cambiar los atributos de objetos existentes. El usuario debe
seleccionar el ndulo, ramal o texto requerido para que aparezcan las propiedades del objeto.
3.3.3.1 Niveles y perspectiva
VnetPC fue desarrollado para permitir que se construyan redes tanto en la vista Esquemtico
como en la vista Alimentacin de Ramal. La vista Esquemtico permite al usuario desarrollar
modelos en tercera dimensin usando un esquema de niveles. Un nivel en VnetPC se define
como un grupo de ramales que caen dentro de un rango de coordenadas z especificado por el
usuario (se puede considerar como un "Grupo" de ramales que abarca un rango z definido). Se
recomienda que el usuario desde un principio especifique una serie de niveles que cubran toda la
extensin vertical de la red. Se puede establecer niveles con rangos z que se superpongan unos a
otros, de manera que un tiro o nivel de rampa representara un grupo de ramales que se extienden
por toda la extensin vertical de la mina.
Al seleccionar Grupos en el men Herramientas el usuario puede aadir, editar o eliminar grupos
de la red en el cuadro de dilogo Grupos de ramales, como se muestra en la Figura 14.
21
Figura 14: Cuadro de dilogo Grupos de ramales
En esta vista tambin se pueden modificar los nombres y coordenadas z predeterminadas de
cualquier grupo. Dentro del cuadro de dilogo Grupos de ramales el usuario tambin puede
seleccionar cules niveles Mostrar u Ocultar y cul grupo est Activo. El grupo Activo
aparece en negrillas y es en el cual se pueden agregar nuevos ramales o texto.
El sistema de niveles permite al usuario digitalizar la red en vista de plano, nivel por nivel, lo que
simplifica la construccin de una mina compleja en tercera dimensin. VnetPC incluye mltiples
opciones de perspectiva para ver la red.
Vista de plano
Vista de corte a lo largo
Vista de corte transversal
Isomtrico (vista en tercera dimensin)
Grupo activo (nivel)
Grupos seleccionados (niveles)
Todos los grupos (niveles)
Cuadro de dilogo Editar grupos (niveles)
Dos de las vistas se muestran en la Figura 15 (tercera dimensin) y en la Figura 16 (corte
transversal). Las perspectivas activas se pueden seleccionar en la vista Esquemtico en el men
Ver o seleccionando un icono en la barra de herramientas.
22
Figura 15: Vista en tercera dimensin de una mina de metal con la herramienta Girar en tercera dimensin activa
Figura 16: Vista en corte transversal de una mina de metal
23
Las vistas de Plano, Corte a lo largo, Corte transversal e Isomtrica (3D) pueden mostrar todos
los grupos, grupos seleccionados o slo el grupo activo. Los grupos se designan en el cuadro de
dilogo Grupos de ramales que ya se mostr en la Figura 14. La red se puede manipular en
cualquiera de estas vistas.
El usuario puede seleccionar qu grupo est activo usando el cuadro de dilogo Grupos de ramal
o el men en la barra de herramientas en la vista Esquemtico. El usuario puede ver qu grupo
est activo porque aparecer en la casilla desplegable en la barra de herramientas. La opcin de
ver un solo grupo permite al usuario trabajar con ese nivel nada ms en las vistas de Plano, Corte
a lo largo o Corte transversal. Al usar las vistas de Plano, Corte a lo largo, Corte transversal o
Isomtrica (3D), el usuario puede cambiar con rapidez el grupo activo usando el men
desplegable como se muestra en la Figura 17.
Figura 17: Men desplegable de Grupo activo
Las vas de aire que no pertenecen a un nivel, como rampas y tiros o piques se pueden introducir
en vista de plano o en una de las vistas de corte. Ya deberan existir los ndulos al trabajar en
una vista de corte (los ndulos de inicio y final), sin embargo esto no es necesario. Se puede
dibujar un ramal de un ndulo existente a un nuevo ndulo que no est conectado a un ramal
existente. En ese caso las coordenadas del nuevo ndulo se establecern tomando las dos
coordenadas que aparecen en la vista grfica para ese punto, y transfiriendo la coordenada
perpendicular a la vista grfica del ndulo de inicio al nuevo ndulo.
Por ejemplo: si se ha dibujado un ramal de un cruce existente en la vista Corte transversal (Z-X)
a un nuevo ndulo entonces las coordenadas Z y X se determinarn con base en el lugar
donde se puso el cruce y la coordenada Y se tomar del ndulo de inicio.
Una vez que se han agregado los cruces, se pueden mover por toda la extensin vertical
especificada para ese nivel arrastrando los ndulos dentro de las vistas de corte.
Al introducir ndulos para un nivel, el valor x quedar predeterminado a la coordenada z que
el usuario especific en el cuadro de dilogo Grupos de ramales que se muestra en la Figura 14.
Estas coordenadas z predeterminadas se pueden ajustar en la vista Esquemtico usando el
Apuntador para seleccionar un cruce y el botn derecho del mouse para cambiar los atributos, o
usando la herramienta Editar. Otra manera de hacerlo es arrastrar y soltar el ndulo mientras la
red est en una de las vistas de corte. La coordenada z o el nmero de grupo tambin se puede
24
cambiar directamente en la vista Datos de Cruce y el Esquemtico se actualizar
automticamente.
Al usar la vista Isomtrica (3D), las herramientas estn limitadas a Zoom y Girar en 3D . La
herramienta de Zoom permite al usuario hacer acercamientos y alejamientos de la red. La
herramienta Girar en 3D se usa para interactuar con el modelo arrastrando y jalando la red
para hacerla girar en la pantalla. La red puede girar 360 para encontrar la perspectiva de vista
ideal. Al estar girando (mientras el usuario mantiene presionado el botn izquierdo del mouse)
los datos de la red desaparecen para dibujarse ms rpido. Cuando el usuario suelta el botn, los
datos vuelven a aparecer en la red en la nueva perspectiva.
3.3.3.2 Cuadrculas y conectar a cuadrcula
VnetPC incluye lneas de cuadrcula que se pueden trazar en los ejes x, y, z. Bajo el men
Preferencias en la vista Esquemtico seleccione Valores de cuadrcula, aparecer el cuadro de
dilogo Espaciado de cuadrcula. Este cuadro permite al usuario definir el espaciado y origen de
la cuadrcula . Si el usuario selecciona un espaciado que sea demasiado denso para mostrarlo en
pantalla, aparecer un mensaje y el usuario debe alimentar nuevos datos. Una etiqueta en la parte
inferior del cuadro de dilogo permite que se active o desactive la herramienta de conexin
directa. Si est activada, entonces cualquier ndulo nuevo o que se mueva se conectar
automticamente a la cuadrcula.
3.3.3.3 Crear cruce
Cuando se aaden ramales en la vista Esquemtico, VnetPC normalmente aade nmeros de
ndulo en secuencia ascendente, empezando a partir del menor nmero disponible. Al
seleccionar Crear cruce en el men Preferencias, el usuario puede desactivar esta herramienta
para que no se use el menor nmero disponible y puede indicar en qu nmero iniciar la
secuencia de ndulos. El programa verifica internamente los nmeros de ndulo para asegurar
que un ndulo se use slo una vez.
3.3.3.4 Importar archivos DXF de CAD y programas de planeacin de minas
VnetPC permite al usuario importar una red o un nivel de un programa CAD o de planeacin de
minas usando un archivo DXF para transferir los datos. Seleccionar Archivo/Abrir y Archivos
DXF bajo la opcin Tipo de archivo permite que se importen los datos como un nuevo archivo
VnetPC. El usuario tambin puede importar datos a una red existente usando la herramienta
Importar DXF en el men Herramientas de la vista Esquemtico. Aparecer el cuadro de dilogo
Seleccin de capas y el usuario debe seleccionar la capa del esquemtico de ventilacin. Cuando
el usuario selecciona un archivo DXF, VnetPC examina el archivo para ver qu capas estn
disponibles y despus pide al usuario que seleccione una capa para usarla, como se muestra a
continuacin en la Figura 18. La capa importada crear un nuevo Grupo de ramales con el
nombre que el usuario especific para la capa importada.
25
Figura 18: Importar DXF Seleccin de capa
Establecer un archivo DXF adecuado requiere un programa que soporte capas (como
AutoCAD
TM
). El usuario debe desarrollar la red en el programa CAD usando slo Lneas,
Polilneas y Texto. La red se debe desarrollar en una capa nica (de preferencia nueva), con un
nombre obvio, como VnetPC. El punto final de cada lnea o seccin de una polilnea debe
representar la ubicacin de un ndulo. Se debe tener cuidado para asegurar que los puntos finales
y de inicio de ramales conectados estn exactamente en la misma coordenada (es decir, que en
verdad se conecten). Esto se hara en AutoCAD
TM
usando las opciones: conectar <punto final
de>o <interseccin de>. Si no se hace esto los datos se importarn como lneas separadas, no
como una red.
La herramienta para importar archivos DXF no se limita a programas CAD, soporta datos DXF
de casi todos los software de planeacin de minas. Se tiene que tener el cuidado de asegurarse
que el archivo DXF contenga un nivel, que representa el esquemtico simplificado. Si el plano
de la mina no est simplificado y se importan las coordenadas de la lnea central para todas las
lneas y polilneas, el resultado ser una red extremadamente grande (por ejemplo, una mina de
carbn podra importar cada crucero en la mina).
3.3.3.5 Estado de superficie
En versiones anteriores de VnetPC el usuario tena que conectar entre s todos los ndulos de
superficie manualmente usando ramales falsos con resistencia cero (para asegurar que se cerrara
la red por completo). Esto ya no es necesario en VnetPC 2007. El usuario puede ahora
seleccionar el estado de superficie de un ramal al alimentar los datos marcndolo como Toma de
superficie, Retorno o Ninguno. Es importante que el ramal se alimente en la direccin correcta
(Ndulos De y A) de manera que el flujo de aire sea positivo. Si no es as se presentarn errores
durante la ejecucin, y un cuadro de mensaje indicar que uno de los cruces de superficie est
asignado a otro ramal (diferente del ramal especificado como ramal de superficie). Esto se debe a
que el cdigo est tratando de asignar un ndulo como de superficie, cuando de hecho se conecta
a ms de un ramal. Todos los ramales de superficie se deben especificar como Toma o Retorno
para que el programa pueda cerrar la red y ejecutarse sin error.
3.3.3.6 Cdigo de ramal
VnetPC2007 permite que la red est codificada en colores segn el tipo de va de aire, as como
el rango de parmetros. El usuario puede seleccionar de una lista de tipos de vas de aire:
Predeterminada, Toma, Retorno, Neutral, Activa y otros tipos definidos por el usuario. Los
cdigos de colores asignados a cada tipo de ramal se pueden cambiar en el men Preferencias
26
bajo Definir colores. Tambin es posible ajustar los colores para parmetros de ramales en el
men Definir colores. La opcin para activar cdigos de color se puede seleccionar en el men
Preferencias: No color, Usar rango de color, o Usar cdigo de color.
3.4 Datos de ventiladores
El usuario puede aadir ventiladores en las vistas Alimentacin de ramal, Alimentacin de
ventilador o Esquemtico. Cuando se agrega un ventilador o una cantidad fija de aire a un ramal,
aparece una F o una Q en la columna F/Q/i. La vista Alimentacin de ventilador se actualizar
para incluir los detalles del nuevo ventilador. Es importante que el usuario indique los nmeros
de cruce en la direccin esperada del flujo de aire para los ramales de cantidad fija o de
ventilador.
En la vista Alimentacin de ramal se aade un ventilador usando el icono de alimentacin de
ventilador o haciendo doble clic en la celda bajo la columna F/Q/i (ventilador, cantidad
fija, inyeccin/extraccin). En la vista Alimentacin de ventilador, el usuario puede aadir un
ventilador seleccionando Aadir ventilador bajo el men Ventilador o haciendo clic en el icono
de ventilador . En la vista Esquemtico un ventilador o cantidad fija se aade usando la
herramienta Ventilador , y soltando el ventilador en el ramal deseado.
3.4.1 Ubicacin de ventilador y direccin del flujo
Un ventilador se puede ubicar en cualquier ramal que no contenga una cantidad fija. Los
nmeros de cruce del ramal indican la ubicacin del ventilador. El orden en que se indiquen los
nmeros de cruce define la direccin del ventilador. Para ver o editar (o agregar) ventiladores en
el modelo, el usuario puede usar la vista Alimentacin de ventilador.
3.4.2 Tipo de ventilador
Cualquier ventilador se puede alimentar ya sea con una presin fija o con una curva
caracterstica de presin contra flujo de volumen. La presin fija y la descripcin del ventilador
se pueden alimentar en el cuadro de dilogo Datos de ventilador que se muestra en la Figura 19.
Este cuadro de dilogo tambin permite al usuario alimentar una presin de ventilador inicial si
se est alimentando una curva de ventilador, en ese caso la presin se usa como el punto de
inicio en la curva de ventilador. Sin embargo, si no se alimenta una curva de ventilador, entonces
el ventilador quedar fijo a esta presin (sin importar la cantidad).
27
Figura 19: Cuadro de dilogo Datos de ventilador
El usuario puede introducir una curva de ventilador seleccionando Editar curva en el cuadro de
dilogo Datos de ventilador que se muestra en la Figura 19, o Editar ventilador en el men
Ventilador en las vistas Alimentacin de ventilador y Resultados de ventilador. Las curvas
caractersticas de ventilador se registran alimentando entre dos y veinte juegos de puntos de
datos de presin/flujo de aire (ver Figura 20). Estos puntos se deben elegir de manera que
representen de manera adecuada toda la extensin de la curva. El programa supone una lnea
entre cualesquier dos puntos de la curva de ventilador. Se pueden introducir ventiladores con
curvas caractersticas bajo datos de ventilador o se pueden sacar del banco de datos de
ventilador. Una vez que se hayan introducido los puntos de la curva del ventilador en la Hoja de
datos de ventilador, el usuario puede seleccionar Aceptar para incorporar la curva al modelo, o
Guardar para exportar la curva a una base de datos externa de curvas de ventilador. Note que
las curvas de ventilador dependen de la unidad y que las curvas se convierten si se usa la
herramienta de conversin de unidad.
28
Figura 20: Cuadro de dilogo Curva de ventilador
El usuario tambin puede alimentar datos para mltiples ventiladores (en serie o paralelos).
Cuando se selecciona mltiples ventiladores el programa desarrolla una curva de ventilador
equivalente basada en la teora de ventiladores en serie/paralelos. Los datos de ventiladores en
serie y paralelos aparecen en columnas en las vistas Alimentacin de ventilador y Resultados de
ventilador (ver Figura 21 y Figura 22).
Figura 21: Vista Alimentacin de ventilador
Figura 22: Vista Resultados de ventilador
29
Los ventiladores de presin fija son tiles cuando se est modelando un ventilador conocido a
una presin de operacin especfica o cuando se est modelando presin de ventilacin natural
(PVN). En caso de un ventilador de presin fija, la curva de ventilador no se debe definir en el
cuadro de dilogo Curva de Ventilador, slo se debe alimentar la presin del ventilador en el
cuadro de dilogo Datos de ventilador.
3.4.3 Administrador de archivo de ventilador
VnetPC incluye un programa para archivar datos para el desarrollo, manipulacin y
almacenamiento de curvas de ventilador. Esta herramienta se llama Administrador de archivo de
ventilador . El Administrador de archivo de ventilador permite al usuario generar diferentes
archivos de ventilador, cada uno de los cuales puede guardar muchas curvas diferentes. Por
tanto, el usuario puede seleccionar tener slo un archivo de ventilador para todos los ventiladores
de la mina, o por el contrario, tener archivos de ventilador separados para cada ventilador, tal vez
con valores de curva diferentes para cada ventilador individual.
Se puede tener acceso al Administrador de archivo de ventilador directamente desde VnetPC
seleccionando Archivo/Abrir y escoger un archivo de ventilador (extensin *.fdb). La aplicacin
del Administrador de archivo de ventilador se recomienda cuando un nmero grande de
ventiladores se tiene que alimentar, editar o eliminar de la base de datos de ventilador. El usuario
puede desarrollar un nuevo archivo de ventilador seleccionando Archivo/Nuevo y escogiendo
Archivo curva de ventilador VnetPC 2007 como el nuevo tipo de archivo como se muestra en la
Figure 23.
Figure 23: Nuevo archivo de curva de ventilador
Cuando se abre un nuevo archivo, aparece una pantalla que permite al usuario alimentar una
nueva curva en el men Curva. Una vez que se alimentan los puntos del ventilador, el archivo se
debe guardar.
Para cada curva de ventilador alimentada en el Administrador de archivo de ventilador se tiene
que alimentar tambin una densidad de referencia para la curva y una frecuencia de impulso.
Cuando el usuario carga la curva de ventilador en el modelo de ventilacin, el usuario puede
optar por cambiar la densidad de referencia del ventilador. De esta manera una curva de
ventilador que proporciona el fabricante a una densidad atmosfrica estndar se puede guardar y
despus llevarla al programa VnetPC a una densidad diferente. Al cambiar la densidad de
operacin del ventilador, la curva de ventilador tambin se cambiar de acuerdo con la
proporcin de la nueva densidad/densidad guardada.
30
Con el nimo de maximizar la eficiencia de los sistemas de ventilacin, MVS ha incorporado una
l usuario puede guardar e importar curvas de ventilador directamente desde el cuadro de
herramienta para modificar la curva de ventilador con respecto a los cambios en la velocidad de
rotacin del ventilador basado en la frecuencia suministrada por un impulsor de frecuencia
variable (VFD por sus siglas en ingls). Al insertar una curva de ventilador en el modelo de
ventilacin, el usuario puede optar por aumentar la frecuencia del impulso, o disminuir la
frecuencia del impulso cambiando por tanto la velocidad de rotacin del ventilador y la curva
caracterstica del ventilador.
E
dilogo Curva de ventilador (dentro de VnetPC) haciendo clic en los botones Guardar e
Importar. Note que ya tiene que existir un archivo de datos de ventilador para que una curva se
pueda guardar en el mismo.
3.4.3.1 Crear una Base de datos de curva de ventilador
a. Bajo el men Archivo seleccione Nuevo.
netPC 2007, despus seleccione
as unidades, despus presione Aceptar.
n los puntos de las curvas de
dir tantas curvas como desee.
s guarde el archivo
.4.3.2 Importar una curva de ventilador a un modelo
a. Inserte el ventilador en el modelo como se describi arriba, seleccione el botn
de datos Curva de ventilador en el cuadro de
ilador deseada y ajuste la Densidad del aire y Frecuencia a
logo Curva de
.4.3.3 Guardar una curva de ventilador de un modelo en la Base de datos Curvas de ventilador
a. Estando en el cuadro de dilogo Datos de ventilador seleccione el botn
l archivo de la Base de datos Curvas de ventilador en el cuadro de
b. Seleccione Archivo curva de ventilador V
Aceptar.
c. Seleccione l
d. Bajo el men Curva seleccione Agregar curva.
e. Llene el Cuadro de dilogo Curva de ventilador, co
Presin y Cantidad y la Densidad del aire y Frecuencia para las curvas originales,
despus presione Aceptar.
f. Repita los paso a al e para aa
g. Bajo el men Archivo seleccione Guardar Como, despu
como en cualquier aplicacin de Windows con tipo de archivo .fdb
3
Editar curva en el cuadro de dilogo Datos de ventilador.
b. Seleccione el botn Importar.
c. Encuentre el archivo de la Base
dilogo de Windows.
d. Resalte la curva de vent
las condiciones reales en la mina, seleccione el botn Aceptar.
e. La curva de ventilador se transferir entonces al cuadro de di
ventilador, despus presione Aceptar.
3
Guardar.
b. Encuentre e
dilogo de Windows.
31
c. Seleccione el mtodo para agregar la curva de ventilador a la base de datos
(reemplazar curva seleccionada o agregar al final) y haga clic en el botn
Aceptar.
3.5 Herramienta de cantidad fija
El usuario puede agregar una cantidad fija a un ramal en las vistas Alimentacin de ramal,
Cantidad fija o Esquemtico. En la vista Alimentacin de ramal la herramienta de Cantidad fija
se activa desde el men de Ramal, con el botn de la herramienta o haciendo doble clic en la
columna F/Q/i. Esta herramienta se usa para simular control de flujo de aire y determina la
resistencia, diferencia de presin y rea del orificio para un regulador o la presin de operacin
de un ventilador de refuerzo. Se puede asignar una cantidad fija a cualquier ramal que no
contenga un ventilador. El usuario agrega una cantidad fija en la vista Cantidad fija (ver Figura
24) seleccionando Agregar cantidad fija en el men Ramal, o haciendo clic en el botn de la
herramienta R\Ventilador. La herramienta cantidad fija se aplica en la vista Esquemtico usando
la opcin herramienta Ventilador y seleccionando Cantidad fija en vez de Ventilador cuando se
le pregunte como se muestra en la Figura 25.
Figura 24: Vista Cantidad fija en men Ramal
Figura 25: Vista Cantidad fija en Esquemtico
La vista Cantidad fija se actualizar automticamente de acuerdo con la informacin alimentada
en las vistas Alimentacin de ramal o Esquemtico. El tipo de datos alimentados (1-4) dicta la
resistencia del ramal. Por lo general, la resistencia es la resistencia natural de la va de aire sin un
regulador o ventilador de refuerzo. Al ejecutarlo, el programa calcula la resistencia del regulador
y el rea del orificio o la presin del ventilador de refuerzo que se necesita para lograr el flujo de
aire especificado. No se puede introducir nmeros enteros negativos y es necesario cambiar los
nmeros de ndulo del ramal si el flujo de aire se va a reversar.
32
Dentro del cuadro de dilogo Cantidad fija existe la opcin de especificar el ramal como ramal
de Inyeccin o de Extraccin. Esta herramienta se usa para aadir o retirar aire de cruces
seleccionados para tomar en cuenta efectos de compresibilidad, ductos, lneas de aire
comprimidas o reas de las instalaciones que no estn representadas de otra manera en la red. Por
ejemplo, al bajar el aire por un tiro se comprime debido a la autocompresin. Debido a que
VnetPC supone flujo incompresible, esta compresin se tiene que modelar por separado
retirando aire (extraccin) del modelo en la base o a lo largo de todo el tiro de entrada. Note que
tal vez se tenga que inyectar aire en minas profundas para tomar en cuenta los efectos de
expansin al subir el aire.
3.6 Datos de anlisis de distribucin de contaminantes
La herramienta Distribucin de contaminantes incluida en VnetPC utiliza resultados de
ejercicios de la red para evaluar la concentracin de contaminantes y distribuciones de flujo de
gases . El usuario especifica el lugar y la magnitud de las fuentes de contaminantes (consultar la
Figura 26). El programa usa flujos de aire de la ltima ejecucin de la simulacin de ventilacin
para calcular el flujo de contaminantes suponiendo condiciones estables. El programa tambin
supone flujos turbulentos por completo con mezcla completa.
Figura 26: Vista Datos de contaminantes
Identificar los ramales que representan la ubicacin de las emisiones de contaminantes permite
al usuario especificar las fuentes. Bajo la vista Datos de contaminantes, los nmeros de ramal,
nmeros de cruce y descripcin de ramal aparecen igual que en la vista Alimentacin de ramal .
Estos valores no se pueden cambiar en la vista Datos de contaminantes. Las fuentes de
contaminantes se alimentan como cantidades o concentraciones en las diferentes columnas. La
proporcin de las emisiones se tiene que alimentar en nmeros positivos y ser inferiores a 10.0
kcfm o m
3
/s. Se puede alimentar datos hasta con cuatro decimales. Los datos de contaminantes
se alimentan en la vista Esquemtico usando la herramienta Contaminantes y haciendo clic en el
ramal donde se agregar el contaminante. La concentracin alimentada representa la
concentracin de la emisin en ese punto en la va de aire. El usuario no debe alimentar la
concentracin total de contaminantes, que incluye cualquier fuente que se encuentre flujo arriba
(este valor lo calcula el programa).
33
La rutina de anlisis de distribucin de contaminantes requiere que se identifiquen los ramales
que representan tomas que llevan aire fresco directamente de la superficie. VnetPC usa los
ramales seleccionados como Toma en las vistas Alimentacin de ramal y Esquemtico (usados
para cerrar la red y para anlisis de contaminantes). La ejecucin de contaminantes se realiza
seleccionado Ejecutar contaminante en el men Herramientas (en cualquier vista), o presionando
el botn Ejecutar Contaminante, que se encuentra en la barra de herramientas.
34
4. Operacin del programa
4.1 Administracin de archivos de la red
VnetPC utiliza el protocolo convencional de Windows para administrar los archivos. Los
archivos de VnetPC se buscan bajo la extensin de archivo .vdb y los archivos de ventilador bajo
la extensin .fdb. Se puede tener acceso a los archivos en la computadora base o por medio de un
sistema de red.
4.2 Conversin de datos Versiones anteriores de VnetPC
VnetPC permite importar archivos de versiones anteriores de VnetPC (Versin 1.0/1.0a para
Windows, VnetPC 2000 y VnetPC 2003). Para convertir un archivo, el usuario lo abre
normalmente, ejecuta la simulacin y despus guarda el archivo en el nuevo formato VnetPC
2007. Es importante que en el archivo que se va a convertir (de VnetPC para Windows) se
especifiquen las coordenadas de todos los cruces en la red. Si el usuario no especifica
coordenadas para todos los ndulos, aparecern errores cuando se abra el archivo.
4.3 Ejecutar simulacin de ventilacin
El programa se ejecuta seleccionando el men Herramientas en la barra de men y despus
eligiendo Ejecutar simulacin. Esto se debe hacer slo hasta que se haya terminado de
alimentar todos los datos de ramal, ventilador y datos descriptivos para la red. Cuando el
programa ha terminado la ejecucin, cada vista, y cualquier ventana que se haya abierto, se
actualizar con la informacin al corriente. Tambin se puede iniciar la ejecucin presionando el
botn de herramienta correspondiente a Ejecutar simulacin (que muestra una calculadora )
en la barra de herramientas en cualquier vista. La simulacin de contaminantes se debe ejecutar
por separado despus de terminar la simulacin de flujo de aire.
A diferencia de versiones anteriores de VnetPC, los anlisis de presin relativa se realizan en
cada ejecucin del cdigo (el usuario no tiene que marcar que est encendido o apagado). La
presin relativa es la diferencia en presin entre cada ndulo y el cruce de referencia
especificado por el usuario. Con frecuencia esta referencia resulta til para determinar la
diferencia de presin relativa entre dos cruces no conectados. El resultado de presin relativa
aparece en el Esquemtico, entre corchetes, o en la vista Datos de cruce. El usuario puede
seleccionar ver o esconder los datos de presin relativa en el Esquemtico usando la etiqueta
Preferencias/Presin relativa.
4.4 Ver los resultados de una simulacin
Una vez que se ha ejecutado el programa, los resultados de una simulacin se pueden ver usando
las vistas Resultados de ramal, Resultados de ventilador, Cantidad fija, Esquemtico o Datos de
contaminantes. Los datos arrojados se pueden enviar tambin a una trazadora o impresora.
35
Cualquier error de cmputo aparecer automticamente en una lista en el cuadro de dilogo Error
inmediatamente despus de la ejecucin. Tambin se puede tener acceso a este cuadro de dilogo
en el men Herramientas, en cualquier vista.
4.4.1 Lista de errores
VnetPC identifica cuatro errores de ejecucin bsicos (ver Figura 27).
Figura 27: Cuadro de dilogo Ver errores
Una vez que se ha identificado un error en un ramal, el programa no detiene la ejecucin,
contina en operacin hasta que llega a una solucin. Los siguientes errores se pueden presentar:
4.4.1.1 Demasiadas Cantidades fijas
Este mensaje de error aparece si el archivo de datos alimentados contiene un nmero excesivo de
cantidades fijas o de ramales de inyeccin/extraccin. Si se usan demasiados ramales de cantidad
fija en ramales interconectados, algunas de las cantidades fijas se omitirn para el proceso de
seleccin de malla. Slo se permite un ramal de cantidad fija por malla. En caso de que se
presente este error, la vista Alimentacin de ramal se debe modificar para disminuir el nmero de
ramales de cantidad fija o de inyeccin/extraccin antes de volver a ejecutar la red.
4.4.1.2 Ramal omitido en seleccin de malla
Los ramales que aparecen bajo este encabezado en la pantalla de error no se incluyeron en el
proceso de formacin de la malla y se omitieron. La red trunca se evala de todas maneras, pero
sin los ramales omitidos. Los cruces conectados a un solo ramal (por ejemplo, ramales sin salida)
por lo general ocasionan este error. Si este mensaje aparece se tiene que estudiar y modificar la
red.
36
4.4.1.3 No se encontr malla para ramal
Este mensaje se debe al proceso de seleccin de ramal bsico y de malla. El nmero mnimo de
ramales bsicos y mallas necesario en toda red se define como (nmero de ramales - [nmero de
cruces +1]). Si, por cualquier razn, no se llega a este valor durante el proceso de seleccin de
ramal bsico, o el proceso de seleccin de malla, este mensaje de error se presentar. El
programa est diseado para continuar la evaluacin de la red con base en el nmero de mallas
obtenidas.
4.4.1.4 Lmite de repeticin excedido
El nmero de repeticiones para el proceso Hardy Cross usado para resolver la red se limita a
1000 repeticiones. Si despus de 1000 repeticiones no se ha logrado un equilibrio, el programa
termina y los valores obtenidos despus de la milsima repeticin se enlistan como resultados en
los datos arrojados.
Con mucha frecuencia este error se debe al uso excesivo de ramales de resistencia muy alta. Se
debe verificar los datos de la red y ver el esquemtico para identificar qu ramales tienen error.
El lmite de repeticin se establece para que la computadora no pase tiempo excesivo en
repeticiones tratando de resolver una red que no tiene solucin.
4.4.2 Puntos de operacin de ventilador
La vista Resultados de ventilador proporciona una lista con los puntos de operacin para el (los)
ventilador(es) en el modelo. Incluye la presin de operacin, flujo de aire, configuracin
paralelo/en serie, potencia requerida, costo de operacin anual y una descripcin del ventilador.
Si el usuario proporciona una curva de ventilador la vista Resultados de ventilador tambin
indica si el ventilador est operando en la curva o no. El usuario no puede modificar la vista
Resultados de ventilador.
4.4.3 Resultados de ramal
La vista Resultados de ramal presenta la lista de resultados en el formato de una hoja de clculo
(ver Figura 28). Los datos incluyen el nmero de ramal, nmeros de cruce, resistencia total de la
va de aire, flujo de aire, diferencia de presin, potencia de aire, descripcin del ramal y un
smbolo indicando si el ramal contiene un ventilador, regulador o ventilador de refuerzo (FRB).
La hoja de resultados est diseada para que sea fcil de leer y que sea sencillo buscar algo en
ella. El usuario no puede modificar los datos en la vista Resultados de ramal. La columna de
resistencia total indica el total de la resistencia alimentada del ramal y la resistencia de cualquier
regulacin resultante de cantidades fijas. Para tener un desglose de estos dos valores de
resistencia es necesario examinar la vista Cantidad fija .
37
Figura 28: Vista Resultados de ramal
4.4.4 Informacin de cantidad fija
Los datos alimentados y resultados de Cantidad fija aparecen en la vista Cantidad fija (consultar
Figura 24). Esta vista proporciona una lista de nmero de ramal, cruce De/A, si el ramal est
designado como inyeccin/extraccin (I/R), la presin de refuerzo, la resistencia del regulador, el
rea del orificio regulador, la resistencia de ramal alimentada, la resistencia total del ramal (si
est regulada) y la descripcin del ramal.
4.4.5 Mostrar los resultados usando el Esquemtico
El esquemtico en la pantalla es tal vez la manera ms sencilla para que el usuario alimente y vea
datos. Se puede desarrollar redes de ventilacin por completo en la vista Esquemtico ; adems,
proporciona un medio rpido de ver los resultados de la red. En la vista Esquemtico se puede
trazar diferentes parmetros en la red usando el men Preferencias.
4.4.5.1 Men Preferencias
El men Preferencias permite al usuario seleccionar qu parmetros quiere que aparezcan y
cmo mostrarlos. Las herramientas ms importantes de este men se enlistan a continuacin:
Parmetro
Este comando permite al usuario identificar el parmetro que desea que aparezca en el
esquemtico . Las nueve opciones son:
Cantidad
Diferencia de presin
Prdida de energa de aire
Costo de operacin
Resultados de flujo de contaminantes
Concentracin de contaminantes
Resistencia
Nmero de ramal
38
Trazado de lnea
Cada parmetro se debe trazar por separado para ser ms legible.
Definir colores
Este comando permite definir rangos de color para los diferentes parmetros. Se puede escoger
entre catorce colores y negro. Para un rango de parmetros especificado, los ramales de la red
que contengan los valores dentro de ese rango, aparecern en la pantalla y en la
impresora/trazadora en el color especificado. Se puede imprimir una leyenda que indique los
rangos de parmetro y los colores asignados. Esta opcin es til para ayudar a identificar
diferencias de presin altas o costos de operacin excesivos en los ramales dentro de la red. Si la
impresora no es a color, la leyenda se omitir automticamente. Dentro de este grupo tambin
existe la opcin de establecer un color para nmeros de cruce y presin relativa.
El usuario tambin puede optar por definir colores para el Cdigo de ramal , y no un rango de
parmetros. Esto permite que se asignen colores a los diferentes tipos de ramal, lo que se puede
especificar desde ciertas categoras al alimentar los datos. Los tipos de ramal bsico disponibles
son Predeterminado, Toma, Neutral, Retorno, Activo y otros tipos de ramal definidos por el
usuario. En el men Preferencias el usuario puede seleccionar usar ramales de color con base en
un rango de parmetros, cdigo de ramal o desactivar la opcin de color.
Rango de cruces
Este comando permite al usuario mostrar una serie seleccionada de ndulos. Esto es til en
particular cuando secciones del esquemtico ya no se usan y el usuario quiere que aparezcan slo
las reas que le importan. El rango total de cruces es de 1 a 10000.
Tamao de la letra
Este comando permite al usuario ajustar el tamao de los parmetros trazados en el esquemtico.
Con frecuencia es til cambiar el tamao de la letra para que quepa en el esquemtico y que las
etiquetas se puedan leer con facilidad. El rango de tamaos de fuente es el siguiente: pantalla 4 a
12 puntos; impresora 4 a 14 puntos y DXF 1 a 200. Estas fuentes son de tamao real y no
variarn dependiendo del rango de coordenadas.
Nmeros de cruce
Este comando hace que aparezcan o no los nmeros de cruce en la vista Esquemtico. Esto es
til cuando los valores de los ramales y los nmeros de ndulo se amontonan. Al quitar los
nmeros de cruce el dibujo puede ser ms claro.
Presin relativa
39
La presin relativa aparece entre corchetes junto a cada cruce. Esta herramienta ahora est
disponible en todo momento, no se tiene que marcar durante la ejecucin (como en las versiones
anteriores de VnetPC).
Smbolos
Este comando permite que se muestre o no cualquier smbolo que el usuario haya especificado
en la red.
Mostrar etiquetas
Este comando permite que aparezcan o no las etiquetas creadas en la vista Esquemtico.
Mostrar ramales inyeccin/extraccin
Este comando permite que se muestren o no los ramales de inyeccin/extraccin que el usuario
haya especificado en la red. Los ramales se siguen incluyendo en el clculo, pero no aparecen en
la vista Esquemtico.
Grueso de lnea
Este comando permite al usuario cambiar el grosor de los ramales que aparecern en la vista
Esquemtico y se imprimirn.
4.4.5.2 Men zoom
Con el comando Zoom el usuario puede hacer aproximaciones o alejamientos dentro del
Esquemtico. El usuario tambin puede seleccionar una ventana para ampliarla con la
herramienta Zoom en el men Herramientas. Despus de ampliar una ventana, se puede volver a
reducir usando los comandos Previo o Todo en el men Zoom. El comando Previo vuelve
al nivel anterior. El comando Todo ajusta el tamao de la red para que quepa en la pantalla. En
la vista Esquemtico tambin hay un botn para la herramienta Zoom todo. Tambin se puede
cambiar de una toma panormica de una porcin del esquemtico ampliado a otra porcin del
mismo usando la barra de desplazamiento vertical o las teclas de flechas en el teclado. Al
cambiar de toma panormica, el programa volver a dibujar el esquemtico entre una toma y
otra.
4.4.5.3 Datos de cruces
Para imprimir o mostrar el esquemtico en la pantalla, se tiene que asignar coordenadas a cada
cruce. Las coordenadas se alimentan manualmente o se copian (de una hoja de clculo) a la vista
Datos de cruce (ver Figura 29), se importan de un archivo DXF o se digitalizan usando el
apuntador del sistema en la vista Esquemtico. En la vista Datos de cruce los nmeros de cruce
aparecen en la columna izquierda y las coordenadas x, y, z se muestran en las tres columnas
adyacentes. La columna marcada Ramales conectados indica cuntos ramales estn conectados a
cada ndulo.
40
Figura 29: Vista Datos de cruce
4.4.5.4 Smbolos de estructura de ventilacin
Los smbolos de estructura de ventilacin se introducen en la vista Esquemtico o en
Alimentacin de ramal. En la vista Esquemtico el usuario introduce un smbolo en el cuadro de
dilogo Datos de ramal. En la vista Alimentacin de ramal el usuario selecciona en una lista de
seis smbolos en la columna Smbolo. Estos smbolos se pueden prender/apagar marcando
Smbolos bajo el men Preferencias.
4.4.6 Impresin de resultados
Los datos de los resultados (vistas tabulares) y el esquemtico se pueden imprimir directamente
ya sea haciendo clic en el icono para imprimir en la barra de herramientas o seleccionando el
subencabezado de vista Impresin activa en el men Archivo. Aparece un cuadro de dilogo
que permite al usuario imprimir como borrador o en impresin fina. Cuando se imprime como
borrador se colocan lneas alrededor del encabezado de cada pgina. En impresin fina cada
celda en las vistas tabulares lleva un borde, por lo que la impresin se lleva ms tiempo. El
usuario tambin puede especificar un rango de impresin en el cuadro de dilogo para Imprimir.
Se puede imprimir un determinado rango de ramales marcando la casilla Rango de ramales y
especificando los ramales a imprimir.
Antes de imprimir el resultado o el esquemtico, se puede tener una vista previa en la pantalla
seleccionando Vista previa en el men Archivo. La impresora se puede volver a configurar
seleccionando Configurar impresin en el men Archivo. Esto puede ser especialmente til
cuando se cambia la orientacin del papel de vertical a horizontal. Con frecuencia los
esquemticos y los ramales alimentados se ven mejor si se imprimen en la hoja horizontal. Se
puede especificar diferentes dispositivos de salida usando la opcin Configurar impresin
siempre que el controlador del dispositivo se haya cargado en Windows.
4.4.7 Trazado de resultados
El trazado se maneja exactamente igual que la impresin, excepto que el controlador de
dispositivo seleccionado en Configurar impresin ser una mquina trazadora del sistema.
41
VnetPC permite trazar a toda una gama de mquinas trazadoras permitidas por Windows.
Siempre que el controlador de la mquina trazadora se haya cargado en la Configuracin de
Windows, VnetPC reconoce y se comunica con cualquier mquina trazadora.
4.4.8 Generacin de archivos DXF
El usuario puede exportar el esquemtico a un archivo DXF para uso en programas CAD. Se
tiene acceso a esta herramienta a travs de la vista Esquemtico usando el men
Herramientas/Archivo DXF. Aparece un cuadro de dilogo para que el usuario Guarde en
formato DXF, despus aparecer otro cuadro de dilogo pidiendo al usuario que seleccione un
parmetro para exportar, ilustrado en la siguiente pgina en la Figura 30. Esta herramienta
permite a los usuarios definir qu parmetro se exportarn; no tiene que ser todos los parmetros
como en versiones anteriores de VnetPC. Automticamente se asigna un nombre a las capas del
archivo DXF exportado para que el usuario pueda reconocer con facilidad qu datos estn
contenidos en cada capa.
Figura 30: Cuadro de dilogo Seleccionar informacin en DXF
4.5 Cambiar la apariencia de una vista en tabla
Todas las columnas en las vistas en tabla se pueden cambiar de varias maneras. Las columnas se
pueden reacomodar, ampliar o hacer ms estrechas, retirar o agregar. Las columnas se pueden
reacomodar con facilidad haciendo clic en el encabezado de la columna con el botn izquierdo
del mouse para seleccionarla, despus hacer clic sobre la columna y arrastrarla a su nueva
posicin. El ancho de la columna se puede cambiar para aumentarlo o reducirlo haciendo clic en
los separadores en el encabezado de la columna y arrastrndolo en cualquier direccin. Se puede
eliminar o agregar columnas seleccionando Columnas en el men Ver en la barra de
herramientas. Esto es til para que los artculos en una vista se limiten slo a los parmetros que
se van a usar en la simulacin. La Figura 31 muestra el cuadro de dilogo de Columnas para la
vista Alimentacin de ramal .
42
Figura 31: Cuadro de dilogo de Columnas para vista Alimentacin de ramal
43
5. Tutorial
Para mayor informacin sobre las muchas herramientas y diversas caractersticas mencionadas
en esta seccin, consulte las secciones anteriores en este documento y el programa
Herramientas de Ayuda.
5.1 Introduccin
Este tutorial describe cmo establecer un modelo de ventilacin en VnetPC usando AutoCAD
TM
(o un archivo DXF generado con otro software de planeacin de minas o CAD) para establecer
un esquemtico de la red. Se puede encontrar informacin adicional sobre otras herramientas de
VnetPC en la seccin Contenido del men Ayuda en el programa VnetPC. Las siguientes
secciones detallan cmo establecer un esquemtico de ventilacin en AutoCAD
TM
y crear un
nuevo archivo VnetPC a partir de los datos. El proceso paso por paso proporciona al usuario
conocimientos a fondo sobre cmo empezar .
5.2 Preparar el modelo en AutoCAD
5.2.1 Agregar las capas de ventilacin
El programa AutoCAD
TM
permite a los usuarios crear capas. Se sugiere que para cada seccin/
componente de la mina, se cree una nueva capa para el esquemtico de la red (por ejemplo,
establecer nuevas capas para cada nivel, o la rampa, tiro, etc.) Se copi un ejemplo del cuadro de
dilogo del Administrador de propiedades de capas de AutoCAD
TM
que se muestra en la Figura
32 como una demostracin de esta herramienta Las capas del dibujo original son las 2700, 2840,
2980 y 3120. Las capas 2700VENT, 2840VENT, 2980VENT y 3120VENT se crearon con el
nico objetivo de importar un esquemtico al programa VnetPC.
Cada una de las capas marcada con el sufijo VENT, incluye una porcin del esquemtico
general. Al transferir el esquemtico a VnetPC, cada nivel se debe importar individualmente.
Debido a que VnetPC usa el formato de intercambio digital (DXF), puede importar archivos de
otras aplicaciones de software que utilizan una imagen grfica para presentar los datos. A
continuacin mostramos un ejemplo de una mina de metal con cada capa activada para mostrar
cmo se superponen. Este procedimiento se puede hacer con mltiples archivos (uno por cada
nivel en vez de una capa); sin embargo, puede ser ms eficiente desarrollar un mapa de la mina
en un archivo DXF con mltiples capas (como se muestra en la Figura 33).
44
Figura 32: Cuadro de dilogo Administrador de propiedades de capas AutoCAD
TM
- copiado de AutoCAD 2000
TM
Figura 33: Dibujo de vas de aire de una mina de metal (Vista de plano con todos los niveles)
La Figura 34 muestra un solo nivel de la mina. Este nivel se usar para empezar un dibujo
esquemtico.
45
Figura 34: Nivel 3120
5.2.2 Dibujar el esquemtico (Diagrama de lneas)
Al dibujar el esquemtico es importante asegurar que cada ramal est conectado. No termine
un ramal y despus empiece el siguiente ramal sin asegurarse que los dos estn conectados.
En AutoCAD
TM
se sugiere que el usuario active una conexin automtica de objetos como
[punto final] o [interseccin] para conectar los ramales. El usuario puede desarrollar la red
usando Lneas, Polilneas y Texto. El esquemtico se dibujar en la capa VENT desplegando al
mismo tiempo la capa VENT y el correspondiente nivel de la mina (bsicamente superponiendo
el mapa de la mina). El esquemtico ser un diagrama de lneas, cada lnea representa una va de
aire. Al dibujar el esquemtico, puede ser til considerar las lneas como lneas centrales. No se
tiene que dibujar todas las vas de aire. Un nmero excesivo de vas de aire puede ocasionar
ineficiencias en el modelo y resultar en un mayor potencial de errores. Las redes grandes
requieren ms tiempo para ejecutarse y no necesariamente proporcionarn una mayor exactitud.
El esquemtico de AutoCAD
TM
no tiene que ser exacto, pues en el programa VnetPC se puede
ajustar uniformidad, espaciado y alineacin. En la Figura 35 a la Figura 38 se muestran los
cuatro niveles con las lneas de la red dibujadas en capas superpuestas.
Figura 35: Nivel 3120 con wireframe dibujado
46
Figura 36: Nivel 2980 con wireframe dibujado
Figura 37: Nivel 2840 con wireframe dibujado
Figura 38: Nivel 2700 con wireframe dibujado
Despus de establecer diagramas de lneas para cada nivel, se identifica la rampa. VnetPC no
trata cada una de estas capas como un nivel distinto, aunque en ocasiones se pueden considerar
as. Ms bien, cada capa importada a VnetPC se identifica como un Grupo de ramales con
47
caractersticas generales similares. Cuando todos los ramales tienen la misma altitud general
entonces se puede considerar un Nivel. Sin embargo, debido a que una rampa tiene varias
altitudes para cada conjunto de ramales, puede ser ms fcil considerarlo un Grupo. Los ramales
dibujados para la rampa se muestran en la Figura 39.
Figura 39: Acercamiento de ramales dibujados en rampa
La rampa se traza usando segmentos de lnea grandes. Cuando la rampa conecta con un nivel, el
esquemtico se conecta a la interseccin previamente dibujada como se muestra en la Figura 40.
Figura 40: Asegurarse que todos los ramales estn verdaderamente conectados
La herramienta [entidad de fin] en AutoCAD
TM
se usa para asegurar que todas las
conexiones del nivel terminen de hecho en el punto final de los segmentos de lnea. Una vez
que se han dibujado los diagramas wireframe se vern como las imgenes en la Figura 41 a la
Figura 45 en vista de plano.
48
Figura 41: Grupo 3120
Figura 42: Grupo 2980
Figura 43: Grupo 2840
Figura 44: Grupo 2700
Figura 45: Grupo rampa
5.2.3 Exportacin del archivo DXF
Cuando se han terminado los diagramas de lneas, se tiene que generar un archivo DXF. Esto se
hace en AutoCAD
TM
seleccionando la opcin Guardar como en el men Archivo. Asegrese de
49
seleccionar la opcin DXF en el men de Tipo de archivo. El cuadro de dilogo del ejemplo del
tutorial se muestra en la Figura 46.
Figura 46: Cuadro de dilogo Guardar dibujo como en AutoCAD
TM
Una vez que se ha generado el archivo DXF, el programa AutoCAD
TM
se puede cerrar.
5.3 Trabajar en el Programa VnetPC
5.3.1 Vista Informacin del modelo
La vista Archivo nuevo es la primera vista que se presenta al usuario cuando se abre un modelo.
Para iniciar un modelo el usuario selecciona la opcin Nuevo en el men Archivo, lo que hace
aparecer el cuadro de dilogo que se muestra en la Figura 47. Este cuadro de dilogo da al
usuario la opcin de elegir entre generar una base de datos de ventilador o un documento
VnetPC.
50
Figura 47: Cuadro de dilogo Modelo nuevo de VnetPC
En este caso, el usuario va a escoger un archivo VnetPC 2007. Despus aparecer otro cuadro de
dilogo pidiendo al usuario que seleccione las unidades, como se muestra en la Figura 48.
Figura 48: Cuadro de dilogo Seleccin de unidades
51
Aparecer un modelo en blanco con la vista Informacin de modelo. En la vista Informacin de
modelo, el usuario proporciona datos generales para el modelo, como se muestra en la Figura 49.
Figura 49: Vista Informacin de modelo
Se puede dar un ttulo al modelo y cualquier descripcin particular para identificar mejor el
objetivo de la simulacin. Se selecciona la unidad base en sistema mtrico o en el sistema ingls
y se puede cambiar en esta vista. El usuario puede alimentar el costo promedio de energa y la
eficiencia del ventilador en esta vista. Estos datos se usan para calcular el consumo de energa
del ventilador y el costo de energa de aire para cada ramal en la red. Tambin se selecciona un
cruce de referencia. Este cruce por lo general est relacionado con una condicin de superficie.
Se calcular una tabla de presin relativa con respecto a este punto.
5.3.2 Vista Esquemtico
La vista Esquemtico aparece al seleccionar Esquemtico en el men Vaya.
5.3.2.1 Importacin del Esquemtico
La pantalla estar en blanco pues no se ha alimentado todava ningn esquemtico o modelo. En
el men Herramientas el usuario selecciona Importar DXF (ver Figura 50) para llevar la red a
VnetPC.
52
Figura 50: Importacin de archivo DXF a VnetPC
Una vez que el usuario selecciona la herramienta Importar DXF, aparece el cuadro de dilogo
Abrir pidiendo al usuario que identifique el archivo DXF que se va a importar. El usuario
selecciona el archivo DXF. Aparece el cuadro de dilogo Seleccin de capa que se muestra en la
Figura 51 pidiendo al usuario que identifique la capa que se va a importar. En este caso se
importarn las capas VENT y RAMP. Las capas slo se pueden importar una a la vez. Al ir
importando las capas, el esquemtico (Figura 52) empezar a aparecer en la pantalla. Si el
esquemtico no empieza a aparecer, seleccione Todo en el men Zoom o el botn Zoom todo en
la barra de herramientas. Esto har aparecer toda la extensin del esquemtico en la pantalla.
Figura 51: Cuadro de dilogo Seleccin de capa
53
Figura 52: Vista de plano de Esquemtico importado
Inicialmente el esquemtico puede parecer complejo y difcil de entender; sin embargo, cada
ndulo se puede mover con facilidad despus de que se termin el proceso de importacin.
Adems, las capas o grupos se pueden ocultar para simplificar los datos que aparecen en la
pantalla. Una vez que todas las capas se han importado al programa, se tienen que definir los
atributos del grupo general. Cuando se importan ramales al programa, los nmeros de cruce se
definen automticamente. La numeracin se realiza en secuencia y progresa de derecha a
izquierda a travs de la red.
5.3.2.2 Definicin de atributos de grupo
Cada capa o grupo tiene un conjunto de atributos generales, que lo separan de los dems grupos.
En este caso el grupo representa un nivel individual que tiene un rango de altitudes distinto. Por
ejemplo, el grupo 3120VENT tiene un rango de altitudes de 3115 a 3125, lo que lo diferencia de
los otros grupos. Se puede hacer cualquier cambio a los atributos del grupo haciendo clic en
Grupos en el men Herramientas (se muestra en la Figura 53).
Figura 53: Cuadro de dilogo Grupos de cruces
54
Aparecer el cuadro de dilogo Grupos de cruces, lo que permite al usuario seleccionar el grupo
que se va a modificar en la lista que se proporciona. En este caso vamos a modificar primero los
atributos del grupo 2700VENT. Para modificar este grupo seleccione cualquiera de los atributos
del grupo mostrados y realice los cambios deseados.
El grupo RAMPA es un poquito ms difcil, pues no es un nivel; ms bien es un grupo que se
extiende por un amplio rango de niveles de la mina. Por esta razn, con frecuencia la rampa se
crea dentro de VnetPC conectando los diferentes niveles con una sola lnea que representa una
seccin de la rampa entre dos puntos. Si decide crear su rampa en tercera dimensin, los valores
de coordenadas z se importarn automticamente junto con el resto del modelo.
Si se desea, los nombres de los grupos se pueden modificar. Los nombres iniciales estn
predeterminados a los nombres de las capas importadas de AutoCAD
TM
. El Grupo 1, llamado
Predeterminado es el nivel inicial predeterminado. Este nivel se puede eliminar o cambiarle el
nombre a discrecin del usuario. Si se le cambia el nombre a este nivel, se deben modificar las
coordenadas z para este nivel de 0 a la altitud del nivel deseada. Si no se cambian las
coordenadas z, el comando Zoom todo no desplegar el esquemtico en las vistas de corte
transversal (la diferencia en elevaciones 0 a 3125 es demasiado grande para que aparezca en la
pantalla.) Es importante notar que el usuario slo puede modificar el grupo activo (el usuario no
puede construir ramales en grupos que no estn activos.) Adems, slo un grupo puede estar
activo, aunque pueden aparecer en la pantalla mltiples grupos.
5.3.2.3 Ver el modelo en corte transversal
Se puede ver el Esquemtico en corte transversal seleccionando un botn en la barra de
herramientas. Los siguientes botones aparecen automticamente en la barra de herramientas y se
usan para cambiar la vista del esquemtico.
Vista en corte transversal
Ver todos los grupos en vista de plano
Vista en corte a lo largo
Ver el grupo activo en vista de plano
Ver todos los grupos
Ver slo los grupos seleccionados
Cambiar grupos seleccionados,
encender/apagar Grupos, cambiar
atributos
Al ver niveles sencillos se puede usar el men desplegable en la barra de herramientas para
seleccionar el grupo que se desea ver y editarlo con el mouse. Al ver todos los grupos en vista de
plano, la lista de este men se puede usar para especificar qu grupo estar activo.
Si la rampa se cre en 2D (dos dimensiones), las altitudes para los ndulos en el grupo de la
RAMPA se pueden alimentar de dos maneras diferentes. En las vistas de corte (transversal o a lo
largo) los ndulos existentes se pueden mover a cualquier lugar en los planos vertical u
horizontal con el mouse, o se puede seleccionar cada ndulo y asignarle una altitud. En este caso
cada ndulo se seleccionar y la altitud se modificar individualmente. El cruce se edita usando
el icono Editar que se encuentra en la barra de herramientas, o seleccionando la opcin
55
Editar en el men Herramientas y haciendo clic sobre el cruce. El cuadro de dilogo Editar cruce
aparece permitiendo al usuario cambiar la ubicacin del cruce (ver Figura 54).
Figura 54: Cuadro de dilogo Editar cruce
La Figura 55 muestra la modificacin de la altitud del ndulo 53 en la rampa de 2695 a 2700.
Cuando se importa un grupo sin una altitud definida todos los ndulos en ese grupo quedan con
una altitud predeterminada igual al valor de la altitud media. Sin embargo, los valores de altitud
se pueden modificar con facilidad para permitir que la rampa se extienda desde la base del
modelo hasta los niveles superiores (como se muestra en la Figura 55).
Figura 55: Corte transversal en vista Esquemtico
Debido a que este modelo se desarroll en un plano de dos dimensiones en AutoCAD
TM
no se
importaron altitudes a VnetPC. Si se hubieran usado altitudes en el dibujo de AutoCAD
TM
, se
hubieran importado y las coordenadas z se hubieran definido. En el dibujo de AutoCAD
TM
no se
asignaron ramales como tiros de toma y de salida. Estos ramales se pueden agregar directamente
en VnetPC (los cruces ya deben existir en los niveles.)
5.3.2.4 Ver el esquemtico en tercera dimensin
El programa VnetPC incluye una herramienta que permite al usuario ver (no editar) el
esquemtico en verdadera tercera dimensin (isomtrico). El usuario puede girar el esquemtico
y realizar acercamientos y alejamientos con el zoom. Para cambiar a la perspectiva en tercera
56
dimensin, el usuario selecciona el botn en la barra de herramientas. El esquemtico se
puede girar usando la herramienta Girar en 3D . El usuario puede arrastrar y soltar con el
mouse para hacer girar el Esquemtico. Si hay porciones del Esquemtico que al girar quedan
fuera de los bordes el usuario puede cambiar automticamente el tamao del Esquemtico para
que quepa en la pantalla con el botn Zoom todo que se encuentra en la barra de
herramientas. La Figura 56 muestra el esquemtico girado para permitir que los ramales se vean
con mayor claridad.
Figura 56: Esquemtico en tercera dimensin girado
5.4 Agregar ramales al Esquemtico
Se puede agregar ramales al modelo de ventilacin directamente en la vista Esquemtico (o en la
vista Alimentacin de ramal ). Los ramales que se agregan en el esquemtico aparecern
automticamente en la vista Alimentacin de ramal con valores de resistencia predeterminados
en cero. El usuario selecciona la opcin Crear ramal que se encuentra en el men Herramientas,
o el icono Crear ramal en la barra de herramientas. Para agregar un ramal, haga clic sobre el
punto de origen del ramal (ndulo de) y presionando el botn izquierdo del mouse muvalo hasta
el punto de terminacin del ramal (operacin similar a arrastrar y soltar en otros programas
basados en Windows). En la Figura 57 se inserta un segmento de un tiro de extraccin. Si hay
un ndulo existente cerca de cualquiera de los dos ndulos (De/A) el ramal automticamente se
conectar a esos cruces. Si el usuario decide empezar o terminar un ramal en interseccin con
un ramal existente, el ramal existente se dividir y se insertar un cruce. Se puede aadir,
suprimir o dividir ramales en las vistas de Plano, Corte transversal y Corte a lo largo.
57
Figura 57: Dibujar ramales en Corte transversal del Esquemtico
Durante el desarrollo inicial del esquemtico en AutoCAD
TM
, por error se omiti un ndulo. En
el nivel 3120 (nivel superior) se omiti el lugar para el regulador en la interseccin del nivel y el
tiro de salida. Esto se puede rectificar agregando un ramal para el regulador, o insertando un
ndulo en el ramal existente para dividirlo y as permitir que se agregue el regulador. Para hacer
esto el nivel 3120 tiene que aparecer en la pantalla (ver Figura 58). Para ver el nivel 3120 el
usuario selecciona el nivel en la lista del cuadro de dilogo en la barra de herramientas y despus
presiona el botn .
Figura 58: Mostrar un solo grupo (nivel)
En este caso el ndulo se insertar en el ramal 20-19. Para insertar el cruce el usuario selecciona
la opcin Crear cruce del men Herramientas o usa el icono Crear cruce que se encuentra
en la barra de herramientas. El ndulo insertado aparece en la Figura 59.
Figura 59: Insertar un cruce
El programa VnetPC asignar al cruce el siguiente nmero libre y automticamente lo colocar
en el grupo 3120VENT con todos los atributos que le pertenecen a dicho grupo.
58
5.5 Definir atributos de ramal (resistencias)
Se puede definir o modificar los atributos del ramal en la vista Esquemtico o en la vista
Alimentacin de ramal . Cada ramal debe tener un valor de resistencia asignado, porque todas las
vas de aire subterrneas siempre tienen alguna resistencia. La excepcin sera si el ramal se est
usando slo como representacin grfica. Para definir los atributos o resistencias de cada ramal,
seleccione la opcin Editar en el men Herramientas o use el botn que se encuentra en la
barra de herramientas. Una vez que se ha seleccionado la herramienta Editar, haga clic sobre un
ramal y se abrir el cuadro de dilogo Datos de ramal, Figura 60. Todos los datos que se pueden
modificar en este cuadro de dilogo tambin se pueden modificar en la vista Alimentacin de
ramal.
Figura 60: Cuadro de dilogo Datos de ramal
Se puede asignar un cdigo de color a cada ramal para diferenciar visualmente entre tipos de vas
de aire. El men Cdigo de ramal permite al usuario asignar cdigos de colores al esquemtico.
Se puede asignar un color a cada tipo de va de aire, o modificar el color seleccionando Definir
colores en el men Preferencias y despus seleccionando la opcin Cdigo de ramal.
Cada red de ventilacin, como cada mina, debe tener cuando menos una va de toma de aire y
una va de salida del aire conectadas a la superficie (atmsfera). El programa VnetPC requiere
que se identifiquen los portales de toma y salida y las conexiones de tiros a la superficie. Este
sistema reemplaza al antiguo sistema de crear ramales atmosfricos con resistencia cero
59
conectando todos los cruces de superficie a un ndulo atmosfrico arbitrario. Es importante
asegurar que se identifique correctamente el ramal de superficie con la direccin del flujo de aire.
Por ejemplo, un ramal que empiece en un portal (ndulo 1) y termine en un corte transversal
(ndulo 2) se identificar como va de toma de aire y se tiene que anotar del ndulo 1 al ndulo
2.
Tambin se puede asignar un smbolo a cada ramal. Hay smbolos para tapones, puertas, cortinas
y reguladores. Adems de los datos descriptivos, a cada ramal se le asigna una resistencia en este
cuadro de dilogo. Existen cuatro mtodos diferentes para asignar o calcular la resistencia para
cada ramal, seleccionando en la lista. Aparecern celdas adicionales en el cuadro de dilogo para
permitir al usuario introducir los datos necesarios para calcular la resistencia del ramal.
Al introducir los datos de resistencia para el tipo 3 y el tipo 4 se ha incluido una herramienta
(Longitud automtica) que calcula las longitudes de los ramales de acuerdo con las posiciones de
sus coordenadas en la vista Esquemtico. Esto slo funcionar en esquemticos que se hayan
dibujado a escala. Al introducir datos de resistencia para los cuales se requiere la longitud en
slo unos cuantos ramales, el cuadro de Seleccin de longitud automtica se puede poner en
modo Activado. Si se est desarrollando toda una red, se puede activar la herramienta de
Longitud automtica usando Longitud automtica en el men Herramientas en la vista
Esquemtico. Aparecer un cuadro de dilogo como el que se muestra en la Figura 61, el usuario
tendr que seleccionar un predeterminado para todos los ramales nuevos creados o hacer
cambios a todos los ramales existentes. La longitud de cada ramal se actualizar
automticamente al mover o agregar cruces al esquemtico.
Figura 61: Cuadro de dilogo de clculo automtico de longitud de ramal
5.6 Insertar ventiladores y cantidades fijas
Una vez que se han alimentado los atributos para cada ramal, el siguiente paso es agregar los
ventiladores o cantidades fijas en el modelo de ventilacin. Se pueden alimentar con facilidad al
modelo en la vista Esquemtico, sin embargo tambin se pueden agregar en la vista
Alimentacin de ramal, vista Alimentacin de ventilador o vista Cantidades fijas. Para insertar
un ventilador, seleccione Ventilador o cantidad fija en el men Herramientas o el icono en
60
la barra de herramientas, despus haga clic sobre el ramal donde se ubicar el ventilador. Una
vez que se ha seleccionado el ramal, aparecer el cuadro de dilogo Agregar ventilador o
cantidad fija que se muestra en la Figura 62. En este cuadro de dilogo se puede etiquetar la
opcin ventilador o la opcin cantidad fija.
Figura 62: Cuadro de dilogo Ventilador o cantidad fija
En este ejemplo se seleccionar la opcin ventilador. Esto har que aparezca el cuadro de dilogo
Datos de ventilador, Figura 63, que permite al usuario alimentar las caractersticas del ventilador
al modelo. Observe que el orden de los ndulos De/A especificar la direccin del flujo de aire
para la cantidad fija o el ventilador.
Figura 63: Cuadro de dilogo Datos de ventilador
61
Otra herramienta incluida en VnetPC permite al usuario crear un solo ventilador y aplicarlo al
modelo como una instalacin mltiple, en serie o en paralelo. Esta herramienta ajustar
automticamente las curvas de ventilador para las instalaciones de ventiladores mltiples con
ventiladores idnticos. Si un ventilador ya est definido en la base de datos de ventiladores, o si
se va a alimentar una curva caracterstica al modelo, el usuario selecciona el botn Editar curva.
Esto har que aparezca el cuadro de dilogo Curva de ventilador que contiene las series de datos
de la curva del ventilador como se ilustra en la Figura 64.
Figura 64: Cuadro de dilogo Curva de ventilador
Las propiedades individuales del ventilador se alimentan en el cuadro de dilogo Curva de
ventilador. Se permite introducir un mximo de 20 puntos para cada curva. Por lo general es
buena idea amontonar el mayor nmero de puntos a lo largo de la seccin de operacin de la
curva del ventilador. El programa realizar una interpolacin lineal entre cada uno de estos
puntos. Una vez que se ha alimentado la curva del ventilador, seleccione Aceptar. Los botones
Guardar e Importar se refieren al Administrador de archivos de ventilador. Al seleccionar
Guardar la curva de ventilador se guardar en una base de datos de ventilador ya existente y se
puede usar en cualquier modelo en el futuro seleccionando Importar. Esto elimina la necesidad
de estar continuamente desarrollando la misma curva de ventilador para diferentes modelos. Una
vez que se ha alimentado la curva de ventilador en el cuadro de dilogo, seleccione el botn
Aceptar. La curva de ventilador se incorporar al modelo, no es necesario seleccionar Guardar.
5.7 Agregar un contaminante
En el programa VnetPC se puede rastrear un contaminante por toda la red. Este contaminante se
agrega a la red seleccionando el botn en la barra de herramientas, o seleccionando
Contaminante en el men Herramientas. Un contaminante se inserta seleccionando el ramal
deseado con el cursor de contaminante, el cuadro de dilogo Contaminantes de ramal, Figura 65,
62
aparecer en la pantalla. En este cuadro de dilogo se puede identificar la tasa de emisiones del
contaminante, o se puede insertar la concentracin del contaminante en ese ramal.
Figura 65: Cuadro de dilogo Contaminantes
Se calcularn las concentraciones flujo abajo en estado estable y las tasas de flujo del
contaminante para todos los ramales afectados.
5.8 Ejecucin del programa
Una vez que se ha establecido el modelo, el usuario debe ejecutar la simulacin. Despus de
simular con xito el sistema de ventilacin de la mina, el usuario puede exportar el esquemtico
de nuevo a AutoCAD
TM
por medio de un archivo DXF para superponer los valores de ventilacin
proyectados.
Durante la ejecucin del programa, cualquier error de simulacin que detecte el programa
aparecer en una lista en un cuadro de dilogo en la pantalla. Se puede encontrar informacin
sobre estos errores en la Seccin 4.4.1 y en el programa de Ayuda.
63
6. Apndice: Herramientas y botones
La siguiente lista es una descripcin de los botones y herramientas disponibles en la vista
Esquemtico.
Apuntador Este botn selecciona ramales y es el modo predeterminado. El
usuario puede arrastrar y soltar cruces existentes usando esta
herramienta. Tambin tiene funciones de botn derecho del mouse
para editar objetos.
Acercamiento/ Estos dos botones sirven para realizar acercamientos o alejamientos
alejamiento con respecto al centro del esquemtico que aparezca en la pantalla.
Son tiles cuando la herramienta Zoom no est activa y el usuario
quiere ver un alejamiento o acercamiento de la red.
Zoom todo Esta herramienta hace un zoom de todo el esquemtico para que se
ajuste al tamao de la pantalla.
Crear cruce Esta herramienta crea/inserta un cruce.
Crear ramal Esta herramienta crea un nuevo ramal. Esta herramienta se usa
arrastrando y soltando. Seleccione el punto inicial y arrastre al
segundo punto (con el botn izquierdo del mouse presionado).
Ventilador o Esta herramienta crea un ventilador o cantidad fija y la inserta en el
cantidad fija ramal seleccionado.
Contaminante Esta herramienta agrega un contaminante al ramal seleccionado.
Crear etiqueta Esta herramienta permite al usuario hacer anotaciones o agregar
texto al esquemtico.
Zoom Esta herramienta permite al usuario hacer una ventana o zoom en
un rea especfica del esquemtico. El usuario puede hacer zoom
en una ventana arrastrando un rectngulo en la pantalla. El usuario
tambin puede hacer acercamientos y alejamientos usando los
botones izquierdo y derecho del mouse respectivamente (cada clic
har un acercamiento o alejamiento en una divisin).
Borrar Esta herramienta permite al usuario borrar con rapidez los objetos
seleccionados.
Editar/Informacin Esta herramienta permite al usuario editar los detalles de un objeto.
Trazar cruce Esta herramienta reubicar un cruce/ndulo existente a otro lugar
que seleccione el usuario.
Girar en 3D Esta herramienta permite al usuario girar el esquemtico. El mouse
se usa para arrastrar el esquemtico alrededor de un eje central
para hacer ms clara la vista de la red.
64
Corte transversal Cambiar la vista a corte transversal.
Corte a lo largo Cambiar la vista a corte a lo largo.
Vista de plano Ver todos los grupos (capas) en vista de plano.
Vista 3D Ver el esquemtico en tres dimensiones. El esquemtico se puede
arrastrar de un lugar a otro.
Grupos activos Ver slo el grupo (capa) activo.
Editar grupos Editar los atributos de la capa.
Todos los grupos Ver todos los grupos (capas) en la vista actual.
Grupos Ver slo los grupos (capas) seleccionados en la vista actual.
seleccionados
Deshacer/rehacer Permite a los usuarios deshacer y rehacer los cambios en el
modelo. Los datos se restaurarn en cada ramal al usar el botn
rehacer.
65
66
administrador de archivo
de ventilador, 24
administrador de licencia
hasp de red, 7
alimentacin, 7
alimentacin de ramal, 7
alimentacin de ventilador
y resultados de
ventilador, 7
alimentar esquemtico, 8
aadir ventilador, 22
apuntador para seleccin,
16
archivo DXF, 34
rea de orificio, 10
atributos de ramal, 43
AutoCAD, 36
cantidad fija, 25
cantidades fijas, 7, 45
circuito, 8
codificacin del software,
7
cdigo de color, 22
cdigo de ramal, 32
color, 31
colores, 22
columnas, 35
configurar impresin, 34
contaminantes, 8
conversin, 10
convertir, 28
coordenadas, 9
costo de energa, 10
crear cruce, 16
crear etiqueta, 16
crear ramal, 16
crear un nuevo archivo
VnetPC, 36
crear ventilador, 16
cuadrcula, 20
curva de ventilador, 23
datos de cruces, 7
datos tipo 1, 12
datos tipo 2, 12
datos tipo 3, 12
datos tipo 4, 13
densidad de aire, 10
dibujar un esquemtico, 37
distribucin de
contaminantes, 26
ecuacin de Atkinson, 13
Ecuacin de Atkinson, 12
ejecutar simulacin, 28
empezar, 36
errores, 29
escala y compensacin, 9
esquemtico, 7, 8, 31, 42
establecer un esquemtico
de ventilacin, 36
etiquetas, 17
factor de friccin de
Atkinson, 12
flujo de gas, 26
formatos de datos de
ramal, 11
grupo, 18
hasp, 7
herramienta borrador, 16
herramienta de longitud
automtica, 14
herramienta de ramal
paralelo, 9
herramienta editar, 16
herramienta girar en 3D,
16
herramienta zoom, 16
importacin de DXF, 9
importar, 28
importar DXF, 21
informacin del modelo, 7
informacin descriptiva, 9
inyectar, 25
ley cuadrtica, 12
Leyes de Kirchhoff, 3
men preferencias, 31
men vaya, 7
nivel, 18
ndulos de superficie, 21
nmeros de cruce, 8
perspectiva en 3D, 20
preparacin y
alimentacin de datos,
7
presin relativa, 32
procedimiento de
preparacin, 4
ramales paralelos, 9
rango de cruces, 32
red de ventilacin, 8
requisitos de sistema, 4
resistencia, 11
resultados, 28
resultados de ramal, 7
salida a superficie, 8
smbolos, 32
tamaos de fuente, 32
teora de VnetPC, 3
tipo de datos, 12
toma de superficie, 8
trazar, 34
trazar cruce existente, 16
tutorial, 36
unidades, 10
vista alimentacin de
ramal, 9, 11, 13, 14, 15,
17, 22, 26, 29, 34, 35, 42
vista alimentacin de
ventilador, 22
vista cantidad fija, 30
vista datos de cruce, 33
vista de informacin del
modelo, 9
vista esquemtico, 11, 14,
18, 31
vista impresin activa, 34
vista resultados de ramal,
30
vista resultados de
ventilador, 30
vistas, 7
VnetPC, 3
You might also like
- Universidad Nacional Tecnológica de Lima Sur: Facultad de Ingeniería Y GestiónDocument59 pagesUniversidad Nacional Tecnológica de Lima Sur: Facultad de Ingeniería Y GestiónSANTIAGO NAJARRO EDINSON HERNANNo ratings yet
- Reparación Manual EjerciciosDocument134 pagesReparación Manual Ejerciciosfelipemejia0No ratings yet
- Ingaroca PC PDFDocument98 pagesIngaroca PC PDFLuis Esteban OrellanoNo ratings yet
- VMH - PROCEDIMIENTO PARA CONSTRUCCION Y PRUEBAS DE MAR - PDFDocument51 pagesVMH - PROCEDIMIENTO PARA CONSTRUCCION Y PRUEBAS DE MAR - PDFAnonymous 7tBrl8No ratings yet
- Manual de inspección en las instalaciones de viviendas y 100 pos.fallosFrom EverandManual de inspección en las instalaciones de viviendas y 100 pos.fallosNo ratings yet
- 3113 - David Israel Mejoa Ochoa - Dustin Steven Ruiz Tizon - 07-05-22 (Cap 3)Document52 pages3113 - David Israel Mejoa Ochoa - Dustin Steven Ruiz Tizon - 07-05-22 (Cap 3)KU13R0 STNo ratings yet
- Cartilla Drenaje Vial Conceptos Básicos en Geometría VialDocument107 pagesCartilla Drenaje Vial Conceptos Básicos en Geometría VialLuis Andres Diaz SuarezNo ratings yet
- RSC1Document42 pagesRSC1trunks1703No ratings yet
- Guía práctica para la refracción ocularFrom EverandGuía práctica para la refracción ocularRating: 5 out of 5 stars5/5 (2)
- KC-XD20-30-40-48 Manual Usuario Rev 6.5-1 - 201509 - SPDocument120 pagesKC-XD20-30-40-48 Manual Usuario Rev 6.5-1 - 201509 - SPCarlos RiveraNo ratings yet
- Proy Javier Quispe Humerez PDFDocument334 pagesProy Javier Quispe Humerez PDFSalvador Yana RocaNo ratings yet
- Biela AutomotrizDocument40 pagesBiela AutomotrizRamon pujolsNo ratings yet
- Instalaciones de puesta a tierra y protección de sistemas eléctricosFrom EverandInstalaciones de puesta a tierra y protección de sistemas eléctricosRating: 5 out of 5 stars5/5 (1)
- LISA Guía para Principiantes - Capítulo 1 PDFDocument10 pagesLISA Guía para Principiantes - Capítulo 1 PDFGermán BrescianoNo ratings yet
- ProyectomediatensionDocument81 pagesProyectomediatensionCORDERO PALOMINO DANIEL ALBERTO100% (1)
- Memoria Con PerformDocument55 pagesMemoria Con PerformJorge Güilquiruca VidalNo ratings yet
- Tecnología y Componentes Electrónicos y FotonicosDocument148 pagesTecnología y Componentes Electrónicos y FotonicosBrilly DominguezNo ratings yet
- Llibre FFCC 00Document2 pagesLlibre FFCC 00ArepasNo ratings yet
- Ductsim Manual Del Usuario Espaol Revisado PDFDocument59 pagesDuctsim Manual Del Usuario Espaol Revisado PDFCesar Diaz MalaverNo ratings yet
- Memoria Tual 02 Octubre 2020Document108 pagesMemoria Tual 02 Octubre 2020Hidra HusacNo ratings yet
- ANEXO No 3 ESPECIFICACIONES TECNICASDocument189 pagesANEXO No 3 ESPECIFICACIONES TECNICASReneNo ratings yet
- Memoria Calculo Estructural UCI LA PLATA Version 2. 23-02-2021Document83 pagesMemoria Calculo Estructural UCI LA PLATA Version 2. 23-02-2021Alfredo VareloNo ratings yet
- Proyecto Bobina de TeslaDocument66 pagesProyecto Bobina de TeslaLUIS EDUARDO CORDOVA ALIAGANo ratings yet
- VnetPC Pro+ Manual Del Usuario y TutorialDocument126 pagesVnetPC Pro+ Manual Del Usuario y TutorialGheghel Gutierrez HuamanNo ratings yet
- Controlador de MotorDocument124 pagesControlador de Motorl00010No ratings yet
- Montaje y Mecanizado de Cuadros EléctricosDocument55 pagesMontaje y Mecanizado de Cuadros Eléctricosangelmejias67% (3)
- Ejemplo Tesis oDocument190 pagesEjemplo Tesis omoises ramos huamanNo ratings yet
- Manual Operación Builder CompletoDocument390 pagesManual Operación Builder CompletoAugusto GuerreroNo ratings yet
- Manual de Procedimiento - Consul SteelDocument303 pagesManual de Procedimiento - Consul Steelmarathearchitect100% (1)
- Los transportes en la ingeniería industria: TeoríaFrom EverandLos transportes en la ingeniería industria: TeoríaRating: 5 out of 5 stars5/5 (2)
- Informe FinalDocument53 pagesInforme FinalcarlosNo ratings yet
- Ductsim Manual Del Usuario Espaol RevisadoDocument59 pagesDuctsim Manual Del Usuario Espaol RevisadoGheghel Gutierrez HuamanNo ratings yet
- Diseño Hidráulico de Plantas de Tratamiento de Agua PotableDocument130 pagesDiseño Hidráulico de Plantas de Tratamiento de Agua PotableMario MartinezNo ratings yet
- U 622617Document93 pagesU 622617Alejandro ZagalNo ratings yet
- 2370 (2) 2 - General (ESP)Document169 pages2370 (2) 2 - General (ESP)Jorge Vera BaslyNo ratings yet
- Manual Agua 2018-2019Document254 pagesManual Agua 2018-2019Cris RebolledoNo ratings yet
- ConSteel - Manual de Usuario - ESPAÑOLDocument237 pagesConSteel - Manual de Usuario - ESPAÑOLJoseAngelFernandezOrtega100% (1)
- Desgranadora de MaízDocument65 pagesDesgranadora de Maízallison casillasNo ratings yet
- Manual Unidad 4Document79 pagesManual Unidad 4Daniel RamosNo ratings yet
- Maxi CA Mamani QM SDDocument121 pagesMaxi CA Mamani QM SDEdwin RodríguezNo ratings yet
- PFC Luis-Miguel Nunes Serrario Dias 2015Document192 pagesPFC Luis-Miguel Nunes Serrario Dias 2015Pepo RodriguezNo ratings yet
- A123196 Vega M Evaluacion Tecnica Remodelacion de Obra 2018 TesisDocument67 pagesA123196 Vega M Evaluacion Tecnica Remodelacion de Obra 2018 TesisPedro Jun GnzalezNo ratings yet
- Monografia de Las CélulasDocument69 pagesMonografia de Las Célulaskarla martinezNo ratings yet
- Pavimentos - 2da edición: Materiales, construcción y diseñoFrom EverandPavimentos - 2da edición: Materiales, construcción y diseñoNo ratings yet
- Huincho Dario Trabajo de Suficiencia 2019Document128 pagesHuincho Dario Trabajo de Suficiencia 2019Alejandro Ramos EspinozaNo ratings yet
- Diseño Spat Se 10000kvaDocument95 pagesDiseño Spat Se 10000kvaAlejandro TelloNo ratings yet
- SA10 Manual Inicial ES01Document95 pagesSA10 Manual Inicial ES01Eduardo SalgadoNo ratings yet
- Informe DefinitivoDocument40 pagesInforme DefinitivodanielarodriguezNo ratings yet
- VAS6154 Operating Manual es-ES PDFDocument109 pagesVAS6154 Operating Manual es-ES PDFwilfran martinez100% (2)
- Trabajo de Suficiencia ProfesionalDocument119 pagesTrabajo de Suficiencia ProfesionalJosé Abel RodriguezNo ratings yet
- Cyc-Sg-Sst-Pro-001 - Pets Inst BarandaDocument20 pagesCyc-Sg-Sst-Pro-001 - Pets Inst Barandajromero2089No ratings yet
- Procedimiento de Trabajo - DemoliciónDocument30 pagesProcedimiento de Trabajo - Demoliciónjromero208950% (2)
- Capacitación en El Uso de Taladros y Demoledores - HILTIDocument29 pagesCapacitación en El Uso de Taladros y Demoledores - HILTIjromero2089No ratings yet
- Ficha Tecnica Manitou MT 1740SLT PDFDocument2 pagesFicha Tecnica Manitou MT 1740SLT PDFjromero2089No ratings yet
- Sostenimiento Con Pernos MinovaDocument11 pagesSostenimiento Con Pernos Minovajromero2089No ratings yet
- Indice MuestreoDocument2 pagesIndice Muestreojromero2089No ratings yet
- GR - Axceze - Configuracion de Puertas en Software ZKAccess 3.5Document4 pagesGR - Axceze - Configuracion de Puertas en Software ZKAccess 3.5EPK KIDS SMARTNo ratings yet
- Eros y El Semiocapitalsmo AMORDocument42 pagesEros y El Semiocapitalsmo AMORFer LúaNo ratings yet
- Of. 14 Co-183028-2018. Solicitud Informacion Complementaria Estudio Diseno GeometricoDocument2 pagesOf. 14 Co-183028-2018. Solicitud Informacion Complementaria Estudio Diseno GeometricoCarlos Eduardo Castillo UrbanoNo ratings yet
- Sustentacion Del Metodo de ExcavacionDocument6 pagesSustentacion Del Metodo de Excavacionozelwill5388No ratings yet
- Derecho Al Honor y A La Reputacion (Princesita)Document16 pagesDerecho Al Honor y A La Reputacion (Princesita)Daniel Fernández Pérez Vargas0% (1)
- EntrevistDocument10 pagesEntrevistCristina LealNo ratings yet
- Ejercicios Propuestos Nde TensoresDocument2 pagesEjercicios Propuestos Nde TensoresIraidaPastorRázuriNo ratings yet
- Manual ETABS 9 EspañolDocument242 pagesManual ETABS 9 EspañolmoisesordonezNo ratings yet
- Tesis - Estrategia de Gestión Organizacional para El Cuerpo de Bomberos Del Canton Santa FeDocument135 pagesTesis - Estrategia de Gestión Organizacional para El Cuerpo de Bomberos Del Canton Santa FeCLELIA IBERICONo ratings yet
- Examen Parcial-Ing IndDocument3 pagesExamen Parcial-Ing IndYasmin Vasquez SNo ratings yet
- Prac - 7 - Palacios - Hernández - Selladora Automática - Método MínimoDocument6 pagesPrac - 7 - Palacios - Hernández - Selladora Automática - Método MínimoPalacios Hernández Carlos DanielNo ratings yet
- Sustancias PeligrosasDocument327 pagesSustancias Peligrosasapi-3704581100% (23)
- Formato de Presentación Informe de Laboratorio de Química AnalíticaDocument3 pagesFormato de Presentación Informe de Laboratorio de Química AnalíticaHector Ivan Cordoba BuenoNo ratings yet
- Las ActividadesDocument2 pagesLas ActividadesfracicoNo ratings yet
- Examen Final - Semana 8 - INV - PRIMER BLOQUE-ORGANIZACION Y METODOSDocument8 pagesExamen Final - Semana 8 - INV - PRIMER BLOQUE-ORGANIZACION Y METODOSluisferNo ratings yet
- Marco TeóricoDocument5 pagesMarco TeóricoGALVEZ LOPEZ RODRIGO ANTHONYNo ratings yet
- Proyecto de Aprendizaje de 2do GradoDocument6 pagesProyecto de Aprendizaje de 2do GradoMORELBANo ratings yet
- Ejercicios Con Conectores para CorregirDocument13 pagesEjercicios Con Conectores para CorregirCARMIÑA FUENTESNo ratings yet
- Pruebas Saber 2019 Pagina 2Document1 pagePruebas Saber 2019 Pagina 2Roberto TejedorNo ratings yet
- Ellos o Nosotros La Otredad en La Literatura Argentina Del Siglo XIXDocument4 pagesEllos o Nosotros La Otredad en La Literatura Argentina Del Siglo XIXMaría FlorenciaNo ratings yet
- Cien Años de Geografía en Panamá (1903-2003)Document4 pagesCien Años de Geografía en Panamá (1903-2003)Saalin100% (2)
- Inecuaciones PolinomialesDocument5 pagesInecuaciones PolinomialesGerardo Jose Morales Raxcaco100% (1)
- Est A Tic A 01Document14 pagesEst A Tic A 01Robert PoloNo ratings yet
- Ficha 8 de DPCC PrimeroDocument5 pagesFicha 8 de DPCC PrimeroYoni Yaquelin Acero castanedaNo ratings yet
- 2018 02 Proyecto 1 MB1Document5 pages2018 02 Proyecto 1 MB1Anonymous P31X09Pg7LNo ratings yet
- Guía Metodológica de Educación AmbientalDocument69 pagesGuía Metodológica de Educación AmbientalMariangela PrietoNo ratings yet
- TD-Cap-4 - (4.4-4.5-4.6) - Ciclo de CarnotDocument53 pagesTD-Cap-4 - (4.4-4.5-4.6) - Ciclo de CarnotAnthony SteevenNo ratings yet
- FPA 1200 Data Sheet esES 1247032459 PDFDocument4 pagesFPA 1200 Data Sheet esES 1247032459 PDFGsgsgsNo ratings yet
- Facultad de Ingeniería, Arquitectura Y Urbanismo Escuela Profesional de Ingeniería Mecánica Eléctrica TítuloDocument9 pagesFacultad de Ingeniería, Arquitectura Y Urbanismo Escuela Profesional de Ingeniería Mecánica Eléctrica TítuloNorwel Velasquez suyonNo ratings yet
- Universidad Técnica de AmbatoDocument18 pagesUniversidad Técnica de AmbatoFranzisko Slpnk Drk Sixx FreireNo ratings yet