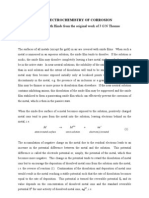Professional Documents
Culture Documents
SPI Detailed Engineering Users Guide
Uploaded by
avalanche0 ratings0% found this document useful (0 votes)
40 views486 pagesSmartplant Instrumentation User Guide
Copyright
© © All Rights Reserved
Available Formats
PDF, TXT or read online from Scribd
Share this document
Did you find this document useful?
Is this content inappropriate?
Report this DocumentSmartplant Instrumentation User Guide
Copyright:
© All Rights Reserved
Available Formats
Download as PDF, TXT or read online from Scribd
0 ratings0% found this document useful (0 votes)
40 views486 pagesSPI Detailed Engineering Users Guide
Uploaded by
avalancheSmartplant Instrumentation User Guide
Copyright:
© All Rights Reserved
Available Formats
Download as PDF, TXT or read online from Scribd
You are on page 1of 486
SmartPlant Instrumentation
Detailed Engineering User's Guide
Version 2009.1 (9.0.1) October 2009/April 2010 DSPI2-PE-200003A-2-Updated
Copyright
Copyright 1995-2009 Intergraph Corporation. All Rights Reserved.
Including software, file formats, and audiovisual displays; may be used pursuant to applicable software license agreement; contains
confidential and proprietary information of Intergraph and/or third parties which is protected by copyright law, trade secret law, and
international treaty, and may not be provided or otherwise made available without proper authorization from Intergraph Corporation.
U.S. Government Restricted Rights Legend
Use, duplication, or disclosure by the government is subject to restrictions as set forth below. For civilian agencies: This was developed at
private expense and is "restricted computer software" submitted with restricted rights in accordance with subparagraphs (a) through (d) of the
Commercial Computer Software - Restricted Rights clause at 52.227-19 of the Federal Acquisition Regulations ("FAR") and its successors,
and is unpublished and all rights are reserved under the copyright laws of the United States. For units of the Department of Defense ("DoD"):
This is "commercial computer software" as defined at DFARS 252.227-7014 and the rights of the Government are as specified at DFARS
227.7202-3.
Unpublished - rights reserved under the copyright laws of the United States.
Intergraph Corporation
P.O. Box 240000
Huntsville, AL 35813
Street address: 170 Graphics Drive, Madison, AL 35758
Terms of Use
Use of this software product is subject to the End User License Agreement ("EULA") delivered with this software product unless the licensee
has a valid signed license for this software product with Intergraph Corporation. If the licensee has a valid signed license for this software
product with Intergraph Corporation, the valid signed license shall take precedence and govern the use of this software product. Subject to the
terms contained within the applicable license agreement, Intergraph Corporation gives licensee permission to print a reasonable number of
copies of the documentation as defined in the applicable license agreement and delivered with the software product for licensee's internal,
non-commercial use. The documentation may not be printed for resale or redistribution.
Warranties and Liabilities
All warranties given by Intergraph Corporation about equipment or software are set forth in the EULA provided with the software or
applicable license for the software product signed by Intergraph Corporation, and nothing stated in, or implied by, this document or its
contents shall be considered or deemed a modification or amendment of such warranties. Intergraph believes the information in this
publication is accurate as of its publication date.
The information and the software discussed in this document are subject to change without notice and are subject to applicable technical
product descriptions. Intergraph Corporation is not responsible for any error that may appear in this document.
The software discussed in this document is furnished under a license and may be used or copied only in accordance with the terms of this
license. No responsibility is assumed by Intergraph for the use or reliability of software on equipment that is not supplied by Intergraph or its
affiliated companies. THE USER OF THE SOFTWARE IS EXPECTED TO MAKE THE FINAL EVALUATION AS TO THE
USEFULNESS OF THE SOFTWARE IN HIS OWN ENVIRONMENT.
Intergraph is not responsible for the accuracy of delivered data including, but not limited to, catalog, reference and symbol data. Users should
verify for themselves that the data is accurate and suitable for their project work.
Trademarks
Intergraph, the Intergraph logo, PDS, SmartPlant, SmartMarine, FrameWorks, I-Convert, I-Export, I-Sketch, IntelliShip, INtools, ISOGEN,
MARIAN, SmartSketch, SPOOLGEN, SupportManager, and SupportModeler are trademarks or registered trademarks of Intergraph
Corporation or its subsidiaries in the United States and other countries. Microsoft and Windows are registered trademarks of Microsoft
Corporation. MicroStation is a registered trademark of Bentley Systems, Inc. Other brands and product names are trademarks of their
respective owners.
SmartPlant Instrumentation Detailed Engineering User's Guide 3
Contents
SmartPlant Instrumentation Detailed Engineering User's Guide ........................................................ 17
Wiring in SmartPlant Instrumentation ................................................................................................... 19
General Wiring Definitions .................................................................................................................. 21
Principles of Wiring Operations in SmartPlant Instrumentation .................................................... 21
Splitting the Wiring Design Among Several Teams ...................................................................... 22
Creating a Wiring Scheme ............................................................................................................. 23
Name and Sequence Uniqueness of Wiring Items ......................................................................... 23
Apply Naming Conventions to Wiring Items ................................................................................. 24
Associate a Symbol with an Item ................................................................................................... 25
Remove Trailing Separators From Wiring Item Names ................................................................. 26
Cables, Cable Sets, and Wires .............................................................................................................. 27
Creating and Managing Cables ...................................................................................................... 27
Define a Cable Configuration ......................................................................................................... 28
Edit a Cable Configuration ............................................................................................................. 29
Delete a Cable Configuration ......................................................................................................... 30
Create a Cable ................................................................................................................................ 31
Create a Connector ......................................................................................................................... 32
Edit Cable Properties ...................................................................................................................... 33
Add a Cable Set .............................................................................................................................. 34
Add a Wire to a Cable Set .............................................................................................................. 34
Create a Cable Without Sets and Wires ......................................................................................... 35
Apply a Reference Cable to Multiple Cables Without Sets and Wires .......................................... 36
Apply a Reference Cable to One Cable Without Sets and Wires ................................................... 36
Edit Wire Properties ....................................................................................................................... 37
Apply Regional Wire Colors to Project Cables .............................................................................. 38
Conventional Panels ............................................................................................................................. 39
Create a Junction Box .................................................................................................................... 39
Create a Marshaling Rack .............................................................................................................. 40
Create a Cabinet ............................................................................................................................. 42
Create an Unassociated Conventional Device Panel ...................................................................... 43
Create a DCS (Distributed Control System) Panel......................................................................... 44
Create a PLC (Programmable Logic Controller) Panel .................................................................. 45
Create a Panel with Terminals and Connectors .............................................................................. 47
Enter Power Supply Data for Panels and Instrument Tags ............................................................ 47
Create a Rack ................................................................................................................................. 48
Create a Slot ................................................................................................................................... 49
Device Panels and Cables ..................................................................................................................... 51
Device Panels in SmartPlant Instrumentation ................................................................................ 51
Principles of Creating Device Panels ............................................................................................. 52
Create an Instrument with an Automatically Configured Device Panel ........................................ 53
Create an Instrument with a Manually Configured Device Panel .................................................. 54
Create an Instrument Without a Device Panel ............................................................................... 56
Contents
4 SmartPlant Instrumentation Detailed Engineering User's Guide
Create Device Panels and Cables in the Instrument Index Standard Browser View...................... 57
Create Device Panels for Selected Instruments .............................................................................. 58
Associate Instruments with Device Panels ..................................................................................... 59
Dissociate Device Panels from Instruments ................................................................................... 60
Create a Device Cable .................................................................................................................... 60
Rename Device Cables in Batch Mode .......................................................................................... 61
Wiring Equipment and Apparatus ........................................................................................................ 63
Wiring Equipment .......................................................................................................................... 63
Customize and Use Wiring Equipment Categories ........................................................................ 64
Add User-Defined Wiring Equipment Category Properties ........................................................... 65
Create a Wiring Equipment Item .................................................................................................... 66
Hierarchy Examples of Wiring Items ............................................................................................. 67
Create an I/O Card .......................................................................................................................... 69
Create an I/O Termination .............................................................................................................. 71
Customize the Controller/Processor List Header in I/O Card Properties ....................................... 73
Associate an I/O card with an I/O Termination .............................................................................. 74
Apparatus ....................................................................................................................................... 75
Define an Apparatus Configuration ............................................................................................... 75
Create an Apparatus Group ............................................................................................................ 77
Add an Apparatus to an Apparatus Group ..................................................................................... 78
Edit Apparatus Terminal Properties ............................................................................................... 79
Terminal Strips and Terminals ............................................................................................................. 81
Terminal Strips ............................................................................................................................... 81
Define a Terminal Strip Configuration .......................................................................................... 82
Modify a Terminal Strip Configuration ......................................................................................... 83
Terminal Strip Configuration Examples ........................................................................................ 84
Create a Terminal Strip .................................................................................................................. 85
Move a Terminal Strip to Another Parent Item .............................................................................. 86
Add a Terminal to a Terminal Strip ............................................................................................... 86
Add a Group of Terminals to a Terminal Strip .............................................................................. 87
Edit the Properties of a Terminal ................................................................................................... 88
Move a Terminal ............................................................................................................................ 89
Select a Graphic for a Terminal Connection .................................................................................. 89
Making Connections in SmartPlant Instrumentation ............................................................................ 91
Define a Connection Type .............................................................................................................. 91
Connection Type Examples............................................................................................................ 93
Connect a Cable or a Cable Set to a Terminal Strip ....................................................................... 94
Connect Device Cables to a Terminal Strip in Batch Mode .......................................................... 95
Connect a Wire to a Terminal Strip ................................................................................................ 96
Move Cables, Cable Sets, and Wires ............................................................................................. 97
Disconnect Cables, Cable Sets, and Wires ..................................................................................... 97
Add Jumpers to the Existing Wiring .............................................................................................. 98
Set Preferences for Automatic Naming of Jumpers ....................................................................... 99
Remove a Jumper from the Existing Wiring .................................................................................. 99
Assigning Wire Designation .......................................................................................................... 99
Updating Connection Data ........................................................................................................... 100
View Cable Connection Destinations ........................................................................................... 100
Display Adjacent Connections of a Cable .................................................................................... 100
Contents
SmartPlant Instrumentation Detailed Engineering User's Guide 5
Display the Farthest Connection of a Cable ................................................................................. 101
Examples of Farthest Connections of Cables ............................................................................... 101
Trace a Signal in a Point-to-Point Wiring Diagram ..................................................................... 102
Change the Font Size of Cable and Cable Set Names .................................................................. 103
Generate a Connection Report from the Connection Window ..................................................... 103
I/O Assignment ................................................................................................................................... 105
Set I/O Assignment Instrument Tag Preferences ......................................................................... 105
Effect I/O Assignment for an Instrument ..................................................................................... 106
Effect I/O Assignment for a Segment .......................................................................................... 107
Assign an Instrument to a Channel ............................................................................................... 107
Assign a Segment to a Channel .................................................................................................... 108
Create a Channel .......................................................................................................................... 109
Create a Control System Tag........................................................................................................ 109
Create a Control System Tag in the Instrument Index Standard Browser View .......................... 110
Rename a Control System Tag ..................................................................................................... 110
Couple an Instrument with a Control System Tag ....................................................................... 110
Decouple an Instrument and a Control System Tag ..................................................................... 111
Delete a Control System Tag........................................................................................................ 111
Filter the Display of Data in the I/O Assignment Window .......................................................... 111
Cancel I/O Assignment ................................................................................................................ 112
Generate an I/O Tag Assignment Report ..................................................................................... 112
Control System Tag Propagation ................................................................................................. 113
View and Edit Channel Data ........................................................................................................ 114
Find I/O Channels for Assignment ............................................................................................... 115
Cross Wiring ....................................................................................................................................... 117
Perform Manual Cross Wiring ..................................................................................................... 117
Perform Semiautomatic Cross Wiring ......................................................................................... 118
Set Cross Wiring Preferences ....................................................................................................... 120
Perform Automatic Cross Wiring ................................................................................................. 121
Create a Cross Wiring Cable ........................................................................................................ 122
Generate a Panel Strip Report from the Cross Wiring Window................................................... 123
Auto-Wiring ........................................................................................................................................ 125
Defining and Executing Auto-Wiring Tasks ................................................................................ 125
Flow of Activities for Auto-Wiring .............................................................................................. 126
Pre-Assign Junction Boxes to Device Panels ............................................................................... 127
Auto-Wire Pre-Assigned Junction Boxes ..................................................................................... 128
Auto-Wire Two Panels ................................................................................................................. 129
Auto-Wire Control Systems ......................................................................................................... 130
Auto-Wire Control Systems Connected to Pre-Assigned Junction Boxes ................................... 132
Auto-Wiring Task Statuses .......................................................................................................... 134
Change an Auto-Wiring Task Status ............................................................................................ 134
Signal Propagation .............................................................................................................................. 135
Possible Cases of Signal Propagation .......................................................................................... 136
Re-Propagate a Tag Signal ........................................................................................................... 137
Force Signal Propagation ............................................................................................................. 138
Propagate a Tag Signal Manually ................................................................................................ 138
Automatically Propagate a Signal from a Non-Wiring Instrument .............................................. 139
Create a Local Tag Signal ............................................................................................................ 140
Contents
6 SmartPlant Instrumentation Detailed Engineering User's Guide
Filter the Local Signal Dialog Box ............................................................................................... 140
Create a General Signal ................................................................................................................ 141
Link Tag Signals to a General Signal ........................................................................................... 142
Multiplex Tag Signals .................................................................................................................. 142
De-Multiplex Tag Signals ............................................................................................................ 143
Intrinsic Safety .................................................................................................................................... 145
Create an Intrinsically Safe Circuit Type ..................................................................................... 145
Manage Intrinsic Safety Circuit Types ......................................................................................... 146
Calculate Intrinsic Safety ............................................................................................................. 146
Define Tag Numbers for Intrinsic Safety Loop Calculation ........................................................ 147
Define Circuit Cables for Intrinsic Safety Loop Calculation ....................................................... 148
Calculate Intrinsic Safety for a Loop ........................................................................................... 148
Cable Routing ..................................................................................................................................... 151
Cable Routing Flow of Activities ................................................................................................. 151
Set Cable Routing Options ........................................................................................................... 152
Customize Cable Routing Terminology ....................................................................................... 153
Manage Standard Widths ............................................................................................................. 153
Manage Standard Positions .......................................................................................................... 153
Set the Maximum Number of Cables for the Standard Positions ................................................. 154
Create a Routing Section .............................................................................................................. 154
Edit a Routing Section .................................................................................................................. 155
Associate a Routing Section with Cables ..................................................................................... 155
Edit a Cable Routing .................................................................................................................... 156
Copy Routing Data to Another Cable .......................................................................................... 156
Append Routing Data to a Cable .................................................................................................. 157
Cable Drums ....................................................................................................................................... 159
Create and Manage a Pulling Area ............................................................................................... 160
Associate Cables with a Pulling Area .......................................................................................... 160
Define Cable Drum Attributes for Cable Types ........................................................................... 160
Manage Cable Drums Manually................................................................................................... 161
Assign Cables to Drums Automatically (with Optimization) ...................................................... 162
Assign Cables to Drums Manually (Without Optimization) ........................................................ 162
Managing Panel Locations .................................................................................................................. 165
Define a New Panel Location ....................................................................................................... 165
Modify Panel Location Properties ................................................................................................ 166
Change the Location of a Panel .................................................................................................... 166
Dissociate a Panel from a Location .............................................................................................. 166
Delete a Panel Location ................................................................................................................ 167
Reports ................................................................................................................................................ 167
List of Wiring Reports .................................................................................................................. 167
Generate a Connection Report from the Connection Window ..................................................... 170
Generate a Panel Strip Report from the Cross Wiring Window................................................... 171
Generate an I/O Tag Assignment Report ..................................................................................... 171
Display Channels and Wiring Equipment in Panel-Strip Reports ................................................ 171
Generating Other Wiring Reports ................................................................................................ 172
Cable Block Diagrams ........................................................................................................................ 173
Create a Cable Block Diagram ..................................................................................................... 173
Add Cables and Objects to an Existing Cable Block Diagram .................................................... 174
Contents
SmartPlant Instrumentation Detailed Engineering User's Guide 7
View an Existing Cable Block Diagram ...................................................................................... 174
Disconnect Cables from Items in a Cable Block Diagram ........................................................... 175
Associate Cable with a Panel ....................................................................................................... 175
Foundation Fieldbus and Profibus ........................................................................................................ 177
Foundation Fieldbus Design ............................................................................................................... 177
Flow of Activities for Foundation Fieldbus Design ........................................................................... 178
Preliminary Definitions for Foundation Fieldbus Common Tasks ..................................................... 181
Define Segment-Wide Parameters ............................................................................................... 182
Spur Cable Lengths Example ....................................................................................................... 183
Working with Function Blocks .................................................................................................... 184
Create a User-Defined Function Block ........................................................................................ 184
Associate Function Blocks with Instrument Types ...................................................................... 185
Manage the Function Blocks Supporting Table ........................................................................... 186
Fieldbus Instruments Common Tasks ................................................................................................. 187
Working with the Fieldbus Tag Numbers Browser ...................................................................... 188
Define Foundation Fieldbus and Profibus Instrument Type Profiles ........................................... 188
Create Foundation Fieldbus and Profibus Instruments ................................................................ 189
Associate Function Blocks with Instruments ............................................................................... 191
Fieldbus and Profibus Segments Common Tasks ............................................................................... 193
Create a Foundation Fieldbus Segment ........................................................................................ 194
Edit the Properties of a Foundation Fieldbus Segment ................................................................ 194
Associate an Instrument with a Segment ..................................................................................... 195
Dissociate an Instrument from a Segment .................................................................................... 195
Change Instrument / Segment Association .................................................................................. 195
Delete a Fieldbus Segment ........................................................................................................... 196
Enable a Function Block for I/O Assignment .............................................................................. 196
Change the View in the Fieldbus Tag Numbers Browser ............................................................ 196
Fieldbus Cables Common Tasks ......................................................................................................... 197
Create a Home-Run Cable ............................................................................................................ 197
Create a Spur Cable ...................................................................................................................... 198
Fieldbus Plug-and-Socket Boxes (Panels) .......................................................................................... 198
Managing Fieldbus Panels (Plug-and-Socket Boxes) Common Tasks ............................................... 199
Create a Plug-and-Socket Device Panel ....................................................................................... 200
Create a Plug-and-Socket Junction Box ....................................................................................... 200
Edit the Properties of a Plug-and-Socket Device Panel ............................................................... 201
Edit the Properties of a Plug-and-Socket Junction Box ............................................................... 201
Working with Terminators .................................................................................................................. 202
Managing Terminators Common Tasks .............................................................................................. 203
Create an External Terminator in a Plug-and-Socket Box ........................................................... 204
Create an External Terminator on a Terminal Strip ..................................................................... 204
Create an Internal Terminator ...................................................................................................... 205
Move an External Terminator to Another Port in a Plug-and-Socket Box .................................. 205
Terminator (Plug-and-Socket Box) - Segment Association ......................................................... 205
Terminator (Terminal Strip) - Segment Association .................................................................... 206
Fieldbus Bricks ................................................................................................................................... 206
Managing Fieldbus Brick Assemblies and Apparatuses Common Tasks ........................................... 207
Create a Fieldbus Brick Assembly ............................................................................................... 207
Contents
8 SmartPlant Instrumentation Detailed Engineering User's Guide
Configure a Fieldbus Apparatus ................................................................................................... 209
Making Connections and Associations for Fieldbus........................................................................... 211
Define or Edit a Connector Type ................................................................................................. 211
Define or Edit a Connector Type Pin Configuration .................................................................... 212
Delete a Connector Type .............................................................................................................. 212
Create a Connector ....................................................................................................................... 212
Assign Connector Pins to Cable Wires ........................................................................................ 213
Associate a Pin or a Terminal with a Channel ............................................................................. 214
Delete a Connector ....................................................................................................................... 214
Connect a Home-Run Cable to a Plug-and-Socket Box ............................................................... 215
Associate a Segment with a Home-Run Cable ............................................................................. 215
Managing Fieldbus I/O Cards and I/O Assignment Common Tasks .................................................. 217
Create a Fieldbus I/O Card ........................................................................................................... 217
Effect Fieldbus I/O Assignment ................................................................................................... 218
Fieldbus Validation ............................................................................................................................. 219
Fieldbus Validation Common Tasks ................................................................................................... 221
Generate a Validation Report for One Segment ........................................................................... 221
Generate a Validation Report for Multiple Segments .................................................................. 222
Generate a Validation Report for Multiple Segments from the Fieldbus Tag
Numbers Browser ......................................................................................................................... 222
Generate a Segment Wiring Report .............................................................................................. 222
Profibus Design................................................................................................................................... 223
Flow of Activities for Profibus Design ............................................................................................... 223
Profibus Design Common Tasks ........................................................................................................ 225
Create a Profibus DP Segment ..................................................................................................... 226
Create a Profibus PA Segment ..................................................................................................... 226
Associate Profibus PA Instruments with a PA Segment .............................................................. 226
Associate Profibus DP Instruments with a DP Segment .............................................................. 227
Create a DP-Compatible PLC or DCS Panel ............................................................................... 227
Associate a PLC or DCS Panel with a Profibus DP Segment ...................................................... 227
Generate an Enhanced Profibus Layout Report ........................................................................... 228
HART Instruments ................................................................................................................................. 229
Flow of Activities for HART Instrumentation .................................................................................... 229
Define Instrument Type Profiles for HART Instruments ................................................................... 230
Create a HART Instrument ................................................................................................................. 230
Create a Virtual Digital Tag ................................................................................................................ 232
Create an I/O Card Compatible with HART Instruments ................................................................... 232
Effect I/O Assignment for HART Instruments ................................................................................... 232
Conventional and Fieldbus Multi-Input Devices .................................................................................. 233
Managing Multi-Input Devices ........................................................................................................... 233
Create a Plug-and-Socket Multi-Input Device Panel .......................................................................... 234
Create a Multi-Input Device Panel with Terminal Connections ......................................................... 235
Create a Multi-Input Instrument with Plug-and-Socket Connections for a Fieldbus
Segment .............................................................................................................................................. 236
Create a Multi-Input Instrument with Terminal Connections for a Fieldbus Segment ....................... 237
Contents
SmartPlant Instrumentation Detailed Engineering User's Guide 9
Create a Multi-Input Instrument with Plug-and-Socket Connections for a Serial Loop
Interface .............................................................................................................................................. 239
Create a Multi-Input Instrument with Terminal Connections for a Serial Loop
Interface .............................................................................................................................................. 240
Telecom Design ........................................................................................................................................ 243
Flow of Activities for Telecom Design .............................................................................................. 243
Arrangement of Telecom Items in the Domain Explorer ................................................................... 244
Supporting Tables for Telecom .......................................................................................................... 246
Working with Old Equipment ............................................................................................................. 247
Telecom Devices and Cables .............................................................................................................. 249
Set Telecom Device Type Profile Defaults .................................................................................. 249
Create a Telecom Field Tag ......................................................................................................... 250
Duplicate a Telecom Field Tag .................................................................................................... 251
Create a Telecom Conventional Field Device .............................................................................. 251
Create a Telecom Plug-and-Socket Field Device ......................................................................... 252
Create a Telecom Cable ............................................................................................................... 253
Telecom Panels ................................................................................................................................... 255
Create a Telecom Junction Box .................................................................................................... 255
Create a Splice Panel .................................................................................................................... 256
Create a Distribution Frame ......................................................................................................... 257
Create a Patch Panel ..................................................................................................................... 258
Equipment Cabinets and Equipment Items ......................................................................................... 259
Create a PA Cabinet ..................................................................................................................... 259
Create an Amplifier ...................................................................................................................... 260
Add a Connector to an Amplifier ................................................................................................. 261
Add an Amplifier Channel to an Amplifier .................................................................................. 261
Create a PABX Cabinet ................................................................................................................ 262
Create a PABX Rack .................................................................................................................... 263
Create a Switch ............................................................................................................................. 263
Add a Connector to a Switch ........................................................................................................ 264
Add a Switch Port ........................................................................................................................ 264
Create a Switch Channel .............................................................................................................. 265
Create and Associate a Telephone Number ................................................................................. 265
Create an Unassociated Telephone Number ................................................................................ 266
Associate a Telephone Number with a Channel........................................................................... 266
Create a Miscellaneous Cabinet ................................................................................................... 266
Create a Hub Cabinet ................................................................................................................... 267
Create Hub Equipment ................................................................................................................. 268
Create a Hub Connector ............................................................................................................... 268
Add a Port to a Hub ...................................................................................................................... 269
Create an Intercom Cabinet .......................................................................................................... 269
Add Intercom Equipment ............................................................................................................. 270
Add an Intercom Connector ......................................................................................................... 271
Reports ................................................................................................................................................ 271
Generating Telecom Reports Common Tasks .............................................................................. 271
Generate a Communication Line Report ...................................................................................... 273
Generate a Speaker Load Report .................................................................................................. 273
Contents
10 SmartPlant Instrumentation Detailed Engineering User's Guide
Generate a Telecommunication Device List ................................................................................ 274
Generate a Telecom Device Type Report .................................................................................... 274
Generate a Telecom Line Number Report ................................................................................... 274
Generate a Telecom Field Equipment Report .............................................................................. 275
Generate a Telecom Signal Level Report ..................................................................................... 275
Generate an Actual Load Report .................................................................................................. 275
Commands and Controls ..................................................................................................................... 276
Alarm Zones Dialog Box ............................................................................................................. 276
Associate Telephone Numbers Dialog Box ................................................................................. 277
Distribution Frame Properties (General) Dialog Box .................................................................. 277
Equipment Panel Properties (General) Dialog Box ...................................................................... 278
Find Telecom Tag Dialog Box ..................................................................................................... 278
Hub Cabinet Properties (General) Dialog Box ............................................................................. 279
Intercom Cabinet Properties (General) Dialog Box ..................................................................... 280
Intercom Numbers Dialog Box .................................................................................................... 281
Miscellaneous Cabinet Properties (General) Dialog Box ............................................................ 281
Network Class Selection Dialog Box ........................................................................................... 282
Network Classes Dialog Box ....................................................................................................... 282
PA Amplifier Selection Dialog Box ............................................................................................. 283
PA Cabinet Properties (General) Dialog Box .............................................................................. 283
PA-Zones Dialog Box .................................................................................................................. 284
PABX Categories Dialog Box ...................................................................................................... 284
PABX Cabinet Properties (General) Dialog Box ......................................................................... 285
Panel Sub-Systems Dialog Box .................................................................................................... 286
Patch Panel Properties (General) Dialog Box .............................................................................. 286
Port Properties Dialog Box .......................................................................................................... 287
Slot Properties Dialog Box ........................................................................................................... 287
Splice Properties (General) Dialog Box ....................................................................................... 287
Slot Quantities Dialog Box .......................................................................................................... 288
Switch Port Properties (General) Dialog Box .............................................................................. 288
Telephone Numbers Dialog Box .................................................................................................. 289
Telephone Number Statuses Dialog Box ..................................................................................... 289
Telephone Number Usages Dialog Box ....................................................................................... 290
Telecom Field Device Panel Properties (General) Dialog Box .................................................... 290
Telecom Junction Box Properties (General) Dialog Box ............................................................. 291
Telephone Number Properties Dialog Box .................................................................................. 291
Loop Drawings Module........................................................................................................................... 292
Loop Drawings Module Commands and Controls ............................................................................. 292
Loop Drawings Module Window ................................................................................................. 293
Loop Drawings Module Commands ............................................................................................ 293
Loop Point-to-Point Wiring Diagram Window ............................................................................ 294
CAD Drawing Blocks in SmartPlant Instrumentation ........................................................................ 294
Block Types.................................................................................................................................. 295
Loop Blocks ................................................................................................................................. 297
Shipped Block Files ..................................................................................................................... 298
Managing CAD Drawing Blocks Common Tasks ....................................................................... 299
CAD Drawing Block Assignment Common Tasks ............................................................................ 302
Contents
SmartPlant Instrumentation Detailed Engineering User's Guide 11
Associate a Loop Block ................................................................................................................ 304
Associate Instrument Blocks Automatically (via Instrument Type) ............................................ 305
Change the Block Assignment Method from Automatic to Manual ............................................ 306
Associate Instrument Blocks Manually ........................................................................................ 306
Update Block Assignments .......................................................................................................... 307
Copy Associated Blocks to Other Instrument Tags ..................................................................... 307
Copy Automatically Assigned Blocks to Tags of Other Loops ................................................... 308
Assign an Instrument Block to a Drawing Page ........................................................................... 309
Dissociate Blocks from Instruments ............................................................................................. 309
Specify Border and Logo Blocks for Loop Drawings .................................................................. 310
Assign General Blocks to All Loop Drawings via Instrument Type ............................................ 310
Loop Drawing Types and Drawing Properties ................................................................................... 311
Loop Drawing Types and Drawing Properties Common Tasks ................................................... 311
Update Paths for Existing CAD Drawings And Block Files ........................................................ 317
CAD Loop Drawing Generation ......................................................................................................... 318
Loop Drawing Generation Methods ............................................................................................. 319
Steps in Loop Drawing Generation Using a CAD Application ................................................... 320
CAD Settings for SmartPlant Instrumentation ............................................................................. 321
Sample Loop Drawing (After Generation) ................................................................................... 324
CAD Loop Drawing Generation Common Tasks ........................................................................ 325
Apply Loop Drawing Generation Method ................................................................................... 326
Generate CAD Loop Drawings .................................................................................................... 326
Show the Latest Generated CAD Drawing .................................................................................. 328
Display CAD Loop Drawing Generation History ........................................................................ 328
Delete CAD Loop Drawing Generation History .......................................................................... 329
Clear Previous Macro Result Records .......................................................................................... 329
Loop Drawing Reports ........................................................................................................................ 329
Generate a Report of CAD Loop Drawing Generation Errors ..................................................... 330
Working with Macros in SmartPlant Instrumentation ........................................................................ 330
SmartPlant Instrumentation Macro Structure ............................................................................... 331
Title Block Macro List ................................................................................................................. 332
Wiring Module Macros - Conventions ......................................................................................... 336
Generate a Macro Report ............................................................................................................. 338
Using Macros in CAD Blocks ...................................................................................................... 339
Insert Macros in an AutoCAD Drawing Block ............................................................................ 340
Customizing Macro Definitions ................................................................................................... 341
Create a New Hook-Up Macro Definition ................................................................................... 341
Delete a Hook-Up Macro Definition ............................................................................................ 342
Working with User-Defined Macro Functions ............................................................................. 342
Standard Functions ....................................................................................................................... 344
Create a User-Defined Macro Function ....................................................................................... 345
Modify a User-Defined Macro Function ...................................................................................... 346
Delete a User-Defined Macro Function ....................................................................................... 347
Using External Macro Data Sources ............................................................................................ 347
Connect to an ODBC Profile ........................................................................................................ 350
Connect to Database Platforms Other Than ODBC ..................................................................... 350
Contents
12 SmartPlant Instrumentation Detailed Engineering User's Guide
MicroStation and SmartPlant Instrumentation ................................................................................... 351
System Requirements ......................................................................................................................... 352
Set MicroStation for SmartPlant Instrumentation ............................................................................... 352
Working with MicroStation ................................................................................................................ 355
Create Tag Sets (MicroStation) .................................................................................................... 355
Export Tag Sets (MicroStation) ................................................................................................... 356
Import a Tag Set (MicroStation) .................................................................................................. 356
Link a Tag to a Drawing Element (MicroStation)........................................................................ 356
Create a Cell Library (MicroStation) ........................................................................................... 357
Fence Elements for a Cell (MicroStation) .................................................................................... 357
Define the Cell Origin (MicroStation) ......................................................................................... 358
Define the Coordinates of the Cell Origin (MicroStation) ........................................................... 358
Add a Cell to the Cell Library (MicroStation) ............................................................................. 358
Preview a Cell (MicroStation) ...................................................................................................... 358
Display a Cell on the Desktop (MicroStation) ............................................................................. 359
Generating a Report Using MicroStation ..................................................................................... 359
Hook-Ups in SmartPlant Instrumentation ............................................................................................ 359
Hook-Ups Module Window ................................................................................................................ 360
Hook-Up Items and Libraries ............................................................................................................. 361
Hook-Up Item Libraries and Sub-Libraries ................................................................................. 361
Workflow for Creating Hook-Up Items in the Reference Explorer ............................................. 362
Managing Hook-Up Items and Libraries Common Tasks ........................................................... 362
Managing Hook-Ups Common Tasks .......................................................................................... 369
Hook-Up Drawing Generation ............................................................................................................ 377
Shipped Enhanced Hook-Ups Symbols ....................................................................................... 379
Managing Hook-Up Drawings Common Tasks ........................................................................... 379
Create a New Hook-Up Macro Definition .......................................................................................... 390
Delete a Hook-Up Macro Definition .................................................................................................. 391
Hook-Up Reports ................................................................................................................................ 392
Calculating the Total of Hook-Up Items for a Bill of Material .................................................... 393
Hook-Up Reports Common Tasks ............................................................................................... 394
Instrument Maintenance ........................................................................................................................ 397
Access Rights in the Maintenance Module ......................................................................................... 398
Start the Maintenance Module ............................................................................................................ 398
Starting the Maintenance Module From Any SmartPlant Instrumentation Module..................... 398
Starting the Maintenance Module From an Instrument Index Browser View ............................. 399
Filter Maintenance Activities .............................................................................................................. 399
Generate a Maintenance Report .......................................................................................................... 400
Preventive Maintenance Preliminary Activities ................................................................................. 400
Define a Preventive Maintenance Attachment ............................................................................. 400
Define a Preventive Maintenance Task ........................................................................................ 401
Define a Preventive Maintenance Activity .................................................................................. 401
Performing Preventive Maintenance ................................................................................................... 402
Perform Preventive Maintenance ................................................................................................. 403
Schedule Maintenance .................................................................................................................. 403
Contents
SmartPlant Instrumentation Detailed Engineering User's Guide 13
Extend Existing Scheduling ......................................................................................................... 404
Enter Preventive Maintenance Details ......................................................................................... 405
Performing Breakdown Maintenance ................................................................................................. 406
Perform Breakdown Maintenance ................................................................................................ 406
Issue a New Work Request .......................................................................................................... 407
Opening a Work Request ............................................................................................................. 407
Create a New Repair Form ........................................................................................................... 408
Fill Out a Repair Form ................................................................................................................. 409
Maintenance Event Records ............................................................................................................... 410
Defining and Managing Maintenance Event Records .................................................................. 411
Set a Date Format for Maintenance Event Record Names ........................................................... 412
Create a Maintenance Event Record ............................................................................................ 412
Complete a Maintenance Event Record ....................................................................................... 413
Dimensional Data and Piping ................................................................................................................. 413
Principles of the DDP Module ............................................................................................................ 414
Additional Settings ............................................................................................................................. 415
Start the DDP Module ......................................................................................................................... 415
Preliminary Procedures ....................................................................................................................... 415
Define the Process Connection Class/Rating ...................................................................................... 416
Define a Process Connection End Preparation ................................................................................... 416
Define a Dimensional Group .............................................................................................................. 416
Define Dimensional Group Properties ......................................................................................... 417
Duplicate a Dimensional Group ................................................................................................... 418
Assign Dimensional Data Forms .................................................................................................. 418
Assign a PSR File to a Dimensional Data Form .......................................................................... 418
Assign a Dimensional Data Form to a Dimensional Group ......................................................... 418
Associate an Instrument Type with a DDP Group ....................................................................... 418
Vendor Data ........................................................................................................................................ 419
Display and Access Vendor Data ................................................................................................. 419
Enter Vendor Data ........................................................................................................................ 420
Working Data ...................................................................................................................................... 421
Display and Access Working Data ............................................................................................... 421
Edit Working Data ....................................................................................................................... 421
Piping Design Area ...................................................................................................................... 422
Copy Working Data to the Default Library .................................................................................. 422
Copy Default Data to Working Data ............................................................................................ 423
Copy from Vendor Data to Working Data ................................................................................... 424
Modify Working Data Status ....................................................................................................... 425
Regenerate Dimensional Data Sheets ........................................................................................... 425
Manage Default Dimensional Data ..................................................................................................... 426
Enter Default Data into the Default Library ................................................................................. 426
Edit Default Dimensional Data .................................................................................................... 427
Customize the Default Library Display and Layout ..................................................................... 427
Services and Reports ........................................................................................................................... 428
Generate a Dimensional Data Sheet ............................................................................................. 428
Track the Data Status History ...................................................................................................... 428
Generate DDP Reports ................................................................................................................. 429
Contents
14 SmartPlant Instrumentation Detailed Engineering User's Guide
Generate a Group List, Dimensions List, Default Library List, Default
Dimensional Data, Or Vendor Dimensional Data Report ............................................................ 430
Generate A Suspected Data List, Status History, Or Suspected Data History
Report ........................................................................................................................................... 430
Print Dimensional Data Sheets ..................................................................................................... 430
Print Dimensional Data Sheets From the Dimensional Data for Piping Module
Window ........................................................................................................................................ 430
Print Dimensional Data Sheets From the Working Data Window ............................................... 431
Print Empty Sheet Forms ............................................................................................................. 431
Construction Module .............................................................................................................................. 433
Activate the Construction Module ...................................................................................................... 434
Construction Flow of Activities .......................................................................................................... 434
Definitions in the Construction Module ............................................................................................. 435
Installation Index Category Definitions ....................................................................................... 435
Edit an Installation Index Category .............................................................................................. 435
Edit an Installation Index ............................................................................................................. 436
Delete an Installation Index .......................................................................................................... 436
View and Modify Assigned Installation Indexes ......................................................................... 437
Construction Options .......................................................................................................................... 437
Construction - Example Scenario ................................................................................................. 438
View Installation Indexes in the Installation Indexes Dialog Box ............................................... 439
Add an Installation Index ............................................................................................................. 439
Add an Installation Index ............................................................................................................. 439
Add an Installation Index Category .............................................................................................. 440
Assign Installation Indexes to Items ............................................................................................ 441
Reports, Revisions and Archives ........................................................................................................ 443
Generate Reports For An Installation Index Revision Reports .................................................... 443
Construction Module Revisions ................................................................................................... 443
Maintaining a Revision Archive ................................................................................................... 444
View an Archived Installation Index ............................................................................................ 444
Edit an Archived Revision ........................................................................................................... 445
Performing Calibrations ......................................................................................................................... 446
Calibration Module Window .............................................................................................................. 446
Calibration Module Commands .......................................................................................................... 447
Enter Tag Number Dialog Box ........................................................................................................... 447
Starting the Calibration Module ......................................................................................................... 447
Start the Calibration Module from the SmartPlant Instrumentation Window .............................. 447
Start the Calibration Module from the Instrument Index Standard Browser ............................... 448
Search for Tag Numbers in the Calibration Module ........................................................................... 448
Calibration Forms ............................................................................................................................... 450
Upgrading the Standard Calibration Forms ........................................................................................ 451
Upgrade the Standard Calibration Forms ..................................................................................... 452
Upgrade Calibration Results ........................................................................................................ 453
Calibration Preliminary Activities ...................................................................................................... 454
Add Customized Calibration Forms to the Database ................................................................... 455
Contents
SmartPlant Instrumentation Detailed Engineering User's Guide 15
Create a Calibration Profile .......................................................................................................... 455
Define Calibration Profile Settings .............................................................................................. 456
Associate Calibration Profiles with Instrument Types ................................................................. 456
Dissociate Profiles from Instrument Types .................................................................................. 457
Manage Code Tables .................................................................................................................... 457
Defining Test Equipment .................................................................................................................... 458
Prerequisites for Creating a Test Equipment Tag......................................................................... 458
Create a Test Equipment Tag ....................................................................................................... 459
Calibration Settings Activities ............................................................................................................ 459
Define Tag Calibration Settings ................................................................................................... 460
Copy Existing Process Data ......................................................................................................... 461
Define Alarm / Trip Settings ........................................................................................................ 461
Define the Set Point ...................................................................................................................... 461
Calibration Data Entry Activities........................................................................................................ 462
Select a Calibration Profile........................................................................................................... 463
Enter Calibration Data .................................................................................................................. 463
Select Test Equipment .................................................................................................................. 464
View Calibration History ............................................................................................................. 465
List of Calibration Reports ........................................................................................................... 465
Generate Calibration Reports ....................................................................................................... 467
Loop Error Calculation ....................................................................................................................... 467
Calibration Error Calculations...................................................................................................... 468
Set Tags for Loop Error Calculation ............................................................................................ 469
Calculate Loop Errors .................................................................................................................. 470
Working with the Fluke Interface ....................................................................................................... 472
Set up a Profile for the Fluke Calibrator ...................................................................................... 472
Map a Serial Port to Use the Fluke Calibrator on a Citrix Console ............................................. 473
Download Data from SmartPlant Instrumentation ....................................................................... 474
Upload Data from the Fluke Calibrator ........................................................................................ 475
Index ......................................................................................................................................................... 477
Contents
16 SmartPlant Instrumentation Detailed Engineering User's Guide
SmartPlant Instrumentation Detailed Engineering User's Guide 17
S E C T I O N 1
The Detailed Engineering User's Guide contains information about various modules and
advanced features that were not mentioned in the Basic User's Guide. These module and
features include:
Projects and As-Built Data
Process Data
Calculation module
Specifications module
Working with different interfaces
Working in an integrated environment
SmartPlant Instrumentation Detailed
Engineering User's Guide
SmartPlant Instrumentation Detailed Engineering User's Guide
18 SmartPlant Instrumentation Detailed Engineering User's Guide
SmartPlant Instrumentation Detailed Engineering User's Guide 19
S E C T I O N 2
SmartPlant Instrumentation provides the means to efficiently create a comprehensive and
detailed wiring design of your plant. You can create various types of wiring items that perform
specific functions in your plant. You can define and manage the following:
Panels belonging to a number of different categories, such as junction boxes, DCS and PLC
panels, marshaling racks, and so forth
Plug-and-socket boxes that support Foundation Fieldbus and Profibus systems
Field devices and their cables
Multi-input devices with either terminal or plug-and-socket connections
Terminal strips and terminals
Wiring equipment (I/O cards, fieldbus bricks, safety barriers, hubs, relays, and so forth)
Cables based on shipped and user-defined configurations that include cable sets (pairs,
triads, and so forth), wires, and connectors
After creating the required wiring items, you can effect I/O assignment and make the required
connections. This will enable you to create a point-to-point wiring diagram and generate
numerous wiring reports using the Enhanced Report Utility.
Wiring in SmartPlant Instrumentation
Wiring in SmartPlant Instrumentation
20 SmartPlant Instrumentation Detailed Engineering User's Guide
SmartPlant Instrumentation Detailed Engineering User's Guide 21
S E C T I O N 3
General Wiring Definitions
This section deals with various general definitions in wiring.
In This Section
Principles of Wiring Operations in SmartPlant Instrumentation ... 21
Splitting the Wiring Design Among Several Teams ..................... 21
Creating a Wiring Scheme ............................................................. 23
Name and Sequence Uniqueness of Wiring Items ........................ 23
Apply Naming Conventions to Wiring Items ................................ 24
Associate a Symbol with an Item .................................................. 25
Remove Trailing Separators From Wiring Item Names ................ 25
Principles of Wiring Operations in SmartPlant
Instrumentation
SmartPlant Instrumentation creates and keeps track of wiring routing and connections by
identifying the wires and their connection points.
The wires and the items to which they are connected are arranged hierarchically as they appear
in the Domain Explorer. These terms are described in detail in the relevant help topics.
You can make connections between or within any of the <unit> in a <plant>. Reference cables
and panels are, however, available for all the <plants> in the domain.
The following sequence of operations is necessary for the creation of a wiring scheme:
Creation of panels, plug-and- socket boxes, terminal strips, wiring equipment, terminals, and
so on
Creation of cables, cable sets, and wires
Connecting wires to terminals
In addition, tagged instruments may be wired so that their wiring routing is automatically
tracked and wire names are automatically propagated. For details, see:
Device Panels (see "Device Panels in SmartPlant Instrumentation" on page 51)
I/O Assignment (on page 105)
Wiring in SmartPlant Instrumentation
22 SmartPlant Instrumentation Detailed Engineering User's Guide
Splitting the Wiring Design Among Several Teams
There are projects in which, for various reasons, several teams work on the wiring design of the
same project. These teams can be located at the same site or be in different geographical
locations.
A good example of such a project is when the main contractor designs the field instrumentation
wiring up to the marshaling racks while the DCS vendor is responsible for the DCS design and
also for the design of the wiring from the marshaling panels to the terminals of the I/O cards that
they supply, as shown below:
At the end of the project, or at any intermediate stage, there is a need to integrate both designs
into one database to complete the wiring from the field to the DCS and then generate the
complete loop diagrams and the wiring reports.
At this time, the boundary or the scope of the design that each party is responsible for can vary
from project to project. Usually, the intersection point would be somewhere around a
marshaling panel, either at the field side of a terminal strip and the control system terminal strip
side. This issue is usually discussed between the parties and they agree where to draw this line.
In SmartPlant Instrumentation, we recommend the following strategy to handle this split wiring
design:
1. The main contractor or the EPC starts with the creation of an As-Built domain and then
creates a project for each of the working parties involved in the overall design. In the
example mentioned above, the main contractor works on the main As-Built plant and
defines the projects for the DCS vendors.
2. All the teams work on the same database using Citrix. However, it is also possible to work
offline.
Using this approach for splitting the design has the following advantages:
Provides the ability to see the current As-Built data while connecting to the data (and not the
other way around).
Enables good control of new tag numbers and subcomponents.
Retains the uniqueness of rules when adding various subcomponents such as terminals on a
terminal strip.
Enables the comparison of As- Built loops and project loops.
Note that the members of the various teams working on the projects have to be informed of the
changes made in As-Built so that they can update their databases. Consequently, based on the
data maturity, teams should coordinate among themselves when to transfer their wiring data to
the rest of the projects.
Wiring in SmartPlant Instrumentation
SmartPlant Instrumentation Detailed Engineering User's Guide 23
For more information, see Owner Operator Domain (As-Built and Projects) in the
Administration User's Guide, under Domain and Project Administration, Owner Operator:
General Activities.
Creating a Wiring Scheme
After the System Administrator initializes and creates a domain, SmartPlant Instrumentation
creates the following items:
Reference cables
Reference device panels with terminal strips
Connection types
These reference items suffice for the most common connections to device panels. For more
sophisticated combinations, you should create your own reference items.
For example, for a 2-wire device you need to create in the Reference Explorer:
A device panel with a two- terminal strip named DEFAULT 2W DEVICE PANEL
A cable with a shielded twisted pair (cable + one shielded pair), named DEFAULT 2W
CABLE
A connection device that connects two wires from a pair one after the other named 2 IN A
ROW
You can then select the above items the wiring profile to define the reference wiring properties
for a given instrument type.
When you start a new wiring scheme, the folders in the Domain Explorer are empty. You can
right-click one of the panel folders in the Domain Explorer and on the shortcut menu, click
New and then click the required option. The Reference Explorer contains several reference
panels and cables that are provided as shipped data that you can copy to the Domain Explorer.
You must have appropriate access rights to alter the reference items.
Name and Sequence Uniqueness of Wiring Items
When creating or editing the properties of a wiring item , SmartPlant Instrumentation validates
that the wiring item has a unique name and sequence. The software applies the following
validation rules:
Item Sequence
If SmartPlant Instrumentation detects that the sequence of a wiring item is not unique, the
software displays an appropriate message and does not create the item until you enter a unique
sequence.
The software validates sequence uniqueness according to the following rules:
In an owner operator domain, the software validates sequence uniqueness in As-Built and all
the projects belonging to the current owner operator domain.
Panels, cables, and connectors do not require any sequence.
Terminals must have a sequence which is unique at the terminal strip level.
All the other wiring items must have a sequence which is unique at the level of the
immediate parent item under which the item exists.
Item Names
Wiring in SmartPlant Instrumentation
24 SmartPlant Instrumentation Detailed Engineering User's Guide
If SmartPlant Instrumentation detects that an item does not have a unique name, the software
displays a warning message, after which you proceed depending on the setting you made on the
General page of the wiring preferences. You can set the software to proceed without changing
the item name if you do not select the Enforce name uniqueness wiring preference option on
the General page. If you select the Enforce name uniqueness check box, you must rename the
item in order to proceed with your work.
The software validates name uniqueness according to the following rules:
In an owner operator domain, the software validates name uniqueness in As-Built and all the
projects belonging to the current owner operator domain.
For panels and cables, SmartPlant Instrumentation checks for name uniqueness at the level
of the current <plant>.
Wires do not require name uniqueness.
The software checks for terminal name uniqueness at the terminal strip level.
For all the other wiring items, SmartPlant Instrumentation checks for name uniqueness at
the level of the immediate parent item under which the item exists.
If you try to create a wiring item that has no name, the software prompts you to enter a
name. If you select the Enforce name uniqueness wiring preference option, the software
treats items without names according to the validation rules stated above. If you do not
select this wiring preference option, the software allows you to create wiring items without
names.
When moving an item to another parent item , the software validates the name uniqueness at
the target level. If you did not select the Enforce name uniqueness wiring preference
option, the software moves the item and retains its name. If you selected the Enforce name
uniqueness wiring preference option, the software does not allow you to move the item if
the item name violates the validation rules.
For more information, see Naming Conventions in the Administration User's Guide, under
Domain and Project Administration, Naming Conventions.
Apply Naming Conventions to Wiring Items
SmartPlant Instrumentation allows you to apply naming conventions to various wiring items.
You can apply naming conventions to all panels, racks, and wiring equipment. Note that
naming conventions are set by your Domain Administrator.
After applying the naming conventions, the software renames the selected items according to the
existing conventions. You can apply naming conventions to a single item or multiple items. If
you need to that for a single wiring item, you can do it in the Properties dialog box of that item
by selecting the Apply naming convention check box.
1. In the Domain Explorer, do one of the following:
In the Tree view, select one desired item.
Expand a folder and in the Items pane, select the items you require.
2. Right-click the selected items and then on the shortcut menu, click one of the following:
Apply Naming Conventions to Selected Items to rename only the items you
selected without renaming the child items that exist on the lower hierarchy level of these
items.
Wiring in SmartPlant Instrumentation
SmartPlant Instrumentation Detailed Engineering User's Guide 25
Apply Naming Conventions to Selected Items and Child Items to rename the
items you selected and all the child items that exist on the lower hierarchy level of these
items.
Associate a Symbol with an Item
Make sure that you have defined a custom symbol folder in the SmartPlant Instrumentation
Preferences dialog box for the appropriate enhanced report type before you associate a
symbol with an item.
When you associate a symbol with an item that can have more than one possible relation to
other items for which you want to display data, make sure that the symbol you select uses
macros with the appropriate relations. If a macro has an incorrect relation, the software
cannot display the data.
1. In the Domain Explorer, select the desired item , for example, a particular panel.
2. Right-click the item and click Properties.
3. Click the Associate Symbols tab.
4. Click New.
5. In the Name column, select the desired report type.
6. Beside the Symbol File column, click Browse.
7. Navigate to the desired .sym file.
8. If you require, repeat steps 4 -7 to associate symbols with the item for other report types.
When associating symbols with a panel, for example, you will use one symbol to represent
the panel in a Location Layout report, and another symbol to represent the panel in a Panel
Layout report.
For an instrument, when you associate a symbol for Enhanced Report Utility reports, the
symbol will also be displayed in other wiring reports.
You can associate each item with one symbol only per available report type.
You can associate the same symbol with more than one item if you desire.
When using custom terminal symbols in enhanced reports, there are two ways of displaying
the terminals on the drawing sheet:
Associating a symbol with a panel, where the symbol exactly represents the panel-strip-
terminal configuration, and dragging the panel onto the drawing sheet. With this method,
the software displays the entire panel.
Associating a symbol with each individual terminal and dragging the desired terminals onto
the drawing sheet. With this method, the software displays the selected terminals with their
associated strips and panels, together with the appropriate macros.
Wiring in SmartPlant Instrumentation
26 SmartPlant Instrumentation Detailed Engineering User's Guide
Remove Trailing Separators From Wiring Item Names
Wiring items that have been created according to naming conventions sometimes may have
trailing separators. This happens when the last naming convention segment is not defined and
there is no value for it. You can instruct the software to remove the trailing separators
automatically when creating wiring items.
1. In the Wiring module, click File > Preferences.
2. In the Preferences dialog box, under Wiring, click Custom.
3. In the Custom features for the Wiring module group box, under Parameter, type
Remove Trailing Separator.
4. Under Value type Y.
The default setting is N which instructs the software not to remove the trailing separators.
SmartPlant Instrumentation Detailed Engineering User's Guide 27
S E C T I O N 4
Cables, Cable Sets, and Wires
This section describes the creation and management of cables, cable sets, and wires.
In This Section
Creating and Managing Cables ...................................................... 27
Define a Cable Configuration ........................................................ 27
Edit a Cable Configuration ............................................................ 29
Delete a Cable Configuration ........................................................ 30
Create a Cable ................................................................................ 30
Create a Connector ........................................................................ 32
Edit Cable Properties ..................................................................... 32
Add a Cable Set ............................................................................. 34
Add a Wire to a Cable Set ............................................................. 34
Create a Cable Without Sets and Wires ......................................... 35
Apply a Reference Cable to Multiple Cables Without Sets and Wires
....................................................................................................... 36
Apply a Reference Cable to One Cable Without Sets and Wires .. 36
Edit Wire Properties ...................................................................... 36
Apply Regional Wire Colors to Project Cables ............................. 38
Creating and Managing Cables
You create new cables in SmartPlant Instrumentation based on a particular cable configuration.
A cable configuration includes a particular arrangement of cable sets (pairs, triads, and so forth
within a cable) and wires to be built with the cable. Therefore, when creating a new cable, you
have to select an existing cable configuration or define a new one. After creating a cable, you
can add additional cable sets and wires to that cable if required.
As a time saver, it is recommended that you create reference items for the cable, cable set, and
wire arrangements you intend to use frequently. You create these reference cables in the
Reference Explorer. You can then drag them to the Domain Explorer and this way create
numerous cables on the fly.
In SmartPlant Instrumentation Explorer, cables occupy the top hierarchy level under which
you can create various wiring items such as cable sets, wires, and connectors. There is a lot of
flexibility in creating a cable hierarchy. There is no rigid structure like "cable cable set
wire" that limits your cable design. You can create various cable hierarchy structures, as you
require. See Cable Hierarchy Example to examine a possible structure.
Wiring in SmartPlant Instrumentation
28 SmartPlant Instrumentation Detailed Engineering User's Guide
Define a Cable Configuration
This option allows you to create a new cable configuration. All SmartPlant Instrumentation
cables are based on a particular cable configuration. Therefore, you need a cable configuration
to create a new cable. A cable configuration includes a cable set (pairs, triads, and so forth
within a cable) and a wire arrangement. As a result, when creating a new cable, SmartPlant
Instrumentation automatically creates the required cable sets and wires within that cable based
on the configuration that you define. You can add more cable sets and wires to that cable
manually later if needed.
1. Do one of the following:
Press F7 to open the Domain Explorer.
Press F8 to open the Reference Explorer.
2. In the Domain Explorer or Reference Explorer, right-click the Cables folder and then
click New > Cable.
3. In the Cable Configuration dialog box, click New.
4. In the New Cable Configuration dialog box, enter the total number of sets (pairs, triads,
and so forth) that SmartPlant Instrumentation will create automatically when a new cable is
based on this new configuration.
Add an additional cable set for an overall shield.
5. From the Default cable set type list, select the appropriate cable type.
The selected cable type determines whether cables based on this configuration have
multiple wires, pairs, triads, and so forth.
6. Click OK to return to the Cable Configuration dialog box.
7. In the Cable Configuration dialog box, type the name of the new configuration in the
Cable Configuration data field.
8. In the Cable default name field, type a name of the cables that will be based on the current
configuration.
This means that every time you create a new cable based on this new configuration,
SmartPlant Instrumentation uses this default setting to name the new cable. You can then
modify this name as needed when you define the cable in the Cable Properties dialog box.
9. In the Description text field, type a brief description of the new configuration.
10. Click in the Cable Set text field and type the name of each cable set that is defined in this
configuration. You can rename the individual cable sets later if needed when editing the
cable set in the Cable Set Properties dialog box.
11. For each cable set, in the Cable Set Type field, accept the displayed value (the cable set
type you selected in the New Cable Configuration dialog box) or select another one if
needed.
12. For each first cable set of a given cable set type, do the following under Cable set details:
a. Click in the Wire Tag text field and type the names of the individual wires within the
cable sets. You can accept the displayed value if needed.
b. From the Wire Color list, select a color for each wire. If the required value is not
available, you can add it in the Wire Color dialog box that you access from the Tables
menu in the Wiring Module window.
Wiring in SmartPlant Instrumentation
SmartPlant Instrumentation Detailed Engineering User's Guide 29
c. From the Wire Type list, select a type for each wire. If the required value is not
available, you can add it in the Wire Type dialog box that you access from the Tables
menu in the Wiring Module window.
d. From the Polarity list, select the appropriate polarity or shield for each wire.
e. For additional cable sets based on a cable set type for which you already entered settings
under Cable set details, do one of the following:
To copy the values from a selected cable set to all sets based on the current cable set
type, click Apply. You can select the Exclude wire tags check box before you
click Apply if you do not wish to copy the wire tags while copying wire color, wire
type, and polarity details.
Enter the settings individually for each cable set.
13. Click Save.
Edit a Cable Configuration
This procedure explains how to modify an existing cable configuration.
1. Do one of the following:
Press F7 to open the Domain Explorer.
Press F8 to open the Reference Explorer.
2. In the Domain Explorer or Reference Explorer, right-click the Cables folder and then
click New > Cable.
3. In the Cable Configuration dialog box, select a configuration from the Cable
configuration list.
4. Click Edit.
5. In the Cable Configuration dialog box, enter the total number of sets (pairs, triads, and so
forth) that SmartPlant Instrumentation will create automatically when a new cable is based
on this new configuration.
Add an additional cable set for an overall shield.
6. From the Default cable set type list, select the appropriate cable type.
The selected cable type determines whether cables based on this configuration have
multiple wires, pairs, triads, and so forth.
7. Click OK to return to the Cable Configuration dialog box.
8. In the Cable Configuration dialog box, type the name of the new configuration in the
Cable Configuration data field.
9. In the Cable default name field, type a name of the cables that will be based on the current
configuration.
This means that every time you create a new cable based on this new configuration,
SmartPlant Instrumentation uses this default setting to name the new cable. You can then
modify this name as needed when you define the cable in the Cable Properties dialog box.
10. In the Description text field, type a brief description of the new configuration.
11. Click in the Cable Set text field and type the name of each cable set that is defined in this
configuration. You can rename the individual cable sets later if needed when editing the
cable set in the Cable Set Properties dialog box.
Wiring in SmartPlant Instrumentation
30 SmartPlant Instrumentation Detailed Engineering User's Guide
12. For each cable set, in the Cable Set Type field, accept the displayed value (the cable set
type you selected in the New Cable Configuration dialog box) or select another one if
needed.
13. For each first cable set of a given cable set type, do the following under Cable set details:
a. Click in the Wire Tag text field and type the names of the individual wires within the
cable sets. You can accept the displayed value if needed.
b. From the Wire Color list, select a color for each wire. If the required value is not
available, you can add it in the Wire Color dialog box that you access from the Tables
menu in the Wiring Module window.
c. From the Wire Type list, select a type for each wire. If the required value is not
available, you can add it in the Wire Type dialog box that you access from the Tables
menu in the Wiring Module window.
d. From the Polarity list, select the appropriate polarity or shield for each wire.
e. For additional cable sets based on a cable set type for which you already entered settings
under Cable set details, do one of the following:
To copy the values from a selected cable set to all sets based on the current cable set
type, click Apply. You can select the Exclude wire tags check box before you
click Apply if you do not wish to copy the wire tags while copying wire color, wire
type, and polarity details.
Enter the settings individually for each cable set.
14. Click Save.
Delete a Cable Configuration
This procedure explains how to delete a cable configuration.
1. Do one of the following:
Press F7 to open the Domain Explorer.
Press F8 to open the Reference Explorer.
2. In the Domain Explorer or Reference Explorer, right-click the Cables folder and then
click New > Cable.
3. In the Cable Configuration dialog box, select a configuration from the Cable
configuration list.
4. Click Delete.
Wiring in SmartPlant Instrumentation
SmartPlant Instrumentation Detailed Engineering User's Guide 31
Create a Cable
You can create new cables either in the Domain Explorer or the Reference Explorer. If you
are creating a cable that is going to have a frequently used configuration, we recommend that
you create it in the Reference Explorer. Reference cables facilitate fast creation of plant cables
by copying an existing cable configuration from the Reference Explorer to the Domain
Explorer. However, if you want to create a cable that does not have a configuration that you
intend to use frequently, we recommend that you create this cable in the Domain Explorer and
in the <unit> where it is to be physically located. This is helpful when filtering the cables in the
current <unit>.
1. Do one of the following:
Press F7 to open the Domain Explorer.
Press F8 to open the Reference Explorer.
2. In the Domain Explorer or Reference Explorer, right-click the Cables folder and then
click New > Cable.
3. In the Cable Configuration dialog box, select a cable configuration from the Cable
configuration list.
Click New if you do not have a suitable configuration. For details, see Define a Cable
Configuration (on page 27).
4. Click Create.
5. In the Cable Properties dialog box, under Cable, type the cable name.
If you are working under cable type dependency, your selection of cable type
determines the reference cable name.
6. Under Description, type the new cable description as needed.
7. Select one of the following under Cable class:
To create a conventional cable, accept the default setting Conventional.
To create a fieldbus spur, select Conventional.
To create a fieldbus home- run cable, select Fieldbus home-run.
To create a telecom cable, select Telecom.
8. Under Type, select the required cable type if needed. If the required type is not available,
click next to the list arrow to add the required item to the list.
9. Select the cable manufacturer, model, color as appropriate. If the item that you need is not
on the list, click .
10. Type the end one, and end two locations of the cable.
11. Type the cable length and select the unit of measure.
12. To assign this cable to a cable drum, select values from the Pulling area list and from the
Cable drum list. For details, see Assign Cables to Drums Manually (Without Optimization)
(on page 162).
13. To define a cable harness, select the cable harness from the list. If the item that you need is
not on the list, click .
Wiring in SmartPlant Instrumentation
32 SmartPlant Instrumentation Detailed Engineering User's Guide
14. To name the wires ends in this cable according to a naming convention, select the
appropriate naming convention from the Wire end naming convention list.
15. To define the cable as intrinsically safe, select Set as intrinsically safe.
16. To define glands for the cable, from the Glands group box, select the End 1, End 2 or both
cable glands. If the required gland is not available, click .
Note the graphic representation of cable glands in the software:
A cable with no glands
A cable with a gland on one of its sides
A cable with a gland on both sides
17. Click Connectors to create connectors for the cable and manage connector-wire
assignments.
18. In the Cable Properties dialog box, click OK.
Create a Connector
Connectors are needed for fieldbus home-run cables, telecom cables, and other cables that
require connectors. SmartPlant Instrumentation allows you to build your wiring system with
any of the following connector implementations:
Connector at one or both cable ends
Connector at end of a single cable set
Connector at end of wires from different cable sets
1. In the Domain Explorer or Reference Explorer, do one of the following:
To create a new cable, right-click the Cables folder and on the shortcut menu click New
> Cable.
Right-click an existing cable, and on the shortcut menu click Properties.
2. Modify cable properties as needed. For details, see Create a Cable (on page 30).
3. Click Connectors.
4. In the Connector Assignments dialog box, do one of the following:
To manage connector-wire associations for end 1 of the cable, click the End 1 tab.
To manage connector-wire associations for end 2 of the cable, click the End 2 tab.
5. In the Connector Assignments dialog box, click New.
6. In the Connector Properties dialog box that opens, under Connector, type the name of the
new connector.
From the list, select a connector type as configured.
To modify or create a connector type, click . For details, see Define or Edit a
Connector Type (on page 211).
7. Under Male/female select Male or Female as needed.
8. Click OK to return to the Connector Assignments dialog box.
Wiring in SmartPlant Instrumentation
SmartPlant Instrumentation Detailed Engineering User's Guide 33
Edit Cable Properties
This procedure shows you how to edit the properties of a cable.
1. Do one of the following:
Press F7 to open the Domain Explorer.
Press F8 to open the Reference Explorer.
2. Expand the Cables folder and right-click a cable.
3. On the shortcut menu, click Properties.
4. In the Cable Properties dialog box, under Cable, type the cable name.
If you are working under cable type dependency, and have already created plant cables
based on a reference cable that you are editing, certain reference cable fields are not enabled
for editing. The System Administrator can enable cable type dependency when making
domain definitions.
5. Under Description, type the new cable description as needed.
6. Select one of the following under Cable class:
To create a conventional cable, accept the default setting Conventional.
To create a fieldbus spur, select Conventional.
To create a fieldbus home- run cable, select Fieldbus home-run.
To create a telecom cable, select Telecom.
7. Under Type, select the required cable type if needed. If the required type is not available,
click next to the list arrow to add the required item to the list.
8. Select the cable manufacturer, model, color as appropriate. If the item that you need is not
on the list, click .
9. Type the end one, and end two locations of the cable.
10. Type the cable length and select the unit of measure.
11. To assign this cable to a cable drum, select values from the Pulling area list and from the
Cable drum list. For details, see Assign Cables to Drums Manually (Without Optimization)
(on page 162).
12. To define a cable harness, select the cable harness from the list. If the item that you need is
not on the list, click .
13. To name the wires ends in this cable according to a naming convention, select the
appropriate naming convention from the Wire end naming convention list.
14. To define the cable as intrinsically safe, select Set as intrinsically safe.
15. To define glands for the cable, from the Glands group box, select the End 1, End 2 or both
cable glands. If the required gland is not available, click .
Note the graphic representation of cable glands in the software:
A cable with no glands
A cable with a gland on one of its sides
A cable with a gland on both sides
Wiring in SmartPlant Instrumentation
34 SmartPlant Instrumentation Detailed Engineering User's Guide
16. Click Connectors to create connectors for the cable and manage connector-wire
assignments.
17. In the Cable Properties dialog box, click OK.
Add a Cable Set
SmartPlant Instrumentation adds cable sets (pairs, triads, and so forth within a cable)
automatically when you create a new cable based on a cable configuration. This procedure
describes how you can add another cable set to an existing cable that already contains a number
of cable sets.
If you are working under cable type dependency, and have already created plant
cables based on a particular reference cable, the software does not allow you to add cable sets to
such a reference cable. Further, you cannot add cable sets to a plant cable created under cable
type dependency. The System Administrator can enable cable type dependency when making
domain definitions.
1. Do one of the following:
Press F7 to open the Domain Explorer.
Press F8 to open the Reference Explorer.
2. Expand the Cables folder and right-click a cable.
3. On the shortcut menu, click New > Cable Set.
4. In the Cable Set Properties dialog box, type the cable set name in the Cable set text field.
5. Under Cable set sequence, enter the sequence of the cable set in the cable.
Typically, the cable set sequence is determined by the manufacturer. If you change the
sequence number of a cable set, make sure that you also change the sequence number of the
other cable sets in the cable as appropriate to avoid duplicate values and erroneous
terminations.
6. Click OK to add a new cable set.
Add a Wire to a Cable Set
SmartPlant Instrumentation adds wires automatically when you create a new cable based on a
cable configuration. This procedure describes how you can add another wire to an existing
cable set. You can add a wire either to a cable set created automatically or to a cable set that
you added manually.
If you are working under cable type dependency, and have already created plant
cables based on a particular reference cable, the software does not allow you to add cable sets or
wires to such a reference cable. Further, you cannot add cable sets or wires to a plant cable
created under cable type dependency. The System Administrator can enable cable type
dependency when making domain definitions.
1. Do one of the following:
Press F7 to open the Domain Explorer.
Press F8 to open the Reference Explorer.
2. Expand the Cables folder and then double-click a cable to display its cable sets.
3. Right-click a cable set and then on the shortcut menu, click New > Cable Wire.
4. In the Wire Properties dialog box, under Wire, type the wire tag.
Wiring in SmartPlant Instrumentation
SmartPlant Instrumentation Detailed Engineering User's Guide 35
By default, wire tags are based on the signal that they carry. To name wires based on
user input the Domain Administrator needs to enable cable type dependency when making
domain definitions.
5. In the Details group box, under Wire sequence in set, accept the automatically assigned
value that determines the numbering sequence of the wire in the cable set.
The values that SmartPlant Instrumentation suggests under Wire sequence in set are
unique throughout As-Built and all engineering projects where the current cable set appears.
6. From the Polarity list, select the signal polarity or shield.
When you create a cable for the first time, or when you copy from reference cables,
check for the existence of shield indication wherever needed. Shield indication is important
when SmartPlant Instrumentation propagates signals through wires. In this case, the
software does not overwrite the wire tag with the tag signal. You can also define a wire as
an overall shield if required.
7. From the Type list, select the required wire type. If the required type is not on this list, click
next to the list arrow to open a dialog box where you can add, modify, or delete items
from the Wire type list.
8. From the Color list, select the required wire color. If the required color is not on this list,
click next to the list arrow to open a dialog box where you can add, modify, or delete
items from the Wire color list.
9. In the Note text field, type a brief note if needed.
10. To name the wire ends according to a naming convention, select the appropriate naming
convention from the Wire end naming convention list. Note that this check box is
available only if the Domain Administrator has enabled it in the Wire End Naming
Conventions dialog box.
11. Do the following to name the wire ends not according to a naming convention:
a. Select Override naming convention.
b. Under Wire end 1, type the first wire end name.
c. Under Wire end 2, type the second wire end name.
d. Click Revisions to manage revisions for the current wire.
12. Click OK in the Wire Properties dialog box.
Create a Cable Without Sets and Wires
This option allows you to create a cable that does not have any cable sets or wires. You can use
such cables in the early stages of your design and when creating cable block diagrams where it
is not necessary to specify cable types, the number of sets and wires in the cables, and so forth.
The software does not allow you to create cables without sets and wires if you are
working under cable type dependency.
1. Do one of the following:
Press F7 to open the Domain Explorer.
Press F8 to open the Reference Explorer.
2. Right-click the Cables folder and then on the shortcut menu click New > Cable.
3. On the Cable Configuration dialog box, click New.
Wiring in SmartPlant Instrumentation
36 SmartPlant Instrumentation Detailed Engineering User's Guide
4. Do the following on the New Cable Configuration dialog box:
a. Under Number of cable sets, type 0 (zero).
b. Click OK.
5. On the Cable Configuration dialog box, click Save and then Create.
6. On the Cable Properties dialog box, enter the cable properties as you require.
Since cables without cable sets and wires are useful during the early stages of plant
design and when creating cable block diagrams, the only cable property that you need to
enter is the cable name. You can populate the other properties when you apply a reference
cable to this cable.
7. Click OK.
Apply a Reference Cable to Multiple Cables Without Sets
and Wires
This feature enables you to apply a reference cable to cables that do not have any sets or wires.
This batch operation enables you to select multiple cables in the Domain Explorer and then
select an appropriate reference cable for each cable that you selected.
1. In the Domain Explorer, click the Cables folder.
2. In the Items pane, press and hold the Ctrl key and then right-click the cables you require.
3. On the shortcut menu, click Actions > Apply Reference Cable.
4. On the Apply Reference Cable dialog box, select an appropriate reference cable for each
cable.
5. Click OK.
Apply a Reference Cable to One Cable Without Sets and
Wires
This procedure explains how to apply a reference cable to a single cable that does not have any
sets or wires. You can apply a reference cable or a cable structure as you require.
1. In the Domain Explorer, click the Cables folder.
2. In the tree view right-click a cable you require.
3. On the shortcut menu, click Actions > Apply Cable Structure.
4. On the Apply Cable Structure dialog box, do one of the following:
Click the Create items based on a reference cable option button and then select an
appropriate reference cable from the list.
Click the Create items based on a cable configuration option button and then select
an appropriate cables structure from the list. You can click to open the Cable
Configuration dialog box to define a new cable configuration if needed.
5. Click OK.
Wiring in SmartPlant Instrumentation
SmartPlant Instrumentation Detailed Engineering User's Guide 37
Edit Wire Properties
This option describes how to edit the properties of a wire.
If you are working under cable type dependency, and have already created plant
cables based on a particular reference cable, the software does not allow you to add cable sets or
wires to such a reference cable. Further, you cannot add cable sets or wires to a plant cable
created under cable type dependency. The System Administrator can enable cable type
dependency when making domain definitions.
1. Do one of the following:
Press F7 to open the Domain Explorer.
Press F8 to open the Reference Explorer.
2. Expand the Cables folder and then double-click a cable to display its cable sets.
3. Double-click a cable set to display the existing wires.
4. Right-click a wire and then on the shortcut menu, click Properties.
5. In the Wire Properties dialog box, under Wire, type the wire tag.
By default, wire tags are based on the signal that they carry. To name wires based on
user input the Domain Administrator needs to enable cable type dependency when making
domain definitions.
6. In the Details group box, under Wire sequence in set, accept the automatically assigned
value that determines the numbering sequence of the wire in the cable set.
The values that SmartPlant Instrumentation suggests under Wire sequence in set are
unique throughout As-Built and all engineering projects where the current cable set appears.
7. From the Polarity list, select the signal polarity or shield.
When you create a cable for the first time, or when you copy from reference cables,
check for the existence of shield indication wherever needed. Shield indication is important
when SmartPlant Instrumentation propagates signals through wires. In this case, the
software does not overwrite the wire tag with the tag signal. You can also define a wire as
an overall shield if required.
8. From the Type list, select the required wire type. If the required type is not on this list, click
next to the list arrow to open a dialog box where you can add, modify, or delete items
from the Wire type list.
9. From the Color list, select the required wire color. If the required color is not on this list,
click next to the list arrow to open a dialog box where you can add, modify, or delete
items from the Wire color list.
10. In the Note text field, type a brief note if needed.
11. To name the wire ends according to a naming convention, select the appropriate naming
convention from the Wire end naming convention list. Note that this check box is
available only if the Domain Administrator has enabled it in the Wire End Naming
Conventions dialog box.
12. Do the following to name the wire ends not according to a naming convention:
a. Select Override naming convention.
b. Under Wire end 1, type the first wire end name.
Wiring in SmartPlant Instrumentation
38 SmartPlant Instrumentation Detailed Engineering User's Guide
c. Under Wire end 2, type the second wire end name.
13. Click Revisions to manage revisions for the current wire.
14. Click OK in the Wire Properties dialog box.
Apply Regional Wire Colors to Project Cables
This procedure allows you to apply regional wire colors to your project cables based on
reference cables.
This feature works only if your System Administrator has enabled the cable type
dependency when making domain definitions.
1. Import the required reference cables.
2. In the target database, turn off the cable type dependency feature.
3. Change the wire color of the reference cables.
4. Turn on the cable type dependency feature.
5. In the Wiring module, click Actions > Apply Regional Wire Colors.
6. On the Apply Regional Wire Colors dialog box, click Apply.
You can view the results on the Regional Wire Colors Application Results dialog box.
The software applies the wire colors only to those project cables that fully conform to the
structure of reference cables on the basis of which they were built. That is, project cables
must have the same number of cable sets and wires in each set as the appropriate reference
cables.
SmartPlant Instrumentation Detailed Engineering User's Guide 39
S E C T I O N 5
Conventional Panels
The Wiring module enables you to create and configure various types of conventional panels.
Conventional panels in SmartPlant Instrumentation refer to all types of panels and cabinets that
do not have a plug-and-socket connection. In SmartPlant Instrumentation Explorer, panels
occupy the top hierarchy level under which you can create various wiring items such as terminal
strips, I/O cards, racks, and so on. There is a lot of flexibility in creating a panel hierarchy.
There is no rigid structure like "panel strip terminal" that limits your wiring design. You
can create various wiring structures, as you require. See Panels by Category Hierarchy Example
to examine a few possible structures.
Note that when duplicating a panel that has another panel as its child item (usually a device
panel, the software duplicates the parent item without the child panel.
SmartPlant Instrumentation allows you to create the following types (categories) of conventional
panels:
Junction boxes
Marshaling racks
Cabinets (multi-purpose panels)
Device panels
Distributed Control System (DCS) panels
Programmable Logic Controller (PLC) panels
Create a Junction Box
This procedure explains how to create a generic junction box.
You can create new panels either in the Domain Explorer or the Reference Explorer. If you
are creating a panel that is going to have a frequently used configuration, we recommend that
first you create it in the Reference Explorer. Reference panels facilitate fast creation of plant
panels by copying an existing panel configuration from the Reference Explorer to the Domain
Explorer. However, if you want to create a panel that does not have a configuration that you
intend to use frequently, we recommend that you create this panel in the Domain Explorer and
in the place where it will be physically located. This is helpful when filtering the panels in the
current <unit>.
1. Do one of the following:
Press F7 to open the Domain Explorer.
Press F8 to open the Reference Explorer and expand the Panels folder. For more
information, see Create a Reference Item.
2. In the Domain Explorer, do one of the following:
Expand the Panels by Category folder to display all the panel category folders.
Expand the Panels by Location hierarchy and right-click a location where you want
your new panel to reside.
3. In the Domain Explorer under Panels by Category or in the Reference Explorer under
Panels, right-click the Junction Boxes folder and then click New > Junction Box
(Generic).
Wiring in SmartPlant Instrumentation
40 SmartPlant Instrumentation Detailed Engineering User's Guide
4. In the Junction Box Properties dialog box, on the General tab, do one of the following to
define the name of the new panel:
Clear the Apply naming convention check box and under Panel, type the name of the
new panel. Note that if you do not clear the Apply naming convention check box, the
software will ignore the name that you type under Panel.
Keep the Apply naming convention check box selected if you want the software to
name the new panel automatically according to the naming conventions that are set for
this type of panel in the Administration module. For more information, see SmartPlant
Instrumentation Administration Help, Domain Administration > Naming Conventions.
5. Select the required values from the Type, Manufacturer, Model, Dimensions, Area
classification, and Location lists. If the required value is not available, click next to
the relevant list arrow to open the appropriate supporting table. (For details, see Add a New
Value to a Select List.)
6. Under Dimensions, type a value for the marshaling rack dimensions if needed.
7. Under Maximum number of racks, type a value to set the maximum number of racks that
can be created in this panel.
Setting this value to zero means that the current panel can have an unlimited number of
racks.
8. Under Mounting, type a value if needed.
9. Under Backplane, type a value if needed.
10. Select the Set as intrinsically safe check box if this junction box has intrinsic safety
certification.
11. Click the Associate Symbols tab to associate a symbol with the current panel. The software
will use this symbol when generating a report in the Enhanced Report Utility. For details,
see Associate a Symbol with an Item (on page 25).
12. Click Revisions to manage the revisions of the new panel if needed.
13. Click OK to accept your definitions for the new junction box and close this dialog box.
To create a junction box that contains both terminals and plug-and-socket connections,
see Create a Panel with Terminals and Connectors (on page 46).
Create a Marshaling Rack
This procedure explains how to create a marshaling rack.
You can create new panels either in the Domain Explorer or the Reference Explorer. If you
are creating a panel that is going to have a frequently used configuration, we recommend that
first you create it in the Reference Explorer. Reference panels facilitate fast creation of plant
panels by copying an existing panel configuration from the Reference Explorer to the Domain
Explorer. However, if you want to create a panel that does not have a configuration that you
intend to use frequently, we recommend that you create this panel in the Domain Explorer and
in the place where it will be physically located. This is helpful when filtering the panels in the
current <unit>.
1. Do one of the following:
Press F7 to open the Domain Explorer.
Wiring in SmartPlant Instrumentation
SmartPlant Instrumentation Detailed Engineering User's Guide 41
Press F8 to open the Reference Explorer and expand the Panels folder. For more
information, see Create a Reference Item.
2. In the Domain Explorer, do one of the following:
Expand the Panels by Category folder to display all the panel category folders.
Expand the Panels by Location hierarchy and right-click a location where you want
your new panel to reside.
3. In the Domain Explorer under Panels by Category or in the Reference Explorer under
Panels, right-click the Marshaling Racks folder and then click New > Marshaling Rack.
4. In the Marshaling Rack Properties dialog box, on the General tab, do one of the
following to define the name of the new panel:
Clear the Apply naming convention check box and under Panel, type the name of the
new panel. Note that if you do not clear the Apply naming convention check box, the
software will ignore the name that you type under Panel.
Keep the Apply naming convention check box selected if you want the software to
name the new panel automatically according to the naming conventions that are set for
this type of panel in the Administration module. For more information, see SmartPlant
Instrumentation Administration Help, Domain Administration > Naming Conventions.
5. Select the required values from the Type, Manufacturer, Model, Dimensions, Area
classification, and Location lists. If the required value is not available, click next to
the relevant list arrow to open the appropriate supporting table. (For details, see Add a New
Value to a Select List.)
6. Under Dimensions, type a value for the marshaling rack dimensions if needed.
7. Under Maximum number of racks, type a value to set the maximum number of racks that
can be created in this panel.
Setting this value to zero means that the current panel can have an unlimited number of
racks.
8. Under Mounting, type a value if needed.
9. Under Backplane, type a value if needed.
10. Select the Set as intrinsically safe check box if this marshaling rack has intrinsic safety
certification.
11. If you need to enter power supply properties, select the Requires power supply check box
and then click the Power Supply tab. For details, see Enter Power Supply Data for Panels
and Instrument Tags (on page 47).
12. Click the Associate Symbols tab to associate a symbol with the current panel. The software
will use this symbol when generating a report in the Enhanced Report Utility. For details,
see Associate a Symbol with an Item (on page 25).
13. Click Revisions to manage the revisions of the new panel if needed.
14. Click OK to accept your definitions for the new marshaling rack and close this dialog box.
To create a marshaling rack that contains both terminals and plug-and-socket connections,
see Create a Panel with Terminals and Connectors (on page 46).
Wiring in SmartPlant Instrumentation
42 SmartPlant Instrumentation Detailed Engineering User's Guide
Create a Cabinet
This procedure explains how to create a cabinet.
You can create new panels either in the Domain Explorer or the Reference Explorer. If you
are creating a panel that is going to have a frequently used configuration, we recommend that
first you create it in the Reference Explorer. Reference panels facilitate fast creation of plant
panels by copying an existing panel configuration from the Reference Explorer to the Domain
Explorer. However, if you want to create a panel that does not have a configuration that you
intend to use frequently, we recommend that you create this panel in the Domain Explorer and
in the place where it will be physically located. This is helpful when filtering the panels in the
current <unit>.
1. Do one of the following:
Press F7 to open the Domain Explorer.
Press F8 to open the Reference Explorer and expand the Panels folder. For more
information, see Create a Reference Item.
2. In the Domain Explorer, do one of the following:
Expand the Panels by Category folder to display all the panel category folders.
Expand the Panels by Location hierarchy and right-click a location where you want
your new panel to reside.
3. In the Domain Explorer under Panels by Category or in the Reference Explorer under
Panels, right-click the Cabinets folder and then click New > Cabinet.
4. In the Cabinet Properties dialog box, on the General tab, do one of the following to define
the name of the new panel:
Clear the Apply naming convention check box and under Panel, type the name of the
new panel. Note that if you do not clear the Apply naming convention check box, the
software will ignore the name that you type under Panel.
Keep the Apply naming convention check box selected if you want the software to
name the new panel automatically according to the naming conventions that are set for
this type of panel in the Administration module. For more information, see SmartPlant
Instrumentation Administration Help, Domain Administration > Naming Conventions.
5. Select the required values from the Type, Manufacturer, Model, Dimensions, Area
classification, and Location lists. If the required value is not available, click next to
the relevant list arrow to open the appropriate supporting table. (For details, see Add a New
Value to a Select List.)
6. Under Dimensions, type a value for the cabinet dimensions if needed.
7. Under Maximum number of racks, type a value to set the maximum number of racks that
can be created in this panel.
Setting this value to zero means that the current cabinet can have an unlimited number
of racks.
8. Under Mounting, type a value if needed.
9. Under Backplane, type a value if needed.
10. Select the Set as intrinsically safe check box if this cabinet has intrinsic safety certification.
Wiring in SmartPlant Instrumentation
SmartPlant Instrumentation Detailed Engineering User's Guide 43
11. If you need to enter power supply properties, select the Requires power supply check box
and then click the Power Supply tab. For details, see Enter Power Supply Data for Panels
and Instrument Tags (on page 47).
12. Click the Associate Symbols tab to associate a symbol with the current panel. The software
will use this symbol when generating a report in the Enhanced Report Utility. For details,
see Associate a Symbol with an Item (on page 25).
13. Click Revisions to manage the revisions of the new cabinet if needed.
14. Click OK to accept your definitions for the new cabinet and close this dialog box.
To create a cabinet that contains both terminals and plug-and-socket connections, see
Create a Panel with Terminals and Connectors (on page 46).
Create an Unassociated Conventional Device Panel
This procedure explains how to create a device panel that is not associated with any tag number
and not connected to any device cable.
You can create new panels either in the Domain Explorer or the Reference Explorer. If you
are creating a panel that is going to have a frequently used configuration, we recommend that
first you create it in the Reference Explorer. Reference panels facilitate fast creation of plant
panels by copying an existing panel configuration from the Reference Explorer to the Domain
Explorer. However, if you want to create a panel that does not have a configuration that you
intend to use frequently, we recommend that you create this panel in the Domain Explorer and
in the place where it will be physically located. This is helpful when filtering the panels in the
current <unit>.
1. Do one of the following:
Press F7 to open the Domain Explorer.
Press F8 to open the Reference Explorer and expand the Panels folder. For more
information, see Create a Reference Item.
2. In the Domain Explorer, do one of the following:
Expand the Panels by Category folder to display all the panel category folders.
Expand the Panels by Location hierarchy and right-click a location where you want
your new panel to reside.
3. In the Domain Explorer under Panels by Category or in the Reference Explorer under
Panels, right-click the Device Panels folder and then click New > Device Panel
(Conventional).
4. In the Device Panel Properties dialog box, on the General tab, do one of the following to
define the name of the new panel:
Clear the Apply naming convention check box and under Panel, type the name of the
new panel. Note that if you do not clear the Apply naming convention check box, the
software will ignore the name that you type under Panel.
Keep the Apply naming convention check box selected if you want the software to
name the new panel automatically according to the naming conventions that are set for
this type of panel in the Administration module. For more information, see SmartPlant
Instrumentation Administration Help, Domain Administration > Naming Conventions.
5. In the Address 1 and Address 2 fields, type the required definitions.
Wiring in SmartPlant Instrumentation
44 SmartPlant Instrumentation Detailed Engineering User's Guide
You can change the Address 1 and Address 2 field headers to reflect manufacturer
specific terminology. For details, see Customize Manufacturer-Specific Field Headers.
6. Select the required values from the Type, Manufacturer, Model, Dimensions, Area
classification, and Location lists. If the required value is not available, click next to
the relevant list arrow to open the appropriate supporting table. (For details, see Add a New
Value to a Drop-Down List.)
7. Under Dimensions, type a value for the marshaling rack dimensions if needed.
8. Under Mounting, type a value if needed.
9. Select the Set as intrinsically safe check box if this marshaling rack has intrinsic safety
certification.
10. Click the Associate Symbols tab to associate a symbol with the current panel. The software
will use this symbol when generating a report in the Enhanced Report Utility. For details,
see Associate a Symbol with an Item (on page 25).
11. Click Revisions to manage the revisions of the new panel if needed.
12. Click OK to accept your definitions for the new device panel and close this dialog box.
To create a device panel that contains both terminals and plug-and-socket connections,
see Create a Panel with Terminals and Connectors (on page 46).
Create a DCS (Distributed Control System) Panel
This procedure explains how to create a DCS (distributed control system) panel.
You can create new panels either in the Domain Explorer or the Reference Explorer. If you
are creating a panel that is going to have a frequently used configuration, we recommend that
first you create it in the Reference Explorer. Reference panels facilitate fast creation of plant
panels by copying an existing panel configuration from the Reference Explorer to the Domain
Explorer. However, if you want to create a panel that does not have a configuration that you
intend to use frequently, we recommend that you create this panel in the Domain Explorer and
in the place where it will be physically located. This is helpful when filtering the panels in the
current <unit>.
1. Do one of the following:
Press F7 to open the Domain Explorer.
Press F8 to open the Reference Explorer and expand the Panels folder. For more
information, see Create a Reference Item .
2. In the Domain Explorer, do one of the following:
Expand the Panels by Category folder to display all the panel category folders.
Expand the Panels by Location hierarchy and right-click a location where you want
your new panel to reside.
3. In the Domain Explorer under Panels by Category or in the Reference Explorer under
Panels, right-click the DCS Panels folder and then click New > DCS Panel.
4. In the Distributed Control System (DCS) Properties dialog box, on the General tab, do
one of the following to define the name of the new panel:
Clear the Apply naming convention check box and under Panel, type the name of the
new panel. Note that if you do not clear the Apply naming convention check box, the
software will ignore the name that you type under Panel.
Wiring in SmartPlant Instrumentation
SmartPlant Instrumentation Detailed Engineering User's Guide 45
Keep the Apply naming convention check box selected if you want the software to
name the new panel automatically according to the naming conventions that are set for
this type of panel in the Administration module. For more information, see SmartPlant
Instrumentation Administration Help, Domain Administration > Naming Conventions.
5. In the Highway and Node fields, type the required DCS definitions.
You can change the Highway and Node field headers to reflect manufacturer-specific
terminology. For details, see Customize Manufacturer-Specific Field Headers.
6. Select the required values from the Type, Manufacturer, Model, Area classification, and
Location lists. If the required value is not available, click next to the relevant list arrow
to open the appropriate supporting table. (For details, see Add a New Value to a Select
List.)
7. Under Maximum number of racks, type a value to set the maximum number of racks that
can be created in this panel.
Setting this value to zero means that the current panel can have an unlimited number of
racks.
8. To create a DCS panel compatible with a Profibus DP segment, do the following:
9. Select the Enable DP Profibus check box.
10. Under DP Profibus node, type a node for the new panel.
11. If you need to enter power supply properties, select the Requires power supply check box
and then click the Power Supply tab. For details, see Enter Power Supply Data for Panels
and Instrument Tags (on page 47).
12. Click the Associate Symbols tab to associate a symbol with the current panel. The software
will use this symbol when generating a report in the Enhanced Report Utility. For details,
see Associate a Symbol with an Item (on page 25).
13. Click Revisions to manage the revisions of the new panel if needed.
14. Click OK to accept your definitions for the new DCS panel and close this dialog box.
To create a DCS panel that contains both terminals and plug-and-socket connections, see
Create a Panel with Terminals and Connectors (on page 46).
Create a PLC (Programmable Logic Controller) Panel
This procedure explains how to create a PLC (programmable logic controller) panel.
You can create new panels either in the Domain Explorer or the Reference Explorer. If you
are creating a panel that is going to have a frequently used configuration, we recommend that
first you create it in the Reference Explorer. Reference panels facilitate fast creation of plant
panels by copying an existing panel configuration from the Reference Explorer to the Domain
Explorer. However, if you want to create a panel that does not have a configuration that you
intend to use frequently, we recommend that you create this panel in the Domain Explorer and
in the place where it will be physically located. This is helpful when filtering the panels in the
current <unit>.
1. Do one of the following:
Press F7 to open the Domain Explorer.
Press F8 to open the Reference Explorer. For more information, see Create a
Reference Item.
Wiring in SmartPlant Instrumentation
46 SmartPlant Instrumentation Detailed Engineering User's Guide
2. Do one of the following:
Double-click the Panels by Location folder, right-click a location and then on the
shortcut menu click New > PLC Panel.
Double-click the Panels by Category folder, right-click the DCS Panels folder and
then on the shortcut menu click New > PLC Panel.
3. In the Programmable Logic Controller (PLC) Properties dialog box, on the General tab,
do one of the following to define the name of the new panel:
Clear the Apply naming convention check box and under Panel, type the name of the
new panel. Note that if you do not clear the Apply naming convention check box, the
software will ignore the name that you type under Panel.
Keep the Apply naming convention check box selected if you want the software to
name the new panel automatically according to the naming conventions that are set for
this type of panel in the Administration module. For more information, see SmartPlant
Instrumentation Administration Help, Domain Administration > Naming Conventions.
4. In the Address 1 and Address 2 fields, type the required PLC definitions.
You can change the Address 1 and Address 2 field headers to reflect manufacturer-
specific terminology. For details, see Customize Manufacturer-Specific Field Headers.
5. Select the required values from the Type, Manufacturer, Model, Area classification, and
Location lists. If the required value is not available, click next to the relevant list arrow
to open the appropriate supporting table. (For details, see Add a New Value to a Select
List.)
6. Under Maximum number of racks, type a value to set the maximum number of racks that
can be created in this panel.
Setting this value to zero means that the current panel can have an unlimited number of
racks.
7. To create a PLC panel compatible with a Profibus DP segment, do the following:
8. Select the Enable DP Profibus check box.
9. Under DP Profibus node, type a node for the new panel.
10. If you need to enter power supply properties, select the Requires power supply check box
and then click the Power Supply tab. For details, see Enter Power Supply Data for Panels
and Instrument Tags (on page 47).
11. Click the Associate Symbols tab to associate a symbol with the current panel. The software
will use this symbol when generating a report in the Enhanced Report Utility. For details,
see Associate a Symbol with an Item (on page 25).
12. Click Revisions to manage the revisions of the new panel if needed.
13. Click OK to accept your definitions for the new PLC panel and close this dialog box.
To create a PLC panel that contains both terminals and plug-and-socket connections, see
Create a Panel with Terminals and Connectors (on page 46).
Wiring in SmartPlant Instrumentation
SmartPlant Instrumentation Detailed Engineering User's Guide 47
Create a Panel with Terminals and Connectors
Use this procedure to create a panel that contains both terminals and plug-and-socket
connections. Some fieldbus and Telecom devices have inputs via a plug-and socket
arrangement and outputs via terminated wires on terminals. To provide for this need,
SmartPlant Instrumentation allows you to add a connector under any panel type (except for
device panels) and then make the required connections either through the terminals or the
connectors.
1. In the Domain Explorer or Reference Explorer, create or select a panel.
You can select or create any type of panel except for device panels.
2. Right-click the panel you selected and then on the shortcut menu, click New > Connector.
3. In the Connector Properties dialog box, under Connector, type the name of the new
connector.
4. Under Connector type, do one of the following:
From the list, select a connector type with pins.
To modify or create a connector type, click . For details, see Making Connections
and Associations for Fieldbus (on page 211).
5. Under Male/female select Male or Female as needed.
6. Click OK.
Enter Power Supply Data for Panels and Instrument Tags
This procedure explains how to enter power supply data for various panels that require power
supply. Although power supply data is not essential for SmartPlant Instrumentation
functionality, it is indicated for the interface with the SmartPlant Electrical application.
SmartPlant Instrumentation allows you to enter power supply data in all panels except for
junction boxes and device panels.
1. Do one of the following to open the Properties dialog box of a panel or tag number:
In the Domain Explorer or Reference Explorer, right-click a desired panel and then
click Properties.
In the Domain Explorer or Reference Explorer, right-click a desired instrument and
then click Properties.
2. On the General tab, select the Requires power supply check box.
3. Click the Power Supply tab.
4. Under Criticality, select the criticality, which is used in SmartPlant Electrical to determine
whether the current instrument requires UPS power or regular power.
5. Under Rated voltage, select a value that indicates the voltage at which the instrument is
designed to operate.
6. If the instrument is running on alternating current, under Power supply type click AC and
do the following:
a. Under Frequency, select the operating frequency of the instrument.
b. Under Number of phases, select the number of phases in the power supply to the
instrument.
Wiring in SmartPlant Instrumentation
48 SmartPlant Instrumentation Detailed Engineering User's Guide
c. Under Power factor full load, enter a value between 0 and 1 for the ratio of active to
apparent power at 100% of the rated power.
7. If the instrument runs on direct current, under Power supply type, click DC.
8. Under Rated active load, type the full load power consumption in kilowatts.
9. Type the following values in amperes:
a. Full load current.
b. Starting current.
10. In the Coincidence factors group box, do one of the following:
Under Operating mode, select Continuous, and under X continuous, type a value
between 0 and 1.
Under Operating mode, select Intermittent, and under Y intermittent, type a value
between 0 and 1.
Under Operating mode, select Spare, and under ZZ spare, type a value between 0
and 1
Under Operating mode, select Standby, and under Z stand by, type a value
between 0 and 1.
The fields under Power distribution board data group box display data that is
determined within SmartPlant Electrical. On the Power Supply tab, click Help for more
information.
Create a Rack
This procedure deals with the creation of racks. Since racks are panel child items, you can add a
new rack under any panel except for device panels.
1. Do one of the following:
Press F7 to open the Domain Explorer.
Press F8 to open the Reference Explorer and expand the Panels folder. Then, select a
desired reference panel. For more information, see Create a Reference Item.
2. In the Domain Explorer, do one of the following:
Expand the Panels by Category folder to display all the panel category folders.
Expand the Panels by Location hierarchy to display the available locations and their
panels. Then, select a desired panel.
3. In the Domain Explorer or in the Reference Explorer, right-click the selected panel and
then click New > Rack.
4. In the Rack Properties dialog box, on the General tab, do one of the following to define
the name of the new panel:
Clear the Apply naming convention check box and under Rack, type the name of the
new rack. Note that if you do not clear the Apply naming convention check box, the
software will ignore the name that you type under Rack.
Keep the Apply naming convention check box selected if you want the software to
name the new panel automatically according to the naming conventions that are set for
racks in the Administration module. For more information, see SmartPlant
Instrumentation Administration Help, Domain Administration > Naming Conventions.
Wiring in SmartPlant Instrumentation
SmartPlant Instrumentation Detailed Engineering User's Guide 49
5. In the Details group box, type a description and sequence as you require.
6. Click Slots to add some slots for the current rack.
7. In the Batch Slot Creation dialog box, type the number of new slots that you want to add in
the new rack.
8. Do the following to define the slot numbering:
9. Type a prefix for the slot name.
10. Enter a value in the Start from number and Increment by fields.
11. Click OK and to add the new slots return to the Rack Properties dialog box.
In the Rack Properties dialog box, the software now displays the number of slots that
you added.
12. Click the Associate Symbols tab to associate a symbol with the current rack. The software
will use this symbol when generating a report in the Enhanced Report Utility. For details,
see Associate a Symbol with an Item (on page 25).
When duplicating a rack that contains child items, the software duplicates the rack
together with its child items.
Create a Slot
1. Do one of the following:
Press F7 to open the Domain Explorer.
Press F8 to open the Reference Explorer and expand the Panels folder. Then, select a
desired reference panel. For more information, see Create a Reference Item.
2. In the Domain Explorer, do one of the following:
Expand the Panels by Category folder to display all the panel category folders.
Expand the Panels by Location hierarchy to display the available locations and their
panels. Then, select a desired panel.
3. In the Domain Explorer or in the Reference Explorer, expand the hierarchy of a panel to
display the existing racks.
4. Right-click a rack and then click New > Slot.
5. On the Slot Properties dialog box, enter the values for the new slot as you require and click
OK.
Wiring in SmartPlant Instrumentation
50 SmartPlant Instrumentation Detailed Engineering User's Guide
SmartPlant Instrumentation Detailed Engineering User's Guide 51
S E C T I O N 6
Device Panels and Cables
This section describes the creation and management of device panels and device cables in
SmartPlant Instrumentation.
In This Section
Device Panels in SmartPlant Instrumentation ............................... 51
Principles of Creating Device Panels ............................................ 52
Create an Instrument with an Automatically Configured Device Panel
....................................................................................................... 53
Create an Instrument with a Manually Configured Device Panel . 54
Create an Instrument Without a Device Panel ............................... 56
Create Device Panels and Cables in the Instrument Index Standard Browser
View .............................................................................................. 57
Create Device Panels for Selected Instruments ............................. 58
Associate Instruments with Device Panels .................................... 59
Dissociate Device Panels from Instruments .................................. 60
Create a Device Cable ................................................................... 60
Rename Device Cables in Batch Mode ......................................... 61
Device Panels in SmartPlant Instrumentation
A device panel in SmartPlant Instrumentation is a wiring item that has wiring and instrument tag
information, for example transmitters, transducers, sensors, and so forth.
Wiring information consists of a signal (a wire group), signal level, and signal sequence. An
instrument generates a signal which is carried through a group of wires. These wires are
connected to a device panel associated with that instrument. The software propagates the signal
through the wires on different levels. Signal levels can be, for example, plus, minus, and shield.
A signal sequence is a method used by SmartPlant Instrumentation to assign numbers, in
ascending or descending increments, to connection points along the signal propagation path at
the same signal level.
Wiring in SmartPlant Instrumentation
52 SmartPlant Instrumentation Detailed Engineering User's Guide
The following diagram indicates how a device panel is associated with an instrument. You may
then continue the wiring routing as required.
Each signal level defines a signal routing associated with a particular loop. It is possible to have
up to 99 levels within one signal.
Note that SmartPlant Instrumentation automatically tracks signals and assigns the signal, signal
level, and signal sequence values when you create a device panel.
Also, if a device panel is a child item of another panel, the software does not duplicate the child
device panel when duplicating the parent panel.
Principles of Creating Device Panels
SmartPlant Instrumentation offers the following options for device panel creation:
Creation of an individual device panel in the Domain Explorer. This device panel will not
be associated with any instrument and will not have a device cable.
Creation of a device panel for an existing instrument and configure its connection manually
or automatically.
Creation of a new instrument with an associated device panel and device cable. You can
configure the connection automatically or manually as desired.
SmartPlant Instrumentation provides you with an easy to use mechanism to create device panels
and their wiring directly from the Instrument Index module. Alternatively, you can create the
connection information manually in the Device Panels window in the Wiring module, including
the terminals, the cable, and the connections between them. The Device Panels window can
help create the connection information needed in most cases where a single cable is connected to
the terminals of the instrument.
Before creating a device panel with wiring information you need to define a number of reference
items. These reference items are the panel, cable, and connection type. You can also define
appropriate instrument type profiles that include wiring definitions. When creating an
instrument based on a defined instrument type profile, the software automatically checks if the
instrument that is being added needs to have a device panel. Based on the given default settings,
the software will create the panel, the cable, and the connections between them. Also,
SmartPlant Instrumentation automatically propagates the signals and names the device panels
Wiring in SmartPlant Instrumentation
SmartPlant Instrumentation Detailed Engineering User's Guide 53
and cables according to the appropriate naming conventions defined in the Administration
module. If no naming convention for device cables has been defined, the software names the
cable after the instrument, when the name is prefixed with "C-".
Create an Instrument with an Automatically Configured
Device Panel
This option enables you to create a new instrument with an associated device panel and device
cable. In this case, SmartPlant Instrumentation automatically creates a device panel with a
device cable and automatically configures the required connection. SmartPlant Instrumentation
does not prompt you to select a reference panel, reference cable, or a connection type. The
software selects the default configuration for the new device panel, device cable, and connection
type that you have defined in the Wiring and I/O Profile group box of the Instrument Type
Profile dialog box in the Instrument Index module. The new device panel will have the same
name as the new instrument. SmartPlant Instrumentation will create the new instrument
according to the wiring profile defined for it in the Instrument Index module. Make sure that
you set and activate all the required instrument type profiles before you start creating new
instruments.
1. Activate the instrument type profile default settings as follows:
a. Click File > Preferences.
b. In the tree view pane, to expand the tree, click beside Instrument Index.
c. Click Profile.
d. Under Activate instrument type profile options, select the Wiring check box.
e. Click OK
2. In the Wiring Module window, do one of the following:
Click .
On the menu bar click Actions > Device Panels.
3. In the Device Panels window, clear the Manual configuration check box.
4. Do one of the following:
Click .
On the menu bar click Actions > New Tag.
5. In the New Tag Number dialog box, do the following:
a. From the Tag class list, select the desired tag class according to whether you want to
create a conventional instrument, Foundation Fieldbus instrument, HART instrument,
Telecom instrument, and so forth.
b. Type the name of the new instrument. If needed, it is possible for instruments and
device panels to have the same names. Make sure that you follow the naming
conventions for new tag numbers. For details, see Instrument Tag Naming Convention.
c. Click OK to create the instrument.
Wiring in SmartPlant Instrumentation
54 SmartPlant Instrumentation Detailed Engineering User's Guide
d. If more than one function identifier exists for the current instrument type acronym, on
the Select Instrument Type dialog box, select the appropriate instrument type, and
then, click OK.
If the instrument name does not correspond to an existing loop name, SmartPlant
Instrumentation prompts you to enter a loop name based on the tag number you have
entered. The software automatically associates the new instrument with the loop if the
loop identifier already matches an existing loop.
If the loop convention includes the loop function parameter, the prompt always appears.
In this case, you have to complete the loop number. If a profile exists for the selected
instrument type, the software creates the new instruments for that instrument type
according to the selected reference items. For details, see Define an Instrument Type
Profile.
6. In the Loop Name dialog box, do one of the following:
Type the loop number name that the new instrument will be associated with.
Accept the displayed value to create a new loop with this name.
7. In the Loop Name dialog box, do one of the following:
Click OK to create the new loop number.
Click Cancel to create the new instrument without a loop association.
8. On the Tag Number Properties dialog box, edit the instrument properties as you require
and click OK.
The software adds the new instrument to the list of instruments in the Device Panels
window. Also, you can see the new instrument in the Instruments folder of the Domain
Explorer.
Create an Instrument with a Manually Configured Device
Panel
You use this option to create a new instrument with an associated device panel and device
cable. In this case, SmartPlant Instrumentation creates a device panel and a device cable and
lets you manually configure the required connection. The software prompts you to select a
reference device panel and reference cable that will be used to create the new device panel and
cable. SmartPlant Instrumentation copies the definitions for the new device panel and cable
from the selected reference panel and cable that you defined in the Reference Explorer. You
can also select an existing connection type and you can name the new device panel as you
require. SmartPlant Instrumentation creates the new instruments according to the wiring profile
that you defined in the Instrument Index module. Make sure that you set and activate all the
required instrument type profiles before you start creating new instruments.
1. Activate the instrument type profile default settings as follows:
a. Click File > Preferences.
b. In the tree view pane, to expand the tree, click beside Instrument Index.
c. Click Profile.
d. Under Activate instrument type profile options, select the Wiring check box.
e. Click OK
Wiring in SmartPlant Instrumentation
SmartPlant Instrumentation Detailed Engineering User's Guide 55
2. In the Wiring Module window, do one of the following:
Click .
On the menu bar click Actions > Device Panels.
3. In the Device Panels window, select the Manual configuration check box.
4. Do one of the following:
Click .
On the menu bar click Actions > New Tag.
5. On the New Tag Number dialog box, do the following:
a. From the Tag class list, select the desired tag class according to whether you want to
create a conventional instrument, Foundation Fieldbus instrument, HART instrument,
Telecom instrument, and so forth.
b. Type the name of the new instrument. If needed, it is possible for instruments and
device panels to have the same names. Make sure that you follow the naming
conventions for new tag numbers. For details, see Instrument Tag Naming Convention.
c. Click OK to create the instrument.
d. If more than one function identifier exists for the current instrument type acronym, on
the Select Instrument Type dialog box, select the appropriate instrument type, and
then, click OK.
If the instrument name does not correspond to an existing loop name, SmartPlant
Instrumentation prompts you to enter a loop name based on the tag number you have
entered. The software automatically associates the new instrument with the loop if the
loop identifier already matches an existing loop.
If the loop convention includes the loop function parameter, the prompt always appears.
In this case, you have to complete the loop number. If a profile exists for the selected
instrument type, the software creates the new instruments for that instrument type
according to the selected reference items For details, see Define an Instrument Type
Profile.
6. In the Loop Name dialog box, do one of the following:
Type the loop number name that the new instrument will be associated with.
Accept the displayed value to create a new loop with this name.
7. In the Loop Name dialog box, do one of the following:
Click OK to create the new loop number.
Click Cancel to create the new instrument without a loop association.
8. On the Create Device Panel and Cable dialog box, under Device panel, accept or the
displayed name of the device panel that will be created with the current instrument.
The Create Device Panel and Cable dialog box opens only if the instrument that you
are creating is based on an instrument type profile that has at least partial wiring definitions.
Wiring in SmartPlant Instrumentation
56 SmartPlant Instrumentation Detailed Engineering User's Guide
9. From the Reference device panel list, select a reference device panel that you want to use
as a basis for the new device panel.
The displayed reference panel is the one that you defined in the Instrument Index
module, in the Instrument Type Profile dialog box, under Wiring and I/O Profile.
The properties of the reference panel that you select determine whether one or both of
the Conventional connections and Plug-and-socket connections group boxes are
enabled, and the values that are initially displayed.
10. In the active group boxes, to define the device cables, do the following as necessary:
To modify the properties of a selected device cable connection, click Properties, and in
the dialog box that opens, change the values as necessary.
To add an additional device cable connection, click New, and in the dialog box that
opens, enter the appropriate values.
To delete selected cable connections, click Delete.
11. Click OK to complete the process.
12. On the Tag Number Properties dialog box, edit the instrument properties as you require
and click OK.
The new device panel appears next to the selected instrument in the Device Panels
window. SmartPlant Instrumentation displays a cable icon next to the new device cable
indicating that a device cable is connected to it.
Create an Instrument Without a Device Panel
This option enables you to create a new instrument in the Device Panels window without
creating a device panel or device cable. You can then select an existing device panel and
associate it with the new instrument. You can also create a new device panel for the new
instrument if needed. Note that SmartPlant Instrumentation creates the new instrument
according to the wiring profile defined for it in the Instrument Index module. Make sure that
you set all the required instrument type profiles before you start creating new instruments.
1. Deactivate the instrument type profile default settings as follows:
a. Click File > Preferences.
b. In the tree view pane, to expand the tree, click beside Instrument Index.
c. Click Profile.
d. Under Activate instrument type profile options, clear the Wiring check box.
e. Click OK
2. In the Wiring Module window, do one of the following:
Click .
On the menu bar click Actions > Device Panels.
3. In the Device Panels window, do one of the following:
Click .
On the menu bar click Actions > New Tag.
4. In the New Tag Number dialog box, do the following:
Wiring in SmartPlant Instrumentation
SmartPlant Instrumentation Detailed Engineering User's Guide 57
5. From the Tag class list, select the desired tag class according to whether you want to create
a conventional instrument, Foundation Fieldbus instrument, HART instrument, Telecom
instrument, and so forth.
6. Type the name of the new instrument. If needed, it is possible for instruments and device
panels to have the same names. make sure that you follow the naming conventions for new
tag numbers. For details, see Instrument Tag Naming Convention.
7. Click OK to create the instrument.
8. If more than one function identifier exists for the current instrument type acronym, on the
Select Instrument Type dialog box, select the appropriate instrument type, and then, click
OK.
If the instrument name does not correspond to an existing loop name, SmartPlant
Instrumentation prompts you to enter a loop name based on the tag number you have
entered. The software automatically associates the new instrument with the loop if the
loop identifier already matches an existing loop
If the loop convention includes the loop function parameter, the prompt always appears.
In this case, you have to complete the loop number. If a profile exists for the selected
instrument type, the software creates the new instruments for that instrument type
according to the selected reference items For details, see Define an Instrument Type
Profile.
9. In the Loop Name dialog box, do one of the following:
Type the loop number name that the new instrument will be associated with.
Accept the displayed value to create a new loop with this name.
10. In the Loop Name dialog box, do one of the following:
Click OK to create the new loop number.
Click Cancel to create the new instrument without a loop association.
11. On the Tag Number Properties dialog box, edit the instrument properties as you require
and click OK.
The software adds the new instrument to the list of instruments in the Device Panels
window. Also, you can see the new instrument in the Instruments folder of the Domain
Explorer.
Create Device Panels and Cables in the Instrument Index
Standard Browser View
This procedure shows you how to create a device panel with a device cable in the Instrument
Index standard browser.
1. In the Instrument Index Module window, do one of the following to open the Instrument
Index Standard Browser view:
On the menu bar, click Actions > Standard Browser View.
On the toolbar, click
2. Select the desired tag numbers.
3. Do one of the following:
Wiring in SmartPlant Instrumentation
58 SmartPlant Instrumentation Detailed Engineering User's Guide
Right-click, and on the shortcut menu, click Apply Profile > Create Device Panel and
Cable.
On the Actions menu, click Apply Profile > Create Device Panel and Cable.
4. On the Results dialog box, view the propagation results, and then click Close.
To make this feature work, you must select the Create wiring check box and choose a
reference device panel on the Wiring and Control System tab in the instrument type profile of
the selected tag number before you attempt to create a new device panel. You can also select a
reference device cable if you want SmartPlant Instrumentation to create device cables with the
device panels. For more details, see Define an Instrument Type.
Create Device Panels for Selected Instruments
This option enables you to create device panels associated with selected a instruments. This
process also includes the creation of the required device cables that will be connected to the new
device panels. You can let SmartPlant Instrumentation configure the connection for you or you
can choose the manual configuration option that allows you to configure the connection:
Automatic configuration the software creates a device panel, a device cable, and
automatically configures the required connection for you. SmartPlant Instrumentation does
not prompt you to select a reference panel, reference cable, or a connection type. Instead,
the software selects the reference configuration for the new device panel, device cable, and
connection type that you have defined in the Wiring and I/O Profile group box of the
Instrument Type Profile dialog box in the Instrument Index module. The new device
panel will have the same name as the new instrument. Make sure that you set and activate
all the required instrument type profiles before you start creating new instruments.
Manual configuration SmartPlant Instrumentation creates a device panel and a device
cable and lets you manually configure the required connection. The software prompts you
to select a reference panel and reference cable that will be used to create the new device
panel and cable. SmartPlant Instrumentation copies the definitions for the new device panel
and cable from the selected reference panel and cable that you defined in the Reference
Explorer. You can also select an existing connection type and name the new device panel
as needed.
1. In the Wiring Module window, do one of the following:
Click .
On the menu bar click Actions > Device Panels.
2. In the Device Panels window, do one of the following:
Select the Manual configuration check box to define the device panel and cable
manually.
Clear the Manual configuration check box to define the device panel and cable
automatically.
3. On the menu bar, click Actions > New Tag or click on the toolbar.
4. Select the instruments for which you want to create device panels and cables. You can use
the Ctrl and Shift keys to select multiple instruments.
Wiring in SmartPlant Instrumentation
SmartPlant Instrumentation Detailed Engineering User's Guide 59
5. On the menu bar click Actions > Create.
If you cleared the Manual configuration check box, SmartPlant Instrumentation
creates and configures the device panel automatically. The creation process ends at this
point and the new device panels appear next to the selected instruments in the Device
Panels window. The software displays a cable icon next to the new device panel
indicating that a device cable is connected to it.
If you selected the Manual configuration check box, the creation process continues.
6. On the Create Device Panel and Cable dialog box, under Device panel, accept the
displayed name of the device panel that will be created with the current instrument.
The Create Device Panel and Cable dialog box opens only if the instrument that you
are creating is based on an instrument type profile that has at least partial wiring definitions.
7. From the Reference device panel list, select a reference device panel that you want to use
as a basis for the new device panel.
The displayed reference panel is the one that you defined in the Instrument Index
module, in the Instrument Type Profile dialog box, under Wiring and I/O Profile.
The properties of the reference panel that you select determine whether one or both of
the Conventional connections and Plug-and-socket connections group boxes are
enabled, and the values that are initially displayed.
8. In the active group boxes, to define the device cables, do the following as necessary:
To modify the properties of a selected device cable connection, click Properties, and in
the dialog box that opens, change the values as necessary.
To add an additional device cable connection, click New, and in the dialog box that
opens, enter the appropriate values.
To delete selected cable connections, click Delete.
9. To apply the values that you set to the selected instruments with incomplete wiring profiles,
select Apply to all selected instruments with incomplete profile.
You can also create device panels and cables for selected instruments in the Instrument
Index Standard Browser view. For details, see Create Device Panels and Cables in the
Instrument Index Standard Browser View (on page 57).
Associate Instruments with Device Panels
This option enables you to associate an instrument with a device panel. This feature is useful
when, for instance, you create a number of device panels in the Domain Explorer by copying a
reference item from the Reference Explorer. The device panels you create in the Domain
Explorer are not associated with any instruments and they are not connected to device cables.
A device panel must be associated with an instrument before you can create a device cable for it.
1. In the Wiring Module window, do one of the following:
Click .
On the menu bar click Actions > Device Panels.
2. In the Device Panels window, select the Manual configuration check box.
Wiring in SmartPlant Instrumentation
60 SmartPlant Instrumentation Detailed Engineering User's Guide
3. In the Device Panels window, select the instruments you require and then do one of the
following:
Click .
On the menu bar, click Actions > Associate.
4. On the Select Device Panels dialog box, select the appropriate device panels.
5. Click OK.
The new device panel appears next to the selected instrument in the Device Panels
window. You can now create a device cable for these panels.
Dissociate Device Panels from Instruments
This feature enables you to dissociate an instrument from a device panel. When carrying out
this procedure, SmartPlant Instrumentation automatically disconnects single cables belonging to
the dissociated device panels. Furthermore, the software renames the disconnected cables to '?'
plus <name>. For example, a cable named 'CFT 2221' is renamed to '?CFT 2221'.
SmartPlant Instrumentation renames the cable to draw your attention to the fact that the cable is
not connected to any device. In addition, the software renames the wires to SPARE throughout
the signal run.
1. In the Wiring Module window, do one of the following:
Click .
On the menu bar click Actions > Device Panels.
2. In the Device Panels window, select the instruments you require and then do one of the
following:
Click .
On the menu bar, click Actions > Dissociate.
Create a Device Cable
You use this option to create a new device cable and connect it to a selected device panel. This
feature is useful when you created a device panel in the Domain Explorer, associated it with an
instrument in the Device Panels window, but have not yet defined a device cable for it. You can
configure the cable and its connection type manually or you can let SmartPlant Instrumentation
select the reference cable and connection type automatically.
1. In the Wiring Module window, do one of the following:
Click .
On the menu bar click Actions > Device Panels.
2. In the Device Panels window, do one of the following:
Select the Manual configuration check box to define the device panel and cable
manually.
Clear the Manual configuration check box to define the device panel and cable
automatically.
3. Select the required device panel instrument associations for which you want to create
device cables.
Wiring in SmartPlant Instrumentation
SmartPlant Instrumentation Detailed Engineering User's Guide 61
4. On the menu bar, click Actions > Create.
If you cleared the Manual configuration check box, SmartPlant Instrumentation
creates and configures the device panel automatically. The creation process ends at this
point and the new device panels appear next to the selected instruments in the Device
Panels window. The software displays a cable icon next to the new device panel
indicating that a device cable is connected to it.
If you selected the Manual configuration check box, the creation process continues.
5. On the Create Device Panel and Cable dialog box, in the active group box ( Conventional
connections or Plug-and-socket connections) do the following for each device panel
associated with an instrument:
a. Click New.
b. On the dialog box that opens, enter the appropriate values.
c. Click OK.
6. On the Create Device Panel and Cable dialog box, click OK.
The new device cable appears in the Device Panels window next to the selected
instrument.
Rename Device Cables in Batch Mode
This option enables you to select a panel with device cables (cables connecting a device panel
and any other panel) and rename all the device panel cables connected to this panel in batch
mode.
1. In the Domain Explorer, expand the Panels by Location or Panels by Category folder.
2. Right-click a junction box in the tree view or select several junction boxes in the Items pane
and then right-click them.
3. On the shortcut menu, click Actions > Rename Device Cables.
4. On the Rename tab of the Rename Device Cables dialog box, select the check boxes next
to the cables that you want to rename or choose the Select All check box to select all the
cables displayed in the data window.
5. Click the Convention tab to define the cable name template, that is, the rules how the cable
names will change.
If a name template has been defined, it is displayed in the Current Convention field.
6. Insert and define as many conventions as required.
7. Select the Use as default check box to use the convention row definitions as your default
naming conventions.
8. Click Apply when done.
You can modify the device panel name according to your needs. Device cable names are,
however, not editable in this dialog box. You can rename device cables in the Domain
Explorer.
Wiring in SmartPlant Instrumentation
62 SmartPlant Instrumentation Detailed Engineering User's Guide
SmartPlant Instrumentation Detailed Engineering User's Guide 63
S E C T I O N 7
Wiring Equipment and Apparatus
This section describes the creation and management of wiring equipment and apparatuses.
In This Section
Wiring Equipment ......................................................................... 63
Customize and Use Wiring Equipment Categories ....................... 64
Add User-Defined Wiring Equipment Category Properties .......... 65
Create a Wiring Equipment Item ................................................... 66
Hierarchy Examples of Wiring Items ............................................ 67
Create an I/O Card ......................................................................... 69
Create an I/O Termination ............................................................. 71
Customize the Controller/Processor List Header in I/O Card Properties
....................................................................................................... 73
Associate an I/O card with an I/O Termination ............................. 73
Apparatus ....................................................................................... 75
Define an Apparatus Configuration ............................................... 75
Create an Apparatus Group ........................................................... 77
Add an Apparatus to an Apparatus Group ..................................... 78
Edit Apparatus Terminal Properties .............................................. 78
Wiring Equipment
SmartPlant Instrumentation enables you to create and manage various types of wiring
equipment. Wiring equipment is a generic name for different termination objects that can
handle multiple input and output signals (channels). These items need an external power supply
and they usually have several terminals to feed the electronic components. Examples of wiring
equipment are barriers, isolators, trip amplifiers, relays, and so forth. I/O cards, I/O termination
items, and various terminal strips also belong to the group called wiring equipment.
Prior to Version 7, SmartPlant Instrumentation provided for this type of objects only by letting
you create an apparatus. However, apparatus did not deal with certain aspects of wiring
equipment such as electric properties. Apparatus provided a "flat" structure that could only
group terminals on an apparatus strip under a position name. Wiring equipment, however,
introduces a structured object which you can remove, add, and copy. You can accurately define
wiring equipment properties such as category, manufacturer, model, and so forth.
Wiring equipment is a much wider feature which allows you to create various types of
termination objects and define their electric properties. You can use wiring equipment
whenever you need to define any type of card, or piece of hardware that you need to buy
separately, count the number of units you need (BOM), install it inside a panel, and make
connections
SmartPlant Instrumentation enables you to create and manage wiring equipment items that:
Contain various terminal strips or combination of terminal strips.
Serve multiple tags or channels.
Contain terminal strips and connectors.
Wiring in SmartPlant Instrumentation
64 SmartPlant Instrumentation Detailed Engineering User's Guide
Require custom properties for each wiring equipment category.
Require a specific presentation using special custom symbols.
Wiring equipment items are classified according to various categories. SmartPlant
Instrumentation is shipped with a number of these categories. You can customize your own
wiring equipment categories and create various wiring equipment items belonging to these
customized categories. For more information, see the following:
Customize and Use Wiring Equipment Categories (on page 64)
Add User-Defined Wiring Equipment Category Properties (on page 65)
When designing a Foundation Fieldbus or Profibus system, you can create a wiring equipment
item belonging to the fieldbus brick category. Then, under a fieldbus brick you can add a
fieldbus apparatus. This compound object provides for the creation and management of fieldbus
termination objects required for your Foundation Fieldbus or Profibus system. For details, see
Fieldbus Bricks (on page 206).
Also, note the following features of wiring equipment:
Wiring equipment can encapsulate multiple objects, terminal strips, and channels.
Since every wiring equipment is a separate item , the Connection window cannot display
multiple objects as it does for an apparatus strip. Nor is it possible to connect a cable to
multiple wiring equipment items in one step.
Using wiring equipment in combination with custom symbols provides for a better
representation of loop drawings.
Wiring equipment information does not appear in loop drawing generation. In most cases, it
is possible to add macros and retrieve information or use custom symbols.
Wiring reports do not show wiring equipment. All reports continue to show panels, terminal
strips, and terminals.
Customize and Use Wiring Equipment Categories
SmartPlant Instrumentation provides you with a number of predefined wiring equipment
categories. However, you can also customize your own wiring equipment categories for wiring
items that do not belong to any existing categories.
This procedure explains how to customize a wiring equipment category and add a customized
property to a category. Note that some of the shipped wiring equipment categories have
predefined properties. You can add your own customized properties to the shipped categories as
well as to the customized ones.
After customizing a new wiring equipment category, it becomes available in the Categories list
of the New Wiring Equipment dialog box and you can create new wiring equipment items
belonging to this category.
1. On the Wiring module menu bar, click Tables > Wiring Equipment > Categories.
2. In the Wiring Equipment Category dialog box, click New.
3. In the New Wiring Equipment Category dialog box, type a category name and description.
4. To select a user-defined icon for the current wiring equipment category, under Icon file
name, click Browse to navigate to the icon file that you require.
The icon that you select will appear in the Domain Explorer or the Reference
Explorer next to each wiring equipment item belonging to the current category.
5. In the Properties group box, click Add.
Wiring in SmartPlant Instrumentation
SmartPlant Instrumentation Detailed Engineering User's Guide 65
6. Under Header, type the text that will appear as the property name on the Category
Properties tab of the appropriate wiring equipment properties dialog box.
7. From the Type list, select the type of value for the new customized category property. You
will then be able to enter a value for this new property on the Category Properties tab of
the appropriate wiring equipment properties dialog box. The values can be numeric, text, or
date/time.
8. Do one of the following:
Click Add to define another new property.
Click OK to accept your definitions and close this dialog box.
9. Create a new wiring equipment item .
In the Domain Explorer, right-click a panel or a panel child item, and then on the
shortcut menu, click New > Wiring Equipment.
10. In the New Wiring Equipment dialog box, from the Category list, select the newly created
category, type the wiring equipment item name, and click OK.
11. On the General tab of the Properties dialog box, define wring equipment properties as you
require and click the Category Properties tab.
12. On the Category Properties tab, enter the values for each property as you require,
13. Continue defining the properties of the new wiring equipment item as you need.
The software does not allow you to delete or rename the shipped wiring equipment
categories. Nor can you delete or rename any of the predefined properties belonging to the
shipped wiring equipment categories.
Add User-Defined Wiring Equipment Category Properties
This feature allows you to add user-defined properties to existing wiring equipment categories.
This option applies to the user-defined categories as well as to those that have been supplied
with SmartPlant Instrumentation.
1. On the Wiring module menu bar, click Tables > Wiring Equipment > Categories.
2. In the Wiring Equipment Category dialog box, select a category and click Properties.
3. To select a user-defined icon for the current wiring equipment category, under Icon file
name, click Browse to navigate to the icon file that you require.
The icon that you select will appear in the Domain Explorer or the Reference
Explorer next to each wiring equipment item belonging to the current category.
4. In the Wiring Equipment Category Properties dialog box click Add.
5. Under Header, type the text that will appear as the property name on the Category
Properties tab of the appropriate wiring equipment properties dialog box.
6. From the Type list, select the type of value for the new customized category property. You
will then be able to enter a value for this new property on the Category Properties tab of
the appropriate wiring equipment properties dialog box. The values can be numeric, text, or
date/time.
7. Do one of the following:
Click Add to define another new property.
Wiring in SmartPlant Instrumentation
66 SmartPlant Instrumentation Detailed Engineering User's Guide
Click OK to accept your definitions and close this dialog box.
You cannot delete or rename any of the predefined properties belonging to the shipped
wiring equipment categories.
After adding a category property, it becomes available on the Category Properties tab of
the appropriate wiring equipment properties dialog box.
Create a Wiring Equipment Item
This procedure explains how to create a wiring equipment item that belongs to any wiring
equipment category except for I/O cards and I/O terminations.
You can create new wiring equipment items either in the Domain Explorer or the Reference
Explorer. If you are creating a wiring equipment item that is going to have a frequently used
configuration, we recommend that you create it in the Reference Explorer. Reference wiring
equipment items facilitate fast creation of plant items by copying an existing wiring equipment
item from the Reference Explorer to the Domain Explorer. However, if you want to create a
wiring equipment item that does not have a configuration that you intend to use frequently, we
recommend that you create it in the Domain Explorer and in the <unit> where it is to be
physically located. This is helpful when filtering the wiring equipment items in the current
<unit>.
1. Do one of the following:
Press F7 to open the Domain Explorer.
Press F8 to open the Reference Explorer and expand the Panels folder.
2. In the Domain Explorer, do one of the following:
Expand the Panels by Category folder and navigate to a wiring item under which you
want to create a new wiring equipment item .
Expand the Panels by Location folder and navigate to a wiring item under which you
want to create a new wiring equipment item .
There is a lot of flexibility in creating a wiring hierarchy in SmartPlant
Instrumentation. There is no rigid structure like "panel terminal strip terminal" that
limits your wiring design. Therefore, you can create wiring equipment items under various
types of items. To see examples of possible wiring hierarchy structures, see Hierarchy
Examples of Wiring Items (on page 67).
3. Right-click a wiring item under which you want to create new wiring equipment and then on
the shortcut menu, click New > Wiring Equipment.
4. In the New Wiring Equipment dialog box, from the Category list, select a category to
which the new item belongs.
5. Under Name, type the name of the item and click OK.
6. In the Wiring Equipment Properties dialog box, on the General tab, do one of the
following to define the name of the new equipment:
Select the Apply naming convention check box selected if you want the software to
name the new equipment automatically according to the naming conventions that are set
for this type of equipment in the Administration module. For more information, see
SmartPlant Instrumentation Administration Help, Domain Administration > Naming
Conventions.
Wiring in SmartPlant Instrumentation
SmartPlant Instrumentation Detailed Engineering User's Guide 67
Clear the Apply naming convention check box and under Name, type the name of the
new equipment. Note that if you do not clear the Apply naming convention check box,
the software will ignore the name that you type under Name.
7. Select the Double width check box if the item occupies a double width slot.
8. In the Details group box do the following as you require:
a. Type a description.
b. Select an item type, model, and manufacturer. If the required value is not available on
the list, click to define a new one.
c. Enter a sequence if you need to define the sequence of the new item in its parent item .
This sequence also determines the order in which wiring items appear under their parent
item in the Domain Explorer tree view.
9. Click the Category Properties tab.
If you are creating a miscellaneous wiring equipment item , the Category Properties
tab is not available.
10. Revise and modify category property values as you require. Click the value for each
property and modify it as needed.
Wiring equipment categories that are shipped with SmartPlant Instrumentation have
predefined properties. You cannot delete or rename any of these categories or their
properties. You can only edit their values. However, you can add user-defined properties to
any category which you can rename or delete as you wish. For details, see Customize and
Use Wiring Equipment Categories (on page 64).
11. Click the Associate Symbols tab to associate a symbol with the current item . The software
will use this symbol when generating a report in the Enhanced Report Utility. For details,
see Associate a Symbol with an Item (on page 25).
12. Click OK to accept your settings and close the dialog box.
Hierarchy Examples of Wiring Items
There is a lot of flexibility in creating a wiring hierarchy in SmartPlant Instrumentation. There
is no rigid structure like "panel - terminal strip - terminal" that limits your wiring design.
Therefore, you can create wiring equipment items under various types of items.
Example 1:
Wiring in SmartPlant Instrumentation
68 SmartPlant Instrumentation Detailed Engineering User's Guide
Example 2:
Example 3:
Example 4:
Example 5:
Wiring in SmartPlant Instrumentation
SmartPlant Instrumentation Detailed Engineering User's Guide 69
Example 6:
This example shows the wiring items that can exist in the Panels by Location folder.
Example 7:
This example shows the items that can exist in the Cables folder.
For a better understanding of the Domain Explorer, see Working with the Domain Explorer.
Create an I/O Card
As a rule, I/O cards reside in slots. Therefore, you have to navigate to a particular rack and
select a slot where you want to create a new I/O card. Note that I/O cards may or may not have
built-in termination blocks. If an I/O card does not have a built-in termination block, you need
to associate it with an I/O termination. To define an I/O card that has a built-in termination
block, create an I/O card and then add a terminal strip with channels under this I/O card. For an
I/O card with a built-in terminal block, you need to create a terminal strip with channels under
an I/O card to be able to effect I/O assignment and make connections.
You can create new I/O cards either in the Domain Explorer or the Reference Explorer. If
you are creating an I/O card that is going to have a frequently used configuration, we
recommend that you create it in the Reference Explorer. Reference I/O cards facilitate fast
creation of plant I/O cards by copying an existing item from the Reference Explorer to the
Domain Explorer. However, if you want to create an I/O card that does not have a
configuration that you intend to use frequently, we recommend that you create it in the Domain
Explorer and in the <unit> where it is to be physically located. This is helpful when filtering
I/O cards in the current <unit>.
1. Press F7 to open the Domain Explorer.
2. In the Domain Explorer, do one of the following:
Wiring in SmartPlant Instrumentation
70 SmartPlant Instrumentation Detailed Engineering User's Guide
Expand the Panels by Category folder and navigate to a wiring item under which you
want to create a new I/O card.
Expand the Panels by Location folder and navigate to a wiring item under which you
want to create a new I/O card.
3. Double-click a panel and then a rack till you see the existing slots.
As a rule, I/O cards reside in rack slots. Therefore, you have to navigate to a slot where
you want to create an I/O card. However, SmartPlant Instrumentation allows the creation of
flexible wiring hierarchies and therefore you can add I/O cards to a number of various item
types. To see examples of possible wiring hierarchy structures, see Hierarchy Examples of
Wiring Items (on page 67).
4. Right-click a slot or any other wiring item under which you want the new card reside and
then on the shortcut menu, click New > Wiring Equipment.
5. In the New Wiring Equipment dialog box, from the Category list, select I/O Card.
6. Under Name, type the name of the new I/O card and click OK.
7. In the Wiring Equipment Properties I/O Card dialog box, on the General tab, do one
of the following to define the name of the new card:
Select the Apply naming convention check box selected if you want the software to
name the new card automatically according to the naming conventions that are set for
this type of equipment in the Administration module. For more information, see
SmartPlant Instrumentation Administration Help, Domain Administration > Naming
Conventions.
Clear the Apply naming convention check box and under Name, type the name of the
new card. Note that if you do not clear the Apply naming convention check box, the
software will ignore the name that you type under Name.
8. Select the Double width check box if the card occupies a double width slot.
9. In the Details group box do the following as you require:
a. Type a description.
b. Select an I/O card type, model, and manufacturer. If the required value is not available
on the list, click to define a new one.
c. Enter a sequence if you need to define the sequence of the new card in its parent item .
This sequence also determines the order in which wiring items appear under their parent
item in the Domain Explorer tree view.
10. Click the Control System tab.
11. In the Control system details group box, under I/O type, select a I/O type to determine the
actual function of the new I/O card. For example, AI, AO, DI, DP, Fieldbus, Profibus, and
so forth. You can add more values to this list in the I/O Type supporting table in the
Instrument Index module. (See the important notes at the end of this procedure.)
12. Under Module, type the software address that this card is assigned to.
Module, Controller/ Processor, Rack, and Slot are field headers specific to panel
manufacturers. Selecting a different manufacturer when editing the panel displays the
headings used by that panel manufacturer. For details, see Customize the
Controller/Processor List Header in I/O Card Properties (on page 73).
Wiring in SmartPlant Instrumentation
SmartPlant Instrumentation Detailed Engineering User's Guide 71
13. From the Controller/Processor list, select an I/O card controller. If the required controller
is not available on the list, click to define a new one.
14. To view the list of all I/O terminations associated with the current I/O card, click the I/O
Terminations button.
15. Click the Category Properties tab.
16. Revise and modify category property values as you require. Click the value for each
property and modify it as needed.
I/O card is a wiring equipment category that is shipped with SmartPlant
Instrumentation. You cannot delete or rename any of the wiring equipment categories that
have been shipped with the software. Nor can you delete or rename the properties of the
shipped categories. However, when editing I/O card properties, you can add user-defined
properties which you can rename or delete as you wish. For details, see Customize and Use
Wiring Equipment Categories (on page 64).
17. Click the Associate Symbols tab to associate a symbol with the current I/O cards. The
software will use this symbol when generating a report in the Enhanced Report Utility. For
details, see Associate a Symbol with an Item (on page 25).
18. Click OK to accept your settings and close the dialog box.
In a redundant system configuration, an I/O card can function as a primary or secondary I/O
card and can be associated with several I/O terminations. Therefore, an I/O termination can
serve multi-paired redundant I/O cards. However, in these redundant I/O card
configurations, the I/O termination can be associated only with one pair of primary and
secondary I/O cards. Also, an I/O card cannot function as both a primary and secondary I/O
card for the same I/O termination.
If an I/O card functions as a primary I/O card, the Control System tab of the Wiring
Equipment Properties I/O Card dialog box displays the secondary I/O card data and the
primary I/O card data properties remain blank. If an I/O card functions as a secondary I/O
card, the Control System tab displays the primary I/O card data and the secondary I/O card
data properties remain blank.
Create an I/O Termination
I/O terminations are wiring equipment items that are used to connect I/O cards and other wiring
items that do not have built-in termination blocks. You associate an I/O termination with an I/O
card that does not have a built-in termination block and then make the required connections to
the I/O termination. You can also associate an I/O termination with several I/O cards if there are
redundant I/O cards.
Also, you can create an I/O termination when you need to define a distant I/O card that resides
in a different panel or rack. You need to create a terminal strip with channels under an I/O
termination to be able to effect I/O assignment and make connections.
You can create new I/O termination cards either in the Domain Explorer or the Reference
Explorer. If you are creating an item that is going to have a frequently used configuration, we
recommend that you create it in the Reference Explorer. Reference items facilitate fast
creation of plant items by copying an existing item from the Reference Explorer to the Domain
Explorer. However, if you want to create an I/O termination that does not have a configuration
that you intend to use frequently, we recommend that you create it in the Domain Explorer and
Wiring in SmartPlant Instrumentation
72 SmartPlant Instrumentation Detailed Engineering User's Guide
in the <unit> where it is to be physically located. This is helpful when filtering the wiring
equipment items in the current <unit>.
1. Do one of the following:
Press F7 to open the Domain Explorer.
Press F8 to open the Reference Explorer and expand the Panels folder.
2. In the Domain Explorer, do one of the following:
Expand the Panels by Category folder and navigate to a wiring item under which you
want to create a new I/O termination.
Expand the Panels by Location folder and navigate to a wiring item under which you
want to create a new I/O termination.
3. Double-click a panel and then a rack till you see the existing slots.
As a rule, I/O terminations reside in DCS panels or marshaling racks. However,
SmartPlant Instrumentation allows to create flexible wiring hierarchies and therefore you
can add I/O terminations to a number of various item types. To see examples of possible
wiring hierarchy structures, see Hierarchy Examples of Wiring Items (on page 67).
4. Right-click a slot or any other wiring item under which you want the new card reside and
then on the shortcut menu, click New > Wiring Equipment.
5. In the New Wiring Equipment dialog box, from the Category list, select I/O
Termination.
6. Under Name, type the name of the new I/O termination and click OK.
7. In the Wiring Equipment Properties I/O Termination dialog box, on the General tab,
do one of the following to define the name of the new card:
Select the Apply naming convention check box selected if you want the software to
name the new card automatically according to the naming conventions that are set for
this type of equipment in the Administration module. For more information, see
SmartPlant Instrumentation Administration Help, Domain Administration > Naming
Conventions.
Clear the Apply naming convention check box and under Name, type the name of the
new card. Note that if you do not clear the Apply naming convention check box, the
software will ignore the name that you type under Name.
8. Select the Double width check box if the card occupies a double width slot.
9. In the Details group box do the following as you require:
a. Type a description.
b. Select an I/O termination type, model, and manufacturer. If the required value is not
available on the list, click to define a new one.
c. Enter a sequence if you need to define the sequence of the new I/O termination in its
parent item . This sequence also determines the order in which wiring items appear
under their parent item in the Domain Explorer tree view.
10. Click the Control System tab.
11. From the I/O type list, select a I/O type to determine the actual function of the new I/O
termination. For example, AI, AO, DI, DP, Fieldbus, Profibus, and so forth. You can add
more values to this list in the I/O Type supporting table in the Instrument Index module.
Wiring in SmartPlant Instrumentation
SmartPlant Instrumentation Detailed Engineering User's Guide 73
12. To associate the current I/O termination with an I/O card that does not have a built-in
termination block, select the required options in the Primary I/O card group box.
The I/O card list contains only those I/O cards that have been created under a rack and
a slot. For more information, see Associate an I/O card with an I/O Termination (on page
73).
13. To define the current I/O termination as an I/O termination that serves two redundant I/O
cards, do the following:
a. Select the Define a redundant I/O card check box.
b. Select the required options in the Secondary I/O card group box.
14. Click the Category Properties tab.
15. Revise and modify category property values as you require. Click the value for each
property and modify it as needed.
I/O termination is a wiring equipment category that is shipped with SmartPlant
Instrumentation. You cannot delete or rename any of the wiring equipment categories that
have been shipped with the software. Nor can you delete or rename the properties of the
shipped categories. However, when editing I/O termination properties, you can add user-
defined properties which you can rename or delete as you wish. For details, see Customize
and Use Wiring Equipment Categories (on page 64).
16. Click the Associate Symbols tab to associate a symbol with the current I/O termination.
The software will use this symbol when generating a report in the Enhanced Report Utility.
For details, see Associate a Symbol with an Item (on page 25).
17. Click OK to accept your settings and close the dialog box.
Customize the Controller/Processor List Header in I/O Card
Properties
This option enables you to make the Controller/Processor list header on the Control System
tab of the I/O Card Properties dialog box dependant on the panel manufacture to which the
current I/O card belongs.
1. In the Domain Explorer, navigate to a panel.
2. Right-click the selected panel and then on the shortcut menu, click Properties.
3. On the General tab of the Properties dialog box, click beside the Manufacturer list.
4. In the Panel Manufacturers supporting table, select a manufacturer and then scroll to the
right to the Controller/Processor header.
5. Click in the Controller/Processor field and type the text that you want to appear instead of
the Controller/Processor list header on the Control System tab of the I/O Card
Properties dialog box.
6. Click OK to close the Panel Manufacturers supporting table.
7. Click OK in the Panel Properties dialog box.
Wiring in SmartPlant Instrumentation
74 SmartPlant Instrumentation Detailed Engineering User's Guide
Associate an I/O card with an I/O Termination
I/O terminations function as termination blocks for I/O cards that do not have built-in
termination blocks. Therefore, you need to associate an I/O termination with an I/O card that
needs a built-in termination block. You can associate only those I/O cards that have been
created in a particular rack and slot.
In a redundant system configuration, an I/O card can function as a primary or secondary I/O
card and can be associated with several I/O terminations. Therefore, an I/O termination can
serve multi-paired redundant I/O cards. However, in these redundant I/O card
configurations, the I/O termination can be associated only with one pair of primary and
secondary I/O cards. Also, an I/O card cannot function as both a primary and secondary I/O
card for the same I/O termination.
If an I/O card functions as a primary I/O card, the Control System tab of the Wiring
Equipment Properties I/O Card dialog box displays the secondary I/O card data and the
primary I/O card data properties remain blank. If an I/O card functions as a secondary I/O
card, the Control System tab displays the primary I/O card data and the secondary I/O card
data properties remain blank.
1. Do one of the following:
Press F7 to open the Domain Explorer.
Press F8 to open the Reference Explorer and expand the Panels folder.
2. In the Domain Explorer, do one of the following:
Expand the Panels by Category folder, hierarchy and navigate to a wiring item under
which you want to create a new I/O card.
Expand the Panels by Location hierarchy and navigate to a wiring item under which
you want to create a new I/O card.
3. Create or select an I/O card under a particular panel, rack, and slot.
4. Create or select an I/O termination that you want to associate with an I/O card.
5. In the Wiring Equipment Properties I/O Termination dialog box, click the Control
System tab.
To open the Wiring Equipment Properties I/O Termination dialog box, in the
Domain Explorer, right-click an I/O termination and then on the shortcut menu, click
Properties.
6. To associate a primary I/O card, in the Primary I/O card group box, click next to the
I/O card select list arrow.
7. In the Domain Explorer, select an appropriate I/O card and click OK.
You cannot select an I/O card whose child item is a terminal strip with channels.
Note that the I/O type of both the I/O card and the I/O termination must be the same. If
the I/O type of the I/O termination differs from the I/O type of the I/O card, the software
displays a warning.
8. To associate a secondary I/O card, do the following:
a. Click the Define a redundant I/O card check box.
Wiring in SmartPlant Instrumentation
SmartPlant Instrumentation Detailed Engineering User's Guide 75
b. In the Secondary I/O card group box, click next to the I/O card select list arrow.
9. Click OK.
To be able to effect I/O assignment and make connections, create a terminal strip with
channels under the I/O termination you are editing.
Apparatus
Apparatus is a wiring item that pertains to different types of multi-purpose I/O devices. These
devices accept wires and signals, for example, barriers, opto-couplers, relays, repeaters,
isolators, and so forth. You also use this feature to create a fieldbus termination block whose
configuration is different from an apparatus configuration.
SmartPlant Instrumentation allows you to create a group of apparatuses or a single apparatus.
An apparatus group constitutes an apparatus strip (that is, a terminal strip) with a number of
apparatuses created according to a selected apparatus configuration.
Adding a new apparatus group to a panel or a wiring equipment item starts with configuring the
new apparatuses: setting the number of apparatuses on an apparatus strip, defining the apparatus
terminal numbering pattern, signal propagation, and the color of the terminals. After defining an
apparatus configuration, you can proceed with the creation of an apparatus group. The software
opens the Terminal Strip Properties dialog box so that you can define an apparatus strip for
the new apparatus group. After defining the apparatus strip properties in the Terminal Strip
Properties dialog box, the software creates the apparatus strip and the apparatuses according the
selected configuration.
SmartPlant Instrumentation also allows you to add a single apparatus to an apparatus group. In
this case, you do not define an apparatus configuration. Then, you can select the new apparatus
and add the required terminals.
Once you have created a new apparatus group or a single apparatus, SmartPlant Instrumentation
displays it in the Domain Explorer showing the terminals belonging to the apparatus.
Note that an apparatus is a wiring item . Therefore, you can define apparatus properties,
duplicate, or delete an apparatus, and assign it a special symbol. The software uses this symbol
in the Enhanced Report Utility.
Define an Apparatus Configuration
You need to create an apparatus configuration before you can add an apparatus group to a
selected panel or wiring equipment item. An apparatus group constitutes an apparatus strip (that
is, a terminal strip) with a number of apparatuses created according to a selected apparatus
configuration.
When defining an apparatus configuration, you define the apparatus profile (name, description,
manufacturer, and model), the number of apparatuses, the apparatus terminal configuration, and
the position numbering.
To facilitate fast creation of apparatus groups with various configurations, we
recommend that you create several apparatus configurations in the Reference Explorer so that
you can create different reference apparatus groups that can be copied to the Domain Explorer.
1. Do one of the following:
Press F7 to open the Domain Explorer.
Press F8 to open the Reference Explorer.
Wiring in SmartPlant Instrumentation
76 SmartPlant Instrumentation Detailed Engineering User's Guide
2. Do one of the following:
In the Domain Explorer, double-click the Panels by Location folder, and select a
panel.
In the Domain Explorer, double-click the Panels by Category folder, and select a
panel.
In the Reference Explorer, double-click the Panels folder, and select a panel.
3. Right-click a panel to which you want to add an apparatus and then on the shortcut menu,
click New > Apparatus Group.
4. In the Apparatus dialog box, click New.
5. In the Apparatus profile group box, in the Configuration name field, type the name of the
new apparatus configuration.
6. Select the Fieldbus apparatus check box if you need to create a configuration for a fieldbus
brick. Note that the apparatus configuration for a fieldbus brick differs from the
conventional one. For details, see Configure a Fieldbus Apparatus (on page 209).
7. From the Manufacturer list, select the appropriate apparatus manufacturer. If the required
value is not available, click next to the list arrow to add or edit values for this list.
8. In the Apparatus numbering group box, type the position name in the Prefix field if
required.
Position names can be 15-character long. This name will appear in the Domain
Explorer within the new strip (only the first four characters), in the Connection window,
and in the appropriate reports.
9. Select the Numbered check box to number the positions.
10. Select the Internal terminator check box if you need to add an internal terminator on the
new termination block.
11. In the Description field, type a short description for the new configuration.
12. From the Manufacturer list, select the appropriate termination block manufacturer. If the
required value is not available, click next to the list arrow to add or edit values for this
list.
13. From the Model list, select the appropriate termination block model. If the required value is
not available, click next to the list arrow to add or edit values for this list.
14. Use the Number of apparatuses spinner or type the required number of apparatuses to be
added. This way you can have a block of more than one apparatuses. This number will be
displayed by default when adding a new apparatus to an apparatus strip.
15. In the Apparatus numbering group box, type the apparatus name in the Prefix field if
required.
Apparatus names can be 15-character long. This name will appear in the Domain
Explorer within the new apparatus strip (only the first four characters), in the Connection
window, and in the appropriate reports.
16. Select the Numbered check box to number the apparatuses.
17. In the Apparatus configuration group box, from the Orientation list, select one of the
following terminal patterns:
Left / Right an apparatus that has two sides: input and output (that is, left and right).
Wiring in SmartPlant Instrumentation
SmartPlant Instrumentation Detailed Engineering User's Guide 77
Left an apparatus that has wires on the left side only.
Right an apparatus that has wires on the right side only.
Regular an apparatus that has a conventional terminal that functions as a single unit.
18. Do the following to define the apparatus terminal name and color:
a. Click in the left and/or right terminal side text box and type the required terminal name,
for example 1A:
b. Select a color of the terminal side from the list, for example red:
19. Repeat steps 17 and 18 for the other terminal side if appropriate. Note that the line between
the two terminal list arrows represents the internal relation between the input and output
terminals.
20. Click Add Terminal to add another terminal to this apparatus configuration if needed and
then repeat steps 14 through 16.
21. Click Delete Terminal if you need to delete a selected terminal from the current
configuration.
22. Click Save and then Close. You can now add the required apparatus as needed.
Create an Apparatus Group
SmartPlant Instrumentation allows you to add an apparatus group to a panel or a wiring
equipment item. An apparatus group constitutes an apparatus strip (that is, a terminal strip) with
a number of apparatuses created according to a selected apparatus configuration. You can add
an apparatus group to a panel or a wiring equipment item.
The software adds an apparatus group after selecting an appropriate apparatus configuration.
You can add a new apparatus group after creating an apparatus configuration. When adding a
new apparatus to a panel, the software also creates a new apparatus (terminal) strip on which the
apparatus is created.
You can add an apparatus to a panel or to a wiring equipment item. It is also possible to add a
single apparatus to another apparatus.
1. Do one of the following:
Press F7 to open the Domain Explorer.
Press F8 to open the Reference Explorer.
2. Do one of the following:
In the Domain Explorer, double-click the Panels by Location folder, and select a
panel.
In the Domain Explorer, double-click the Panels by Category folder, and select a
panel.
In the Reference Explorer, double-click the Panels folder, and select a panel.
3. Right-click a panel to which you want to add an apparatus and then on the shortcut menu,
click New > Apparatus Group.
Wiring in SmartPlant Instrumentation
78 SmartPlant Instrumentation Detailed Engineering User's Guide
4. In the Apparatus dialog box, select the required configuration from the Configuration
name list.
5. In the Apparatus profile group box, in the Configuration name field, type the name of the
new apparatus configuration.
If you do not have an appropriate configuration, create one. For details, see Define an
Apparatus Configuration (on page 75).
6. Use the Number of apparatuses spinner or type the required number of apparatuses to be
added. This way you can have a block of more than one apparatuses. This number will be
displayed by default when adding a new apparatus to an apparatus strip.
7. Click Create.
SmartPlant Instrumentation automatically assigns sequential position numbers to each
apparatus. You can edit them later if required. For details, see Edit Apparatus Terminal
Properties (on page 78).
8. In the Terminal Strip Properties dialog box, define the new apparatus strip as required and
click OK. For details, see Create a Terminal Strip (on page 85).
9. Click Close in the Apparatus dialog box.
The new apparatus appears in the Domain Explorer within the new terminal strip.
10. Connect the apparatus to the appropriate cables. Select the apparatus group you want to
connect and click . The Connection window opens displaying the apparatus terminals
in yellow:
Add an Apparatus to an Apparatus Group
SmartPlant Instrumentation allows you to add a single apparatus to an apparatus group. The
software creates a new apparatus without any terminals and adds it at the bottom of the
apparatuses in the current apparatus group. If needed, you can then change apparatus sequence
within the group and add the required terminals.
1. In the Domain Explorer or Reference Explorer, right-click an apparatus group.
2. On the shortcut menu, click New > Apparatus.
3. In the Apparatus Properties dialog box, enter the apparatus properties as you require and
click OK.
Wiring in SmartPlant Instrumentation
SmartPlant Instrumentation Detailed Engineering User's Guide 79
Edit Apparatus Terminal Properties
The following procedure explains how to edit the properties of an apparatus terminal.
1. In the Domain Explorer, select the terminal that you want to edit.
2. Right-click the selected terminal and click Properties on the shortcut menu.
3. In the Terminal Properties dialog box, on the General tab, from the Terminal
configuration list, select the required orientation of the current apparatus terminal.
4. Define the terminal name by typing values in the Left terminal and Right terminal boxes
as you require. The combination of the left and right terminal name will then appear in the
Domain Explorer.
5. In the Sequence field, type a unique terminal sequence number.
This number designates the physical position of the terminal on the strip. The software
assigns this number automatically when you add a new terminal to the selected terminal
strip. If you change the sequence number of a terminal, be sure to change the sequence
numbers of the other terminals on the apparatus strip to avoid duplicate values, which may
interfere with the termination process.
6. Define the color as required.
7. Under Details, from the Manufacturer list, select the required terminal manufacturer. If
the required value is not available, click next to the list arrow to open the Terminal
Manufacturer dialog box where you can add additional items to the Manufacturer list.
8. From the Model list, select the required terminal model. If the required value is not
available, click next to the list arrow to open the Terminal Model dialog box where
you can add additional items to the Model list.
9. From the Type list, select the appropriate terminal type to which the new terminal belongs.
If the required type is not on the list, click next to the list arrow to open the Terminal
Type dialog box where you can add additional items to the Type list. The Terminal Type
dialog box, also allows you to replace the default image of terminal side icons for single and
multiple connections.
10. In the Note text box, type, if required, a brief note or a remark about this terminal.
11. Click OK to create the new terminal.
Wiring in SmartPlant Instrumentation
80 SmartPlant Instrumentation Detailed Engineering User's Guide
SmartPlant Instrumentation Detailed Engineering User's Guide 81
S E C T I O N 8
Terminal Strips and Terminals
This section deals with the creation and management of terminal strips and terminals.
In This Section
Terminal Strips .............................................................................. 81
Define a Terminal Strip Configuration .......................................... 81
Modify a Terminal Strip Configuration ......................................... 83
Terminal Strip Configuration Examples ........................................ 84
Create a Terminal Strip.................................................................. 85
Move a Terminal Strip to Another Parent Item ............................. 86
Add a Terminal to a Terminal Strip ............................................... 86
Add a Group of Terminals to a Terminal Strip .............................. 87
Edit the Properties of a Terminal ................................................... 88
Move a Terminal ........................................................................... 88
Select a Graphic for a Terminal Connection ................................. 89
Terminal Strips
In SmartPlant Instrumentation, you create terminal strips based on a particular configuration of
terminals. This configuration is a repeating numbering pattern that enables logical numbering of
terminals on a strip. A strip terminal configuration includes the total number of terminals and
the terminal numbering system.
You can create terminal strips either in the Domain Explorer or the Reference Explorer. If
you are creating a terminal strip that is going to have a frequently used configuration, we
recommend that you create it in the Reference Explorer. Reference terminal strips facilitate
fast creation of terminal strips in your plant by copying a terminal strip from the Reference
Explorer to the Domain Explorer. However, if you want to create a terminal strip that does
not have a configuration that you intend to use frequently, we recommend that you create it in
the Domain Explorer and in the <unit> where it is to be physically located. This is helpful
when filtering the terminal strips in the current <unit>.
In the SmartPlant Instrumentation Explorer, terminal strips are child items of panels, racks,
slots, and various wiring equipment items. Terminal strips are parent items of channels and
terminals.
Wiring in SmartPlant Instrumentation
82 SmartPlant Instrumentation Detailed Engineering User's Guide
Define a Terminal Strip Configuration
When creating a terminal strip, you are required to use a basic repeating numbering pattern
(configuration) to enable logical numbering of terminals. A numbering pattern identifies the
basic numbering system, or stepping method used for terminals in a terminal strip. Set +1,-
1,+2,-2, for example, has a pattern of two, while the Set 1,2,3SH,4,5,6SH has a pattern of three.
You can label the terminals on a terminal strip according to any numbering system that you
require (up to ten characters in length). To facilitate logical terminal numbering, SmartPlant
Instrumentation requires you to configure the basic repeating numbering pattern (configuration)
for the terminals in the new terminal strip before defining that terminal strip.
When creating a strip in an I/O card or I/O termination, you use configurations that include
channels. If you want to create a terminal strip without channels in one of these panels, set the
number of terminals per channel to zero.
1. In the Domain Explorer or Reference Explorer, right-click a panel.
2. On the short-cut menu, click New > Terminal Strip.
3. On the Terminal Strip Configuration dialog box, click New.
4. On the Number of Terminals in Pattern dialog box, type or select a number to define the
number of terminals to be repeated in the pattern and click OK.
This number determines the number of rows (terminals) that will constitute the basic
repeating numbering (naming) pattern.
This numbering pattern is shown in the Terminal Numbering Pattern data grid on the
Terminal Strip Configuration dialog box.
5. Under Configuration name, type the name of the new configuration.
6. Under Configuration description, type an optional description of the new configuration.
7. Type or select the total number of terminals required in the terminal strip.
8. Select the starting number for the first terminal in the terminal strip.
9. Select the required number of terminals per channel or segment.
10. Select the first channel.
If the new configuration is to be used to create I/O cards, the value in the Number of
terminals per channel and First channel fields must be larger than zero. Otherwise, the
terminals on the terminal strip are created without channels and you will not be able to
create an I/O card.
11. In the Terminal Numbering Pattern data grid, click and type in the Prefix field, click and
type a value if you want to prefix the names of the terminals.
12. Select the Incremented check box if you want the terminal number to be incremented
within the pattern.
13. Select the Numbered check box if you want the number of the terminal to appear between
the prefix and the suffix.
14. In the Suffix field, click and type a value if you want a suffix for the names of the terminals.
15. From the Orientation list, select the connection orientation to the terminal:
Regular a conventional terminal that functions as a single unit.
Wiring in SmartPlant Instrumentation
SmartPlant Instrumentation Detailed Engineering User's Guide 83
Left a terminal that has wires on the left side only.
Right a terminal that has wires on the right side only.
Left / Right a terminal that has wires on the left side only.
16. Click Save.
If the required number of terminals is not exactly divisible by the number of terminals in a
pattern, the remaining terminals are labeled SPARE.
For examples of possible terminal strip configurations, see Terminal Strip Configuration
Examples (on page 84).
Modify a Terminal Strip Configuration
The following procedure explains how to modify an existing configuration of terminals.
Modifying a terminal configuration does not affect the existing terminal strips. They retain their
previous terminal configuration.
1. In the Domain Explorer or Reference Explorer, right-click a panel.
2. On the short-cut menu, click New > Terminal Strip.
3. On the Terminal Strip Configuration dialog box, select a configuration from the
Configuration name list.
4. Click Edit.
The software does not allow you to change the terminal numbering pattern of an
existing configuration. Therefore, you have to define a new configuration if you need to
make such a change.
5. Under Configuration name, type the name of the new configuration.
6. Under Configuration description, type an optional description of the new configuration.
7. Type or select the total number of terminals required in the terminal strip.
8. Select the starting number for the first terminal in the terminal strip.
9. Select the required number of terminals per channel or segment.
10. Select the first channel.
If the new configuration is to be used to create I/O cards, the value in the Number of
terminals per channel and First channel fields must be larger than zero. Otherwise, the
terminals on the terminal strip are created without channels and you will not be able to
create an I/O card.
11. In the Terminal Numbering Pattern data grid, click and type in the Prefix field, click and
type a value if you want to prefix the names of the terminals.
12. Select the Incremented check box if you want the terminal number to be incremented
within the pattern.
13. Select the Numbered check box if you want the number of the terminal to appear between
the prefix and the suffix.
14. In the Suffix field, click and type a value if you want a suffix for the names of the terminals.
15. From the Orientation list, select the connection orientation to the terminal:
Regular a conventional terminal that functions as a single unit.
Left a terminal that has wires on the left side only.
Wiring in SmartPlant Instrumentation
84 SmartPlant Instrumentation Detailed Engineering User's Guide
Right a terminal that has wires on the right side only.
Left / Right a terminal that has wires on the left side only.
16. Click Save.
If the required number of terminals is not exactly divisible by the number of terminals in a
pattern, the remaining terminals are labeled SPARE.
For examples of possible terminal strip configurations, see Terminal Strip Configuration
Examples (on page 84).
Terminal Strip Configuration Examples
Each of the following examples demonstrates how various features of the strip configuration
operate. In each case, the terminal strip has a repeating sequence of three terminals, and a total
of 8 terminals (the last 2 terminals are designated SPARE, and are not shown).
Input Data and Explanation
Resultant Terminal Configuration
No numbering
The + and terminals are numbered.
The numbers are incremented for the
first terminal of each repeating sequence.
The + and terminals are numbered.
The numbers are incremented for all
the numbered terminals.
Wiring in SmartPlant Instrumentation
SmartPlant Instrumentation Detailed Engineering User's Guide 85
The + and terminals are numbered.
All the numbers are numbered and
incremented.
Note the use of the suffix.
Create a Terminal Strip
This procedure explains how to create a terminal strip. You can add a terminal strip to a panel,
rack, slot, or a wiring equipment item.
1. In the Domain Explorer or Reference Explorer, right-click one of the following items:
Panel
Rack
Slot
Wiring equipment item, for example an I/O card
2. On the short-cut menu, click New > Terminal Strip.
3. On the Terminal Strip Configuration dialog box, select a configuration from the
Configuration name list.
If you do not have an appropriate terminal configuration, click New.
4. Click Create.
5. On the Terminal Strip Properties dialog box, on the General tab, under Terminal strip
type the name of the new terminal strip.
6. From the Type, Model, and Manufacturer lists, select appropriate values to define the new
terminal strip as you require. If any of the lists do not contain the value that you need, click
to open the relevant supporting table where you can manage the contents of the select
lists.
7. Type a value for mounting, dimensions, and rail if needed.
8. Under Sequence, enter a number to define the sequence of the current terminal strip in its
parent item (a panel, rack, slot, or wiring equipment).
9. To manage the revisions of the terminal strip, click Revisions.
10. Click the Associate Symbols tab to associate a symbol with the current terminal strip. The
software will use this symbol when generating a report in the Enhanced Report Utility. For
details, see Associate a Symbol with an Item (on page 25).
11. Click OK to create the new terminal strip.
Wiring in SmartPlant Instrumentation
86 SmartPlant Instrumentation Detailed Engineering User's Guide
Move a Terminal Strip to Another Parent Item
This option enables you to move a terminal strip with connected cables to another parent item
(panel, rack, slot, or wiring equipment). The software retains all the connection definitions after
moving a terminal strip.
1. In the Domain Explorer or Reference Explorer, select a terminal strip that you want to
move.
2. Expand the hierarchy of the target parent item.
You can open another instance of the Domain Explorer or Reference Explorer and
place it beside the one that is already open to make the drag-and-drop operation easier.
3. Drag the selected terminal strip to the desired parent item.
The following restrictions apply when trying to move a terminal strip with connected
cables:
The terminal strip is associated with an instrument type.
The terminal strip is used by an auto-wiring task.
The terminal strip has connected terminals or channels that are associated with control
system tags.
The terminal strip has not been claimed for a project.
The terminal strip is associated with a local or general signal.
The target parent item is a plug-and-socket box.
Add a Terminal to a Terminal Strip
This procedure explains how to add a single terminal to an existing terminal strip.
1. In the Domain Explorer or Reference Explorer, select a terminal strip to which you want
to add a terminal.
2. Right-click the selected terminal strip and then on the shortcut menu, click New >
Terminal.
3. On the General tab of the Terminal Properties dialog box, accept or select the required
terminal orientation.
4. Enter the terminal number or numbers in the Left terminal or Right terminal fields.
Your selection of the terminal orientation determines whether the Left terminal or
Right terminal fields are available. If you select Left and right-oriented, the software lets
you enter a value for both left and right terminals. If you select Regular, the software lets
enter the terminal number under Terminal.
5. Under Sequence, type a unique terminal sequence number.
The sequence number designates the physical position of the terminal on the terminal
strip. The software assigns a sequence number automatically when you add a new terminal
to a terminal strip. If you change the sequence number of a terminal, be sure to change the
sequence numbers of the other terminals on that terminal strip to avoid duplicate values,
which may interfere with the termination process.
6. Select a terminal color as needed.
7. In the Details group box, enter a channel number.
Wiring in SmartPlant Instrumentation
SmartPlant Instrumentation Detailed Engineering User's Guide 87
8. If the current terminal is in a channel which in turn is a wiring equipment sub-item, enter a
sequence number with in the current channel.
9. From the Type, Model, and Manufacturer lists, select appropriate values to define the new
terminal as you require. If any of the lists do not contain the value that you need, click
to open the relevant supporting table where you can manage the contents of the select lists.
10. In the Note text box, type, if required, type a brief note or a remark about this terminal.
11. Click the Associate Symbols tab to associate a symbol with the current terminal. The
software will use this symbol when generating a report in the Enhanced Report Utility. For
details, see Associate a Symbol with an Item (on page 25).
12. Click OK to create the new terminal.
Add a Group of Terminals to a Terminal Strip
This procedure explains how to add a new group of terminals to an existing terminal strip.
1. In the Domain Explorer or Reference Explorer, select a terminal strip to which you want
to add a group of terminals.
2. Right-click the selected terminal strip and then on the shortcut menu, click Actions > Add
Terminal Group.
3. On the Add Terminals dialog box, select an appropriate terminal configuration from the
Configuration name list. The configuration you choose determines the labeling of the
terminals you are about to create.
If the required configuration is not available, close this dialog box and create a new
terminal configuration.
4. Do one of the following:
If the selected configuration is suitable, click OK to add the terminals.
Change the configuration according to your requirements as specified in the steps
below.
5. In the Total number of terminals spin box, enter the total number of new terminals
required.
6. In the First terminal of added group spin box, enter the number of the next incremented
terminal.
To continue the numbered sequence of the existing terminals, you should enter the next
numerical value of the terminal, and not the ordinal sequence. For example, if you already
have 48 terminals arranged in groups of three, where the last 3 terminal labels are +16, -16,
and SH, the value in the First terminal of added group spin box must be 17 and not 49.
7. In the Terminal Numbering Pattern group box, do the following:
a. Type a prefix in the Prefix field if required.
b. Select the Incremented check box if you want the terminal number to be incremented
within the pattern.
c. Select the Numbered check box if you want the number of the terminal to appear
between the prefix and the suffix.
d. Type a suffix if required.
8. Click OK to create the new group of terminals on the terminal strip.
Wiring in SmartPlant Instrumentation
88 SmartPlant Instrumentation Detailed Engineering User's Guide
This dialog box does not allow you to save the changes you make to an existing terminal
strip configuration. The software applies the changes only to the group of terminals you are
currently adding.
Edit the Properties of a Terminal
1. In the Domain Explorer or Reference Explorer, select a terminal that you want to edit.
2. Right-click the selected terminal and then on the shortcut menu, click Properties.
3. On the General tab of the Terminal Properties dialog box, accept or select the required
terminal orientation.
4. Enter the terminal number or numbers in the Left terminal or Right terminal fields.
Your selection of the terminal orientation determines whether the Left terminal or
Right terminal fields are available. If you select Left and right-oriented, the software lets
you enter a value for both left and right terminals. If you select Regular, the software lets
enter the terminal number under Terminal.
5. Under Sequence, type a unique terminal sequence number.
The sequence number designates the physical position of the terminal on the terminal
strip. The software assigns a sequence number automatically when you add a new terminal
to a terminal strip. If you change the sequence number of a terminal, be sure to change the
sequence numbers of the other terminals on that terminal strip to avoid duplicate values,
which may interfere with the termination process.
6. Select a terminal color as needed.
7. In the Details group box, enter a channel number.
8. If the current terminal is in a channel which in turn is a wiring equipment sub-item, enter a
sequence number with in the current channel.
9. From the Type, Model, and Manufacturer lists, select appropriate values to define the new
terminal as you require. If any of the lists do not contain the value that you need, click
to open the relevant supporting table where you can manage the contents of the select lists.
10. In the Note text box, type, if required, type a brief note or a remark about this terminal.
11. Click the Associate Symbols tab to associate a symbol with the current terminal. The
software will use this symbol when generating a report in the Enhanced Report Utility. For
details, see Associate a Symbol with an Item (on page 25).
12. Click OK to create the new terminal.
Wiring in SmartPlant Instrumentation
SmartPlant Instrumentation Detailed Engineering User's Guide 89
Move a Terminal
This option enables you to move a terminal from one position to another on a terminal
strip/channel, or from one terminal strip or channel to another terminal strip or channel.
It is possible to move a terminal only if the following is true:
The source terminal is not connected to any wiring.
When the terminal sequence is changed, even if the terminal is connected.
When the terminal is connected and has a signal, and the terminal is being moved to a
different terminal strip provided the target terminal strip is under wiring equipment that
is not an I/O card or I/O termination.
When the terminal is connected but does not have a signal and is being moved from one
terminal strip to another.
It is not possible to move a connected terminal that has a signal or if the target terminal
strip is under an I/O card or I/O termination.
1. In the Domain Explorer or Reference Explorer, select a terminal that you want to move.
2. Expand the hierarchy of the target terminal strip.
You can open another instance of the Domain Explorer or Reference Explorer and
place it beside the one that is already open to make the drag-and-drop operation easier.
3. Drag the selected terminal to the desired terminal strip.
Select a Graphic for a Terminal Connection
This procedure explains how to replace the default screw head graphic that represents a terminal
connection of a terminal in the Connection window and various Panel-Strip reports. You select
a graphic for a particular terminal type and the number of wires connected to the terminal
connection. That is, a specific graphic represents a connector type and whether there is no wire,
a single wire, or multiple wires, connected on that particular side of the terminal.
1. On the Wiring Module window menu bar, click Tables > Terminal > Types.
2. On the Terminal Types dialog box, select a terminal type or create a new one.
3. Click in the G1 box to select a graphic that will represent a terminal connection with a
single wire or without any wire.
4. Click in the G2 box to select a graphic that will represent a terminal connection with a
multiple wires.
The selected graphic appears in the G1, G2, or both boxes. The size of the G1 and G2
boxes represents the actual size of the icons that appear in the Connection window.
If you do not select anything in the G1 or G2 box, SmartPlant Instrumentation displays the
default gray screw head for terminal connections with or without single wires and the
turquoise screw head for terminal connections with multiple wires.
Wiring in SmartPlant Instrumentation
90 SmartPlant Instrumentation Detailed Engineering User's Guide
SmartPlant Instrumentation Detailed Engineering User's Guide 91
S E C T I O N 9
Making Connections in SmartPlant Instrumentation
SmartPlant Instrumentation employs two methods for implementing cable terminations direct
visual connection, and a more advanced technique called connection type. The connection
concept behind these methods is based on the simple idea of letting you work as you would in
the field, meaning that if you install a wire and connect it to a panel, for example, you can do
exactly the same on the screen.
The software enables you to make connections by using the drag-and-drop operation in the
Connection window.
You can make the following connections:
Connect cables and cable sets to terminals in single mode this option allows you to
connect cables one by one to the appropriate terminals.
Connect cables and cable sets to terminals in batch mode this option allows you to
simultaneously connect cables to the appropriate terminals and define their connections.
You can keep more than one Connection window open at the same time. This can be useful
when viewing the wiring routing.
Dragging a cable, cable set, or wire to a terminal not currently visible in the Connection
window makes the screen scroll up or down until the required terminal is displayed.
If the width of your computer monitor allows it, you can follow the course of a cable from
one terminal strip to the other (provided that the cable is connected between two terminal
strips). You can view the cable continuation between two terminal strips by resizing the
Connection window and clicking (or clicking Actions > Adjacent on the Connection
window menu bar) to simultaneously display both terminal strips.
When connecting the right side of a DCS or PLC panel, the software increases the signal
level by one.
Define a Connection Type
This option allows you to select, create, or edit a connection type that facilitates rapid cable set
connections. You define a connection type that contains a connection pattern. A connection
type contains the definition of the pattern by which wires will be connected on a terminal strip,
and allows automatic creation and connection of jumpers between successive cable sets. Once a
wiring pattern has been defined, it can be selected whenever desired and will determine how the
connections are made.
1. Start the Wiring module and then do one of the following:
Click Actions > Connection Types.
Click on the Wiring module toolbar.
2. On the Connection Type dialog box, click New.
3. On the New Connection Type dialog box, configure the new connection type by selecting
the number of wires and jumpers that the new connection type will contain.
4. Click OK to return to the Connection Type dialog box.
Wiring in SmartPlant Instrumentation
92 SmartPlant Instrumentation Detailed Engineering User's Guide
5. In the Connection type text field, type the name of the new connection type.
6. In the Description text field, type a short description if needed.
7. In the Skip between sets field, enter the number of terminals that will be skipped between
the first terminals of each cable set.
8. In the Wires group box, do the following:
a. Click in the Skip text field and type the number of terminals to skip before connecting
this wire in the cable set. The skip is always relative to the first terminal to which a wire
in the cable set is connected. Enter the number of terminals to be skipped according to
your needs. In most cases, this value is incremented for successive wires. You can
accept the displayed value if suitable.
b. In the Side field, click the A Active or O Opposite option button to select the
terminal side to which you want to connect each wire. The side that is currently active
depends on the side you start to connect.
c. Click in the Land field to connect a wire. A screw head appears indicating that a
connection has been configured.
The Wire field displays a specific wire in the cable set. The displayed W00x values
represent the wire names and are used to illustrate the current connection type
configuration. This field is not editable.
9. To configure a jumper connection, do the following in the Jumpers group box:
a. From the Type list, select a jumper type from this list. The values in this list are
determined in the Wire Type supporting table.
b. From the Color list, select the required jumper color.
c. Click in the End 1 and End 2 fields to connect to a jumper. A screw head shows up
indicating that a connection has been configured.
d. Click in the Skip text field and type the number of terminals to skip for the jumper in
the cable set for landing. You can accept the displayed value if appropriate. Repeat the
same procedure for the other end.
e. In the Side fields, click the A Active or O Opposite option button to select the
terminal side where the jumper will be connected. The side that is currently active
depends on which side you start to connect.
The options in the Jumpers group box become available only if you have selected
jumpers to be configured on the New Connection Type dialog box.
The terminals to which the ends of a jumper are connected must reside on the same
strip. Both ends of a jumper must be connected for it to appear in the display region.
For an illustration, see Connection Type Examples (on page 93).
10. Click Save.
Wiring in SmartPlant Instrumentation
SmartPlant Instrumentation Detailed Engineering User's Guide 93
Connection Type Examples
Example 1: (a two-wire cable set)
The following connection type example illustrates how the connections are made for a 2-wire
cable set when the skip between cable sets is 6:
The position of the + wire in each cable set to be connected has been assigned a skip of 0. The -
wire of Set 1 has been assigned a skip of 1. The - wires of Sets 2 and 3 have each been assigned
a skip of 6.
Example 2: (two wires with a jumper)
The following example illustrates how you can connect a single pair to a strip and create a
jumper on the opposite side between the first and third terminals. The next pair will be
connected to the third terminal, if the skip between sets parameter was set to 2.
Wiring in SmartPlant Instrumentation
94 SmartPlant Instrumentation Detailed Engineering User's Guide
The outcome of this operation, when terminating multiple pairs, will be pairs connected
sequentially where every first wire in a set is connected by a jumper to the one that follows, as
illustrated below:
Connect a Cable or a Cable Set to a Terminal Strip
This procedure explains how to connect a cable or cable set to a terminal strip. The connection
is accomplished by dragging a cable or cable set to a terminal in the Connection window.
Then, you are required to define the cable connection, which effects the connection. Note that
you can connect only plant cables and panels and not reference panels and cables. However,
while the Connection window is open, you can copy reference items from the Reference
Explorer to the Domain Explorer and then drag them to the Connection window.
1. Press F7 to open the Domain Explorer.
2. Expand the Cables folder or a panel hierarchy and then right-click one of the following
items:
A cable
A cable set
A panel
A terminal strip
3. On the shortcut menu, click Actions > Connection.
4. In the Connection window, from the Terminal strip list, select an appropriate terminal
strip.
If the terminal strip that you need does not exist in the Domain Explorer, you can copy
a reference terminal strip from Reference Explorer to the Domain Explorer while the
Connection window is open. (Press F8 to open the Reference Explorer.)
5. In the Domain Explorer, select the cable or cable set that you want to connect.
6. Drag the selected cable or cable set to the appropriate terminal in the data window.
7. Drop the cable or cable set on the required terminal (shown as a screw head ) to open the
Cable Connection Definition dialog box.
8. On the Cable Connection Definition dialog box, do the following:
a. Select End 1 or End 2 for the side of the cable that you want to connect.
b. To change the terminal number where the first wire is to be connected, from the Start at
terminal list, select the required terminal.
Wiring in SmartPlant Instrumentation
SmartPlant Instrumentation Detailed Engineering User's Guide 95
c. In the Cable set connection details data window, select the cable sets that you want to
connect, or choose Select all cable sets.
d. From the Connection Type list, select the connection type for each cable set that you
are going to connect.
e. Select L (left) or R (right) for the physical side of the terminal where the cable set
enters. Note that screw head indicates that the cable set is already connected on the
selected cable end.
f. Click Connect to connect the selected cable sets and return to the Connection window.
SmartPlant Instrumentation connects the individual wires automatically in accordance with
the selected connection type.
You can double-click a cable, cable set, wire, terminal, or terminal strip header in the
Connection window to edit it.
Connect Device Cables to a Terminal Strip in Batch Mode
Use this procedure to connect device cables or cable sets to a terminal strip in batch mode. Note
that these are device cables that are already connected to device panels.
1. Press F7 to open the Domain Explorer.
2. Expand the Panels by Location or the Panels by Category folder to display the existing
panels and terminal strips.
3. Right-click a terminal strip to which you want to connect device cables, and then on the
shortcut menu, click Actions > Batch Connection.
4. In the Domain Explorer, select the device cables that you want to connect and drag them to
the Batch Device Cable Connection window.
You can only drag those cables that have been connected to device panels on one end
and unconnected on the other end. Also, there cannot be any connectors on the
unconnected end.
You can filter the display of cables in the Domain Explorer so that you can easily find
the device cables that you need. For details, see Pre-Assign Junction Boxes to Device
Panels (on page 127).
Click on the lower toolbar to open a pop-up window that displays which terminals
are connected.
The settings displayed under Starting Terminal are determined by the automatic
implementation of connection type definitions for the cables that you move to the data
window.
You can change the order of cables in the data window by dragging them up or down.
5. To change the connection type for a given cable set, from the Connection Type list, select an
appropriate connection type.
6. When changing the connection type for the first cable set, in response to the 'Do you want to
change the connection type for all cable sets?' prompt, do one of the following:
Wiring in SmartPlant Instrumentation
96 SmartPlant Instrumentation Detailed Engineering User's Guide
To change the connection type for all of the cable sets displayed in the data window,
click Yes. Note that this also results in automatic renumbering of the starting terminals
for all of the cable sets.
To change the connection type for the given cable set only, click No. Note that this
results in no automatic renumbering of starting terminals.
7. To change the cable set starting terminals, do one of the following:
To change the starting terminal for a given cable set, select a value from the Starting
Terminal list.
To automatically renumber starting terminals according to cable type definitions, from
the selected cable set and below, click Actions > Reassign.
8. Under Terminal Side accept the default setting L to connect the device cables to the left
side of the panel, or select R to connect the cables to the right side.
9. Under Connect all shields to, do one of the following:
Do not select any terminal. Use this option to connect the shields according to the
configuration of the active cable types.
Select a common terminal to which you connect all of the shields.
10. Under Connect all overall shields to, do one of the following:
Do not select any terminal. Use this option to connect the overall shields according to
the configuration of the active cable types.
Select a common terminal to which you connect all of the overall shields.
11. Do one of the following:
To prepare for the connection of the all of the device cables displayed in the data
window, clear Connect selected rows only.
To prepare for the connection of some of the device cables displayed in the data
window, select the rows that you want to connect and then select Connect selected
rows only.
12. To connect the devices cables to the terminal strip according to your settings, do one of the
following:
Click Actions > Connect.
On the lower toolbar, click .
Connect a Wire to a Terminal Strip
This procedure explains how to connect a wire to a terminal strip.
1. Press F7 to open the Domain Explorer.
2. Expand the Panels by Category or Panels by Location folder.
3. Right-click a panel or a terminal strip and then on the shortcut menu, click Actions >
Connection.
4. If, in the Domain Explorer, you selected a panel and not a terminal strip, in the
Connection window, select one from the Terminal Strip list.
5. In the Domain Explorer, select a cable and expand its hierarchy to display its wires.
6. Select a wire and drag it to a terminal (shown as a screw head ) in the Connection
window.
Wiring in SmartPlant Instrumentation
SmartPlant Instrumentation Detailed Engineering User's Guide 97
Click to find a specific terminal or the next available terminal. SmartPlant
Instrumentation marks your terminals with .
7. On the Wire Connection Options dialog box, select the wire that you require and then click
OK.
If you are connecting more than one wire in a cable or cable set to a group of terminals on a
terminal strip, make sure that the wire end that you connect is the same for all the wires.
This is important to ensure that the connections appear correctly in reports.
If one end of the wire is already connected, SmartPlant Instrumentation selects the loose end
by default.
Move Cables, Cable Sets, and Wires
After making initial connections to terminals, SmartPlant Instrumentation lets you relocate
cables, cable sets, and wires to another terminal on the same terminal strip. You can move a
wiring item using the drag-and-drop feature.
1. In the Connection window, select the appropriate cables, cable sets, or wires.
2. Drag the selected items to another terminal. If you are moving a cable or a cable set, the
Cable Connection Definition dialog box opens. If you are moving a wire, the Wire
Connection Options dialog box opens.
3. Select the required definitions on the Cable Connection Definition dialog box or on the
Wire Connection Options dialog box and then click Connect or OK respectively.
The Connection window reopens showing the new connections.
You should ensure that there are sufficient terminals to accommodate all the wires that you
want to move.
You can connect any number of wires to a single terminal.
If you are connecting more than one wire in a cable or cable set to a group of terminals,
make sure that the wire end that you connect is the same for all the wires. This is important
to ensure that the connections appear correctly in reports.
Disconnect Cables, Cable Sets, and Wires
This procedure shows how to disconnect a given cable or selected cable sets and wires from a
terminal strip.
1. In the Connection window, select the cable, cable sets, or wires you want to disconnect.
SmartPlant Instrumentation automatically selects the wiring items in the hierarchy
below the item that you select.
2. In the Connection window, do one of the following:
Right-click the selected item then click Disconnect on the shortcut menu.
On the menu bar, click Connection > Disconnect.
Click on the Connection toolbar.
Wiring in SmartPlant Instrumentation
98 SmartPlant Instrumentation Detailed Engineering User's Guide
If a terminal strip or terminal is connected to more than one cable, only wires which are
unique to a terminal or which belong to a cable at the top level layer (at the front) will be
disconnected by SmartPlant Instrumentation.
SmartPlant Instrumentation uses to represent terminals on which multiple wires are
connected.
To ensure disconnection of the correct cables or cable sets, first move the cable you want to
disconnect to front by selecting it from the Cable name list.
Add Jumpers to the Existing Wiring
SmartPlant Instrumentation enables you to create and connect multiple jumpers in a repetitive
way. You can define constant gaps between the jumpered terminals if required. Also, you can
jumper the last remaining terminal in the selected terminal pattern if required. Note that unlike
regular wires, jumpers do not propagate signals. You can assign a wire group to a jumper
manually on the Terminal Connection dialog box.
1. Press F7 to open the Domain Explorer.
2. Expand the Panels by Location or the Panels by Category folder to display the existing
panels and terminal strips.
3. Right-click a panel or a terminal strip and then on the shortcut menu, click Actions >
Connection.
4. In the Connection window, select a wire connected to the terminal that will be the first
terminal connected to the first jumper.
Do not make any selection if you want the terminal connected to the first wire to be the
connected to the first jumper.
5. In the Connection window, do one of the following:
Right-click the selected wire and then on the shortcut menu, click Connect Jumpers.
Click Connection > Connect Jumpers.
Click .
6. On the Connect Jumpers dialog box, do the following:
a. From the Terminal one first jumper list, select a terminal and set its Left or Right
orientation.
b. From the Terminal two first jumper list, select a terminal and set its Left or Right
orientation.
c. If you need to define a constant gap between the jumpered terminals, enter a value in the
Interval between jumpers box.
d. From the Last terminal list, select the last terminal in the pattern that you want to
jumper.
e. Select the Jumper the last terminal check box if you want to jumper the last remaining
terminal in the terminal pattern.
f. Select a jumper color.
g. In the Jumper name box, type the name of the new jumper, or accept the default
setting. By default, SmartPlant Instrumentation suggests a name for a new jumper of the
format J<first terminal name>/<second terminal name>. You can change the
Wiring in SmartPlant Instrumentation
SmartPlant Instrumentation Detailed Engineering User's Guide 99
preferences so as not to display a suggested jumper name. For details, see Set
Preferences for Automatic Naming of Jumpers (on page 99).
h. Click OK.
Your new jumper appears in the Connection window.
Set Preferences for Automatic Naming of Jumpers
1. Click File > Preferences.
2. Expand the Wiring hierarchy in the tree view and select Jumpers.
3. Under Automatic naming, select Name jumpers automatically.
4. Click OK.
Remove a Jumper from the Existing Wiring
This procedure explains how to remove a jumper.
1. In the Connection window, select a jumper you want to remove.
2. Do one of the following:
Right-click the selected jumper and then on the shortcut menu, click Disconnect.
On the Connection window menu bar, click Actions > Disconnect.
Click .
Jumpers exist in the database as long as they are connected. Disconnected jumpers are
deleted from the database.
You cannot move a jumper. Instead, disconnect the jumper that you do not need and then
add a new jumper as required.
Assigning Wire Designation
The Terminal Connection dialog box opens when you click a screw head on the terminal in
the Connection window. This dialog box shows the Wire Group, Group Level, and Group
Sequence of the wires connected to the selected terminal.
When you click Wire Group, Group Level, or Wire Sequence data, you can reassign the wire
designation by selecting the required value from the appropriate lists.
You can assign a new signal name to more than one terminal without having to browse through
the Wire Group list for each terminal. You use this feature only with terminals whose Wire
Group is currently undefined (that is, the Wire Group data field displays asterisks).
First, you need to assign a new signal name to a terminal whose Wire Group is currently
undefined. After assigning the new signal to the current terminal, select another terminal (click
the up or down arrow or select a terminal in the Terminal name list). If you now click in the
Wire Group data field, the list opens with the new signal name selected by default. Clicking
the terminal name enables you to navigate quickly.
If you want to reassign wire designations on the Terminal Connection dialog box, it is
advisable to plan your changes in advance on paper, to avoid conflicting Wire Group, Group
Level, and Group Sequence data.
Wiring in SmartPlant Instrumentation
100 SmartPlant Instrumentation Detailed Engineering User's Guide
Updating Connection Data
Multiple users can work on the same module. In most cases, you may not edit data that is being
edited by another user, however, under certain circumstances, other users may have made
changes that affect the data in the Connection window. For example, another user has added a
new plant cable. This cable does not appear in the Domain Explorer until you refresh the
window display. Click to refresh the displayed connection data.
The Connection window is automatically refreshed only when you open it. However,
SmartPlant Instrumentation does not refresh the data in the Connection window, if you have
several instances of the Connection window open and you switch from one Connection
window to another.
View Cable Connection Destinations
This option enables you to view the connection destinations of a cable that you select in the
Domain Explorer. When you select this option, you see the junction boxes and terminals that
the selected cable is connected to.
1. In the Domain Explorer, double- click the Cables folder.
2. Right-click a cable.
3. On the shortcut menu, click Actions > Destination.
The Cable Destination pop- up window displays individual connections for the selected
cable. Note that each line shows a connection to a different panel.
Display Adjacent Connections of a Cable
When you are working on wiring connections for a specific panel, you can follow the wiring
routing to an adjacent panel.
1. In the Connection window, select a cable, cable set, or wire whose routing you want to
trace on a particular terminal side.
If you select a cable or cable set, SmartPlant Instrumentation displays the adjacent
connection for the first wire. You can follow the routing for the other wires by selecting
other panels from the list.
2. Do one of the following:
On the menu bar, click Actions > Open Adjacent Connection.
Right-click the selected item and then on the shortcut menu, click Open Adjacent
Connection.
Click on the lower toolbar.
The Connection window opens, showing the adjacent panel which is the continuation of
the wiring routing.
Wiring in SmartPlant Instrumentation
SmartPlant Instrumentation Detailed Engineering User's Guide 101
Display the Farthest Connection of a Cable
While working in the Connection window, in addition to displaying the adjacent connection of
a cable or a wire, you can also open the farthest connection. This means that the software
switches to the end of the wiring routing of the current wire and displays the last panel on that
end. If a signal exists in the direction that you chose to switch to, SmartPlant Instrumentation
follows the signal to the end. If there is no signal, the software shows the panel that is
connected at the end of the wiring routing.
1. In the Connection window, select a wire whose routing you want to trace on a particular
terminal side.
2. Do one of the following:
On the menu bar, click Actions > Open Farthest Connection.
Right-click the selected item and then on the shortcut menu, click Open Farthest
Connection.
The Connection window opens, showing the farthest panel at the end of the wiring
routing. For examples, see Examples of Farthest Connections of Cables (on page 101).
Examples of Farthest Connections of Cables
While working in the Connection window, in addition to displaying the adjacent connection of
a cable or a wire, you can also open the farthest connection. This means that the software
switches to the end of the wiring routing of the current wire and displays the last panel on that
end. If a signal exists in the direction that you chose to switch to, SmartPlant Instrumentation
follows the signal to the end. If there is no signal, the software shows the panel that is
connected at the end of the wiring routing.
Example 1:
In this example, you selected the left side connections of JB- 2. Therefore, SmartPlant
Instrumentation will display the connection of the device panel.
Example 2:
In this example, you selected the right side connections of JB- 2. Therefore, the software will
display the connection of the DCS or the I/O card.
Wiring in SmartPlant Instrumentation
102 SmartPlant Instrumentation Detailed Engineering User's Guide
Trace a Signal in a Point-to-Point Wiring Diagram
You can follow a signal along a sequence of wires. SmartPlant Instrumentation uses wire
groups, group level and group sequence data to follow a signal along a series of wires and check
for any discontinuity. The wire group is the signal name representing the tag number from
which the signal originates. The result is displayed in a point-to-point wiring diagram that you
can print.
1. Do one of the following to open the Point-to-Point Wiring Diagram:
In the Domain Explorer, right-click a cable, cable set, panel, or a terminal strip and
then on the shortcut menu, click Actions > Connection. For best results, make sure that
the connection information is complete for the items that you selected.
In the Domain Explorer, right-click a cable, cable set, panel, or a terminal strip and
then on the shortcut menu, click Actions > I/O Assignment. For best results, make sure
that the I/O assignment information is complete for the items that you selected.
2. In the Connection window, from the Terminal strip list, select the terminal strip to which
you want to trace the signal path.
If you are working in the I/O Assignment window, skip steps 2 and 3.
3. From the Cable list, select the cable containing the wire for which you want to trace the
signal path.
4. Do one of the following:
In the Connection window, select the wire for which you want to trace the signal path.
In the I/O Assignment window, under Channel Assignment, select a channel associated
with an instrument tag.
5. Click to locate a specific terminal or channel.
6. Do one of the following to generate the Point to Point Wiring Diagram report:
On the module toolbar, click .
On the menu bar, click Reports > Point to Point Wiring Diagram.
In the Connection window, right-click the selected wire and on the shortcut menu click
Point to Point Wiring Diagram.
7. Do one of the following when prompted to preview the report:
Click Yes to preview the Point to Point Wiring Diagram.
Click No to print the report without displaying it on your computer.
To view the point-to-point diagram legend, scroll down to the lower part of the preview.
To hide the default notation of level and sequence of the signals and tags, click View >
Show Level/Sequence. To display the notation, click again.
You can resize the fonts of the cable and cable set names in the Point to Point Wiring
Diagram. For details, see Change the Font Size of Cable and Cable Set Names (on page
102).
Wiring in SmartPlant Instrumentation
SmartPlant Instrumentation Detailed Engineering User's Guide 103
Change the Font Size of Cable and Cable Set Names
1. In the Point-to-Point Wiring Diagram, click View > Font Size.
2. Do one of the following on the Resize Fonts dialog box:
In the Size field, type the required font size of the cable and cable set names.
Use the spinner to increase or decrease the font size.
3. Click OK to close the Resize Fonts dialog box and return to the Point to Point Wiring
Diagram print preview where you see the changes you made to the cable and cable set name
fonts.
Generate a Connection Report from the Connection Window
While in the Connection window, you can generate a connection report for the current terminal
strip. The report lists all the cables connected to the selected terminal strip and shows all the
cable-sets within each cable, the wire tags, their color, and terminal number. This report does
not show adjacent connections.
1. In the Connection window, do one of the following:
On the menu bar, click Reports > Connection.
Click .
2. In the Print Preview prompt, click Yes to display the report print preview or click No to
print out the report without displaying its print preview.
Wiring in SmartPlant Instrumentation
104 SmartPlant Instrumentation Detailed Engineering User's Guide
SmartPlant Instrumentation Detailed Engineering User's Guide 105
S E C T I O N 1 0
I/O Assignment
The I/O assignment in SmartPlant Instrumentation enables you to assign a channel to a specific
instrument or a fieldbus segment.
I/O assignment for an instrument is performed in two stages:
1. Associating (coupling) an instrument with a control system tag.
2. Assigning the coupled pair to a channel.
I/O assignment for a segment is also performed in two stages:
1. Associating (coupling) each virtual tag with a control system tag.
2. Assigning the coupled pairs to an I/O channel.
The software displays the available instruments according to the current I/O type. You
can change the I/O type by setting the appropriate I/O assignment preference. For details, see
Set I/O Assignment Instrument Tag Preferences (on page 105).
Set I/O Assignment Instrument Tag Preferences
Prior to effecting I/O assignment, you can set your I/O assignment preferences for the I/O types
of the instrument tags. These preference options enable you to determine the I/O types of the
instrument tags that become available in the I/O Assignment window. One setting allows you
to make all instrument tags be available in the I/O Assignment window regardless of their I/O
type. The other setting limits the availability of instrument tags only to those instruments whose
I/O type is identical to the I/O type of the current I/O card.
Note that after you effect an I/O assignment and your preference was set to the Same I/O type
for tag and I/O card, you can still change the I/O type of the I/O card if you need to do so. The
software does not verify the compatibility of a changed I/O type with instrument tags already
associated with I/O cards.
1. Click File > Preferences.
2. Expand the Wiring hierarchy in the tree view and select I/O Assignment.
3. Under I/O assignment validation select one of the following options:
Same I/O type for tag and I/O card limits the I/O type of the instrument tag to be
the same as the I/O type of the I/O card selected in the I/O Assignment window. Note
that the software validates I/O type compatibility also upon connection.
All I/O types allows the selection of all instrument tag I/O types in the I/O
Assignment window and upon connection.
4. Click OK.
Wiring in SmartPlant Instrumentation
106 SmartPlant Instrumentation Detailed Engineering User's Guide
Effect I/O Assignment for an Instrument
I/O assignment is essentially assigning a control system tag to a free channel. I/O assignment
for an instrument is performed in two stages. First you associate (couple) an instrument with a
control system tag and then assign the coupled pair to a channel.
1. Press F7 to open the Domain Explorer.
2. In the Domain Explorer, do one of the following:
Select a parent wiring item that contains one or more I/O card child items and whose I/O
type is Fieldbus FF.
Select an I/O card or an I/O termination whose I/O type is Fieldbus FF.
3. Right-click the selected items and then on the shortcut menu, click Actions > I/O
Assignment.
The software allows you to open the I/O Assignment window without selecting
anything in the Domain Explorer. On the Wiring Module window toolbar, click .
You can also open the I/O Assignment window for an I/O card from the Connection
window. On the Connection menu, click I/O Assignment.
4. On the I/O Assignment Type dialog box, select I/O Assignment.
For fieldbus I/O assignment, select Segment I/O assignment. For details, see
Configure a Fieldbus Apparatus (on page 209).
5. If you did not select a panel or an I/O card in the Domain Explorer before opening the I/O
Assignment window, do one of the following in the I/O Assignment window:
Click to open the Find Channel dialog box, where you find and select channels to
display in the I/O Assignment window.
In the I/O card details pane, click beside the I/O termination list to open the
Domain Explorer where you select the required I/O cards, then click OK to add them
to the I/O card list.
6. From the I/O termination list, select an item for which you want to effect I/O assignment.
The I/O type of the selected I/O card or I/O termination determines the I/O type of the
initial instrument tag displayed in the I/O type list. You can select a different I/O type from
this list if required. The list of instruments displayed in the Tag list data grid depends on
the I/O type that you select from the I/O type list. If the I/O type selection is MIXED,
instruments of all I/O types are shown. If any another I/O type is selected, only the
instruments of the selected I/O type are shown.
7. If required, select a different I/O type, which enables you to use an instrument tag for the
I/O assignment whose I/O type is different from the I/O card I/O type. To do this, do one of
the following:
If the I/O type selection is MIXED, select the required I/O type from the I/O type list.
If the I/O type selection is not MIXED, change the definitions to make the I/O type list
available at all times by selecting the All I/O types preference on the Preferences
(Wiring I/O Assignment) dialog box. For details, see Set I/O Assignment Instrument
Tag Preferences (on page 105).
Wiring in SmartPlant Instrumentation
SmartPlant Instrumentation Detailed Engineering User's Guide 107
8. Drag an instrument or a control system tag to a free channel in the Channel assignment
pane to effect I/O assignment.
Several assignment options are possible. For details, see the Assign an Instrument to a
Channel section in Effecting I/O Assignment Common Tasks.
Effect I/O Assignment for a Segment
I/O assignment for a segment is performed in two stages. First you associate (couple) each
virtual tag with a control system tag and then assign the coupled pairs to an I/O channel.
1. Press F7 to open the Domain Explorer.
2. In the Domain Explorer, do one of the following:
Select a parent wiring item that contains one or more I/O card child items and whose I/O
type is Fieldbus FF.
Select an I/O card or an I/O termination whose I/O type is Fieldbus FF.
3. Right-click the selected items and then on the shortcut menu, click Actions > I/O
Assignment.
You can also open the Segment I/O Assignment window from the Connection
window. On the Connection menu, click I/O Assignment.
4. On the I/O Assignment Type dialog box, select I/O Assignment.
For fieldbus I/O assignment, select Segment I/O assignment. For details, see
Configure a Fieldbus Apparatus (on page 209).
5. If the I/O Assignment Type dialog box opens, select Segment I/O Assignment I/O
assignment.
6. From the I/O termination list, select an item for which you want to effect I/O assignment.
7. From the Segment coupling list, select a required segment type. This selection determines
which items are displayed under Segments.
8. Drag a segment to a free channel in the Channel assignment pane to effect I/O assignment.
Several assignment options are possible. For details, see the Assign an Instrument to a
Channel section in Effecting I/O Assignment Common Tasks.
Assign an Instrument to a Channel
The essence of I/O assignment is assigning an instrument to a channel. SmartPlant
Instrumentation provides several options for this purpose. You can choose one of the following
options for I/O assignment:
Select an instrument tag coupled with a control system tag and assign both of them to a free
channel.
Couple an instrument tag with an existing control system tag and then assign them to a
free channel.
Assign an uncoupled control system tag to a free channel.
Assign an uncoupled instrument tag to a free channel. You will have to create a new
control system tag in the process and the coupling will be done automatically.
Assign an uncoupled instrument tag to a channel to which a control system tag has
already been assigned.
Wiring in SmartPlant Instrumentation
108 SmartPlant Instrumentation Detailed Engineering User's Guide
1. Open the I/O Assignment window.
2. In the Tag coupling data grid, select one of the following:
An instrument tag coupled with a control system tag.
An instrument not coupled with a control system tag.
A control system tag not coupled with an instrument.
3. Drag the selected item to a free channel in the Channel assignment pane.
4. If you selected an instrument not coupled with a control system tag, do the following:
5. On the Control System Tag dialog box, type the name of the control system tag that
SmartPlant Instrumentation creates automatically.
6. Click OK on the Control System Tag dialog box to complete the I/O assignment.
You can shift the assignment of an instrument to another unassigned channel by simply
pressing and holding the Ctrl key while dragging the instrument to another unassigned channel.
You cannot change the assignment this way if the target channel has already been assigned to
another instrument. Note that when changing the assignment, the software retains the existing
control system data.
Assign a Segment to a Channel
This option enables to assign a segment to a channel so that you can effect I/O assignment for
fieldbus segments.
1. Press F7 to open the Domain Explorer.
2. In the Domain Explorer, do one of the following:
Select a parent wiring item that contains one or more I/O card child items and whose I/O
type is Fieldbus FF.
Select an I/O card or an I/O termination whose I/O type is Fieldbus FF.
3. Right-click the selected items and then on the shortcut menu, click Actions > I/O
Assignment.
4. From the Segments list, select an appropriate segment.
The software displays only those segments that contain instruments for which virtual
tags have been created.
5. Drag the selected segment to a free channel in the Channel assignment pane.
You can shift the assignment of a segment to another unassigned channel by simply
pressing and holding the Ctrl key while dragging the segment to another unassigned
channel. You cannot change the assignment this way if the target channel has already been
assigned to another segment. Note that when changing the assignment, the software retains
the existing control system data.
Wiring in SmartPlant Instrumentation
SmartPlant Instrumentation Detailed Engineering User's Guide 109
Create a Channel
This option allows you to create additional channels to the ones that the software created in a
particular I/O card or terminal strip.
1. In the Domain Explorer, select an I/O card, I/O termination, or a terminal strip with
channels.
2. Right-click the item to which you want to add a channel and then on the shortcut menu,
click New > Channel.
3. On the Channel Properties dialog box, on the General tab, type a channel name,
description and sequence as you require.
4. If you are adding a channel on a terminal strip under an I/O card or I/O termination, click
the I/O Properties tab.
5. On the I/O Properties tab, select the channel type, I/O type, and signal type.
6. Type a value in the Address field as you require.
7. Type a minimum and maximum range and select a unit of measure for the range values.
8. Select the Enable for use with external DCS interfaces (DeltaV) check box to make these
channel property values available for use with a DCS interface such as DeltaV.
9. Click the Associate Symbols tab to associate a symbol (.sym) file with the new channel.
For details, see Associate a Symbol with an Item (on page 25).
10. Click OK.
Create a Control System Tag
This option allows you to create a new control system tag. Note that control system tag names
must be unique. If you are using a DCS, the uniqueness applies per <plant>. If you are using a
PLC, the uniqueness applies per cabinet or panel.
1. On the I/O Assignment window menu bar, click Actions > New Control System Tag.
2. On the Control System Tag Properties (New) dialog box, type the name of the new
control system tag and click OK.
You can now add an additional control system point configuration if needed.
3. To document additional DCS/PLC data, on the SmartPlant Instrumentation toolbar click .
The Browser Manager opens. If you have a predefined Wiring default browser and a
default view, the Browser View opens by default.
4. Do the following in the Browser Manager:
5. Expand the Control System browser group by clicking next to its icon or double-clicking
the icon.
6. To view the control system tag data, select the Control System Tag Browser and click
to create a browser view for this browser.
7. Define the view style, filter, and sorting sequence as you require.
8. Click to view the selected field data in the browser view.
9. If desired, you can edit the displayed data, sort, change the sequence of, and resize the
columns. For more information on how to work with browser views, see Browser Views
Common Tasks.
Wiring in SmartPlant Instrumentation
110 SmartPlant Instrumentation Detailed Engineering User's Guide
Create a Control System Tag in the Instrument Index
Standard Browser View
1. In the Instrument Index Module window, do one of the following to open the Instrument
Index Standard Browser view:
On the menu bar, click Actions > Standard Browser View.
On the toolbar, click .
2. Select the desired tag numbers.
3. Do one of the following:
Right-click, and on the shortcut menu, click Apply Profile > Create Control System
Tag.
On the Actions menu, click Apply Profile > Create Control System Tag.
4. In the Results dialog box, view the CS tag creation results, and then click Close.
To make this feature work, you must select the Create wiring and Control system check
boxes on the Wiring and Control System tab in the instrument type profile of the selected tag
number before you attempt to create a new control system tag. For more details, see Define an
Instrument Type
Rename a Control System Tag
You can change the name of an existing control system tag, for example, if you replace an
existing one with a newer model.
1. In the I/O Assignment window, select the control system tag that you want to rename.
You can select the required control system tag in the Tag coupling data window or in
the Channel assignment pane.
2. Do one of the following:
Click Actions > Control System Tag Properties.
Click .
3. On the Control System Tag dialog box, type the new name of the control system tag.
4. Click OK.
Couple an Instrument with a Control System Tag
One of the ways to effect I/O assignment is to assign a control system tag coupled with an
instrument tag to a free channel.
1. In the I/O Assignment window, select a free instrument in the Tag Coupling data grid.
2. Click Actions > Couple Tags.
3. Select the control system tag you want to couple with the instrument tag you have selected.
4. Click OK.
The instrument tag and the control system tag appear coupled in the Tag coupling data
grid.
Wiring in SmartPlant Instrumentation
SmartPlant Instrumentation Detailed Engineering User's Guide 111
Decouple an Instrument and a Control System Tag
This procedure explains how to decouple an instrument tag and a control system tag where the
instrument is no longer connected.
1. Open the I/O Assignment window.
2. In the Tag coupling pane, select a coupled instrument tag and control system tag.
3. Do one of the following:
Click Actions > Decouple Tag No. from SC Tag.
Click
The instrument tag and the control system tag appear separately in the Tag coupling data
grid.
Delete a Control System Tag
1. In the I/O Assignment window, select the control system tag that you want to delete.
You can select the required control system tag in the Tag coupling or in the Channel
assignment pane. If, in the Channel assignment pane, you select a CS tag in the that is
still coupled with an instrument, the software informs you that the I/O assignment for that
channel will be canceled.
2. Do one of the following:
Click .
Click Actions > Delete Control System Tag.
3. Click Yes to confirm the deletion.
Filter the Display of Data in the I/O Assignment Window
This feature enables you to filter the data displayed in the I/O Assignment window. You can
instruct the software to display only assigned or unassigned instruments. Furthermore, you can
display only uncoupled instruments, uncoupled CS tags, or both. Also, you can select a
predefined Browser filter for panels.
1. In the I/O Assignment window, do one of the following to open the I/O Assignment Filter
dialog box:
Click .
Click Actions > Filter.
2. Do one of the following:
From the Browser filter for instruments list, select a predefined filter for panels. Note
that if you select a predefined filter from this list, it overrides all the other settings in this
dialog box. If you do not have a predefined filter, open the Browser Manager and
define a filter for an appropriate view that contains panels. For details, see Browser
View Filter Settings.
Define your filter using the options in the Filter for and Definition group boxes.
3. Under Filter for, select the filter option to determine which instrument tags and control
system tags will be displayed in the I/O Assignment window. Select one of the following:
Wiring in SmartPlant Instrumentation
112 SmartPlant Instrumentation Detailed Engineering User's Guide
Unassigned tags coupled with control system tags display the instruments that
have not yet been assigned to channels but have already been coupled with control
system tags. Then, you can determine whether to display uncoupled CS tags, uncoupled
instruments, or both.
Assigned tags coupled with control system tags display only the assigned
instruments that have already been coupled with control system tags. Selecting this
option disables the other three options.
4. To further filter the display of unassigned instruments, uncoupled instruments, or both,
under Definition, define an appropriate filter expression. For details, see Define a View
Filter.
5. To use the current filter settings in subsequent sessions of the I/O Assignment window,
select the Apply filter settings in all sessions check box.
6. To display only the instruments that were retrieved from SmartPlant Electrical, select the
SmartPlant Electrical tags check box.
7. To limit the display of data to the current lowest plant hierarchy level, select the Display
current unit data only check box.
8. Click OK.
Cancel I/O Assignment
Canceling I/O assignment involves a simple procedure of removing the instrument assignment
(un-assigning) an instrument from a channel.
1. In the I/O Assignment window, select a channel in the Channel assignment pane.
2. Do one of the following:
Click .
Click Actions > Un-assign from channel.
The selected channel becomes vacant as the instrument and its control system tag move to
the Tag list pane.
Generate an I/O Tag Assignment Report
This option enables you to generate a report showing I/O assignments for an I/O card or I/O
termination that you select in the I/O Assignment window.
1. In the I/O Assignment window, under I/O assignment, select an I/O card or an I/O
termination from the list.
2. Select the required I/O card from the I/O card name list.
3. Do one of the following:
Click .
Click Reports > Tag assignment Report.
4. Click Yes to open the print preview of the report or click No to send the report to your
default printer.
Wiring in SmartPlant Instrumentation
SmartPlant Instrumentation Detailed Engineering User's Guide 113
Control System Tag Propagation
Propagation of a signal along wires may vary according to whether a field device exists and
whether a tag number was assigned to an I/O channel. If the tag number was assigned to an I/O
device the cables connected to the I/O terminals are also considered during the signal
propagation. The method of propagating sequence numbers (within a level) used by SmartPlant
Instrumentation depends on whether a field device is associated with that tag number, and
whether the wiring routing is complete (there is a signal continuity between the field device and
the I/O channel).
Diagram key:
A Field device without a channel.
B Field device and Control System channel assigned without cables connected to the Control
System channel.
C Field device and Control System channel assigned with cables. Wiring routing is not
completed.
D Field device and Control System channel assigned. Wiring routing is completed.
E Control System channel assigned without a field device.
Wiring in SmartPlant Instrumentation
114 SmartPlant Instrumentation Detailed Engineering User's Guide
View and Edit Channel Data
This option enables you to view the channels of a selected DCS/PLC panel or all DCS/PLC
panels in the current <plant>. You can also modify the control system tag names if required.
If you are editing items that must be compatible with Emerson DeltaV, see Crucial
Fields for the DeltaV Interface.
1. Do one of the following in the I/O Assignment window:
Click Actions > Show I/O Data.
Click .
2. To rename a control system tag, do the following:
a. Select the required row and click Edit CS Tag.
b. On the Control System Tag dialog box, type a new name as needed and click OK.
3. To filter the display of data on the I/O Data dialog box, do the following:
a. Click Filter to open the Filter I/O Data dialog box.
b. In any data field, type the value according which to filter the channels on the I/O Data
dialog box.
Note that you can include any letter or number combination. You can include letter or
number combinations, as well as wildcards. For example, an underscore (_) can
substitute a single character and percent (%) can substitute multiple characters. The
search is not case-sensitive.
c. From the drop-down lists, select a value according which to filter the channels on the
I/O Data dialog box.
d. In the Show channels group box, choose a filtering option to determine which channels
to display on the I/O Data dialog box.
e. Select the Save check box to save the criteria specified for the next time you open the
I/O Data dialog box.
f. Click OK to accept your filter settings and return to the I/O Data dialog box.
4. To sort the displayed channels on the I/O Data dialog box, do the following:
a. Click Sort to open the Sort I/O Data dialog box.
b. In the Column Name list, select the column according which the channels displayed on
the I/O Data dialog box will be sorted.
c. Select Ascending to sort the channels displayed on the I/O Data dialog box in
ascending order; clear the check box to sort the channels in descending order.
d. To add a new sorting parameter, select an existing sorting parameter after which you
want to add the new sorting parameter and then click Insert.
e. To delete a sorting parameter, select the required sorting parameter and click Delete.
f. Click Clear to discard all the sorting settings.
g. Select the Save check box if you want to save the current settings for the next time you
open the I/O Data dialog box. Note that deleting or clearing parameters does not affect
the sorting parameters that you have previously saved (by selecting the Save check box).
5. Click OK to accept your settings and return to the I/O Data dialog box.
6. To print out the data on the I/O Data dialog box, click Report.
Wiring in SmartPlant Instrumentation
SmartPlant Instrumentation Detailed Engineering User's Guide 115
7. Click Close to return to the I/O Assignment window.
If you open the I/O Assignment window without selecting anything in the Domain
Explorer, the I/O Data dialog box shows the control system tags of the DCS/PLC cabinet you
selected the last time you opened the I/O Assignment window.
Find I/O Channels for Assignment
This option enables you to search DCS or PLC panels in the current <plant> for I/O cards and
individual channels according to required criteria. SmartPlant Instrumentation then displays
these channels in the I/O Assignment window, and you can use them to effect an I/O
assignment.
1. In the I/O Assignment window, do one of the following to open the Find Channels dialog
box:
Click Actions > Find Channels.
Click .
2. Under Search parameters, type values according to which SmartPlant Instrumentation
displays channels in the Search results data window. If you leave a field blank, it will not
limit the search. Leave all fields blank in order to display all channels.
You can include letter or number combinations, as well as wildcards. For example,
an underscore (_) can substitute a single character, and percent (%) can substitute
multiple characters. The search is not case-sensitive.
3. Under Show channels, select one of the following search options:
Spares only show only spare channels in the Search results data window.
Exclude spares do not display any spare channels in the Search results data
window.
All show all spare and assigned channels in the Search results data window.
4. To save the current search parameters as the channel search default, select the Save check
box.
5. Click Find to search using the current settings.
6. In the Search results data window, select the I/O cards that you want to be available in the
I/O Assignment window, and click OK.
If you select a channel rather than an I/O card, SmartPlant Instrumentation displays the
card to which the channel belongs in the I/O Assignment window.
7. In the I/O Assignment window, under I/O card name, select the required card. The
software displays its channels in the Assignment details data window.
Wiring in SmartPlant Instrumentation
116 SmartPlant Instrumentation Detailed Engineering User's Guide
SmartPlant Instrumentation Detailed Engineering User's Guide 117
S E C T I O N 1 1
Cross Wiring
Cross wiring in SmartPlant Instrumentation allows you to connect two terminal strips by using a
cross-wiring cable. You can cross wire two terminal strips that belong to two different panels or
the same panel.
The following cross-wiring options are available:
Manual Cross Wiring This is the default cross wiring mode, where you select the
terminals on the strips to be cross-wired.
Semiautomatic Cross Wiring SmartPlant Instrumentation automatically finds potential
targets for the signal that it will propagate. You can accept the suggested terminals and
carry out the cross wiring or select different terminals to be cross-wired.
Automatic Cross Wiring SmartPlant Instrumentation automatically finds matching
signals and performs the cross wiring for you.
Perform Manual Cross Wiring
Manual cross wiring is the default mode for cross wiring. In this mode, you select the terminals
that you want to cross wire, select the required cross-wiring cable and then carry out the cross
wiring.
1. Press F7 open the Domain Explorer and select one or more terminal strips for potential
cross wiring. You can also select a panel or several panels if required.
2. Right-click the items you selected and then on the shortcut menu, click Actions > Cross
Wiring.
3. In the Cross Wiring window, select the required terminal strip from the Primary terminal
strip list.
To add terminal strips that do not appear on the list, click beside the Primary
terminal strip list arrow, select the required terminal strips in the Domain Explorer, then
click OK to add them to the Primary terminal strip list.
4. Under Primary connection side, click Left or Right to select the appropriate side of the
secondary terminal s trip that you want to connect.
This option is not available if the current secondary terminal strip is a terminal strip
with channels (belonging to a DCS or PLC panel). In this case, you can connect the left side
only.
5. From the Secondary terminal strip list, select the required terminal strip that you want to
cross wire.
To cross wire two terminal strips belonging to different panels where you did not select
one of the panels in Cross Wiring, click beside the Secondary terminal strip list
arrow, select the required terminal strip in the Domain Explorer and click OK to add it to
the Secondary terminal strip list. Then, select that terminal strip from the Secondary
terminal strip list for cross wiring.
6. Under Secondary connection side, click Left or Right to select the appropriate side of the
secondary terminal strip that you want to connect.
Wiring in SmartPlant Instrumentation
118 SmartPlant Instrumentation Detailed Engineering User's Guide
This option is not available if the current secondary terminal strip is a terminal strip
with channels (belonging to a DCS or PLC panel). In this case, you can connect the left side
only.
7. From the Cross-wiring cable list, select one of the following to define a cross-wiring cable:
Select CROSS WIRE to cross wire the terminals with wires that the software creates
during the cross-wiring process.
Select the required cross- wiring cable. If the cross wiring cable that you need is not on
this list, click beside the list arrow to open the Wiring Explorer. Select a cable and
click OK to add it to the list. Note that you can also create a new cross wiring cable if
the one you need does not exist in the Domain Explorer.
8. Select the Prompt for cross operation message check box to be prompted by SmartPlant
Instrumentation to confirm the cross wiring. If you do not select this check box, cross
wiring of the selected terminals proceeds without messages and SmartPlant Instrumentation
propagates all the existing signals.
9. In the Primary Terminal Strip pane, click the required terminal to be cross-wired.
10. In the Secondary Terminal Strip pane, click the required terminal to be cross- wired.
11. If you selected the Prompt for cross operation message check box, click Yes to confirm
the cross wiring.
For an example and information about the conventions used to represent various items and
connections in the Cross Wiring window, click the Help icon on the main toolbar and then
click the required link at the bottom of the help page.
In the Primary Terminal Strip pane, select the required cross-wired terminal, and then
click to open the Point-to-Point Wiring Diagram.
Click to open the Terminal Connection window. You can also double click to get
the same result.
Click to remove the cross wiring between two terminals after selecting the cross- wired
terminals (shown connected by a solid black line).
Click to generate a report that shows all the wiring connections of the primary strip on
both sides.
Perform Semiautomatic Cross Wiring
Semiautomatic cross wiring enables you to find matching signals between two terminal strips
(primary and secondary). That is, SmartPlant Instrumentation can find for you a potential target
for the signal that the software propagates after you perform cross wiring. You can then use this
potential target to quickly effect the required cross wiring. The terminal that SmartPlant
Instrumentation finds for you in the secondary terminal strip is a recommendation only and you
are free to accept it or select a different terminal, as you require.
1. Press F7 open the Domain Explorer and select one or more terminal strips for potential
cross wiring. You can also select a panel or several panels if required.
2. Do one of the following to open the Cross Wiring window:
Click Actions > Cross Wiring.
Click
Wiring in SmartPlant Instrumentation
SmartPlant Instrumentation Detailed Engineering User's Guide 119
3. In the Cross Wiring window, select the required terminal strip from the Primary terminal
strip list.
To add terminal strips that do not appear on the list, click beside the Primary
terminal strip list arrow, select the required terminal strips in the Domain Explorer, then
click OK to add them to the Primary terminal strip list.
4. From the Secondary terminal strip list, select the required terminal strip that you want to
cross wire.
To cross wire two terminal strips belonging to different panels where you did not select
one of the panels in Domain Explorer, click beside the Secondary terminal strip list
arrow, select the required terminal strip in the Domain Explorer and click OK to add it to
the Secondary terminal strip list. Then, select that terminal strip from the Secondary
terminal strip list for cross wiring.
5. Under Secondary connection side, click Left or Right to select the appropriate side of the
secondary terminal strip that you want to connect.
This option is not available if the current secondary terminal strip is a terminal strip
with channels (belonging to a DCS or PLC panel). In this case, you can connect the left side
only.
6. From the Cross-wiring cable list, select one of the following to define a cross-wiring cable:
Select CROSS WIRE to cross wire the terminals with wires that the software creates
during the cross-wiring process.
Select the required cross- wiring cable. If the cross wiring cable that you need is not on
this list, click beside the list arrow to open the Domain Explorer. Select a cable
and click OK to add it to the list. Note that you can also create a new cross wiring cable
if the one you need does not exist in the Domain Explorer.
7. Select the Prompt for cross operation message check box to be prompted by SmartPlant
Instrumentation to confirm the cross wiring. If you do not select this check box, cross
wiring of the selected terminals proceeds without messages and SmartPlant Instrumentation
propagates all the existing signals.
8. In the Primary Terminal Strip pane, click the required terminal to be cross-wired.
9. Do one of the following to find a matching target signal for potential cross wiring:
Click View > Target Signal.
Click .
SmartPlant Instrumentation searches for a matching signal in the current <plant> and
adds the terminals that it finds in the Secondary Terminal Strip pane. SmartPlant
Instrumentation indicates each of the potential terminals by placing an arrow beside
it in the Secondary Terminal Strip pane.
10. Select the required terminal in the Secondary Terminal Strip pane to cross wire with the
selected terminal in the primary terminal strip.
For an example and information about the conventions used to represent various items and
connections in the Cross Wiring window, click the Help icon on the main toolbar and then
click the required link at the bottom of the help page.
Wiring in SmartPlant Instrumentation
120 SmartPlant Instrumentation Detailed Engineering User's Guide
In the Primary Terminal Strip pane, select the required cross-wired terminal, and then
click to open the Point-to-Point Wiring Diagram.
Click to open the Terminal Connection window. You can also double click to get
the same result.
Click to remove the cross wiring between two terminals after selecting the cross- wired
terminals (shown connected by a solid black line).
Click to generate a report that shows all the wiring connections of the primary strip on
both sides.
Set Cross Wiring Preferences
This procedure explains how to create a new cross-wiring cable and use it in your current cross
wiring operation. If you do not want to create your own cross-wing cables and let SmartPlant
Instrumentation create a cable for you, in the Cross Wiring window, select CROSS WIRE
from the Cross-wiring cable list.
1. Click File > Preferences.
2. Expand the Wiring hierarchy in the tree view and select Cross Wiring.
3. Under Automatic cross wiring, select one of the following options:
Different strips, same panel Automatically cross-wires two signals between two
different strips belonging to the same panel (this is the default selection).
Different panels (no DCS or PLC panels) Automatically cross-wires signals
between two strips belonging to two different panels in the current plant, except for
strips with channels (that is, I/O cards).
Different panels including DCS or PLC panels (terminal sequence connection)
Automatically cross- wires signals between two strips belonging to two different panels
in the current plant, including strips with channels where the connection will be done
according to the terminal sequence that is shown in the dialog box. Note that we do not
recommend using the third option unless you are absolutely certain that this option will
select matching signals. In any case, do not forget to change the setting back to the
default (Different strips, same panel) when done.
4. From the Default wire color list select the required wire color. Selecting a default wire
color determines the cross-wire color in the Connection window. The wire color data in the
list is retrieved from the Wire Color dialog box.
5. Click OK.
Wiring in SmartPlant Instrumentation
SmartPlant Instrumentation Detailed Engineering User's Guide 121
Perform Automatic Cross Wiring
Automatic cross wiring enables you to instruct SmartPlant Instrumentation to automatically find
matching signals for you and cross-wire the relevant terminals in a single operation. Two
signals match if:
The signals are between two terminal strips belonging to the same panel.
Both signals are on the same signal level.
The first signal comes to the first terminal from a device panel (the signal sequence is less
than 50) and the second signal comes from a control system (the signal sequence is greater
than 50.)
You can set the default definitions for matching signals by using the Preferences dialog box.
You can set the default definitions for matching signals by using the Preferences
dialog box. For details, see Set Cross Wiring Preferences (on page 120).
1. Press F7 open the Domain Explorer and select one or more terminal strips for potential
cross wiring. You can also select a panel or several panels if required.
2. Right-click the selected item and on the shortcut menu, click Actions > Cross Wiring.
3. n the Cross Wiring window, select the required terminal strip from the Primary terminal
strip list.
To add terminal strips that do not appear on the list, click beside the Primary
terminal strip list arrow, select the required terminal strips in the Domain Explorer, then
click OK to add them to the Primary terminal strip list.
4. Under Primary auto cross- wiring side, click Left or Right to select the appropriate side
of the primary terminal strip that you want to connect.
5. From the Secondary terminal strip list, select the required terminal strip that you want to
cross wire.
To cross wire two terminal strips belonging to different panels where you did not select
one of the panels in Domain Explorer, click beside the Secondary terminal strip list
arrow, select the required terminal strip in the Domain Explorer and click OK to add it to
the Secondary terminal strip list. Then, select that terminal strip from the Secondary
terminal strip list for cross wiring.
6. Under Secondary connection side, click Left or Right to select the appropriate side of the
secondary terminal strip that you want to connect.
This option is not available if the current secondary terminal strip is a terminal strip
with channels (belonging to a DCS or PLC panel). In this case, you can connect the left side
only.
7. From the Cross-wiring cable list, select one of the following to define a cross-wiring cable:
Select CROSS WIRE to cross wire the terminals with wires that the software creates
during the cross-wiring process.
Wiring in SmartPlant Instrumentation
122 SmartPlant Instrumentation Detailed Engineering User's Guide
Select the required cross- wiring cable. If the cross wiring cable that you need is not on
this list, click beside the list arrow to open the Domain Explorer. Select a cable
and click OK to add it to the list. Note that you can also create a new cross wiring cable
if the one you need does not exist in the Domain Explorer.
8. Select the Prompt for cross operation message check box to be prompted by SmartPlant
Instrumentation to confirm the cross wiring. If you do not select this check box, cross
wiring of the selected terminals proceeds without messages and SmartPlant Instrumentation
propagates all the existing signals.
9. Do one of the following to find matching signals:
Click Actions > Auto
Click .
SmartPlant Instrumentation finds and selects the matching signals and the terminals that
it can cross- wire automatically. The Secondary Terminal Strip pane does not appear
in the Cross Wiring window.
10. Do one of the following:
Click to cross wire the selected terminals. SmartPlant Instrumentation replaces the
selection with a solid black line indicating that the cross wiring has been done.
Click to discard the selection made by the software and return to manual mode.
11. After the software cross wired the terminals, click to return to manual mode.
For an example and information about the conventions used to represent various items and
connections in the Cross Wiring window, click the Help icon on the main toolbar and then
click the required link at the bottom of the help page.
In the Primary Terminal Strip pane, select the required cross-wired terminal, and then
click to open the Point-to-Point Wiring Diagram.
Click to open the Terminal Connection window. You can also double click to get
the same result.
Click to remove the cross wiring between two terminals after selecting the cross- wired
terminals (shown connected by a solid black line).
Click to generate a report that shows all the wiring connections of the primary strip on
both sides.
Create a Cross Wiring Cable
1. In the Cross Wiring window, click beside the Cross-wiring cable list arrow to open
the Domain Explorer.
2. Right-click the Cross Cables folder, and on the shortcut menu, click New > Cross Cable.
3. In the Cable Properties dialog box, enter the required values and then click OK.
4. Select the new cable in the Domain Explorer and click OK to add this cable to the Cross-
wiring cable list.
5. Select the new cable in the Cross-wiring cable list to be used in the cross wiring operation.
Wiring in SmartPlant Instrumentation
SmartPlant Instrumentation Detailed Engineering User's Guide 123
Generate a Panel Strip Report from the Cross Wiring
Window
This option enables you to generate a panel - strip report that displays the connections and
adjacent connections for the terminal strip you selected from the Primary terminal strip list in
the Cross Wiring window.
1. Do one of the following in the Cross Wiring window:
Click Reports > Panel- Strip.
Click on the module toolbar.
2. Click Yes to open the print preview or click No to print the report without displaying it on
your screen.
A Panel-Strip report (with adjacent connections, no style), cannot be printed on a portrait
orientated A4 page.
Wiring in SmartPlant Instrumentation
124 SmartPlant Instrumentation Detailed Engineering User's Guide
SmartPlant Instrumentation Detailed Engineering User's Guide 125
S E C T I O N 1 2
Auto-Wiring
Auto-wiring allows you to make automatic batch connections between specified terminal strips.
This feature facilitates faster and more efficient wiring design especially when working on a
grass-root project where the required wiring items already exist and you need to connect them.
The essence of this feature is that you create an auto-wiring routing task where you define a
cable that will connect two designated panels.
You can define an auto-wiring task for two different kinds of connection:
A connection between two existing panels.
A connection between a panel and a control system that will create cross wires or cross
cables.
There are two prerequisites for auto-wiring routing tasks:
The required panels and terminal strips must already exist.
The required reference cables and connection types must be defined and ready for use.
Furthermore, for cross wiring auto-wiring routing tasks, you must also ensure the following
before you start defining your task:
The required instrument tags and their device panels already exist and they are connected to
their junction boxes.
There are instrument tags with pre-assigned I/O points essential for cross-wiring tasks.
There are defined reference wiring profiles for the required instrument types.
For details about various auto- wiring tasks, see Defining and Executing Auto-Wiring Tasks
(on page 125).
You cannot create an auto- wiring task for panels that are defined as Fieldbus or Telecom
panels.
Defining and Executing Auto-Wiring Tasks
An auto-wiring task is a list of commands that SmartPlant Instrumentation runs according to
pre-selected parameters. You define the End 1 and End 2 connections as well as the cable that
SmartPlant Instrumentation uses to make the connection. The cable that the software uses to
make the connection is automatically created by the software. The definition of this cable is
based on the reference cable that you select. The software checks whether a cable based on the
selected reference cable exists in the Domain Explorer and whether this cable has a sufficient
number of unconnected cable sets. If not, SmartPlant Instrumentation creates a new cable based
on the selected reference cable to accommodate the required connections. You can customize
the cable name as needed or accept the suggested names. The software proposes cable end
names based on the names of the panels to be connected to End 1 and End 2. Any additional
cables that the software creates have identical names with a numeric suffix that is incremented
by one for each new cable; for example XYZ.1, XYZ.2, and so forth.
You can define the following auto-wiring tasks:
Wiring in SmartPlant Instrumentation
126 SmartPlant Instrumentation Detailed Engineering User's Guide
Connecting two junction boxes or marshaling racks When defining an auto-wiring
task for two junction boxes, you need to define the End 1 and End 2 connections as well as
the cable that SmartPlant Instrumentation uses to connect the two panels.
Connecting a junction box or a marshaling rack to a control system When defining
this kind of auto-wiring task, you define the End 1 connection and the auto-wiring cable.
The End 2 connection options are not available as SmartPlant Instrumentation checks for
available DCS or PLC panels with matching signals. This means that you have to pre-
assign the required control system tags to the tag numbers (for details, see I/O Assignment
(on page 105)). At this point, you also need to select an appropriate cross wiring option to
connect the control system. After the software executes the task, open the Connection
window for the selected junction box and display the adjacent connection to make sure that
the software has executed the auto-wiring task correctly.
Connecting a pre-assigned junction box to another junction box or a control system
In this case, you need to make sure that you have carried out the required I/O assignment for
the control system you are going to connect and that you pre-assigned the necessary junction
box and its terminal strip to the required field device. Then, you proceed to define the End 2
connection or select to connect the pre-assigned junction box to a control system.
Note that you define and execute auto-wiring tasks in the Auto-Wiring Browser View window.
For detailed description of the various procedures, see Auto- Wiring Connections Common
Tasks.
Flow of Activities for Auto-Wiring
The following is a suggested flow of auto-wiring activities. The sequence in which you perform
these activities depends on your work preferences. In any case, make sure that you perform the
first four steps in the following list before proceeding further.
1. Define a view profile for a new Auto-Wiring Routing Task browser in the Wiring group
of the Browser Manager. For details, see Define a View Profile.
2. Add and define a new view for the Auto-Wiring Routing Task browser. For details, see
Add a New View.
3. If needed, define a view profile for the JB Pre-Assignment browser in the Instrument
Index group of the Browser Manager and then add and define a new view for the JB Pre-
Assignment browser.
4. Pre-assign the required junction boxes to tag numbers. For details, see Pre-Assign Junction
Boxes to Device Panels (on page 127).
5. Connect the junction boxes to the device panels using one of the following methods:
6. Use the Device Cable Batch Connection feature. For details, see Connect Device Cables
to a Terminal Strip in Batch Mode (on page 95).
Execute the auto-wiring routing task. For details, see Defining and Executing Auto-
Wiring Tasks (on page 125).
Connect the junction boxes manually.
7. Continue connecting the rest of the junction boxes.
8. Create and run a new auto-wiring routing task to connect the last junction box to the control
system (or another type of panel).
Wiring in SmartPlant Instrumentation
SmartPlant Instrumentation Detailed Engineering User's Guide 127
Pre-Assign Junction Boxes to Device Panels
You use this feature to pre-assign specific junction boxes to selected instruments. This pre-
assignment serves several purposes:
Pre-assign the required junction boxes to define an Auto-Wiring routing task.
Connect multiple pre-assigned device cables in batch mode.
Filter the display of cables in the Domain Explorer so that only pre-assigned device
cables for connection with junction boxes are displayed.
1. On the main toolbar, click to open the Browser Manager.
2. Expand the Instrument Index browser group.
You can also click on the Auto-Wiring Browser View toolbar to open the JB Pre-
Assignment Browser View window.
3. Select the JB Pre-assignment browser and add a new browser view to this browser.
Make sure that you select the Set as default view check box if you want to use
the new browser view for auto-wiring.
4. Click to open the new view.
5. In the Browser View window, highlight the required tag number to which you want to
assign a junction box.
6. Click in the Junction Box Name field and select an appropriate junction box that will be
pre-assigned to the highlighted instrument tag.
If a junction box has already been connected to a device panel, the Junction Box Name
field displays the name of the connected junction box and you cannot rename the junction
box here.
7. Click in the Strip Name field and select the required strip in the pre-assigned junction box.
8. Repeat steps 5 through 7 for each device panel to which you want to pre-assign a junction
box.
9. Edit the data in the Browser View window as required and close the Browser View
window. Save the data when prompted.
You can now select the appropriate junction boxes and perform batch connection of device
cables in the Batch Device Cable Connection window.
You can define an Auto-Wiring routing task.
You can filter the display of device cables in the Domain Explorer. For details, see Define
a Filter for Pre-Assigned Device Cables.
Wiring in SmartPlant Instrumentation
128 SmartPlant Instrumentation Detailed Engineering User's Guide
Auto-Wire Pre-Assigned Junction Boxes
This procedure explains how to define and execute an auto- wiring task for a pre-assigned
junction box. Note that you must pre-assign the required junction box and make all the required
preparations prior to defining and executing a task.
You must pre-assign the required junction boxes and make all the required
preparations prior to defining and executing a task. For details, see Pre-Assign Junction Boxes
to Device Panels (on page 127).
1. Start the Wiring module.
2. On the menu bar, click Actions > Auto-Wiring.
3. In the Browser View New Auto-Wiring Routing Task window, select the new task and
do one of the following:
Click Actions > Edit Task.
Click .
The Auto-Wiring Routing Task dialog box opens where all the End 1 connection
properties except for the Connection type and Overall shield terminal connection have
been defined. You can accept the displayed values or modify them as needed.
4. On the Auto-Wiring Routing Task dialog box, complete the End 1 connection definition
as follows:
a. Select the required connection type from Connection type list.
b. If required, select the appropriate overall shield terminal connection.
5. In the End 2 connection group box, select one of the following options:
Select the Control system check box if you want to connect the pre-assigned junction
box to a DCS or PLC cabinet. (For details, see Define and Execute an Auto-Wiring
Task for Control Systems (see "Auto-Wire Control Systems" on page 130).
Do not select the Control system check box to connect the pre-assigned junction box to
another junction box or marshaling rack.
6. If you did not select the Control system check box, define the end 2 connection of the auto-
wiring cable as follows:
a. Click next to the Panel field to select the required panel.
b. In the Domain Explorer, select a panel that contains at least one terminal strip with
unconnected terminals and then click OK.
c. Select a terminal strip from the Strip list.
d. Select a terminal that will serve as the first terminal.
e. Select a terminal side.
f. Select a connection type.
g. If required, select an appropriate overall shield terminal connection.
h. Use the options in the Cable group box to define the cable that SmartPlant
Instrumentation will use to connect the two panels:
i. From the Reference cable list, select the appropriate reference cable that SmartPlant
Instrumentation will use as the source for the creation of a cable that will connect the
two panels. The software duplicates the new cable in the Domain Explorer.
Wiring in SmartPlant Instrumentation
SmartPlant Instrumentation Detailed Engineering User's Guide 129
j. In the Cable name data field, accept or type the name of the cable that SmartPlant
Instrumentation will create to connect the two panels. The cable names suggested by the
software are composed of the End 1 and End 2 panel names. Additional cables have
their names incremented by one, for example XYZ.1, XYZ.2, and so forth.
k. Click OK to complete the task definition and return to the Auto-Wiring Browser View
New Auto-Wiring Routing Task window.
7. In the Browser View New Auto-Wiring Routing Task window, click .
After notifying you that the task has been executed successfully, the task status changes to
Done. For details, see Auto-Wiring Task Statuses (on page 133).
You can open the Connection window for the selected junction box to display the adjacent
connection to make sure that the auto-wiring task has been executed correctly.
Auto-Wire Two Panels
This procedure explains how to define and execute an auto- wiring task for two panels
(regardless of their signals). Note that you must make all the required preparations prior to
defining and executing a task.
Make sure that you have made all the required preparations that are specified in
Auto- Wiring (see "Auto-Wiring" on page 125).
1. Start the Wiring module.
2. On the menu bar, click Actions > Auto-Wiring.
3. In the Browser View New Auto-Wiring Routing Task window, select the new task and
do one of the following:
Click Actions > New.
Click .
4. On the Auto-Wiring Routing Task dialog box, define the End 1 connection as follows:
a. Click next to the Panel field to select the required panel.
b. In the Domain Explorer, select a panel that contains at least one terminal strip with
unconnected terminals and then click OK.
c. Select a terminal strip from the Strip list.
d. Select a terminal that will serve as the first terminal.
e. Select a terminal side.
f. Select a connection type.
g. If required, select an appropriate overall shield terminal connection.
5. In the End 2 connection group box, do the following:
a. Click next to the Panel field to select the required panel.
b. In the Domain Explorer, select a panel that contains at least one terminal strip with
unconnected terminals and then click OK.
c. Select a terminal strip from the Strip list.
d. Select a terminal that will serve as the first terminal.
e. Select a terminal side.
Wiring in SmartPlant Instrumentation
130 SmartPlant Instrumentation Detailed Engineering User's Guide
f. Select a connection type.
g. If required, select an appropriate overall shield terminal connection.
h. Use the options in the Cable group box to define the cable that SmartPlant
Instrumentation will use to connect the two panels:
i. From the Reference cable list, select the appropriate reference cable that SmartPlant
Instrumentation will use as the source for the creation of a cable that will connect the
two panels. The software duplicates the new cable in the Domain Explorer.
j. In the Cable name data field, accept or type the name of the cable that SmartPlant
Instrumentation will create to connect the two panels. The cable names suggested by the
software are composed of the End 1 and End 2 panel names. Additional cables have
their names incremented by one, for example XYZ.1, XYZ.2, and so forth.
k. Click OK to complete the task definition and return to the Auto-Wiring Browser View
New Auto-Wiring Routing Task window.
6. In the Browser View New Auto-Wiring Routing Task window, click .
After notifying you that the task has been executed successfully, the task status changes to
Done. For details, see Auto-Wiring Task Statuses (on page 133).
You can open the Connection window for the selected junction box to display the adjacent
connection to make sure that the auto-wiring task has been executed correctly.
Auto-Wire Control Systems
You use this procedure to define and execute an auto-wiring task for a control system. Note that
prior to defining such a task, you must assign the required control system I/O channels to
specific tag numbers.
Prior to defining such an auto- wiring task for a control system, you must assign the
required control system I/O channels to specific tag numbers. For details, see I/O
Assignment (on page 105).
Make sure that you have made all the required preparations that are specified in Auto-
Wiring (see "Auto-Wiring" on page 125).
For auto-wiring tasks that connect pre-assigned junction boxes to control systems, see
Auto-Wire Control Systems Connected to Pre-Assigned Junction Boxes (on page 132).
1. Start the Wiring module.
2. On the menu bar, click Actions > Auto-Wiring.
3. In the Browser View New Auto-Wiring Routing Task window, select the new task and
do one of the following:
Click Actions > New.
Click .
4. On the Auto-Wiring Routing Task dialog box, define the End 1 connection as follows:
a. Click next to the Panel field to select the required panel.
b. In the Domain Explorer, select a panel that contains at least one terminal strip with
unconnected terminals and then click OK.
Wiring in SmartPlant Instrumentation
SmartPlant Instrumentation Detailed Engineering User's Guide 131
c. Select a terminal strip from the Strip list.
d. Select a terminal that will serve as the first terminal.
e. Select a terminal side.
f. Select a connection type.
g. If required, select an appropriate overall shield terminal connection.
h. In the End 2 connection group box, select the Control system check box.
Selecting the Control system check box disables all the options in the End 2
connection group box (except for Connection type) so that SmartPlant Instrumentation
can search for an available DCS or PLC panel with a matching signal.
i. From the Connection type list, select the required End 2 connection type.
5. In the Cross wiring group box, select an appropriate cross wiring option to connect the
control system to the junction box:
Single cross wires Connects the control system using a single wire created by
SmartPlant Instrumentation automatically during the auto-wiring process.
Cables created from reference Connects the control system using a cable that
SmartPlant Instrumentation creates by duplicating the reference cable that you select
from the Reference cable list in the Cable group box. The software checks whether
such a cable exists in the Domain Explorer and if so, whether this cable is connected to
the panel selected in the End 1 connection group box. If this cable has unconnected
cable sets, the software connects them and then creates additional cables so that all the
terminals are connected. Note that in this case, the software connects all the cable sets
whether they are required or not. Therefore, for this option to work properly, you must
create appropriate reference cables and connection types before starting auto- wiring.
One cable per tag Connects the control system using a separate cable for each tag
number. The software creates each cable by duplicating the reference cable that you
select from the Reference cable list in the Cable group box. SmartPlant
Instrumentation creates the required number of cables according to the number of tag
signals it detects. The software names each cable according to the signal name. You
can add a prefix and a suffix to the cable name by typing the required string in the
Cable name prefix and Cable name suffix fields.
6. Use the options in the Cable group box to define the cable for connecting the pre- assigned
junction box to the control system (not available if you selected the Single cross wires
option):
a. From the Reference cable list, select an appropriate reference cable that SmartPlant
Instrumentation uses as a source for the creation of a cable that will connect the two
panels. The software duplicates the new cable in the Domain Explorer.
b. In the Cable name data field, the software suggests a cable name composed of the End
1 and End 2 panel names. Accept this name or type a name of your choice for the cable
that SmartPlant Instrumentation will create to connect the two panels. Any additional
cables that the software creates have identical names with a numeric suffix that is
incremented by one for each new cable; for example XYZ.1, XYZ.2, and so forth.
c. Click OK to complete the task definition and return to the Browser View New
Auto-Wiring Routing Task window.
Wiring in SmartPlant Instrumentation
132 SmartPlant Instrumentation Detailed Engineering User's Guide
7. Click .
After notifying you that the task has been executed successfully, the task status changes to
Done. For details, see Auto-Wiring Task Statuses (on page 133).
You can open the Connection window for the selected junction box to display the adjacent
connection to make sure that the auto-wiring task has been executed correctly.
Auto-Wire Control Systems Connected to Pre-Assigned
Junction Boxes
This procedure explains how to define and execute an auto- wiring task for a control system that
is to be connected to a pre-assigned junction box. Note that prior to defining such a task, you
must assign the required control system to specific tag numbers.
You must pre-assign the required junction boxes and make all the required preparations
prior to defining and executing a task. For details, see Pre-Assign Junction Boxes to
Device Panels (on page 127).
Assign the required control system I/O channels to specific tag numbers. For details,
see I/O Assignment (on page 105).
Make sure that you have made all the required preparations that are specified in Auto-
Wiring (see "Auto-Wiring" on page 125).
For auto-wiring tasks involving a connection to a junction box that has not been pre-
assigned, see Auto-Wire Control Systems (on page 130).
1. Start the Wiring module.
2. On the menu bar, click Actions > Auto-Wiring.
3. In the Browser View New Auto-Wiring Routing Task window, select the new task and
do one of the following:
Click Actions > Edit Task.
Click .
The Auto-Wiring Routing Task dialog box opens where all the End 1 connection
properties except for the Connection type and Overall shield terminal connection have
been defined. You can accept the displayed values or modify them as needed.
4. On the Auto-Wiring Routing Task dialog box, complete the End 1 connection definition
as follows:
a. Select the required connection type from Connection type list.
b. If required, select the appropriate overall shield terminal connection.
c. In the End 2 connection group box, select the Control system check box.
Selecting the Control system check box disables all the options in the End 2
connection group box (except for Connection type) so that SmartPlant Instrumentation
can search for an available DCS or PLC panel with a matching signal.
d. From the Connection type list, select the required End 2 connection type.
5. In the Cross wiring group box, select an appropriate cross wiring option to connect the
control system to the junction box:
Wiring in SmartPlant Instrumentation
SmartPlant Instrumentation Detailed Engineering User's Guide 133
Single cross wires Connects the control system using a single wire created by
SmartPlant Instrumentation automatically during the auto-wiring process.
Cables created from reference Connects the control system using a cable that
SmartPlant Instrumentation creates by duplicating the reference cable that you select
from the Reference cable list in the Cable group box. The software checks whether
such a cable exists in the Domain Explorer and if so, whether this cable is connected to
the panel selected in the End 1 connection group box. If this cable has unconnected
cable sets, the software connects them and then creates additional cables so that all the
terminals are connected. Note that in this case, the software connects all the cable sets
whether they are required or not. Therefore, for this option to work properly, you must
create appropriate reference cables and connection types before starting auto- wiring.
One cable per tag Connects the control system using a separate cable for each tag
number. The software creates each cable by duplicating the reference cable that you
select from the Reference cable list in the Cable group box. SmartPlant
Instrumentation creates the required number of cables according to the number of tag
signals it detects. The software names each cable according to the signal name. You
can add a prefix and a suffix to the cable name by typing the required string in the
Cable name prefix and Cable name suffix fields.
6. Use the options in the Cable group box to define the cable for connecting the pre- assigned
junction box to the control system (not available if you selected the Single cross wires
option):
a. From the Reference cable list, select an appropriate reference cable that SmartPlant
Instrumentation uses as a source for the creation of a cable that will connect the two
panels. The software duplicates the new cable in the Domain Explorer.
b. In the Cable name data field, the software suggests a cable name composed of the End
1 and End 2 panel names. Accept this name or type a name of your choice for the cable
that SmartPlant Instrumentation will create to connect the two panels. Any additional
cables that the software creates have identical names with a numeric suffix that is
incremented by one for each new cable; for example XYZ.1, XYZ.2, and so forth.
c. Click OK to complete the task definition and return to the Browser View New
Auto-Wiring Routing Task window.
7. Click .
After notifying you that the task has been executed successfully, the task status changes to
Done. For details, see Auto-Wiring Task Statuses (on page 133).
You can open the Connection window for the selected junction box to display the adjacent
connection to make sure that the auto-wiring task has been executed correctly.
Wiring in SmartPlant Instrumentation
134 SmartPlant Instrumentation Detailed Engineering User's Guide
Auto-Wiring Task Statuses
After you define an auto-wiring task, SmartPlant Instrumentation assigns it a status. Tasks can
have different statuses that are set according to the task definitions. You can change certain task
statuses if needed.
The following table defines the various task statuses and explains which statuses you can
change.
Status Description Can Be Changed To
New A newly created task that has not yet been
executed.
Hold
Hold A task that has been put on hold.
This task cannot be executed until you change its
status to Execute.
Execute
Execute A task whose status has been changed from
Hold.
This task can be executed.
Cannot be changed
Done A task that has already been executed.
Such a task cannot be executed again.
Cannot be changed
Change an Auto-Wiring Task Status
After you define an auto-wiring task, SmartPlant Instrumentation assigns it a status. Tasks can
have different statuses that are set according to the task definitions. You can change certain task
statuses if needed.
1. In the Auto-Wiring Browser View window, right-click a task.
2. On the shortcut menu, click Task Status.
3. Click the option that you require.
SmartPlant Instrumentation Detailed Engineering User's Guide 135
S E C T I O N 1 3
Signal Propagation
Signal propagation is a method used in SmartPlant Instrumentation to associate wires with
instruments. A signal or a tag signal is a software identifier that is associated with a particular
instrument tag, and is generated in a device panel or locally within other types of panels. A tag
signal can also be created as a result of I/O assignment.
When you connect or disconnect a cable, cable set, or wire, SmartPlant Instrumentation
automatically updates the wire tags and the signals that are carried by the wires. Tag signal
propagation takes place automatically, with consequent updating of wire names, and signal
sequences. Signal sequence values are sequential numbers assigned consistently to all the wires
within a given wire group along the signal path of that wire group. Automatic tag signal
propagation also takes place after you effect I/O assignment. For details of various tag signal
propagation results, see Possible Cases of Signal Propagation (on page 135).
However, there may be situations in which tag signal propagation does not occur automatically.
In this case, SmartPlant Instrumentation offers you two options for semiautomatic propagation
of a selected tag signal. You can re-propagate a tag signal or force tag signal propagation. For
details, see Force Signal Propagation (on page 137) and Re-Propagate a Tag Signal (on page
137).
Also, you can effect signal propagation at terminal strip level by manually entering or changing
a signal or its level at any point along the wiring path.
Unlike wires, jumpers do not propagate signals. You can assign a wire group to a jumper
manually on the Terminal Connection dialog box.
Tag signal propagation for a shield takes place automatically without the need to connect
that shield to a device panel terminal.
Tag signal propagation stops if it reaches a point where multiple optional paths exist.
You can re-propagate or force propagation of tag signals if this is required.
You can intervene at any point of the wire path and change tag number propagation
manually.
You can generate a point-to-point wiring diagram and view the signal path after you finish
assigning an instrument tag to a channel in an I/O card. For information about point-to-point
diagrams, see Trace a Signal in a Point-to-Point Wiring Diagram (on page 102).
Wiring in SmartPlant Instrumentation
136 SmartPlant Instrumentation Detailed Engineering User's Guide
Possible Cases of Signal Propagation
After you effect I/O assignment, the software automatically propagates the tag signals. Four
situations can exist:
Case 1
In this example, the signal sequence is from the device panel up to the PLC cabinet with all the
wiring:
Case 2
In this case the connection sequence starts from the device panel and continues to the PLC
cabinet, however, there is a discontinuity between Strip 1 and Strip 2 of the marshaling rack:
Note that the wiring sequence can be different depending on the completeness of the connection:
From 1 to 8 (as in the first case) connected from the device panel to the PLC.
From 1 to 4 and from 99 to 100 (as in the second case) there is a break in the middle of
the connection.
Wiring in SmartPlant Instrumentation
SmartPlant Instrumentation Detailed Engineering User's Guide 137
Case 3
The signal sequence is from the device panel to the PLC cabinet however, there is a
discontinuity between the marshaling rack and the PLC cabinet.
Case 4
The connection sequence starts from the PLC cabinet and continues to the junction box. The
device panel is absent.
Re-Propagate a Tag Signal
You use this feature when the software does not fully complete the automatic propagation of a
tag signal. This procedure explains how to propagate a tag signal from a selected device panel,
through all the connected cables and panels, until it encounters a different signal. After it
encounters a different signal, the software does not make any further changes in the propagation.
1. Press F7 to open the Domain Explorer.
2. Right-click a device panel from which a signal originates.
3. On the shortcut menu, click Actions > Re-Propagate Signal.
Wiring in SmartPlant Instrumentation
138 SmartPlant Instrumentation Detailed Engineering User's Guide
Force Signal Propagation
You use this feature when the software does not fully complete the propagation of a tag signal
automatically. This procedure explains how to force the propagation of a tag signal from a
selected device panel, through all the connected cables and panels so that the re-propagated
signal overrides all the existing signals that it encounters.
1. Press F7 to open the Domain Explorer.
2. Right-click a device panel from which a signal originates.
3. On the shortcut menu, click Actions > Force Signal Propagation.
Propagate a Tag Signal Manually
During your wiring design, situations can arise in which the propagation of a tag signal does not
occur automatically. SmartPlant Instrumentation lets you effect signal propagation at terminal
strip level by manually entering or changing a signal or its level at any point along the wiring
path. You need to propagate tag signals manually when:
There is a split in the wiring path.
There are terminal strips that emulate barriers.
You cross-wire two terminals, one of which already receives a signal.
You remove a signal that is stopping tag signal propagation.
You add another signal level at an exit point of one of the terminal strips.
1. Do one of the following:
In the Connection window, from the Terminal Strip list, select the terminal strip for
which you want to effect signal propagation manually.
In the Cross Wiring window, from the Primary terminal strip list, select the terminal
strip for which you want to effect signal propagation manually.
2. Double-click next to the required wired terminal.
3. On the Terminal Connection dialog box, under Signal, click and then select from the list
the signal that you want to propagate.
4. Under Signal Level, click and select from the list, a value for the signal level.
You can also select zero to indicate that a signal does not have a signal level setting.
This means that all the wires in the current wire group are propagated on the same level.
5. Under Sequence, click and select from the list a connection sequence.
6. Click Save to propagate the signal.
7. To navigate to other terminals for which you need to change propagation settings, do one of
the following:
Click Next or Previous.
Under Terminal number, select a terminal that you require.
Repeat the above procedure for each terminal strip that requires manual signal propagation.
If you remove a signal at any point of the wiring path, SmartPlant Instrumentation stops the
signal propagation at that point. However, if there is an I/O card at the other end of that
Wiring in SmartPlant Instrumentation
SmartPlant Instrumentation Detailed Engineering User's Guide 139
signal path, the SmartPlant Instrumentation stops the tag signal propagation at the break
point and assigns a new connection sequence (100, 99, 98 ) starting from the I/O card.
If you replace one signal with another at any point along the wiring path, the software stops
the propagation of the old signal at the point where you made the change and propagates a
new signal from that point onward to the end of the signal path.
Automatically Propagate a Signal from a Non-Wiring
Instrument
This feature makes it possible to associate a conventional or electrical non-wiring instrument
with a connected wire, cable set, or cable. Dragging such an instrument from the Instruments
folder of the Domain Explorer to a connected wire, cable set, or cable in the Connection
window automatically creates a signal from that instrument and propagates this signal along the
connected wiring path. Note that non-wiring instruments are instruments that were created
based on instrument type profiles that have no wiring.
1. In the Instruments folder of the Domain Explorer, select a conventional or electrical non-
wiring instrument.
Non-wiring instruments are instruments that were created based on instrument type
profiles that have no wiring or control system selections but have the Include wiring check
box selected.
2. Drag the selected instrument to a connected wire, cable set or cable in the Connection
window.
SmartPlant Instrumentation propagates a signal from the selected instrument along the
wiring path based on whether you drag the instrument to a cable, cable set or wire:
Dragging an instrument to a cable or a cable set a signal will be propagated through
each of the wires of the cable or the cable set. Each wire will get a different signal level.
Dragging an instrument to a single wire a signal will be propagated only through that
wire.
If the current panel in the Connection window is a device panel, the software associates the
instrument with the target device panel.
If the target wires already carry other signals, the software stops these signals and
propagates new ones instead.
The software automatically updates the signal levels based on whether you dragged the
instrument to a single wire, a cable, or a cable set. The signal will start at level one and
sequence one. However, if level one and sequence one are occupied, the software will
automatically look for the next available signal level and sequence.
Wiring in SmartPlant Instrumentation
140 SmartPlant Instrumentation Detailed Engineering User's Guide
Create a Local Tag Signal
A local signal is a user-defined signal that does not originate from a device panel or an I/O
channel. You create a local signal within any other kind of panel. For example, in an
instrumentation electrical interface cabinet, a local signal starts at a terminal relay or in a
junction box, it starts at a terminal strip. Note that you can apply tag signals (level and
sequence) to wires when no device panel is connected. You can use local signals as follows:
You can create a local tag signal by assigning a local signal to a wiring tag that does not
yet have a signal of its own.
You can create a general signal and link it to the signals that are wired into the terminal
strip.
1. Do one of the following:
In the Connection window, click Actions > Local Signal.
In the Connection window, click
On the Terminal Connection dialog box, click Signal.
2. On the Local Signal dialog box, select a wiring tag that has not been associated with a
signal (that is, a tag that has no signal name next to it.)
3. Click Create.
4. Click Close to create and propagate the new local tag signal.
All propagation rules apply to local tag signals.
For cross wiring with independent wiring from the local terminal strip and I/O card ends,
create local tag signals before assigning I/O channels.
You can apply tag signals (level and sequence) to wires when no device panel is connected.
Filter the Local Signal Dialog Box
This procedure enables you to filter the data window in the Local Signal dialog box determining
the tag numbers that SmartPlant Instrumentation displays in the Tag Number column. This
makes it easier to select the tag numbers that you can assign to local signals.
1. On the Local Signal dialog box, click Filter to open the Signal Filter dialog box.
2. Define a conditional expression as follows:
a. From the Column Name list, select the appropriate tag number attribute according to
which you want to filter the data.
b. From the Operator list, select the required comparison operator to determine how the
tag number attribute selected in the Column Name field will relate to the expression
you enter in the Value field.
c. From the Value data list, select or type the required value to determine how the tag
number attribute selected in the Column Name field will be specified. You can use
wildcards such as % (percent) and _ (underscore) to set the value.
d. From the Logical list, select the required logical operator to determine how the next
filter expression will relate to the current one (if applicable).
3. Click New to add another data row for an additional filter expression if needed. Make sure
you select the appropriate logical operator ( And, Or) at the end of the previous row.
Wiring in SmartPlant Instrumentation
SmartPlant Instrumentation Detailed Engineering User's Guide 141
4. To retrieve tag numbers that were imported from SmartPlant Electrical, select SmartPlant
Electrical signals only.
5. To retrieve tag numbers that were imported from SmartPlant Electrical and that already have
an association with a specified power distribution board (PDB) in SmartPlant Electrical,
select Pre-assigned signals only. This option is available only when you select
SmartPlant Electrical signals only.
6. To save the filter condition settings so that the next time you open the Signal dialog box
SmartPlant Instrumentation filters the data accordingly, select Save filter.
Click Restore to revert to the filter condition that you saved the last time.
7. Click Verify to check the correctness of your filter.
8. Click OK.
Create a General Signal
A general signal is a user-defined signal which is not characterized by any existing process
function and which does not carry any information from an instrument. You link a general
signal with tag signals and other general signals. You can use a general signal to treat several
tag signals as a group that share common wires. You can use general signals for the following
purposes:
Combine signals into a wire group for transmitting multiple signals that are multiplexed
or de-multiplexed through it.
Represent the common connection for single or multiple loop power supply.
1. Do one of the following:
In the Connection window, click Actions > Local Signal.
In the Connection window, click
On the Terminal Connection dialog box, click Signal.
2. On the Local Signal dialog box, under General signal, click New in the group box.
3. On the New General Signal dialog box, under Signal name, type a unique name.
4. To associate the new general signal with all the tag signals in the current terminal strip,
select Apply to all tag signals of the current strip.
5. Click OK to create and propagate the new general signal.
The new general signal name appears in the Signal column with no tag next to it. This
indicates that this is a general signal that originated in the current terminal strip.
You can change the general signal name at any time by clicking Edit after selecting the
required general signal.
If this general signal is used in a loop drawing, make sure that the general signal name is
changed in the loop macro definitions too.
Macros in a CAD application, that you want to solve with a general signal in SmartPlant
Instrumentation, must have the general signal name (as defined in the SmartPlant
Instrumentation Local Signal dialog box) added as a prefix to the CAD application macro.
For example, for the CAD macro PNL_NAME.1.4, to be recognized by SmartPlant
Instrumentation and solved with the general signal called GENERALSIG1, you add the
Wiring in SmartPlant Instrumentation
142 SmartPlant Instrumentation Detailed Engineering User's Guide
general signal name to the CAD macro as a prefix in the CAD application:
GENERALSIG1.PNL_NAME.1.4.
Link Tag Signals to a General Signal
This procedure allows you to link tag signals to a general signal that you create on a given strip.
You need this functionality to:
Use a power supply to power tag signal circuits.
Multiplex tag signals into a general signal.
1. Recombine tag signals that you previously multiplexed.
2. Do one of the following:
In the Connection window, click Actions > Local Signal.
In the Connection window, click
On the Terminal Connection dialog box, click Signal.
3. On the Local Signal dialog box, under Signal, select the general signal to which you want
to link tag signals.
4. Click Link.
5. On the Link Tag Signals to General Signal dialog box, under Link, select the check boxes
for the tag signals that you want to link to the general signal.
6. Click Close to return to the Local Signal dialog box.
Since a general signal does not directly connect to a tag, you need a different way to find
the data for the signal's tag numbers. In the drawing block, the macros (tags / attributes) that
contain the data for these signals should start with a prefix that reflects the name of the signal.
Multiplex Tag Signals
SmartPlant Instrumentation enables you to multiplex tag signals. That is, you can combine tag
signals into a general signal that you propagate. Also, you can combine signals from incoming
general signals with independent tag signals into a new general signal that you propagate.
Before you manage the signals within a given terminal strip, create and connect the
cables that serve the terminal strip.
You can only multiplex tag signals that are wired into the terminal strip.
1. In the Domain Explorer, right- click a panel or a terminal strip.
2. On the shortcut menu, click Actions > Connection.
3. In the Connection window, click next to a terminal in the wire group into which you want
to multiplex a signal.
4. On the Terminal Connection dialog box, click Signal to open the Local Signals dialog
box.
5. Create a unique general signal. For details, see Create a General Signal (on page 141).
6. Link the general signal to the signals that you want to multiplex. For details, see Link Tag
Signals to a General Signal (on page 142).
7. Do the following for each terminal in the wire group that you are associating with the
general signal:
Wiring in SmartPlant Instrumentation
SmartPlant Instrumentation Detailed Engineering User's Guide 143
a. Under Signal, select the general signal that you want to propagate.
b. Select a sequence and a signal level.
8. To navigate to other terminals for which you need to change propagation settings, do one of
the following:
Click Next or Previous.
Under Terminal number, select the terminal that you want to edit.
9. Click Save.
De-Multiplex Tag Signals
SmartPlant Instrumentation enables you to separate tag signals from a general signal. This is
called de-multiplexing. Then, you can propagate the independent signals manually.
Before you manage the signals within a given terminal strip, create and connect the
cables that serve the terminal strip.
1. In the Domain Explorer, right- click a panel or a terminal strip.
2. On the shortcut menu, click Actions > Connection.
3. In the Connection window, click next to a terminal in the wire group into which you want
to de-multiplex a signal.
4. On the Terminal Connection dialog box, do the following for each terminal in the wire
group that you are associating with one of the of the de- multiplexed signals:
a. Under Signal, select the tag signal that you want to propagate.
b. Select a sequence as you require. Note that you should increment the sequence
according to the original tag signal, rather than according to the general signal with
which it was linked.
c. Select a signal level.
5. To navigate to other terminals for which you need to change propagation settings, do one of
the following:
Click Next or Previous.
Under Terminal number, select the terminal that you want to edit.
6. Click Save.
Wiring in SmartPlant Instrumentation
144 SmartPlant Instrumentation Detailed Engineering User's Guide
SmartPlant Instrumentation Detailed Engineering User's Guide 145
S E C T I O N 1 4
Intrinsic Safety
This section describes the procedures for calculating intrinsic safety in SmartPlant
Instrumentation.
In This Section
Create an Intrinsically Safe Circuit Type ...................................... 145
Manage Intrinsic Safety Circuit Types .......................................... 145
Calculate Intrinsic Safety ............................................................... 146
Define Tag Numbers for Intrinsic Safety Loop Calculation.......... 147
Define Circuit Cables for Intrinsic Safety Loop Calculation ........ 148
Calculate Intrinsic Safety for a Loop ............................................. 148
Create an Intrinsically Safe Circuit Type
The first step in making an intrinsically safe calculation is to define a circuit type.
1. Start the Wiring module and do one of the following:
Click Actions > Intrinsic Safety.
Click .
2. On the Intrinsically Safe Circuit dialog box, click New.
3. Enter the following information:
a. Type the required circuit type in the Circuit Type data field and the circuit type
description in the Circuit Description data field.
b. From the I/O Type list, select the appropriate area I/O type.
c. From the Area Classification list, select the appropriate area classification.
4. Click Save.
5. On the Drawing Number dialog box, enter an appropriate drawing number name.
6. Click OK.
The new circuit type is saved and the Intrinsically Safe Circuit dialog box opens. You
can now select the newly created type from the Circuit Type list.
Wiring in SmartPlant Instrumentation
146 SmartPlant Instrumentation Detailed Engineering User's Guide
Manage Intrinsic Safety Circuit Types
This option shows you how to maintain the contents of the IS (intrinsic safety) circuit type
supporting table from the Instrument Index module. You can also maintain this supporting table
from the Wiring module.
1. Open the Instrument Index module by doing one of the following:
Click Module > Instrument Index.
Click .
2. Click Tables > Intrinsically Safe Circuit Types.
3. Click New, to create a new IS circuit type.
4. Under Intrinsically Safe Circuit Type, type the unique and required type name.
5. Under Intrinsically Safe Circuit Description, type the description.
6. Under Drawing Name, type the drawing name.
7. From the Area Classification list, select the area classification.
8. Click Properties.
9. On the Intrinsically Safe Data Input dialog box, under Non-hazardous area loop
components, enter the relevant data for the non- hazardous devices, such as barrier, isolator,
and so forth. You must define the R1, C1, and L1 values.
10. Under Hazardous area loop components, enter the relevant data for the hazardous
devices, such as transmitters, I/P converters, and so forth. You must define the R2, C2, and
L2 values.
11. Click OK to close the Intrinsically Safe Data Input dialog box.
12. Click OK to finish.
Calculate Intrinsic Safety
Intrinsic safety calculation in SmartPlant Instrumentation allows you to calculate the maximum
permissible cable length between the hazardous and non-hazardous areas based on three main
criteria:
Resistance
Capacitance
Inductance
The calculations are made at the domain level.
1. Start the Wiring module and do one of the following:
Click Actions > Intrinsic Safety.
Click .
2. On the Intrinsically Safe Circuit dialog box, from the Circuit type list, select the
appropriate circuit type.
The remaining fields on the dialog box are filled in automatically with the data for the
circuit type you select.
Wiring in SmartPlant Instrumentation
SmartPlant Instrumentation Detailed Engineering User's Guide 147
If the required circuit type is not on the list, create a new one or edit an existing circuit
type. For more information, see Calculate Intrinsic Safety for a Loop (on page 148).
3. Click OK.
4. On the Intrinsically Safe Data Input dialog box, under Non-hazardous area loop
components, enter the relevant data for the non-hazardous devices, such as barrier, isolator,
and so forth. You must define the R1, C1, and L1 values.
5. Under Hazardous area loop components, enter the relevant data for the hazardous devices,
such as transmitters, I/P converters, and so forth. You must define the R2, C2, and L2
values.
6. Define the cable parameters between the junction box and the marshaling rack.
7. Define the cable parameters between the device panel and the junction box (if the cable
exists). If the field instrument is connected directly to the marshaling rack, specify the cable
length (B) = 0.
8. Click Calculate to calculate the limit criteria (resistance, inductance, or capacitance) and the
maximum permissible cable length between the junction box and the marshaling rack (Cable
A) based on the values you entered.
The Intrinsically Safe Calculation Results dialog box opens where you can view the
calculation results, change the units of measure, and save the results with the different
units.
The maximum permissible length must be less than the actual length of the cable used
(Cable A connecting the hazardous and non-hazardous areas).
9. Click OK to return to the Intrinsically Safe Data Input dialog box.
10. If desired, you can do any of the following:
View and enter revisions.
Enter intrinsic safety notes.
Click Print to generate and print a report that shows all the data that you entered and the
calculation results.
Define Tag Numbers for Intrinsic Safety Loop Calculation
When calculating intrinsic safety for a loop, you need to define the tag numbers that belong to
the relevant loop. You have to repeat this procedure for each and every tag number in the loop.
1. In the Domain Explorer, right- click an instrument, and on the short-cut menu, click
Properties.
2. On the Tag Number Properties dialog box, beside the Intrinsically safe circuit type list,
click .
3. On the Intrinsically Safe Circuit Types dialog box, select the required row, and then click
Properties.
You can also create a new intrinsically safe circuit type.
4. On the Intrinsically Safe Data Input dialog box, in both group boxes, make sure that you
express the following parameters in the following units of measure:
Resistance ohm
Wiring in SmartPlant Instrumentation
148 SmartPlant Instrumentation Detailed Engineering User's Guide
Inductance mH
Capacitance F (microFarad)
L/R mH/ohm
5. Click OK to close the Intrinsically Safe Data Input dialog box.
6. Make sure that the row that you require is selected and then click OK to close the
Intrinsically Safe Circuit Types dialog box.
7. On the Tag Number Properties dialog box, click OK.
Define Circuit Cables for Intrinsic Safety Loop Calculation
Before calculating intrinsic safety for a loop, you must perform this procedure for each cable in
the circuit.
1. In the Domain Explorer, right- click a cable, and on the short-cut menu, click Properties.
2. On the Cable Properties dialog box, beside the Type list, click .
3. On the Cable Types dialog box, select the required row, and then click Properties.
You can also create a new intrinsically safe circuit type.
4. On the Cable Type Properties dialog box, make sure that you express the following
parameters in the following units of measure:
Capacitance nF (nanoFarad) / km
Resistance Ohm/km
Inductance mH/km
5. Click OK to close the Cable Type Properties dialog box.
6. Make sure that the row that you require is selected and then click OK to close the Cable
Types dialog box.
7. On the Cable Properties dialog box, under Unit of measure, select meter.
8. Under Length, define the cable length.
9. Select the Set as intrinsically safe check box, and then click OK.
Calculate Intrinsic Safety for a Loop
After defining loop tags and circuit cables as required, use this procedure to perform the loop
intrinsic safety calculation.
1. Start the Wiring module and click Actions > Intrinsic Safety Loop Calculation.
2. On the Enter Loop Number dialog box, do one of the following:
Type the loop number in the data field.
Click Find to search for a loop that requires intrinsic safety calculation.
3. Click OK to open the Intrinsically Safe Loop Data dialog box.
In the data window, if you select a tag for which you did not define an intrinsically safe
circuit type, nothing is displayed in the lower group box.
If you select a tag number for which you defined an intrinsically safe circuit type,
SmartPlant Instrumentation displays non-hazardous area and hazardous area loop
components below the data window.
Wiring in SmartPlant Instrumentation
SmartPlant Instrumentation Detailed Engineering User's Guide 149
4. On the Intrinsically Safe Loop Data dialog box, click Calculate.
5. In the Intrinsically Safe Calculation Results dialog box, select each tag number for which
you want to display intrinsic safety data.
6. To preview reports for all of the tags in the current loop, click Print.
Wiring in SmartPlant Instrumentation
150 SmartPlant Instrumentation Detailed Engineering User's Guide
SmartPlant Instrumentation Detailed Engineering User's Guide 151
S E C T I O N 1 5
Cable Routing
The cable routing feature provides the ability to set up a flexible, modular model of the cable
routing in your <plant>. Cable routing sections are divided into several categories that enable
you to set up a complete cable routing sequence. These categories match the different <plant>
regions as follows:
Category Category Description and Location in the <Plant>
Trunk Standard sections that include all the cable routing that
does not pass through a built area. These sections are
actually legs passing through the <plant> junction points
that function as ports, where cables enter and exit the
routing. Trunks contain trays conveying the positions
through which the cables pass.
Building Sections that pass through a built area. Building sections
do not contain trays or positions.
Panel Routing
Distance
This in fact, is not a section category but a variable distance
added to the total cable routing length. It is the distance
between an instrument and the routing starting point.
In an Owner Operator domain (As-Built), it is possible to claim cables and their cable routing
data to a project. Once claimed to a project, the routing data is no longer available to work
within As-Built, until the data is merged back. You can only work on cable routing in one
project at a time. Reports and validations are carried out on the plant and projects as if they were
one. To work with cable routing in another project, you must first merge the project with the
routing data back to the plant, this removes the routing data from the project and replaces the
data in the As-Built. Then reclaim making sure that the first project you claim to is the project
that you want to work with cable routing.
In an Owner Operator plant you can create Cable Routing Reports that contain all the cable
routing data from the As-Built and all projects.
Cable Routing Flow of Activities
The cable routing feature allows you to create modular cable routing sections. The sections
convey the cables in your <plant>, and they subdivide into two main categories:
A Trunk is a standard section that can be utilized in all non-enclosed plant areas. Trunks
contain positions, fixed on trays.
A Building is a section that passes through an enclosed area, and does not contain positions
You plan your cable routing system according to the following flow of activities:
1. Set the cable routing options, such as cable length and position width units of measure, cable
spare length, and so forth. For details, see Set Cable Routing Options (on page 152).
2. Create named standard widths. You will use these later to create positions in the trunk
section. For details, see Manage Standard Widths (on page 153).
Wiring in SmartPlant Instrumentation
152 SmartPlant Instrumentation Detailed Engineering User's Guide
3. Create standard positions. Positions convey the cables within the trunk sections. For
details, see Manage Standard Positions (on page 153).
4. Define the maximum number of cables for each standard position, according to the position
width. This is how you assure that the number of cables does not exceed the position cable
capacity. For details, see Set the Maximum Number of Cables for the Standard Positions
(on page 154).
5. Create the routing sections. For details, see Create a Routing Section (on page 154).
6. Associate cables with sections. The association can be performed in single or batch mode.
The association includes the following activities:
Selecting the cables to which you add the cable routing.
Setting the order of the routing sections per cable.
Selecting the active positions for each section.
Set Cable Routing Options
Use this procedure to set the options for the cable routing throughout a specific <plant>.
SmartPlant Instrumentation applies your selections to existing cables and sections and to all
future routing elements. When you change the Length unit of measure, the software
automatically recalculates values of routing elements that currently exist in your plant and
expresses them in the new units of measure. The routing elements that SmartPlant
Instrumentation recalculates after a change in the Cable Routing Options dialog box are cable
length, panel-routing distance, and section length.
1. In the Wiring Module window, click Actions > Cable Routing Options.
2. On the Cable Routing Options dialog box, from the Length unit of measure list, select a
unit of measure.
3. In the message box that opens, click OK to confirm calculation in the new unit of measure.
4. From the Position width unit of measure list, select the required unit of measure.
Set the Position width unit of measure at initialization, and do not change it.
Although changing the length unit of measure recalculates length values in the new unit of
measure, changing the position width unit of measure changes the label without
recalculating the value of the position width.
5. In the message box that opens, click OK to confirm the position width unit of measure.
6. In the Cable spare length group box, to calculate the spare cable length for all the cables in
the <plant>, do one of the following:
Select Fixed length and type its value in the box to the right.
Select Fixed percentage, and type or select a percent value in the box to the right.
7. Under Panel to routing distance, type the distance from a junction box or marshaling rack
to the beginning of a routing section.
8. To customize cable routing terminology, next to Customize terminology, select the check
box and then click the Terminology command button. For details, see Customize Cable
Routing Terminology (on page 153).
For cable drums with status Design or Purchased, if you change cable spare length,
SmartPlant Instrumentation recalculates the cable length, but not for drums with status Locked.
Wiring in SmartPlant Instrumentation
SmartPlant Instrumentation Detailed Engineering User's Guide 153
Customize Cable Routing Terminology
Use this procedure to change cable routing terminology to terms that you define. You can
change any or all of the following terms: trunk section, building section, position, section, and
tray. Changes that you make are implemented in all relevant dialog boxes and reports.
1. In the Wiring Module window, click Actions > Cable Routing Options.
2. On the Cable Routing Options dialog box, select Customize terminology and then click
Terminology.
3. On the Cable Routing Custom Terminology dialog box, for each term that you want to
customize, under Custom Heading (Singular) and Custom Heading (Plural), type the
desired values.
4. Click OK to close the Cable Routing Custom Terminology dialog box.
5. Click OK to close the Cable Routing Options dialog box.
Manage Standard Widths
The standard width is a value that you enter and which SmartPlant Instrumentation uses to
define the width of the routing positions that the sections comprise. This procedure explains
how to add a standard width to your current <plant>, edit, or delete an existing one. Note that a
standard width is not necessarily associated with a position. It only provides the ability to
associate the width with positions.
1. In the Wiring Module window, click Tables > Cable Routing > Standard Widths.
2. On the Standard Widths dialog box, do one of the following:
To add a new standard width, click New.
To edit an existing standard width, click the field that you want to edit.
To delete a standard width, highlight the required standard width or in the Find field,
type the width that you want to delete, and click Delete.
3. Type the required standard width value.
4. Click OK to save your changes and close the dialog box.
Manage Standard Positions
Routing positions are the wiring elements that convey the cables in your <plant> and separate
the different cable groups inside the routing sections. You associate the standard routing
positions with the trunk sections in your <plant> and adjust their widths to fit those positions.
This way you do not have to define new positions for every new trunk that you add.
1. In the Wiring Module window, click Tables > Cable Routing > Standard Routing
Positions.
2. On the Standard Routing Positions dialog box, do one of the following:
To add a new standard position, click New.
To edit an existing standard position, click the field that you want to edit.
To delete a standard position, highlight the required standard position or in the Find
field, type the position that you want to delete, and click Delete.
3. Type the position name and description as required..
Wiring in SmartPlant Instrumentation
154 SmartPlant Instrumentation Detailed Engineering User's Guide
4. Repeat steps 1-3 for all the standard positions you want to enter.
5. Click OK to save your changes and close the dialog box.
Set the Maximum Number of Cables for the Standard
Positions
The maximum number of cables is a value that you define to limit the number of cables that you
can associate with a position within a trunk section. You can add positions to trunks only if you
predefined a maximum number of cables per position. That is, you define the number of cables
for a standard position and only then the position becomes available to include in a trunk.
1. In the Wiring Module window, click Tables > Cable Routing > Maximum Number of
Cables.
2. On the Maximum Number of Cables dialog box, click a field and type the maximum
number of cables in the width column of the required position.
The Maximum Number of Cables dialog box comprises a grid. The grid displays the
standard positions and standard widths that you have added to your current <plant>.
3. Click OK to save your changes and close the dialog box.
Create a Routing Section
Routing sections are the wiring elements that convey the cables in your <plant>. They
subdivide into two main categories:
Trunk a standard section that can be utilized in all non-enclosed <plant> areas. Trunks
contain positions.
Building a section that passes in an enclosed area and does not contain positions.
You define a standard position with a standard width to fit the section that includes it.
1. In the Wiring Module window, click Tables > Cable Routing > Routing Sections.
2. On the Routing Sections dialog box, do one of the following:
To base the new routing section on an existing routing section, click Duplicate.
To create a new routing section not based on an existing section, click New.
3. In the Routing Section Properties dialog box, type the new section name or accept the
default in the Routing section field.
The initial All or Trunk default is T-1, and the initial Building default is B-1. Defaults
for succeeding entries revise the previous name in a given category by adding a 1 or
incrementing the previous suffix by 1.
4. In the Length field, type the section length. To change the unit of measure, see Set Cable
Routing Options (on page 152).
5. From the Routing category list, select Trunk or Building.
6. If you selected Trunk, SmartPlant Instrumentation displays the Position and widths grid.
Select a defined width for each active position.
When you define a maximum number of cables for a standard position, the position at
the specific defined width becomes available for association with sections. In the Position-
Width grid of the New Section dialog box, the available positions and widths are marked
Wiring in SmartPlant Instrumentation
SmartPlant Instrumentation Detailed Engineering User's Guide 155
with a check box. Although a position can have more than one available standard width,
you can select only one standard width per position.
7. Click OK to enter the new section and close the dialog box.
Edit a Routing Section
This procedure explains how to edit the properties of a routing section.
1. In the Wiring Module window, click Tables> Cable Routing > Routing Sections.
2. On the Routing Sections dialog box, filter the routing sections by selecting Trunk or
Building, or accept the default All.
3. Highlight a routing section and click Properties.
4. On the Routing Section Properties dialog box, you have the following options:
To modify the routing section name.
To modify the length (unless the cable assigned to this section is on a locked drum).
To change the section category, from the Routing category list, if the section is not in
use.
For routing category Trunk, to select a width for each position from the Position and
widths grid (unless the cable assigned to this section is on a locked drum).
5. Click OK to save your changes and close the Routing Section Properties dialog box.
Associate a Routing Section with Cables
The last stage in setting up cable routing is associating the different sections that you have
created with the cables in your <plant>. Once the association is completed, SmartPlant
Instrumentation calculates and sets the total length of the routing, and the cable routing of your
<plant> is ready.
1. In the Domain Explorer, highlight the cables with which you want to associate cable
routing sections.
2. Right-click the highlighted cables, and then on the shortcut menu, click Actions > Cable
Routing.
3. On the Cable Routing dialog box, from the Cable list, select a cable.
4. In the Available Sections window, highlight the available sections that you want to
associate with the selected cable, and do one of the following:
Click
Drag the sections to the Assigned sections pane.
5. From the Routing Position list of the required section, select the position that will hold the
cable.
Change the order of the assigned sections by highlighting an assigned section and
clicking Move Up or Move Down.
6. Type the panel-routing distance, or accept the default.
7. Repeat steps 2 through 5 for each cable in the Cable list.
Wiring in SmartPlant Instrumentation
156 SmartPlant Instrumentation Detailed Engineering User's Guide
Edit a Cable Routing
This feature allows you to change the sections associated with a cable, change their order, or
change the panel-routing distance.
1. In the Domain Explorer, highlight the cables whose routing you want to edit.
2. Right-click the highlighted cables, and then on the shortcut menu, click Actions > Cable
Routing.
3. On the Cable Routing dialog box, from the Cable list, select a cable.
4. To add additional sections to the selected cable, under Available sections, highlight the
available sections that you want to associate with the cable, and do one of the following:
Click
Drag the sections to the Assigned sections pane.
5. To remove sections from the selected cable, under Assigned sections, highlight the sections
that you want to remove, and do one of the following:
Click
Drag the sections from the Assigned sections pane to the Available sections pane.
Click Un-assign, to remove all the sections from the Assigned sections pane.
6. Change the position of a section, as necessary, from the Routing Position list.
7. Change the order of assigned sections, as necessary, by highlighting a section and clicking
Move Up or Move Down.
8. Edit the panel-routing distance, as necessary, by changing the value in the Panel- routing
distance box.
9. Repeating steps 3 through 7 for each cable in the Cable Name list.
Copy Routing Data to Another Cable
After you create a cable routing, you can copy the routing data to other cables, thus saving
redefinition time for similar cables. Note that if you copy routing data to a cable with existing
routing, the new routing overwrites the existing routing data.
1. In the Domain Explorer, select the cables from which you want to copy routing data.
2. Right-click the highlighted cables, and then on the shortcut menu, click Actions > Copy
Cable Routing.
3. On the Copy Cable Routing dialog box, select a cable from the Wiring Explorer list.
A source cable is a trunk cable for which you have already defined cable routing
options, created the routing sections, and associated cables with these sections. SmartPlant
Instrumentation displays the routing data for the source cable you select in the Source
routing data grid.
4. From the Wiring Explorer, highlight target cables, and drag them to the Destination cables
group box.
5. Select the cables to which you want to copy the routing data of the source cable in one of the
following ways:
Select the check box to the left of each cable.
Wiring in SmartPlant Instrumentation
SmartPlant Instrumentation Detailed Engineering User's Guide 157
Choose Select all cables without routing. Use this option to avoid overwriting existing
routing data.
Choose Select all to enable overwriting of existing routing data on the destination
cables.
6. Click Copy.
To copy routing data to additional cables, repeat steps 3 through 6.
Append Routing Data to a Cable
You can append the routing properties of an existing source cable to a destination cable or
cables. This can be an efficient way of adding sections to an existing routing.
A source cable is a trunk cable for which you have already defined cable routing
options, created the routing sections, and associated cables with these sections.
A destination cable is a trunk cable to which you want to add the routing data of the
source cable.
1. In the Domain Explorer, select the cables that will be your source for appending.
2. Right-click the highlighted cables, and then on the shortcut menu, click Actions > Append
Cable Routing.
3. On the Append Cable Routing dialog box, select a cable from the Wiring Explorer list.
In the Source routing data group box, SmartPlant Instrumentation displays the routing
data for the selected cable.
4. In Wiring Explorer, highlight target cables, and drag them to the Destination cables group
box.
5. Select the cables to which you want to append the routing data of the source cable in one of
the following ways:
Select the check box to the left of each cable.
Choose Select all cables without routing. Use this option to avoid overwriting existing
routing data.
Choose Select all to enable overwriting of existing routing data on the destination
cables.
6. Click Append.
To append routing data to additional cables, repeat steps 3 through 6.
SmartPlant Instrumentation appends the new sections after the original sections of the
destination cable, if there were any. You can change the order of these sections by opening
the destination cable in the Cable Routing dialog box. For details, see Edit a Cable
Routing (on page 156).
Wiring in SmartPlant Instrumentation
158 SmartPlant Instrumentation Detailed Engineering User's Guide
SmartPlant Instrumentation Detailed Engineering User's Guide 159
S E C T I O N 1 6
Cable Drums
It is recommended that any cables in the As-Built, that have been assigned to cable
drums, are un-assigned from their drums before you claim them to the project. Failure to do so,
will result in inconsistencies in the As-Built drum data when merging the cables back to the As-
Built.
The cable drum feature allows you to efficiently use cable drums, and setup an organized
method of cable drum assignment. The cable drum feature handles both the optimization of
existing cable drum allocations (purchased drums) and the assignment of new cable drums when
necessary (Design drums). The cable drum feature allows you to perform cable drum
assignment both automatically and manually. The cable drum feature requires that you define
pulling areas in your <plant> where the cable drums are concentrated. This can be done in an
Engineering plant, Owner Operator plant (As-Built), or project. From these areas you perform
the assignment of cable drums for the cables.
The pulling area that you define here does not have the same functionality as the <area> in
SmartPlant Instrumentation plant hierarchy. The pulling area is designated for cables and cable
drums only.
The steps required to set up a fully functional cable drum assignment are as follows:
1. Define the pulling areas where the cable drums are placed.
2. Associate cables with the predefined pulling areas.
3. Define drum attributes for cable types.
4. Create the cable drums that will eventually be assigned to your cables. This includes both
adding the cable drums that already exist in your <plant> and adding the cable drums that
you need to purchase to complete your required cable drum inventory. You can also
perform this automatically in a cable drum assignment.
5. Select the cables that you want to assign to the cable drums that you have created (even if
the drums have not been purchased yet).
6. The last stage is to assign cables to cable drums. At this stage the cable drum feature
automatically adds new cable drums as required.
It is recommended that when working in an As-Built plant with projects, you carry out
the workflow for creating cable drums from within the project.
Pulling areas are common to the As-Built and all its projects.
Wiring in SmartPlant Instrumentation
160 SmartPlant Instrumentation Detailed Engineering User's Guide
Create and Manage a Pulling Area
The pulling area is the plant area where you concentrate cable drums. This procedure explains
how to add a new pulling area to your <plant>. Use this procedure to edit existing pulling area
data.
1. In the Wiring Module window, click Tables > Pulling Areas.
2. On the Pulling Areas dialog box, do one of the following:
To create a new pulling area, click New.
To edit a pulling area, click the field that you want to edit.
To delete a pulling area, select a row and click Delete.
3. Type the pulling area name (required) and description in the respective fields.
4. Click OK.
The pulling area that you define here does not have the same functionality as the <area>
in SmartPlant Instrumentation plant hierarchy. The pulling area is designated for cables and
cable drums only.
Associate Cables with a Pulling Area
Prior to assigning cables to drums, you have to associate your cables with a pulling area.
1. In the Domain Explorer window, select and right click the cable that you want to associate
with a pulling area.
2. On the shortcut menu, click Properties.
3. On the Cable Properties dialog box, from the Pulling Areas list, select the pulling area that
you want the selected cable to be associated with.
You can use the Pulling Areas dialog box to add new pulling areas or edit existing.
4. Click OK to save your changes and close the Cable Properties dialog box.
Define Cable Drum Attributes for Cable Types
This procedure explains how to define cable drum attributes for cable types. This is required
because each cable type has its minimum and maximum length. The cable drums that you will
create will then be based on the cable drum attributes that you define here.
1. In the Wiring Module window, click Tables > Cable > Types.
2. On the Cable Types dialog box, select a cable type and click Properties.
3. On the Cable Type Properties dialog box, type the appropriate data in the following fields:
Maximum drum length type the maximum cable drum length for this cable type.
Minimum drum length type the minimum cable drum length for this cable type.
Length UOM select the length unit of measure.
Drum spare length percent enter the percent of the used cable drum length to
allocate to spare cable length. (The spare and the used length combine to the total
length.)
4. Click OK to save your changes and close the Cable Type Properties dialog box.
5. Click OK to close the Cable Types dialog box.
Wiring in SmartPlant Instrumentation
SmartPlant Instrumentation Detailed Engineering User's Guide 161
Manage Cable Drums Manually
This procedure explains how to create cable drums manually and set their attributes. There are
three categories of cable drums:
Design Cable drums that you intend to purchase in the future and you want to design
to fit your cables.
Purchased Existing cable drums that you want to include in a cable-drum
optimization.
Locked Existing cable drums that you do not want to include in a cable-drum
optimization.
1. In the Wiring Module window, click Tables > Cable Drums.
2. On the Cable Drums dialog box, select a cable type to filter the data window.
3. Do one of the following:
Click New to add a new cable drum.
Select a cable drum row and click in the appropriate fields to edit the data.
Select a cable drum row and click Delete.
4. In the data window, type the data in the fields or select the data from the lists according to
the following table:
Column Name Column Description
Name Type the cable drum name.
Description Type the cable drum description if required.
Pulling Area Select the pulling area where the cable drum is located.
Length Type the total cable drum length (utilized + spare).
Utilized Length Displays the utilized cable length of the total drum
length.
Length UOM Select the unit of measure used to measure the drum
length.
Drum Status Select one of the following:
Design cable drum in the design stage (not
purchased yet); available for cable-drum optimizations.
Purchased a purchased cable drum of defined length
that you want to include in cable-drum optimizations.
Locked a purchased cable drum that is assigned to a
cable and locked against reassignment (cable drum
optimizations).
Spare Length
Percent
Type the percent of the used cable drum length to
allocate to spare cable length.
5. Click OK to save your changes and close the Cable Drums dialog box.
Wiring in SmartPlant Instrumentation
162 SmartPlant Instrumentation Detailed Engineering User's Guide
SmartPlant Instrumentation creates cable drums automatically when you assign cables to
cable drums and additional cable drums are required.
Assign Cables to Drums Automatically (with Optimization)
When assigning cables to cable drums, SmartPlant Instrumentation creates cable drums
automatically. You can perform this assignment and optimization in single or in batch mode.
The optimization process matches cables and the cable drums that fit them with minimum waste
of cable drum length, using the following algorithm:
The highest priority is to utilize cable drums that are purchased but not yet locked.
Optimization may assign new cables to these drums.
The second priority is to optimize the drum cable length for drums whose status is design.
The guiding parameters are minimum drum length and maximum drum length.
The third priority is to create new cable drums of a given cable type.
The procedure below only works if you created a cable and assigned a pulling area.
1. In the Wiring Module window, click Actions > Cable-Drum Assignment.
2. On the Cable-Drum Assignment dialog box, select the following filtering criteria:
Cable type
Pulling area
3. Do one of the following:
Select Include assigned cables to display cables that are already assigned to cable
drums, in addition to those not yet assigned.
Clear Include assigned cables not to display assigned cables.
4. Click Find.
5. Select the cables that you want to include in the cable drum assignment.
If you selected Include assigned cables in step 3 above, optimizing can change
existing cable assignments.
6. Click Optimize.
Assign Cables to Drums Manually (Without Optimization)
This procedure explains how to assign a cable to a cable drum manually. This action requires
that you predefine the following for this cable:
A cable type.
At least one pulling area.
A cable drum associated with the cable type and with the pulling area.
The manual cable drum assignment is performed without optimization, which means that the
designated cable drum is not necessarily the optimum for the selected cable.
1. In the domain Explorer, right- click a cable and then click Properties.
2. On the Cable Properties dialog box, do the following:
a. From the Pulling area list, select the pulling area that the designated cable drum is
associated with.
b. Make sure that the cable type is selected from the Type list.
Wiring in SmartPlant Instrumentation
SmartPlant Instrumentation Detailed Engineering User's Guide 163
c. From the Cable Drum list, select the cable drum to which you want to assign the
selected cable. Click to add a y required items that are not on the list.
d. Click OK to save your changes and close the Cable Properties dialog box.
Wiring in SmartPlant Instrumentation
164 SmartPlant Instrumentation Detailed Engineering User's Guide
SmartPlant Instrumentation Detailed Engineering User's Guide 165
S E C T I O N 1 7
Managing Panel Locations
Panel location is a panel property that you define when creating or editing the properties of a
panel. You can set multiple location levels, for example, building floor room. You can
use each level to define a panel location.
In This Section
Define a New Panel Location ........................................................ 165
Modify Panel Location Properties ................................................. 165
Change the Location of a Panel ..................................................... 166
Dissociate a Panel from a Location ............................................... 166
Delete a Panel Location ................................................................. 166
Define a New Panel Location
This option allows you to define a new panel location. You can then select this location when
defining panel properties.
1. Note that panel location is defined per domain; therefore, all the panel location definitions
that have been made in the Administration module are available throughout the entire
current domain.
2. Do one of the following to open the Location Manager dialog box:
In the Wiring module, click View > Location Manager.
Click next to the Location list arrow in any appropriate Properties dialog box.
3. Do one of the following in the Location Manager:
To define a location on the highest hierarchy level, right-click Location, and then on the
shortcut menu, click New.
To define a location under an existing location definition, expand one of the existing
location levels, then right-click a location and on the shortcut menu, click New.
4. On the Location Properties dialog box, type the location name and description as you
require.
5. Click OK.
You can define a new location on the highest hierarchy level directly from the Domain
Explorer. Right-click the Panels by Location folder, and then on the shortcut menu, click New
> Location.
Wiring in SmartPlant Instrumentation
166 SmartPlant Instrumentation Detailed Engineering User's Guide
Modify Panel Location Properties
This option allows you to modify the properties of a panel location. You can rename a location
and change its description.
1. Do one of the following to open the Location Manager dialog box:
In the Wiring module, click View > Location Manager.
Click next to the Location list arrow in any appropriate Properties dialog box.
2. Right-click a location and then on the shortcut menu, click Properties.
3. On the Location Properties dialog box, type the location name and description as you
require.
4. Click OK.
Change the Location of a Panel
You can change the location of a panel either in the Domain Explorer by dragging a panel to
another location in the Panels by Location folder or in the Location Manager.
1. On the Properties dialog box of a panel, click next to the Location list arrow.
2. In the Location Manager, select a location and click OK.
To dissociate a panel from a location without assigning another location, click
Dissociate.
3. Click OK on the Panel Properties dialog box.
Also, you can change the location of a panel in the Domain Explorer without opening
the Properties dialog box for a panel. Expand the Panels by Location folder and select a
panel. Drag it to another location, as you require.
Dissociate a Panel from a Location
While defining panel properties, you can dissociate a panel from a location.
1. In the Domain Explorer, right- click a panel.
2. On the shortcut menu, click Properties.
3. Click next to the Location list arrow.
4. In the Location Manager, click Dissociate.
Wiring in SmartPlant Instrumentation
SmartPlant Instrumentation Detailed Engineering User's Guide 167
Delete a Panel Location
This procedure explains how to delete a panel location in the Location Manager.
1. Do one of the following to open the Location Manager dialog box:
In the Wiring module, click View > Location Manager.
Click next to the Location list arrow in any appropriate Properties dialog box.
2. Right-click a location.
3. On the shortcut menu, click Delete.
You can delete a location directly from the Domain Explorer without opening the
Location Manager. In the Domain Explorer, expand the Panels by Location folder. Then,
right-click a location and then on the shortcut menu, click Delete.
S E C T I O N
Reports
This section deals with report generation in the Wiring module.
Topics
List of Wiring Reports ................................................................... 167
Generate a Connection Report from the Connection Window ...... 170
Generate a Panel Strip Report from the Cross Wiring Window .... 171
Generate an I/O Tag Assignment Report....................................... 171
Display Channels and Wiring Equipment in Panel-Strip Reports . 171
Generating Other Wiring Reports .................................................. 172
List of Wiring Reports
The following table lists all the reports that you can generate in the Wiring module.
Type Report Description
Cable Cable Layout (two
styles)
Shows a graphical representation of cable layout
for the selected cables.
Cable Schedule Provides cable schedule data for the selected
cables.
Cable Schedule with
Routing Data
Provides cable schedule data with routing for the
selected cables.
Cable Connector Take-
Off
Provides a list of connector types, their
descriptions, and quantity.
Cable Summary Take-
Off
Provides a list of cable types, their descriptions,
part numbers, and total cable length per cable
type.
Wiring in SmartPlant Instrumentation
168 SmartPlant Instrumentation Detailed Engineering User's Guide
Type Report Description
Cable Gland Take- Off Provides a list of cable glands, their descriptions,
and quantity.
Reference Cable List Provides a list of reference cables.
Cable Harness Shows a graphical representation of cable
connections according selected cable harnesses.
Cable Routing Routing Width Provides a list of trunks, their positions, and
widths.
Unused Trunks Provides a list of unused trunks, their positions,
and widths.
Used Trunks Provides a list of used trunks, their positions, and
widths.
Section List Provides a list of sections and their lengths.
Cable Book Provides a list of cables, their types, and panel
routing distances.
Cable Book (Detailed) Provides a list of cables, their types, sections,
lengths, and panel routing distances.
Cross Section List Provides a list of sections, their lengths, and
associated cables.
Cross Section List
(Detailed)
Provides detailed information about all the
existing sections in the current domain.
Cable Drum Drum Schedule Provides detailed information about the selected
drums and their associated cables.
Drums Summary Provides a list and summary information about the
selected drums and their associated cables.
Cables Not Assigned to
Drums
Provides a list of cables that are not assigned to
drums.
Drum List (Unused
Cables)
Provides a list of drums not assigned to cables.
<Plant> Cable List Device Cables Provides a list of device cables and their
associated device panels.
Non-Device Cables Provides a list of non-device cables and their
associated device panels.
Panel-Strip Panel-Strip with
Adjacent Connections
Shows a graphical representation of terminal
connections and their adjacent connections.
Wiring in SmartPlant Instrumentation
SmartPlant Instrumentation Detailed Engineering User's Guide 169
Type Report Description
Panel-Strip without
Adjacent Connections
(two styles)
Shows a graphical representation of terminal
connections without adjacent connections
Multi-Strip Multi-Strip with
Adjacent Connections
Shows a graphical representation of terminal strip
connections with adjacent connections.
Multi-Strip without
Adjacent Connections
Shows a graphical representation of terminal strip
connections without adjacent connections.
Signals Shows a graphical representation of a multi panel-
strip signals for selected panels.
Panels Panel-Strip Signals Shows a graphical representation of terminal strip
signals with adjacent connections.
I/O Tag Assignment Shows I/O tag assignment information for
selected terminal strips.
Wiring Equipment
Connection
Shows a graphical representation of wiring
equipment connections for selected terminal
strips.
Reference Panel List Provides a list of reference panels.
Device Panel
Connection
Provides a list of device panels, their associated
tag numbers, and device cables.
Plug-and-Socket
Connections
Provides a graphical representation of plug-and
socket connections for selected connectors.
<Plant> Panel List Device Panel Current
<Plant>
Provides a list and summary information of all
device panels in the current plant.
Device Panel Current
<Unit>
Provides a list and summary information of all
device panels in the current unit.
Junction Box Provides a list and summary information of all the
existing junction boxes.
Marshaling Rack Provides a list and summary information of all the
existing marshaling racks.
Cabinet Provides a list and summary information of all the
existing cabinets.
Distant DCS/PLC Provides a list and summary information of all the
existing distant DCS and PLC cabinets.
Non-Distant DCS/PLC Provides a list and summary information of all the
existing non- distant DCS and PLC cabinets.
Panel Network Class Provides a list of and summary information of
panels according to a selected network class.
Wiring in SmartPlant Instrumentation
170 SmartPlant Instrumentation Detailed Engineering User's Guide
Type Report Description
Telecom Communication Line
Report
Shows a graphical representation of a
communication line for a selected telecom line.
Network Class Report Provides a list and summary information of panels
for a selected network class.
Single Speaker Report Shows a graphical representation of the
connections for a selected speaker.
Actual Load Report Provides a list and actual load summary
information for a selected terminal strip.
Speaker Load Report Provides a list and speaker load summary
information for a selected terminal strip.
PA Amplifier Report Shows a graphical representation of a PA
amplifier connection for a selected terminal strip.
Amplifier Actual Load
Report
Provides a list of actual loads for a selected
amplifier.
Amplifier Speaker
Load Report
Provides a list of speaker loads for a selected
amplifier.
Miscellaneous I/O Map Provides an I/O map report for a selected DCS or
PLC cabinet.
DCS I/O Card
Summary
Provides a summary of I/O cards and their
summary information.
Control System Tag
List
Provides a list of control system tags and their
summary information.
Generate a Connection Report from the Connection Window
While in the Connection window, you can generate a connection report for the current terminal
strip. The report lists all the cables connected to the selected terminal strip and shows all the
cable-sets within each cable, the wire tags, their color, and terminal number. This report does
not show adjacent connections.
1. In the Connection window, do one of the following:
On the menu bar, click Reports > Connection.
Click .
2. In the Print Preview prompt, click Yes to display the report print preview or click No to
print out the report without displaying its print preview.
Wiring in SmartPlant Instrumentation
SmartPlant Instrumentation Detailed Engineering User's Guide 171
Generate a Panel Strip Report from the Cross Wiring
Window
This option enables you to generate a panel - strip report that displays the connections and
adjacent connections for the terminal strip you selected from the Primary terminal strip list in
the Cross Wiring window.
1. Do one of the following in the Cross Wiring window:
Click Reports > Panel- Strip.
Click on the module toolbar.
2. Click Yes to open the print preview or click No to print the report without displaying it on
your screen.
A Panel-Strip report (with adjacent connections, no style), cannot be printed on a portrait
orientated A4 page.
Generate an I/O Tag Assignment Report
This option enables you to generate a report showing I/O assignments for an I/O card or I/O
termination that you select in the I/O Assignment window.
1. In the I/O Assignment window, under I/O assignment, select an I/O card or an I/O
termination from the list.
2. Select the required I/O card from the I/O card name list.
3. Do one of the following:
Click .
Click Reports > Tag assignment Report.
4. Click Yes to open the print preview of the report or click No to send the report to your
default printer.
Display Channels and Wiring Equipment in Panel-Strip
Reports
When generating a Panel-Strip report, it is possible to specify whether or not to display grouping
of channels, wiring equipment, and I/O channels. To do so, you need to specify a set of
parameters in the Custom preferences for wiring.
1. In the Wiring module, click File > Preferences.
2. On the Preferences dialog box, under Wiring, click Custom.
3. In the Custom features for the Wiring module group box, under Parameter, type Display
Channels.
4. Under Value, type a string that consists of three digits made up of 0 and 1, for example,
110.
In the string, the first digit refers to grouping of channels, the second digit refers to wiring
equipment, and the third digit refers to I/O channels. The digit "1" instructs the software to
display the channels and the wiring equipment. Zero means not to display the channels or
the wiring equipment. For example, if you type 001, the software will display the I/O
channels only. If you type 110, the software will display the grouping of channels and the
Wiring in SmartPlant Instrumentation
172 SmartPlant Instrumentation Detailed Engineering User's Guide
wiring equipment items but it will not display the I/O channels. Note that the default setting
is 010, which displays wiring equipment items only.
Generating Other Wiring Reports
The following tasks are used frequently when you generate wiring reports in SmartPlant
Instrumentation.
List of Wiring Reports
This topic lists all the reports that you can generate in the Wiring module. For more
information, see List of Wiring Reports (on page 167).
Trace a Signal in a Point-to-Point Wiring Diagram
You can follow a signal along a sequence of wires. SmartPlant Instrumentation uses wire
groups, group level and group sequence data to follow a signal along a series of wires and check
for any discontinuity. The wire group is the signal name representing the tag number from
which the signal originates. The result is displayed in a point-to-point wiring diagram that you
can print. For more information, see Trace a Signal in a Point-to-Point Wiring Diagram (on
page 102).
Generate a Connection Report fromthe Connection Window
While in the Connection window, you can generate a connection report for the current terminal
strip. The report lists all the cables connected to the selected terminal strip and shows all the
cable-sets within each cable, the wire tags, their color, and terminal number. This report does
not show adjacent connections. For more information, see Generate a Connection Report from
the Connection Window (on page 103).
Generate an I/O Tag Assignment Report
This option enables you to generate a report showing I/O assignments for an I/O card or I/O
termination that you select in the I/O Assignment window. For more information, see Generate
an I/O Tag Assignment Report (on page 112).
Generate a Panel Strip Report fromthe Cross Wiring Window
This option enables you to generate a panel - strip report that displays the connections and
adjacent connections for the terminal strip you selected from the Primary terminal strip list in
the Cross Wiring window. For more information, see Generate a Panel Strip Report from the
Cross Wiring Window (on page 123).
Display Channels and Wiring Equipment in Panel-Strip Reports
When generating a Panel-Strip report, it is possible to specify whether or not to display grouping
of channels, wiring equipment, and I/O channels. To do so, you need to specify a set of
parameters in the Custom preferences for wiring. For more information, see Display Channels
and Wiring Equipment in Panel-Strip Reports (on page 171).
SmartPlant Instrumentation Detailed Engineering User's Guide 173
S E C T I O N 1 8
Cable Block Diagrams
Cable Block Diagrams (CBDs) provide a graphical representation of the interconnection of the
cables and the various junction boxes, marshaling racks, cabinets, and so forth in your project.
They show the project cable flow between the various cables and cabinets of your project.
Cable Block Diagrams are ideal for use in the preliminary planning stages of your plant to verify
the destination panels for cables as no wiring connections or terminations are needed at this
early stage of your project. A CBD is also used for ordering made to order (MTO) cables at the
feed stage of your project, and later after completion of your project, as part of the maintenance
program to show the location of all major cables, panels, junction boxes, and so forth.
SmartPlant Instrumentation allows you to drag and drop panels from the Domain Explorer to
your drawing and position them exactly where you want. The software creates a representation
of existing cables on the fly, or you can manually connect cables between item connection
points.
Create a Cable Block Diagram
This procedure shows you how to create a new cable block diagram, add items, show already
connected cables, and connect cables between the items. Using symbols supplied with the
software you drag and drop items where you want to position them within the drawing. When
you connect cables between the different items of equipment, the software checks that the
connection point is valid, and makes the connection. If no connection point is available the
software does not allow the cable to be connected.
1. On the Domain Explorer, locate the Drawings folder.
2. In the Drawings folder, locate the Cable Block Diagram folder.
3. Right-click the Cable Block Diagram folder, and from the shortcut menu select New >
Block Diagram.
4. On the Document Properties (New) dialog box, type a value for the Document number
and Description fields.
5. Click OK.
6. In the Cable Block Diagram folder, right-click your new document, and from the shortcut
menu select Reports > Generate Cable Diagram.
7. At the prompt, click Yes to preview your drawing, a new blank drawing opens in the
Enhanced Report Utility.
8. In the Enhanced Report Utility, open the Domain Explorer by doing one of the following:
Press F7
Click Tools > Domain Explorer
Click
9. From the Domain Explorer in the Enhanced Report Utility drag the panels you require, and
position them on the drawing.
The order that you drag the panels onto the drawing will define the sorting order that
will be used in the generation process of the connection, for example; if you drag the DCS
Wiring in SmartPlant Instrumentation
174 SmartPlant Instrumentation Detailed Engineering User's Guide
panel first, then the JB, and finally the device panel, the software will connect the DCS to
the JB and then the JB to the device panel.
10. Click to allow the software to automatically regenerate your drawing, and show any
cables and there connections between the physically wired items.
11. To make the connections between the items manually, do the following:
12. Select any item on the drawing and do one of the following:
Click Activate Connection Mode .
Click Edit > Activate Connection Mode.
13. On the Domain Explorer select the cable you want to connect between two items.
14. Move the cursor over the drawing to view the available, valid connect points of the items
and cable category on your drawing.
15. Click the connect point of the item you want the cable to connect 'From'.
16. Click the connect point of the item you want the cable to connect 'To'.
17. Select another cable or click View > Refresh to view the drawing with the cable attached.
Add Cables and Objects to an Existing Cable Block Diagram
This procedure shows you how to add cables and items to an existing cable block diagram.
1. Open the CBD that you want to add items to. For further details, see View an Existing
Cable Block Diagram (on page 174).
2. In the Enhanced Report Utility, open the Domain Explorer by doing one of the following:
Press F7
Click Tools > Domain Explorer
Click
3. From the Domain Explorer in the Enhanced Report Utility drag the objects you want to add
to the drawing, and position them on the drawing.
4. Click to allow the software to automatically regenerate your drawing, and show any
cables and there connections between the physically wired items.
5. To make the connections between the items manually, do the following:
a. Select any item on the drawing and do one of the following:
Click Activate Connection Mode .
Click Edit > Activate Connection Mode.
b. On the Domain Explorer select the cable you want to connect between two items.
c. Move the cursor over the drawing to view the available, valid connect points of the
items and cable category on your drawing.
d. Click the connect point of the item you want the cable to connect 'From'.
e. Click the connect point of the item you want the cable to connect 'To'.
6. Select another cable or click View > Refresh to view the drawing with the cable attached.
View an Existing Cable Block Diagram
This procedure shows you how to view an existing cable block drawing.
Wiring in SmartPlant Instrumentation
SmartPlant Instrumentation Detailed Engineering User's Guide 175
1. On the Domain Explorer, locate the Drawings folder.
2. In the Drawings folder, locate the Cable Block Diagram folder.
3. In the Cable Block Diagram folder, right-click the drawing you want to view, and from the
shortcut menu select Reports > Generate Cable Diagram.
4. At the prompt, click Yes to preview your drawing, the drawing opens in the Enhanced
Report Utility.
Disconnect Cables from Items in a Cable Block Diagram
This procedure shows you how to disconnect cables from items on your drawing.
1. Open the CBD that you want to disconnect cables from. For further details, see View an
Existing Cable Block Diagram (on page 174).
2. Select the cable you want to disconnect.
3. Do one of the following:
Click .
Click Edit > Disconnect.
Right-click, and on the shortcut menu, click Disconnect Items.
4. At the prompt, select the required check box, and click OK.
If the cable for disconnection is only connected to one item, no prompt will appear and the
cable is disconnected automatically.
Disconnecting both sides of the cable results in the loss of any wiring associated with the
connection.
Associate Cable with a Panel
You use the Associate Cable with Panels feature in conjunction with cable block diagrams, to
associate a specific cable to specific panels. When you use the cable in your cable block
diagram the panels that are associated with the cable are automatically placed on your drawing
along with the cable.
By dragging panels from the Domain Explorer to the Associate Cable with Panels window you
can associate the panel with either side of the cable. You can see which panels are already
associated or connected to the cable and to what side of the cable the panel is associated. Also
you can move a panel from one side of the cable to the other.
1. In the Domain Explorer, navigate to the Cables folder.
2. Open the Cables folder, and select the cable you want to associate with a panel.
You can choose more than one cable at the same time by clicking the required cables in
the Items pane in the Domain Explorer. In the Associate Cable with Panels window, you
choose the cable that you want to associate to a panel from the Cable pick list in the
window.
3. Right-click the cable, and from the shortcut menu, click Actions > Associate Panels, the
Associate Cable with Panels window opens.
The Associate Cable with Panels window shows the physically connected panels as
well as the associated panels. A cable that is already associated to a panel, displays
Wiring in SmartPlant Instrumentation
176 SmartPlant Instrumentation Detailed Engineering User's Guide
next to the panels name. A cable that is physically connected to a panel, displays
next to the panels name.
4. In the Domain Explorer, navigate to the Panels by Category folder.
5. Locate the required panel you want to associate with the cable.
6. From Panels by Category folder, drag the required panel icon on to the Cable End One or
Cable End Two column of the Associate Cable with Panels window.
You can associate more than one panel with the required cable.
To change a panels cable end association, drag the panel from one cable end column to
the other cable end column.
7. Close the Associate Cable with Panels window, click Yes at the prompt to save the
associations.
Cable relationships which were manually associated with panels are not removed or deleted
by the software when physically connected with the panels.
The relationship between the physically connected panels and the cable shown in the
Associate Cable with Panels window cannot be deleted. They are removed when the cable
is disconnected.
The Associate Cable with Panels window does not display, or take into consideration, pre-
assigned panels or junction boxes that were assigned using instrument connection pre-
assignment browsers.
SmartPlant Instrumentation Detailed Engineering User's Guide 177
S E C T I O N 1 9
SmartPlant Instrumentation supports the creation and maintenance of Foundation Fieldbus and
Profibus systems. Note that whenever fieldbus is mentioned in the subsequent topics of the
documentation, we refer to Foundation Fieldbus.
Foundation Fieldbus Design
Foundation Fieldbus technology has rapidly established itself as a viable process industry
networking methodology. Of the different protocols available currently on the market,
Foundation Fieldbus is the leading product in the process industry. The SmartPlant
Instrumentation fieldbus solution is based on H1 Intrinsically Safe Low Speed, 31.25 kb/sec
Fieldbus, and supports topologies such as star, trunk/drop, and daisy chain.
The software provides the following features for creating and managing fieldbus projects:
Fieldbus device tags, which you create in the Instrument Index module, include fieldbus
properties such as identification references, address, electrical properties, associated
function blocks, and so forth.
The Fieldbus Segment Manager, where you create and manage fieldbus instruments and
associate them with appropriate segments. Also, you can generate a validation report for a
selected segment.
Fieldbus connection apparatus and fieldbus bricks, which you create in the Wiring module.
You can quickly and easily create fieldbus junction boxes and device panels using the Plug-
and- Socket Box Wizard.
As you build segments, the software verifies that you are following basic connection rules.
Later, you can generate reports to verify that you built the segments according to further
connection rules, and according to the segment-wide parameter profiles that you applied to
each segment.
Segment wiring diagrams and Fieldbus Loop enhanced reports.
Whenever fieldbus is mentioned in the subsequent topics of the documentation, we refer
to Foundation Fieldbus.
See Also
Profibus Design (on page 223)
Foundation Fieldbus and Profibus
Foundation Fieldbus and Profibus
178 SmartPlant Instrumentation Detailed Engineering User's Guide
Flow of Activities for Foundation Fieldbus Design
The following is a suggested flow of activities for Foundation Fieldbus design in SmartPlant
Instrumentation. Note that you can carry out some of the procedures in a different order,
depending on your preferences or requirements.
1. Define the Segment-Wide Parameters for the current site
Segment-wide parameters allow you to define default settings that serve as design rules and
limitations for the various Foundation Fieldbus and Profibus PA segments. These
parameters affect the function and performance of your fieldbus system in the following
ways:
If you exceed cable lengths, or hook too many devices to the same pair of wires, this can
cause attenuation and reduction in the voltage reaching the instruments. These voltage
drops can result in instrument malfunction and bandwidth problems.
If you create a spur cable that is too long, the signal propagated along that spur cable
can become attenuated and too weak for the DCS to read.
If you create a segment whose total capacitance exceeds the maximum, you may reduce
effective bandwidth.
For more information, see Define Segment-Wide Parameters (on page 182).
2. Define Foundation Fieldbus instrument type profiles
Prior to creating new fieldbus instruments, you need to customize wiring reference items
and then define appropriate instrument type profiles in the Instrument Index module so
that new tag numbers acquire fieldbus properties. This results in automatic assignment
of the required properties to the new tag numbers. For more information, see Define
Foundation Fieldbus and Profibus Instrument Type Profiles (on page 188).
3. Add a new browser view
In the Browser module, create a browser view with the required fields for the Fieldbus
Segment Manager. This facilitates the assignment of tag numbers to segments. You
can create multiple Browser views with different Style, Sort, and Filter functions. For
example, by using the filter function you may create independent views for each
segment, so that only tags of that segment will be displayed in its corresponding view.
For more information, see Add a New View.
4. Create user-defined function blocks
Since the software does not allow you to modify or delete the shipped function blocks,
you can create your own function blocks which you can modify or delete as you see fit.
The function blocks that you define here are available for the current site. You can
define function blocks as multiple with or without execution time. Instruments can be
associated with several function blocks of the same type if that function block is defined
as Multiple. Using the Execution Time feature allows you to set the time for the
function block execution. You set the number of function blocks and the execution time
in the Function Block - Instrument Type Association dialog box. You can create a
virtual tag and associate it with an existing function block. Only one virtual tag can be
associated with a function block. For more information, see Create a User-Defined
Function Block (on page 184).
5. Associate function blocks with instrument types
Foundation Fieldbus and Profibus
SmartPlant Instrumentation Detailed Engineering User's Guide 179
Associating function blocks with instrument types enables you to instruct the software
to create and associate a particular function block when creating a fieldbus instruments.
When you create a fieldbus instrument tag, SmartPlant Instrumentation automatically
assigns the function blocks associated with the instrument type that you select for the
new tag. Note that you can associate a function block with as many instrument types as
required. For more information, see Associate Function Blocks with Instrument Types
(on page 185).
6. Create Foundation Fieldbus instruments
Create your fieldbus device tags based on the instrument types that you defined, and edit
the tag number properties as required, including function block properties. The software
allows you to create various types of instruments that can be associated with the
Foundation Fieldbus system in your plant. In other words, you can create instruments
that are compatible with Foundation Fieldbus, Profibus DP, and Profibus PA segments.
You add new instruments in the Instrument Index module, exactly the same way that
you create other tags. Once you define an instrument type for the new tag number and
associate a function block with the new tag's instrument type, the new instrument
automatically acquires all of the appropriate properties that you set for that tag number.
You can then create virtual tags for this instrument.
For more information, see Create Foundation Fieldbus and Profibus Instruments (on
page 189).
7. Associate your function blocks with fieldbus instruments
This feature enables you to associate a function block with a particular instrument. You
use this feature if for some reason, the current tag number has not been associated with
any function block through the tag's instrument type or if you need to change some of
the associations. Note that the association or any changes made to the association will
affect the current tag number only. For more information, see Associate Function
Blocks with Instruments (on page 191).
8. Create your fieldbus segments and associate them with fieldbus instruments
Now you are ready to create your fieldbus segments, associate the appropriate
instruments with their respective segments, and create the necessary virtual tags. For
more information, see the following:
Create a Foundation Fieldbus Segment (on page 194)
Associate an Instrument with a Segment (on page 195)
Enable a Function Block for I/O Assignment (on page 196)
9. Design your wiring and termination equipment
At this stage you need to create your fieldbus I/O cards and if you are going to use the
plug-and-socket communication system, create your fieldbus plug-and-socket boxes.
For more details, see the following:
Create a Fieldbus I/O Card (see "Create a Foundation Fieldbus Segment" on page
194)
Fieldbus Plug-and- Socket Boxes (see "Fieldbus Plug-and-Socket Boxes (Panels)"
on page 198)
10. Add your home-run cables and spurs.
For details, see Managing Fieldbus Cables Common Tasks (see "Fieldbus Cables
Common Tasks" on page 197).
Foundation Fieldbus and Profibus
180 SmartPlant Instrumentation Detailed Engineering User's Guide
11. Make the required connections and associations
At this stage you are ready to make the required connections and associations.
However, before you can associate a segment with a home-run cable or connect a home-
run cable to a plug-and-socket box, you need to configure various connector types
assign connector pins to wires. For more information, see Making Connections and
Associations for Fieldbus Common Tasks (see "Making Connections and Associations
for Fieldbus" on page 211).
12. Effect the I/O assignment
For details, see Effect Fieldbus I/O Assignment (on page 218).
13. Generate fieldbus validation reports
As you build the segments, and make connections and effect I/O assignments, the
software verifies that you are following basic fieldbus rules. Later, you can generate
reports to verify that you built the segments according to additional connection rules and
according to the segment-wide parameter profiles that you applied to each segment. For
details, see Fieldbus Validation (on page 219).
14. Generate a segment wiring report
You can generate an enhanced segment wiring drawing to view the completed segment.
For details, see Generate a Segment Wiring Report (on page 222).
15. Generate a specification
In the Specifications module you can associate tags with fieldbus forms to generate
specifications. For details, see Principles of Generating Specifications.
If you encounter difficulty in activating a library form for fieldbus, you should restore
the form. For details, see Restore Library Forms.
Also, you can add function block custom fields to fieldbus specifications. For details,
see Add Function Block Custom Fields to a Fieldbus Spec.
16. Generate a hook-up drawing
You can also generate a hook-up drawing for your fieldbus instruments just like for
conventional instruments. For details see Hook-Up Drawing Generation (on page 377).
SmartPlant Instrumentation Detailed Engineering User's Guide 181
S E C T I O N 2 0
Preliminary Definitions for Foundation Fieldbus
Common Tasks
The following tasks are used frequently when you make preliminary Foundation Fieldbus
definitions.
Define Segment-Wide Parameters
Segment-wide parameters allow you to define default settings that serve as design rules and
limitations for the various Foundation Fieldbus and Profibus PA segments. These parameters
affect the function and performance of your fieldbus system in the following ways:
If you exceed cable lengths, or hook too many devices to the same pair of wires, this can
cause attenuation and reduction in the voltage reaching the instruments. These voltage
drops can result in instrument malfunction and bandwidth problems.
If you create a spur cable that is too long, the signal propagated along that spur cable can
become attenuated and too weak for the DCS to read.
If you create a segment whose total capacitance exceeds the maximum, you may reduce
effective bandwidth.
For more information, see Define Segment-Wide Parameters (on page 182).
Create a User-Defined Function Block
You use this feature to add new user-defined function blocks, delete redundant ones, or modify
the definition of existing user-defined function blocks. The function blocks that you define here
are available for the current site. You can define function blocks as multiple with or without
execution time. Instruments can be associated with several function blocks of the same type if
that function block is defined as Multiple. Using the Execution Time feature allows you to set
the time for the function block execution. You set the number of function blocks and the
execution time in the Function Block - Instrument Type Association dialog box. You can
create a virtual tag and associate it with an existing function block. Only one virtual tag can be
associated with a function block.
For more information, see Create a User-Defined Function Block (on page 184).
Associate Function Blocks with Instrument Types
Associating function blocks with instrument types enables you to instruct the software to create
and associate a particular function block when creating a fieldbus instruments. When you create
a fieldbus instrument tag, SmartPlant Instrumentation automatically assigns the function blocks
associated with the instrument type that you select for the new tag. Note that you can associate
a function block with as many instrument types as required.
For more information, see Associate Function Blocks with Instrument Types (on page 185).
Manage the Function Blocks Supporting Table
This option shows you how to use this supporting table to add new user-defined function blocks
to your instrument index, delete the redundant ones, or modify the definition of existing user-
defined function blocks. You can also enable the Multiple and Execution Time features for
Foundation Fieldbus and Profibus
182 SmartPlant Instrumentation Detailed Engineering User's Guide
any existing function block. For more information, see Manage the Function Blocks Supporting
Table (on page 185).
Define Segment-Wide Parameters
1. Start the Wiring module.
2. On the main menu bar, click Tables > Segment-Wide Parameter Profiles.
3. In the Segment-Wide Parameter Profiles dialog box, click New.
4. In the Segment-Wide Parameter Profiles Properties dialog box, click the General tab,
and do the following:
a. In the Name box, type a unique name for the profile.
b. In the Description box, type a description for the profile.
c. Select the profile as Default, or leave it unselected.
If selected, when you add a new segment, this profile will be the default setting
associated with the new segment.
5. In the Maximum number of devices group box, do the following:
a. Per spur Type the maximum number of tag numbers that can be connected with one
spur.
b. Per segment Type the maximum number of tag numbers that can be associated with
one segment.
c. Per intrinsically safe (IS) segment Type the maximum number of tag numbers that
can be associated with one intrinsically safe segment.
6. In the Maximum number of assigned function blocks group box, do the following:
a. Per I/O card Type the maximum number of function blocks that can be associated
with one I/O card.
b. Per segment Type the maximum number of function blocks that can be associated
with one segment.
7. In the Electrical parameters group box, do the following:
a. Power supply Type the available voltage source value, in volts.
b. Minimum receiver voltage Type the minimum receiver voltage value that can be
read by a DCS, in volts.
c. Allowable current per non IS segment Type the maximum allowable value for the
current consumption in the non-intrinsic safety segments, in milliamperes.
d. Allowable current per IS segment Type the maximum allowable value for the
current consumption in the intrinsic safety segments, in milliamperes.
e. Maximum capacitance Type the maximum allowable segment capacitance in the
unit of measure selected at right.
8. Click the Cable Lengths tab.
9. In the Recommended spur cable lengths group box, define the rules for spur cables
connecting instruments to home-run cables. Do the following:
a. Select the required unit of measure (meters or feet).
Foundation Fieldbus and Profibus
SmartPlant Instrumentation Detailed Engineering User's Guide 183
b. In the Number of devices per segment columns, type the number of devices per
segment for which you want to set the spur lengths. Make sure that you do not exceed
the number of devices that you defined in the Maximum number of devices group box.
c. In the Number of devices per spur columns, type the maximum allowable length of the
spur cables for each definition.
d. You can click New to add a row, or Delete to delete the row marked by .
e. See Spur Cable Lengths Example (on page 183).
10. Click OK to confirm your creation of this profile and return to the Segment-Wide
Parameter Profiles dialog box.
You can return to Step 3 to create an additional segment-wide parameter profile.
11. Click OK to close the Segment- Wide Parameter Profiles dialog box and return to the
main window of the Wiring module.
See Also
Profibus Design (on page 223)
Fieldbus Validation (on page 219)
Spur Cable Lengths Example
The following example shows the rules that are set for the lengths of individual spur cables
connecting a junction box to instruments in a variety of fieldbus topologies. For example, as
shown in row 3, where 15 to 18 devices are associated per segment, and one instrument is
associated per spur, the cable can be up to 60 meters long. If we allow 2 instruments per spur
with the same number of associated devices per segment, each cable can run up to 30 meters,
and so forth.
In this example, the recommended spur cable lengths are:
120 meters for 1 to 12 devices per segment and one device per spur;
90 meters for 1 to 12 devices per segment and two devices per spur;
60 meters for 1 to 12 devices per segment and three devices per spur;
30 meters for 1 to 12 devices per segment and four devices per spur;
90 meters for 13 to 14 devices per segment and one device per spur; and so forth.
Foundation Fieldbus and Profibus
184 SmartPlant Instrumentation Detailed Engineering User's Guide
Working with Function Blocks
Function blocks are smart devices that hold control software on fieldbus instruments. These
smart devices or microprocessors enable Foundation Fieldbus and Profibus PA instruments to
perform control functions independently of a DCS. There are many types of function blocks.
Each function block has a specific purpose. SmartPlant Instrumentation provides a set of the
most common function blocks, with properties defined by Fieldbus Foundation. You cannot
delete these shipped function blocks or rename them, but you can modify their definitions if
needed. You can, however, create your own user-defined function blocks for both Fieldbus
Foundation and Profibus PA instruments. You can modify and delete these function blocks as
you need.
Function blocks are associated with particular instrument types. When creating a new
instrument based on an instrument type that has been associated with a function block, the
software creates that instrument and automatically associates it with the function block have
been set for pertinent instrument type. The software allows you to associate multiple function
blocks with a single instrument type. For example, a basic flow transmitter will have one AI
(analog input) block associated with it. However, a similar instrument may be used to measure
also pressure and temperature (required for gas flow compensation), and may be further
equipped with one or more alarm functions. An AI function block is required for each
additional process measurement and an AA (analog alarm) block for each alarm function. You
can also associate existing instruments with function blocks, or modify associations as needed.
You cannot create virtual tags for an instrument that is not associated with at least one
function block.
A number of Foundation Fieldbus and Profibus PA function blocks are shipped with the
software. You cannot add, delete or modify any of them. You can see all the available
function block types on the Function Block Instrument Type Association dialog box
(for details, see Associate Function Blocks with Instrument Types (on page 185)).
See Also
Create Foundation Fieldbus and Profibus Instruments (on page 189)
Associate Function Blocks with Instruments (on page 191)
Profibus Design (on page 223)
Create a User-Defined Function Block
1. Start the Instrument Index module.
2. On the Instrument Index module menu bar click Tables > Function Blocks.
3. In the Function Blocks dialog box, do one of the following:
To add a new function block, click New.
To modify the definition of a highlighted function block, click the field that want to
modify.
4. In the Function Block field, type the function block name.
5. In the Description field, type a short description as appropriate.
6. To define the function block as a multiple function block, select Multiple.
Foundation Fieldbus and Profibus
SmartPlant Instrumentation Detailed Engineering User's Guide 185
This will enable you to associate multiple copies of a given functional block with an
instrument type or a specific instrument.
7. To enable entry of an execution time value, select Execution Time.
8. Click OK.
See Also
Associate Function Blocks with Instruments (on page 191)
Profibus Design Common Tasks (on page 225)
Associate Function Blocks with Instrument Types
1. Start the Instrument Index module.
2. On the Instrument Index module menu bar click Tables > Instrument Types.
3. In the Instrument Types dialog box, select a process function type and an instrument type.
4. Click Profile.
5. On the Instrument Type Profile dialog box, on the General tab, select the Include I/O
type check box.
6. From the Include I/O type list, select one of the following:
FieldbusFF Foundation Fieldbus
Profibus PA
7. In the Function Block - Instrument Type Association dialog box, to assign a function
block to an instrument type, do one of the following:
In the Unassociated function blocks data window, select the function block that you
want to associate, and click Associate.
Drag the required function block from the Unassociated function blocks data window
to the Associated function blocks data window.
8. If the required function block is not available in the Function Block - Instrument Type
Association dialog box, add or modify the function blocks in the Function Blocks dialog
box. For details, see Manage the Functions Blocks Supporting Table (see "Manage the
Function Blocks Supporting Table" on page 185).
9. If you customized a given function block in the Function Blocks dialog box, do the
following as needed:
10. To set the maximum number of instruments that can be associated with the current function
block, in the Associated function blocks data window, under Multiple, type the value.
11. To set the execution time, under Execution Time, type the time value (in milliseconds).
12. Click OK.
See Also
Define Foundation Fieldbus and Profibus Instrument Type Profiles (on page 188)
Associate Function Blocks with Instruments (on page 191)
Profibus Design Common Tasks (on page 225)
Foundation Fieldbus and Profibus
186 SmartPlant Instrumentation Detailed Engineering User's Guide
Manage the Function Blocks Supporting Table
1. On the Instrument Index module menu bar, click Tables > Function Blocks.
2. Click New to append a new data row or click in a field of a selected row to edit the data.
3. Type the function block values in the appropriate fields as follows:
Function Block Enter the required function block name.
Description Type a description for the function block if required.
Multiple Select the check box to define this function block as a multiple function
block. This will enable you to create multiple function blocks of the same type when
adding or editing a instrument associated with this function block.
Execution Time Select the check box to enable execution time definition for the
current function block. You will be able to set the execution time when associating this
function block with an instrument type or an instrument tag.
4. Click OK.
You cannot delete or rename shipped function blocks.
SmartPlant Instrumentation Detailed Engineering User's Guide 187
S E C T I O N 2 1
Fieldbus Instruments Common Tasks
The following tasks are used frequently when you manage instruments for your Foundation
Fieldbus and Profibus systems.
Define Foundation Fieldbus and Profibus Instrument Type Profiles
Prior to creating new fieldbus instruments, you need to customize wiring reference items and
then define appropriate instrument type profiles in the Instrument Index module so that new tag
numbers acquire fieldbus properties. This results in automatic assignment of the required
properties to the new tag numbers. For more information, see Define Foundation Fieldbus and
Profibus Instrument Type Profiles (on page 188).
Create Foundation Fieldbus and Profibus Instruments
Create fieldbus device tags based on the instrument types that you defined, and edit the tag
number properties as required, including function block properties.
The software allows you to create various types of instruments that can be associated with the
Foundation Fieldbus or Profibus system in your plant. In other words, you can create
instruments that are compatible with Foundation Fieldbus, Profibus DP, and Profibus PA
segments. You add new instruments in the Instrument Index module, exactly the same way that
you create other tags. Once you define an instrument type for the new tag number and associate
a function block with the new tag's instrument type, the new instrument automatically acquires
all of the appropriate properties that you set for that tag number. You can then create virtual
tags for this instrument.
For more information, see Create Foundation Fieldbus and Profibus Instruments (on page 189).
Associate Function Blocks with Instruments
This feature enables you to associate a function block with a particular instrument. You use this
feature if for some reason, the current tag number has not been associated with any function
block through the tag's instrument type or if you need to change some of the associations. Note
that the association or any changes made to the association will affect the current tag number
only. For more information, see Associate Function Blocks with Instruments (on page 191).
Foundation Fieldbus and Profibus
188 SmartPlant Instrumentation Detailed Engineering User's Guide
Working with the Fieldbus Tag Numbers Browser
The Fieldbus Segment Manager provides for the creation and management of fieldbus
instrument tags and their association with appropriate segments. Also, you can generate a
validation summary report for a selected segment.
The manager displays all the instruments that exist in your fieldbus system. The instrument
properties are displayed in various columns, such as Tag Number, Loop Number, Service,
Segment Name, and so forth. The columns, their sequence, and row sorting in this pane depend
on the Browser view currently selected in the Browser Manager. The default display is the
New Fieldbus Tag Number List view in the Browser Manager.
To open the Fieldbus Segment Manager browser, do the following:
1. In the Domain Explorer, expand the Fieldbus Segments folder.
2. Right-click a segment.
3. On the shortcut menu, click Actions > Fieldbus Segment Manager.
See Also
Profibus Design Common Tasks (on page 225)
Associate an Instrument with a Segment (on page 195)
Change Instrument / Segment Association (on page 195)
Delete a Fieldbus Segment (on page 196)
Create a Foundation Fieldbus Segment (on page 194)
Define Foundation Fieldbus and Profibus Instrument Type
Profiles
1. On the Instrument Index module menu bar, click Tables > Instrument Types.
2. In the Instrument Types dialog box, from the Process function list, select an appropriate
process function.
3. Do one of the following:
Click New to create a new instrument type. For details, see Define an Instrument Type.
In the data window, select an existing instrument type.
4. Click Profile.
5. In the Instrument Type Profile dialog box, on the General tab, under Specification, select
an appropriate fieldbus specification.
6. Select Include I/O type, and then from the list, select one of the following:
Foundation Fieldbus
Profibus DP
Profibus PA
7. On the Wiring and Control System tab, select the appropriate reference device panel and
reference cable. For details, see Define a Wiring and Controls System Instrument Type
Profile.
8. Click the Fieldbus tab.
This tab is available only when you select Foundation Fieldbus from the Include I/O
type list. For Profibus instruments, click OK to complete the procedure.
Foundation Fieldbus and Profibus
SmartPlant Instrumentation Detailed Engineering User's Guide 189
9. On the Fieldbus tab, select the Include fieldbus check box.
10. Type a fieldbus tag name.
11. Type a fieldbus device address.
12. Type a device identification.
13. Type a DC consumption value in milliamperes.
14. Enter a capacitance setting and select the required unit of measure.
15. Enter a minimum transmit level value.
16. Set a default operating voltage value.
17. Select the Backup link master check box to set new fieldbus instruments as backup link
masters that will take over control functions for the loop in case of DCS failure.
18. Click Function Block to associate function blocks with instrument types. For details, see
Associate Function Blocks with Instrument Types (on page 185).
19. Click OK in the Instrument Type Profile dialog box.
See Also
Profibus Design Common Tasks (on page 225)
Create Foundation Fieldbus and Profibus Instruments
The current procedure allows you to create fieldbus and profibus instruments from
scratch. If you already have such instruments, you can create new ones by duplicating the
existing instruments. In this case, the new fieldbus and profibus tags inherit the source
segments.
1. Press F7 to open in the Domain Explorer.
2. Expand the plant hierarchy to display the Instruments and Loops folders.
3. Do one of the following:
To create an instrument unassociated with a loop number, right-click the Instruments
folder, and then click New > Instrument.
To create an instrument that is associated with a specific loop number, expand the
Loops folder, right-click a loop, and then click New > Instrument.
To create new fieldbus tag numbers from the Fieldbus Tag Numbers browser, right-
click somewhere in the browser, and then click New Fieldbus Tag. Continue as described
below.
4. On the New Tag Number dialog box, from the Tag class list select one of the following:
Foundation Fieldbus an instrument that can be associated with a Foundation
Fieldbus segment.
Profibus DP an instrument that can be associated with a Profibus DP segment.
Profibus PA an instrument that can be associated with a Profibus PA segment.
5. Under Tag number, type the name of the new tag number, and then, click OK.
6. On the Select Instrument Type dialog box, select the instrument type you want to associate
with the current tag number, and then, click OK.
Foundation Fieldbus and Profibus
190 SmartPlant Instrumentation Detailed Engineering User's Guide
7. Click OK.
If the tag number does not correspond to an existing loop name, SmartPlant
Instrumentation prompts you to enter a loop name based on the tag number you have
entered. If the loop identifier already matches an existing loop, the software will
automatically associate the new tag number with the loop.
If the loop convention includes the loop function parameter, the prompt will always
appear. In this case, you have to complete the loop number.
If a profile exists for the selected instrument type, any new tags for that instrument type
will be created with the selected reference items.
For DeltaV compatibility, you must select an instrument type that you associated with a
DeltaV device type during the downloading process. To display the Associate
Foundation Fieldbus Device Types with Instrument Type supporting table of
associations that you built among DeltaV device types, instrument manufacturers, and
SmartPlant Instrumentation instrument types, see Associate Device Types for DCS
Vendors.
8. On the Loop Name dialog box, do one of the following:
Type the loop number that the new tag is associated with.
Accept the displayed loop number.
Click Cancel to create the tag number without a loop association. Note that if a loop
with the same name exists, the tag number is automatically associated with it, without
creating a new loop.
9. Click OK to create the loop number.
10. On the Loop Number Properties dialog box, accept the loop number properties or modify
them as you require and then click OK.
11. On the Tag Number Properties dialog box, on the General tab, enter the tag number
attributes that you require.
For DeltaV compatibility, make sure that the value that you select from the
Manufacturer list is among the acceptable values for the instrument type that you selected
for the current tag. For details, see Crucial Fields for the DeltaV Interface.
12. On the Fieldbus tab, to define the fieldbus properties for the new instrument, type the
fieldbus tag name.
13. Type the field device address if necessary.
14. Type the device ID if necessary.
15. If the new tag functions as a backup that takes over DCS functions in case of DCS failure in
the current segment, select Backup link master.
16. Type the manufacturer's fieldbus device revision number if necessary.
If your DeltaV interface preferences are set for fieldbus mode, the Fieldbus device
revision field is a list, from which you must select a revision.
SmartPlant Instrumentation uses the values that you enter below to validate fieldbus
segments. For details, see Generate a Validation Report for One Segment (on page
221).
Foundation Fieldbus and Profibus
SmartPlant Instrumentation Detailed Engineering User's Guide 191
17. Type the DC current consumption of the current instrument, for example, 35 mA.
18. Type the capacitance and the capacitance unit of measure, for example 5 pF.
19. Type the minimum transmit level of the current instrument, for example, 2.5 volts.
20. Type the operating voltage range, for example, 9 - 35 volts.
21. To modify the function block association of the new instrument, in the Function blocks
association group box, under Unassociated function blocks, select a function block that
you want to associate with the instrument, and click Associate.
If your DeltaV interface preferences are set for fieldbus mode, your selection of
manufacturer and of fieldbus device revision determine function block association for the
current tag.
22. To change the number of copies of the function block, in the Associated function blocks
data window, under Multiple, type the value.
This option is available only if you enabled it in the Function Blocks dialog box.
23. To set the execution time, under Execution Time, type the time value (in milliseconds).
This option is available only if you enabled it in the Function Blocks dialog box.
24. To enter power supply properties, see Enter Power Supply Data for Panels and Instrument
Tags (on page 47).
25. Click OK.
If you are creating items that must be compatible with Emerson DeltaV, see Crucial
Fields for the DeltaV Interface.
See Also
Working with Function Blocks (on page 184)
Associate Function Blocks with Instrument Types (on page 185)
Profibus Design Common Tasks (on page 225)
Associate Function Blocks with Instruments
1. In the Domain Explorer, expand the Instruments folder and then right-click a tag number.
2. On the shortcut menu, click Properties.
3. On the Tag Number Properties dialog box, click the Fieldbus tab.
4. Under Unassociated function blocks, select the function block that you want to associate,
and click Associate.
5. To set the maximum number of instruments that can be associated with the current function
block, in the Associated function blocks data window, under Multiple, type the value.
The Multiple field is editable only if it was enabled on the Function Blocks dialog
box.
6. To set the execution time, under Execution Time, type the time value in milliseconds.
The Execution Time field is editable only if it was enabled on the Function Blocks
dialog box.
7. Click OK.
See Also
Define Foundation Fieldbus and Profibus Instrument Type Profiles (on page 188)
Working with Function Blocks (on page 184)
Foundation Fieldbus and Profibus
192 SmartPlant Instrumentation Detailed Engineering User's Guide
Create a User-Defined Function Block (on page 184)
Associate Function Blocks with Instrument Types (on page 185)
Profibus Design Common Tasks (on page 225)
SmartPlant Instrumentation Detailed Engineering User's Guide 193
S E C T I O N 2 2
Fieldbus and Profibus Segments Common Tasks
The following tasks are used frequently when you manage segments for your Foundation
Fieldbus and Profibus systems.
Create a Foundation Fieldbus Segment
A Foundation Fieldbus segment is a group of devices physically connected by a single pair of
wires to a host control device. This procedure explains how to add a new segment to your
fieldbus system. For more information, see Create a Foundation Fieldbus Segment (on page
194).
Edit the Properties of a Foundation Fieldbus Segment
This feature allows to edit the properties of a Foundation Fieldbus segment. You can rename a
segment, select another segment-wide parameter profile, and set the segment as intrinsically
safe. For more information, see Edit the Properties of a Foundation Fieldbus Segment (on page
194).
Delete a Fieldbus Segment
Use this feature to delete a segment. For more information, see Delete a Fieldbus Segment (on
page 196).
Associate an Instrument with a Segment
This feature enables you to associate a segment with a particular instrument. You use this
feature if for some reason, the current tag number has not been associated with any segment or if
you need to change some of the associations. Note that the association or any changes made to
the association will affect the current tag number only. For more information, see Associate an
Instrument with a Segment (on page 195).
Dissociate an Instrument froma Segment
You use this procedure when you need to dissociate a particular instrument from its segment.
For more information, see Dissociate an Instrument from a Segment (on page 195).
Change Instrument / Segment Association
You use this procedure when you need to dissociate a particular instrument from its segment.
For more information, see Change Instrument / Segment Association (on page 195).
Enable a Function Block for I/O Assignment
This procedure shows how to enable a function block for I/O assignment. You can do this after
associating an instrument with a segment. Note that without enabling function blocks, segment
I/O assignment cannot be effected. For more information, see Enable a Function Block for I/O
Assignment (on page 196).
Foundation Fieldbus and Profibus
194 SmartPlant Instrumentation Detailed Engineering User's Guide
Change the Viewin the Fieldbus Tag Numbers Browser
This option allows you to change the current view of the Fieldbus Tag Numbers browser. The
view, (that is, the available fields) depends on the current view in the Fieldbus Tag Number
List browser. For more information, see Change the View in the Fieldbus Tag Numbers
Browser (on page 196).
Create a Foundation Fieldbus Segment
1. In the Domain Explorer, right-click the Fieldbus Segments folder and from the shortcut
menu, click New > Fieldbus Segment.
2. On the Foundation Fieldbus Segment Properties dialog box, under Segment, type a
unique name for the new segment.
3. Select a profile from the Segment-wide parameter profile list. If necessary, click to
open the Segment-Wide Parameter Profile dialog box to edit or define a new segment-
wide parameter profile. For details, see Define Segment-Wide Parameters (on page 182).
4. Do one of the following:
Select Intrinsically safe for this segment. SmartPlant Instrumentation warns you if any
instruments currently associated with this segment are not intrinsically safe. The
software also warns you if an instrument you try to associate with this segment in the
future is not intrinsically safe.
Clear Intrinsically safe. SmartPlant Instrumentation warns you if any instruments
currently associated with this segment are intrinsically safe. The software will also
warn you if an instrument you try to associate with this segment in the future is
intrinsically safe.
5. Click OK to create the new segment.
See Also
Connect a Home-Run Cable to a Plug-and-Socket Box (on page 214)
Edit the Properties of a Foundation Fieldbus Segment
1. In the Domain Explorer, double-click the Fieldbus Segments folder.
2. Right-click a segment and then on the shortcut menu, click Properties.
3. In the Foundation Fieldbus Segment Properties dialog box, under Segment, type a unique
name for the new segment.
4. Select a profile from the Segment-wide parameter profile list. If necessary, click to
open the Segment-Wide Parameter Profile dialog box to edit or define a new segment-
wide parameter profile. For details, see Define Segment-Wide Parameters (on page 182).
5. Do one of the following:
Select Intrinsically safe for this segment. SmartPlant Instrumentation warns you if any
instruments currently associated with this segment are not intrinsically safe. The
software also warns you if an instrument you try to associate with this segment in the
future is not intrinsically safe.
Foundation Fieldbus and Profibus
SmartPlant Instrumentation Detailed Engineering User's Guide 195
Clear Intrinsically safe. SmartPlant Instrumentation warns you if any instruments
currently associated with this segment are intrinsically safe. The software will also
warn you if an instrument you try to associate with this segment in the future is
intrinsically safe.
6. Click OK to create the new segment.
Associate an Instrument with a Segment
1. On the Wiring module menu bar, click Actions > Fieldbus Segment Manager.
2. In the Fieldbus Segment Manager, select an appropriate tag number.
3. Drag the highlighted instrument to the required segment in the Fieldbus Segments folder of
the Domain Explorer.
The associated instrument appears under the selected segment in the Fieldbus Segments
folder of the Domain Explorer.
A fieldbus instrument can be associated only with one fieldbus segment. However, you can
associate multiple tag numbers with a given fieldbus segment.
See Also
Profibus Design Common Tasks (on page 225)
Dissociate an Instrument from a Segment
1. In the Domain Explorer, double- click the Fieldbus Segments folder.
2. Expand the hierarchy of a segment.
3. Right-click an instrument and then on the shortcut menu, click Actions > Dissociate Item.
The Segment Name field in the Instruments pane displays **** for dissociated
instruments.
See Also
Profibus Design Common Tasks (on page 225)
Change Instrument / Segment Association
1. On the Wiring module menu bar, click Actions > Fieldbus Segment Manager.
2. In the Domain Explorer, double- click the Fieldbus Segments folder and expand the
appropriate segments.
3. Right-click an instrument tag, and then, on the shortcut menu, click Actions > Dissociate
Item from Segment.
4. In the Fieldbus Segment Manager, select the dissociated tag and drag it to the target
segment in the Fieldbus Segments folder.
You cannot change the segment association of a connected instrument before disconnecting
its wiring.
The Segment Name field in the Fieldbus Segment Manager displays **** for dissociated
instruments.
Foundation Fieldbus and Profibus
196 SmartPlant Instrumentation Detailed Engineering User's Guide
See Also
Profibus Design Common Tasks (on page 225)
Delete a Fieldbus Segment
1. In the Domain Explorer, double-click the Fieldbus Segments folder.
2. Select a segment you want to delete, and do one of the following:
Press the Delete key.
Right-click a segment and then on the shortcut menu, click Delete.
3. Click Yes to confirm the segment deletion.
After deleting a segment, the software dissociates all the associated instruments and
deletes the relevant virtual tags.
Enable a Function Block for I/O Assignment
1. In the Domain Explorer, under Fieldbus Segments, expand the appropriate segment to
display the associated instruments.
2. Right-click the required function block under the highlighted tag number.
3. On the shortcut menu, click Actions > Enable.
Change the View in the Fieldbus Tag Numbers Browser
1. Predefine the required Fieldbus Segment Manager views in the Index Browser Group of
the Browser Manager.
For details, see Add a New View.
2. In the Fieldbus Segment Manager, do one of the following:
Click Actions > Select Browser View for Segments.
Click
3. In the Segment Views dialog box, select the required view and then click OK.
SmartPlant Instrumentation Detailed Engineering User's Guide 197
S E C T I O N 2 3
Fieldbus Cables Common Tasks
The following tasks are used frequently when you manage fieldbus cables for your Foundation
Fieldbus and Profibus systems.
Create a Home-Run Cable
A home-run cable is the main communication highway between devices on a fieldbus network.
A home-run cable serves the spurs in a given segment, and has a terminator at either end. For
more information, see Create a Home-Run Cable (on page 197).
Create a Spur Cable
A spur is a part of a segment that drops off from the main segment (home-run) trunk. A spur
may contain one or more instruments and cables that connect them to the home-run segment.
For more information, see Create a Spur Cable (on page 197).
Create a Home-Run Cable
1. Press F7 to open the Domain Explorer.
2. Right-click the Cables folder and then on the shortcut menu, click New > Home-Run
Cable.
3. In the Cable Configuration dialog box, do one of the following:
From the Cable configuration list, select an appropriate cable configuration (for
example, Fieldbus cable).
Define a new cable configuration. For details, see Define a Cable Configuration (on
page 27).
4. Click Create.
5. In the Cable Properties dialog box, under Cable, type a unique name.
In the Cable Properties dialog box, make sure that you select Fieldbus home-run
from the Cable class list.
6. Complete the creation of the home-run cable using the general procedure for creating a new
cable. For details, see Create a Cable (on page 30).
See Also
Foundation Fieldbus Design (on page 177)
Associate a Segment with a Home-Run Cable (on page 215)
Profibus Design Common Tasks (on page 225)
Foundation Fieldbus and Profibus
198 SmartPlant Instrumentation Detailed Engineering User's Guide
Create a Spur Cable
1. Press F7 to open the Domain Explorer.
2. Right-click the Cables folder and then on the shortcut menu, click New > Cable.
3. In the Cable Configuration dialog box, do one of the following:
From the Cable configuration list, select an appropriate cable configuration (for
example, Fieldbus cable).
Define a new cable configuration. For details, see Define a Cable Configuration (on
page 27).
4. Click Create.
5. In the Cable Properties dialog box, under Cable, type a unique name.
In the Cable Properties dialog box, make sure that you select Conventional from the
Cable class list.
6. Complete the creation of the home-run cable using the general procedure for creating a new
cable. For details, see Create a Cable (on page 30).
See Also
Foundation Fieldbus Design (on page 177)
Profibus Design Common Tasks (on page 225)
Fieldbus Plug-and-Socket Boxes (Panels)
You need plug-and-socket boxes to connect Foundation Fieldbus instruments to a spur or a
home-run cable that has a plug-and-socket connection.
SmartPlant Instrumentation supports active plug-and-socket junction boxes, that is, plug-and-
socket junction boxes that require power supply. You can define the current consumption, open
circuit voltage, and short-circuit protection for an active plug-and-socket junction box. When
generating a segment validation report, the software takes these values into account when
calculating the total segment current consumption and voltage drop for a particular segment.
You use the Plug-and-Socket Box Wizard to create the required plug-and-socket boxes or
reconfigure the existing ones.
Plug-and-socket boxes can be device panels or junction boxes.
SmartPlant Instrumentation Detailed Engineering User's Guide 199
S E C T I O N 2 4
Managing Fieldbus Panels (Plug-and-Socket Boxes)
Common Tasks
The following tasks are used frequently when you manage panels for your Foundation Fieldbus
and Profibus systems.
You can create new panels either in the Domain Explorer or the Reference Explorer. If you
are creating a panel that is going to have a frequently used configuration, we recommend that
you create it in the Reference Explorer. Reference panels facilitate fast creation of plant panels
by copying an existing panel configuration from the Reference Explorer to the Domain
Explorer. However, if you want to create a panel that does not have a configuration that you
intend to use frequently, we recommend that you create this panel in the Domain Explorer and
in the <unit> where it is to be physically located. This is helpful when filtering the panels in the
current <unit>.
Create a Plug-and-Socket Device Panel
This procedure explains how to create a new plug-and-socket device panel. For more
information, see Create a Plug-and- Socket Device Panel (see "Create a Plug-and-Socket
Device Panel" on page 199).
Edit the Properties of a Plug-and-Socket Device Panel
This procedure explains how to modify the properties of a plug-and-socket device panel. For
more information, see Edit the Properties of a Plug-and-Socket Device Panel (see "Create a
Plug-and-Socket Device Panel" on page 199).
Create a Plug-and-Socket Junction Box
This feature allows to create a plug-and-socket junction box. For more information, see Create
a Plug-and-Socket Junction Box (on page 200).
Edit the Properties of a Plug-and-Socket Junction Box
This feature explains how to modify the properties of a plug- and-socket junction box. For more
information, see Edit the Properties of a Plug-and-Socket Junction Box (on page 201).
Foundation Fieldbus and Profibus
200 SmartPlant Instrumentation Detailed Engineering User's Guide
Create a Plug-and-Socket Device Panel
This procedure explains how to create a new plug-and-socket device panel.
1. Press F7 to open the Domain Explorer.
2. Do one of the following:
Double-click the Panels by Location folder, right-click a location and then on the
shortcut menu click New > Device Panel (Plug- and-Socket).
Double-click the Panels by Category folder, right-click the Device Panels folder and
then on the shortcut menu click New > Device Panel (Plug-and-Socket).
3. In the Plug-and-Socket Box wizard, follow all the instructions carefully and then click
Next until you complete the wizard.
You can click next to a list arrow to access the appropriate supporting table. This
allows you to add, edit, or delete select list items.
When defining the plug-and- socket box connectors, under Connector type definition
display, SmartPlant Instrumentation displays the connector sequence, the appropriate pin
number, and the pin polarities according to the configuration of the connector than you
selected.
See Also
Profibus Design Common Tasks (on page 225)
Create a Plug-and-Socket Junction Box
1. Press F7 to open the Domain Explorer.
2. Do one of the following:
Double-click the Panels by Location folder, right-click a location and then on the
shortcut menu click New > Device Panel (Plug- and-Socket).
Double-click the Panels by Category folder, right-click the Device Panels folder and
then on the shortcut menu click New > Device Panel (Plug-and-Socket).
3. In the Plug-and-Socket Box wizard, follow all the instructions carefully and then click
Next until you complete the wizard.
You can click next to a list arrow to access the appropriate supporting table. This
allows you to add, edit, or delete select list items.
When defining the plug-and- socket box connectors, under Connector type definition
display, SmartPlant Instrumentation displays the connector sequence, the appropriate pin
number, and the pin polarities according to the configuration of the connector than you
selected.
See Also
Profibus Design Common Tasks (on page 225)
Foundation Fieldbus and Profibus
SmartPlant Instrumentation Detailed Engineering User's Guide 201
Edit the Properties of a Plug-and-Socket Device Panel
1. Press F7 to open the Domain Explorer.
2. Do one of the following:
Double-click the Panels by Location folder, right-click a device panel and then on the
shortcut menu click Properties.
Double-click the Panels by Category folder, right-click a device panel and then on the
shortcut menu click Properties.
3. In the Plug-and-Socket Box wizard, follow all the instructions carefully and click Next
until you complete the wizard.
The software does not allow you to modify port and connector configurations of an existing
plug-and-socket device panel.
You can click next to a list arrow to access the appropriate supporting table. This
allows you to add, edit, or delete select list items.
When defining the plug-and- socket box connectors, under Connector type definition
display, SmartPlant Instrumentation displays the connector sequence, the appropriate pin
number, and the pin polarities according to the configuration of the connector than you
selected.
See Also
Profibus Design Common Tasks (on page 225)
Edit the Properties of a Plug-and-Socket Junction Box
1. Press F7 to open the Domain Explorer.
2. Do one of the following:
Double-click the Panels by Location folder, right-click a junction box and then on the
shortcut menu click Properties.
Double-click the Panels by Category folder, right-click a junction box and then on the
shortcut menu click Properties.
3. In the Plug-and-Socket Box wizard, follow all the instructions carefully and click Next
until you complete the wizard.
The software does not allow you to modify port and connector configurations of an existing
plug-and-socket junction box.
You can click next to a list arrow to access the appropriate supporting table. This
allows you to add, edit, or delete select list items.
When defining the plug-and- socket box connectors, under Connector type definition
display, SmartPlant Instrumentation displays the connector sequence, the appropriate pin
number, and the pin polarities according to the configuration of the connector than you
selected.
See Also
Profibus Design Common Tasks (on page 225)
Foundation Fieldbus and Profibus
202 SmartPlant Instrumentation Detailed Engineering User's Guide
Working with Terminators
Terminators are used to terminate and provide impedance compensation at a segment end. Two
terminators are needed for each segment one on the DCS/PLC terminal side (beginning of the
segment) and the other on its other end.
There are two types of terminators internal terminators (in relation to a terminating block)
and external (fitted on as a separate accessory).
You can create internal or external terminators as required, whether it is a terminal apparatus
strip or a plug-and-socket termination block.
You create internal terminators using the configuration tools when creating plug-and-socket
boxes or termination blocks. External terminators are added to the termination block (an
apparatus or a plug-and-socket box) during the wiring design phase.
See Also
Profibus Design Common Tasks (on page 225)
SmartPlant Instrumentation Detailed Engineering User's Guide 203
S E C T I O N 2 5
Managing Terminators Common Tasks
The following tasks are used frequently when you manage terminators for your Foundation
Fieldbus and Profibus systems.
Create an External Terminator in a Plug- and-Socket Box
This feature enables you to create an external terminator in an existing plug-and-socket box. For
more information, see Create an External Terminator in a Plug-and-Socket Box (on page 204).
Create an External Terminator on a Terminal Strip
You can place an external terminator on a terminal in an apparatus or a conventional terminal
strip, i.e., a junction box, marshaling rack, and so forth. For more information, see Create an
External Terminator on a Terminal Strip (on page 204).
Move an External Terminator to Another Port in a Plug-and-Socket Box
Usually, an external terminator is added when you create a plug-and-socket box. You can
disconnect a terminator or move it to another port in a plug-and-socket box if required. For
more information, see Move an External Terminator to Another Port in a Plug-and-Socket Box
(on page 205).
Create an Internal Terminator
Internal terminators are usually added when creating plug- and-socket boxes and termination
blocks. You can also add an internal terminator to an existing plug-and-socket box or
termination block if it has not been done during the creation process. If a plug-and-socket box
does not contain an internal terminator, edit the properties of the required box in the Plug-and-
Socket Box wizard. For more information, see Create an Internal Terminator (on page 204).
Terminator (Plug-and-Socket Box) Segment Association
After creating an external terminator, you need to associate it with an existing segment. This
option enables you to associate an external terminator with an existing segment where the
terminator is located in a plug-and-socket box. For more information, see Terminator (Plug-
and-Socket Box) Segment Association (see "Terminator (Plug-and-Socket Box) - Segment
Association" on page 205).
Terminator (Terminal Strip) Segment Association
After creating an external terminator, you need to associate it with an existing segment. This
option enables you to associate an external terminator with an existing segment where the
terminator is located on a terminal strip. For more information, see Terminator (Terminal Strip)
Segment Association (see "Create Foundation Fieldbus and Profibus Instruments" on page
189).
Foundation Fieldbus and Profibus
204 SmartPlant Instrumentation Detailed Engineering User's Guide
Create an External Terminator in a Plug-and-Socket Box
1. In the Domain Explorer select a plug-and-socket box.
2. Right-click the selected plug-and-socket box and then on the shortcut menu, click Actions >
Connection.
3. In the Plug-and-Socket Box Connection window, right-click the required port and then on
the shortcut menu, click New Terminator.
4. In the Plug-and-Socket Box Terminator dialog box, make sure the correct port is
displayed in the Port list. Select the required port if needed.
5. Click Create to add the new terminator and close the dialog box.
You can now associate this terminator with a segment. Right-click the selected
terminator and then on the shortcut menu, click Associate Segment.
See Also
Profibus Design Common Tasks (on page 225)
Create an External Terminator on a Terminal Strip
1. In the Domain Explorer, select a panel.
2. Right-click the selected panel and then on the shortcut menu, click Actions > Connection.
3. In the Connection window, make sure that the required terminal strip is selected in the
Terminal Strip list.
4. Right-click the required terminal and then on the shortcut menu, click New Terminator.
5. In the New Terminator dialog box, make sure the correct first terminal is displayed in the
First terminal list.
Select the required first terminal if needed.
6. Select an appropriate terminal side.
7. Enter the required number of terminals that you want to terminate.
8. Click Create to add the new terminator and close the dialog box.
The new terminator appears in pink next to the selected terminal. You can now associate
the terminal with a segment.
See Also
Profibus Design Common Tasks (on page 225)
Foundation Fieldbus and Profibus
SmartPlant Instrumentation Detailed Engineering User's Guide 205
Create an Internal Terminator
1. In the Domain Explorer, select a plug-and-socket box.
2. Right-click the selected plug-and-socket box and then on the shortcut menu, click
Properties.
3. In the Plug-and-Socket Box wizard, click Next twice till you open the Modify the Plug-
and-Socket Layout page in the Plug-and-Socket Box wizard.
4. Select the Internal Terminator check box and click Next.
5. Continue configuring the plug- and-socket box as needed.
See Also
Profibus Design Common Tasks (on page 225)
Move an External Terminator to Another Port in a Plug-and-
Socket Box
1. In the Domain Explorer, select a plug-and-socket box.
2. Right-click the selected plug-and-socket box and then on the shortcut menu, click Actions >
Connection.
3. In the Plug-and-Socket Box Connection window, right-click the required port and then on
the shortcut menu, click Disconnect Selected Items.
4. Right-click the required port and on the shortcut menu, click New Terminator.
5. In the Plug-and-Socket Box Terminator dialog box, make sure the correct port is
displayed in the Port list. Select the required port if needed.
6. Click Create to add the new terminator and close the dialog box.
You can now associate this terminator with a segment. Right-click the selected
terminator and then on the shortcut menu, click Associate Segment.
See Also
Profibus Design Common Tasks (on page 225)
Terminator (Plug-and-Socket Box) - Segment Association
1. In the Domain Explorer, select a plug-and-socket box.
2. Right-click the selected plug-and-socket box and then on the shortcut menu, click Actions >
Connection.
3. In the Plug-and-Socket Box Connection window, click the required connected home-run
cable to select it.
4. Right-click the highlighted home- run cable and on the shortcut menu, click Associate
Segment to open the Segment Association dialog box.
5. From the Associate segment list, select a segment with which you want to associate the
current terminator.
If the required segment is not available on the Associate segment list, select the
Include all segments option button in the Segment filter group box.
6. Click OK to make the association.
Foundation Fieldbus and Profibus
206 SmartPlant Instrumentation Detailed Engineering User's Guide
See Also
Profibus Design Common Tasks (on page 225)
Terminator (Terminal Strip) - Segment Association
1. In the Domain Explorer, expand the hierarchy of a panel.
2. Right-click an appropriate fieldbus strip and then on the shortcut menu, click Actions >
Connection.
3. In the Connection window, make sure that the required terminal strip is selected in the
Terminal strip list.
4. Right-click the required terminator and on the shortcut menu, click Associate Segment to
open the Segment Association dialog box.
5. From the Associate segment list, select a segment with which you want to associate the
current terminator.
If the required segment is not available on the Associate segment list, select the
Include all segments option button in the Segment filter group box.
6. Click OK to make the association.
See Also
Profibus Design Common Tasks (on page 225)
Fieldbus Bricks
When designing your Foundation Fieldbus or Profibus system, you need to create a Fieldbus
brick assembly. A fieldbus brick assembly is a composite object that consists of a wiring
equipment item (fieldbus brick) and an apparatus group. An apparatus group constitutes an
apparatus strip (that is, a terminal strip) with a number of apparatuses created according to a
selected apparatus configuration.
When creating a fieldbus brick, you can define power supply requirements and current
consumption. Adding an apparatus to a fieldbus brick, entails the definition of an apparatus
configuration and the number of apparatuses that you need. Note that the power supply
requirements and current consumption values are common to all the existing apparatuses
belonging to the apparatus group that exists under a fieldbus brick. Therefore, changing an
electric property values affects all the apparatuses that exist under that fieldbus brick. For more
details about wiring equipment and apparatuses, see Wiring Equipment (on page 63).
When generating a segment validation report, the software takes into account the fieldbus brick
electric properties and validates the total current of a segment.
We recommend that first you create your equipment in the Reference Explorer so that you
have as many typical configurations as possible. Then, you can copy these typical
configurations to the Domain Explorer and this way create numerous fieldbus bricks on the fly.
See Also
Profibus Design Common Tasks (on page 225)
SmartPlant Instrumentation Detailed Engineering User's Guide 207
S E C T I O N 2 6
Managing Fieldbus Brick Assemblies and
Apparatuses Common Tasks
The following tasks are used frequently when you manage fieldbus brick assemblies and
apparatuses for your Foundation Fieldbus and Profibus systems.
Create a Fieldbus Brick Assembly
When designing your Foundation Fieldbus or Profibus system, you need to create a fieldbus
brick assembly. A fieldbus brick assembly is a composite object that consists of a wiring
equipment item (fieldbus brick) and an apparatus group. An apparatus group constitutes an
apparatus strip (that is, a terminal strip) with a number of apparatuses created according to a
selected apparatus configuration. When creating a fieldbus brick, you can define power supply
requirements and current consumption. Note that if there are several apparatuses under a
fieldbus brick, the power supply requirements and current consumption values are common to
all the existing apparatuses belonging to that fieldbus brick. Therefore, changing an electric
property values affects all the apparatuses that exist under that fieldbus brick.
We recommend that first you create your equipment in the Reference Explorer so that you
have as many typical configurations as possible. Then, you can copy these typical
configurations to the Domain Explorer and this way create numerous fieldbus bricks on the fly.
For more information, see Create a Fieldbus Brick Assembly (on page 207).
Configure a Fieldbus Apparatus
To create a fieldbus brick assembly, you must have a predefined apparatus group configuration.
An apparatus group constitutes an apparatus strip (that is, a terminal strip) with a number of
apparatuses created according to a selected apparatus configuration. When defining an
apparatus configuration, you define the apparatus profile (name, description, manufacturer, and
model), the number of apparatuses, the apparatus terminal configuration, and the position
numbering. For more information, see Configure a Fieldbus Apparatus (on page 209).
Create a Fieldbus Brick Assembly
1. Press F8 to open the Reference Explorer.
2. Double-click the Panels folder, and select a panel.
3. Right-click the selected panel and then on the shortcut menu, click New > Wiring
Equipment.
4. On the New Wiring Equipment dialog box, from the Category list, select Fieldbus brick.
5. Under Name, type the name of the new fieldbus brick and click OK.
6. In the Wiring Equipment Properties Fieldbus Brick dialog box, on the General tab,
type the name of the new fieldbus brick.
7. Select the Double width check box if the fieldbus brick occupies a double width slot or
position.
Foundation Fieldbus and Profibus
208 SmartPlant Instrumentation Detailed Engineering User's Guide
8. In the Details group box do the following as you require:
a. Type a description.
b. Select a type, model, and manufacturer. If the required value is not available on the list,
click to define a new one.
c. Enter a sequence if you need to define the card sequence.
9. Click the Category Properties tab to enter the power supply requirement and current
consumption values for the reference fieldbus brick.
Fieldbus brick is a wiring equipment category that is shipped with SmartPlant
Instrumentation. You cannot delete or rename any of the category properties that have been
shipped with the software. However, you can add user-defined properties which you can
rename or delete as you wish. For details, see Add User-Defined Wiring Equipment
Category Properties (on page 65). Note that the software uses the Current consumption
and the User-defined current consumption values in segment validation reports.
10. Click the Associated Symbols tab to associate a symbol with this item . The software will
use this symbol when generating a report in the Enhanced Report Utility. For details, see
Associate a Symbol with an Item (on page 25).
11. Click OK to accept your settings and close the dialog box.
12. In the Reference Explorer, right-click the new fieldbus brick, then on the shortcut menu,
click New > Apparatus Group.
13. In the Apparatus dialog box, select the required configuration from the Configuration
name list. Make sure that this is configuration is compatible with fieldbus and that the
Fieldbus apparatus check box is selected.
If you do not have an appropriate apparatus configuration, create one. (For details, see
Configure a Fieldbus Apparatus (on page 209)).
14. Enter the number of apparatuses that you require.
15. Click Create.
SmartPlant Instrumentation automatically assigns sequential position numbers to each
apparatus. You can edit them later if required. For details, see Edit Apparatus Terminal
Properties (on page 78).
16. In the Terminal Strip Properties dialog box, define the new apparatus strip as required
click OK. (For details, see Create a Terminal Strip (on page 85)).
17. Click Close in the Apparatus dialog box.
The new apparatus appears in the Reference Explorer under the current fieldbus
brick.
18. Drag the new fieldbus brick to a panel in the Domain Explorer.
The software copies the fieldbus brick assembly that includes the fieldbus brick and the
apparatus.
19. In the Terminal Strip Properties dialog box, rename the fieldbus brick, modify the other
properties as you require, and then click OK.
20. Connect the apparatus to the appropriate cables. Select the apparatus strip you want to
connect and click . The Connection window opens displaying the apparatus terminals
in yellow:
Foundation Fieldbus and Profibus
SmartPlant Instrumentation Detailed Engineering User's Guide 209
See Also
Profibus Design Common Tasks (on page 225)
Configure a Fieldbus Apparatus
To create a fieldbus brick assembly, you must have a predefined apparatus group configuration.
An apparatus group constitutes an apparatus strip (that is, a terminal strip) with a number of
apparatuses created according to a selected apparatus configuration. When defining an
apparatus configuration, you define the apparatus profile (name, description, manufacturer, and
model), the number of apparatuses, the apparatus terminal configuration, and the position
numbering.
1. Do one of the following:
Press F7 to open the Domain Explorer.
Press F8 to open the Reference Explorer.
2. Do one of the following:
In the Domain Explorer, double-click the Panels by Location folder, and select a
panel.
In the Domain Explorer, double-click the Panels by Category folder, and select a
panel.
In the Reference Explorer, double-click the Panels folder, and select a panel.
3. Right-click a panel to which you want to add a fieldbus termination block and then on the
shortcut menu, click New > Apparatus Group.
4. In the Apparatus dialog box, click New.
5. In the Apparatus profile group box, in the Configuration name field, type the name of the
new apparatus configuration.
6. Select the Fieldbus apparatus check box.
7. Select the Internal terminator check box if you need to add an internal terminator on the
new termination block.
8. In the Description field, type a short description for the new configuration.
9. From the Manufacturer list, select the appropriate termination block manufacturer. If the
required value is not available, click next to the list arrow to add or edit values for this
list.
10. From the Model list, select the appropriate termination block model. If the required value is
not available, click next to the list arrow to add or edit values for this list.
11. Use the Number of apparatuses spinner or type the required number of termination blocks
to be added. This way you can have a block of more than one apparatuses. This number
will be displayed by default when adding a new termination block to a strip.
12. In the Apparatus numbering group box, type the apparatus name in the Prefix field if
required.
Foundation Fieldbus and Profibus
210 SmartPlant Instrumentation Detailed Engineering User's Guide
Apparatus names can be 15-character long. This name will appear in the Domain
Explorer within the new strip (only the first four characters), in the Connection window,
and in the appropriate reports.
13. Select the Numbered check box to number the apparatuses.
14. In the Apparatus configuration group box, from the Orientation list, select one of the
following apparatus terminal patterns:
Left / Right A termination block that has two sides: input and output (that is, left and
right).
Left A termination block that has wires on the left side only.
Right A termination block that has wires on the right side only.
Regular A termination block that has a conventional terminal that functions as a
single unit.
15. Do the following to define the apparatus terminal name and color:
a. Click in the left and/or right terminal side text box and type the required terminal name,
for example 1A:
b. Select a color of the terminal side from the list, for example red:
16. Repeat steps 17 and 18 for the other terminal side if appropriate. Note that the line between
the two terminal list arrows represents the internal relation between the input and output
terminals.
17. Click Add Terminal to add another terminal to this apparatus configuration if needed and
then repeat steps 14 through 16.
18. Click Delete Terminal if you need to delete a selected terminal from the current
configuration.
19. Click Save and then Close. You can now add the required termination block as needed.
See Also
Profibus Design Common Tasks (on page 225)
SmartPlant Instrumentation Detailed Engineering User's Guide 211
S E C T I O N 2 7
Making Connections and Associations for Fieldbus
This section deals with making connections and associations in you fieldbus system. Before you
can associate a segment with a home-run cable or connect a home-run cable to a plug-and-socket
box, you need to configure various connector types assign connector pins to wires.
In This Section
Define or Edit a Connector Type ................................................... 211
Define or Edit a Connector Type Pin Configuration ..................... 211
Delete a Connector Type ............................................................... 212
Create a Connector ........................................................................ 212
Assign Connector Pins to Cable Wires .......................................... 213
Associate a Pin or a Terminal with a Channel ............................... 213
Delete a Connector ........................................................................ 214
Connect a Home-Run Cable to a Plug-and-Socket Box ................ 214
Associate a Segment with a Home-Run Cable .............................. 215
Define or Edit a Connector Type
A connector type contains pin configuration and other properties for a connector model of a
specific manufacturer. When you create a connector for a specific cable, selecting a connector
type copies these properties for the cable connector.
1. On the Wiring module menu bar, click Tables > Connector > Types.
2. In the Connector Types dialog box, do one of the following:
To create a new connector type, click New.
To edit an existing connector type, click in the field that you want to edit.
3. Under Connector Type, type a unique name.
4. To specify the connector type for a specific manufacturer, model, and part number, do any
of the following:
Under Manufacturer, select an appropriate connector manufacturer.
Under Model, select an appropriate model.
Under Part Number, type the part number you require.
You can now define a pin configuration for this connector type. For details, see
Define or Edit a Connector Type Pin Configuration (on page 211).
See Also
Profibus Design Common Tasks (on page 225)
Foundation Fieldbus and Profibus
212 SmartPlant Instrumentation Detailed Engineering User's Guide
Define or Edit a Connector Type Pin Configuration
This topic explains how to define or edit a pin configuration for a connector type.
1. On the Wiring module menu bar, click Tables > Connector > Types.
2. In the Connector Types dialog box, select the connection type that you want to configure,
and click Configure.
3. In the Connector Type Configuration dialog box, do one of the following for each pin that
you want to configure:
To add a new pin, click New.
To delete a pin, select the row that you want to delete and click Delete.
To edit a pin field, click the field.
4. To change the displayed pin sequence, under Sequence, type the new unique number.
5. To set the pin name, under Name, type the unique name.
6. To set the pin polarity, under Polarity, select the value that you require.
See Also
Flow of Activities for Profibus Design (on page 223)
Delete a Connector Type
This topic shows how to delete a connector type.
1. On the Wiring module menu bar, click Tables > Connector > Types.
2. In the Connector Types dialog box, select the connector type that you want to delete.
3. Click Delete.
SmartPlant Instrumentation removes the item that you delete from the Connector Types
dialog box from the Connector type list.
Create a Connector
Connectors are needed for fieldbus home-run cables, telecom cables, and other cables that
require connectors. SmartPlant Instrumentation allows you to build your wiring system with
any of the following connector implementations:
Connector at one or both cable ends
Connector at end of a single cable set
Connector at end of wires from different cable sets
1. In the Domain Explorer or Reference Explorer, do one of the following:
To create a new cable, right-click the Cables folder and on the shortcut menu click New
> Cable.
Right-click an existing cable, and on the shortcut menu click Properties.
2. Modify cable properties as needed. For details, see Create a Cable (on page 30).
3. Click Connectors.
4. In the Connector Assignments dialog box, do one of the following:
To manage connector-wire associations for end 1 of the cable, click the End 1 tab.
Foundation Fieldbus and Profibus
SmartPlant Instrumentation Detailed Engineering User's Guide 213
To manage connector-wire associations for end 2 of the cable, click the End 2 tab.
5. In the Connector Assignments dialog box, click New.
6. In the Connector Properties dialog box that opens, under Connector, type the name of the
new connector.
From the list, select a connector type as configured.
To modify or create a connector type, click . For details, see Define or Edit a
Connector Type (on page 211).
7. Under Male/female select Male or Female as needed.
8. Click OK to return to the Connector Assignments dialog box.
Assign Connector Pins to Cable Wires
This procedure shows how to assign connector pins to cable wires.
1. In the Domain Explorer or Reference Explorer, do one of the following:
To create a new cable, right-click the Cables folder and on the shortcut menu click New
> Cable.
Right-click an existing cable, and on the shortcut menu click Properties.
2. Modify cable properties as needed. For details, see Create a Cable (on page 30).
3. Click Connectors.
4. In the Connector Assignments dialog box, do one of the following:
To manage connector-wire associations for end 1 of the cable, click the End 1 tab.
To manage connector-wire associations for end 2 of the cable, click the End 2 tab.
5. Do one of the following:
To validate that pin polarities that you set for this cable end are consistent with wire
polarities, select the Polarity validation check box.
To skip polarity validation, clear the Polarity validation check box.
6. For each connector pin, under Wires per Pin, select the number of wires that you want to
assign to the pin.
7. Under Cable Set, select the Cable Set from which you are assigning a wire to the current
pin. (Repeat this for each connector pin.)
8. Under Wire, select the wire that you assign to the pin. (Repeat this for each connector pin.)
The value that you enter under Wires per Pin determines the number of rows displayed for
a given pin.
The software does not allow you to edit pin-wire assignment properties of a connector that is
connected (in the Connection window).
Foundation Fieldbus and Profibus
214 SmartPlant Instrumentation Detailed Engineering User's Guide
Associate a Pin or a Terminal with a Channel
SmartPlant Instrumentation enables you to associate terminals and pins with wiring equipment
channels. Note that these terminals and the terminal strip must belong to the same parent wiring
equipment. Also, if you want to associate pins, the pins must belong to a connector which is a
child item of the parent wiring equipment.
After you drag a terminal or a pin to a wiring equipment channel, the software retains it in its
original place from which you dragged it. However, after expanding the destination hierarchy,
the software also shows the terminal or pin that you dragged. This means that the terminal or
pin is physically located in its original place but it is associated with the item to which it was
dragged.
When dragging a terminal or pin to a wiring equipment channel, the software
retains it in its original place from which you dragged it. However, after expanding the
destination hierarchy, the software also shows the terminal or pin that you dragged. This means
that the terminal or pin is physically located in its original place but it is associated with the item
to which it was dragged.
1. Do one of the following:
Press F7 to open the Domain Explorer.
Press F8 to open the Reference Explorer.
2. Expand a hierarchy to display the terminal or pin that you want to associate.
3. Drag your selection to the required wiring equipment channel.
Delete a Connector
This topic shows how to delete a connector.
1. In the Domain Explorer or Reference Explorer, right-click a cable, and on the shortcut
menu click Properties.
2. In the Cable Properties dialog box, click Connectors.
3. In the Connector Assignments dialog box, do one of the following:
To manage connector-wire associations for end 1 of the cable, click the End 1 tab.
To manage connector-wire associations for end 2 of the cable, click the End 2 tab.
4. In the Connector Assignments dialog box, select the connectors that you want to delete.
5. Click Delete.
6. Click OK to return to the Connector Assignments dialog box.
The software does not allow you to delete a connector that is already connected (in the
Connection window).
Foundation Fieldbus and Profibus
SmartPlant Instrumentation Detailed Engineering User's Guide 215
Connect a Home-Run Cable to a Plug-and-Socket Box
After creating the required plug-and-socket boxes and home-run cables with connectors, you can
start connecting the your home-run cables to plug-and socket boxes.
1. Press F7 to open the Domain Explorer.
2. Expand the Cables folder and select a home-run cable.
3. Right-click the selected cable and then on the shortcut menu, click Actions > Connection.
4. In the Domain Explorer, expand the hierarchy of the fieldbus cable that you want to
connect to the current plug-and-socket box.
5. Drag the connectors to their ports in the current plug-and-socket box in the Plug-and-
Socket Box Connection window.
Before you start dragging a connector, make sure that the cable connector matches the
port type on the plug-and-socket box.
6. In the Cable Connection Options dialog box, select the cable end that you want to connect
and click OK.
7. Repeat the above to connect other cables as needed.
To disconnect a home-run cable from the current plug-and-socket box, highlight the cable
that you want to disconnect and click .
See Also
Terminator (Terminal Strip) Segment Association (see "Terminator (Terminal Strip) -
Segment Association" on page 206)
Terminator (Plug-and-Socket Box) Segment Association (see "Terminator (Plug-and-Socket
Box) - Segment Association" on page 205)
Create a Home-Run Cable (on page 197)
Associate a Segment with a Home-Run Cable
After connecting a home-run-cable to a plug and socket box or a fieldbus brick, you can
associate the home-run cable or its cable-set with a segment.
1. Press F7 to open the Domain Explorer.
2. Select and then right-click a fieldbus plug-and-socket box or a fieldbus brick.
3. On the shortcut menu, click Actions > Connection.
4. In the Connection or the Plug- and-Socket Box Connection window, click the required
connected home-run cable or a home-run cable-set to select it. For example:
5. Right-click the highlighted home- run cable and on the shortcut menu, click Associate
Segment to open Segment Association dialog box.
6. From the Associate segment list, select the segment with which you want to associate the
current home-run cable.
Foundation Fieldbus and Profibus
216 SmartPlant Instrumentation Detailed Engineering User's Guide
If the required segment is not available in the Associate segment list, select the
Include all segments option button in the Segment filter group box.
7. Click OK to make the association.
The name of segment you just associated is propagated along the entire home-run cable.
See Also
Create a Home-Run Cable (on page 197)
Create a Foundation Fieldbus Segment (on page 194)
SmartPlant Instrumentation Detailed Engineering User's Guide 217
S E C T I O N 2 8
Managing Fieldbus I/O Cards and I/O Assignment
Common Tasks
The following tasks are used frequently when you manage fieldbus I/O cards and effect I/O
assignment for your Foundation Fieldbus and Profibus systems.
Create a Fieldbus I/O Card
You need to create fieldbus I/O cards so that you can associate segments and effect I/O
assignment.
You can create new I/O cards either in the Domain Explorer or the Reference Explorer. If
you are creating an I/O card that is going to have a frequently used configuration, we
recommend that you create it in the Reference Explorer. Reference I/O cards facilitate fast
creation of plant I/O cards by copying an existing I/O card configuration from the Reference
Explorer to the Domain Explorer. However, if you want to create an I/O card that does not
have a configuration that you intend to use frequently, we recommend that you create this card
in the Domain Explorer and in the <unit> where it is to be physically located. This is helpful
when filtering the I/O cards in the current <unit>.
For more information, see Create a Fieldbus I/O Card (on page 217).
Effect Fieldbus I/O Assignment
You can effect I/O assignment after you make the required connections. For more information,
see Effect Fieldbus I/O Assignment (on page 218).
Create a Fieldbus I/O Card
1. In the Domain Explorer or Reference Explorer, right-click a DCS or PLC panel where
you want to create a fieldbus I/O card.
2. On the shortcut menu, click New > Wiring Equipment.
3. In the New Wiring Equipment dialog box, under Category, select I/O card.
4. In the Wiring Equipment Properties I/O Card dialog box, on the General tab, do one
of the following to name the new I/O card:
Select the Apply naming convention check box selected if you want the software to
name the new card automatically according to the naming conventions that are set for
this type of equipment in the Administration module. For more information, see
SmartPlant Instrumentation Administration Help, Domain Administration > Naming
Conventions.
Clear the Apply naming convention check box and under Name, type the name of the
new card. Note that if you do not clear the Apply naming convention check box, the
software will ignore the name that you type under Name.
5. Select the Double width check box if the card occupies a double width slot or position.
6. In the Details group box, type a description as needed.
Foundation Fieldbus and Profibus
218 SmartPlant Instrumentation Detailed Engineering User's Guide
7. Select an I/O card type, model, and manufacturer. If the required value is not available on
the list, click to define a new one.
8. Enter a sequence if you need to define the card sequence.
9. Click the Control System tab.
10. In the Control system details group box, under I/O type, select one of the following I/O
types to determine the actual function of the new I/O card:
Fieldbus
Profibus DP
Profibus PA
11. Under Module, type the software address that the current card is assigned to.
Module, Controller/ Processor, Rack, and Slot are field headers specific to panel
manufacturers. Selecting a different manufacturer when editing the panel displays the
headings used by that panel manufacturer. For details, see Customize Manufacturer-
Specific Field Headers.
12. From the Controller/Processor list, select an I/O card controller. If the required controller
is not available on the list, click to define a new one.
13. Click the Category Properties tab.
14. Revise and modify category property values as you require. Click the value for each
property and modify it as needed.
A category property is a wiring equipment category property that you can define
yourself. For details, see Add User-Defined Wiring Equipment Category Properties (on
page 65).
15. Click the Associated Symbols tab to associate a symbol with this item . The software will
use this symbol when generating a report in the Enhanced Report Utility. For details, see
Associate a Symbol with an Item (on page 25).
16. Click OK to accept your settings and close the dialog box.
See Also
Fieldbus Bricks (on page 206)
Profibus Design Common Tasks (on page 225)
Effect Fieldbus I/O Assignment
1. In the Domain Explorer, select the DCS and PLC cabinets for which you want to effect I/O
assignment.
2. Right-click the panel that you selected and then on the shortcut menu, click Actions > I/O
Assignment.
3. In the Segment I/O Assignment window, under I/O card details, do the following for each
I/O card that requires I/O assignment.
4. Under I/O card, select the required I/O card.
5. For each segment for which you want to effect I/O assignment, drag it from the Segments
data window to the appropriate channel in the data window of the I/O card details pane.
Foundation Fieldbus and Profibus
SmartPlant Instrumentation Detailed Engineering User's Guide 219
6. To cancel fieldbus I/O assignment for a given segment, drag it from the data window of the
I/O card details pane back to the Segments data window.
To rename a selected control system tag, click , and in the dialog box that opens, edit the
tag properties.
To view input/output information for the current I/O card, click .
To generate an I/O Tag Assignment report, click .
See Also
Managing Fieldbus Brick Assemblies and Apparatuses Common Tasks (on page 207)
Fieldbus Bricks (on page 206)
Profibus Design Common Tasks (on page 225)
Fieldbus Validation
SmartPlant Instrumentation validates that you design fieldbus segments according to basic
connection rules and according to parameters that you set for a given segment:
On-the-Fly Connection Validations
Upon attempting to connect, the software verifies that:
An instrument to be connected is not associated with another segment.
A home-run cable to be connected is not already connected to another segment.
You are not associating or wiring a non-intrinsically-safe instrument to an intrinsically safe
segment. In this case, SmartPlant Instrumentation will warn, but allow.
Segment-Report Validations
You perform other validations by running a report from the Fieldbus Segment Manager.
SmartPlant Instrumentation notifies you in the report of a failed validation in the following
cases:
There are fieldbus tags that are associated with a segment but not wired.
There are fieldbus tags that have wiring, but are not yet connected to a segment.
There is a connection discontinuity between the field and a DCS or an I/O terminal strip.
The number of instruments in a segment exceeds the maximum specified for that segment.
The number of devices on a given spur exceeds the segment-wide parameter profile.
A spur length is exceeds the maximum set for that spur.
Total cable length exceeds the maximum you defined for the segment profile.
There are less than two terminators in a segment.
Actual voltage at instrument terminals is below the minimum operating voltage.
Total segment current consumption exceeds the maximum specified value.
Total capacitance exceeds segment maximum specified capacitance.
To define a cable type that supports fieldbus validation, make sure that in the Cable Type
Properties dialog box, you enter the required values for capacitance, capacitance UOM
(unit of measure), cable resistance, cable resistance UOM, length UOM, and maximum
fieldbus length (for details, see Create a Cable (on page 30)).
Foundation Fieldbus and Profibus
220 SmartPlant Instrumentation Detailed Engineering User's Guide
To define an instrument tag that supports fieldbus validation, make sure that on the Tag
Number dialog box you enter valid information under Fieldbus Tag Number Properties
Create Foundation Fieldbus and Profibus Instruments (on page 189)).
SmartPlant Instrumentation validation supports basic fieldbus networks consisting of a
single segment with no parallel branches and no repeaters.
SmartPlant Instrumentation Detailed Engineering User's Guide 221
S E C T I O N 2 9
Fieldbus Validation Common Tasks
The following tasks are used frequently when you generate validation reports for your
Foundation Fieldbus and Profibus systems.
Generate a Validation Report for One Segment
This procedure shows you how to generate a validation report for one fieldbus segment. Such a
report allows you to verify that you created this segment according to general connection rules
and the specific segment-wide parameter profile associated with each section. Note that
SmartPlant Instrumentation will formulate this type of report in the unit of measure set on the
Cable Lengths tab of the Segment- Wide Parameter Profile Properties dialog box. For more
information, see Generate a Validation Report for One Segment (on page 221).
Generate a Validation Report for Multiple Segments
This procedure shows you how to generate a validation report for one of more fieldbus
segments. Such a report allows you to verify that you created fieldbus segments according to
general connection rules and the specific segment-wide parameter profile associated with each
segment. For more information, see Generate a Validation Report for Multiple Segments (on
page 221).
Generate a Segment Wiring Report
Use this procedure to generate an enhanced report for a fieldbus segment. Note that you must
install the Enhanced Report Utility on your local machine to be able to generate the
communication line report. For more information, see Generate a Segment Wiring Report (on
page 222).
Generate a Validation Report for One Segment
1. In the Domain Explorer, expand the Fieldbus Segments folder.
2. Select a segment and then on the shortcut menu, click Reports > Validation Report.
SmartPlant Instrumentation formulates this type of report in the unit of measure set on the
Cable Lengths tab of the Segment-Wide Parameter Profile Properties dialog box.
Foundation Fieldbus and Profibus
222 SmartPlant Instrumentation Detailed Engineering User's Guide
Generate a Validation Report for Multiple Segments
1. In the Domain Explorer, click the Fieldbus Segments folder.
2. In the Items pane of the Domain Explorer, select the segments that you require.
3. Right-click the selected segments and then on the shortcut menu, click Reports >
Validation Report.
You can also generate a validation report from the Fieldbus Segment Manager.
Generate a Validation Report for Multiple Segments from the
Fieldbus Tag Numbers Browser
1. On the Wiring module menu bar, click Actions > Fieldbus Segment Manager.
2. Click .
3. On the Validation Reports dialog box, under Segment list, select the segments that you
require or click Select all to include all segments in the validation report.
4. Under Unit of measure for the report, select Feet or Meters.
5. Click Print.
You can also generate a validation report from the Fieldbus Segments folder.
Generate a Segment Wiring Report
1. In the Domain Explorer, expand the Fieldbus Segments folder.
2. Right-click a segment, and then on the shortcut menu, click Reports > Enhanced Segment
Wiring.
3. At the print preview prompt, do one of the following:
Click Yes to open the print preview of the generated report. Choose this option if you
want to modify or annotate the report.
Click No to start printing the report without displaying its print preview.
You must install the Enhanced Report Utility on your local machine to be able to generate
the communication line report. For details, see Enhanced Report Utility Installation Guide.
In the General tab folder of the Preferences dialog box, you can set SmartPlant
Instrumentation to display a print preview always, never or with your approval.
If you select not to preview a report, and you are using Acrobat Distiller as your default
printer, make sure that Distiller is configured to enable report generation without prompting
for the output file location. To do this, open the Distiller Preferences dialog box and under
Output Options, clear the check boxes Ask for PDF file destination and Ask to replace
existing PDF file.
Foundation Fieldbus and Profibus
SmartPlant Instrumentation Detailed Engineering User's Guide 223
Profibus Design
SmartPlant Instrumentation supports Profibus technology which is based on a two-level bus
hierarchy, DP and PA Profibus segments. Each DP bus can connect multiple addressable link
hardware devices that link various types of input and output devices. Every link device has a
unique node number. The DP link devices that you can connect to a DP bus can belong to one
of the following types:
Motor drive (connecting a VFD to a DP bus).
PLC or DCS panel that connects a conventional I/O system of analog and discrete field
devices to a DP bus.
DP/PA type that connects a lower PA (Process Automation) bus along with its PA field
devices to the DP bus (similar to Foundation Fieldbus segments).
Profibus PA
Profibus PA segments and Profibus instruments have the same characteristics as Foundation
Fieldbus segments and Foundation Fieldbus instruments.
Flow of Activities for Profibus Design
The following is a suggested flow of activities for Profibus design in SmartPlant
Instrumentation. Note that you can carry out some of the procedures in a different order,
depending on your preferences or requirements.
1. Set the basic definitions as follows:
a. Define Profibus instrument type profiles - Prior to creating new Profibus tag numbers,
you need to customize wiring reference items and then define appropriate instrument
type profiles in the Instrument Index module so that new tag numbers acquire Profibus
properties. This results in automatic assignment of the required properties to the new
tag numbers. For details, see Define Foundation Fieldbus and Profibus Instrument Type
Profiles (on page 188).
b. Add a new browser view - In the Browser module, create a browser view with the
required fields for the Fieldbus Segment Manager. This facilitates the assignment of
tag numbers to segments. You can create multiple Browser views with different Style,
Sort, and Filter functions. For example, by using the filter function you may create
independent views for each segment, so that only tags of that segment will be displayed
in its corresponding view. For more information, see Add a New View.
2. Create the required DP segments. For details, see Create a Profibus DP Segment (on page
225).
3. Create your PLC and/or DCS panels that are compatible with Profibus. For details, see
Create a DP-Compatible PLC or DCS Panel (on page 227).
4. Associate the PLC and DCS panels with the DP segments. For details, see Associate a PLC
or DCS Panel with a Profibus DP Segment (on page 227).
5. Create the required Profibus DP multi-input instruments. Create these multi-input
instruments with their connected I/O's. For example, create a motor drive and insert it in an
MCC cabinet. For details, see Create a Multi-Input Instrument with Terminal Connections
Foundation Fieldbus and Profibus
224 SmartPlant Instrumentation Detailed Engineering User's Guide
for a Fieldbus Segment (on page 237) and Create a Multi-Input Instrument with Plug-and-
Socket Connections for a Fieldbus Segment (on page 236).
6. Associate the DP motor drives with the DP segments.
For more information, see Associate Profibus DP Instruments with a DP Segment (on
page 226).
Effect the DP Segment I/O Assignment
Create the required PA segments. For more information, see Create a Profibus PA
Segment (on page 226).
7. Create the Profibus PA instruments. You create these tags based on the instrument types
that you defined, and edit the tag number properties as required. For more information, see
Create Foundation Fieldbus and Profibus Instruments (on page 189).
8. Associate the PA instruments with the PA segments. For details, see Associate Profibus PA
Instruments with a PA Segment (on page 226).
9. Generate a Profibus layout report. For details, see Generate an Enhanced Profibus Layout
Report (on page 228).
SmartPlant Instrumentation Detailed Engineering User's Guide 225
S E C T I O N 3 0
Profibus Design Common Tasks
The following is a suggested flow of activities for Profibus design in SmartPlant
Instrumentation. Note that you can carry out some of the procedures in a different order,
depending on your preferences or requirements.
Create a Profibus DP Segment
You need to create a DP bus prior to creating PA segments or any instruments that are
associated with Profibus. This procedure explains how to create a DP bus.. For more
information, see Create a Profibus DP Segment (on page 225).
Create a Profibus PA Segment
This procedure explains how to create a Profibus PA segment. Note that you can create a
Profibus PA segment only if you already have an existing DP bus. For more information, see
Create a Profibus PA Segment (on page 226).
Associate Profibus PA Instruments with a PA Segment
This procedure outlines the steps required to associate PA instruments with a PA segment. Note
that an instrument can be associated with one segment only. For more information, see
Associate Profibus PA Instruments with a PA Segment (on page 226).
Associate Profibus DP Instruments with a DP Segment
Use this procedure to associate a Profibus DP device or an instrument (for example, a motor
drive) with a DP segment. For more information, see Associate Profibus DP Instruments with a
DP Segment (on page 226).
Create a DP-Compatible PLC or DCS Panel
You need DP-compatible panels for your Profibus system. For more information, see Create a
DP-Compatible PLC or DCS Panel (on page 227).
Associate a PLC or DCS Panel with a Profibus DP Segment
This procedure explains how to associate a PLC or a DCS panel with a DP segment. For more
information, see Associate a PLC or DCS Panel with a Profibus DP Segment (on page 227).
Generate an Enhanced Profibus Layout Report
This report allows you to view a schematic drawing of a Profibus segment. The report includes
one page per segment and shows all the associated devices and their node numbers. For more
information, see Generate an Enhanced Profibus Layout Report (on page 228).
Foundation Fieldbus and Profibus
226 SmartPlant Instrumentation Detailed Engineering User's Guide
Create a Profibus DP Segment
1. In the Domain Explorer, right-click the Fieldbus Segments folder.
2. On the shortcut menu, click New > Profibus DP Segment.
3. In the Profibus DP Segment Properties dialog box, under Segment, type a unique name
for the new segment.
4. Click OK to create the new segment.
Create a Profibus PA Segment
1. In the Domain Explorer, expand the Fieldbus Segments folder.
2. Right-click a DP segment and then on the shortcut menu, click New > Profibus PA
Segment.
3. In the Profibus PA Segment Properties dialog box, type the segment name.
4. Select a segment-wide parameter profile if needed. You can click to define a new
segment-wide parameter profile if you need one. For details, see Define Segment-Wide
Parameters.
5. Select the Intrinsically safe check box if you want to define the new segment as
intrinsically safe.
6. Click OK to create the new segment.
Associate Profibus PA Instruments with a PA Segment
1. On the Wiring module menu bar, click Actions > Fieldbus Segment Manager.
2. In the Fieldbus Segment Manager, select one or more PA instruments.
3. Drag the instruments you selected to a PA segment in the Fieldbus Segments folder of the
Domain Explorer.
To dissociate a PLC or DCS panel from a DP segment, in the Domain Explorer, right-
click a panel in the Fieldbus Segment folder, then on the shortcut menu, click Actions >
Dissociate Item from Segment.
Foundation Fieldbus and Profibus
SmartPlant Instrumentation Detailed Engineering User's Guide 227
Associate Profibus DP Instruments with a DP Segment
1. On the Wiring module menu bar, click Actions > Fieldbus Segment Manager.
2. Select the required instruments in the browser.
3. Do one of the following:
Click on the browser toolbar, select an unassociated instrument in the Profibus DP
Instruments pop-up window and drag it to a DP segment in the Domain Explorer.
In the Fieldbus Segment Manager, select an unassociated instrument and drag it to a
DP segment in the Domain Explorer.
To dissociate an instrument from a DP segment, in the Domain Explorer, right-click an
instrument in the Fieldbus Segments folder, and then on the shortcut menu, click Actions >
Dissociate Item from Segment.
Create a DP-Compatible PLC or DCS Panel
You can connect several different types of devices to a DP segment. As DP segments are
Ethernet busses, you can connect PLC or DCS panels to a DP segment via a special I/O card.
You create a PLC or DCS panel compatible with a DP segment exactly the same way you create
any other PLC or DCS panel. While creating such a panel, make sure that you select the Enable
DP Profibus check box so that you can associate this panel with a DP Profibus segment.
For details, see the following:
Create a Distributed Control System (DCS) Panel (see "Create a DCS (Distributed Control
System) Panel" on page 44)
Create a Programmable Logic Controller (PLC) Panel (see "Create a PLC (Programmable
Logic Controller) Panel" on page 45)
Associate a PLC or DCS Panel with a Profibus DP Segment
1. Start the Wiring module.
2. Do one of the following to open the Fieldbus Segment Manager.
On the Wiring module menu bar, click Actions > Fieldbus Segment Manager.
Click on the module toolbar.
3. In the Fieldbus Segment Manager, do one of the following to open the Panels pop-up
window:
On the main menu, click View > Panels.
Click on the Fieldbus Segment Manager toolbar.
The Panels pop-up window displays all the PLC panels that have been enabled for use
with DP Profibus and that have not been associated with a DP segment. If the pop-up
window is empty, create a new PLC cabinet and make sure that you select the Enable DP
segment check box on its properties dialog box.
Foundation Fieldbus and Profibus
228 SmartPlant Instrumentation Detailed Engineering User's Guide
4. In the Domain Explorer, expand the Fieldbus Segments hierarchy to display the available
DP segments.
To create a new DP segment, right-click the Fieldbus Segments folder in the Domain
Explorer and then click New.
5. In the Panels pop-up window, select an appropriate PLC panel and drag it to the required
DP segment in the Fieldbus Segments folder of the Domain Explorer.
To dissociate a PLC or DCS panel from a DP segment, in the Domain Explorer, right-
click a panel in the Fieldbus Segment folder, then on the shortcut menu, click Actions >
Dissociate Item from Segment.
Generate an Enhanced Profibus Layout Report
1. In the Domain Explorer, expand the Fieldbus Segments folder.
2. Right-click a Profibus segment.
3. On the shortcut menu, click Reports > Enhanced Profibus Layout.
In this section you can find topics about the commands and controls used when working with
Fieldbus and Profibus.
SmartPlant Instrumentation Detailed Engineering User's Guide 229
S E C T I O N 3 1
HART (Highway Addressable Remote Transducer) technology is one of the first fieldbus digital
communication techniques that were implemented in instrumentation. HART is a widely
acceptable and recognized standard for digitally enhanced 4-20 milliamp smart instrumentation
communication. This technology extends the 4-20 mA standard analog transmission with a
superimposed digital signal that contains process and instrument data.
The advantage of HART instruments is that they can be connected to standard 4-20
milliamperes systems and, at the same time; make use of digital communication to collect
additional data.
Flow of Activities for HART Instrumentation
The following is a suggested flow of activities for HART instrumentation in SmartPlant
Instrumentation. Note that you can carry out some of the procedures in a different order,
depending on your preferences or requirements.
1. Define the appropriate instrument types for HART instruments. When defining the profile
for HART instrument types you must select HART AI or HART AO as the I/O type. For
more information, see Define Instrument Type Profiles for HART Instruments (on page 229).
2. Create your HART instruments. HART instruments can be HART transmitters, HART IP
converters, and so on. For details, see Create a HART Instrument (on page 230).
3. Create a virtual digital tag. Each HART instrument has a different set of digital signals.
The digital signals depend on the I/O type (AI or AO) and on the instrument manufacturer
who supplies the HART instruments with a specified variety of possible digital signals. For
more information, see Create a Virtual Digital Tag (on page 232).
4. Create I/O cards compatible with HART instruments. For details, see Create an I/O Card
Compatible with HART Instruments (on page 232).
5. Connect the HART instruments to the appropriate HART I/O cards. You make this
connection by right-clicking an I/O card in the Domain Explorer and then clicking Actions
>Connection.
6. Effect I/O assignment for HART instruments. For details, see Effect I/O Assignment for
HART Instruments (on page 232).
HART Instruments
HART Instruments
230 SmartPlant Instrumentation Detailed Engineering User's Guide
Define Instrument Type Profiles for HART
Instruments
1. On the Instrument Index module, click Tables > Instrument Types.
2. In the Instrument Types dialog box, from the Process function list, select an appropriate
process function.
3. Do one of the following:
Click New to create a new instrument type. For details, see Define an Instrument Type.
In the data window, select an existing instrument type.
4. Click Profile.
5. In the Instrument Type Profile dialog box, on the General tab, under Specification, select
an appropriate fieldbus specification.
6. Select Include I/O type, and then from the list, select one of the following:
HART AI
HART AO
7. On the Wiring and Control System tab, select the appropriate reference device panel and
reference cable. For details, see Define a Wiring and Controls System Instrument Type
Profile.
8. Click OK in the Instrument Type Profile dialog box.
Create a HART Instrument
Press F7 to open in the Domain Explorer.
1. Expand the plant hierarchy to display the Instruments and Loops folders.
2. Do one of the following:
To create an instrument not associated with a loop number, right-click the Instruments
folder, and then click New > Instrument.
To create an instrument that is associated with a specific loop number, expand the
Loops folder, right-click a loop, and then click New > Instrument.
3. On the New Tag Number dialog box, do the following:
a. From the Tag class list, select HART.
b. Type the name of the new tag number.
c. Click OK.
4. On the Select Instrument Type dialog box, select the instrument type you want to associate
with the current hart instrument, and then, click OK.
5. Click OK.
Remember that you need to define appropriate instrument type profiles for your HART
instruments prior to creating them. These instrument type profiles must include an I/O
HART Instruments
SmartPlant Instrumentation Detailed Engineering User's Guide 231
type which is either HART AI or HART AO. For details, see Define Instrument Type
Profiles for HART Instruments (on page 229).
If the tag number does not correspond to an existing loop name, SmartPlant
Instrumentation prompts you to enter a loop name based on the tag number you have
entered. If the loop identifier already matches an existing loop, the software will
automatically associate the new tag number with the loop.
If the loop convention includes the loop function parameter, the prompt will always
appear. In this case, you have to complete the loop number.
If a profile exists for the selected instrument type, any new tags for that instrument type
will be created with the selected reference items.
For DeltaV compatibility, you must select an instrument type that you associated with a
DeltaV device type during the downloading process. To display the Associate
Foundation Fieldbus Device Types with Instrument Type supporting table of
associations that you built among DeltaV device types, instrument manufacturers, and
SmartPlant Instrumentation instrument types, see Associate Device Types for DCS
Vendors.
6. On the Loop Name dialog box, do one of the following:
Type the loop number that the new tag is associated with.
Accept the displayed loop number.
Click Cancel to create the tag number without a loop association. Note that if a loop
with the same name exists, the tag number is automatically associated with it, without
creating a new loop.
7. Click OK to create the loop number.
8. On the Loop Number Properties dialog box, accept the loop number properties or modify
them as you require and then click OK.
9. On the Tag Number Properties dialog box, on the General tab, enter the tag number
attributes that you require.
For DeltaV compatibility, make sure that the value that you select from the
Manufacturer list is among the acceptable values for the instrument type that you selected
for the current tag. For details, see Crucial Fields for the DeltaV Interface.
10. To enter power supply properties, see Enter Power Supply Data for Panels and Instrument
Tags (on page 47).
11. Click the HART tab to define the instrument parameters and create virtual digital tags.
12. Select a signal type and linearity type values if needed.
13. From the Analog signal parameter list, select a parameter that is appropriate for the analog
signal of the current HART instrument.
This selection is available only if the I/O type of the current instrument is HART AI.
14. Enter the required DC consumption, capacitance, minimum transmit level, and operating
voltage.
15. Create the required virtual digital tags. For details, see Create a Virtual Digital Tag (on
page 232).
HART Instruments
232 SmartPlant Instrumentation Detailed Engineering User's Guide
Create a Virtual Digital Tag
1. In the Tag Number Properties dialog box, click the HART tab.
2. From the Analog signal parameter list, select an appropriate signal parameter.
3. In the Virtual tags group box, click New.
4. Click Yes in the prompt to save the changes to the tag properties.
5. In the New Virtual HART Tag Number dialog box, select a signal parameter, enter the tag
number name.
6. Click OK.
The signal parameter depends on whether the I/O type of the current HART instrument is
HART AI or HART AO.
Create an I/O Card Compatible with HART
Instruments
To make an I/O card compatible with a HART instrument, you must select one of the following
I/O types when defining the control system properties of a new I/O card:
HART AI
HART AO
AI
AO
MIXED
For details on how to create an I/O card, see Create an I/O Card (on page 69).
Effect I/O Assignment for HART Instruments
You effect I/O assignment for your HART instruments like with any other instruments that
require I/O assignment. In the Domain Explorer, right-click the required I/O card and then
click Actions > I/O Assignment. For details, see I/O Assignment (on page 105).
Instruments Cards
AI AO HART AI HART AO
AI Yes No Yes (see note 1) No
AO No Yes No Yes (see note 1)
HART AI Yes (see note 2) No Yes No
HART AO No Yes (see note 2) No Yes
Mixed Yes Yes Yes (see note 3) Yes (see note 3)
Conventional and Fieldbus Multi-Input Devices
SmartPlant Instrumentation Detailed Engineering User's Guide 233
When assigning "non-HART" analog instruments to HART-compatible I/O cards, the
software assigns only the analog signals. (DI or DO are not allowed anyway).
You can assign HART instruments to conventional I/O cards (AI to HART AI, AO to
HART AO), but the software assigns only the analog signals and not the virtual digital tags.
You can assign HART instruments to I/O cards with MIXED I/O type, but the software
assigns only the analog signals and not the virtual digital tags.
Many modern fieldbus or conventional digital instruments support more than one input, for
example, temperature transmitters and Bentley Nevada vibration monitors. SmartPlant
Instrumentation supports various configurations for instrument tags with multi-input device
panels. Multi-input devices can recognize input signals from distant device panels.
Managing Multi-Input Devices
The following tasks are used frequently when you create and manage the fieldbus and
conventional multi-input devices in your plant.
You can create new multi-input devices either in the Domain Explorer or the Reference
Explorer. If you are creating a multi-input device that is going to have a frequently used
configuration, we recommend that you create it in the Reference Explorer. Reference multi-
input devices facilitate fast creation of plant multi-input devices that are based on the
configuration of an item in the Reference Explorer. However, if you want to create a multi-
input device that does not have a configuration that you intend to use frequently, we recommend
that you create this multi-input device in the Domain Explorer and in the <unit> where it is to
be physically located. This is helpful when filtering the panels in the current <unit>.
Create a Multi-Input Device Panel with Terminal Connections
This procedure explains how to create a multi-input device panel that has terminal connections.
For more information, see Create a Multi-Input Device Panel with Terminal Connections (on
page 235).
Create a Plug-and-Socket Multi-Input Device Panel
This procedure shows you how to create a plug-and-socket multi-input device panel. For more
information, see Create a Plug-and-Socket Multi-Input Device Panel (on page 234).
Create a Multi-Input Instrument with Plug- and-Socket Connections for a Fieldbus Segment
You use this procedure to create a multi-input instrument with plug-and-socket connections for a
fieldbus segment and then assign the signals to fieldbus I/O card channels. For more
information, see Create a Multi-Input Instrument with Plug- and-Socket Connections for a
Conventional and Fieldbus Multi-Input
Devices
Conventional and Fieldbus Multi-Input Devices
234 SmartPlant Instrumentation Detailed Engineering User's Guide
Fieldbus Segment (see "Create a Multi-Input Instrument with Plug-and-Socket Connections for a
Fieldbus Segment" on page 236).
Create a Multi-Input Instrument with Terminal Connections for a Fieldbus Segment
This procedure explains how to create a multi-input instrument with terminal connections for a
fieldbus segment. Also, you can assign the signals to fieldbus I/O card channels. For more
information, see Create a Multi-Input Instrument with Terminal Connections for a Fieldbus
Segment (on page 237).
Create a Multi-Input Instrument with Plug- and-Socket Connections for a Serial Loop
Interface
This procedure explains how to create a multi-input instrument with plug-and-socket
connections for a serial interface loop. Also, you can assign the signals to fieldbus I/O card
channels and generate an enhanced report for the wiring loop. For more information, see Create
a Multi-Input Instrument with Plug-and-Socket Connections for a Serial Loop Interface (on page
238).
Create a Multi-Input Instrument with Terminal Connections for a Serial Loop Interface
This procedure explains how to create a multi-input instrument with terminal connections for a
serial interface loop. Also, you can assign the signals to fieldbus I/O card channels and generate
an enhanced report for the wiring loop. For more information, see Create a Multi-Input
Instrument with Terminal Connections for a Serial Loop Interface (on page 240).
Create a Plug-and-Socket Multi-Input Device Panel
1. In the Domain Explorer or Reference Explorer, do one of the following:
In the Domain Explorer, expand the Panels by Category folder.
In the Reference Explorer, expand the Panels folder.
2. Right-click the Device Panels folder and then on the shortcut menu, click New > Multi-
Input (Plug-and-Socket).
3. In the Plug-and-Socket Box Wizard - Multi-Input Device, read the instructions carefully
and then click Next to open the Define the New Panel page.
4. Under Panel name, type a unique device panel name.
5. Define the new panel by entering the panel type, manufacturer, model, area class, location,
mounting, dimensions, and backplane as needed.
6. To define the device panel as intrinsically safe, select Intrinsic safety.
7. Click Next, and on the Define the Plug-and-Socket Layout page, enter the number of ports
that you need on the left and on the right sides of the panel.
8. Click Next, and on the Define the Ports page, for each port that you created, type the name
and select In or Out.
You must define one and only one out port.
9. Click Next, and on the Define the Plug-and-Socket Box Connectors page, for each
connector, do the following:
Conventional and Fieldbus Multi-Input Devices
SmartPlant Instrumentation Detailed Engineering User's Guide 235
a. From the Connector type list, select the required connector, or click to open the
Connectors dialog box.
b. From the Male/female list, define the connector as Male or Female.
c. If these settings are constant for all of the connectors in the panel, select Apply to all
after you set the above.
10. Click Next and then click Finish.
You can delete the terminals that were created after completing the wizard only when you
delete the multi-input device panel.
Create a Multi-Input Device Panel with Terminal
Connections
1. In the Domain Explorer or Reference Explorer, do one of the following:
In the Domain Explorer, expand the Panels by Category folder.
In the Reference Explorer, expand the Panels folder.
2. Right-click the Device Panels folder and then on the shortcut menu, click New > Multi-
Input (Conventional).
3. In the Conventional Box Wizard - Multi-Input Device, read the instructions carefully and
then click Next to open the Define the New Panel page.
4. Under Panel name, type a unique device panel name.
5. Define the new panel by entering the panel type, manufacturer, model, area class, location,
mounting, dimensions, and backplane as needed.
6. To define the device panel as intrinsically safe, select Intrinsic safety.
7. Click Next, and on the Define the Multi Input Layout page, enter the number of inputs
and outputs that you need on the left and on the right sides of the panel.
8. Click Next, and on the Define the Multi Input page, for each multi input that you created,
type the name and select In or Out.
Only one of the input/outputs can be defined as an output.
9. Click Next, and on the Define the Input / Output Configuration page, for each connector,
do the following:
a. From the Input/Output list, select the required input or output.
b. From the Configuration list, select an appropriate configuration.
c. Under First terminal, enter the first terminal as you require.
d. If these settings are constant for all of the inputs and outputs in the panel, select Apply
to all after you set the above.
10. Click Next and then click Finish.
You can delete the terminals that were created after completing the wizard only when you
delete the multi-input device panel.
Conventional and Fieldbus Multi-Input Devices
236 SmartPlant Instrumentation Detailed Engineering User's Guide
Create a Multi-Input Instrument with Plug-and-Socket
Connections for a Fieldbus Segment
1. In the Reference Explorer, create reference panels that feed into the multi-input device
panel.
2. In the Reference Explorer, create a reference multi-input device panel with plug- and-
socket connections.
3. In the Reference Explorer, create reference spur cables.
Use the same connector type required for the device panels.
Set the male/female property for coupling with the device panels.
On the Cable Properties dialog box, under Cable class, select Conventional.
4. In the Instrument Index module, create instrument type profiles for multi-input plug-and-
socket socket fieldbus instruments and instruments that feed into the multi- input instrument.
For each instrument type, on the Wiring and Control System tab, select the reference
device panel and reference cable that you created for each type.
For the instrument type upon which you base the multi-input device panel, make sure
that you select the Fieldbus I/O type on the Instrument Type Profile dialog box and
that you associate enough function blocks for the inputs. For details, see Define
Foundation Fieldbus and Profibus Instrument Type Profiles (on page 188).
5. In the Instrument Index module, create the following, based on the instrument types that you
defined:
Create the instrument tags that feed into the multi-input instrument tag.
Create the multi-input instrument tag. Make sure that on the New Tag Number dialog
box, you select Fieldbus from the Tag class list.
6. In the Domain Explorer, right click the multi-input device panel that was created, and on
the shortcut menu, click Actions > Connection.
7. In the Plug-and-Socket Connection window, do the following to connect the input device
cables to the multi-input device panel.
a. In the Domain Explorer, expand the device cables that feed into the multi- input device
panel.
b. Drag the appropriate cable connectors to the in-ports of the multi-input device.
8. Do the following to route the multiplexed signal through a plug-and-socket junction box:
a. In the Domain Explorer, right click the junction box, and on the shortcut menu, click
Actions > Connection.
b. In the Domain Explorer, expand the multi-input device cable.
c. Drag the appropriate cable connector to the desired in-port of the junction box in the
Plug-and-Socket Connection window.
9. Do the following to associate the multi-input tag signal with the available function blocks in
the target fieldbus segment:
Conventional and Fieldbus Multi-Input Devices
SmartPlant Instrumentation Detailed Engineering User's Guide 237
a. In the Wiring Module window, click Actions > Fieldbus Segment Manager.
b. Drag the multi-input device tag from the Instruments pane to the target segment in the
Fieldbus Segments folder of the Domain Explorer.
c. In the Fieldbus Segments pane, right click the multi-input device tag, and on the
shortcut menu, click Associate Multi-Input Device Tag.
d. Drag each tag from the Connected tags available for association pane to the Function
Block - Tag Association pane.
e. Click Close.
10. Do the following to assign the demultiplex signals to the segment I/O card:
a. In the Domain Explorer, right-click the desired DCS, then on the shortcut menu click
Actions > I/O Assignment.
b. If the I/O Assignment dialog box opens, select Segment I/O assignment, and click
OK.
c. Select the desired segment in the Segment list pane of the Segment I/O Assignment
window.
d. In the I/O card details pane, select the channel to which you want to assign the
demultiplex signals.
e. Click Actions > Assign to a Channel.
Create a Multi-Input Instrument with Terminal
Connections for a Fieldbus Segment
1. In the Reference Explorer, create reference panels that feed into the multi-input device
panel.
2. In the Reference Explorer, create a reference multi-input device panel with terminal
connections.
3. In the Reference Explorer, create reference spur cables.
In the Cable Properties dialog box, under Cable class, select Conventional.
4. In the Instrument Index module, create instrument type profiles for multi-input plug-and-
socket socket fieldbus instruments and instruments that feed into the multi-input instrument.
For each instrument type, on the Wiring and Control System tab, select the reference
device panel and reference cable that you created for each type.
For the instrument type upon which you base the multi-input device panel, make sure
that you select the Fieldbus I/O type in the Instrument Type Profile dialog box and
that you associate enough function blocks for the inputs. For details, see Define
Foundation Fieldbus and Profibus Instrument Type Profiles (on page 188).
5. In the Instrument Index module, create the following, based on the instrument types that you
defined:
Create the instrument tags that feed into the multi-input instrument tag.
Conventional and Fieldbus Multi-Input Devices
238 SmartPlant Instrumentation Detailed Engineering User's Guide
Create the multi-input instrument tag. Make sure that in the New Tag Number dialog
box, you select Fieldbus from the Tag class list.
6. In the Domain Explorer, right click the multi-input device panel that was created, and on
the shortcut menu, click Actions > Connection.
7. In the Plug-and-Socket Connection window, connect the input device cables to the multi-
input device panel.
8. Do the following to route the multiplexed signal through a junction box:
a. In the Domain Explorer, right click the junction box, and on the shortcut menu, click
Actions > Connection.
b. In the Connection window, connect the multi-input device cable to the junction box.
9. Do the following to associate the multi-input tag signal with the available function blocks in
the target fieldbus segment:
a. In the Wiring Module window, click Actions > Fieldbus Tag Numbers Browser.
b. Drag the multi-input device tag from the Instruments pane to the target segment in the
Fieldbus Segments folder of the Domain Explorer.
c. In the Fieldbus Segments pane, right click the multi-input device tag, and on the
shortcut menu, click Associate Multi-Input Device Tag.
d. Drag each tag from the Connected tags available for association pane to the Function
Block - Tag Association pane.
e. Click Close.
10. Do the following to assign the demultiplex signals to the segment I/O card:
a. In the Domain Explorer, right-click the desired DCS, then on the shortcut menu click
Actions > I/O Assignment.
b. If the I/O Assignment dialog box opens, select Segment I/O assignment, and click
OK.
c. In the Segment I/O Assignment window, in the Segment list pane, select the desired
segment.
d. In the I/O card details pane, select the channel to which you want to assign the
demultiplex signals.
e. Click Actions > Assign to a Channel.
Conventional and Fieldbus Multi-Input Devices
SmartPlant Instrumentation Detailed Engineering User's Guide 239
Create a Multi-Input Instrument with Plug-and-Socket
Connections for a Serial Loop Interface
1. In the Reference Explorer, create reference panels that feed into the multi-input device
panel.
2. In the Reference Explorer, create a reference multi-input device panel with plug- and-
socket connections.
3. In the Reference Explorer, create reference spur cables.
For both types, in the Cable Properties dialog box, under Cable class, select
Conventional.
Use the same connector type required for the device panels.
Set the male/female property for coupling with the device panels.
For the instrument type that you will use with the multi-input device panel, create one
connector only (for the device panel end). Leave the second end without a connector,
for terminal connection to the DCS I/O card.
4. In the Instrument Index module, create instrument type profiles for instruments with plug-
and-socket multi-input serial interface and instruments that feed into the multi- input
instrument.
For each instrument type, on the Wiring and Control System tab, select the reference
device panel and reference cable that you created for each type.
For the instrument type upon which you base the multi-input device panel, make sure
that you select the Serial Interface I/O type in the Instrument Type Profile dialog box
and that you associate enough function blocks for the inputs. For details, see Define
Foundation Fieldbus and Profibus Instrument Type Profiles (on page 188).
5. In the Instrument Index module, create the following, based on the instrument types that you
defined:
Create the instrument tags that feed into the multi-input instrument tag.
Create the multi-input instrument tag. Make sure that in the New Tag Number dialog
box, you select Fieldbus from the Tag class list.
6. In the Domain Explorer, right click the multi-input device panel that was created, and on
the shortcut menu, click Actions > Connection.
7. In the Plug-and-Socket Connection window, do the following to connect the input device
cables to the multi-input device panel.
8. In the Domain Explorer, expand the device cables that feed into the multi- input device
panel.
9. Drag the appropriate cable connectors to the in-ports of the multi-input device.
10. In the Domain Explorer, right- click the DCS panel to which you connect the output of the
multi-input device panel, then on the shortcut menu, click Actions > Connection.
Make sure that the I/O type of the I/O card to which you connect the multi-input device
is SI.
Conventional and Fieldbus Multi-Input Devices
240 SmartPlant Instrumentation Detailed Engineering User's Guide
11. In the Connection window, connect the output cable of the multi-input device panel to the
DCS.
12. To view the I/O assignment of the signals, click Actions > I/O Assignment.
Create a Multi-Input Instrument with Terminal
Connections for a Serial Loop Interface
1. In the Reference Explorer, create reference panels that feed into the multi-input device
panel.
2. In the Reference Explorer, create a reference multi-input device panel with terminal
connections.
3. In the Reference Explorer, create reference spur cables.
For both types, in the Cable Properties dialog box, under Cable class, select
Conventional.
Do not create connectors for this reference cable.
4. In the Instrument Index module, create instrument type profiles for multi-input instruments
with terminal connections for a serial interface and instruments that feed into the multi-input
instrument.
For each instrument type, on the Wiring and Control System tab, select the reference
device panel and reference cable that you created for each type.
For the instrument type upon which you base the multi-input device panel, make sure
that you select the Serial Interface I/O type in the Instrument Type Profile dialog box
and that you associate enough function blocks for the inputs. For details, see Define
Foundation Fieldbus and Profibus Instrument Type Profiles (on page 188).
5. In the Instrument Index module, create the following, based on the instrument types that you
defined:
Create the instrument tags that feed into the multi-input instrument.
Create the multi-input instrument tag. Make sure that in the New Tag Number dialog
box, you select Fieldbus from the Tag class list.
6. In the Domain Explorer, right click the multi-input device panel that was created, and on
the shortcut menu, click Actions > Connection.
7. In the Plug-and-Socket Connection window, do the following to connect the input device
cables to the multi-input device panel.
8. In the Domain Explorer, expand the device cables that feed into the multi-input device
panel.
9. Drag the appropriate cable connectors to the in-ports of the multi-input device.
10. In the Domain Explorer, right-click the DCS panel to which you connect the output of the
multi-input device panel, then on the shortcut menu, click Actions > Connection.
Conventional and Fieldbus Multi-Input Devices
SmartPlant Instrumentation Detailed Engineering User's Guide 241
Make sure that the I/O type of the I/O card to which you connect the multi-input device
is SI.
11. In the Connection window, connect the output cable of the multi-input device panel to the
DCS.
12. To view the I/O assignment of the signals, click Actions > I/O Assignment.
Conventional and Fieldbus Multi-Input Devices
242 SmartPlant Instrumentation Detailed Engineering User's Guide
SmartPlant Instrumentation Detailed Engineering User's Guide 243
S E C T I O N 3 2
SmartPlant Instrumentation provides the ability to efficiently define and manage most
commonly used telecommunication equipment.
Here are a few examples of telecom equipment that you can create and manage:
Field equipment (speakers, intercoms, telephones, and so forth)
Public announcement (PA) equipment and amplifiers
Switchboards
Network equipment (hubs, switches, routers, and so forth)
Miscellaneous equipment (video and entertainment equipment)
The software provides the means to define all the connections and the internal equipment
configuration. Furthermore, you can define and create the logical structures (for example,
channels, port, and so forth) as well the physical structures, such as racks and cards.
You can generate appropriate reports, such as telecommunication field lists, communication line
diagrams (telecom point-to-point diagrams), network class diagrams (network area maps), and
so forth.
Telecom functionality is available only if it is included in the software license that you
purchased from Intergraph.
Flow of Activities for Telecom Design
The following is a suggested flow of activities that will help you design the telecommunication
system in your <plant>.
The first step in your telecom design is to create the reference telecommunication equipment.
Then, in the Instrument Index module, you define telecommunication device types (similar to
instrument types for non-telecommunication devices). You can also define telecom line
numbers, field equipment (that is, equipment classification), and signal levels. Now you can
create your telecom tag numbers based on the telecom device type that you defined. At this
stage, you can generate various Instrument Index reports as needed.
Once all the supporting table data is entered and all the telecom tags are created, you start
creating your telecom panels and telecom equipment based on the reference equipment and
reference panels you created previously. Make the required connections among the your
telecom equipment. You can then generate telecom wiring reports as needed.
We recommend the following flow of activities:
1. In the Reference Explorer, create the following reference equipment:
a. Telecom cables with appropriate configurations
b. Telecom device panels
c. Telecom equipment panels with or without their internal equipment
Telecom Design
Telecom Design
244 SmartPlant Instrumentation Detailed Engineering User's Guide
d. Telecom equipment items such as amplifiers, switchboards, hubs, and so forth that serve
as the internal equipment of telecom panels
2. Start the Instrument Index module and define the following:
a. A telecom device panel type and device type profile defaults for telecom tags
b. Communication line numbers
c. Field equipment classification
d. Signal levels
e. Generate Instrument Index telecom reports if needed (telecom devices and various
telecom table reports).
3. In the Domain Explorer, do the following:
a. Create the telecom tag numbers that you require.
b. Create plant equipment panels with the necessary hardware shelves or racks.
c. Create the telecom equipment items that you require by copying the reference items.
d. Define network classes.
e. Make all necessary connections.
f. Generate the Telecom reports in the Wiring module.
See Also
Working with Old Equipment (on page 247)
Arrangement of Telecom Items in the Domain
Explorer
You use the Domain Explorer to access telecom panels and equipment. Typical telecom
equipment, that is, telecom reference equipment, is organized in the Reference Explorer.
Telecom Design
SmartPlant Instrumentation Detailed Engineering User's Guide 245
Telecom equipment is organized in several different folders in the Domain Explorer:
Telecom Panels contains telecom panels arranged according to their types:
Field Devices holds plug-and-socket boxes and conventional field device panels.
Junction Boxes
Splice Panels
Patch Panels
Distribution Frames
Equipment Cabinets holds PA cabinets, PABX cabinets, hub cabinets, intercom
cabinets, and miscellaneous cabinets for video and entertainment systems)
Old Equipment contains telecom panels created prior to Version 7. Note that you
cannot create additional panels in this folder, but you can add new child items, modify the
properties of the existing items, and delete the old equipment items, as you require.
Panels by Manufacturer arranges telecom panels according to their manufacturers.
Telecom Equipment lists telecom panels and equipment classified according to their
types. Note that the items in this folder are for viewing only.
In the Reference Explorer, reference telecom items reside under Wiring Equipment.
Telecom Design
246 SmartPlant Instrumentation Detailed Engineering User's Guide
Supporting Tables for Telecom
The following table lists all the available Telecom supporting tables and the description of their
functions. You can access these supporting tables by clicking next to a list arrow or by
clicking Tables > Telecom and then an appropriate command in the Instrument Index and
Wiring modules.
Supporting Table Description
Telecom Device Types Allows you to create and manage telecom device types. You define the
required telecom device type profile for your telecom tag numbers so
that new tags that you create can acquire the necessary properties.
SmartPlant Instrumentation provides a number of predefined telecom
device types, such as AL (alarm), CAM (camera), and so forth. You
can add new telecom device types and modify the shipped ones as
desired. You can also delete a telecom device type that is not in use,
but the software does not let you delete a telecom device type that you
already used to create a tag number.
Telecom Line Numbers Allows you to maintain the contents of the Telecom line list when
creating a telecom field device in the Plug-and-Socket Box wizard and
the Line number list on the Tag Number Properties dialog box.
Telecom Field
Equipment
Allows you to maintain the contents of the Field equipment select list
on the Tag Number Properties dialog box.
Telecom Signal Levels Allows you to maintain the contents of the Signal level select list on the
Tag Number Properties dialog box.
Panel Sub-Systems Allows you to maintain the contents of the Sub-system select list on
the Equipment Panel Properties dialog box.
Telephone Numbers Allows you to define new telephone numbers that you can associate
with existing switch channels in PABX cabinets.
Telephone Number
Statuses
Allows you to manage the contents of the Telephone number status
select list on the Telephone Number Properties dialog box.
Telephone Number
Usages
Allows you to manage the contents of the Telephone number usages
select list on the Telephone Number Properties dialog box.
Intercom Numbers Allows you to define new intercom numbers that you can later associate
with amplifiers.
PA Zones Allows you to manage the PA zone definitions which are available for
selection on the Category Properties tab of the Wiring Equipment
Properties (Amplifier) dialog box.
Alarm Zones Allows you to manage the alarm zone definitions which are available
for selection on the Category Properties tab of the Wiring
Equipment Properties (Amplifier) dialog box.
Telecom Design
SmartPlant Instrumentation Detailed Engineering User's Guide 247
Supporting Table Description
PABX Categories Allows you to manage the contents of the PABX categories select list
on the PABX Cabinet Properties dialog box.
For the various actions that you can perform with supporting tables, see Supporting
Tables.
Working with Old Equipment
SmartPlant Instrumentation partially supports telecom panels created prior to Version 7. These
panels and their child items are organized in the Old Equipment folder.
Note that you cannot create additional panels in this folder, but you can add new child items,
modify the properties of the existing items, and delete the old equipment items, as you require.
See Also
Arrangement of Telecom Items in the Domain Explorer (on page 244)
Flow of Activities for Telecom Design (on page 243)
Telecom Design
248 SmartPlant Instrumentation Detailed Engineering User's Guide
SmartPlant Instrumentation Detailed Engineering User's Guide 249
S E C T I O N 3 3
Telecom Devices and Cables
This section describes the creation and management of telecom devices and cables.
In This Section
Set Telecom Device Type Profile Defaults ................................... 249
Create a Telecom Field Tag ........................................................... 250
Duplicate a Telecom Field Tag ..................................................... 250
Create a Telecom Conventional Field Device ............................... 251
Create a Telecom Plug-and-Socket Field Device .......................... 252
Create a Telecom Cable ................................................................. 252
Set Telecom Device Type Profile Defaults
You define a telecom device type profile for your telecom devices so that new telecom tag
numbers that you create acquire the necessary properties. SmartPlant Instrumentation provides
a number of predefined telecom device types, such as AL (alarm), CAM (camera), and so forth.
You can add new telecom device types and modify the shipped ones as required. You can delete
a telecom device type that is not in use. However, SmartPlant Instrumentation does not let you
delete a telecom device type that you already used to create a tag number.
SmartPlant Instrumentation uses standard function identifier acronyms to identify telecom
device types. If some acronyms are not unique and are used for more than one device type, the
Select Telecom Type dialog box opens where you select the appropriate device type.
After defining a device type, you set device type profile defaults for new telecom tag numbers.
As result, SmartPlant Instrumentation will create your new tag numbers with certain predefined
properties based on the telecom device type you select for the new tag number. You set profiles
for every telecom device type that you use.
1. On the Instrument Index Module window menu bar, click Tables > Telecom > Telecom
Device Types.
2. On the Telecom Device Types dialog box, do one of the following:
Select an existing device type and click Profile.
Click New and define a device type that you need and then click Profile.
3. On the Telecom Device Type Profile dialog box, define the general default settings for new
telecom devices.
4. Click the Wiring tab if you need to define wiring default settings.
5. On the Wiring and Control System tab, select the Include wiring check box.
6. To define new device tags as control-system-enabled, select the Control system check box.
This enables the corresponding tag numbers for tag assignment.
7. To enable automated creation of coupled control system tags, select Automatic CS tags.
8. From the Reference device panel list, select an appropriate reference panel for this
instrument type. These are device panels that were created in Reference Explorer.
Telecom Design
250 SmartPlant Instrumentation Detailed Engineering User's Guide
9. If your reference device panel settings enable the Conventional connections group box, do
one of the following for each connection that you need for the current instrument type:
Click New, to add a connection.
Click Properties, to edit the properties of an existing convention, and on the
Conventional Connection Properties dialog box, define the settings that you require,
and click OK.
10. If your reference device panel settings enable the Plug-and-socket connections group box,
do one of the following for each connection that you need for the current instrument type:
Click New, to add a connection.
Click Properties, to edit the properties of an existing convention, and on the Plug-and-
Socket Connection Properties dialog box, define the settings that you require, and
click OK.
Create a Telecom Field Tag
This procedure explains how to create new telecom tag numbers. Note that the new tag numbers
will be based on the telecom profile default that you defined.
1. Do one of the following:
In the Domain Explorer, right-click the Instruments folder and then click New.
On the Instrument Index Module window menu bar, click Edit > Tag Number > New
Tag Number.
Click on the module toolbar.
2. On the New Tag Number dialog box, from the Tag class list, select Telecom.
3. Under Tag number, type the name of the new tag number. For details on how to name new
tag numbers, see Instrument Tag Naming Convention.
If more than one function identifier exists for the current telecom type acronym, select
an appropriate telecom device type on the Select Telecom Type dialog box and then click
OK.
4. On the New Tag Number dialog box, click OK.
5. On the Select Instrument Type dialog box, select the instrument type you want to associate
with the current telecom instrument, and then, click OK.
6. On the Tag Number Properties dialog box, enter appropriate values on the General tab.
7. Click the Telecom tab and enter your values as needed.
8. If the current field tag requires power supply definitions, click the Power Supply tab and
enter your values as needed. Make sure that you have selected the Requires power supply
check box on the General tab.
9. Click OK to accept all the values that you have entered and to create the field tag.
Telecom Design
SmartPlant Instrumentation Detailed Engineering User's Guide 251
Duplicate a Telecom Field Tag
This procedure explains how to create a telecom field tag by duplicating the properties of an
existing one. You can then edit the new telecom field tag properties as required. You can create
the new duplicated telecom field tag in any <unit> of the current domain.
1. In the Domain Explorer, double-click the Instruments folder to display the existing
instruments.
2. Right-click a telecom field tag and then click Duplicate.
3. On the Duplicated Tag Number dialog box, under Tag number, type the name of the new
tag number. For details on how to name new tag numbers, see Instrument Tag Naming
Convention.
4. To create the new field tag in the another <unit> of the current domain, select the Create in
another unit check box and do the following:
a. On the Open dialog box, select the target <unit> for the new field tag.
b. Click OK.
5. Click OK to duplicate the field tag and close the Duplicated Tag Number dialog box.
In SmartPlant Instrumentation, a device field segment of a telecom field tag, for
example, HO, is associated with an existing device type acronym and description, for
example, HO HOODS, ACOUSTIC. If you have changed the telecom device field segment
in the telecom tag number and the system cannot recognize its association with the existing
device field, you must select a telecom device field from the Select Telecom Device dialog
box, and then click OK.
6. On the Tag Number Properties dialog box, modify the values as you require and click OK.
Create a Telecom Conventional Field Device
This procedure explains how to create a conventional telecom field device. Conventional field
devices are not plug- and- socket boxes. Conventional field devices are connected to regular
terminals.
You can create a new telecom field device panel in the Domain Explorer or the Reference
Explorer. If you are creating a panel that is going to have a frequently used configuration, we
recommend that you create it in the Reference Explorer. Reference panels facilitate fast
creation of plant panels by copying an existing panel configuration from the Reference
Explorer to the Domain Explorer. However, if you want to create a panel that does not have a
configuration that you intend to use frequently, we recommend that you create this panel in the
Domain Explorer and in the <unit> where it is to be physically located. This is helpful when
filtering the panels in the current <unit>.
1. In the Domain Explorer, double-click the Panels by Category folder and expand the
Telecom Panels folder.
2. Right-click the Field Devices folder and then on the shortcut menu click New > Field
Device (Conventional).
3. On the Device Panel Properties dialog box, on the General tab, under Panel, type a name
of the new panel.
Telecom Design
252 SmartPlant Instrumentation Detailed Engineering User's Guide
4. Select the required values from the Type, Manufacturer, Model, Area classification, and
Location lists. If the required value is not available, click next to the relevant list arrow
to open the appropriate supporting table.
5. Under Mounting, type a value if needed.
6. Select the Set as intrinsically safe check box if this field device panel has intrinsic safety
certification.
7. Click Revisions to manage the revisions of the new panel if needed.
8. Click OK to accept your definitions for the new field device panel and close this dialog box.
Create a Telecom Plug-and-Socket Field Device
You use plug-and-socket boxes to connect telecom objects that have connectors. The Plug-and-
Socket Box Wizard enables you to create plug-and-socket boxes or reconfigure the existing
ones.
You can create a new telecom plug-and-socket box field device in the Domain Explorer or the
Reference Explorer. If you are creating a plug-and-socket box that is going to have a
frequently used configuration, we recommend that you create it in the Reference Explorer.
Reference plug-and- socket boxes facilitate fast creation of plant plug-and-socket boxes by
copying required configurations from the Reference Explorer to the Domain Explorer.
However, if you want to create a plug-and-socket box that does not have a configuration that
you intend to use frequently, we recommend that you create it in the Domain Explorer and in
the <unit> where it is to be physically located. This is helpful when filtering the panels in the
current <unit>.
1. In the Domain Explorer, double- click the Panels by Category folder and expand the
Telecom Panels folder.
2. Right-click the Field Devices folder and then on the shortcut menu click New > Field
Device (Plug-and-Socket).
3. In the Plug-and-Socket Box wizard, follow all the instructions carefully and click Next
until you complete the wizard.
You can click next to a list arrow to access the appropriate supporting table. This
allows you to add, edit, or delete select list items.
When defining plug-and-socket box connectors, under Connector type definition display,
SmartPlant Instrumentation displays the connector sequence, the appropriate pin number,
and the pin polarities according to the configuration of the connector than you selected.
Telecom Design
SmartPlant Instrumentation Detailed Engineering User's Guide 253
Create a Telecom Cable
This procedure explains how to create a telecom cable. When creating a cable, you select an
existing cable configuration that includes a particular arrangement of cable sets (pairs, triads,
and so forth within a cable) and wires to be built with the cable. You can then add additional
cable sets and wires to that cable if required.
If you are creating a cable that is going to have a frequently used configuration, we recommend
that you create it in the Reference Explorer. Reference cables facilitate fast creation of plant
cables by copying an existing cable configuration from the Reference Explorer to the Domain
Explorer. However, if you want to create a cable that does not have a configuration that you
intend to use frequently, we recommend that you create this cable in the Domain Explorer and
in the <unit> where it is to be physically located. This is helpful when filtering the cables in the
current <unit>.
1. In the Domain Explorer, right-click the Cables folder.
2. On the shortcut menu click New > Cable.
3. On the Cable Configuration dialog box, select an existing telecom cable configuration or
create a new one. For details, see Define a Cable Configuration (on page 27).
4. Click Create.
5. On the Cable Properties dialog box, under Cable, type a unique cable name.
6. Under Cable class, select Telecom.
7. Enter the rest of the cable properties as you require and click OK.
Telecom Design
254 SmartPlant Instrumentation Detailed Engineering User's Guide
SmartPlant Instrumentation Detailed Engineering User's Guide 255
S E C T I O N 3 4
Telecom Panels
This section deals with the creation and management of telecom panels.
In This Section
Create a Telecom Junction Box ..................................................... 255
Create a Splice Panel ..................................................................... 256
Create a Distribution Frame .......................................................... 256
Create a Patch Panel ...................................................................... 257
Create a Telecom Junction Box
This procedure explains how to create a telecom junction box.
You can create a telecom panel in the Domain Explorer or the Reference Explorer. If you are
creating a panel that is going to have a frequently used configuration, we recommend that you
create it in the Reference Explorer. Reference panels facilitate fast creation of plant panels by
copying an existing panel configuration from the Reference Explorer to the Domain
Explorer. However, if you want to create a panel that does not have a configuration that you
intend to use frequently, we recommend that you create this panel in the Domain Explorer and
in the <unit> where it is to be physically located. This is helpful when filtering the panels in the
current <unit>.
1. In the Domain Explorer, double-click the Panels by Category folder and expand the
Telecom Panels folder.
2. Right-click the Junction Boxes folder and then on the shortcut menu click New > Telecom
Junction Box.
3. On the Telecom Junction Box Properties dialog box, on the General tab, under Panel,
type the name of the new junction box.
4. Select the required values from the Type, Manufacturer, Model, Area classification, and
Location lists. If the required value is not available, click next to the relevant list arrow
to open the appropriate supporting table.
5. Under Dimensions, type a value for the junction box dimensions if needed.
6. Under Maximum number of racks, type a value to set the maximum number of racks that
will be possible to create in this junction box.
Type zero if you want to have an unlimited number of racks.
7. Under Mounting, type a value if needed.
8. Under Backplane, type a value if needed.
9. Select the Set as intrinsically safe check box if this junction box has intrinsic safety
certification.
10. Click the Associate Symbols tab to associate a symbol with the current junction box. The
software will use this symbol when generating a report in the Enhanced Report Utility. For
details, see Associate a Symbol with an Item (on page 25).
11. Click Revisions to manage the revisions of the new panel if needed.
Telecom Design
256 SmartPlant Instrumentation Detailed Engineering User's Guide
12. Click OK to accept your definitions for the new panel and close this dialog box.
Create a Splice Panel
This procedure explains how to create a splice panel.
You can create a telecom panel in the Domain Explorer or the Reference Explorer. If you are
creating a panel that is going to have a frequently used configuration, we recommend that you
create it in the Reference Explorer. Reference panels facilitate fast creation of plant panels by
copying an existing panel configuration from the Reference Explorer to the Domain
Explorer. However, if you want to create a panel that does not have a configuration that you
intend to use frequently, we recommend that you create this panel in the Domain Explorer and
in the <unit> where it is to be physically located. This is helpful when filtering the panels in the
current <unit>.
1. In the Domain Explorer, double- click the Panels by Category folder and expand the
Telecom Panels folder.
2. Right-click the Splice Panels folder and then on the shortcut menu click New > Splice.
3. On the Splice Panel Properties dialog box, on the General tab, under Panel, type the name
of the new panel.
4. Select the required values from the Type, Manufacturer, Model, Area classification, and
Location lists. If the required value is not available, click next to the relevant list arrow
to open the appropriate supporting table.
5. Under Dimensions, type a value for the splice panel dimensions if needed.
6. Under Maximum number of racks, type a value to set the maximum number of racks that
will be possible to create in this splice.
Type zero if you want to have an unlimited number of racks.
7. Under Mounting, type a value if needed.
8. Under Backplane, type a value if needed.
9. Select the Set as intrinsically safe check box if this splice panel has intrinsic safety
certification.
10. Click the Associate Symbols tab to associate a symbol with the current splice. The
software will use this symbol when generating a report in the Enhanced Report Utility. For
details, see Associate a Symbol with an Item (on page 25).
11. Click Revisions to manage the revisions of the new splice panel if needed.
12. Click OK to accept your definitions for the new splice panel and close this dialog box.
Telecom Design
SmartPlant Instrumentation Detailed Engineering User's Guide 257
Create a Distribution Frame
This procedure explains how to create a distribution frame.
You can create a telecom panel in the Domain Explorer or the Reference Explorer. If you are
creating a panel that is going to have a frequently used configuration, we recommend that you
create it in the Reference Explorer. Reference panels facilitate fast creation of plant panels by
copying an existing panel configuration from the Reference Explorer to the Domain
Explorer. However, if you want to create a panel that does not have a configuration that you
intend to use frequently, we recommend that you create this panel in the Domain Explorer and
in the <unit> where it is to be physically located. This is helpful when filtering the panels in the
current <unit>.
1. In the Domain Explorer, double- click the Panels by Category folder and expand the
Telecom Panels folder.
2. Right-click the Distribution Frames folder and then on the shortcut menu click New >
Distribution Frame.
3. On the Patch Panel Properties dialog box, on the General tab, under Panel, type the name
of the new panel.
4. Select the required values from the Type, Manufacturer, Model, Area classification, and
Location lists. If the required value is not available, click next to the relevant list arrow
to open the appropriate supporting table.
5. Under Dimensions, type a value for the distribution frame dimensions if needed.
6. Under Maximum number of racks, type a value to set the maximum number of racks that
will be possible to create in this distribution frame.
Type zero if you want to have an unlimited number of racks.
7. Under Mounting, type a value if needed.
8. Under Backplane, type a value if needed.
9. Select the Set as intrinsically safe check box if this distribution frame has intrinsic safety
certification.
10. Click the Associate Symbols tab to associate a symbol with the current distribution frame.
The software will use this symbol when generating a report in the Enhanced Report Utility.
For details, see Associate a Symbol with an Item (on page 25).
11. Click Revisions to manage the revisions of the new panel if needed.
12. Click OK to accept your definitions for the new distribution frame and close this dialog box.
Telecom Design
258 SmartPlant Instrumentation Detailed Engineering User's Guide
Create a Patch Panel
This procedure explains how to create a patch panel.
You can create a telecom panel in the Domain Explorer or the Reference Explorer. If you are
creating a panel that is going to have a frequently used configuration, we recommend that you
create it in the Reference Explorer. Reference panels facilitate fast creation of plant panels by
copying an existing panel configuration from the Reference Explorer to the Domain
Explorer. However, if you want to create a panel that does not have a configuration that you
intend to use frequently, we recommend that you create this panel in the Domain Explorer and
in the <unit> where it is to be physically located. This is helpful when filtering the panels in the
current <unit>.
1. In the Domain Explorer, double-click the Panels by Category folder and expand the
Telecom Panels folder.
2. Right-click the Patch Panels folder and then on the shortcut menu click New > Patch
Panel.
3. On the Patch Panel Properties dialog box, on the General tab, under Panel, type the name
of the new panel.
4. Select the required values from the Type, Manufacturer, Model, Area classification, and
Location lists. If the required value is not available, click next to the relevant list arrow
to open the appropriate supporting table.
5. Under Dimensions, type a value for the patch panel dimensions if needed.
6. Under Maximum number of racks, type a value to set the maximum number of racks that
will be possible to create in this panel.
Type zero if you want to have an unlimited number of racks.
7. Under Mounting, type a value if needed.
8. Under Backplane, type a value if needed.
9. Select the Set as intrinsically safe check box if this panel has intrinsic safety certification.
10. Click the Associate Symbols tab to associate a symbol with the current panel. The software
will use this symbol when generating a report in the Enhanced Report Utility. For details,
see Associate a Symbol with an Item (on page 25).
11. Click Revisions to manage the revisions of the new panel if needed.
12. Click OK to accept your definitions for the new panel and close this dialog box.
SmartPlant Instrumentation Detailed Engineering User's Guide 259
S E C T I O N 3 5
Equipment Cabinets and Equipment Items
This section deals with the creation and management of equipment cabinets and equipment
items.
In This Section
Create a PA Cabinet ...................................................................... 259
Create an Amplifier ....................................................................... 260
Add a Connector to an Amplifier .................................................. 261
Add an Amplifier Channel to an Amplifier ................................... 261
Create a PABX Cabinet ................................................................. 262
Create a PABX Rack ..................................................................... 262
Create a Switch .............................................................................. 263
Add a Connector to a Switch ......................................................... 264
Add a Switch Port .......................................................................... 264
Create a Switch Channel................................................................ 265
Create and Associate a Telephone Number ................................... 265
Create an Unassociated Telephone Number .................................. 265
Associate a Telephone Number with a Channel ............................ 266
Create a Miscellaneous Cabinet .................................................... 266
Create a Hub Cabinet ..................................................................... 267
Create Hub Equipment .................................................................. 268
Create a Hub Connector ................................................................ 268
Add a Port to a Hub ....................................................................... 269
Create an Intercom Cabinet ........................................................... 269
Add Intercom Equipment .............................................................. 270
Add an Intercom Connector .......................................................... 270
Create a PA Cabinet
This procedure explains how to create a PA cabinet.
SmartPlant Instrumentation allows you to create a number of equipment cabinets that you can
use for various purposes. Once you have created the cabinets you require, you can create the
appropriate equipment for each cabinet.
You can create an equipment cabinet in the Domain Explorer or the Reference Explorer. If
you are creating an equipment cabinet that is going to have a frequently used configuration, we
recommend that you create it in the Reference Explorer. Reference equipment cabinets
facilitate fast creation of plant equipment cabinets by copying an existing cabinet configuration
from the Reference Explorer to the Domain Explorer. However, if you want to create an
equipment cabinet that does not have a configuration that you intend to use frequently, we
recommend that you create it in the Domain Explorer and in the <unit> where it is to be
physically located. This is helpful when filtering the panels in the current <unit>.
1. In the Domain Explorer, double- click the Panels by Category folder and expand the
Telecom Panels folder.
Telecom Design
260 SmartPlant Instrumentation Detailed Engineering User's Guide
2. Right-click the Equipment Cabinets folder and then on the shortcut menu click New > PA
Cabinet.
3. On the PA Cabinet Properties dialog box, on the General tab, under Panel, type the name
of the new cabinet.
4. Select the required values from the Type, Manufacturer, Model, Area classification, and
Location lists. If the required value is not available, click next to the relevant list arrow
to open the appropriate supporting table.
5. Under Dimensions, type a value for the cabinet dimensions if needed.
6. Under Maximum number of racks, type a value to set the maximum number of racks that
will be possible to create in this cabinet.
Type zero if you want to have an unlimited number of racks.
7. Under Mounting, type a value if needed.
8. Under Backplane, type a value if needed.
9. Select the Set as intrinsically safe check box if this cabinet has intrinsic safety certification.
10. Click the Associate Symbols tab to associate a symbol with the current cabinet. The
software will use this symbol when generating a report in the Enhanced Report Utility. For
details, see Associate a Symbol with an Item (on page 25).
11. Click Revisions to manage the revisions of the new cabinet if needed.
12. Click OK to accept your definitions for the new cabinet and close this dialog box.
Create an Amplifier
The software allows you to add amplifiers to an existing PA cabinet. Once you have created an
amplifier, you can create strips and connectors under this amplifier.
SmartPlant Instrumentation allows you to create a number of equipment cabinets that you can
use for various purposes. Once you have created the cabinets you require, you can create the
appropriate equipment for each cabinet.
You can create an equipment cabinet in the Domain Explorer or the Reference Explorer. If
you are creating an equipment cabinet that is going to have a frequently used configuration, we
recommend that you create it in the Reference Explorer. Reference equipment cabinets
facilitate fast creation of plant equipment cabinets by copying an existing cabinet configuration
from the Reference Explorer to the Domain Explorer. However, if you want to create an
equipment cabinet that does not have a configuration that you intend to use frequently, we
recommend that you create it in the Domain Explorer and in the <unit> where it is to be
physically located. This is helpful when filtering the panels in the current <unit>.
1. In the Domain Explorer, double-click the Panels by Category folder and expand the
Telecom Panels folder.
2. Expand the Equipment Cabinets folder and then right-click a PA cabinet to which you
want to add an amplifier.
3. On the shortcut menu click New > Amplifier.
4. On the New Wiring Equipment dialog box, type a name for the new amplifier and click
OK.
5. On the Wiring Equipment Properties Amplifier dialog box, on the General tab, under
Name, accept or type a name of the new amplifier.
Telecom Design
SmartPlant Instrumentation Detailed Engineering User's Guide 261
6. Select the Double width check box if the amplifier occupies a double width slot or position.
7. In the Details group box do the following as you require:
a. Type a description.
b. Select an amplifier type, model, and manufacturer. If the required value is not available
on the list, click to define a new one.
c. Enter a sequence if you need to define the amplifier sequence.
8. Click the Category Properties tab.
9. Revise and modify category property values as you require. Click the value for each
property and modify it as needed.
Wiring equipment categories that are shipped with SmartPlant Instrumentation have
predefined properties. You cannot delete or rename any of these categories or their
properties. You can only edit their values. However, you can add user-defined properties to
any category which you can rename or delete as you wish. For details, see Customize and
Use Wiring Equipment Categories (on page 64).
10. Click OK to accept your settings and close the dialog box.
Add a Connector to an Amplifier
This procedure explains how to add a connector to an amplifier. In the SmartPlant
Instrumentation Explorer, connectors are child items of amplifiers and switches.
1. In the Domain Explorer, right-click an amplifier to which you want to add a connector.
You can create an amplifier only under a PA cabinet. For more details, see Create an
Amplifier (on page 260).
2. On the shortcut menu click New > Connector.
3. On the Connector Properties dialog box, type a connector name.
4. Select a connector type. Click to add new connector types to this list.
5. Define the connector as male or female.
6. Select a panel side for the connector.
7. Click OK.
Add an Amplifier Channel to an Amplifier
This procedure explains how to add an amplifier channel to an amplifier. In the SmartPlant
Instrumentation Explorer, amplifier channels are child items of amplifiers. You can add as
many amplifier channels to an amplifier as you need.
1. In the Domain Explorer, right-click an amplifier to which you want to add an amplifier
channel.
You can create an amplifier only under a PA cabinet. For more details, see Create an
Amplifier (on page 260).
2. On the shortcut menu click New > Amplifier Channel.
3. On the New Wiring Equipment dialog box, under Name, type an amplifier channel name
and click OK.
4. On the Wiring Equipment Properties dialog box, define the properties that you require.
Telecom Design
262 SmartPlant Instrumentation Detailed Engineering User's Guide
5. Click OK.
Create a PABX Cabinet
This procedure explains how to create a PABX (private automatic branch exchange) cabinet.
Then, you can add PABX racks and terminal strips to the new PABX cabinet.
SmartPlant Instrumentation allows you to create a number of equipment cabinets that you can
use for various purposes. Once you have created the cabinets you require, you can create the
appropriate equipment for each cabinet.
You can create an equipment cabinet in the Domain Explorer or the Reference Explorer. If
you are creating an equipment cabinet that is going to have a frequently used configuration, we
recommend that you create it in the Reference Explorer. Reference equipment cabinets
facilitate fast creation of plant equipment cabinets by copying an existing cabinet configuration
from the Reference Explorer to the Domain Explorer. However, if you want to create an
equipment cabinet that does not have a configuration that you intend to use frequently, we
recommend that you create it in the Domain Explorer and in the <unit> where it is to be
physically located. This is helpful when filtering the panels in the current <unit>.
1. In the Domain Explorer, double- click the Panels by Category folder and expand the
Telecom Panels folder.
2. Right-click the Equipment Cabinets folder and then on the shortcut menu click New >
PABX Cabinet.
3. On the PABX Cabinet Properties dialog box, on the General tab, under Panel, type the
name of the new cabinet.
4. Select the required values from the Type, Manufacturer, Model, Area classification, and
Location lists. If the required value is not available, click next to the relevant list arrow
to open the appropriate supporting table.
5. Under Dimensions, type a value for the cabinet dimensions if needed.
6. Under Maximum number of racks, type a value to set the maximum number of racks that
will be possible to create in this cabinet.
Type zero if you want to have an unlimited number of racks.
7. Under Mounting, type a value if needed.
8. Under Backplane, type a value if needed.
9. Select the Set as intrinsically safe check box if this cabinet has intrinsic safety certification.
10. Click the Associate Symbols tab to associate a symbol with the current cabinet. The
software will use this symbol when generating a report in the Enhanced Report Utility. For
details, see Associate a Symbol with an Item (on page 25).
11. Click Revisions to manage the revisions of the new cabinet if needed.
12. Click OK to accept your definitions for the new cabinet and close this dialog box.
Telecom Design
SmartPlant Instrumentation Detailed Engineering User's Guide 263
Create a PABX Rack
This procedure explains how to create a rack in a PABX (private automatic branch exchange)
cabinet.
1. In the Domain Explorer, expand the Telecom Panels folder, which is located within the
Panels by Category folder.
2. Expand the Equipment Cabinets folder and then right-click a PABX cabinet where you
want on create a rack.
3. On the shortcut menu click New > PABX Rack.
4. On the Rack Properties dialog box, on the General tab, under Rack, type the name of the
new rack
5. Type a brief description as you require.
6. Enter the rack sequence in its parent cabinet.
7. Click Slots to add slots to the current rack.
8. On the Batch Slot Creation dialog box, type the number of new slots that you want to add
in the new rack.
9. Do the following to define the slot numbering:
a. Type a prefix for the slot name.
b. Enter a value in the Start from number and Increment by fields.
c. Click OK to add the new slots and to return to the Rack Properties dialog box.
On the Rack Properties dialog box, the software now displays the number of slots that
you added.
10. Click the Associate Symbols tab to associate a symbol with the current rack. The software
will use this symbol when generating a report in the Enhanced Report Utility. For details,
see Associate a Symbol with an Item (on page 25).
11. Click OK to accept your definitions for the new rack and close this dialog box.
Create a Switch
The software allows you to create switches after adding a rack to a PABX cabinet. Once you
have created a switch, you can add a switch port and a connector.
1. In the Domain Explorer, expand the Telecom Panels folder, which is located within the
Panels by Category folder.
2. Expand the Equipment Cabinets folder to display the existing PABX cabinets.
3. Double-click a PABX cabinet to display the existing PABX racks.
4. Right-click a PABX rack to which you want to add a new switch and then on the shortcut
menu, click New > Switch.
5. On the New Wiring Equipment dialog box, type a name for the new switch and click OK.
6. On the Wiring Equipment Properties Switch dialog box, on the General tab, under
Name, accept or type a name of the new switch.
7. Select the Double width check box if the amplifier occupies a double width slot or position.
8. In the Details group box do the following as you require:
a. Type a description.
Telecom Design
264 SmartPlant Instrumentation Detailed Engineering User's Guide
b. Select an amplifier type, model, and manufacturer. If the required value is not available
on the list, click to define a new one.
c. Enter a sequence if you need to define the switch sequence.
9. Click the Category Properties tab.
10. Revise and modify category property values as you require. Click the value for each
property and modify it as needed.
Wiring equipment categories that are shipped with SmartPlant Instrumentation have
predefined properties. You cannot delete or rename any of these categories or their
properties. You can only edit their values. However, you can add user-defined properties to
any category which you can rename or delete as you wish. For details, see Customize and
Use Wiring Equipment Categories (on page 64).
11. Click OK to accept your settings and close the dialog box.
Add a Connector to a Switch
This procedure explains how to add a connector to a switch. In the SmartPlant
Instrumentation Explorer, connectors are child items of switches and amplifiers.
1. In the Domain Explorer, expand the Telecom Panels folder, which is located within the
Panels by Category folder.
2. Expand the Equipment Cabinets folder to display the existing PABX cabinets.
3. Double-click a PABX cabinet and then a PABX rack to display the existing switches.
4. Right-click a switch to which you want to add a new connector and then on the shortcut
menu, click New > Connector.
5. On the Connector Properties dialog box, type a connector name.
6. Select a connector type. Click to add new connector types to this list.
7. Define the connector as male or female.
8. Select a panel side for the connector.
9. Click OK.
Add a Switch Port
This procedure explains how to add a port to an existing switch.
1. In the Domain Explorer, expand the Telecom Panels folder, which is located within the
Panels by Category folder.
2. Expand the Equipment Cabinets folder to display the existing PABX cabinets.
3. Double-click a PABX cabinet and then a PABX rack to display the existing switches.
4. Right-click a switch to which you want to add a new port and then on the shortcut menu,
click New > Switch Port.
5. On the General tab of the Switch Port Properties dialog box, type a name for the new
switch port.
6. Click the Associate Symbols tab to associate a symbol with the current switch port. The
software will use this symbol when generating a report in the Enhanced Report Utility. For
details, see Associate a Symbol with an Item (on page 25).
Telecom Design
SmartPlant Instrumentation Detailed Engineering User's Guide 265
7. Click OK.
Create a Switch Channel
After creating a switch port, you can add a channel to this port.
1. In the Domain Explorer, expand the Telecom Panels folder, which is located within the
Panels by Category folder.
2. Expand the Equipment Cabinets folder to display the existing PABX cabinets.
3. Expand the hierarchy of a PABX cabinet and then double-click a PABX rack, switch, and
then a switch port.
4. Right-click a switch port to which you want to add a new channel and then on the shortcut
menu, click New > Switch Channel.
5. On the General tab of the Channel Properties dialog box, type a name for the new
channel.
6. Type a brief description if required.
7. Enter an appropriate sequence of the current channel in its parent switch port.
8. Click the Associate Symbols tab to associate a symbol with the current channel. The
software will use this symbol when generating a report in the Enhanced Report Utility. For
details, see Associate a Symbol with an Item (on page 25).
9. Click OK to accept your settings and close this dialog box.
Create and Associate a Telephone Number
This option allows you to create a telephone number in a PABX cabinet and automatically
associate it with a switch channel.
1. In the Domain Explorer, expand the Telecom Panels folder, which is located within the
Panels by Category folder.
2. Expand the Equipment Cabinets folder to display the existing PABX cabinets.
3. Expand the hierarchy of a PABX cabinet and then double-click a PABX rack, switch, and
then a switch channel.
4. Right-click a switch channel and create a terminal if there is there is no terminal under the
current switch channel.
5. Right-click the Telephone folder and then on the shortcut menu, click New > Telephone.
6. On the Telephone Properties dialog box, type a telephone number and description as you
require.
7. Select an appropriate telephone state and usage. If the values that you need do not exist on
the Telephone state and Telephone usage lists, you can add them in the Telecom
supporting tables in the Wiring module. To do this, in the Wiring module, click Tables >
Telecom > Telephone State or Telephone Usage.
8. Click OK.
Telecom Design
266 SmartPlant Instrumentation Detailed Engineering User's Guide
Create an Unassociated Telephone Number
1. In the Wiring module, click Tables > Telecom Telephone Numbers.
2. On the Telephone Numbers dialog box, click New.
3. Type an appropriate number, description, telephone state, and telephone usage as you
require.
4. Click OK.
Associate a Telephone Number with a Channel
The software allows you to associate a telephone number with a switch channel. Note that a
switch channel can be associated with many telephone numbers.
1. In the Domain Explorer, expand the hierarchy of a PABX panel to display the existing
racks, switches, switch ports, and terminals.
2. Right-click a channel, then on the shortcut menu, click Actions > Associate Telephone
Numbers.
3. On the Associate Telephone Numbers dialog box, select an available telephone number
and click Associate.
4. Click Close when done.
Create a Miscellaneous Cabinet
Miscellaneous cabinets are intended for video equipment, entertainment systems, and so forth.
After creating a miscellaneous cabinet, you can add a rack and a terminal strip.
SmartPlant Instrumentation allows you to create a number of equipment cabinets that you can
use for various purposes. Once you have created the cabinets you require, you can create the
appropriate equipment for each cabinet.
You can create an equipment cabinet in the Domain Explorer or the Reference Explorer. If
you are creating an equipment cabinet that is going to have a frequently used configuration, we
recommend that you create it in the Reference Explorer. Reference equipment cabinets
facilitate fast creation of plant equipment cabinets by copying an existing cabinet configuration
from the Reference Explorer to the Domain Explorer. However, if you want to create an
equipment cabinet that does not have a configuration that you intend to use frequently, we
recommend that you create it in the Domain Explorer and in the <unit> where it is to be
physically located. This is helpful when filtering the panels in the current <unit>.
1. In the Domain Explorer, double- click the Panels by Category folder and expand the
Telecom Panels folder.
2. Right-click the Equipment Cabinets folder and then on the shortcut menu click New >
Miscellaneous Cabinet.
3. On the Miscellaneous Cabinet Properties dialog box, on the General tab, under Panel,
type the name of the new cabinet.
4. Select the required values from the Type, Manufacturer, Model, Area classification, and
Location lists. If the required value is not available, click next to the relevant list arrow
to open the appropriate supporting table.
5. Under Dimensions, type a value for the cabinet dimensions if needed.
Telecom Design
SmartPlant Instrumentation Detailed Engineering User's Guide 267
6. Under Maximum number of racks, type a value to set the maximum number of racks that
will be possible to create in this cabinet.
Type zero if you want to have an unlimited number of racks.
7. Under Mounting, type a value if needed.
8. Under Backplane, type a value if needed.
9. Select the Set as intrinsically safe check box if this cabinet has intrinsic safety certification.
10. Click the Associate Symbols tab to associate a symbol with the current cabinet. The
software will use this symbol when generating a report in the Enhanced Report Utility. For
details, see Associate a Symbol with an Item (on page 25).
11. Click Revisions to manage the revisions of the new cabinet if needed.
12. Click OK to accept your definitions for the new cabinet and close this dialog box.
Create a Hub Cabinet
This procedure explains how to create a hub cabinet. After creating a hub cabinet, you can add
hub equipment.
SmartPlant Instrumentation allows you to create a number of equipment cabinets that you can
use for various purposes. Once you have created the cabinets you require, you can create the
appropriate equipment for each cabinet.
You can create an equipment cabinet in the Domain Explorer or the Reference Explorer. If
you are creating an equipment cabinet that is going to have a frequently used configuration, we
recommend that you create it in the Reference Explorer. Reference equipment cabinets
facilitate fast creation of plant equipment cabinets by copying an existing cabinet configuration
from the Reference Explorer to the Domain Explorer. However, if you want to create an
equipment cabinet that does not have a configuration that you intend to use frequently, we
recommend that you create it in the Domain Explorer and in the <unit> where it is to be
physically located. This is helpful when filtering the panels in the current <unit>.
1. In the Domain Explorer, double- click the Panels by Category folder and expand the
Telecom Panels folder.
2. Right-click the Equipment Cabinets folder and then on the shortcut menu click New >
Hub Cabinet.
3. On the Hub Cabinet Properties dialog box, on the General tab, under Panel, type the
name of the new cabinet.
4. Select the required values from the Type, Manufacturer, Model, Area classification, and
Location lists. If the required value is not available, click next to the relevant list arrow
to open the appropriate supporting table.
5. Under Dimensions, type a value for the cabinet dimensions if needed.
6. Under Maximum number of racks, type a value to set the maximum number of racks that
will be possible to create in this cabinet.
Type zero if you want to have an unlimited number of racks.
7. Under Mounting, type a value if needed.
8. Under Backplane, type a value if needed.
9. Select the Set as intrinsically safe check box if this cabinet has intrinsic safety certification.
Telecom Design
268 SmartPlant Instrumentation Detailed Engineering User's Guide
10. Click the Associate Symbols tab to associate a symbol with the current cabinet. The
software will use this symbol when generating a report in the Enhanced Report Utility. For
details, see Associate a Symbol with an Item (on page 25).
11. Click Revisions to manage the revisions of the new cabinet if needed.
12. Click OK to accept your definitions for the new cabinet and close this dialog box.
Create Hub Equipment
You can add hub equipment to a hub cabinet. Hub equipment is a type of wiring equipment.
After creating hub equipment, you can add a port and a hub connector.
1. In the Reference Explorer or Domain Explorer, expand the Telecom Panels folder.
2. Expand the Equipment Cabinets folder to display the existing hub cabinets.
3. Right-click a hub cabinet and then on the shortcut menu, click New > Hub Equipment.
4. On the New Wiring Equipment dialog box, type a name for the new hub equipment and
then click OK.
5. On the General tab of the Wiring Equipment Properties Hub dialog box, type the name
of the new hub.
6. Select the Double width check box if the hub occupies a double width slot or position.
7. In the Details group box do the following as you require:
a. Type a description.
b. Select a hub type, model, and manufacturer. If the required value is not available on the
list, click to define a new one.
c. Enter a sequence if you need to define the hub sequence.
8. Click the Category Properties tab.
9. Revise and modify category property values as you require. Click the value for each
property and modify it as needed.
Wiring equipment categories that are shipped with SmartPlant Instrumentation have
predefined properties. You cannot delete or rename any of these categories or their
properties. You can only edit their values. However, you can add user-defined properties to
any category which you can rename or delete as you wish. For details, see Customize and
Use Wiring Equipment Categories (on page 64).
10. Click OK to accept your settings and close the dialog box.
Create a Hub Connector
This procedure explains how to add a hub connector to a hub.
1. In the Domain Explorer or Reference Explorer, expand a hub cabinet hierarchy to display
the existing hub equipment and hub ports.
2. Do one of the following:
Right-click a port to which you want to add a hub connector.
Right-click the Hub Connectors folder.
3. On the shortcut menu, click New > Hub Connector.
4. On the Connector Properties dialog box, type a connector name.
Telecom Design
SmartPlant Instrumentation Detailed Engineering User's Guide 269
5. Select a connector type. Click to add new connector types to this list.
6. Set whether the connector is male or female.
7. Select a panel side for the connector.
8. Click OK.
Add a Port to a Hub
This procedure explains how to add a port to a hub.
1. In the Domain Explorer or Reference Explorer, navigate to a hub cabinet.
2. Double-click a hub cabinet to display the existing hub equipment.
3. Right-click a hub equipment item and then on the shortcut menu, click New > Port.
4. On the General tab of the Port Properties dialog box, type a name for the new port.
5. Type a brief description if necessary.
6. Enter the port sequence in the hub if needed.
7. Click the Associate Symbols tab to associate a symbol with the current port. The software
will use this symbol when generating a report in the Enhanced Report Utility. For details,
see Associate a Symbol with an Item (on page 25).
8. Click OK.
Create an Intercom Cabinet
This procedure explains how to create an intercom cabinet. After creating an intercom cabinet,
you can add intercom equipment and a terminal strip.
SmartPlant Instrumentation allows you to create a number of equipment cabinets that you can
use for various purposes. Once you have created the cabinets you require, you can create the
appropriate equipment for each cabinet.
You can create an equipment cabinet in the Domain Explorer or the Reference Explorer. If
you are creating an equipment cabinet that is going to have a frequently used configuration, we
recommend that you create it in the Reference Explorer. Reference equipment cabinets
facilitate fast creation of plant equipment cabinets by copying an existing cabinet configuration
from the Reference Explorer to the Domain Explorer. However, if you want to create an
equipment cabinet that does not have a configuration that you intend to use frequently, we
recommend that you create it in the Domain Explorer and in the <unit> where it is to be
physically located. This is helpful when filtering the panels in the current <unit>.
1. In the Domain Explorer, double-click the Panels by Category folder and expand the
Telecom Panels folder.
2. Right-click the Equipment Cabinets folder and then on the shortcut menu click New >
Intercom Cabinet.
3. On the Intercom Cabinet Properties dialog box, on the General tab, under Panel, type the
name of the new cabinet.
4. Select the required values from the Type, Manufacturer, Model, Area classification, and
Location lists. If the required value is not available, click next to the relevant list arrow
to open the appropriate supporting table.
5. Under Dimensions, type a value for the cabinet dimensions if needed.
Telecom Design
270 SmartPlant Instrumentation Detailed Engineering User's Guide
6. Under Maximum number of racks, type a value to set the maximum number of racks that
will be possible to create in this cabinet.
Type zero if you want to have an unlimited number of racks.
7. Under Mounting, type a value if needed.
8. Under Backplane, type a value if needed.
9. Select the Set as intrinsically safe check box if this cabinet has intrinsic safety certification.
10. Click the Associate Symbols tab to associate a symbol with the current cabinet. The
software will use this symbol when generating a report in the Enhanced Report Utility. For
details, see Associate a Symbol with an Item (on page 25).
11. Click Revisions to manage the revisions of the new cabinet if needed.
12. Click OK to accept your definitions for the new cabinet and close this dialog box.
Add Intercom Equipment
This procedure explains how to add intercom to an intercom cabinet.
1. In the Reference Explorer or Domain Explorer, expand the Telecom Panels folder.
2. Expand the Equipment Cabinets folder to display the existing intercom cabinets.
3. Right-click an intercom cabinet and then on the shortcut menu, click New > Intercom
Equipment.
4. On the New Wiring Equipment dialog box, type a name for the new intercom equipment
and then click OK.
5. On the General tab of the Wiring Equipment Properties Intercom dialog box, type the
name of the new intercom.
6. Select the Double width check box if the hub occupies a double width slot or position.
7. In the Details group box do the following as you require:
a. Type a description.
b. Select a intercom type, model, and manufacturer. If the required value is not available
on the list, click to define a new one.
c. Enter a sequence if you need to define the intercom sequence in the cabinet.
8. Click the Category Properties tab.
9. Revise and modify category property values as you require. Click the value for each
property and modify it as needed.
Wiring equipment categories that are shipped with SmartPlant Instrumentation have
predefined properties. You cannot delete or rename any of these categories or their
properties. You can only edit their values. However, you can add user-defined properties to
any category which you can rename or delete as you wish. For details, see Customize and
Use Wiring Equipment Categories (on page 64).
10. Click OK to accept your settings and close the dialog box.
Telecom Design
SmartPlant Instrumentation Detailed Engineering User's Guide 271
Add an Intercom Connector
This procedure explains how to a connector to an intercom.
1. In the Domain Explorer or Reference Explorer, expand a hub cabinet hierarchy to display
the existing intercom equipment.
2. Do one of the following:
3. Right-click an intercom to which you want to add a connector.
4. On the shortcut menu, click New > Connector.
5. On the Connector Properties dialog box, type a connector name.
6. Select a connector type. Click to add new connector types to this list.
7. Set whether the connector is male or female.
8. Select a panel side for the connector.
9. Click OK.
S E C T I O N
Reports
This section deals with the generation of telecom reports.
Topics
Generating Telecom Reports Common Tasks ............................... 271
Generate a Communication Line Report ....................................... 272
Generate a Speaker Load Report ................................................... 273
Generate a Telecommunication Device List .................................. 273
Generate a Telecom Device Type Report ...................................... 274
Generate a Telecom Line Number Report ..................................... 274
Generate a Telecom Field Equipment Report ............................... 274
Generate a Telecom Signal Level Report ...................................... 275
Generate an Actual Load Report ................................................... 275
Generating Telecom Reports Common Tasks
The following tasks are used frequently when you generate telecom reports.
Generate a Telecommunication Device List
This option enables you to generate a report that lists all the existing telecommunication devices
in the current <unit> or all the <units> in the current <plant>. The report lists all tag numbers
(telecom devices), their service, device types and line numbers, location layouts, field equipment
and signal levels, manufacturers and models, as well as the fire areas and load data. You
generate this report in the Instrument Index module. For more information, see Generate a
Telecommunication Device List (on page 273).
Telecom Design
272 SmartPlant Instrumentation Detailed Engineering User's Guide
Generate a Communication Line Report
You can generate a report that displays the connection path of all field device panels on a
selected communication line. The connection path includes all the connected panels, their
terminals and ports. For more information, see Generate a Communication Line Report (on
page 272).
Generate a Speaker Load Report
This option allows you to generate a report that displays all the field device panels connected to
a specific channel in a selected equipment card. For more information, see Generate a Speaker
Load Report (on page 273).
Generate a TelecomDevice Type Report
This option allows you to generate a report that lists the existing telecom device types. You can
generate a standard list report or a detailed list report depending on your needs. The standard
report lists all the existing telecom device type acronyms and their definitions. The detailed
report provides additional information for every telecom device type such as specification form
number, reference panel and cable, connection type, and so forth. For more information, see
Generate a Telecom Device Type Report (on page 274).
Generate a TelecomLine Number Report
Telecom Line Numbers report lists all the existing line numbers, their descriptions, origins and
destinations, their types, and so forth. For more information, see Generate a Telecom Line
Number Report (on page 274).
Generate a TelecomField Equipment Report
This option enables you to generate a list of all the existing telecom field equipment. The report
lists the equipment ex- code, IS code gas group, temp. class, frequency code, effect, and the
telecom ID number. For more information, see Generate a Telecom Field Equipment Report
(on page 274).
Generate a TelecomSignal Level Report
Signal level report lists all the existing telecom signals, their descriptions, and capacity. For
more information, see Generate a Telecom Signal Level Report (on page 275).
Generate an Actual Load Report
This option enables you to generate an actual load report per channel for a selected equipment
card. This report includes the sum of all field device panels connected to a specific channel.
For more information, see Generate an Actual Load Report (on page 275).
Telecom Design
SmartPlant Instrumentation Detailed Engineering User's Guide 273
Generate a Communication Line Report
You can generate a report that displays the connection path of all field device panels on a
selected communication line. The connection path includes all the connected panels, their
terminals and ports.
You must install the Enhanced Report Utility on your local machine to be able to
generate the communication line report. For details, see Enhanced Report Utility Installation
Guide.
1. In the Wiring Module window, click Reports > Telecom > Communication Line Report.
2. On the Communication Line Selection dialog box, select a communication line Click OK.
3. At the print preview prompt, do one of the following:
Click Yes to open the print preview of the generated report. Choose this option if you
want to modify or annotate the report.
Click No to start printing the report without displaying its print preview.
On the General tab of the Preferences dialog box, you can set SmartPlant Instrumentation
to display a print preview always, never or with your approval.
If you select not to preview a report, and you are using Acrobat Distiller as your default
printer, make sure that Distiller is configured to enable report generation without prompting
for the output file location. To do this, open the Distiller Preferences dialog box and under
Output Options, clear the check boxes Ask for PDF file destination and Ask to replace
existing PDF file.
Generate a Speaker Load Report
This option allows you to generate a report that displays all the field device panels connected to
a specific channel in a selected equipment card.
1. In the Wiring Module window, click Reports > Telecom > Speaker Load Report.
2. On the Panel - Strip Selection dialog box, click Find.
3. Select a card and click Print.
4. On the Print Preview Request, click Yes to display the report before printing it or click No
to print out the report without displaying it first.
You can also generate this report from the Domain Explorer. Expand the hierarchy of a
PA panel. Then, after right-clicking an amplifier, click Reports > Speaker Load Report.
Telecom Design
274 SmartPlant Instrumentation Detailed Engineering User's Guide
Generate a Telecommunication Device List
This option enables you to generate a report that lists all the existing telecommunication devices
in the current <unit> or all the <units> in the current <plant>. The report lists all tag numbers
(telecom devices), their service, device types and line numbers, location layouts, field equipment
and signal levels, manufacturers and models, as well as the fire areas and load data. You
generate this report in the Instrument Index module.
1. Switch to the Instrument Index module.
2. In the Instrument Index window, click Reports > Telecom Devices.
3. On the Report Selection Options, select one of the following options:
Current <Unit> include the telecom devices belonging to the current <plant> only.
Current <Area> include the telecom devices belonging to the current <area> only.
All <Units> include the telecom devices belonging to all the <unit> in the current
<plant>.
4. When prompted to preview the new report, click Yes. Click No to print out the report
without opening its print preview.
Generate a Telecom Device Type Report
This option allows you to generate a report that lists the existing telecom device types. You can
generate a standard list report or a detailed list report depending on your needs. The standard
report lists all the existing telecom device type acronyms and their definitions. The detailed
report provides additional information for every telecom device type such as specification form
number, reference panel and cable, connection type, and so forth.
1. Switch to the Instrument Index module.
2. In the Instrument Index window, do one of the following:
Click Reports > Telecom Tables > Standard Telecom Type List.
Click Reports > Telecom Tables > Detailed Telecom Type List.
3. When prompted to preview the new report, click Yes. Click No to print out the report
without opening its print preview.
Generate a Telecom Line Number Report
Telecom Line Numbers report lists all the existing line numbers, their descriptions, origins and
destinations, their types, and so forth.
1. Switch to the Instrument Index module.
2. In the Instrument Index window, click Reports > Telecom Tables > Telecom Line
Numbers.
3. When prompted to preview the new report, click Yes. Click No to print out the report
without opening its print preview.
Telecom Design
SmartPlant Instrumentation Detailed Engineering User's Guide 275
Generate a Telecom Field Equipment Report
This option enables you to generate a list of all the existing telecom field equipment. The report
lists the equipment ex- code, IS code gas group, temp. class, frequency code, effect, and the
telecom ID number.
1. Switch to the Instrument Index module.
2. In the Instrument Index window, click Reports > Telecom Tables > Telecom Field
Equipment.
3. When prompted to preview the new report, click Yes. Click No to print out the report
without opening its print preview.
Generate a Telecom Signal Level Report
Signal level report lists all the existing telecom signals, their descriptions, and capacity.
1. Switch to the Instrument Index module.
2. In the Instrument Index window, click Reports > Telecom Tables > Telecom Signal
Level.
3. When prompted to preview the new report, click Yes. Click No to print out the report
without opening its print preview.
Generate an Actual Load Report
This option enables you to generate an actual load report per channel for a selected equipment
card. This report includes the sum of all field device panels connected to a specific channel.
1. In the Wiring Module window, click Reports > Telecom > Actual Load Report.
2. On the Panel - Strip Selection dialog box, click Find.
3. Select a card and click Print.
4. On the Print Preview Request, click Yes to display the report before printing it or click No
to print out the report without displaying it first.
You can also generate this report from the Domain Explorer. Expand the hierarchy of a
PA panel. Then, after right-clicking an amplifier, click Reports > Actual Load Report.
S E C T I O N
Telecom Design
276 SmartPlant Instrumentation Detailed Engineering User's Guide
Commands and Controls
Topics
Alarm Zones Dialog Box ............................................................... 276
Associate Telephone Numbers Dialog Box ................................... 277
Distribution Frame Properties (General) Dialog Box .................... 277
Equipment Panel Properties (General) Dialog Box ....................... 278
Find Telecom Tag Dialog Box ...................................................... 278
Hub Cabinet Properties (General) Dialog Box .............................. 279
Intercom Cabinet Properties (General) Dialog Box ...................... 280
Intercom Numbers Dialog Box ...................................................... 281
Miscellaneous Cabinet Properties (General) Dialog Box .............. 281
Network Class Selection Dialog Box ............................................ 282
Network Classes Dialog Box ......................................................... 282
PA Amplifier Selection Dialog Box .............................................. 282
PA Cabinet Properties (General) Dialog Box ................................ 283
PA-Zones Dialog Box ................................................................... 284
PABX Categories Dialog Box ....................................................... 284
PABX Cabinet Properties (General) Dialog Box .......................... 285
Panel Sub-Systems Dialog Box ..................................................... 285
Patch Panel Properties (General) Dialog Box ............................... 286
Port Properties Dialog Box ............................................................ 287
Slot Properties Dialog Box ............................................................ 287
Splice Properties (General) Dialog Box ........................................ 287
Slot Quantities Dialog Box ............................................................ 288
Switch Port Properties (General) Dialog Box ............................... 288
Telephone Numbers Dialog Box ................................................... 289
Telephone Number Statuses Dialog Box ....................................... 289
Telephone Number Usages Dialog Box ........................................ 289
Telecom Field Device Panel Properties (General) Dialog Box ..... 290
Telecom Junction Box Properties (General) Dialog Box .............. 290
Telephone Number Properties Dialog Box .................................... 291
Alarm Zones Dialog Box
This dialog box allows you to manage the alarm zone definitions which are available for
selection on the Category Properties tab of the Wiring Equipment Properties (Amplifier)
dialog box.
To access this dialog box, in the Wiring module, click Tables > Telecom > Alarm Zones.
Find an alarm zone Allows you to find a record in the data window. You can type the item
you want to find and the software selects the record in the data window below.
Data Window Displays all the available alarm zones and their descriptions. Click a value
that your want to edit, or click New to add a new data row.
Alarm Zone Allows you to type the required value.
Description Allows you to type an alarm zone description.
Telecom Design
SmartPlant Instrumentation Detailed Engineering User's Guide 277
Associate Telephone Numbers Dialog Box
This dialog box allows you to associate a telephone number with switch channels. For details
on how to access this dialog box, see Associate a Telephone Number with a Channel (on page
266).
Channel Displays the name of the current channel with which you want to associate
telephone numbers.
Available telephone numbers Allows you to select an available telephone number for
association.
Associated telephones Allows you to select a telephone number and dissociate it from the
current switch channel.
Distribution Frame Properties (General) Dialog Box
This dialog box enables you to create a new distribution frame or to edit the properties of an
existing distribution frame that you select in the Domain Explorer or Reference Explorer.
To open a supporting table where you can add, modify, or delete items that appear on a given
list, click to the right of the select list.
Headers on this dialog box are user-defined and panel manufacturer-specific. The ones
shown here are the default headers. If you select a manufacturer, the field headers change
accordingly to the settings in the Custom Field Headers dialog box (including child items). To
view the field headers, in the Wiring Module window, click Tables > Panel > Manufacturers.
To change the field headers, click Headers on the Panel Manufacturer dialog box.
Panel Allows you to type a new panel name or edit the displayed one.
Apply naming convention Not applicable for distribution frames.
Type Allows you to select a panel box type.
Manufacturer Allows you to select a panel manufacturer.
Model Allows you to select a panel model.
Dimensions Allows you to type the panel dimensions.
Maximum number of racks Allows you to set the maximum number of racks that can be
created in this panel. Setting this value to zero means that the current panel can have an
unlimited number of racks.
Area classification Allows you to select an appropriate panel area classification. For
example, General purpose, Encapsulated type N, Weatherproof, and so forth.
Location Allows you to select a location of the panel. For example, Equipment Room,
Control Room, Wall- mounted, Console, and so forth. This field is not available in the
Reference Explorer.
Mounting Allows you to type the kind of mounting required for the panel. Leave this field
blank if there is no mounting.
Backplane Enter the type of the panel backplane or backplane availability if applicable.
Requires power supply Not available for distribution frames.
Set as intrinsically safe Allows you to select if the panel is required to have intrinsic safety
certification for hazardous zones.
Telecom Design
278 SmartPlant Instrumentation Detailed Engineering User's Guide
Revisions Enter and manage the panel revisions.
Equipment Panel Properties (General) Dialog Box
You use this dialog box to create a new telecom equipment panel or edit the definitions of the
equipment panels that you select in the Domain Explorer.
Headers on this dialog box are user-defined and panel manufacturer-specific. The ones
shown here are the default headers. If you select a manufacturer, the field headers change
accordingly to the settings in the Custom Field Headers dialog box (including child items). To
view the field headers, in the Wiring Module window, click Tables > Panel > Manufacturers.
To change the field headers, click Headers on the Panel Manufacturer dialog box.
To open a supporting table where you can add, modify, or delete items that appear on a given
list, click to the right of the select list.
Highway or network Not available for this type of panel.
Panel Allows you to type a new equipment panel name or edit the displayed one.
Type Allows you to select an equipment panel type.
Manufacturer Allows you to select an equipment panel manufacturer.
Model Allows you to select an equipment panel model.
Device or node Not available for this type of panel.
Area classification Not available for this type of panel.
Location Not available for this type of panel.
Sub-system Allows you to select an appropriate sub- system for the current equipment panel.
Requires power supply Not available for this type of panel.
Set as intrinsically safe Not available for this type of panel.
Shelves Opens a dialog box where you maintain a list of shelves and assign the number of
slots for the new equipment panel.
Revisions Allows you to enter and manage equipment panel revisions.
Find Telecom Tag Dialog Box
You use this dialog box to find Telecom tag numbers in the current <unit> of the current
<plant>. SmartPlant Instrumentation opens the Find Tag dialog box whenever you click Find
in dialog boxes that prompt you to enter a tag number.
You can use two different ways to find tag numbers:
You can specify search parameters and find specific tag numbers. When specifying search
parameters, you can use wildcards.
You can leave all the search parameter fields empty and find all the existing tag numbers.
Search parameters These fields allow you to enter the required search parameters that
narrow down your search. You can narrow down your search to the maximum by entering all
the search parameters. Leaving some of the Search parameter fields empty widens the search.
It is up to you which search parameters to specify. If you do not wish to narrow your search,
leave the fields that you do not need blank. You can leave all the fields empty to find all the
available tag numbers in the current unit, or specify only some of the search parameters that
narrow your search accordingly.
Telecom Design
SmartPlant Instrumentation Detailed Engineering User's Guide 279
If needed, use the following wildcards in the text fields: underscore ( _) for single characters,
and percent ( % ) for multiple characters.
The search parameters are:
Tag number Allows you to type the whole tag number that you are looking for. You can
include any prefix, suffix, and separator characters, for example, 101-PC -115/A. You can also
use wildcards. For example, 101-FT%.
Telecom dev. type Allows you to select a telecom device type to narrow your search to tags
belonging to this telecom device type, for example, Antenna (ANT).
Status Allows you to select a tag status to narrow your search to tags associated with the
selected status.
Location Allows you to select a tag location to narrow your search to tags for which you
have defined this location, for example, Field.
I/O type Allows you to select an I/O type to narrow your search to tags for which you have
defined this I/O type.
Prefix Allows you to type the tag number prefix to find all the tag numbers that contain this
prefix in their names. Do not include the separator characters. The unit number segment in the
tag number name is usually the tag number prefix. For example, 101 is the prefix of tag number
101-PC - 115/A. Use wildcards if needed.
Number Allows you to type the numeric segment of a tag number to find all the tag numbers
that contain this numeric segment. For example, 115 is the numeric segment of tag number 101-
PC -115/A. Use wildcards if needed.
Suffix Allows you to type the suffix segment of the tag number to find all the tags that
contain this suffix. For example, A is the suffix segment of tag number 101-PC - 115/A. Do not
type the slash ( /) character before the suffix. You can use wildcards if needed.
Search results Displays all the tag numbers that match your search parameters. Select the
required tags and click OK.
Show more search results Hides the search parameter fields and enlarges the Search results
data window to view more tag rows.
Select all Selects all the tag numbers in the Search result data window.
Hub Cabinet Properties (General) Dialog Box
This dialog box enables you to create a new hub cabinet or to edit the properties of an existing
cabinet that you select in the Domain Explorer or the Reference Explorer.
To open a supporting table where you can add, modify, or delete items that appear on a given
list, click to the right of the select list.
Headers on this dialog box are user-defined and panel manufacturer-specific. The ones
shown here are the default headers. If you select a manufacturer, the field headers change
accordingly to the settings in the Custom Field Headers dialog box (including child items). To
view the field headers, in the Wiring Module window, click Tables > Panel > Manufacturers.
To change the field headers, click Headers on the Panel Manufacturer dialog box.
Panel Allows you to type a new cabinet name or edit the displayed one.
Apply naming convention Not applicable for hub cabinets.
Type Allows you to select a cabinet type.
Telecom Design
280 SmartPlant Instrumentation Detailed Engineering User's Guide
Manufacturer Allows you to select a cabinet manufacturer.
Model Allows you to select a cabinet model.
Dimensions Allows you to type hub cabinet dimensions.
Maximum number of racks Allows you to set the maximum number of racks that can be
created in this cabinet. Setting this value to zero means that the current panel can have an
unlimited number of racks.
Area classification Allows you to select an appropriate cabinet area classification.
Location Allows you to select the location of the cabinet. For example, Equipment Room,
Control Room, Wall- mounted, Console, and so forth. This field is not available in the
Reference Explorer.
Mounting Allows you to type the kind of mounting required for the cabinet. Leave this field
blank if there is no mounting.
Backplane Allows you to enter the type of the cabinet backplane or backplane availability if
applicable.
Requires power supply Not available for hub cabinets.
Set as intrinsically safe Sets the cabinet to have intrinsic safety certification for hazardous
zones.
Revisions Allows you to enter and manage cabinet revisions.
Intercom Cabinet Properties (General) Dialog Box
This dialog box enables you to create a new intercom cabinet or to edit the properties of an
existing cabinet that you select in the Domain Explorer or the Reference Explorer.
To open a supporting table where you can add, modify, or delete items that appear on a given
list, click to the right of the select list.
Headers on this dialog box are user-defined and panel manufacturer-specific. The ones
shown here are the default headers. If you select a manufacturer, the field headers change
accordingly to the settings in the Custom Field Headers dialog box (including child items). To
view the field headers, in the Wiring Module window, click Tables > Panel > Manufacturers.
To change the field headers, click Headers on the Panel Manufacturer dialog box.
Panel Allows you to type a new cabinet name or edit the displayed one.
Apply naming convention Not applicable for intercom cabinets.
Type Allows you to select a cabinet type.
Manufacturer Allows you to select a cabinet manufacturer.
Model Allows you to select a cabinet model.
Dimensions Allows you to type intercom cabinet dimensions.
Maximum number of racks Allows you to set the maximum number of racks that can be
created in this cabinet. Setting this value to zero means that the current panel can have an
unlimited number of racks.
Area classification Allows you to select an appropriate cabinet area classification.
Location Allows you to select the location of the cabinet. For example, Equipment Room,
Control Room, Wall- mounted, Console, and so forth. This field is not available in the
Reference Explorer.
Telecom Design
SmartPlant Instrumentation Detailed Engineering User's Guide 281
Mounting Allows you to type the kind of mounting required for the cabinet. Leave this field
blank if there is no mounting.
Backplane Allows you to enter the type of the cabinet backplane or backplane availability if
applicable.
Requires power supply Not available for intercom cabinets.
Set as intrinsically safe Sets the cabinet to have intrinsic safety certification for hazardous
zones.
Revisions Allows you to enter and manage cabinet revisions.
Intercom Numbers Dialog Box
This dialog box allows you to define new intercom numbers that you can later associate with
amplifiers.
To access this dialog box, in the Wiring Module window, click Tables > Telecom > Intercom
Numbers.
Find a number Allows you to find a record in the data window. You can type the item you
want to find and the software selects the record in the data window below.
Data Window Displays all the available intercom numbers and their properties. Click a
value that your want to edit, or click New to add a new data row.
Number Allows you to type an intercom number.
Description Allows you to type a description for the current intercom number.
Miscellaneous Cabinet Properties (General) Dialog Box
This dialog box enables you to create a new miscellaneous cabinet or to edit the properties of an
existing cabinet that you select in the Domain Explorer or the Reference Explorer.
To open a supporting table where you can add, modify, or delete items that appear on a given
list, click to the right of the select list.
Headers on this dialog box are user-defined and panel manufacturer-specific. The ones
shown here are the default headers. If you select a manufacturer, the field headers change
accordingly to the settings in the Custom Field Headers dialog box (including child items). To
view the field headers, in the Wiring Module window, click Tables > Panel > Manufacturers.
To change the field headers, click Headers on the Panel Manufacturer dialog box.
Panel Allows you to type a new cabinet name or edit the displayed one.
Apply naming convention Not applicable for miscellaneous cabinets.
Type Allows you to select a cabinet type.
Manufacturer Allows you to select a cabinet manufacturer.
Model Allows you to select a cabinet model.
Dimensions Allows you to type miscellaneous cabinet dimensions.
Maximum number of racks Allows you to set the maximum number of racks that can be
created in this cabinet. Setting this value to zero means that the current panel can have an
unlimited number of racks.
Area classification Allows you to select an appropriate cabinet area classification.
Telecom Design
282 SmartPlant Instrumentation Detailed Engineering User's Guide
Location Allows you to select the location of the cabinet. For example, Equipment Room,
Control Room, Wall- mounted, Console, and so forth. This field is not available in the
Reference Explorer.
Mounting Allows you to type the kind of mounting required for the cabinet. Leave this field
blank if there is no mounting.
Backplane Allows you to enter the type of the cabinet backplane or backplane availability if
applicable.
Requires power supply Not available for miscellaneous cabinets.
Set as intrinsically safe Sets the cabinet to have intrinsic safety certification for hazardous
zones.
Revisions Allows you to enter and manage cabinet revisions.
Network Class Selection Dialog Box
You use this dialog box to select telecom network classes to include in a Network Class report.
To open this dialog box, in the Wiring Module window, click Reports > Telecom > Network
Class Report.
Find network class Allows you to find a record in the data window. You can type the item
you want to find and the software selects the record in the data window below.
Data Window Allows you to select the network classes that you want to include in the
report.
Network Class Displays the name of the network class.
Description Displays the network class description.
Network Classes Dialog Box
This dialog box allows you to maintain the contents of the Network class list in the Equipment
Card wizard. To access this dialog box, click Tables > Network Classes.
Find network class Allows you to find a record in the data window. You can type the item
you want to find and the software selects the record in the data window below.
Data Window Displays all the available network classes and their descriptions. Click a
value that your want to edit, or click New to add a new data row.
Network Class Type the required network class name.
Description Allows you to type the network class description.
Layouts Opens a dialog box to review the available layouts for the items for which you want
to generate enhanced reports.
Telecom Design
SmartPlant Instrumentation Detailed Engineering User's Guide 283
PA Amplifier Selection Dialog Box
You use this dialog box to select a telecom panel for which you want to generate a PA Amplifier
report. You select the required panel by searching for it according to specific search
parameters. You can also display all the existing telecom panels if you do not enter any search
parameters at all. After selecting the required panel, SmartPlant Instrumentation, generates the
report in the Enhanced Report Utility .
To open this dialog box, in the Wiring Module window, click Reports > Telecom > PA
Amplifier Report.
Document and revision number Allows you to generate a report based on an existing
document number without the need to set new search parameters. To set a document number
and a revision (if you require a revision), open a print preview for a report and then click
Actions > Revisions. The software retains the document number values per report type.
Search parameters These parameters allow you to find a specific telecom panel for which
you want to generate a report. You can narrow down your search by entering all the search
parameters. You can leave all the search parameter fields blank to find all the existing telecom
panels.
Panel Allows you to type the telecom panel name that you want to find. You can use any
wildcard in the text string that you type.
Manufacturer Allows you to select a panel manufacture to find the telecom panels that
belong to this category.
Model Allows you to select a panel model to find the telecom panels that belong to this
category.
Type Allows you to select a panel type to find the telecom panels that belong to this
category.
Browser filter Allows you to select a predefined browser filter according to which you want
to filter the cables.
Search results After clicking Find, SmartPlant Instrumentation displays the telecom panels
that comply with your search parameters. Click a panel to select it.
PA Cabinet Properties (General) Dialog Box
This dialog box enables you to create a new PA cabinet or to edit the properties of an existing
cabinet that you select in the Domain Explorer or the Reference Explorer.
To open a supporting table where you can add, modify, or delete items that appear on a given
list, click to the right of the select list.
Headers on this dialog box are user-defined and panel manufacturer-specific. The ones
shown here are the default headers. If you select a manufacturer, the field headers change
accordingly to the settings in the Custom Field Headers dialog box (including child items). To
view the field headers, in the Wiring Module window, click Tables > Panel > Manufacturers.
To change the field headers, click Headers on the Panel Manufacturer dialog box.
Panel Allows you to type a new cabinet name or edit the displayed one.
Apply naming convention Not applicable for PA cabinets.
Type Allows you to select a cabinet type.
Telecom Design
284 SmartPlant Instrumentation Detailed Engineering User's Guide
Manufacturer Allows you to select a cabinet manufacturer.
Model Allows you to select a cabinet model.
Dimensions Allows you to type PA cabinet dimensions.
Maximum number of racks Allows you to set the maximum number of racks that can be
created in this cabinet. Setting this value to zero means that the current panel can have an
unlimited number of racks.
Area classification Allows you to select an appropriate cabinet area classification.
Location Allows you to select the location of the cabinet. For example, Equipment Room,
Control Room, Wall- mounted, Console, and so forth. This field is not available in the
Reference Explorer.
Mounting Allows you to type the kind of mounting required for the cabinet. Leave this field
blank if there is no mounting.
Backplane Allows you to enter the type of the cabinet backplane or backplane availability if
applicable.
Requires power supply Not available for PA cabinets.
Set as intrinsically safe Sets the cabinet to have intrinsic safety certification for hazardous
zones.
Revisions Allows you to enter and manage cabinet revisions.
PA-Zones Dialog Box
This dialog box allows you to manage the PA zone definitions which are available for selection
on the Category Properties tab of the Wiring Equipment Properties (Amplifier) dialog box.
To access this dialog box, in the Wiring Module window, click Tables > Telecom > PA
Zones.
Find a PA zone Allows you to find a record in the data window. You can type the item you
want to find and the software selects the record in the data window below.
Data Window Displays all the available PA zones and their descriptions. Click a value that
your want to edit, or click New to add a new data row.
PA Zone Allows you to type a value.
Description Allows you to type a PA zone description.
PABX Categories Dialog Box
This dialog box allows you to manage the contents of the PABX categories select list on the
PABX Cabinet Properties dialog box.
To access this dialog box, in the Wiring Module window, click Tables > Telecom > PABX
Categories.
Find a category Allows you to find a record in the data window. You can type the item you
want to find and the software selects the record in the data window below.
Data Window Displays all the available PABX categories and their descriptions. Click a
value that your want to edit, or click New to add a new data row.
Category Allows you to type a value.
Description Allows you to type a category description.
Telecom Design
SmartPlant Instrumentation Detailed Engineering User's Guide 285
PABX Cabinet Properties (General) Dialog Box
This dialog box enables you to create a new PABX cabinet or to edit the properties of an
existing cabinet that you select in the Domain Explorer or the Reference Explorer.
To open a supporting table where you can add, modify, or delete items that appear on a given
list, click to the right of the select list.
Headers on this dialog box are user-defined and panel manufacturer-specific. The ones
shown here are the default headers. If you select a manufacturer, the field headers change
accordingly to the settings in the Custom Field Headers dialog box (including child items). To
view the field headers, in the Wiring Module window, click Tables > Panel > Manufacturers.
To change the field headers, click Headers on the Panel Manufacturer dialog box.
Panel Allows you to type a new cabinet name or edit the displayed one.
Apply naming convention Not applicable for PABX cabinets.
Type Allows you to select a cabinet type.
Manufacturer Allows you to select a cabinet manufacturer.
Model Allows you to select a cabinet model.
Dimensions Allows you to type PABX cabinet dimensions.
Maximum number of racks Allows you to set the maximum number of racks that can be
created in this cabinet. Setting this value to zero means that the current panel can have an
unlimited number of racks.
Area classification Allows you to select an appropriate cabinet area classification.
Location Allows you to select the location of the cabinet. For example, Equipment Room,
Control Room, Wall- mounted, Console, and so forth. This field is not available in the
Reference Explorer.
Mounting Allows you to type the kind of mounting required for the cabinet. Leave this field
blank if there is no mounting.
Backplane Allows you to enter the type of the cabinet backplane or backplane availability if
applicable.
Requires power supply Not available for PABX cabinets.
Set as intrinsically safe Sets the cabinet to have intrinsic safety certification for hazardous
zones.
Revisions Allows you to enter and manage cabinet revisions.
Telecom Design
286 SmartPlant Instrumentation Detailed Engineering User's Guide
Panel Sub-Systems Dialog Box
This dialog box allows you to maintain the contents of the Sub-system select list on the
Equipment Panel Properties dialog box. To access this dialog box, click next to the Sub-
system select list arrow in the Equipment Panel Properties dialog box or click Tables > Panel
Sub-Systems.
Find sub-system Allows you to find a record in the data window. You can type the item you
want to find and the software selects the record in the data window below.
Data Window Displays all the available equipment panel sub-systems and their
descriptions. Click a value that your want to edit, or click New to add a new data row.
Sub-System Allows you to type a sub-system name.
Description Allows you to type a sub-system description.
Patch Panel Properties (General) Dialog Box
This dialog box enables you to create a new patch panel or to edit the properties of an existing
patch panel that you select in the Domain Explorer or Reference Explorer.
To open a supporting table where you can add, modify, or delete items that appear on a given
list, click to the right of the select list.
Headers on this dialog box are user-defined and panel manufacturer-specific. The ones
shown here are the default headers. If you select a manufacturer, the field headers change
accordingly to the settings in the Custom Field Headers dialog box (including child items). To
view the field headers, in the Wiring Module window, click Tables > Panel > Manufacturers.
To change the field headers, click Headers on the Panel Manufacturer dialog box.
Panel Allows you to type a new panel name or edit the displayed one.
Apply naming convention Not applicable for patch panels.
Type Allows you to select a panel box type.
Manufacturer Allows you to select a panel manufacturer.
Model Allows you to select a panel model.
Dimensions Allows you to type the panel dimensions.
Maximum number of racks Allows you to set the maximum number of racks that can be
created in this panel. Setting this value to zero means that the current panel can have an
unlimited number of racks.
Area classification Allows you to select an appropriate panel area classification. For
example, General purpose, Encapsulated type N, Weatherproof, and so forth.
Location Allows you to select a location of the panel. For example, Equipment Room,
Control Room, Wall- mounted, Console, and so forth. This field is not available in the
Reference Explorer.
Mounting Allows you to type the kind of mounting required for the panel. Leave this field
blank if there is no mounting.
Backplane Enter the type of the panel backplane or backplane availability if applicable.
Requires power supply Not available for patch panels.
Telecom Design
SmartPlant Instrumentation Detailed Engineering User's Guide 287
Set as intrinsically safe Allows you to select if the panel is required to have intrinsic safety
certification for hazardous zones.
Revisions Enter and manage the panel revisions.
Port Properties Dialog Box
This dialog box allows you to define the properties of a port added to hub equipment.
To access this dialog box, see Create a Hub Connector (on page 268).
Panel Displays the name of the current hub cabinet.
Port Allows you to type a name for the current port.
Description Allows you to type a short description.
Sequence Allows you to set the sequence of the current port in its parent item.
Slot Properties Dialog Box
This dialog box allows you define the properties of the current slot.
Panel Displays the name of the panel to which the current rack belongs.
Rack Displays the name of the rack where the current slot is located.
Slot Allows you to type the number of the slot in which the I/O card is located.
Description Allows you to type a description for the current slot.
Sequence Allows you to enter a sequence of the current slot in its rack.
Controller Allows you to select a controller associated with the current slot. Click to
add more controllers to this list.
Splice Properties (General) Dialog Box
This dialog box enables you to create a new splice or to edit the properties of an existing splice
that you select in the Domain Explorer or Reference Explorer.
To open a supporting table where you can add, modify, or delete items that appear on a given
list, click to the right of the select list.
Headers on this dialog box are user-defined and panel manufacturer-specific. The ones
shown here are the default headers. If you select a manufacturer, the field headers change
accordingly to the settings in the Custom Field Headers dialog box (including child items). To
view the field headers, in the Wiring Module window, click Tables > Panel > Manufacturers.
To change the field headers, click Headers on the Panel Manufacturer dialog box.
Panel Allows you to type a new splice panel name or edit the displayed one.
Apply naming convention Not applicable for splice panels.
Type Allows you to select a panel box type.
Manufacturer Allows you to select a panel manufacturer.
Model Allows you to select a panel model.
Dimensions Allows you to type the panel dimensions.
Telecom Design
288 SmartPlant Instrumentation Detailed Engineering User's Guide
Maximum number of racks Allows you to set the maximum number of racks that can be
created in this panel. Setting this value to zero means that the current panel can have an
unlimited number of racks.
Area classification Allows you to select an appropriate panel area classification. For
example, General purpose, Encapsulated type N, Weatherproof, and so forth.
Location Allows you to select a location of the panel. For example, Equipment Room,
Control Room, Wall- mounted, Console, and so forth. This field is not available in the
Reference Explorer.
Mounting Allows you to type the kind of mounting required for the panel. Leave this field
blank if there is no mounting.
Backplane Enter the type of the panel backplane or backplane availability if applicable.
Requires power supply Not available for splice panels.
Set as intrinsically safe Allows you to select if the panel is required to have intrinsic safety
certification for hazardous zones.
Revisions Enter and manage the panel revisions.
Slot Quantities Dialog Box
This supporting table holds the slot quantity data that you enter when defining shelves for
equipment panels. The values that you define here then become available in the Number of
Slots select list on the Shelves dialog box.
To open this dialog box, in the Wiring Module window click Tables > Slot Quantities.
Find quantity Allows you to find a record in the data window. You can type the item you
want to find and the software selects the record in the data window below.
Data Window Displays all the available slot quantities and their descriptions. Click a value
that you want to edit, or click New to add a new data row.
Quantity Allows you type the required number of slots value.
Description Allows you type a quantity description.
Switch Port Properties (General) Dialog Box
You use this dialog box to define the properties of a switch port. You can add a new switch port
to a switch in a PABX cabinet.
Switch port Allows you to type a new switch port name or edit an existing one. This switch
port name then appears in the Domain Explorer when you expand the hierarchy of the selected
panel.
Panel Displays the name of the panel to which the switch port belongs.
Details
Mounting Allows you to type the appropriate strip mounting if applicable.
Dimensions Allows you to type the appropriate switch port dimensions if applicable.
Rail Allows you to type a new rail name or edit the existing one.
Type Allows you to select a switch port type. If the required type is not on the list, click
to open a dialog box where you can add or edit items contained on the Type list.
Telecom Design
SmartPlant Instrumentation Detailed Engineering User's Guide 289
Manufacturer Allows you to select a switch port manufacturer. If a manufacturer that you
require is not on the list, click to open a dialog box where you can add or edit items
contained in the Manufacturer list.
Model Allows you to select a switch port model. If the model that you require is not on the
list, click to open a dialog box where you can add or edit items contained in the Model
select list.
Sequence Enables you to define the sequence of the current switch port in the parent item.
Telephone Numbers Dialog Box
This dialog box enables you to define new telephone numbers that you can associate with
existing switch channels in PABX cabinets.
To open this dialog box, in the Wiring Module window, click Tables > Telecom > Telephone
Numbers.
Find a number Allows you to find a record in the data window. You can type the item you
want to find and the software selects the record in the data window below.
Data Window Displays all the available telephone numbers and their properties. Click a
value that you want to edit, or click New to add a new data row.
Number Allows you to type a telephone number.
Description Allows you to type a description for the current telephone number.
Telephone number status Allows you to select a telephone number state. If the value that
you need does not exist on the select list, you can add it in the Telephone State supporting table
in the Wiring module. To do this, in the Wiring module, click Tables > Telecom > Telephone
Number State.
Telephone number usage Allows you to select a telephone number usage. If the value that
you need does not exist on the list, you can add it in the Telephone Usage supporting table in
the Wiring module. To do this, in the Wiring Module window, click Tables > Telecom >
Telephone Number Usage.
Telephone Number Statuses Dialog Box
This dialog box allows you to manage the contents of the Telephone number status select list
on the Telephone Number Properties dialog box.
Find a status Allows you to find a record in the data window. You can type the item you
want to find and the software selects the record in the data window below.
Data Window Displays all the available telephone number statuses and their descriptions.
Click a value that you want to edit, or click New to add a new data row.
Status Allows you to type the required value.
Description Allows you to type a status description.
Telecom Design
290 SmartPlant Instrumentation Detailed Engineering User's Guide
Telephone Number Usages Dialog Box
This dialog box allows you to manage the contents of the Telephone number usages select list
on the Telephone Number Properties dialog box.
Find a usage Allows you to find a record in the data window. You can type the item you
want to find and the software selects the record in the data window below.
Data Window Displays all the available telephone number usages and their descriptions.
Click a value that you want to edit, or click New to add a new data row.
Usage Allows you to type the required value.
Description Allows you to type a usage description.
Telecom Field Device Panel Properties (General) Dialog Box
This dialog box enables you to create a new telecom conventional field device panel, or edit the
properties of an existing panel.
To open a supporting table where you can add, modify, or delete items that appear on a given
list, click to the right of the select list.
Panel Allows you to type a new telecom field device panel name or edit the displayed one.
Apply naming convention Not applicable for this type of panel.)
Type Allows you to select a required panel type.
Manufacturer Not available as this property is defined for the associated tag and not for the
device panel.
Model Not available as this property is defined for the associated tag and not for the device
panel.
Dimensions Allows you to type the field device panel dimensions.
Area classification Allows you to select an appropriate field device panel area
classification. For example, General purpose, Encapsulated type N, Weatherproof, and so
forth.
Location Allows you to select a location of the device panel. For example, Equipment
Room, Control Room, Wall-mounted, Console, and so forth. This field is not available in the
Reference Explorer.
Mounting Allows you to type the kind of mounting required for the device panel. Leave this
field blank if there is no mounting.
Dimensions Allows you to type the device panel dimensions.
Backplane Not available for device panels.
Requires power supply Not available for device panels.
Set as intrinsically safe Sets the device panel to meet intrinsic safety certification for
hazardous zones.
Revisions Allows you to enter and manage device panel revisions.
Telecom Design
SmartPlant Instrumentation Detailed Engineering User's Guide 291
Telecom Junction Box Properties (General) Dialog Box
This dialog box enables you to create a new generic junction box or to edit the properties of an
existing junction box that you select in the Domain Explorer or Reference Explorer.
Headers on this dialog box are user-defined and panel manufacturer-specific. The ones
shown here are the default headers. If you select a manufacturer, the field headers change
accordingly to the settings in the Custom Field Headers dialog box (including child items). To
view the field headers, in the Wiring Module window, click Tables > Panel > Manufacturers.
To change the field headers, click Headers on the Panel Manufacturer dialog box.
Panel Allows you to type a new junction box name or edit the displayed one.
Apply naming convention Not applicable for telecom junction boxes.
Type Allows you to select a junction box type.
Manufacturer Allows you to select a junction box manufacturer.
Model Allows you to select a junction box model.
Dimensions Allows you to type the junction box dimensions.
Maximum number of racks Allows you to set the maximum number of racks that can be
created in this panel. Setting this value to zero means that the current panel can have an
unlimited number of racks.
Area classification Allows you to select an appropriate junction box area classification. For
example, General purpose, Encapsulated type N, Weatherproof, and so forth.
Location Allows you to select a location of the junction box. For example, Equipment
Room, Control Room, Wall-mounted, Console, and so forth. This field is not available in the
Reference Explorer.
Mounting Allows you to type the kind of mounting required for the junction box. Leave this
field blank if there is no mounting.
Backplane Allows you to enter the type of the junction box backplane or backplane
availability if applicable.
Requires power supply Not available for telecom junction boxes.
Set as intrinsically safe Sets the junction box to meet intrinsic safety certification for
hazardous zones.
Telephone Number Properties Dialog Box
You use this dialog box to define the properties of a telephone.
To access this dialog box, in the Domain Explorer, expand the Equipment Cabinet folder, and
then double click a PABX cabinet. For full details, see Create and Associate a Telephone
Number (Procedures/Create+Asso_Tel_Number_1t.htm).
Number Allows you to type a telephone number.
Description Allows you to type a description for the current telephone number.
Telephone number status Allows you to select a telephone number state. If the value that
you need does not exist on the list, you can add it in the Telephone State supporting table in the
Wiring module. To do this, in the Wiring module, click Tables > Telecom > Telephone
Number State.
Loop Drawings Module
292 SmartPlant Instrumentation Detailed Engineering User's Guide
Telephone number usage Allows you to select a telephone number usage. If the value that
you need does not exist on the list, you can add it in the Telephone Usage supporting table in
the Wiring module. To do this, in the Wiring module, click Tables > Telecom > Telephone
Number Usage.
You use the Loop Drawings module to retrieve predefined instrumentation data and generate
appropriate loop drawings. Each component in the loop drawing is assigned the necessary
drawing blocks that represent its functionality and wiring routing. The drawings display
information about the loops and their instruments, wiring routing, line data, DCS data, document
references, approvals, revisions, and general information.
The Loop Drawings module generates loop drawings by means of a fast build process. By
configuring typical drawing blocks for key instrument types, the loop components can be
automatically initialized with their corresponding graphical elements. The Loop Drawings
module enables you to create loop drawings that include data retrieved from the database and if
required, from an external file.
You can generate loop drawings in one of the following ways:
Using the Enhanced Report Utility.
Using an external CAD application (SmartPlant Instrumentation supports Intergraph
SmartSketch, Autodesk AutoCAD, or Bentley Systems MicroStation for Windows).
SmartPlant Instrumentation and the CAD drawing programs required to work
with SmartPlant Instrumentation, must be installed on the same machine.
S E C T I O N
Loop Drawings Module Commands and Controls
This section contains topics about the commands and controls used with the Loop Drawings
module.
Topics
Loop Drawings Module Window .................................................. 292
Loop Drawings Module Commands .............................................. 293
Loop Point-to-Point Wiring Diagram Window ............................. 294
Loop Drawings Module
Loop Drawings Module
SmartPlant Instrumentation Detailed Engineering User's Guide 293
Loop Drawings Module Window
The Loop Drawings module window opens when you click or by clicking Module > Loop
Drawings.
The window consists of the following sections:
Menu bar Provides access to all the Loop Drawings Module Commands (on page 293).
Application work area The area where other Loop Drawings module windows and
dialog boxes open.
Toolbar Provides access to the most common Loop Drawings module commands.
Status bar Shows the current status or the pertinent Microhelp message, plant hierarchy
items, and the current date and time.
Loop Drawings Module Commands
The following commands are used when working in the Loop Drawings module.
Icon Commands Description
Actions > Block - Instrument
Type Assignment
Opens a dialog box where you can assign CAD
drawing blocks to a specific instrument type. You
can assign instrument blocks or user-defined general
blocks you want to display in all CAD loop
drawings in addition to the logo and border blocks.
Actions > Default General Blocks Opens a dialog box where you can select your
default logo and border blocks to be used in al CAD
loop drawings that you generate.
Actions > Update Paths for
Existing Drawings and Blocks
Opens a dialog box where you can update in the
database paths for existing CAD loop drawings and
block files.
Actions > Show Latest Generated
Drawing
Displays the latest loop drawing that you generated
in your CAD application.
Actions > Clear Temporary Data Clears macro result records of generated loop
drawings. The software saves the macro results in
the database for the next time you want to generate a
loop drawing for the same loop. The saved data
accumulates and at a certain stage might affect the
generation performance.
Actions > Define External Macro
Source
Allows you to define an external macro source.
Actions > Dissociate Blocks from
Instruments
Opens a dialog box where you can select one or
more CAD drawing block and dissociate them in
batch mode from a group of instruments.
Reports > Macros Displays all the loop macros in the domain. You
can select to display the macros in a single list
Loop Drawings Module
294 SmartPlant Instrumentation Detailed Engineering User's Guide
Icon Commands Description
ordered alphabetically, or grouped by item type.
Reports > User- Defined Macro
Functions
Displays details of all available user-defined macro
functions in the domain.
Tables > Macro Definitions Allows you to create or modify user-defined macros
for use with loop drawings only.
Tables > User- Defined Macro
Functions
Allows you to define or modify macro functions that
can then be used with user-defined macros for hook-
up or loop drawings.
Loop Point-to-Point Wiring Diagram Window
Displays a point-to-point wiring diagram associated with a specific loop selected in the Domain
Explorer. In the Items pane of the Domain Explorer, you can select multiple loops and
display point-to-point wiring diagrams associated with the selected loops.
CAD Drawing Blocks in SmartPlant Instrumentation
In SmartPlant Instrumentation, a block is considered as a template CAD drawing file (with or
without macros) that is assigned to a loop or instrument. The software uses blocks in CAD loop
drawing generation. You can use similar blocks to represent identical components in different
drawing positions by defining several blocks that use the same drawing file.
A block is a term that is used in SmartPlant Instrumentation. Depending on the CAD
application that you use, the following equivalent terms apply.
SmartPlant
Instrumentation Term
SmartSketch AutoCAD MicroStation
Block Symbol Drawing Cell
Macro Text element Attribute element Tag
There must be a correlation between the file formats supported by your CAD application and the
file format in which you save a new drawing block. Standard drawing blocks exist for each of
the following CAD applications (shown with the appropriate file extension):
Intergraph SmartSketch .sym
AutoCAD .dwg
MicroStation .cel
SmartPlant Instrumentation is shipped with several examples of blocks that are used in the
demonstration database (IN_DEMO.DB). The wiring methodology behind these blocks
includes the use of an overall shield with single cables and multiple pair cables. After the
Loop Drawings Module
SmartPlant Instrumentation Detailed Engineering User's Guide 295
installation, these blocks can be found in the path <SmartPlant Instrumentation home
folder>\CAD\Blocks. For details, see Shipped Block Files (on page 297).
Block Organization and Management
SmartPlant Instrumentation requires that each drawing block belongs to a particular block type.
Therefore, after you define block files in your CAD application, you need to assign these blocks
to the appropriate block types in SmartPlant Instrumentation.
You define and manage blocks in the Drawing Block Types folder of the Domain Explorer.
After you define blocks and organize them according to their block types, you can perform
block association procedures, which depend on the block type of the source block. Blocks that
are already associated with specific loops or instruments appear in the Loops folder of the
Domain Explorer. For details of the available block types, see Block Types (on page 295).
Block Assignment Methods
After defining the blocks and their macros, it is necessary to assign your instrument tag numbers
to the drawing blocks that represent the instruments graphically. The following is the
description of the available assignment methods:
Automatic block assignment method In the Loops folder of the Domain Explorer, these
blocks are shown under instruments as .
Also, you must use this method if you want to assign user-defined general blocks to your
loop drawings. After assigning such a block to an instrument type, the software displays
this block in every loop drawing whose source loop contains an instrument with the same
instrument type. The assigned user-defined general blocks do not appear in the Domain
Explorer.
Manual block assignment method In the Loops folder of the Domain Explorer, these
blocks are shown under instruments as . In the Domain Explorer, it is possible to change
the block assignment method from automatic to manual.
Block Types
SmartPlant Instrumentation requires each drawing block to belong to a specific block type. This
is because blocks in SmartPlant Instrumentation function according to the block type they are
assigned to. For example, if a block belongs to the Loop Block type, you can only assign this
block to a loop; if a block belongs to an Instrument Block type, you can only assign this block to
a specific instrument of the loop but not to the loop itself.
You organize blocks according to block types in the Drawing Block Types folder of the
Domain Explorer. At this level, the software displays all the block types that exist in the
current domain and allows you to add general and instrument block types and manage block
type properties. All block types that appear in the current <plant> also appear in all <plants>
that exist in the domain.
The following drawing block types are available in the Drawing Block Types folder of the
Domain Explorer:
Loop Block ( ) A shipped block type that allows you to define, edit or duplicate a
block that you can associate with a loop number. The Loop Block folder is the only folder
of the Domain Explorer where you can define and manage loop blocks. Loop blocks are
shown as . After defining a loop block, you can assign it directly to a loop number in the
Loop Drawings Module
296 SmartPlant Instrumentation Detailed Engineering User's Guide
Loops folder of the Domain Explorer. When generating a CAD loop drawing using a loop
block, the generation is based on a single template block file that can include references to
all tags in the loop. For more details, see Loop Blocks
(procedures/loop_blocks_overview_1a.htm).
Instrument Block ( ) A user-defined block type that allows you to define, edit, or
duplicate a block that you can associate with an instrument. Instrument blocks are shown as
. Blocks that you assign to instruments appear at the instrument level in the Loops folder
of the Domain Explorer. When generating a CAD loop drawing using instrument blocks,
the generation is based on template CAD blocks that contain macros specific to each
instrument tag of the loop. This requires assignment of individual drawing block files to
instruments whose data you want to display in the loop drawing (one block file per
instrument). In the generated drawing, the software displays the instrument blocks
according to their insertion points that you defined. The macros the blocks contain retrieve
data from SmartPlant Instrumentation for all the associated instruments. You can create as
many instrument block types as you require. After defining instrument blocks, you can
choose a block assignment method to associate your blocks with specific instruments;
therefore, you must define at least one instrument block type before you can add a new
block (apart from the default general block types and the Loop Block type).
Border ( ) A shipped block type that allows you to define a border block for use in all
loop drawings or hook-up drawings. You can also modify properties of an existing loop or
hook-up drawing border block. Border blocks are shown as . After defining border
blocks, you can assign one border block to all loop drawings or hook-up drawings using the
Default General Blocks dialog box.
Logo ( ) A shipped block type that allows you to define a logo block for use in all loop
drawings or hook-up drawings. You can also modify properties of an existing loop or hook-
up drawing logo block. Logo blocks are shown as . After defining logo blocks, you can
assign one logo block to all loop drawings or hook-up drawings using the Default General
Blocks dialog box.
User-Defined General Block ( ) A user-defined block type that allows you to define,
edit, or duplicate a block that you want to use in all loop drawings in addition to the border
and logo blocks. This block does not contain any macros. User- defined general blocks are
shown as . You can assign any number of user-defined general blocks to loop
instruments using the Automatic block assignment method. The software automatically
displays all the assigned user-defined general blocks in every CAD loop drawing that you
generate, regardless of the CAD application you use. User-defined general blocks cannot be
assigned to hook-up drawings.
The software always places in the drawing one block belonging to the Logo type and one
block belonging to the Border type regardless of whether you add user-defined general
blocks in the drawing. For a complete list of the shipped logo and border blocks, see
Shipped Block Files (on page 297).
You can specify the coordinates of user-defined general blocks to prevent overlapping with
other drawing elements, such as the border or the logo.
In hook-up drawings, you can only use the blocks created in the default Border and Logo
general block types.
Loop Drawings Module
SmartPlant Instrumentation Detailed Engineering User's Guide 297
Loop Blocks
A loop block is a CAD drawing block with macros that retrieve data from all instrument tags of
a specific loop. Since a loop block is a single template block file, you do not need to specify
insertion points for this block. You need to create loop blocks in your CAD application and
modify the macros as appropriate. Then, in SmartPlant Instrumentation, in the Drawing Block
Types > Loop Block folder of the Domain Explorer, you define loop blocks you want to make
available for association with loop numbers. After that, you can associate the loop blocks with
loop numbers displayed in the Loops folder of the Domain Explorer.
You define loop blocks and manage their properties in the same way as you do with instrument
blocks. You can only assign one loop block to a particular loop. However, in contrast to
instrument blocks, you cannot assign the same loop block to more than one loop. Therefore,
when duplicating a loop that already has a loop block assigned, the software ignores the loop
block for the duplicated loop.
In loop drawing generation, the loop block has the highest generation priority. The software
ignores the instrument blocks when generating a loop drawing if the source loop has a loop
block and also blocks assigned to the loop instruments via the instrument type using the
automatic block assignment method.
The loop block macro structure is MACRO.<macro function>.<instrument type>.<tag suffix>,
where each segment of the macro structure is described as follows:
MACRO This segment denotes an existing macro used by SmartPlant Instrumentation in
CAD loop drawing generation. A loop block macro definition can be either MACRO,
MACRO.X, or MACRO.X.Y if the macro requires additional parameters.
Macro function This is an optional segment displaying the macro function name, for
example, TRIM.
Instrument type This is a required segment that denotes the instrument type
abbreviation of a loop tag, for example, FT, FE, and so forth.
Tag suffix This segment denotes the suffix identification defined in the instrument
naming convention. This segment is only required if a loop includes more than one
instrument with the same instrument type.
The following are examples of loop block macros:
TAG_MOD_DESC.FE The instrument model description for the flow element in the
loop.
TERM_NUM.1.3.FT.B The terminal name of the first termination of the wire level 3 for
the second (Suffix B) flow transmitter in the loop.
TAG_NUM.s54.LSHH Four characters of the level switch name starting from the fifth
character, as defined in the s54 macro function. For example, if the tag number is 101-
LSHH -100, the macro retrieves LSHH.
Loop Drawings Module
298 SmartPlant Instrumentation Detailed Engineering User's Guide
Shipped Block Files
Border and Logo Block Files
The files in the list are the predefined drawing blocks that you can use to represent the border /
title (one of which should be defined as the default border) and the logo (one of which should be
defined as the default logo).
File Name Description Available Formats
BORD_DEF Border and title. .dwg, .sym
BORD_DEM Border and title. .dwg
BORDER Border and title. .cel
BRDDEM Border and title. .cel
TITLE Border and title. .cel
INGR Intergraph logo. .cel
LOGO_DEF Intergraph logo. .dwg, .sym
LOGO_DEM Intergraph logo. .dwg, .sym
LOGO_IN Intergraph logo. .dwg
LOGOIG Intergraph logo. .cel
DCS and Control Block Files
File Name Description Available
Formats
CTRL1 Analog input control. .dwg
CTRL2 Analog input and analog output
control.
.dwg
Field Device Block Files
File Name Description Available
Formats
CV2 Control valve. .dwg, .sym
ORIF_1 Orifice on a steam traced line. .dwg
ORIF_2 Orifice. .dwg
PLOC_IND.DWG Parallel connection of an
indicator.
.dwg
PT_1 Pressure element. .dwg
SLOC_IND.DWG Series connection of an
indicator.
.dwg
Loop Drawings Module
SmartPlant Instrumentation Detailed Engineering User's Guide 299
File Name Description Available
Formats
TC_1 Skin temperature controller
(welded).
.dwg
TC_2 Temperature element. .dwg
TE Temperature element wired to
a temperature transmitter.
.dwg
Wiring Routing Block Files
File Name Description Available
Formats
AIT_ROUT Typical analog input routing; field
device, junction box, marshaling
rack, and an analog input I/O card.
.dwg
AOT_ROUT Typical analog output routing; I/P
transducer, junction box,
marshaling rack, and an analog
output I/O card.
.dwg
PAIT1 Use for parallel indicator and
transmitter.
.dwg
SAIT Use for serial indicator and
transmitter.
.dwg
Managing CAD Drawing Blocks Common Tasks
The following tasks are used when you create and manage CAD drawing blocks.
Add a Block Type
Use this procedure to add a new instrument block type or a user-defined general block type in
the Drawing Block Types folder of the Domain Explorer.
For more information, see Add a Block Type (on page 300).
Add a Block to a Block Type
Use this procedure to add a block to a block type.
For more information, see Add a Block to a Block Type (on page 300).
Viewa Drawing Block in a CAD Application
Use this procedure to display a block it in your CAD application SmartSketch, MicroStation
or AutoCAD depending on the settings you made on the Preferences dialog box.
For more information, see View a Drawing Block in a CAD Application (on page 301).
Loop Drawings Module
300 SmartPlant Instrumentation Detailed Engineering User's Guide
Define Insertion Points for Blocks
In SmartSketch, AutoCAD or MicroStation, you can define the insertion point for individual
blocks relative to the drawing origin (lower left corner). This enables you to use the same block
in different positions in different loop drawings.
For more information, see Define Insertion Points for Blocks (on page 301).
Copy Blocks to Another <Plant>
Use this procedure to copy one or more blocks that you select in the Drawing Block Types
folder of the Domain Explorer to another <plant> that exists in the current domain.
For more information, see Copy Blocks to Another <Plant> (on page 302).
Add a Block Type
1. In the Domain Explorer, right- click the Drawing Block Types folder and, on the shortcut
menu, click New.
2. Do one of the following:
Click General Block Type to create a user-define general block type.
Click Instrument Block Type to create a block type whose blocks you can then assign
to instrument tags in the Loops folder of the Domain Explorer.
3. In the BlockType Properties dialog box, type the new block name and description in the
appropriate boxes.
Block types are defined at the domain level; therefore, a block type that you add in the
current <plant> automatically appears in all the <plants> that exist in the current domain.
You cannot add a new block type for loop blocks.
Add a Block to a Block Type
1. In the Domain Explorer, double-click the Drawing Block Types folder to expand its
hierarchy.
2. Right-click a block type and on the shortcut menu click New > Block.
3. On the Block Properties dialog box, enter information as follows:
a. In the Block field, enter the name to be used for the block by SmartPlant
Instrumentation.
b. In the Description field, type in a description for the block.
c. Under Block type, select a block type from the list.
4. Under Drawing block file, navigate to the block source file by clicking Browse.
5. Specify the file path.
Loop Drawings Module
SmartPlant Instrumentation Detailed Engineering User's Guide 301
6. Under Origin, enter the required X and Y parameters to position the new block on the
drawing.
You can enter decimal numbers as well as whole numbers.
Blocks that you add under the Border, Logo, or a user-defined general block type appear on
the Default General Blocks dialog box, which you open from the Actions menu of the
Loop Drawings Module window menu bar. In the Domain Explorer, general blocks only
appear in the Drawing Block Types folder and are shown as .
Loop blocks that you add become available for association with loops in the Loops folder of
the Domain Explorer. These blocks are shown as .
Instrument blocks that you add become available for association with instrument tag
numbers in the Loops folder of the Domain Explorer. In the Drawing Block Types folder,
instrument blocks are shown as . In the Loops folder, blocks assigned to instruments
using the automatic block assignment method are shown as and blocks assigned to
instruments using the manual block assignment method are shown as .
View a Drawing Block in a CAD Application
The difference between viewing and generating is that viewing only shows the code fields
of blocks and macros while generating actually retrieves the data and displays it on the drawing
layer.
1. Press F7 to open the Domain Explorer and then expand the hierarchy to the loop level in
the Loops folder.
2. In the tree view pane, expand the loop hierarchy to the tag level and select a tag.
3. In the Items pane, right-click a block.
4. On the shortcut menu, click Reports > View Block in CAD Application.
Define Insertion Points for Blocks
1. Press F7 to open the Domain Explorer and then expand the hierarchy to the loop level in
the Loops folder.
2. Expand the loop-tag-block hierarchy and then do one of the following:
In the tree view pane, right-click a desired block.
In the Items pane, select and right-click several blocks.
You can only define insertion points for blocks shown as . These blocks are
assigned to instruments using the manual block assignment method. If your block selection
in the Items pane includes automatically assigned blocks, (shown as ), you need to
redefine your selection.
3. On the shortcut menu, click Actions > Define Block Origin.
4. On the Define Block Origin dialog box, select a block.
Loop Drawings Module
302 SmartPlant Instrumentation Detailed Engineering User's Guide
If there is a large number of blocks in the data window, under Find, select a column
heading and then type a value. For example, if you select Tag Number as a column
heading and type a specific tag number, in the data window, the software finds the block
assigned to this tag number.
5. Under Tag assignments, enter the required values (in the CAD application units) for the
block new insertion point X- and Y-coordinates.
The block origin can consist of numbers that include decimal values, for example, 9.85.
Copy Blocks to Another <Plant>
1. In the Domain Explorer, double-click the Drawing Block Types folder to expand its
hierarchy.
2. Double-click a block type whose blocks you want to copy.
3. Do one of the following:
In the tree view pane, right-click a specific block.
In the Items pane, select and right-click blocks you want to copy.
4. On the shortcut menu, click Actions > Copy Blocks to Another <Plant>.
5. In the Items pane, select and right-click the blocks that you want to copy to other tag
numbers.
6. On the shortcut menu, click Actions > Copy Blocks to Tag Numbers.
7. On the dialog box that opens, select a target plant and click OK.
The blocks that you copy appear in the appropriate block type of the target plant. The block
types you define in the source plant automatically appear in all the plants in the current
domain because block types are defined at the domain level.
When copying blocks, the software does not copy any associations you made for the blocks
in the source plant.
This section contains topics about the commands and controls used when managing CAD
drawing blocks.
CAD Drawing Block Assignment Common Tasks
The following tasks are used when you assign blocks to instrument loops or tags.
Associate a Loop Block
Use this procedure to associate a loop block with one or more loop numbers. You can only
assign a loop block if the loop that you selected does not have any instrument blocks assigned
using the manual block assignment method. Such blocks are shown under the loop tags as .
The software, however, does not prevent you from assigning a loop block to the loop is the loop
tags have instrument blocks assigned using the automatic block assignment method. Such
blocks are shown under the loop tags as . After associating a block with a loop, when
Loop Drawings Module
SmartPlant Instrumentation Detailed Engineering User's Guide 303
generating a loop drawing, the software always uses the loop block and ignores instrument
blocks this loop might contain. For more information, see Associate a Loop Block (on page
304).
Associate Instrument Blocks Automatically (via Instrument Type)
In an instrumentation design setup with a very large number of control loops, similar tag
numbers are represented repeatedly using the same drawing block, the only difference being the
data that is retrieved by the macros in the drawing. Therefore, instead of having to associate
each block with an instrument manually, you can use this procedure to associate typical blocks
with a specific instrument type. For more information, see Associate Instrument Blocks
Automatically (via Instrument Type) (on page 305).
Change the Block Assignment Method fromAutomatic to Manual
This procedure enables you to change the assignment method of instrument blocks from
automatic to manual. Blocks assigned to tag numbers using the manuals block assignment
method become available for selection in the Generate Loop Drawings dialog box, where you
can set the software to generate loop drawings only for those loops that use a specific manually
assigned instrument block. For more information, see Change the Block Assignment Method
from Automatic to Manual (on page 305).
Associate Instrument Blocks Manually
You can manually associate one or more blocks with tag numbers belonging to the same loop
number. In this case, that the software draws blocks after you select a loop number in the
Domain Explorer. For more information, see Associate Instrument Blocks Manually (on page
306).
Update Block Assignments
This procedure enables you to update block assignments that might have been changed during
your <plant> life cycle. You can update block assignments in batch mode, for one or more
instrument tags belonging to the same loop or to a group of loops. For more information, see
Update Block Assignments (on page 307).
Copy Associated Blocks to Other Instrument Tags
Use this procedure to copy one or more blocks that are associated with a particular instrument to
other instrument tags displayed in the Domain Explorer. For more information, see Copy
Associated Blocks to Other Instrument Tags (on page 307).
Copy Automatically Assigned Blocks to Tags of Other Loops
Use this procedure to copy blocks from all instrument tags of a specific loop to all instruments
of one or more target loops. The software only copies those blocks that are assigned to the
source loop instruments using the automatic block assignment method. In the Domain
Explorer, these blocks are indicated with the icon. The software validates the instrument
tag assignments and the drawing type of the target loops before copying the blocks. For more
information, see Copy Automatically Assigned Blocks to Tags of Other Loops (on page 308).
Loop Drawings Module
304 SmartPlant Instrumentation Detailed Engineering User's Guide
Assign an Instrument Block to a Drawing Page
Use this procedure to assign a CAD drawing block to a specific page in the generated loop
drawing when the loop drawing multi-page drawing or multi-drawing. You must perform this
procedure if the drawing block is assigned to the loop instrument using the automatic block
assignment method. Such blocks are shown under the loop tags as . For more information,
see Assign an Instrument Block to a Drawing Page (on page 309).
Dissociate Blocks fromInstruments
Use this procedure to dissociate blocks from instruments belonging to the same or different
loops. For more information, see Dissociate Blocks from Instruments (on page 309).
Specify Border and Logo Blocks for Loop Drawings
This procedure allows you to set SmartPlant Instrumentation to use a specific border block and
logo block every time you generate a CAD loop drawing. Blocks that you set as default general
blocks must belong to the shipped general block types, that is, Border and Logo. You define
and manage blocks in the Drawing Block Types folder of the Domain Explorer. For more
information, see Specify Border and Logo Blocks for Loop Drawings (on page 309).
Assign General Blocks to All Loop Drawings via Instrument Type
Use this procedure to assign user-defined general blocks to a specific instrument type. This
procedure allows you to display general blocks in all loop drawings automatically if the source
loops have tags belonging to the instrument type to which you assigned the blocks. The
software displays such blocks in addition to the default border and logo blocks that you specify
on the Default General Blocks dialog box. For more information, see Assign General Blocks to
All Loop Drawings via Instrument Type (on page 310).
Associate a Loop Block
You must first define loop blocks in the Drawing Block Types folder of the Domain
Explorer. In the Domain Explorer, loop blocks are shown as . For details, see Add a Block
to a Block Type (on page 300).
1. Press F7 to open the Domain Explorer and then expand the hierarchy to the tag level in the
Loops folder.
2. Do one of the following:
In the tree view pane, right-click a specific loop number.
In the Items pane, select and right-click several loop numbers.
3. On the shortcut menu, click Actions > Associate Loop Block.
If there is a large number of blocks in the data window, under Find block, select a
column heading and then type a value. For example, if you select Block as a column
heading and type block name Control, in the data window, the software selects the
block whose name starts with Control.
If you want to display only specific blocks in the data window, click Filter and specify a
filter parameter.
Loop Drawings Module
SmartPlant Instrumentation Detailed Engineering User's Guide 305
4. In the data window, select the loop block and then click OK.
You can only assign one loop block per loop.
To dissociate loop block, right-click it and then, on the shortcut menu, click Actions >
Dissociate Loop Block.
Associate Instrument Blocks Automatically (via Instrument
Type)
1. In the Loop Drawings Module window, do one of the following:
On the toolbar, click .
Click Actions > Block - Instrument Type Assignment.
2. On the Block - Instrument Type Assignment dialog box, in the Type data window
column, select an instrument type.
If there is a large number of instrument types in the data window, under Find
instrument type, select a column heading and then type a value. For example, if you select
Description as a column heading and type Control, in the data window, the software
locates the instrument types whose description starts with Control.
3. Click Assign.
4. If you defined several instrument block types in the Drawing Block Types folder of the
Domain Explorer, from the Block type list, select the appropriate instrument block type.
5. Select blocks that you want to assign to the instrument type.
If you select Show blocks of all types, the software displays all blocks belonging to all
the instrument block types that you defined n the Drawing Block Types folder of the
Domain Explorer. In addition to instrument blocks, the software displays all user-
defined general blocks. If you assign a user-defined blocks to the instrument type, the
software displays this block in all loop drawings that include an instrument belonging to
the current instrument type.
Click View to open a block in your CAD application.
6. Click OK and then check the block assignment in the Loops folder of the Domain
Explorer.
In the Loops folder of the Domain Explorer, the instrument blocks that you assigned
appear under the tag numbers belonging to the instrument type that you selected. These blocks
are indicated with the icon .
Loop Drawings Module
306 SmartPlant Instrumentation Detailed Engineering User's Guide
Change the Block Assignment Method from Automatic to
Manual
You cannot use this procedure if the source loop contains a loop block (shown as
under the loop number).
1. Press F7 to open the Domain Explorer and then expand the hierarchy to the instrument
level in the Loops folder.
2. Do one of the following:
In the Items pane, select and right-click one or more loops.
In the tree view pane, select a specific loop and then in the Items pane, select and right-
click instruments whose blocks are assigned using the automatic block assignment
method.
In the Loops folder, blocks associated with tags using the manual method are marked
with the icon . Blocks associated with tags using the automatic block assignment method
are marked with the icon .
3. On the shortcut menu, click Actions > Change Block Assignment Method.
4. Click Yes when prompted.
In the Domain Explorer, the block icons change accordingly.
After changing the block assignment method from automatic to manual, these blocks are no
longer associated with an instrument type, and therefore are not affected by any changes you
or other users can make to the block - instrument type association.
Manually associated blocks become available for selection in the Generate Loop Drawings
dialog box, where you can generate a CAD loop drawing per block.
Associate Instrument Blocks Manually
If you have a large number of loops with tag numbers that have identical properties, you
can assign block using the automatic block assignment method. For details, see Associate
Instrument Blocks Automatically (via Instrument Type) (on page 305).
1. Press F7 to open the Domain Explorer and then expand the hierarchy to the tag level in the
Loops folder.
2. In the Items pane, select and right-click tag numbers to which you want assign blocks.
3. On the shortcut menu, click Actions > Associate Instrument Blocks.
If there is a large number of blocks in the data window, under Find block, select a
column heading and then type a value. For example, if you select Block as a column
heading and type block name Control, in the data window, the software locates the
block whose name starts with Control.
If you want to display only specific blocks in the data window, click Filter and specify a
filter parameter.
4. In the data window, select the blocks that you want to associate and then click OK.
Loop Drawings Module
SmartPlant Instrumentation Detailed Engineering User's Guide 307
5. In the Specify Drawing Pages for Blocks Assignment dialog box, under Page, use
spinners to specify pages on which you want the selected blocks to appear after loop
drawing generation.
The Specify Drawing Pages for Blocks Assignment dialog box opens when the source
loop number is assigned to a multi- page drawing or multi-drawing.
In the Loops folder of the Domain Explorer, the instrument blocks that you assigned
appear under the tag numbers that you selected. These blocks are indicated with the icon
.
Update Block Assignments
1. In the Domain Explorer, expand the Loops folder hierarchy.
2. Do one of the following:
In the Items pane, select and right-click one or more loops.
In the tree view pane, select a specific loop and then in the Items pane, select and right-
click tag numbers.
3. On the shortcut menu, click Actions > Update Block Assignments.
4. On the Update Block Assignments dialog box, select an update option as you require.
When selecting the Overwrite option, any existing blocks associated manually
with the current tag number are dissociated. For the update option descriptions and possible
scenarios, see Update Block Assignments Dialog Box.
5. Do one of the following:
To update block assignments for the displayed tag number only, click Apply and then
click Next to display another tag number.
To update block assignments for the all the tag numbers you selected in the Domain
Explorer, click Apply to All.
Copy Associated Blocks to Other Instrument Tags
You can only copy blocks to those tags that belong to loops you assigned to the CAD
generation method. In the Domain Explorer, the icons of such loops appear with the C
indicator.
This procedure only allows you to copy blocks assigned to a specific instrument. If you
want to copy all instrument blocks that all of the loop instrument contain, you need to
perform a different procedure. For details, see Copy Automatically Assigned Blocks to Tags
of Other Loops (on page 308).
1. Press F7 to open the Domain Explorer and then expand the hierarchy to the loop level in
the Loops folder.
2. In the tree view pane, expand the loop hierarchy to the tag level and select a source tag.
Loop Drawings Module
308 SmartPlant Instrumentation Detailed Engineering User's Guide
3. In the Items pane, select and right-click the blocks that you want to copy to other tag
numbers.
4. On the shortcut menu, click Actions > Copy Blocks to Tag Numbers.
5. In the dialog box that opens, do one of the following to find tags belonging to the loops
whose generation method is CAD:
Click Find to find all the tag numbers.
Set search parameters and then click Find to display tag numbers that match the search
parameters.
6. Under Search results, select tag numbers to which you want to copy the blocks.
7. Click OK.
If any of the source blocks is associated with an instrument type, when copying the blocks,
the software changes the block assignment method from automatic to manual. In the Loops
folder of the Domain Explorer, under the target instrument tags, the block icons change from
too .
Copy Automatically Assigned Blocks to Tags of Other
Loops
You can only copy blocks to those tags that belong to loops you assigned to the CAD
generation method. In the Domain Explorer, the icons of such loops appear with the C
indicator.
Using this procedure, you copy blocks at the <plant> level, that is, your target loops belong
to different <units> of the current plant. If you only want to copy blocks that belong to a
specific instrument or copy blocks at the <unit> level, you need to perform a different
procedure. For details, see Copy Associated Blocks to Other Instrument Tags (on page 307).
1. Press F7 to open the Domain Explorer and then expand the hierarchy to the loop level in
the Loops folder.
2. In the tree view pane, right-click a loop.
3. On the shortcut menu, click Actions > Copy Blocks to Tags of Other Loops.
4. On the dialog box that opens, under Target loop number, select one or more loops.
You can select all the target loops or find a specific loop. The software finds and
selects the loop number as you type its name in the Find target loop box.
5. Click OK to validate the target blocks and create the copy_block.txt log file in the
temporary folder path of SmartPlant Instrumentation.
6. When prompted to copy the blocks, do one of the following::
Click Yes to start copying the blocks and skip problematic loops automatically.
Click No if you only want to view the target loop validation problems in the log file.
7. In the temporary folder path of SmartPlant Instrumentation, view the copy_block.txt log file.
Loop Drawings Module
SmartPlant Instrumentation Detailed Engineering User's Guide 309
Assign an Instrument Block to a Drawing Page
1. In the Domain Explorer, expand the Loops folder hierarchy.
2. In the tree view pane, expand the hierarchy to the instrument level and then select an
instrument tag.
3. In the Items pane, right-click a block.
You can only select one block at a time.
For a block shown as , you might have already specified the drawing page when
assigning the block to the instrument using the following procedure: Associate
Instrument Blocks Manually (on page 306). It is possible to specify a different page for
such a block.
4. On the shortcut menu, click Actions > Select Drawing Page.
5. On the Select Drawing Page dialog box, select a page number.
6. Double-click the selected number or click OK and then repeat this procedure to assign
another block to a drawing page.
Dissociate Blocks from Instruments
Use this procedure to dissociate blocks from instruments belonging to the same or different
loops.
1. On the Loop Drawings Module window, click Actions > Dissociate Blocks from
Instruments.
2. In the Dissociate Blocks from Instruments dialog box, under Select blocks, select one or
more blocks and also select the specific instruments form which you want to dissociate the
blocks.
3. Click OK to dissociate the blocks.
When dissociating blocks assigned to instruments using the automatic block assignment
method, the software does not dissociate these blocks from the instrument type. You can
reassign these blocks automatically whenever you require. In the Domain Explorer, these
blocks are shown as . For details, see Update Block Assignments (on page 307).
You can also dissociate instrument blocks from the Loops folder of the Domain Explorer.
However, it is only possible to dissociate blocks belonging to one specific instrument. After
you select an instrument in the Loops folder, the software displays the associated blocks in
the Items pane. You can right-click one or more blocks and then, on the shortcut menu,
click Actions > Dissociate Instrument Blocks.
Loop Drawings Module
310 SmartPlant Instrumentation Detailed Engineering User's Guide
Specify Border and Logo Blocks for Loop Drawings
You can only perform this procedure after you have assigned blocks to the Border and
Logo general block types in the Drawing Block Types folder of the Domain Explorer.
In addition to the shipped general block types, you might have created user-defined general
block types. All blocks belonging to the block types appear automatically in every CAD
loop drawing that you generate.
1. In the Loop Drawings Module window, click Actions > Default General Blocks.
2. In the Default General Blocks dialog box, select the border and logo blocks to be used in
all the loop drawings.
Assign General Blocks to All Loop Drawings via Instrument
Type
1. In the Domain Explorer, right-click the Drawing Block Types folder.
2. On the shortcut menu, click New > General Block Type and define a block type.
3. Right-click the block type you created and then, on the shortcut menu, click New > Block.
4. Define one or more blocks as you require.
5. In the Loop Drawings Module window, do one of the following:
On the toolbar, click .
Click Actions > Block - Instrument Type Assignment.
6. On the Block - Instrument Type Assignment dialog box, in the Type data window
column, select an instrument type.
If there is a large number of instrument types in the data window, under Find
instrument type, select a column heading and then type a value. For example, if you select
Description as a column heading and type Control, in the data window, the software
locates the instrument types whose description starts with Control.
7. Click Assign.
8. From the Block type list, select the user-defined general block type that you created in the
Drawing Block Types folder.
9. Select one or more blocks that you want to assign to the instrument type.
10. Click OK and then generate the appropriate loop drawing to display the assigned blocks.
User-defined general blocks are only shown in the Drawing Block Types folder of the
Domain Explorer.
This section contains topics about the commands and controls used when performing CAD
drawing block assignment.
Loop Drawings Module
SmartPlant Instrumentation Detailed Engineering User's Guide 311
Loop Drawing Types and Drawing Properties
In the Loop Drawings module, you can specify a drawing type for every loop drawing that you
want to generate.
The following drawing types are available:
Single-page A loop drawing type used to display all the drawing blocks and the title
block on a single drawing page. Property updates for this drawing type take effect in both
CAD loop drawings and drawings you generate by the Enhanced Report Utility.
Multi-page A loop drawing type used to display drawing blocks on more than one page,
where all the pages share the same document number, description, and title block. Property
updates for this drawing type only take effect in CAD loop drawings.
Multi-drawing A loop drawing type used to display blocks on more than one page,
where each page has an individual document number, description, and title block. Property
updates for this drawing type only take effect in CAD loop drawings.
By default, all drawings belong to the single page drawing type.
Loop drawing properties appear in the title block fields. These fields contain identifying
information about the document number, page number, and file name, and also information
about revisions, approvals, and references to other documents.
Properly completed identifying information ensures that each drawing is uniquely identifiable.
You can maintain your loop drawing properties by keeping the revision, document reference and
client / vendor approval information up to date.
Loop Drawing Types and Drawing Properties Common
Tasks
The following tasks are used when defining the properties of loop drawing types and drawings.
Set the Date Format in CAD Loop Drawings
Use this procedure to set a date format in your CAD loop drawings. You set the date format
when customizing your CAD loop drawing preferences on the Preferences dialog box.
For more information, see Set the Date Format in CAD Loop Drawings (on page 313).
Define a Drawing as a Multi-Drawing
Use this procedure to define a CAD drawing as a multi- drawing.
For more information, see Define a Drawing as a Multi- Drawing (see "Define a Drawing as a
Multi-Drawing" on page 313).
Define a Drawing as a Multi-Page Drawing
Use this procedure to define a CAD drawing as a multi-page drawing.
For more information, see Define a Drawing as a Multi-Page Drawing (on page 314).
Loop Drawings Module
312 SmartPlant Instrumentation Detailed Engineering User's Guide
Modify Properties of a Single-Page Drawing
Use this procedure to modify properties of a CAD drawing to be generated as a single-page
drawing.
For more information, see Modify Properties of a Single- Page Drawing (see "Modify Properties
of a Single-Page Drawing" on page 314).
Maintain CAD Loop Drawing Revisions
Use this procedure to maintain CAD loop drawing revisions. Revisions enable you to keep track
of the changes made to the CAD loop drawing during its lifetime. It is important and useful to
have a chronological description of the changes, dates of change, and a list of persons who
approved them. Use the following procedure to add, edit, or delete revisions.
For more information, see Maintain CAD Loop Drawing Revisions (on page 315).
Maintain Document References
Use this procedure to maintain document references that you include in title blocks of CAD loop
drawings. You can manually add a new document reference, or you can edit or delete an
existing document reference.
Title blocks can display the following document references:
Automatic references to P&ID drawings
Manual references to loop drawings
Automatic references to reports generated in the Wiring module
For more information, see Maintain Document References (on page 315).
Make CAD Drawing Approvals
Use this procedure to make client and vendor approvals for CAD loop drawings.
For more information, see Make CAD Drawing Approvals (on page 316).
Modify Loop Drawing Identifying Information
Use this procedure to set or modify loop drawing identifying information.
For more information, see Modify Loop Drawing Identifying Information (on page 316).
Update Paths for CAD Drawings and Block Files
Use this procedure to update in the SmartPlant Instrumentation database paths for existing
drawings and block files. You can update paths globally for block files associated with
instruments and loops, for general block files, and for generated CAD drawings.
For more information, see Update Paths for CAD Drawings and Block Files (on page 317).
Associating an External CAD Drawing
This option enables you to associate an external CAD drawing with one or more loops you have
selected in the Domain Explorer. An external CAD drawing is a drawing you have created
outside the SmartPlant Instrumentation environment, using SmartSketch, AutoCAD, or
MicroStation. After associating an external CAD drawing, you can open it in a compatible
CAD application using the View External CAD Drawing option of the Domain Explorer.
External CAD drawings are only used for viewing from within SmartPlant Instrumentation.
Loop Drawings Module
SmartPlant Instrumentation Detailed Engineering User's Guide 313
They are nether included in loop drawing generation, nor referenced in any item properties or
settings.
For more information, see Associating an External CAD Drawing (on page 318).
Viewan External CAD Drawing
This option allows you to view an external CAD drawing that has been associated with one or
more loops the Domain Explorer. An external CAD drawing is a drawing you have created
outside the SmartPlant Instrumentation environment, using SmartSketch, AutoCAD, or
MicroStation.
For more information, see View an External CAD Drawing (on page 318).
Set the Date Format in CAD Loop Drawings
1. On the File menu, click Preferences.
2. In the tree view, click Loop Drawings > General.
3. In the Date format box, enter the date format using the syntax in the following table:
Date Format Example
mm-dd- yy 01-30- 09
mm-dd- yyyy 01-30- 2009
dd-mm- yy 30-30- 09
dd-mm- yyyy 30-30- 2009
d-mmm- yy 30-Jan- 09
mmm-yy Jan-09
SmartPlant Instrumentation only support date formats that are listed in this table.
You can use one of the following characters as separators: dash (-), slash (/), space, comma,
semicolon, colon, or dot.
Define a Drawing as a Multi-Drawing
1. Press F7 to open the Domain Explorer and then expand the hierarchy to the loop level in
the Loops folder.
2. In the tree view pane, right-click a loop.
3. On the shortcut menu, click Actions > Loop Drawing List.
4. On the Loop Drawing List dialog box, select the loop, and then click Properties.
5. On the Loop Drawing Properties dialog box, under Drawing type, click Multi-drawing.
Loop Drawings Module
314 SmartPlant Instrumentation Detailed Engineering User's Guide
6. Click New and then enter the values as you require.
You cannot change the loop number value.
In the Page column, you can type any alphanumeric character that designates a specific loop
drawing page.
You can specify an individual source path for any drawing page by clicking to the right
of the selected drawing file. A source path is a path which software uses to locate the source
file when generating a CAD drawing that belongs to the multi-drawing type. The path that
you specify does not overwrite the path setting specified in the Preferences dialog box. The
software saves all generated loop drawings in a designated folder that you define on the
Preferences dialog box.
Define a Drawing as a Multi-Page Drawing
1. Press F7 to open the Domain Explorer and then expand the hierarchy to the loop level in
the Loops folder.
2. In the tree view pane, right-click a loop.
3. On the shortcut menu, click Actions > Loop Drawing List.
4. On the Loop Drawing List dialog box, select the loop, and then click Properties.
5. On the Loop Drawing Properties dialog box, under Drawing type, click Multi-page.
6. Click New and then enter the values as you require. Repeat this action as many times as you
need.
You cannot change the loop number value.
In the Page column, you can type any alphanumeric character that designates a specific loop
drawing page.
You can specify an individual source path for any drawing page by clicking to the right
of the selected drawing file. A source path is a path which software uses to locate the source
file when generating a CAD drawing that belongs to the multi-page type. The path that you
specify does not overwrite the path setting specified on the Preferences dialog box. The
software saves all generated loop drawings in a designated folder that you define on the
Preferences dialog box.
Modify Properties of a Single-Page Drawing
1. Press F7 to open the Domain Explorer and then expand the hierarchy to the loop level in
the Loops folder.
2. In the tree view pane, right-click a loop.
3. On the shortcut menu, click Actions > Loop Drawing List.
4. On the Loop Drawing List dialog box, select the loop number, and then click Properties.
If the drawing belongs to the single page type, the Single page button under Drawing
type is selected automatically. You can change the type of the drawing to multi-page or
Loop Drawings Module
SmartPlant Instrumentation Detailed Engineering User's Guide 315
multi-drawing. For more information, see Define a Drawing as a Multi-Page Drawing (on
page 314) or Define a Drawing as a Multi-Drawing (on page 313).
5. Modify the values as you require.
Maintain CAD Loop Drawing Revisions
1. Press F7 to open the Domain Explorer and then expand the hierarchy to the loop level in
the Loops folder.
2. In the Items pane, select and right-click one or more loops.
3. On the shortcut menu, click Actions > Loop Drawing List.
4. On the Loop Drawing List dialog box, click Revisions.
5. On the Revisions dialog box, select one of the revision numbering methods (use P0, P1,
P2... for preliminary revisions or 0, 1, 2 / A, B, C and so forth for normal serial revisions).
When you first select a revision numbering method, several options are available to you,
including preliminary revisions (designated by P0, P1, P2). Once you select one of
the other revision methods, you can no longer return to the preliminary revision method
and this option becomes disabled.
When working with revisions in an integrated environment, the revision numbering
methods are not available for selection.
6. Click New to add new revision data or update the existing data as desired.
SmartPlant Instrumentation automatically adds a new line with the next logical character
and date each time you click New after you select the initial method.
If you are working in an integrated environment in a module that supports publishing
and retrieving of documents, clicking New opens the Revise dialog box for the
integrated environment instead of the SmartPlant Instrumentation Revisions dialog box.
7. Add or edit the revision data in the appropriate data fields.
The By column contains the current user initials by default, if previously defined by the
System Administrator. You can edit this value as you require.
You can delete obsolete revisions by clicking Delete.
You can also maintain revisions in batch mode.
Each revision is represented by a numbered macro and the revisions are displayed in the
order of the macro numbering, beginning with the first revision (ascending order) or the last
revision (descending order). If the total number of revisions is greater than the number of
lines available for display in the drawing and you want to see the latest revisions, you should
set your preferences to display the revisions in descending order so that the latest revision is
displayed first.
Loop Drawings Module
316 SmartPlant Instrumentation Detailed Engineering User's Guide
Maintain Document References
1. Press F7 to open the Domain Explorer and then expand the hierarchy to the loop level in
the Loops folder.
2. In the Items pane, select and right-click one or more loops.
3. On the shortcut menu, click Actions > Loop Drawing List.
4. On the Loop Drawing List dialog box, click References.
5. On the Document References dialog box, do one of the following:
Select a row in the data window and click Properties to update the existing document
reference name and description of a manually inserted reference.
Click New to define properties of a new document reference.
You can view document references to reports generated in the Wiring module only if you
have selected the Display references to wiring reports automatically check box in the
Loop Drawings > General page of the Preferences dialog box. You cannot edit properties
of these document references.
The time of reference creation determines the order of the references in the title block. In
the title block, the software displays the references in descending order, according to the
time of creation. This means that the reference you create first appears in the title block at
the top of the reference list.
If an instrument in the selected loop has a reference in a P&ID drawing, this reference
automatically appears on the Document References dialog box. It is possible, you can edit
a P&ID drawing reference in the Instrument Index module.
Make CAD Drawing Approvals
1. Press F7 to open the Domain Explorer and then expand the hierarchy to the loop level in
the Loops folder.
2. In the Items pane, select and right-click one or more loops.
3. On the shortcut menu, click Actions > Loop Drawing List.
4. On the Loop Drawing List dialog box, click Approvals.
5. On the Approvals dialog box, set data for client and vendor approvals as you require.
Loop Drawings Module
SmartPlant Instrumentation Detailed Engineering User's Guide 317
Modify Loop Drawing Identifying Information
1. Press F7 to open the Domain Explorer and then expand the hierarchy to the loop level in
the Loops folder.
2. In the Items pane, select and right-click loops.
3. On the shortcut menu, click Actions > Loop Drawing List.
4. On the Loop Drawing List dialog box, click Properties.
5. Modify the data as you require.
Properties that you can edit are determined by the specified drawing type.
The document number does not have to be unique.
Properties that only apply to CAD drawings are indicated as such. Other properties, such as
document number and loop drawing description, are used in both CAD loop drawings and in
loop drawings generated by the Enhanced Report Utility.
Update Paths for CAD Drawings and Block Files
The paths that you specify do not overwrite the preferences settings specified for new
block files and output drawings. For more information about the CAD path preferences, see
Loop Drawings > CAD File Locations (Preferences)
(Preferences_DB_loop_drawings_cad_file_locations.htm).
Update Paths for Existing CAD Drawings And Block Files
1. In the Loop Drawings Module, click Actions > Update Paths for Existing Drawings and
Blocks.
2. Under Path for associated block, do one of the following:
Click Apply to drawings in the domain/project to apply the new path to all the plants
in the current domain, or to the current project in an owner operator domain.
Click Apply to drawings in the current <plant> only to apply the new path to the
current plant only.
3. Type the full path to the folder where you keep your drawing blocks files or click Browse to
navigate to the desired folder.
4. Under Path for generated drawings, do one of the following:
Click Apply to blocks in the domain/project to apply the new path to all the plants in
the current domain, or to the current project in an owner operator domain.
Click Apply to blocks in the current <plant> only to apply the new path to the current
plant only.
5. Type the full path to the folder where you keep your generated drawings or click Browse to
navigate to the desired folder.
Loop Drawings Module
318 SmartPlant Instrumentation Detailed Engineering User's Guide
Associating an External CAD Drawing
1. Press F7 to open the Domain Explorer and then expand the hierarchy to the loop level in
the Loops folder.
2. In the Items pane, select and right-click one or more loops.
3. On the on the shortcut menu, click Actions > Associate External CAD Drawing.
4. On the Select File dialog box, select the desired SmartSketch, AutoCAD or MicroStation
file.
You can associate the following file types: .dwg, .dxf, .dgn, .cgm.
5. Click Open to associate the selected drawing.
If there is already an external CAD drawing associated with the current loop or loops, the
new CAD drawing overwrites the existing one.
To dissociate the external CAD drawing, the on the shortcut menu, click Actions >
Dissociate External CAD Drawing.
View an External CAD Drawing
1. Press F7 to open the Domain Explorer and then expand the hierarchy to the loop level in
the Loops folder.
2. In the Items pane, select and right-click one or more loops.
3. On the on the shortcut menu, click Reports > View External CAD Drawing to open the
CAD drawing associated with the selected loop or loops.
This section contains topics about the commands and controls used when working with loop
drawing types and properties.
CAD Loop Drawing Generation
SmartPlant Instrumentation allows you to generate loop drawings using external CAD
applications. The same generation principles are valid for any of the listed CAD applications.
The following CAD applications are supported:
Intergraph SmartSketch
AutoCAD
MicroStation
In the generation process, SmartSketch (.sym), AutoCAD (.dwg), or MicroStation (.dgn) type
drawings are created from the selected loops.
Prerequisites
Before generating loop drawings, make sure that CAD application paths are set up correctly
on the Preferences dialog box. For details, see CAD Settings for SmartPlant
Instrumentation (on page 321).
Loop Drawings Module
SmartPlant Instrumentation Detailed Engineering User's Guide 319
SmartPlant Instrumentation and the CAD drawing programs required to work
with SmartPlant Instrumentation, must be installed on the same machine.
If you use SmartSketch, prior to starting the generation process, in the Preferences dialog
box, you must select the check box Use macro symbol (&) to retrieve data because in
SmartSketch all macros have the '&' prefix. If you clear the check box, the software
displays only macro attributes in the drawings.
If you use AutoCAD, to ensure that the software displays macro captions, on the Custom
tab of the Preferences dialog box, in the Parameter box, type TagAsMacroName and in
the Value field, type Y.
Basic Principles of CAD Loop Drawing Generation
The following diagram illustrates a (schematic) flow control loop. The loop drawing includes
five drawing blocks for the following components: monitoring system, control valve, each set of
wiring connections to the DCS, and the DCS itself. The wiring routing and control systems are
conceptually the same for both tags (but with different data), so in this example, the blocks for
these items are identical.
Tag A is a monitoring system consisting of a flow transmitter and flow element.
Tag B consists of a control valve with an I/P transducer.
Loop Drawing Generation Methods
SmartPlant Instrumentation allows you to assign a loop number to one of the following
generation methods: CAD, Enhanced Reports, and manual. Methods are marked by designated
symbols attached to loop numbers in the Loops folder of the Domain Explorer. By default,
loop numbers are not assigned to any generation method.
Loop drawing generation is traditionally done using a CAD application such as SmartSketch,
AutoCAD, or MicroStation. You must specify the CAD application paths and other CAD file
locations on the Loop Drawings > CAD File Locations page of the Preferences dialog box.
In addition to using a CAD method, you can also use the Enhanced Report Utility, which is
supplied with SmartPlant Instrumentation. This utility enables you to generate, view, modify,
and annotate loop drawings as needed. The Enhanced Report Utility has an advantage over
CAD as a loop drawing generation method in that it requires no extra work in creating CAD
Loop Drawings Module
320 SmartPlant Instrumentation Detailed Engineering User's Guide
drawing blocks. The report comes directly from the database and does not necessarily require
additional modifications
You can either assign each loop number to a specific method or apply the same method to all
loop numbers when generating loop drawings in batch mode. In the Domain Explorer, for the
intended method of generation, the software assigns an appropriate generation indicator to the
loop number icons.
The available indicators are:
C Loop drawing to be generated by a CAD application (SmartSketch, AutoCAD, or
MicroStation).
M Loop drawing to be generated manually, without using SmartPlant Instrumentation
options. When generating loop drawings, the software always skips loops assigned to the
Manual method.
For loop drawings where the selected generation method is Enhanced Report, the following
symbols are available:
E By Loop
ES By Signal
CL Custom by Loop
CS Custom by Signal
Steps in Loop Drawing Generation Using a CAD Application
SmartPlant Instrumentation enables you to generate drawings for loop numbers in your domain
using an external CAD application. The main steps required to generate these loop drawings are
as follows:
Drawing Preparations
CAD Loop Drawing Generation (on page 318)
Insert Macros in an AutoCAD Drawing Block (on page 340)
Defining Blocks in SmartPlant Instrumentation
Add a Block Type (on page 300)
Blocks in SmartPlant Instrumentation (see "CAD Drawing Blocks in SmartPlant
Instrumentation" on page 294)
Loop Blocks (on page 297)
Setting CAD Application Parameters
For details on preliminary Intergraph SmartSketch, AutoCAD or MicroStation settings, see:
CAD Settings for SmartPlant Instrumentation (on page 321)
MicroStation and SmartPlant Instrumentation (on page 351)
Customizing SmartPlant Instrumentation Macro Definitions (if required)
Customizing Macro Definitions (on page 341)
Working with User-Defined Macro Functions (on page 342)
Using External Macro Data Sources (on page 347)
Making Block Associations
Associate Instrument Blocks Automatically (via Instrument Type) (on page 305)
Loop Drawings Module
SmartPlant Instrumentation Detailed Engineering User's Guide 321
Apply Associated Blocks to all Tag Numbers Belonging to a Specific Instrument Type
(see "Associate a Loop Block" on page 304)
Associate Instrument Blocks Manually (on page 306)
Performing the Generation Process
Generate CAD Loop Drawings (on page 326)
CAD Settings for SmartPlant Instrumentation
The table below contains the CAD interface parameters together with the appropriate values for
SmartSketch, MicroStation, and AutoCAD. You can modify these parameters on the Loop
Drawings > CAD File Locations page of the Preferences dialog box. The Preference column
of the table below shows the label that appears on the Preference dialog box.
Preference for
SmartSketch
Default Value Description
CAD folder C:\Program\ The path to the draft.exe for
SmartSketch.
CAD configuration folder C:\Program\ There is no configuration file for
SmartSketch. However, the default
value for the path does exist.
Temporary folder path C:\Program
Files\SmartPlant\Instrumentation
\TEMP\
The path to the SmartPlant
Instrumentation temporary folder
where the software stores temporary
logo and custom style files.
Drawing file folder C:\Program
Files\SmartPlant\Instrumentation
\CAD\DWG\
The path to the location of the loop
drawing that was last generated.
Drawing block folder C:\Program
Files\SmartPlant\Instrumentation
\CAD\Blocks\
The default path for new drawing
block files.
Preference for
AutoCAD
Default Value Description
CAD folder C:\Acadwin\ The path to the acad.exe file for
AutoCAD.
CAD configuration folder C:\Acadwin\ The path to the AutoCAD
configuration file ACAD.CFG.
CAD function folder C:\Program
Files\SmartPlant\Instrumentation
\CAD\CADfunc\
The path to the AutoCAD function
files (.lsp file format).
Loop Drawings Module
322 SmartPlant Instrumentation Detailed Engineering User's Guide
Preference for
AutoCAD
Default Value Description
Temporary folder path C:\Program
Files\SmartPlant\Instrumentation
\TEMP\
The path to the SmartPlant
Instrumentation temporary folder
where the software stores temporary
logo and custom style files.
Drawing file folder C:\Program
Files\SmartPlant\Instrumentation
\CAD\DWG\
The path to the location of the loop
drawing that was last generated.
Drawing block folder C:\Program
Files\SmartPlant\Instrumentation
\CAD\Blocks\
The default path for new drawing
block files.
Preference for
MicroStation
Default Value Description
CAD folder C:\Win32appl\Ustation The path to the ustation.exe file for
MicroStation SE.
CAD configuration folder C:\Win32appl\Ustation\Config\ The path to the MicroStation SE
configuration file MSCONFIG.CFG.
CAD function folder C:\Program
Files\SmartPlant\Instrumentation
\CAD\CADfunc\
The path to the MicroStation SE
function files (.ma file format).
Temporary folder path C:\Program
Files\SmartPlant\Instrumentation
\TEMP\
The path to the SmartPlant
Instrumentation temporary folder
where the software stores temporary
logo and custom style files.
Drawing file folder C:\Program
Files\SmartPlant\Instrumentation
\CAD\DWG\
The path to the location of the loop
drawing that was last generated.
Drawing block folder C:\Program
Files\SmartPlant\Instrumentation
\CAD\Blocks\
The default path for new drawing
block files.
SmartPlant Instrumentation uses the shipped LISP function plot.lsp for plotting generated
drawings. If this function is not suitable for the specific current AutoCAD plotter, you can
select the Current Systems Plotter option from the AutoCAD Plotter Configuration
menu of AutoCAD, or modify the plate.lsp file. If you do the latter, you should be aware
that the last Enter for the AutoCAD plot command is supplied automatically; you do not
need to press Enter manually.
Loop Drawings Module
SmartPlant Instrumentation Detailed Engineering User's Guide 323
When defining a new CAD drawing block for MicroStation, the files you select represent
cell libraries. To specify a particular cell in the library, you must type its name manually in
the appropriate field.
Make sure the temporary folder path string does not exceed fifty two characters. A longer
path prevents MicroStation from generating or displaying drawings or cells from SmartPlant
Instrumentation.
SmartPlant Instrumentation and the CAD drawing programs required to work with
SmartPlant Instrumentation, must be installed on the same machine.
See Also
Loop Drawing Generation Methods (on page 319)
CAD Loop Drawing Generation (on page 318)
CAD Loop Drawing Generation Common Tasks (on page 325)
Loop Drawings Module
324 SmartPlant Instrumentation Detailed Engineering User's Guide
Sample Loop Drawing (After Generation)
Loop Drawings Module
SmartPlant Instrumentation Detailed Engineering User's Guide 325
CAD Loop Drawing Generation Common Tasks
The following tasks are used when you generate CAD loop drawings.
Apply Loop Drawing Generation Method
You can specify the desired method for one or more selected loops in the Domain Explorer.
You can also specify in the Preferences dialog box which generation method to use by default
and whether to display each signal on a separate drawing sheet when you select By Signal or
Custom by Signal as the generation method.
For more information, see Apply Loop Drawing Generation Method (on page 326).
Generate CAD Loop Drawings
You use this procedure to generate CAD loop drawings.
For more information, see Generate CAD Loop Drawings (on page 326).
Showthe Latest Generated CAD Drawing
This option enables you to display the latest loop drawing that was generated in SmartPlant
Instrumentation using an external CAD application. The drawing opens in the CAD application
you set as default on the Preferences dialog box.
For more information, see Show the Latest Generated CAD Drawing (on page 328).
Display CAD Loop Drawing Generation History
You can keep track of all the macro data changes in your CAD drawings. You choose this
option when generating a loop using an external CAD engine. You can access the loop
generation history from the print preview of loop drawings and the relevant reports.
The loop generation history feature compares the retrieval values of macros from different
generations. Therefore, the history data is available when you have already generated at least
one loop drawing for a selected loop.
For more information, see Display CAD Loop Drawing Generation History (on page 328).
Delete CAD Loop Drawing Generation History
You use this procedure to improve performance when comparing generated data values in CAD
loop drawings, by deleting the history of obsolete CAD loop drawing generations. Before
deleting the values of previous CAD loop drawing generations, you select the required loops,
and then set the period within which you want to delete the selected history records.
For more information, see Delete CAD Loop Drawing Generation History (on page 329).
Clear Previous Macro Result Records
Use this procedure to clear macro result records of generated loop drawings. The software saves
the macro results in the database for the next time you want to generate a loop drawing for the
same loop. The saved data accumulates and at a certain stage might affect the generation
performance.
For more information, see Clear Previous Macro Result Records (on page 329).
Loop Drawings Module
326 SmartPlant Instrumentation Detailed Engineering User's Guide
Apply Loop Drawing Generation Method
1. Press F7 to open the Domain Explorer and then expand the hierarchy to the loop level in
the Loops folder.
2. Do one of the following:
In the tree view pane, right-click a target loop.
In the Items pane, select and right-click several loops.
3. On the shortcut menu, click Apply Generation Method and then select a generation
method.
In the Domain Explorer, the icons of the loop numbers to which you applied a generation
method appear with method indicators. For method indicator descriptions, see Loop
Drawing Generation Methods (on page 319).
To clear the current loop generation method for one or more loops, on the shortcut menu,
click Clear Generation Method.
Generate CAD Loop Drawings
1. Press F7 to open the Domain Explorer and then expand the hierarchy to the loop level in
the Loops folder.
2. In the Items pane, select and right-click one or more loop numbers.
If among the loops that you selected there are loops assigned to the Manual method
(symbol M in the Explorer), the software skips these loops when generating drawings in
batch mode.
3. On the shortcut menu, click Reports > Generate Loop Drawings.
4. On the Generate Loop Drawings dialog box, from the Generation method list, select
CAD.
5. Under Automatic save options, select Save drawing automatically and do one of the
following:
In the Output drawing path data field, type the exact folder path to which you want to
save the generated drawing.
Click Browse to navigate to the desired path for saving the file.
6. Click CAD Options, and then, from Save file in format list, specify the CAD file format in
which to save the generated drawings (if your CAD application supports more than one file
format).
7. Select the following check boxes:
Send to plotter or printer Sends the generated drawing to the current CAD plotter.
Use macro functions Applies macro functions associated with the macros.
Save output data to database Enables you to compare drawing data of the current
generation to data of a subsequent generation made for the same loop.
8. Under Generation criteria, do one of the following:
Click Per loop to generate drawings for all the loops you selected.
Loop Drawings Module
SmartPlant Instrumentation Detailed Engineering User's Guide 327
Click Per page and then type the desired page number to generate only a specific
drawing page for the drawings you selected.
Click Per block to select a block from the list and generate drawings only for the loops
that to which you assigned this block.
The Per block option is useful when you select several loops in the Items pane of the
Domain Explorer. If your selection includes loops that do not contain the block that you
selected, the software does not generate loop drawings for those loops. For the loops that do
contain the selected block, the software includes all of the blocks when generating loop
drawings. For example, if you selected five loops and each of them has the block that you
selected and also has three other different blocks, the software includes all of these blocks in
the generated loop drawings. The blocks displayed in the lists are blocks associated with
instruments using the manual block assignment method. In the Loops folder of the Domain
Explorer, these blocks are shown as are shown with the icon.
9. Under Create report about, select which reports you want to generate:
Null data Displays macro strings in the drawing for which SmartPlant
Instrumentation data is unavailable.
Invalid macros Displays macro strings in the drawing which are not defined in
SmartPlant Instrumentation.
You can select to generate both reports if needed.
10. Under Mark drawing using, select the options for which you want to display a text string,
specified in the adjacent text box:
String for null data Allows you to type a string that indicates in the drawing those
macros for which SmartPlant Instrumentation data is unavailable.
String for invalid macros Allows you to type a string that indicates in the drawing
those macros which are not defined in SmartPlant Instrumentation.
11. If you need to use macros from an external source during the current loop drawing
generation, under External data, select the Use external macro source check box, and then
click Define.
12. Click OK to start the loop drawing generation process in your CAD application.
If your CAD application is SmartSketch, by default, all drawings that you generate have
the A3 Wide print sheet size. This print sheet size is defined in the template file pid.igr,
which comes shipped with SmartPlant Instrumentation. This file appears in the
CADFunc folder, for which you specified the path setting on the Preferences dialog
box, Loop Drawings > CAD File Locations page. If you want to generate loop
drawings using a different print sheet size, you must open the pid.igr file in SmartSketch
and modify the sheet settings as you require. Note, however, that changes that you
make in the pid.igr file affect both loop drawings and hook-up drawings you generate in
SmartSketch. If you want the print sheet size of loop drawings not to affect the print
sheet size of hook-up drawings, duplicate the CADFunc folder with all its content and
define a different path setting preference for hook-up drawings on the Hook-Ups >
CAD File Locations page.
SmartPlant Instrumentation and the CAD drawing programs required to work with
SmartPlant Instrumentation, must be installed on the same machine.
Loop Drawings Module
328 SmartPlant Instrumentation Detailed Engineering User's Guide
Show the Latest Generated CAD Drawing
This option enables you to display the latest loop drawing that was generated in SmartPlant
Instrumentation using an external CAD application. The drawing opens in the CAD application
you set as default on the Preferences dialog box.
In the Loop Drawings module, click Actions > Show Latest Generated Drawing.
You must have checked the Save drawings automatically check box and entered the
path for the Output drawing folder, under Preferences > Loop Drawings > CAD File
Locations, for this procedure to work.
Display CAD Loop Drawing Generation History
1. On the GenerateLoop Drawings dialog box, in the CAD Options tab, select the Save
output data to database check box.
2. On the CAD History tab, select the Compare outputs check box if this is not the first
generation to make the additional options available.
3. Do one of the following:
Click Set date range and then, in the From and To boxes, specify the history date
range you need for the comparison.
Click Select specific generation, and then, from the data window, select a specific
generation to which you want to compare the current generation.
4. Under History data, select one of the following check boxes or both check boxes:
Select Display in the drawing to display history data in the generated drawing.
Select Display in the report to display the Data Changes Report before proceeding
with the loop generation. The report includes the tag number, block name, macro name
and description, old value and the new value.
5. Do one of the following:
Click Show data from previous generation to display the old history value from the
previous generation.
Click Mark with user- define value and type a new value in the box below. This
marks the drawing or the report with the new value instead of the old history value from
the previous generation.
In the generated drawing or report, the software displays the old value in parentheses.
If you selected Display in the report, the software displays the Data Changes Report
before proceeding with the loop generation. After printing or viewing the report, click
OK to return to the Generate Loop Drawings dialog box.
6. Click OK to start the generation process.
When comparing a loop drawing that you have just generated with an older one, you have to
set the comparison date range to include both generations. If that date includes more than
Loop Drawings Module
SmartPlant Instrumentation Detailed Engineering User's Guide 329
one loop drawing, select the exact loop drawing to which you want to compare the currently
generated one.
The results show a comparison of the current data in the loop drawing with the data stored in
the history for the specified date range or generation.
Delete CAD Loop Drawing Generation History
1. In the Domain Explorer, right- click loops that you select, and then, on the shortcut menu,
click Actions > Delete Generation History Records.
2. In the From and To boxes, specify the date range of the generation history records that you
want to delete.
3. Click Show Records.
4. Under Select records for deletion, select history records that you want to delete.
Select the Select all check box to be able to delete all the displayed records at once.
5. Click Delete.
See Also
CAD Loop Drawing Generation Common Tasks (on page 325)
Clear Previous Macro Result Records
1. Press F7 to open the Domain Explorer and then expand the hierarchy to the loop level in
the Loops folder.
2. In the Items pane, select and right-click loops whose temporary generation data table you
want to clear.
3. On the shortcut menu, click Actions > Clear Temporary Data.
This section contains topics about the commands and controls used when generating CAD loop
drawings.
Loop Drawing Reports
The following reports are associated with loop drawings that you can generate in SmartPlant
Instrumentation:
CAD Loop Drawing Generation Errors Available on the shortcut menu in the Domain
Explorer. This report lists a summary of errors that occurred during the last loop drawing
generation using your CAD application. Data that appears in this report depends on specific
loop numbers that you select. For details, see Generate a Report of CAD Loop Drawing
Generation Errors (on page 330).
Macros Available in the Loop Drawings module, on the Reports menu of the main
window. Lists all the SmartPlant Instrumentation macros. This report provides you with
information about every macro name, description, database name, and function description
(if it exists). This report displays macros for all loop numbers existing in your database.
For details, see Generate a Macro Report (on page 338).
Loop Drawings Module
330 SmartPlant Instrumentation Detailed Engineering User's Guide
User-Defined Macro Functions Available in the Loop Drawings module, on the Reports
menu of the main window. Lists all the macro functions you created on the basis of
SmartPlant Instrumentation standard macro functions. The macro function affects the value
which the macro returns after generation. For example, you can specify a user- defined
function that removes all the spaces in the retrieved values and displays the remaining
characters as upper case. This report displays user-defined macro functions for all loop
numbers in your database.
Generate a Report of CAD Loop Drawing Generation Errors
Use this procedure to create a CAD loop drawing generation error report for loop numbers for
which you generated CAD loop drawings.
1. Press F7 to open the Domain Explorer and then expand the hierarchy to the loop level in
the Loops folder.
2. In the tree view pane, right-click a loop for which you want to generate the CAD loop
generation error report.
3. On the shortcut menu, click Reports > CAD Loop Drawing Generation Errors.
Working with Macros in SmartPlant Instrumentation
A macro is a text string that is recognized by SmartPlant Instrumentation and is used to extract
data from a given item such as a loop, instrument, panel, strip, and so forth. Each macro
corresponds to specific information available in SmartPlant Instrumentation database, for
example, the color of a wire. SmartPlant Instrumentation provides you with easy ways to search
for the macros that need to be placed on a drawing block or a symbol. The software also comes
with a standard set of macros that you can customize according to your needs
The type of data that the software can retrieve depends on whether you are working with loop
drawings or hook-up drawings. For loop drawings, you can retrieve data for the following item
types:
Domain definitions
Plant hierarchy items
Documents
Revision information
Loop data and instrument tag numbers
Wiring data (including connection information)
Process data
Specifications data
Loop drawing data
Hook-up drawing data
For hook-up drawings, you can retrieve data for the following item types:
Domain definitions
Plant hierarchy items
Documents
Revision information
Instrument tag numbers
Loop Drawings Module
SmartPlant Instrumentation Detailed Engineering User's Guide 331
Process data
Hook-up drawing data
All of the standard SmartPlant Instrumentation macros are displayed on the Macro Definitions
dialog box.
You can use SmartPlant Instrumentation macros in:
Enhanced reports You can add macros to the various symbols used to represent items that
appear in enhanced reports using the Symbol Editor, or you can add macros directly in an
enhanced report after generation. For further details, see Using Macros: An Overview in the
Enhanced Report Utility User's Guide.
CAD drawings To display data in CAD drawings, you must add them to the blocks that
are used in generating the drawings. For further details, see Using Macros in CAD Blocks
(on page 338).
Macros in a CAD application, that you want to solve with a general signal in SmartPlant
Instrumentation, must have the general signal name (as defined in the SmartPlant
Instrumentation Local Signal dialog box) added as a prefix to the CAD application macro. For
example, for the CAD macro PNL_NAME.1.4, to be recognized by SmartPlant Instrumentation
and solved with the general signal called GENERALSIG1, you add the general signal name to
the CAD macro as a prefix in the CAD application: GENERALSIG1.PNL_NAME.1.4.
See Also
Working with User-Defined Macro Functions (on page 342)
Standard Functions (on page 343)
Customizing Macro Definitions (on page 341)
SmartPlant Instrumentation Macro Structure
You select the SmartPlant Instrumentation macros that you want the software to recognize in
hook-up drawings or in loop drawings by defining custom macro names on the Macro
Definitions dialog box for the appropriate drawing type. To see the entire list of SmartPlant
Instrumentation macros, you can generate a macro report in the Loop Drawings module. For
details, see Generate a Macro Report (on page 338).
Certain SmartPlant Instrumentation macros that include a group level have the following
structure:
[Macro_name.x]
The letter 'x' designates the group level. The group level depends on the number of macros in a
group. The software creates a group when several macros of the same macro type are associated
with a tag number. For example, when associating several tag categories with a tag number, the
system combines all the TAG_CAT macros into a TAG_CAT.x group so that you set a separate
level for each macro: TAG_CAT.1, TAG_CAT.2, TAG_CAT.3, and so forth.
For CAD drawings only, if desired, you can associate each macro with a macro function, which
determines how the software performs string manipulation on the target data. For example, a
macro function can retrieve the entire target data string or just part of the data string and display
it on the generated drawing. Associating a macro function with a macro is optional. For details,
see Working with User-Defined Macro Functions (on page 342).
The structure of a macro including a user-defined macro function is as follows:
[Macro_name.F1]
Loop Drawings Module
332 SmartPlant Instrumentation Detailed Engineering User's Guide
where F1 is the macro function abbreviation. If you set a macro function as a default, the
software automatically adds the abbreviation of the function to the macro in the actual CAD
drawings (SmartSketch, AutoCAD and MicroStation). If you do not set a macro function as
default, you need to add the macro function abbreviation manually on the drawing.
The separator in a macro string is a period (.), therefore within a macro name segment,
periods are not allowed.
Some of the wiring macros have a different structure. For details, see Wiring Module
Macros Conventions (see "Wiring Module Macros - Conventions" on page 336).
Title Block Macro List
You specify macros in your title block by adding SmartText and defining the appropriate macro
in the user properties. The following list summarizes the macros available for use in enhanced
report title blocks (where a macro name appears in parentheses, the main name is the macro alias
while the name in parentheses is the actual database name).
General
Name Description
plant_name or plnt_name Plant name
area_name Area name
unit_name Unit name
unit_num Unit number
unit_note Note added for unit
city City where plant is located
location Location of plant
owner (owner_name) Owner name
domain_name (proj_name) Domain name
domain_desc (proj_desc) Domain description
eng_proj_name or proj_name
(engineer_name)
Project name
eng_proj_desc or proj_desc
(engineer_desc)
Project description
date Date of drawing generation
time Time of drawing generation
Loop Drawings Module
SmartPlant Instrumentation Detailed Engineering User's Guide 333
Loop
Name Value Description
loop_name
Loop name
loop_serv
Loop service
loop_note
Loop note
ref_name 1..5 Loop drawing reference name (for
revisions 1 to 5)
ref_desc 1..5 Loop drawing reference description (for
revisions 1 to 5)
Strip &Panel
Name Description
panel_name Panel name
panel_note Panel note
strip_name Strip name
Segment &Profibus
Name Description
group_name Segment name
wire_group_note Segment note
TelecomLine
Name Description
line_name (tc_line_number_name) Telecom line name
TelecomClass
Name Description
class_name (tc_net_cls_name) Telecom class name
TelecomSpeaker
Name Description
cmpnt_name Telecom speaker name
cmpnt_note Telecom speaker note
Loop Drawings Module
334 SmartPlant Instrumentation Detailed Engineering User's Guide
Cable
Name Description
cable_name (cable_num) Cable name
cable_note Cable note
Cable Harness
Name Description
harness_name (cable_harness_name) Cable harness name
Location
Name Description
location_name (panel_loc_name) Panel location
Rack
Name Description
rack_name (cabinet_rack_name) Cabinet rack name
Hook-Up
Name Description
hu_name Hook-up name
gen_output_file Hook-up output file name
Drawing
Name Value Description
dwg_name
Drawing name
dwg_desc
Drawing description
dwg_num
Drawing number
cl_ck_by or cl_chk_by
Client checked by
cl_ck_date or cl_chk_date
Client checked date
cl_engr_by
Client engineered by
cl_engr_date
Client engineered date
cl_appr_by
Client approved by
Loop Drawings Module
SmartPlant Instrumentation Detailed Engineering User's Guide 335
Name Value Description
cl_appr_date
Client approved date
ven_appr_by
Vendor approved by
ven_appr_date
Vendor approved date
ven_chk_by or ven_ck_by
Vendor checked by
ven_ck_date or ven_chk_date
Vendor checked date
ven_drwn_by
Vendor drawn by
ven_drwn_date
Vendor drawn date
ven_dsgn_by
Vendor design by
ven_dsgn_date
Vendor design date
ven_prop_by
Vendor proposed by
ven_prop_date
Vendor proposed date
loop_func (loop_func_name)
Loop function
dwg_udf_c01... -
...dwg_udf_c102
Drawing user- defined
character fields
loop_udf_c01... -
...loop_udf_c50
Loop user-defined
character fields
curr_rev_name (current
revision number)
1 Current revision name
pid_name
P&ID drawing name
Sheetno
Current sheet number
Sheettotal
Total number of sheets
Sheetcount
<sheetno> of
<sheettotal>
Revisions
These macros have the structure [Macro_name.x.f1] where x is the revision number (max.value
=5), and f1 is the abbreviation for a user-defined function (optional).
Name Value Description
dwg_rev_num or rev_no 1..5 Drawing revision number (for
revisions 1 to 5)
dwg_rev_desc or
rev_desc
1..5 Drawing revision description
(for revisions 1 to 5)
Loop Drawings Module
336 SmartPlant Instrumentation Detailed Engineering User's Guide
Name Value Description
dwg_rev_date or
rev_date
1..5 Drawing revision date (for
revisions 1 to 5)
curr_rev_num
Last active revision
rev_create_by or
rev_drawn_by
1..5 Revision created by (for
revisions 1 to 5)
rev_sign 1..5 Revision signed by (for
revisions 1 to 5)
rev_chk_by 1..5 Revision checked by (for
revisions 1 to 5)
rev_appr_by 1..5 Revision approved by (for
revisions 1 to 5)
rev_udf_c01... -
...rev_udf_c20
Revision user-defined
character fields
Wiring Module Macros - Conventions
To retrieve wiring information, SmartPlant Instrumentation uses macros that are identified by
their macro name, together with appropriate parameters needed to retrieve specific tag data.
When you create a tag number and a matching device panel, the software creates a group that
includes all the wires associated with that specific tag. Each wire can belong to one group only.
Once you connect a cable with the device panel, the software sorts the wires into different
group levels. Every connection of a wire to a terminal is assigned a group sequence that maps
and numbers the connections starting with the value '1' that is usually on the device panel side.
Loop Drawings Module
SmartPlant Instrumentation Detailed Engineering User's Guide 337
The following diagram is an example that explains the meaning of wire groups.
Before you can start to build typical wiring drawing blocks, you need to know:
How to identify typical wiring routing.
The number of routing levels, usually determined by the number of wires connected to the
device-panel, but this may be different if, for example, a power supply is involved.
The group sequence that each wire and terminal connection has in the current typical
routing.
Syntax
The syntax used for wiring macros is as follows:
[Macro_name.x.y]
where the letter 'x' designates the group level and the letter 'y' designates the group
sequence.
Examples
The following examples show how the wiring macro syntax is used to retrieve specific data for a
terminal and for a wire:
To retrieve the number of the terminal at Group Level 1 and Group Sequence 3, the required
macro is TERM_NUM.1.3.
To retrieve the color of the wire at Group Level 2 and Group Sequence 2, the required
macro is W_CLR.2.2.
When retrieving data for a wire, you may use the group sequence corresponding to either of
the wire ends, so for example, to extract the wire name for the wire at Group Level 2 whose
Loop Drawings Module
338 SmartPlant Instrumentation Detailed Engineering User's Guide
ends have sequence numbers 3 and 4, you may use either macro W_TAG.2.3 or
W_TAG.2.4.
Control system macros do not require the 'y' (group sequence) parameter.
If you generate a loop drawing with tag numbers that have incomplete wiring, the macros
will not be able to retrieve all the needed wiring information since propagation is bi-
directional: from the field device and from the Control System.
The software does not order wire sequence numbers sequentially until the propagation
process finds signal continuity between the field device and the Control System.
Special macros exist to extract data related to an overall shield. The macro for a wire that is
used as an overall shield has the format [OSHW_TAG.x.y.] and the macro for a terminal to
which an overall shield is connected has the format [OSHT_NUM.x.y.]. For these macros
to function properly, the following conditions must be met:
The polarity of the wire must be designated as Shield.
The level and sequence of at least one of the wires in the cable must be defined.
For CAD drawings only, if desired, you can associate each macro with a macro function,
which determines how the software performs string manipulation on the target data. For
example, a macro function can retrieve the entire target data string or just part of the data
string and display it on the generated drawing. Associating a macro function with a macro
is optional.
The general format of a wiring macro that includes a user-defined macro function is
[Macro_name.x.y.F1].
See Also
Working with User-Defined Macro Functions (on page 342)
Generate a Macro Report
1. Start the Hook-Ups or Loop Drawings module.
2. Click Reports > Macros.
3. On the Macro Report Print Request dialog box, do one of the following:
Click No grouping if you want to generate a report in which all the macros are
displayed in alphabetical order.
Click Group by item type if you want to generate a report in which the macros are
grouped alphabetically by item type.
When you group the macros by item type, the software organizes the report pages
according to the module titles.
4. Click OK to generate the report.
Loop Drawings Module
SmartPlant Instrumentation Detailed Engineering User's Guide 339
Using Macros in CAD Blocks
A macro enables you to perform a number of automated actions in a predefined order. When
using a CAD application, macros are used to retrieve data from the database to a predefined
location on the drawing layer. The macros are assigned per block and the text that they retrieve
is eventually displayed as part of the block.
You can assign one or more macros to each block. Some macros are used for retrieving data for
instruments with the same function. For example, flow transmitters, flow elements, and I/P
transducers have a common function. Therefore the same macros are used to retrieve the data
for each of these instruments. The macros required for each of these instruments are the tag
prefix (TAG_PRFX), instrument type (FUNC_ID), tag number (TAG_NUMC), and tag suffix
TAG_SUFF).
The diagrams below display a loop drawing that was generated along with its related macros.
This example illustrates how the same macros can be used to extract the same or different data
for different tag numbers the Tag Prefix and Tag Number are identical for each of the three
instruments. However, the instrument type is different, although represented by the same
macro.
For the instruments in this example, the tag suffix was not used.
Loop Drawing with Macros
Generated Loop Drawing
If you have used the standard drawing blocks supplied with SmartPlant Instrumentation, or if
you created your own drawing blocks with the predefined macros, SmartPlant Instrumentation
recognizes these macros when generating the loop drawings, and you do not need to make any
modifications to them. However, you may want to modify macros in the following
circumstances:
If your drawings include macro names other than the predefined ones, you can customize
the default macro definitions as required. For details, see Customizing Macro Definitions
(on page 341).
Loop Drawings Module
340 SmartPlant Instrumentation Detailed Engineering User's Guide
If you want to modify certain display formatting of the macros, you can specify user-
defined macro functions. For details, see Working with User-Defined Macro Functions (on
page 342).
If you want to use an external data source other than the SmartPlant Instrumentation
database for displaying information defined by a macro, you can connect to the appropriate
database and use the macros defined in that database. For details, see Using External Macro
Data Sources (on page 347).
Macros in a CAD application, that you want to solve with a general signal in SmartPlant
Instrumentation, must have the general signal name (as defined in the SmartPlant
Instrumentation Local Signal dialog box) added as a prefix to the CAD application macro. For
example, for the CAD macro PNL_NAME.1.4, to be recognized by SmartPlant Instrumentation
and solved with the general signal called GENERALSIG1, you add the general signal name to
the CAD macro as a prefix in the CAD application: GENERALSIG1.PNL_NAME.1.4.
See Also
Steps in Loop Drawing Generation Using a CAD Application (on page 320)
Macros in SmartPlant Instrumentation (see "Working with Macros in SmartPlant
Instrumentation" on page 330)
Insert Macros in an AutoCAD Drawing Block
1. Draw an image using the appropriate CAD application.
2. Perform the following actions for each command line prompt. If you have finished drawing
and want to perform these actions immediately, use the supported ATT AutoLISP function
or do the following:
a. Set AutoCAD system variable AFLAGS = 8
b. For AutoCAD 2000, 2000i, 2002, or 2004, make sure that the AutoCAD system
variable SDI=0.
3. Perform the following actions at the command line prompts:
Command line prompt Action
ATTDEF Press Enter
Attribute modes Press Enter
Attribute Tag: Type in [macro name] and press Enter
Attribute prompt: Press Enter.
Default attribute value Type in [macro name] and press Enter
Justify/Style/<Start point>: Position cursor and click once to define the bottom left position
of the string.
Height: Position cursor and click once to determine the height of the
macro text. (The height of the macro text is also dependent on
the current font size.)
Rotation angle <0>: Type in a number to represent the angle of rotation of the macro
text from the horizontal (the default is 0).
Loop Drawings Module
SmartPlant Instrumentation Detailed Engineering User's Guide 341
You can have AutoCAD automatically enter most of the above parameters by using the
ATT AutoLISP application. This application is automatically installed if you select AutoCAD
as your default CAD interface. By using the ATT application you only need to enter the macro
name once, and enter the start point, height and rotation parameters.
Customizing Macro Definitions
The database contains a number of default macros predefined for convenience of use and
uniformity. If needed, for any default macro, you can assign one or more custom macro names
or change the macro description on the Macro Definitions dialog box. You can also associate a
macro function with a particular macro name.
Other users working in the same domain or in the same project (when the domain type is
Owner operator) can use your customized macro definitions.
A macro name can contain a maximum of 30 characters.
If you want to assign a macro function to a macro directly on a drawing, you can add a
function abbreviation of up to 4 characters to the macro. The total number of allowed
characters, including separators (periods) is 50.
To see the entire list of SmartPlant Instrumentation macros, you can generate a macro report
for the type of drawings you are working with (hook-ups or loop drawings). For more
details, see Generate a Macro Report (on page 338).
Plug and Socket macros, for example PIN_NAME, are not supported in CAD generation.
See Also
Create a New Macro Definition (see "Create a New Hook-Up Macro Definition" on page 341)
Delete a Macro Definition (see "Delete a Hook-Up Macro Definition" on page 342)
Create a New Hook-Up Macro Definition
1. From the Hook-Ups or Loop Drawings module, do one of the following:
Click Tables > Macro Definitions.
Click .
2. Select the desired macro by choosing the item type and property, and where applicable, the
relation between a specified item type and its parent. To do this, make a selection from each
of the lists at the top of the dialog box.
3. In the Macro definition details data window, select the desired macro definition.
If there are a large number of macro definitions in the Macro definition details data
window, under Find macro definition, select a column heading and then type a value. For
example, if you select Function as a column heading and type a macro function value, in
the data window, the software locates the macro definition to which that macro function
belongs.
4. To create a customized macro definition, do one or more of the following:
a. Under User-Defined Macro Name, type the desired user name for your macro.
The User-Defined Macro Name field must contain a name, it cannot be
left empty. If a name is missing, the macro will not function and data could be lost.
b. Click in the Description field and change the description as desired.
Loop Drawings Module
342 SmartPlant Instrumentation Detailed Engineering User's Guide
c. Under Macro Function, select a macro function to modify the appearance of the
retrieved data.
d. To add another customized macro definition, click New and repeat the previous step.
e. Click Apply to accept your customized macro definitions.
See Also
Using Macros in CAD Blocks (on page 338)
Delete a Hook-Up Macro Definition
1. From the Hook-Ups or Loop Drawings module, do one of the following:
Click Tables > Macro Definitions.
Click .
2. Select the desired macro by choosing the item type and property, and where applicable, the
relation between a specified item type and its parent. To do this, make a selection from each
of the lists at the top of the dialog box.
3. In the Macro definition details data window, select the row containing the macro definition
that you want to delete.
If there are a large number of macro definitions in the Macro definition details data
window, under Find macro definition, select a column heading and then type a value. For
example, if you select Function as a column heading and type a macro function value, in
the data window, the software locates the macro definition to which that macro function
belongs.
4. Click Delete.
See Also
Using Macros in CAD Blocks (on page 338)
Working with User-Defined Macro Functions
You can perform string manipulation on retrieved data by assigning user-defined functions to
the macro that retrieved the data. You create user-defined macro functions on the basis of
SmartPlant Instrumentation standard macro functions.
The macro function affects the display formatting of the data which the macro returns after
generation. For example, you can specify a user-defined function that removes all the spaces in
the retrieved values and displays the remaining characters as upper case.
You can apply functions to macros directly on the CAD drawing or in the database.
Priority for Macro Functions
The order of priority for macro functions is as follows:
1. CAD drawing level A macro function that you specify at the CAD drawing level has the
highest priority for execution. In this case, you type the macro function abbreviation
directly in the generated drawing in your CAD application. At this level, you can define one
function per macro.
2. Database level The next highest level of priority for execution is when you define a
function with a specific macro.
Loop Drawings Module
SmartPlant Instrumentation Detailed Engineering User's Guide 343
3. Database level The lowest priority for execution is given when you define a default
function. To learn how to set a macro function as default, see Create a User-Defined Macro
Function (on page 345).
Macro Function Syntax
If you want to apply the highest macro function priority do the data retrieval, you can associate a
function with a macro directly on the CAD drawing block using the function abbreviation. The
function abbreviation is a string with maximum of 4 characters, the first of which must be a
letter. The general structure of a macro with a function is:
[Macro_name.F1]
where F1 is the macro function abbreviation.
The general format of a wiring macro that includes a user- defined macro function is:
[Macro_name.x.y.F1]
Example
The following is an example of a macro with a function:
W_CLR.1.1.RS
In this example, the macro name is W_CLR.1.1 and the macro function is RS (remove spaces).
Use a period (.) as the separator to separate the individual macro segments.
The software uses the macro function parameters.
When using a macro function at the database level, you should not define that macro
function on the drawing block or in the generated drawing. For the software to recognize
macro functions defined at the database level, on the Preferences dialog box, under Loop
Drawings > General, select the Use macro functions check box. If you set a macro
function as default, the software automatically adds the abbreviation of the function to the
macro in the actual CAD drawings, and you do not need to add it with every block and
macro. If you do not set a macro function as default, you need to add the macro function
abbreviation manually on the drawing.
Macros in a CAD application, that you want to solve with a general signal in SmartPlant
Instrumentation, must have the general signal name (as defined in the SmartPlant
Instrumentation Local Signal dialog box) added as a prefix to the CAD application macro.
For example, for the CAD macro PNL_NAME.1.4, to be recognized by SmartPlant
Instrumentation and solved with the general signal called GENERALSIG1, you add the
general signal name to the CAD macro as a prefix in the CAD application:
GENERALSIG1.PNL_NAME.1.4.
See Also
Customizing Macro Definitions (on page 341)
Loop Drawings Module
344 SmartPlant Instrumentation Detailed Engineering User's Guide
Standard Functions
A standard macro function is a function that is supplied with the software and contains a set of
predefined commands. You can associate a standard function with SmartPlant Instrumentation
macros or specify a combination of standard functions to create a user-defined macro function.
SmartPlant Instrumentation has seven standard macro functions. The following table shows
how each of the standard functions modifies the macro string.
Function Description Resulting String Comments
None Original string FT 100
a[space][space]
Trim Trims trailing spaces FT 100 a Does not affect internal spaces
Upper Changes characters to
upper case
FT 100
A[space][space]
Lower Changes characters to
lower case
ft 100
a[space][space]
Substr (3,5) Returns a substring of
the original string
- 10 In this example, the substring
starts from 3rd character and
extends to 5 characters including
the starting character
RemSpace
(1)
Clears internal spaces
when exceeding the
maximum number of
allowed spaces.
FT - 100
a[space][space]
In this example, where internal
spaces exist, a maximum of 1
space is allowed. Does not
affect trailing spaces.
RemSpace
(0)
FT- 100a[space][space] No internal spaces allowed
Integer Converts real
numbers to integers
Left Displays from the left
of the string, a
specific number of
characters according
to user defined
parameters
FT 1 In this example, 4 characters
from the left of the string are
displayed
Right Displays from the
right of the string, a
specific number of
characters according
to user defined
parameters
100 a[space][space] In this example, 7 characters
from the right of the string are
displayed
Loop Drawings Module
SmartPlant Instrumentation Detailed Engineering User's Guide 345
Function Description Resulting String Comments
Left Trim Removes spaces to
the left of the first
character
FT - 100
a[space][space]
In this example any spaces to the
left of the character F are
removed from the string
Right Trim Removes spaces to
the right of the last
character
FT - 100 a In this example any spaces to the
right of the character a are
removed from the string
Standard Function Parameters
Some standard functions require additional parameters in their definitions:
Function Parameters Explanation
Substr Start position
Length The position of the first character of the sub- string
from the start of the string to be displayed, and the
number of characters to be displayed in the sub-
string
RemSpace Max. contiguous spaces Maximum number of internal spaces allowed in the
string
Left Length The number of characters to be displayed starting
from the left of the string
Right Length The number of characters to be displayed starting
from the right of the string
You cannot change the code of standard macro functions.
When calculating the number of characters to be trimmed, remember that a space is counted
as one character.
Create a User-Defined Macro Function
Each user-defined macro function includes a set of selected standard functions. Use the
following procedure to create user-defined macro functions at the database level.
1. Depending which module you have open, do one of the following:
In the Loop Drawings module, click Tables > User Defined Macro Functions.
In the Hook-Ups module click Tools > User Defined Macros Functions.
2. On the User-Defined Macro Functions dialog box, click New to open the User- Defined
Macro Function Properties dialog box.
3. Type a name and macro function abbreviation for the new macro function, and, if needed, a
description.
Loop Drawings Module
346 SmartPlant Instrumentation Detailed Engineering User's Guide
If you want to use macro function abbreviations in loop block macros, make sure
the macro function abbreviation is different from an instrument type abbreviation, which is a
required segment in the loop macro function string. For details about loop blocks and loop
block macro structure, see Loop Blocks (on page 297).
4. To superpose a standard function, do the following:
a. Click Insert to open the Standard Macro Functions dialog box.
b. Select a standard function and click OK.
c. If you selected a standard function that can accept parameters, specify appropriate
values in the fields. For details, see Standard Functions (on page 343).
The user-defined macro function operates in the macro string according to the order of
the standard functions superposition. Use Move Up and Move Down to change the order of
the standard functions.
5. Click OK to confirm your changes and close the User-Defined Macro Function
Properties dialog box.
6. Do one of the following:
Select Set macro function as default to apply the specified macro function to all
existing macros.
Clear Set macro function as default to be able to associate the specified macro
function with a specific macro.
Modify a User-Defined Macro Function
1. Depending which module you have open, do one of the following:
In the Loop Drawings module, click Tables > User Defined Macro Functions.
In the Hook-Ups module click Tools > User Defined Macros Functions.
2.
3. On the User-Defined Macro Functions dialog box, select the row with the macro function
you want to modify, and click Properties to open the User-Defined Macro Function
Properties dialog box.
4. Modify the macro function properties as desired.
5. To superpose or change a standard function, do the following:
a. Click Insert to open the Standard Macro Functions dialog box.
b. Select a standard function and click OK.
c. If you selected a standard function that can accept parameters, specify appropriate
values in the fields. For details, see Standard Functions (on page 343).
The user-defined macro function operates in the macro string according to the order of
the standard functions superposition. Use Move Up and Move Down to change the order of
the standard functions.
6. Click OK to confirm your changes and close the User-Defined Macro Function
Properties dialog box.
7. Do one of the following:
Loop Drawings Module
SmartPlant Instrumentation Detailed Engineering User's Guide 347
Select Set macro function as default to apply the specified macro function to all
existing macros.
Clear Set macro function as default to be able to associate the specified macro
function with a specific macro.
Delete a User-Defined Macro Function
1. In the Loop Drawings or Hook-Ups module, click Tables > User Defined Macro
Functions.
2. On the User-Defined Macro Functions dialog box, select the row with the macro function
you want to delete.
3. Click Delete.
See Also
Modify a User-Defined Macro Function (on page 346)
Using External Macro Data Sources
You can use macros from an external source with the macros in your domain. This means that
macro sources that are both external and internal in relation to SmartPlant Instrumentation are
used when you generate a loop drawing.
Working with external macro sources includes the following steps:
1. Establishing a connection to an external data source from which SmartPlant Instrumentation
can retrieve macro data.
2. In the Domain Explorer, assigning the connected external data source to the loop numbers
for which you want to generate loop drawings.
Before you start working with external macro data sources, make sure that the
external source data naming and structure conventions comply with the SmartPlant
Instrumentation macro conventions. For details, see External Macro Structure Conventions (on
page 348) and External Macro Naming Conventions (on page 347).
Macros in a CAD application, that you want to solve with a general signal in SmartPlant
Instrumentation, must have the general signal name (as defined in the SmartPlant
Instrumentation Local Signal dialog box) added as a prefix to the CAD application macro. For
example, for the CAD macro PNL_NAME.1.4, to be recognized by SmartPlant Instrumentation
and solved with the general signal called GENERALSIG1, you add the general signal name to
the CAD macro as a prefix in the CAD application: GENERALSIG1.PNL_NAME.1.4.
Loop Drawings Module
348 SmartPlant Instrumentation Detailed Engineering User's Guide
External Macro Naming Conventions
The macro names for external macros in a drawing must be identical to the names in the external
database file or table.
To be able to use an external macro source, you need to establish a connection to the macro
source in the Define External Macro Source dialog box.
In your target drawing blocks or symbols, you need to add the E_ prefix to the name of the
macro that you want to use to retrieve data from the external macro source.
For example, if a drawing contains an external macro named PROCESS which is used to
retrieve the string Flow, the macro label must be written as E_PROCESS. This means that
after generation, every occurrence of the label E_PROCESS in the drawing will be replaced
with the value Flow.
External Macro Structure Conventions
SmartPlant Instrumentation has set a few basic requirements regarding the structure of external
data sources from which you add macros to your loop drawings. Therefore, before you use an
external macro make sure that its structure complies with SmartPlant Instrumentation
conventions. The structure has to include the tag number (cmpnt_name) as the first (leftmost)
column, and occupying the rest of the columns, the desired macros and their retrieval values.
The following table is an example of an external source structure (the table headers below
exemplify column names):
cmpnt_name macro1 macro2 macro3
108-PI -2212 Pressure Bar Indicator
108-FE -2225 Flow Ft3/s Element
In the above example, using the macro macro1 in a loop drawing generated for instrument tag
108-PI-2212, will display the retrieved value Pressure instead of the macro1 string. You can
create the above structure by using any text editing application (for Text format files), dBase
(*.dbf) editing tools, or any other appropriate database editing utility. For further details, see the
user's guide for your database platform.
The name of the first (leftmost) column name must always be cmpnt_name
(representing the tag number).
Loop Drawings Module
SmartPlant Instrumentation Detailed Engineering User's Guide 349
Connecting to an External Data Source
The first stage is connecting to the appropriate source data form whose macro data you want to
use. After connecting to the database or the database file you can generate CAD drawings using
the retrieved macros as required.
You can connect to any of the following database platforms and files:
Oracle (only if you selected Oracle as your current database platform during Setup or you
installed an Oracle client manually)
Microsoft SQL Server (only if you selected SQL Server as your current database platform
during Setup or you installed a SQL Server client manually)
Sybase Adaptive Server Anywhere (only if you selected Sybase Adaptive Server Anywhere
as your current database platform during Setup or you installed a Sybase Adaptive Server
Anywhere client manually)
Microsoft Access
*.dbf
ASCII delimited files
Excel worksheets
Text files
The external database file with source macros must not reside in the SmartPlant
instrumentation home folder.
You can connect to database platforms (Oracle, SQL Server or Sybase Adaptive Server
Anywhere) other than your current database platform but you have to comply with the external
database platform requirements. For example, if your current database platform is Sybase
Adaptive Server Anywhere and you want to import data from Oracle, you must have an Oracle
client installed and running on your computer. See Internal Setup Utility to learn how to
configure your environment to connect to database platforms other than your current database
platform.
See Also
Connecting to Database Platforms Other Than ODBC (on page 350)
Connecting to an ODBC Profile (on page 350)
Prerequisites for Connecting to a dBase ODBC Profile
You can generate loop drawings in SmartPlant Instrumentation using your dBase (.dbf) external
macro source. Prior to connecting to dBase (.dbf) external macro source, you need to create a
dBase ODBC profile in accordance with the driver requirements of your Windows system.
The following prerequisites apply:
In your ODBC Data Source Administrator, select the Microsoft dBase Driver. For details,
see Configure ODBC Data Source for DBF Files.
Create an ODBC profile using your Windows ODBC Data source Administrator. For
further details, see the user's guide for your database platform.
Loop Drawings Module
350 SmartPlant Instrumentation Detailed Engineering User's Guide
Connecting to an ODBC Profile
This procedure describes the steps required to connect to a database file (for example, .dbf,
ASCII, and so forth) using the ODBC profile. This way you can generate your CAD drawings
using macros from an external macro source.
The following file types are available:
dBase (.dbf)
Excel worksheets
ASCII delimited files
Text files
If you want to connect to dBase (.dbf file), you must create an ODBC profile in
accordance with your Windows system. For more details, see Prerequisites for Connecting to a
dBase ODBC Profile (on page 349) and Configure ODBC Data Source for DBF Files.
Connect to an ODBC Profile
1. Click Actions > Define External Macro Source.
2. On The Define External Macro Source dialog box, from the Database type list, select
ODBC.
3. From the Data source list, select the source database file profile, for example, .dbf, ASCII
files, and so forth.
4. Click Browse and select macro source file.
See Also
Connecting to an External Data Source (on page 348)
Connecting to Database Platforms Other Than ODBC
This procedure describes the steps required to connect to a database platform such as Oracle or
SQL Server. To connect to an external database platform, you must have access rights to the
database server as well as the appropriate database drivers. You must also have the appropriate
settings in the configuration files (for example, .ini files) and in the Windows registry.
Connect to Database Platforms Other Than ODBC
1. Click Actions > Define External Macro Source.
2. In The Define External Macro Source dialog box, from the Database type list, select the
source database platform: Oracle or SQL Server.
3. In the Server box, type the name of the server that you use to connect to the database server:
<alias name> if you connect to Oracle
<server name> if you connect to SQL Server
4. In the Database schema logon name box, type the logon name required to connect to the
source domain in the database server.
5. In the Database schema logon password box, type the logon password required to connect
to the source domain in the database server.
MicroStation and SmartPlant Instrumentation
SmartPlant Instrumentation Detailed Engineering User's Guide 351
Assigning an External Macro Data Source
This procedure enables you to assign an external macro data source to one or more loop
numbers.
To be able to use an external macro source, you need to establish a connection to the macro
source in the Define External Macro Source dialog box.
In your target drawing blocks or symbols, you need to add the E_ prefix to the macros
which you want to use to retrieve data from an external macro source.
1. Press F7 to open the Domain Explorer and then expand the hierarchy to the loop level in
the Loops folder.
2. Do one of the following:
In the tree view pane, right-click a desired loop.
Items pane, select and right-click several loops.
3. On the shortcut menu, click Actions > Assign External Macro Source.
4. Under the Macro Source column, do one of the following:
If your macro source is an ODBC profile, type the exact path and the file name of the
source database file.
If your macro source is a specific table on Oracle or SQL Server, you need to type the
exact table name.
If you want to assign the same macro source to all the loop numbers displayed in the
Assign External Macro Source dialog box, select a row with the desired macro source and then
select Apply same source to all displayed loop numbers.
See Also
Using External Macro Data Sources (on page 347)
Connecting to an External Data Source (on page 348)
MicroStation is a three-dimensional CAD software package which includes features to allow the
interchange of design data with SmartPlant Instrumentation. SmartPlant Instrumentation
supplies the design data, and generates a schematic drawing associated with a specific loop,
component or block by means of MicroStation.
SmartPlant Instrumentation use of the term block corresponds to the term cell in
MicroStation.
This section explains how MicroStation works with SmartPlant Instrumentation. All the
topics in this section require a basic level of familiarity with MicroStation. Refer to the
MicroStation user manual for detailed explanations of MicroStation functionality.
MicroStation and SmartPlant
Instrumentation
MicroStation and SmartPlant Instrumentation
352 SmartPlant Instrumentation Detailed Engineering User's Guide
System Requirements
The following minimum hardware and software requirements must be met before installing
MicroStation on your computer:
16 MB RAM in addition to SmartPlant Instrumentation installation requirements.
75 MB of free hard disk space.
Refer to the Getting Started section of your MicroStation user manual for more detailed
requirements of the MicroStation software package.
Set MicroStation for SmartPlant Instrumentation
Once MicroStation has been successfully installed, a number of modifications still have to be
made to ensure compatibility with SmartPlant Instrumentation.
Define MicroStation Settings in SmartPlant Instrumentation
To generate CAD loop drawings using MicroStation, the temporary folder path setting on the
General page of the SmartPlant Instrumentation Preferences dialog box must not exceed fifty
two characters. This means that you cannot use the default path C:\Program
Files\SmartPlant\Instrumentation\TEMP. The same restriction applies to the CADFunc folder
path you define on the CAD File Locations page for loop drawings or hook-up drawings on the
Preferences dialog box. A longer path prevents MicroStation from generating or displaying
drawings or cells from SmartPlant Instrumentation. If your CAD function folder path is longer
than allowed, you need to copy the CADFunc folder and its content to another location, for
example, C:\CAD\CADFunc.
Define MicroStation Settings in MicroStation
The following modifications need to be done using the options on the menu bar of the main
MicroStation window.
1. Click Workspace > Preferences.
2. On the Preferences dialog box, under Category, select Memory Usage and ascertain that
your settings are as follows:
Setting MicroStation SE MicroStation J
Max. Element Cache 8000 10240
Resource Cache 24 1024
Undo Buffer 256 2048
Font Cache 30 256
Conserve Memory Cleared Cleared
Disable OLE
Automation
Cleared Cleared
When working with MicroStation, clear Conserve Memory check box.
MicroStation and SmartPlant Instrumentation
SmartPlant Instrumentation Detailed Engineering User's Guide 353
3. Under Category, select Operation and ascertain that your settings are as follows:
Setting Value
Locate Tolerance 10
Pointer Size Normal
Pointer Type Orthogonal
Display Levels Names
Immediately Save Design Changes Selected
Save Settings on Exit Cleared
Compress Design on Exit Cleared
Enter into Untitled Design Selected
Reset Aborts Fence Operations Selected
Level Lock Applies for Fence Operations Selected
Use Semaphore File for Locking Cleared
When working with MicroStation, the Immediately Save Design Changes check box
must be selected to enable viewing or generation of loop drawings if MicroStation was not
previously launched.
4. Under Category, select Tags and ascertain that your settings are as follows:
Setting Value
Prompt on Duplicate Tag Sets Cleared
Use Design File Tag Sets by Default Cleared
Place Tags in Same Graphic Group Cleared
5. When finished, click OK to return to the main MicroStation window.
MicroStation and SmartPlant Instrumentation
354 SmartPlant Instrumentation Detailed Engineering User's Guide
SmartPlant Instrumentation Detailed Engineering User's Guide 355
S E C T I O N 3 6
Working with MicroStation
This section contains topics that relate to procedures within Microstation.
In This Section
Create Tag Sets (MicroStation) ..................................................... 355
Export Tag Sets (MicroStation) ..................................................... 356
Import a Tag Set (MicroStation) ................................................... 356
Link a Tag to a Drawing Element (MicroStation) ......................... 356
Create a Cell Library (MicroStation) ............................................. 357
Fence Elements for a Cell (MicroStation) ..................................... 357
Define the Cell Origin (MicroStation) ........................................... 358
Define the Coordinates of the Cell Origin (MicroStation) ............ 358
Add a Cell to the Cell Library (MicroStation) ............................... 358
Preview a Cell (MicroStation) ....................................................... 358
Display a Cell on the Desktop (MicroStation) .............................. 358
Generating a Report Using MicroStation ...................................... 359
Create Tag Sets (MicroStation)
In MicroStation you group tags into tag sets. Use this procedure when you need to create a new
tag set from scratch. To save time it is recommended that you duplicate and rename tag sets
instead of creating new ones. You can save tag sets to a tag set library file and then copy them
to other files as desired.
1. In the main MicroStation window, click Element > Tags > Define.
2. In the Tag Sets window, under Sets, click Add.
3. On the Tag Set Name dialog box, type the desired name, for example instrument.
4. Click OK to accept the value and reopen the Tag Sets window.
5. Repeat the above steps to add another tag set named loop.
6. In the Tag Sets window, under Sets, select instrument.
7. Under Tags, click Add.
8. On the Define Tag dialog box, type tag_loc. This value represents the tag location.
9. Repeat the above steps to add another property named tag_num.
The text in the Default Tag Value pane must be typed in upper case.
10. In the Tag Sets window, under Sets, select loop.
11. Under Tags, add the following properties:
loop_func (Loop Function)
loop_type (Loop Type)
MicroStation and SmartPlant Instrumentation
356 SmartPlant Instrumentation Detailed Engineering User's Guide
Export Tag Sets (MicroStation)
Exporting Tag Sets allows you to save new tag sets in a library file. This makes it more
convenient to import the exported tag set.
1. In the Tag Sets window, select the Set (for example, instrument) to export.
2. Click File > Export > Create.
3. On the Export Tag Library dialog box, click OK to return to the Tag Sets window.
4. Repeat the previous steps to create a tag library for the loop set.
The next time you open a MicroStation session, select Import to display the latest tag
set definition.
Import a Tag Set (MicroStation)
This procedure explains how to retrieve a previously created tag set from a tag library file.
1. In the Tag Sets window, click File > Import.
2. On the Open Tag Library dialog box, select the desired library and click OK to open the
Import Sets dialog box.
3. Click OK to reopen the Tag Sets window with the set and its associated tags displayed.
4. To add another set, to the Tag Sets window, repeat steps 1 and 2, but this time select
instrmnt.tlb on the Open Tag Library dialog box.
Link a Tag to a Drawing Element (MicroStation)
This procedure explains how to create a drawing element and associate it with the tag definitions
that you defined in the Define Tag window.
1. In the main MicroStation window, click Tools > Main > Tags.
2. In the Tags window, select, for example, the Place Block tool from the Main tool palette to
draw a rectangle on the MicroStation desktop.
3. Select Attach tags to an element to open the Attach Tags dialog box.
4. On the Attach Tags dialog box, place the cursor on the rectangle that you drew in step two:
5. Double click the cursor to open the Attach Tags dialog box.
If you want to display another tag set, such as the loop tag set, open the Attach Tags
dialog box and repeat steps 3 - 5.
6. Click OK to display the tags on the desktop.
MicroStation and SmartPlant Instrumentation
SmartPlant Instrumentation Detailed Engineering User's Guide 357
7. Move the tags, without clicking, to the desired location. Below is a typical example.
8. Click the left mouse button when the tag position is appropriate.
The tag is now associated with the design element (the rectangle in this case).
Create a Cell Library (MicroStation)
This procedure explains how to create a cell library to which you can add cells.
1. In the main MicroStation window, click Element > Cells to open an unnamed Cell
Library window.
2. Click File > New to open the Create Cell Library dialog box.
3. Click OK to reopen the Cell Library window.
4. Drag the Cell Library window as far off the desktop as possible and store it for future use.
The window will be recalled later when you add a cell to it.
Fence Elements for a Cell (MicroStation)
You can fence elements to globally perform actions on them in batch mode. This allows you to
identify the cell in a cell library to be recalled as many times as needed. This enables you for
example to edit the cell, or combine it with other cells to create a larger design.
1. Set all the elements on the desktop, and select the fence icon on the main tool palette.
2. Fence the desired elements.
Fencing an area automatically opens the Cell Library window. Prior to saving a cell in
the cell library you need to define the cell origin.
MicroStation and SmartPlant Instrumentation
358 SmartPlant Instrumentation Detailed Engineering User's Guide
Define the Cell Origin (MicroStation)
You define a cell origin to set the position of a graphic object in a design. This will
subsequently and automatically entail the Create action in the Cell Library window.
1. Select the Define Cell Origin icon from the Main tool palette.
2. Click the cursor on the lower left corner of the desktop.
Now that the cell origin is defined, you have to accurately set the cell origin coordinates
(for details, see Define the Coordinates of the Cell Origin (see "Define the Coordinates of the
Cell Origin (MicroStation)" on page 358)).
Define the Coordinates of the Cell Origin (MicroStation)
This procedure explains how to generate the cell origin coordinates for a graphic element placed
on the desktop.
1. With the cell origin defined (typically, on the lower left corner of the desktop), click to
open the AccuDraw window.
2. Set the X and Y coordinates to 0.0000.
3. Select all the check boxes.
Add a Cell to the Cell Library (MicroStation)
1. Open the Cell Library window.
2. Click Create to open the Create New Cell dialog box.
Both Name and Description must be defined otherwise the software does not
perform the create action.
3. Click Create to display the new cell name and description in the data window of the Cell
Library window.
Preview a Cell (MicroStation)
When several cells are listed in the cell library, it is recommended that you preview a cell to
make sure that you have selected the correct one. This procedure explains how to generate a
thumbnail view of the cell.
1. Open the appropriate cell library.
2. Click the cell that you want to preview.
A thumbnail view of the cell appears in the Print Preview pane.
Hook-Ups in SmartPlant Instrumentation
SmartPlant Instrumentation Detailed Engineering User's Guide 359
Display a Cell on the Desktop (MicroStation)
This procedure explains how to take a previewed cell and place it on the desktop. This may also
be useful when you want to relocate a cell to achieve a different design than the current one.
1. Open the Cell Library window, click a cell to preview it, and then click Placement.
2. On the Main tool palette, click the Place Active Cell icon.
A tool from the View Control bar may be needed to display your Cell.
3. Move the mouse to the desired location on the desktop.
4. Click to pin the cell to a selected location.
5. If you need another copy of the same cell, repeat steps 3 and 4.
6. When done, right click.
You can also add cells from other libraries, print/plot your design, and so forth. Refer to
the MicroStation user manual to learn more about the available MicroStation options.
Generating a Report Using MicroStation
You can generate SmartPlant Instrumentation reports using MicroStation from either SmartPlant
Instrumentation or MicroStation. When you generate the report from the MicroStation
environment you need to manually open the desired report file using the Open dialog box in
MicroStation. However, the recommended method is to generate the reports from the
SmartPlant Instrumentation Loop Drawings module (for details, see CAD Loop Drawing
Generation: An Overview (see "CAD Loop Drawing Generation" on page 318)).
In SmartPlant Instrumentation, you can create, view and edit installation details for all prepared
instrument drawings (hook-ups) within a domain. A hook-up is a graphical representation of an
assembly drawing a drawing prototype.
You can perform various actions in the Reference Explorer, the Domain Explorer, and the
Hook-Ups module.
In the Hook-Up Item Libraries folder of the Reference Explorer, you define your item
libraries, create and manage hook-up items. You need to set a specific library as the active item
library, which becomes your <plant> default library. The completeness of this library is up to
the user.
In the Hook-Ups folder of the Domain Explorer, which depicts the hierarchy of hook-up data,
you can organize hook-ups in hook-up types and associate hook-ups with instrument tags and
hook-up items. You can determine the name of each hook-up and hook-up type based on your
specific requirements. After that, you can generate hook-up drawings using the Enhanced
Report Utility or your CAD application.
Using the Hook-Ups module options, you generate various hook-up reports and a Bill of
Material, define hook-up item manufacturers, make hook-up macro definitions, and so forth.
Hook-Ups in SmartPlant Instrumentation
Hook-Ups in SmartPlant Instrumentation
360 SmartPlant Instrumentation Detailed Engineering User's Guide
Hook-Ups Module Window
This window allows you to use general hook-up options, which do not depend on specific item
selection in the Domain Explorer. In this window, the following menu commands are available:
Menu Command Description
Associations > Default General
Blocks
Allows you to select default border and logo blocks to
appear in all hook-up drawings that you generate. For
details, see Default General Blocks Dialog Box.
Associations > Update Paths
for Existing Drawings and
Blocks
Allows you to update paths globally for block files
associated with tag numbers and for generated hook-up
drawings. The paths that you specify do not overwrite the
default paths specified for new block files and output
drawings on File Locations page of the Preferences dialog
box. For details, see Update Paths for Existing Drawings
and Blocks Dialog Box.
Reports Allows you to generate all reports that are available in the
Hook-Ups module, for example, a Bill of Material, the
Library Items report, and so forth. For details, see Hook-
Up Reports (on page 391).
Tables > Macro Definitions Allows you to create or modify user-defined macros for use
with hook- up drawings only. For details, see Macro
Definitions Dialog Box.
Tables > Item Manufacturers Allows you to manage hook-up item manufacturer
definitions and their descriptions. For details, see Item
Manufacturers Dialog Box.
Tools > User-Defined Macro
Functions
Allows you to define or modify macro functions that can
then be used with user- defined macros for hook-up or loop
drawings. For details, see User-Defined Macro Functions
Dialog Box.
Hook-Ups in SmartPlant Instrumentation
SmartPlant Instrumentation Detailed Engineering User's Guide 361
Hook-Up Items and Libraries
A hook-up drawing is made up of individually marked parts called items. These items have to
be purchased. The service that a Bill of Material provides you with depends upon how
completely you fill in the hook-up item library. The minimum amount of data required to
provide is the item number. Entering more data is left to your discretion.
SmartPlant Instrumentation allows you to define a large number of hook-up items and group
them in item libraries and sub-libraries. You create and manage item libraries in the Reference
Explorer. A new item library that you create automatically contains a default sub-library,
which you can use for assigning hook-up items if you do not work with pipe specs. For more
information on implementation of pipe specs in SmartPlant Instrumentation, see Pipe Specs.
When defining a new item in SmartPlant Instrumentation, you can enter a number of hook-up
item properties, such as item size, model, material, storage number, unit of measure, and so
forth. Also, it is possible to define hook-up item manufacturers in the Item Manufacturers the
supporting table and then assign the appropriate manufacture to the item.
You must set one item library as the active item library for your <plant>. After you create hook-
up items in this library, you can use the Domain Explorer options to associate the appropriate
sub-library with hook-ups, and then, associate specific items with these hook-ups. After making
the associations, you can generate Hook-Up Item List reports and a Bill of Material. In the Bill
Of Material, you can sort the items by the item order. After associating hook-up items with a
hook-up, the software generates new sequence numbers automatically and allows you to sort the
items by their order of their assignment to a hook-up.
In the Reference Explorer, hook-up items are displayed in the Hook-Up Item Libraries
folder, under sub-libraries. In the Domain Explorer hook-up items are displayed in the Hook-
Ups folder, under hook-ups. Hook-up items are indicated with the icon.
Hook-Up Item Libraries and Sub-Libraries
An item sub-library is a term which refers to a part of an item library and contains a specific set
of hook-up item data and associations. You create and manage item libraries in the Reference
Explorer, where item libraries are indicated with the icon. An item library can contain any
number of user-defined sub-libraries that you can use when working with pipe specs. A new
item library that you create automatically contains a default sub-library, which you can use for
assigning hook-up items if you do not work with pipe specs. For more information on
implementation of pipe specs in SmartPlant Instrumentation, see Pipe Specs. Sub-libraries are
indicated with the icon.
You must set one item library as the active item library for your <plant>. After you create hook-
up items in this library, you can associate the appropriate sub-library with hook-ups, and then,
associate specific items with these hook-ups. In the Reference Explorer, the active item library
is indicated with the icon.
Hook-Ups in SmartPlant Instrumentation
362 SmartPlant Instrumentation Detailed Engineering User's Guide
Workflow for Creating Hook-Up Items in the Reference
Explorer
This workflow describes the steps needed to create a hook-up item in the reference explorer.
1. In the Reference Explorer, Hook-Up Item Libraries folder, under Default Sub-Library,
create a hook-up item. For more information, see Create a Hook-Up Item (on page 365).
2. In the Reference Explorer, Hook-Ups Library, create a user-defined sub-library. For more
information, see Create User-Defined Sub-Libraries (on page 365).
3. If pipe specs are to be associated with the hook-up item, then you must first define or
modify the required pipe spec. For more information, see Define or Modify Pipe
Specifications. see the SmartPlant Instrumentation Basic Engineering User's Guide >
Instrument Index Module > Managing Lines > Define or Modify Pipe Specifications.
4. After defining the pipe specs, you must associate them with the user-defined sub-library
created previously. For more information, see Associate Pipe Specs with Sub- Libraries. see
the SmartPlant Instrumentation Basic Engineering User's Guide > Specifications > Pipe
Specs > Associate Pipe Specs with Sub-Libraries.
5. Assign the hook-up item to the user-defined sub-library. For more information, see
Associate Items with User-Defined Sub-Libraries (on page 367).
6. Add any macros that are required. For more information, see Create a New Hook-Up Macro
Definition (on page 341).
7. Generate your hook-up drawing. For more information, see the following topics:
Generate CAD Hook-Up Drawings (on page 385)
Generate Enhanced Hook-Up Drawings (on page 387)
Generate Hook-Up Drawings in Mixed Mode (on page 387)
See also
Hook-Ups in SmartPlant Instrumentation (on page 359)
Hook-Up Items (see "Hook-Up Items and Libraries" on page 360)
Hook-Up Drawing Generation (on page 377)
Managing Hook-Up Items and Libraries Common Tasks
These tasks deal with creating and managing hook-up item libraries, sub-libraries, and hook-up
items in the Reference Explorer.
Create an ItemLibrary
This procedure describes how to create a new item library. An item library contains fittings and
associations created on a domain level. Therefore, when you enter a domain, you can have any
number of relevant libraries. The number of libraries, names, and completeness are all up to
your requirements. An item library can also contain any number of user-defined sub-libraries
that you can use when working with pipe specs. A new item library that you create
automatically contains a default sub-library, which you can use for assigning hook-up items if
you do not work with pipe specs. For more information, see Create an Item Library (on page
364).
Hook-Ups in SmartPlant Instrumentation
SmartPlant Instrumentation Detailed Engineering User's Guide 363
Set an ItemLibrary As the Active ItemLibrary
Use this procedure to set a specific item library as the active item library for the current
<plant>. You must set a specific library as the active item library to be able to create hook-ups
in the current <plant> and assign the library items to hook-ups. The information is filled in to
pick out parts of a specific hook-up. You can also enter description, material, rating, and so
forth, to provide as much information as possible for the Bill of Material that the software
creates based on this data. For more information, see Set an Item Library As the Active Item
Library (on page 364).
Assign the Same Active ItemLibrary to More Than One Plant
Use this procedure if you need to assign an existing active item library to more than one <plant>
in your domain. For more information, see Assign the Same Active Item Library to More Than
One Plant (on page 364).
Create User-Defined Sub-Libraries
Use this procedure to create user-defined sub-libraries in the library set as the active item
library. You can also assign pipe specs to user-defined sub-libraries. For more information, see
Create User-Defined Sub-Libraries (on page 365).
Create a Hook-Up Item
Use this procedure to create a hook-up item under the default or user-defined sub-library. For
more information, see Create a Hook-Up Item (on page 365).
Create Hook-Up Items in Batch Mode
Use this procedure to create several hook-up items in the default sub-library of a specific hook-
up library. For more information, see Create Hook-Up Items in Batch Mode (on page 366).
Sort Hook-Up Items in a Sub-Library
Use this procedure to sort the hook-up items defined in a specific sub-library. For more
information, see Sort Hook-Up Items in a Sub-Library (on page 366).
Associate Items with User-Defined Sub- Libraries
Use this procedure to assign items that exist in the default sub-library to a user-defined sub-
library. For more information, see Associate Items with User-Defined Sub- Libraries (see
"Associate Items with User-Defined Sub-Libraries" on page 367).
Remove Items froma User-Defined Sub- Library
Use this procedure to remove one or more items from a user- defined sub-library. When
removing the items, the software only dissociates them from that sub-library but does not delete
them from the parent hook-up item library. For more information, see Remove Items from a
User-Defined Sub- Library (see "Remove Items from a User-Defined Sub-Library" on page
367).
Delete Hook-Up Items
Use this procedure to delete one or more hook-up items from a specific hook-up item library.
For more information, see Delete Hook-Up Items (on page 368).
Hook-Ups in SmartPlant Instrumentation
364 SmartPlant Instrumentation Detailed Engineering User's Guide
Delete Hook-Up Sub-Libraries
Use this procedure to delete an empty user-defined sub- library from the parent hook-up item
library. For more information, see Delete Hook-Up Sub-Libraries (on page 368).
Create an Item Library
1. Press F8 to open the Reference Explorer, and right-click the Hook-Up Item Libraries
folder.
2. On the shortcut menu, click New > Item Library.
3. Type a unique name for the item library and an optional description.
4. Click OK.
On creating the item library, the software automatically creates the default sub- library under
the library.
You can create a hook-up library by duplicating an existing library. When duplicating the
library, the software also duplicates all the sub-libraries and the items that are associated
with the sub-libraries. If a library contains a large number of sub-libraries and hook- up
items, the duplication process might take time.
Set an Item Library As the Active Item Library
1. In the Reference Explorer, expand the Hook-Up Item Libraries folder.
2. Right-click a library that you require.
3. On the shortcut menu, click Actions > Set As Active item Library.
You can only set one library as the active item library for a <plant>. If another item library
has been set as the active item library for the current <plant>, the software dissociates the
hook-ups from the previous active library and assigns the default sub-library of the new
active library to all the hook-ups in your <plant>.
In the Reference Explorer, the library icon changes from too .
Hook-Ups in SmartPlant Instrumentation
SmartPlant Instrumentation Detailed Engineering User's Guide 365
Assign the Same Active Item Library to More Than One Plant
1. Open a <unit> in the target plant.
2. In the Reference Explorer, expand the Hook-Up Item Libraries folder.
3. Right-click the library that has been set as the active item library in another <plant>.
Since you can only set one library as the active item library for a specific <plant>, the
Hook-Up Item Libraries folder does not indicate any active item libraries specified for
other <plants>.
4. On the shortcut menu, click Actions > Set As Active item Library and change the library
icon from too .
5. Repeat this procedure for every plant to which you want to assign the same active item
library.
Create User-Defined Sub-Libraries
1. Press F8 to open the Reference Explorer, and expand the hierarchy to the item library level
in the Hook-Up Item Libraries folder.
2. Right-click the item library.
3. On the shortcut menu, click New > Item Sub-Library.
4. Type a unique name for the item sub-library and an optional description.
You can click Pipe Specs and assign pipe specs to the sub-library you are creating. If
you have not defined pipe specs yet, you can create the sub-library first and assign pipe
specs at a later stage.
5. Click OK to create the sub- library.
It is possible to create more than one sub-library by duplicating several existing user-
defined sub-libraries that you can select in the Items pane. To display the sub-libraries in the
Items pane, in the tree view pane, select the parent item library. When duplicating a user-
defined sub- library, the software also duplicates all of the hook- up items that exist in that sub-
library. You cannot duplicate the default sub-library.
Create a Hook-Up Item
1. Press F8 to open the Reference Explorer, and expand the hierarchy to the item library level
in the Hook-Up Item Libraries folder.
2. Double-click the item library to display the item sub-libraries.
The default sub-library exists in every library that you create. In addition, you can
create user-defined sub-libraries if you want to associate pipe specs to hook-ups.
3. Right click the default or user-defined sub-library.
4. On the shortcut menu, click New > Hook-Up Item.
5. Type a unique name for the hook- up item and define other properties as needed.
6. Click OK to create the hook-up item.
Hook-Ups in SmartPlant Instrumentation
366 SmartPlant Instrumentation Detailed Engineering User's Guide
If you created a new item in a user-defined sub-library, this item automatically appears in
the default sub-library too.
Create Hook-Up Items in Batch Mode
1. Press F8 to open the Reference Explorer, and expand the hierarchy to the item library level
in the Hook-Up Item Libraries folder.
2. Double-click the item library to display the item sub-libraries.
The default sub-library exists in every library that you create. In addition, you can
create user-defined sub-libraries if you want to associate pipe specs to hook-ups.
3. Right-click the default sub-library.
4. On the shortcut menu, click Actions > Batch Item Creation.
5. Under Number of items to create, use the spinner to enter the number of the hook- up
items you want to create under the default sub- library.
6. In the Prefix box, type an optional prefix you want to assign to the batch of the items you
are about to create.
7. In the Start from number box, type the starting number you want to append to the name of
the first item in the batch.
If you leave the Start from number box empty, after you click OK, the software
automatically appends 0 (zero) to the name of the first item in the batch.
8. In the Increment by box, use the spinner to change the incrementing value as needed.
The default value in the Incremented by box is 1. When using the default value, to
ensure item name uniqueness within the current default sub-library, the software increments
every subsequent item number in the batch of items by one digit. you can change this value
as needed. For example, if your want to create three items with prefix MyItem, the Start
from number value 5, and the Increment by value 2, the software creates the following
items: MyItem5, MyItem7, and MyItem9.
9. Click OK to open the Hook-Up Item Properties dialog box, where you can define
properties for each item and complete the item creation.
Sort Hook-Up Items in a Sub-Library
1. In the tree view of the Reference Explorer, select and right-click a sub-library.
2. On the shortcut menu, click Sort.
3. From the Item type list, select Hook-Up Item.
4. Under Available Property, select a property you want to use for sorting hook-up items, for
example Item Number.
5. Drag this property to the Sort Property pane, select the check box and click OK.
The software sorts the items that start with a numeric character first. For example, if you
sort by item number items whose numbers are 5, 1, A, 4, AA, BB, A, AB, 2, 3, these items
appear in descending order as follows: 1, 2, 3, 4, 5, A, AA, AB, B.
Hook-Ups in SmartPlant Instrumentation
SmartPlant Instrumentation Detailed Engineering User's Guide 367
Associate Items with User-Defined Sub-Libraries
1. In the Hook-Up Item Libraries folder of the Reference Explorer, do one of the following:
In the tree view pane, expand the hierarchy of an item library and right-click a user-
defined sub-library.
In the tree view pane, select an item library and then, in the Items pane, select one or
more user-defined sub-libraries.
2. On the shortcut menu, click Actions > Associate Items with Sub-Libraries.
On the dialog box that opens, the software displays all the items available in the default
sub-library of the library you selected. You can set a filter to display only those items
that you require for association. In the filter that you require in not available in the
Filter available items list, you can click and define a new filter.
In the dialog box panes, you can double-click a column header in the to sort the items in
ascending order. Double-click again to sort the items in descending order.
In the dialog box panes, there is a vertical bar that you can drag to the right and view
your data in a split display. To find the vertical bar, place the cursor to the left of the
left scroll box arrow so that the cursor changes its shape as shown:
.
3. Under Available items, select one or more hook-up items and do one of the following:
Click Associate.
Drag the selected items to the Associated items pane.
4. If you selected more than one user-defined sub-library in the Reference Explorer, click
Next to display another sub-library and associate hook-up items as you require.
You can associate the same items with more than one user-defined sub- library.
Remove Items from a User-Defined Sub-Library
1. In the Hook-Up Item Libraries folder of the Reference Explorer, do one of the following:
In the tree view pane, expand the hierarchy of an item library and right-click a user-
defined sub-library.
In the tree view pane, select an item library and then, in the Items pane, select one or
more user-defined sub-libraries.
Hook-Ups in SmartPlant Instrumentation
368 SmartPlant Instrumentation Detailed Engineering User's Guide
2. On the shortcut menu, click Actions > Associate Items with Sub-Libraries.
On the dialog box that opens, the software displays all the items available in the default
sub-library of the library you selected. You can set a filter to display only those items
that you require for association. In the filter that you require in not available in the
Filter available items list, you can click and define a new filter.
In the dialog box panes, you can double-click a column header in the to sort the items in
ascending order. Double-click again to sort the items in descending order.
In the dialog box panes, there is a vertical bar that you can drag to the right and view
your data in a split display. To find the vertical bar, place the cursor to the left of the
left scroll box arrow so that the cursor changes its shape as shown:
.
3. Under Associated items, select one or more hook-up items and do one of the following:
Click Dissociate.
Drag the selected items to the Available items pane.
4. If you selected more than one user-defined sub-library in the Reference Explorer, click
Next to display another sub-library and dissociate hook-up items as you require.
Delete Hook-Up Items
1. Press F8 to open the Reference Explorer, and expand the hierarchy to the item sub-library
level in the Hook-Up Item Libraries folder.
2. In the tree view pane, do one of the following:
Double-click the default sub-library from which you want to delete a specific item, and
then select and right-click a specific item you want to delete.
Select the default sub-library from which you want to delete one or more items, and
then, in the Items pane, select and right-click items you want to delete.
3. On the shortcut menu, click Delete.
The software only allows you to delete those items that are not associated with hook-ups.
If you created user-defined sub-libraries, the software automatically deletes the items from
all the sub-libraries that exist in the library. You can also perform item deletion from a user-
defined sub-library.
Delete Hook-Up Sub-Libraries
1. Press F8 to open the Reference Explorer, and double-click the Hook-Up Item Libraries
folder.
2. Select an item library to display its sub-libraries in the Items pane.
Hook-Ups in SmartPlant Instrumentation
SmartPlant Instrumentation Detailed Engineering User's Guide 369
3. In the Items pane, select and right-click one or more user-defined sub-libraries.
4. On the shortcut menu, click Delete.
You can only delete empty user-defined sub-libraries that exist in the library.
In this section you can find topics about the commands and controls used with Hook-Up items
and libraries.
Managing Hook-Ups Common Tasks
These tasks deal with creating and managing hook-ups and hook-up types in the Domain
Explorer. Also, these tasks describe various association procedures you need to perform, for
example, association of instrument tags to hook-ups, association of items to hook-ups, and so
forth.
Create a Hook-Up Type
Use this procedure to create a hook-up type at the domain level. A hook-up type is a common
name of group of hook-ups that share distinguishing characteristics common to one kind of
instrument. These characteristics set one hook-up type apart from another type, for example
Flow, Temperature, Level, and so forth. You can only create one hook-up type at a time. For
more information, see Create a Hook-Up Type (on page 370).
Create Hook-Ups
Use this procedure to add one or more hook-ups to existing hook-up types. Hook-ups that you
create under hook-up types only appear in the current <plant>. A hook-up is a graphical
representation of an assembly drawing a drawing prototype. Adding a hook-up to a hook-up
type is a prerequisite for assigning instruments tags to hook-ups. For more information, see
Create Hook-Ups (on page 371).
Associate Hook-Up Types with Instrument Types
Use this procedure to assign one or more hook-up types an instrument type. Your database can
contain a seemingly endless number of tag numbers. To make the task of attaching multiple
instruments to a specific hook-up type manageable, use a filter that allows you to assign any
instrument type in the current domain to your hook-up type.. For more information, see
Associate Hook-Up Types with Instrument Types (on page 372).
Associate Instrument Tag Numbers with Hook-Ups
Use this procedure to assign one or more tag numbers to one or more hook-ups. The hook-ups
can belong to the same or different hook-up types. For more information, see Associate
Instrument Tag Numbers with Hook-Ups (on page 372).
Move Hook-Ups to Another Hook-Up Type
This procedure enables you to move all hook-ups from one or more hook-up types to another
existing hook-up type. For more information, see Move Hook-Ups to Another Hook-Up Type
(on page 373).
Hook-Ups in SmartPlant Instrumentation
370 SmartPlant Instrumentation Detailed Engineering User's Guide
Change a Hook-Ups Sub-Library Association
Use this procedure to associate a hook-up with a user- defined sub-library or to change the
existing hook-up sub- library assignment.
You can associate a hook-up with a sub-library when performing the following activities:
Adding a new hook-up to a hook-up type You can assign any new hook-up to any sub-
library.
Editing properties of an existing hook- up
Duplicating a hook-up
When editing or duplicating hook-up properties, you can change the existing association of a
hook- up sub-library under the following conditions:
If the hook-up has associated instrument tags with pipe spec data, the target user- defined
sub-library must also have pipe specs suitable for association of these tags.
The target user-defined sub- library must contain all hook-up items that are associated with
the hook-ups.
For more information, see Change a Hook-Ups Sub-Library Association (on page 373).
Associate Items with Hook-Ups
This procedure enables you to associate one or more items with hook-ups. You can only
associate those items that exist in the sub-library assigned to the hook-ups that you select in the
Domain Explorer. In hook-up drawings that you generate, the associated items are displayed
as the identifying. For more information, see Associate Items with Hook-Ups (on page 374).
Dissociate Items fromHook-Ups
Use this procedure to dissociate one or more items from a hook-up. You must dissociate an item
from a hook-up prior to deleting this item from the active item library. For more information,
see Dissociate Items from Hook-Ups (on page 375).
Dissociate Tag Numbers fromHook-Ups
Use this procedure to dissociate one or more instrument tags from a hook-up. You must
dissociate all instruments from a hook-up prior to deleting this hook-up. For more information,
see Dissociate Tag Numbers from Hook-Ups (on page 376).
Delete Hook-Ups
This option enables you to delete a hook-up which is not associated with any tag numbers. If an
association exists, first dissociate the tag numbers from this hook-up and then delete the hook-
up. For more information, see Delete Hook-Ups (on page 376).
Delete Hook-Up Types
This option enables you to delete one or more hook-up types which are not associated with any
hook-ups. To delete a hook-up type that contains hook-ups, first delete the hook-ups or move
them to another hook-up type. For more information, see Delete Hook-Up Types (on page 376).
Hook-Ups in SmartPlant Instrumentation
SmartPlant Instrumentation Detailed Engineering User's Guide 371
Create a Hook-Up Type
1. Press F7 to open the Domain Explorer, expand the hierarchy of any <plant> and right-click
the Hook-Ups folder.
Since hook-up types are defined at the domain level, any hook-up type that you create
appears in the Hook-Ups folder of every <plant> that exists in the current domain.
2. On the shortcut menu, click New > Hook-Up Type.
3. In the Hook-Up Type Properties dialog box, type a unique hook-up type name and an
optional description.
4. Click OK.
Create Hook-Ups
Prerequisite
Set a specific hook-up item library as the active item library for the current <plant>. For
details, see Set an Item Library As the Active Item Library (on page 364).
1. Press F7 to open the Domain Explorer.
2. Expand the item hierarchy of the current <plant> and do one of the following:
Right-click the Hook-Ups folder.
Double-click the Hook-Ups folder and then, in the Items pane, select and right-click the
hook-up type to which you want to add a new hook-up.
3. On the shortcut menu, click New > Hook-Up.
4. If you right-clicked the Hook-Ups folder, from the Hook-up type list, select the target
hook-up type.
5. In the appropriate boxes, enter a name for the new hook-up and a description.
If the same name is used for more than one hook-up then the description must be
unique.
6. Type a unique name for the item sub-library and an optional description.
7. From the Item sub-library list, select a sub-library to which you want to assign the hook-
up.
If you do not work with user- defined sub-libraries, the software assigns the hook- up to
the default sub-library automatically. If you work with user-defined sub-libraries, we
recommend that you read the topic Change a Hook-Ups Sub- Library Association (see
"Change a Hook-Ups Sub-Library Association" on page 373).
8. Beside Drawing block file name and path, click Browse to navigate to the drawing block
file name and path.
Click View to open the selected drawing in the CAD application installed on your
computer.
Hook-Ups in SmartPlant Instrumentation
372 SmartPlant Instrumentation Detailed Engineering User's Guide
The path setting that appears in the Generation output path box is the path that you
specified in the Generate Hook-Up Drawings dialog box. The software only displays
the path if you already generated a hook-up drawing for the source hook-up.
9. Click OK to create the hook-up.
It is possible to create more than one hook-up by duplicating several existing hook-ups that
you can select in the Items pane. To display the hook-ups in the Items pane, in the tree view
pane, select the parent hook-up type or the Hook-Ups folder. When duplicating a hook-up, the
software also duplicates all of the hook-up items that are associated with the source hook-ups.
Associate Hook-Up Types with Instrument Types
1. Press F7 to open the Domain Explorer, and expand the hierarchy to the hook-up type level
in the Hook-Ups folder.
2. In the tree view pane, do one of the following:
Select and right-click a specific hook-up type.
Select the Hook-Ups folder and then, in the in the Items pane, select and right-click one
or more hook-up types.
3. On the shortcut menu, click Actions > Associate with Instrument Types.
On the dialog box that opens, the software displays all the instrument types defined in
the current domain. You can associate the same instrument type with more than one
hook- up type.
In the dialog box panes, you can double-click a column header in the to sort the items in
ascending order. Double-click again to sort the items in descending order.
4. Under Available instrument types, select one or more instrument types and do one of the
following:
Click Associate.
Drag the selected items to the Associated instrument types pane.
5. If you selected more than one hook-up type in the Domain Explorer, click Next to display
another hook-up type and associate instrument types as you require.
Associate Instrument Tag Numbers with Hook-Ups
1. Press F7 to open the Domain Explorer, and expand the hierarchy to the hook-up type level
in the Hook-Ups folder.
2. Do one of the following:
In the tree view pane, select a hook-up and then, In the Items pane, select and right-
click one or more hook-ups.
In the tree view pane, select the hook- up hierarchy root node to display all the existing
hook-up types in the Items pane, and then, in the Items pane, right-click one or more
hook-up types.
Hook-Ups in SmartPlant Instrumentation
SmartPlant Instrumentation Detailed Engineering User's Guide 373
When selecting a hook-up type or several hook-up types, you can associate tags with
multiple hook-ups that belong to different hook-up types. If you select a specific hook-up,
you can only assign tag numbers to the selected hook-up.
3. On the shortcut menu, click Actions > Associate Tag Numbers with Hook-Ups.
4. Under Instrument type assigned to hook-up type, select an instrument type by which you
want to filter tag numbers in the Available tag numbers pane.
In the dialog box panes, you can double-click a column header in the to sort the items in
ascending order. Double-click again to sort the items in descending order.
In the dialog box panes, there is a vertical bar that you can drag to the right and view
your data in a split display. To find the vertical bar, place the cursor to the left of the
left scroll box arrow so that the cursor changes its shape as shown:
.
Under Available tag numbers, tags displayed in italics indicate tags that are already
assigned to another hook-up. You can still associates these tags with the current hook-
up. Click the Hook-Ups button above the Available tag numbers pane to display tag
numbers available for association with hook-ups and also display existing hook-up
associations.
If the specified hook-up is assigned to a user-defined sub-library with pipe specs, the
software filters the tag numbers so that only tag numbers with the appropriate pipe spec
data are displayed. The software only displays tag numbers whose pipe spec data fits
the pipe specs assigned to the sub-library to which the hook-up belongs.
You can display the available tag numbers either on the highest or lowest level of your
plant hierarchy defined by the Domain Administrator. The default highest level is
Plant. The default lowest level is Unit.
5. Under Available tag numbers, select one or more tags and do one of the following:
Click Associate.
Drag the selected tags to the Associated tag numbers pane.
6. If you selected more than one hook-up or hook-up type in the Domain Explorer, click Next
and make associations for another hook-up.
Move Hook-Ups to Another Hook-Up Type
1. Press F7 to open the Domain Explorer, and double-click the Hook-Ups folder to display all
the existing hook-ups types and hook-ups in the Items pane.
2. In the Items pane, select and right-click hook-ups that you want to move to another hook-up
type.
3. On the shortcut menu, click Actions > Move Hook-Ups.
4. On the dialog box that opens, select the target hook-up type and click OK.
Hook-Ups in SmartPlant Instrumentation
374 SmartPlant Instrumentation Detailed Engineering User's Guide
Change a Hook-Ups Sub-Library Association
1. Press F7 to open the Domain Explorer, and double-click the Hook-Ups folder.
2. Do one of the following:
In the tree view pane, right-click a specific hook-up.
In the Items pane, select and right-click one or more hook-ups.
3. On the shortcut menu, click Properties.
4. On the Hook-Up Properties dialog box, from the Item sub-library list, select a desired
sub-library.
The Item sub-library contains all sub-libraries you defined in the active item library in the
Reference Explorer, where the active library is indicated with the icon. If you set
another library as the active item library, the software automatically assigns the default sub-
library of the new active item library to all the existing hook-ups.
If you assigned the hook-up to one of the user-defined sub-libraries, you can click Pipe
Specs to display the pipe specs you associated with the selected user-defined sub- library in
the Reference Explorer.
Associate Items with Hook-Ups
1. Press F7 to open the Domain Explorer, and expand the hierarchy to the hook-up type level
in the Hook-Ups folder.
2. Do one of the following:
In the tree view pane, select a hook-up type and then, in the Items pane, select and
right-click one or more hook-ups.
In the tree view pane, select the Hook-Ups folder to display all the existing hook- up
types and hook-ups in the Items pane, and then, in the Items pane, right-click one or
more hook-up types or hook-ups.
3. On the shortcut menu, click Actions > Associate Items with hook-Ups.
On the dialog box that opens, the software displays all the items available in the library
you set in the Reference Explorer as the active item library.
In the dialog box panes, you can double-click a column header in the to sort the items in
ascending order. Double-click again to sort the items in descending order.
In the dialog box panes, there is a vertical bar that you can drag to the right and view
your data in a split display. To find the vertical bar, place the cursor to the left of the
left scroll box arrow so that the cursor changes its shape as shown:
4. Under Items available for association, select one or more hook-up items and do one of the
following:
Click Associate.
Hook-Ups in SmartPlant Instrumentation
SmartPlant Instrumentation Detailed Engineering User's Guide 375
Drag the selected items to the Associated items pane.
5. In the Quantity column, type a value for the quantity of items for a Bill of Material. For
example, if you associated a male connector and the current hook-up requires twenty male
connectors, type 20.
6. In the Spares Percentage column, type or modify the percentage of total units of measure
specified for the current hook-up item on the Hook-Up Item Properties dialog box.
The software uses the values that you add in the Quantity and Spares Percentage columns
when calculating the total quantity of items for a Bill of Material. For details, see
Calculating the Total of Hook-Up Items for a Bill of Material (on page 393).
After associating hook-up items with a hook-up, the software generates new sequence
numbers automatically and displays the numbers in the Order column, where you can sort
the items by their order of their assignment to a hook-up. You can type a new sequence
number if needed. You can open a Bill Of Material and sort the items by the item order.
For more information, see Sort Data in a Bill of Material (on page 395).
Dissociate Items from Hook-Ups
1. Press F7 to open the Domain Explorer, and expand the hierarchy to the hook-up type level
in the Hook-Ups folder.
2. Do one of the following:
In the tree view pane, select a hook-up type and then, in the Items pane, select and
right-click one or more hook-ups.
In the tree view pane, select the Hook-Ups folder to display all the existing hook- up
types and hook-ups in the Items pane, and then, in the Items pane, right-click one or
more hook-up types or hook-ups.
3. On the shortcut menu, click Actions > Associate Items with hook-Ups.
On the dialog box that opens, under Associated items, you can double- click a column
header in the to sort the items in ascending order. Double-click again to sort the items
in descending order.
In the Associated items pane, there is a vertical bar that you can drag to the right and
view your data in a split display. To find the vertical bar, place the cursor to the left of
the left scroll box arrow so that the cursor changes its shape as shown:
.
4. Under Associated items, select one or more hook-up items and do one of the following:
Click Dissociate.
Drag the selected items from the Associated items pane to the Items available for
association pane.
Hook-Ups in SmartPlant Instrumentation
376 SmartPlant Instrumentation Detailed Engineering User's Guide
Dissociate Tag Numbers from Hook-Ups
1. Press F7 to open the Domain Explorer, and expand the hierarchy to the hook-up type level
in the Hook-Ups folder.
2. Do one of the following:
In the tree view pane, select a hook-up and then, In the Items pane, select and right-
click one or more hook-ups.
In the tree view pane, select the hook-up hierarchy root node to display all the existing
hook-up types in the Items pane, and then, in the Items pane, right-click one or more
hook-up types.
3. On the shortcut menu, click Actions > Associate Tag Numbers with Hook-Ups.
In the dialog box panes, you can double-click a column header in the to sort the items in
ascending order. Double-click again to sort the items in descending order.
In the dialog box panes, there is a vertical bar that you can drag to the right and view
your data in a split display. To find the vertical bar, place the cursor to the left of the
left scroll box arrow so that the cursor changes its shape as shown:
.
4. Under Associated tag numbers, select one or more tags and do one of the following:
Click Associate.
Drag the selected tags to the Available tag numbers pane.
5. If you selected more than one hook-up or hook-up type in the Domain Explorer, click Next
and dissociate tag numbers from another hook- up.
Delete Hook-Ups
1. Press F7 to open the Domain Explorer, and expand the hierarchy to the hook-up type level
in the Hook-Ups folder.
2. Do one of the following:
In the tree view pane, select a specific hook-up you want to delete.
In the tree view pane, select a hook-up type, and then, in the Items pane, select and
right-click one or more hook-ups.
3. On the shortcut menu, click Delete.
When deleting hook-ups, the software automatically dissociates all the hook- up items and
instrument tags.
Hook-Ups in SmartPlant Instrumentation
SmartPlant Instrumentation Detailed Engineering User's Guide 377
Delete Hook-Up Types
1. Press F7 to open the Domain Explorer, and expand the hierarchy to the hook-up type level
in the Hook-Ups folder.
2. Do one of the following:
In the tree view pane, right-click a hook-up type that does not have hook-ups.
In the Items pane, select and right-click several hook-up types that do not have hook-
ups.
3. On the shortcut menu, click Delete.
This section contains topics about the commands and controls used by hook-ups.
Hook-Up Drawing Generation
You can generate a hook-up drawing using either the Enhanced Report Utility or an external
CAD application such as SmartSketch, AutoCAD, or MicroStation. Generated drawings contain
the hook-up block drawing, the list of assigned tag numbers, and hook-up items associated with
the current hook-up.
CAD Hook-Up Drawing Generation Scenario
1. On the Preferences dialog box, on the Hook-Ups > File Locations page, define the CAD
paths for hook-up drawings.
2. If you require a global border and logo, in your CAD application, prepare a drawing border
and logo, and then, enable the use of it in SmartPlant Instrumentation. For details, see
Assign Border and Logo Blocks to Hook-Up Drawings (on page 384).
3. In your CAD application, create a general drawing (optional). You only need to create such
a drawing if you intend to use the General drawing option of SmartPlant Instrumentation
when generating a hook-up drawing that contains more than one page. Then, on the
SmartPlant Instrumentation Preferences dialog box , on the Hook-Ups > General page,
specify the general drawing that you want to appear on the second and all other subsequent
pages of the hook-up drawing you will generate.
A generated hook-up drawing, using the General drawings options, contains more
than one page. Your general drawing will appear on the second page and all other
subsequent pages of the hook-up drawing generated from SmartPlant Instrumentation. All
the tags that appear on the first page are duplicated on the second page along with those tags
that do not fit on the first page.
4. On the Preferences dialog box, on the Hook-Ups > General page, set the revision display
order.
You can display a number of revisions in the title block of a hook-up drawing. Each
revision is represented by a numbered macro and the revisions are displayed in the order of
the macro numbering, beginning with the first revision (ascending order) or the last revision
(descending order). If the total number of revisions is greater than the number of lines
available for display in the drawing and you want to see the latest revisions, you should
select to display the revisions in descending order so that the latest revision is displayed
first.
Hook-Ups in SmartPlant Instrumentation
378 SmartPlant Instrumentation Detailed Engineering User's Guide
5. In your CAD application, create a hook-up drawing template using your CAD application so
that this template includes the tag number and hook-up item macros as well as the title
block.
Make sure the macro names you enter in the drawing template match the macro
names you defined on the Macro Definitions dialog box in the Hook-Ups module.
6. If you want to edit the hook-up drawing identifying fields, associate the document and
revision numbers, in the Domain Explorer, open the Hook-Up Drawing List dialog box
and define data accordingly.
7. In the Domain Explorer, open the Generate Hook-Up Drawings dialog box and set the
generation options as you require.
8. Generate a hook-up drawing from the Generate Hook-Up Drawings dialog box.
Enhanced Hook-Up Drawing Generation Scenario
1. On the Preferences dialog box, on the Enhanced Reports > Hook-Up > View page, select
the options you want to see in your drawing.
2. On the Enhanced Reports > Hook-Up > File Locations page, set the file paths for the
various options.
3. If required, change the text appearance by changing the settings on the Fonts page.
4. On the Enhanced Reports > Hook-Up > Title Block page, select the title block you require
for your drawing.
5. On the Enhanced Reports > Hook-Up > Pagination and Revisions page, set the revision
display order.
You can display a number of revisions in the title block of a hook-up drawing. Each
revision is represented by a numbered macro and the revisions are displayed in the order of
the macro numbering, beginning with the first revision (ascending order) or the last revision
(descending order). If the total number of revisions is greater than the number of lines
available for display in the drawing and you want to see the latest revisions, you should
select to display the revisions in descending order so that the latest revision is displayed
first.
6. If you want to edit the hook-up drawing identifying fields, associate the document and
revision numbers, in the Domain Explorer, open the Hook-Up Drawing List dialog box
and define data accordingly.
7. Assign the required hook-up symbol file to the hook-up. For more information, see Assign
an Enhanced Symbol to a Hook-Up (on page 384).
8. In the Domain Explorer, open the Generate Hook-Up Drawings dialog box and set the
generation options as you require.
9. Generate a hook-up drawing from the Generate Hook-Up Drawings dialog box.
Hook-Ups in SmartPlant Instrumentation
SmartPlant Instrumentation Detailed Engineering User's Guide 379
Shipped Enhanced Hook-Ups Symbols
SmartPlant Instrumentation supplies two symbols for use with enhanced hook-ups;
HookUp_CV.sym
HookUp_DPtransmit.sym
They are located in the SmartPlant Instrumentation home folder\RAD\Symbols\Custom.
These shipped files can be used, as is, to produce enhanced hook-ups drawings for control
valves, or data process transmitters. They can also be customized to produce enhanced hook-up
drawings for other hook-up items. For more information on editing and customizing symbols,
see the Symbol Editor or Catalog Manager User Guides.
See Also
Assign an Enhanced Symbol to a Hook-Up (on page 384)
Managing Hook-Up Drawings Common Tasks
These tasks deal with generating hook-up drawings using a CAD application or the Enhanced
Report Utility, maintaining revisions, editing hook-up drawing identifying fields that appear in
the title block, and so forth. For a complete list of hook-up reports, see Hook-Up Reports (on
page 391).
Apply a Drawing Generation Method to Hook-Ups
Use this procedure to apply a drawing generation method to one or more hook-ups manually.
This feature is useful if you intend to generate hook-up drawings in a mixed mode, that is,
generate several CAD hook-up drawings and several enhanced hook-up drawings in one
generation session. You generate CAD hook-up drawings using your CAD application
(SmartSketch, AutoCAD, or MicroStation), whose paths you specified on the Preferences
dialog box. You generate enhanced hook-up drawings using the Enhanced Report Utility, which
comes with the SmartPlant Instrumentation software package. For more information, see Apply
a Drawing Generation Method to Hook-Ups (on page 381).
Set Default Generation Method for Hook- Up Drawings
Use this procedure to set the default generation method that the software can use automatically
when your hook-up selection contains hook-ups that do not have a generation method applied
manually. For more information, see Set Default Generation Method for Hook-Up Drawings
(on page 381).
Edit Hook-Up Drawing Identifying Fields
Hook-up drawing properties appear in the title block fields. These fields contain identifying
information about the drawing name, page number, and file name, and also information about
revisions, approvals, and references to other documents. You can modify the property
information using the options in the Hook-Up Drawing List dialog box.
For each hook-up drawing, SmartPlant Instrumentation displays the hook-up name and hook- up
description. You can use this procedure to edit the hook-up name, description, and the output
file name. For more information, see Edit Hook-Up Drawing Identifying Fields (on page 381).
Hook-Ups in SmartPlant Instrumentation
380 SmartPlant Instrumentation Detailed Engineering User's Guide
Make Approvals for Hook-Up Drawings
This procedure enables you to make client and vendor approvals for hook-up drawings. For
more information, see Make Approvals for Hook-Up Drawings (on page 382).
Maintain Hook-Up Drawing Revisions
The revision feature is used to keep track of the changes made to the hook-up drawing during its
lifetime. It is important and useful to have a chronological description of the changes, dates of
change, and a list of persons who approved them. Using this procedure, you can add, edit, and
delete revisions.
The revision feature is used to keep track of the changes made to the hook-up drawing during its
lifetime. It is important and useful to have a chronological description of the changes, dates of
change, and a list of persons who approved them. Using this procedure, you can add, edit, and
delete revisions. For more information, see Maintain Hook- Up Drawing Revisions (see
"Maintain Hook-Up Drawing Revisions" on page 383).
Add Document References in Hook-Up Drawings
This procedure enables you to make a reference to a drawing and add this reference to the title
block of the hook- up drawing. For more information, see Add Document References in Hook-
Up Drawings (on page 383).
Assign Border and Logo Blocks to Hook- Up Drawings
This procedure allows you to set SmartPlant Instrumentation to use a specific border block and
logo block every time you generate a CAD hook-up drawing. Blocks that you set as default
general blocks must belong to the shipped general block types, that is, Border and Logo block
types available in the Drawing Block Types folder of the Domain Explorer. For more
information, see Assign Border and Logo Blocks to Hook-Up Drawings (on page 384).
Assign a Hook-Up Symbol to a Hook-Up
Use his procedure to assign a hook-up symbol to your hook- up when generating an enhanced
hook-up drawing using the Enhanced Report Utility. The hook-up symbol is of the file type
.sym. For more information, see Assign an Enhanced Symbol to a Hook-Up (on page 384).
Update Paths for Hook-Up Drawings and Block Files
Use this procedure to update in the database paths for existing hook-up drawings and block
files. You can update paths globally for block files associated with hook-ups, for logo and
border blocks, and for hook-up drawings that you generated. For more information, see Update
Paths for Hook-Up Drawings and Block Files (on page 385).
Generate CAD Hook-Up Drawings
Use this procedure to generate one or more hook-up drawings using you CAD application. For
more information, see Generate CAD Hook-Up Drawings (on page 385).
Generate Enhanced Hook-Up Drawings
Use this procedure to generate one or more hook-up drawings using the Enhanced Report
Utility. For more information, see Generate Enhanced Hook-Up Drawings (on page 387).
Hook-Ups in SmartPlant Instrumentation
SmartPlant Instrumentation Detailed Engineering User's Guide 381
Generate Hook-Up Drawings in Mixed Mode
Use this procedure to generate several hook-up drawings according to the generation method
applied to the source hook-ups. For more information, see Generate Hook-Up Drawings in
Mixed Mode (on page 387).
Apply a Drawing Generation Method to Hook-Ups
1. Press F7 to open the Domain Explorer and then double-click the Hook-Ups folder.
2. In the Items pane, select and right-click one or more hook-ups.
3. On the shortcut menu, click Apply Generation Method.
4. Select one of the following:
CAD Allows you to and assigns the indicator to the selected hook-ups.
Enhanced Report Allows you to and assigns the indicator to the selected hook-ups.
To view an existing generation method assignment, you can right-click the appropriate
hook-up and click Properties to open the Hook-Up Properties dialog box.
To clear the current generation method for one or more hook-ups, select and right-click the
required hook-ups, and then, on the shortcut menu, click Actions > Clear Generation
Method.
Set Default Generation Method for Hook-Up Drawings
1. Click File > Preferences > Hook-Ups > General.
2. From the Default generation method list, one of the following methods:
CAD Generates hook-up drawings using your CAD application and allows you to
use the CAD Options tab.
Enhanced Report Generates hook-up drawings using the Enhanced Report Utility.
The default generation method that you set appears on the General Tab (Generate Hook-Up
Drawings Dialog Box).
Hook-Ups in SmartPlant Instrumentation
382 SmartPlant Instrumentation Detailed Engineering User's Guide
Edit Hook-Up Drawing Identifying Fields
1. Press F7 to open the Domain Explorer, and expand the hierarchy to the hook-up type level
in the Hook-Ups folder.
2. Do one of the following:
In the tree view pane, select a hook-up type and then, in the Items pane, select and
right-click one or more hook-ups.
In the tree view pane, select the Hook-Ups folder to display all the existing hook-up
types and hook-ups in the Items pane, and then, in the Items pane, right-click one or
more hook-up types or hook-ups.
3. On the shortcut menu, click Actions > Hook-Up Drawing List.
4. On the Hook-Up Drawing List dialog box, select a row and click Edit.
5. In the Document field, type a name for the drawing document.
If you type an existing document name, the software prompts you to confirm the
multiple use of the name.
6. In the Document Description field, type a description.
7. To change the default output file name, in the Output File Name field, type a different file
name over the default name.
The default output file name is the same as the hook-up name. If there are any spaces
in the hook-up name, the software replaces the space with an underscore ( _ ). The file
name ends with an underscore ( _ ) and a two-digit sequence number representing the page
number of a multi-page drawing. For example, flow_transmitter_03.dwg. When the
drawing consists of a single page, the file name ends with _01.
8. Repeat the appropriate steps of this procedure for any other hook-up drawing.
Make Approvals for Hook-Up Drawings
1. Press F7 to open the Domain Explorer, and expand the hierarchy to the hook-up type level
in the Hook-Ups folder.
2. Do one of the following:
In the tree view pane, select a hook-up type and then, In the Items pane, select and
right-click one or more hook-ups.
In the tree view pane, select the Hook-Ups folder to display all the existing hook-up
types and hook-ups in the Items pane, and then, in the Items pane, right-click one or
more hook-up types or hook-ups.
3. On the shortcut menu, click Actions > Hook-Up Drawing List.
4. On the Hook-Up Drawing List dialog box, click Approvals and then enter the client and
vendor data as needed.
Hook-Ups in SmartPlant Instrumentation
SmartPlant Instrumentation Detailed Engineering User's Guide 383
Maintain Hook-Up Drawing Revisions
1. Press F7 to open the Domain Explorer, and expand the hierarchy to the hook-up type level
in the Hook-Ups folder.
2. Do one of the following:
In the tree view pane, select a hook-up type and then, In the Items pane, select and
right-click one or more hook-ups.
In the tree view pane, select the Hook-Ups folder to display all the existing hook-up
types and hook-ups in the Items pane, and then, in the Items pane, right-click one or
more hook-up types or hook-ups.
3. On the shortcut menu, click Actions > Hook-Up Drawing List.
4. On the Hook-Up Drawing List dialog box, select a desired row and click Revisions.
5. On the Revisions dialog box, select one of the revision numbering methods (use P0, P1,
P2... for preliminary revisions or 0, 1, 2 / A, B, C, and so forth, for normal serial revisions).
When you first select a revision numbering method, several options are available to
you, including preliminary revisions (designated by P0, P1, P2). Once you select one of the
other revision methods, you will not be able to return to the preliminary revision method and
this option will be disabled.
6. Do one of the following:
Click a field of an existing row to update the existing revision data.
Click New to add new revision data, and then type new revision data values.
As a time saver and a forget-me-not precaution, take advantage of using a default
revision method. The software automatically adds a new line with the next logical character
and date each time you click New after you select the initial method.
7. If necessary, click Delete to delete any previous revisions that are no longer needed.
You can also maintain revisions in batch mode using global revisions. For more
information, see Global Revisions.
Add Document References in Hook-Up Drawings
1. Press F7 to open the Domain Explorer, and expand the hierarchy to the hook-up type level
in the Hook-Ups folder.
2. Do one of the following:
In the tree view pane, select a hook-up type and then, In the Items pane, select and
right-click one or more hook-ups.
In the tree view pane, select the Hook-Ups folder to display all the existing hook-up
types and hook-ups in the Items pane, and then, in the Items pane, right-click one or
more hook-up types or hook-ups.
3. On the shortcut menu, click Actions > Hook-Up Drawing List.
4. On the Hook-Up Drawing List dialog box, click References to open the Document
References dialog box.
5. To insert a new document reference, do the following:
6. Click New to open the Drawing Reference Properties dialog box.
Hook-Ups in SmartPlant Instrumentation
384 SmartPlant Instrumentation Detailed Engineering User's Guide
7. Select a value from the References list.
8. Type the name and description in the appropriate boxes.
9. Click OK to return to the Document References dialog box.
10. To edit a manually inserted drawing reference, do the following:
11. Select a desired row and click Properties to open the Drawing Reference Properties
dialog box.
12. Edit the name and description.
13. Click OK to return to the Document References dialog box.
To delete a reference, select a row, and click Delete.
Assign Border and Logo Blocks to Hook-Up Drawings
1. In the Domain Explorer, expand the hierarchy of the Drawing Block Types folder.
2. Right-click the Border block type, and then, on the shortcut menu, click New > Block.
3. Define the new border block as you require.
4. Right-click the Logo block type, and then, on the shortcut menu, click New > Block.
5. Define the new logo block as you require.
In hook-up drawings, you can only use the blocks created in default Border and Logo
general block types. Blocks belonging to user-defined general block types, which you
create for loop drawings, do not appear in hook-up drawings.
6. Click File > Preferences > Hook-Ups > General.
7. Select Use global border/logo.
8. In the Hook-Ups module menu bar, click Associations > Default General Blocks.
9. On the DefaultGeneral Blocks dialog box, select the border and logo blocks from the lists.
Assign an Enhanced Symbol to a Hook-Up
1. In the Domain Explorer, open the Hook-Up folder
2. Right-click the required hook-up, and from the shortcut menu click Properties.
3. On the Hook-Up Properties dialog box, locate the Drawing block file name and path list,
and click Browse.
4. On the Select File dialog box, navigate to, and select the .sym file you want to associate
with the hook-up.
If you want to view the symbol before assigning it to the hook-up, on the Hook-Up
Properties dialog box, click View to display the symbol in your default symbol editor.
5. Click OK.
Hook-Ups in SmartPlant Instrumentation
SmartPlant Instrumentation Detailed Engineering User's Guide 385
Update Paths for Hook-Up Drawings and Block Files
The paths that you specify do not overwrite the settings specified for new block files and
output drawings on the Hook-Ups > File Locations page of the Preferences dialog box.
Open the Hook-Ups module.
1. Click Actions > Update Paths for Existing Drawings and Blocks.
2. Under Path for associated block files, do one of the following:
Click Apply to drawings in the domain or project to apply the new path to all the
<plants> in the current domain, or to the current project in an owner operator domain.
Click Apply to drawings in the current <plant> only to apply the new path to the
current <plant> only.
3. Type the full path to the folder where you keep your drawing blocks files or click Browse to
navigate to the desired folder.
4. Under, Path for generated hook-up drawings do one of the following:
Click Apply to blocks in the domain or project to apply the new path to all the
<plants> in the current domain, or to the current project in an owner operator domain.
Click Apply to blocks in the current <plant> only to apply the new path to the current
<plant> only.
5. Type the full path to the folder where you keep your generated hook-up drawings or click
Browse to navigate to the desired folder.
Generate CAD Hook-Up Drawings
A complete hook-up drawing generation scenario is described in the Help topic Hook-Up
Drawing Generation (on page 377).
1. Press F7 to open the Domain Explorer and then expand the hierarchy to the hook-up type
level in the Hook-Ups folder.
2. In the tree view pane, select a hook-up type.
3. In the Items pane, select and right-click one or more hook-ups.
In the Domain Explorer, you can also select hook-up types instead of hook-ups. In
this case, you can generate hook-up drawings that belong to all the hook-ups that are
assigned to the selected hook-up types.
4. On the shortcut menu, click Reports > Generate Hook-Up Drawings to display the
General tab of the Generate Hook-Up Drawings dialog box.
5. From the Generation method list, select CAD.
6. Click the CAD Options tab.
Hook-Ups in SmartPlant Instrumentation
386 SmartPlant Instrumentation Detailed Engineering User's Guide
7. If you want to save the generated hook-up drawing as external CAD files, select the Save
file in format check box, and then beside the Target folder path box click Browse to
specify the folder. To select a folder, you have to select any file that exists in that folder.
In the Target folder path box, the software displays the default folder you specified on
the Preferences dialog box, in the Hook-Ups > CAD File Locations page, in the
Output drawing folder box.
The file format that the software uses when saving a hook-up drawing depends on your
CAD application. If you use AutoCAD, the software saves the drawing file in .dwg
format. If you select MicroStation, the software saves the drawing file in .dgn format.
When using SmartSketch, you can save the drawings in any format available in the list.
From the box below Save file in format, select a desired format. If you select
SmartSketch, the software saves the drawing file in .sym format.
The output filename is the same as the hook-up name. If there are any spaces in the
hook-up name, the software replaces the space with an underscore ( _ ). The filename
ends with an underscore ( _ ) and a two-digit sequence number representing the page
number of a multi- page drawing. For example, flow_transmitter_03.dwg.
8. If needed, select Send to plotter or printer to send the generated drawings to the current
CAD plotter or printer.
9. If you want to apply the macro functions associated with macros, select Use macro
functions.
10. For a multi-page hook-up drawing generation, under Drawing for subsequent pages, select
one of the following:
Same as first Allows you to display the generated hook-up drawing on the first page
as well as on all the subsequent pages as well.
General drawing Allows you to display the generated hook-up drawing on the first
page and the general drawing on all the subsequent pages. The general drawing is a
predefined drawing that you specified on the Preferences dialog box.
The software generates a multi-page drawing automatically. If the number of tag numbers
associated with the selected hook-up is greater than the number of macros that can be
accommodated on the first hook-up drawing page, then all the tag numbers appear on the
second page (including those that already appeared on the first page). For a multi-page
drawing, you can enter the page number of the first generated page of the hook-up drawing
in the Generate from page box. For example, if you enter the value 2 and then generate a
hook-up drawing, the first page of the hook-up drawing displays the value 2. A multi-page
drawing is a drawing in which the number of tags associated with the current hook-up is
larger than the number of macros that can be accommodated in the generated hook-up
drawing.
If your CAD application is SmartSketch, by default, all drawings that you generate have the
A3 Wide print sheet size. This print sheet size is defined in the template file pid.igr, which
comes shipped with SmartPlant Instrumentation. This file appears in the CADFunc folder,
for which you specified the path setting on the Preferences dialog box, Hook-Ups > CAD
File Locations page. If you want to generate hook-up drawings using a different print sheet
size, you must open the pid.igr file in SmartSketch and modify the sheet settings as you
Hook-Ups in SmartPlant Instrumentation
SmartPlant Instrumentation Detailed Engineering User's Guide 387
require. Note, however, that changes that you make in the pid.igr file affect both hook-up
drawings and loop drawings you generate in SmartSketch. If you want the print sheet size
of hook-up drawings not to affect the print sheet size of loop drawings, duplicate the
CADFunc folder with all its content and define a different path setting preference for loop
drawings on the Loop Drawings > CAD File Locations page.
SmartPlant Instrumentation and the CAD drawing programs required to work with
SmartPlant Instrumentation, must be installed on the same machine.
Generate Enhanced Hook-Up Drawings
A complete hook-up drawing generation scenario is described in the Help topic Hook-Up
Drawing Generation (on page 377).
1. Press F7 to open the Domain Explorer and then expand the hierarchy to the hook-up type
level in the Hook-Ups folder.
2. In the tree view pane, select a hook-up type.
3. In the Items pane, select and right-click one or more hook-ups.
In the Domain Explorer, you can also select hook-up types instead of hook-ups. In
this case, you can generate hook-up drawings that belong to all the hook-ups that are
assigned to the selected hook-up types.
4. Assign the required hook-up symbol file to the hook-up. For details, see Assign an
Enhanced Symbol to a Hook-Up (on page 384).
5. On the shortcut menu, click Reports > Generate Hook-Up Drawings to display the
General tab of the Generate Hook-Up Drawings dialog box.
6. From the Generation method list, select Enhanced Report.
Under Automatic save options for enhanced hook-up drawings, you can select Save
drawings automatically to overwrite the default folder specified on the Preferences dialog
box, Enhanced Report > Hook-Ups > File Locations page. You can click Browse and
specify a different folder for saving the hook-up drawings automatically as files at the time
of generation.
7. Click OK to generate the drawings for the selected hook-ups.
Generating an enhanced hook- up drawing with a Tag List and /or an Associated Item
List, results in the lists being randomly positioned on your drawing. You can drag the lists and
position them on the drawing as required. Each time you regenerate the drawing, the lists are
randomly repositioned. You have to save the enhanced hook-up drawing as an external
document to save the lists current position, using the Save Custom command.
Generate Hook-Up Drawings in Mixed Mode
When generating hook-up drawings in mixed mode, you use the As previously applied
option of the Generate Hook-Up Drawings dialog box. Mixed mode enables you to
generate CAD hook-ups drawings and enhanced hook-up drawings altogether: CAD hook-
up drawings for hook-ups whose generation method in the Domain Explorer is indicated as
C and enhanced hook-up drawings for hook-ups whose generation method in the Domain
Explorer is indicated as E. You must first assign your hook-ups to the appropriate
Hook-Ups in SmartPlant Instrumentation
388 SmartPlant Instrumentation Detailed Engineering User's Guide
generation methods. For details, see Apply a Drawing Generation Method to Hook-Ups (on
page 381).
A complete hook-up drawing generation scenario is described in the Help topic Hook-Up
Drawing Generation (on page 377).
1. Press F7 to open the Domain Explorer and then expand the hierarchy to the hook-up type
level in the Hook-Ups folder.
2. In the tree view pane, select a hook-up type.
3. In the Items pane, select and right-click one or more hook-ups.
In the Domain Explorer, you can also select hook-up types instead of hook-ups. In this
case, you can generate hook-up drawings that belong to all the hook-ups that are
assigned to the selected hook-up types.
For hook-up drawing generation in mixed mode, you selection can include hook-ups
assigned to the CAD generation method, hook-ups assigned to the Enhanced Reports
method, and also hook-ups that are not assigned to any generation method.
4. On the shortcut menu, click Reports > Generate Hook-Up Drawings to display the
General tab of the Generate Hook-Up Drawings dialog box.
5. Click the CAD Options tab and define options for CAD hook-up drawings as you require.
You must first set generation options for CAD hook-up drawings because after you
select As previously applied on the General tab, the CAD Options tab becomes disabled.
For example, on the CAD Options tab, you can select the Send to plotter or printer check
box if you want to print out the generated CAD hook- up drawings at the time of
generation. This check box is cleared by default.
6. Click the General tab.
7. From the Generation method list, select As previously applied.
After you select As previously applied, the CAD Options tab and the Automatic save
options for enhanced hook-up drawings become disabled. When generating the
drawings, the software saves the output files to the default folders whose paths you
specified on the Preferences dialog box individually for CAD drawings and enhanced
hook-up drawings, which are generated by the Enhanced Report Utility.
If you hook-up selection in the Domain Explorer includes hook-ups that are not
assigned to any method, the software applies the method displayed in the Default
generation method box. You define the default generation method on the Hook-Ups >
General page of the Preferences dialog box.
8. Click OK to generate the hook-up drawings for the selected hook-ups.
Displaying CAD Hook-Up Drawings with the Enhanced Report
Utility Common Tasks
These tasks deal with using the Enhanced Report Utility to display hook-up drawings
originating in AutoCAD, MicroStation and SmartSketch. Hook-up drawings comprise of a
Hook-Ups in SmartPlant Instrumentation
SmartPlant Instrumentation Detailed Engineering User's Guide 389
drawing, a title block, a block, and macros within the block. The Enhanced Report utility
handles each CAD format differently.
The Enhanced Report utility recognizes only tag and hook-up item macros within a
given CAD block.
Display SmartSketch Hook-Up Drawings with the Enhanced Report Utility
Use this procedure to display a SmartSketch hook-up drawing in .sym format in the Enhanced
Report Utility. You can display the drawing, block, and macros leaving the title block. For
details, see Display SmartSketch Hook-Up Drawings with the Enhanced Report Utility (on page
389).
Display AutoCAD Hook-Up Drawings with the Enhanced Report Utility
Use this procedure to display an AutoCAD hook-up drawing in .dwg or .dxf format in the
Enhanced Report Utility. You can display the block, drawing and the macros inside the block.
However, you cannot associate an AutoCAD title block with the drawing. For details, see
Display AutoCAD Hook-Up Drawings with the Enhanced Report Utility (on page 389).
Display MicroStation Hook-Up Drawings with the Enhanced Report Utility
Use this procedure to display a MicroStation drawing in .dgn format in the Enhanced Report
Utility. You can display the drawing and the block leaving the block macros, and the title
block. For details, see Display MicroStation Hook-Up Drawings with the Enhanced Report
Utility (on page 390).
Display SmartSketch Hook-Up Drawings with the Enhanced Report Utility
1. Set the preferences to view the tag and item lists in the generated hook-up drawing. For
details, see Enhanced Reports > Hook-Ups > View (Preferences)
(Prefs/Preferences_DB_Enhanced_HookUp_View.htm).
2. In SmartPlant Instrumentation, from the Domain Explorer, create a new hook-up item.
3. From the right click shortcut menu of the hook-up item, select Properties.
4. On the Properties dialog box, in the Drawing block file name and path data field, type the
name and path of the desired SmartSketch block and click Ok.
5. Set the drawing generation method for this hook-up item to Enhanced Report. For details,
see Apply a Drawing Generation Method to Hook-Ups (on page 381).
6. Generate the hook-up drawing. For details, see Generate Enhanced Hook-Up Drawings (on
page 387).
The Enhanced Report utility recognizes only tag and hook-up item macros within a
SmartSketch block.
Display AutoCAD Hook-Up Drawings with the Enhanced Report Utility
You must have AutoCAD open to be able to use this utility.
1. In the SmartPlant Instrumentation > RAD folder, double-click TranslateCADMacro.exe to
start the utility that allows you to adjust the macros in an AutoCAD block to the Enhanced
Report utility macro convention.
2. In the TranslateCADMacro utility, do the following:
Hook-Ups in SmartPlant Instrumentation
390 SmartPlant Instrumentation Detailed Engineering User's Guide
a. In the AutoCad blocks folder pane, browse to and select the desired AutoCAD block
folder.
b. In the Target folder pane, select the folder in which you want to place the adjusted
blocks.
c. Click OK.
3. In SmartPlant Instrumentation, set the preferences to view the tag and item lists in the
generated hook-up drawing. For details, see Enhanced Reports > Hook-Ups > View
(Preferences) (Prefs/Preferences_DB_Enhanced_HookUp_View.htm).
4. From the Domain Explorer, create a new hook-up item.
5. Right click the Hook-up item, and on the shortcut menu, select Properties.
6. On the Properties dialog box, in the Drawing block file name and path data field, type the
name and path of the desired AutoCAD block and click OK.
7. Set the drawing generation method for this hook-up item to Enhanced Report. For details,
see Apply a Drawing Generation Method to Hook-Ups (on page 381).
8. Generate the hook-up drawing. For details, see Generate Enhanced Hook-Up Drawings (on
page 387).
The Enhanced Report utility recognizes only tag and hook-up item macros within
an AutoCAD block.
Display MicroStation Hook-Up Drawings with the Enhanced Report Utility
1. Set the preferences to view the tag and item lists in the generated hook-up drawing. For
details, see Enhanced Reports > Hook-Ups > View (Preferences)
(Prefs/Preferences_DB_Enhanced_HookUp_View.htm).
2. In SmartPlant Instrumentation, from the Domain Explorer, create a new hook-up item.
3. From the right click shortcut menu of the hook-up item, select Properties.
4. On the Properties dialog box, in the Drawing block file name and path data field, type the
name and path of the desired MicroStation block and click OK.
5. Set the drawing generation method for this hook-up item to Enhanced Report. For details,
see Apply a Drawing Generation Method to Hook-Ups (on page 381).
6. Generate the hook-up drawing. For details, see Generate Enhanced Hook-Up Drawings (on
page 387).
In this section you can find topics about the commands and controls used when generating hook-
up drawings.
Create a New Hook-Up Macro Definition
1. From the Hook-Ups or Loop Drawings module, do one of the following:
Click Tables > Macro Definitions.
Click .
Hook-Ups in SmartPlant Instrumentation
SmartPlant Instrumentation Detailed Engineering User's Guide 391
2. Select the desired macro by choosing the item type and property, and where applicable, the
relation between a specified item type and its parent. To do this, make a selection from each
of the lists at the top of the dialog box.
3. In the Macro definition details data window, select the desired macro definition.
If there are a large number of macro definitions in the Macro definition details data
window, under Find macro definition, select a column heading and then type a value. For
example, if you select Function as a column heading and type a macro function value, in
the data window, the software locates the macro definition to which that macro function
belongs.
4. To create a customized macro definition, do one or more of the following:
a. Under User-Defined Macro Name, type the desired user name for your macro.
The User-Defined Macro Name field must contain a name, it cannot be
left empty. If a name is missing, the macro will not function and data could be lost.
b. Click in the Description field and change the description as desired.
c. Under Macro Function, select a macro function to modify the appearance of the
retrieved data.
d. To add another customized macro definition, click New and repeat the previous step.
e. Click Apply to accept your customized macro definitions.
See Also
Using Macros in CAD Blocks (on page 338)
Delete a Hook-Up Macro Definition
1. From the Hook-Ups or Loop Drawings module, do one of the following:
Click Tables > Macro Definitions.
Click .
2. Select the desired macro by choosing the item type and property, and where applicable, the
relation between a specified item type and its parent. To do this, make a selection from each
of the lists at the top of the dialog box.
3. In the Macro definition details data window, select the row containing the macro definition
that you want to delete.
If there are a large number of macro definitions in the Macro definition details data
window, under Find macro definition, select a column heading and then type a value. For
example, if you select Function as a column heading and type a macro function value, in
the data window, the software locates the macro definition to which that macro function
belongs.
4. Click Delete.
See Also
Using Macros in CAD Blocks (on page 338)
This section contains documents about the commands and controls used with hook-up macros.
Hook-Ups in SmartPlant Instrumentation
392 SmartPlant Instrumentation Detailed Engineering User's Guide
Hook-Up Reports
The following hook-ups reports are available in SmartPlant Instrumentation:
Bill of Material Displays data used in a Bill of Material.
Hook-Up Tag List Displays instrument tag numbers assigned to hook-ups.
Hook-Up Item List Displays hook-up items assigned to hook-ups.
Library Items Displays items defined in the item libraries. If an item library contains
user-defined sub-libraries, the items are displayed in the report per sub-library.
Hook-Up Macros Displays all SmartPlant Instrumentation macros used in hook-up
drawings. The report displays the macro name, description, name used in SmartPlant
Instrumentation and, if applicable, the macro function.
According to the report type, you can generate reports either using the Reports menu of either
Domain Explorer, the Reference Explorer, or the Hook-Ups window. The following table
lists the report-specific options:
Access to
Report
Bill of Material Hook- Up
Tag List
Hook- Up
Item List
Library
Items
Hook- Up
Macros
Domain
Explorer
Allows you to
select all or
selected hook-up
types, or hook-ups
in the Hook-Ups
folder.
Allows you to
select all or
selected hook-
up types, or
hook-ups in the
Hook-Ups
folder.
Allows you to
select all or
selected hook-
up types, or
hook-ups in the
Hook-Ups
folder.
N/A N/A
Reference
Explorer
N/A N/A N/A Allows you
to select all
or specific
libraries or
sub-
libraries in
the Hook-
Up Item
Libraries
folder
N/A
Hook-Ups in SmartPlant Instrumentation
SmartPlant Instrumentation Detailed Engineering User's Guide 393
Access to
Report
Bill of Material Hook- Up
Tag List
Hook- Up
Item List
Library
Items
Hook- Up
Macros
Hook-Ups
Module
window
Allows you to
open previously
generated Bills of
Materials Bill of
Material by
selecting the
document number
of the existing
Bills of Materials.
Allows you to
open
previously
generated
Hook- Up Tag
List reports by
selecting the
document
number of the
existing
reports.
Allows you to
open
previously
generated
Hook- Up Item
List reports by
selecting the
document
number of the
existing
reports.
Allows you
to click
Reports >
Library
Items to
generate a
report of all
existing
hook-up
items.
Allows you to
click Reports >
Hook-Up
Macros and
group the macros
by module to
organize the
report pages
according to the
module titles. If
you do not group
the macros, the
report displays all
the macros in
alphabetical
order.
Calculating the Total of Hook-Up Items for a Bill of Material
When you generate a Bill of Material, SmartPlant Instrumentation calculates the total quantity of
hook-up items according to the following formula: (number of associated instrument tags +
number of additional tags for the Bill of Material) quantity of items of the same type (item
spares percentage + 100) / 100. For example, if the total number of control valves associated
with the hook-ups in the Bill of Material is 5, the number of additional instruments is 2, the
quantity of male connector items is 2, and spares percentage is 20%, the total quantity is
calculated as (5 + 2) 2 (20 +100) / 100 and the Total Qty column in the Bill of Material
displays 12.
If the unit of measure of the hook-up item is either Item or Piece, the software rounds up the
calculated total quantity value so that no fraction remains.
You define the number of the additional tags on the Associate Tag Numbers with Hook-
Ups dialog box.
You define the item quantity and spares percentage on the Associate Items with Hook-Ups
dialog box. It is also possible to define item spares percentage on the Hook-Up Item
Properties dialog box.
Hook-Ups in SmartPlant Instrumentation
394 SmartPlant Instrumentation Detailed Engineering User's Guide
Hook-Up Reports Common Tasks
These tasks deal with generating and opening a print preview of a Bill of Material and reports
that show hook-up data, the associated instruments, and hook-up items. For a complete list of
hook-up reports, see Hook-Up Reports (on page 391).
Generate a Bill of Material
This procedure describes how to generate a Bill of Material (BOM), which is the main purpose
of the Hook-Ups module. Prior to generating a Bill of Material, you need to define hook- up
types and hook-ups in the Domain Explorer, and then, associate hook-up items and instruments
to the hook-ups. For more information, see Generate a Bill of Material (on page 394).
Sort Data in a Bill of Material
Use this procedure to sort data in a Bill of Material print preview. For more information, see
Sort Data in a Bill of Material (on page 395).
Generate a Hook-Up ItemList Report
Use this procedure to generate a report that displays hook-up items associated with the hook-ups
you select in the Domain Explorer. For more information, see Generate a Hook-Up Item List
Report (on page 396).
Generate a Hook-Up Tag List Report
Use this procedure to generate a report that displays instrument tag numbers associated with the
hook-ups you select in the Domain Explorer. For more information, see Generate a Hook-Up
Tag List Report (on page 396).
Open Reports by Selecting Document Numbers
Use this procedure to open reports by selecting document numbers you created for the current
report type. To use this procedure, you must first generate reports and define a document
number for each report you want to make available for selection. For example, you can generate
five Hook-Up Item List reports for hook-ups belonging to the FLOW hook- up type and define
the Flow Hook-Up document number for each report. Furthermore, you can generate four
Hook-Up Item List reports for hook-ups belonging to the LEVEL hook- up type and define the
Level Hook-Up document number for each report. You can then use this procedure to select all
or some of the defined document numbers and open the report print preview. For example, you
can select five Flow Hook- Up document numbers and open the print preview of five Hook-Up
Item List reports. For more information, see Open Reports by Selecting Document Numbers (on
page 397).
Hook-Ups in SmartPlant Instrumentation
SmartPlant Instrumentation Detailed Engineering User's Guide 395
Generate a Bill of Material
1. Press F7 to open the Domain Explorer and then expand the hierarchy to the hook-up type
level in the Hook-Ups folder.
2. In the tree view pane, select a hook-up type.
3. In the Items pane, select and right-click one or more hook-ups.
In the Domain Explorer, you can also select hook-up types instead of hook-ups. In
this case, you can generate a Bill of Material for all hook-ups that belong to the selected
hook-up types. If you select all the hook-up types, you generate a Bill of Material for all the
existing hook-ups.
4. On the shortcut menu, click Reports > Bill of Material.
5. Click Yes to open the print preview of the new Bill of Material or click No to send it to your
default printer.
In the Bill of Material header area, some of the headers are not displayed if you generated a
Bill of Material for more than one hook- up or hook-up type. For details, see Bill of
Material Print Preview Window.
In the Print Preview window, you can sort the Bill of Material data as you need and group
the Bill of Material data by hook-up item manufacturer.
If you select the Edit mode check box, you can enter values in the For Order field, which
appears under the Total Qty field. The For Order values are not saved in the database and
only appear in the current printout. For details about the calculation formula, see
Calculating the Total of Hook-Up Items for a Bill of Material (on page 393).
You can select Print BOM together with the tag list to print out the instrument tags
associated with the hook-ups when printing the Bill of Material. The Print Preview
window does not show the instrument tags.
On the Print Preview window toolbar, clicking the revision icon enables you to create
the Bill of Material revision and define the document number. After you define the
document number, you can then open the same report using the Reports > Reports by
Document Numbers option of the main Hook-Ups Module window.
Clicking on the Print Preview window toolbar, allows you to save the Bill of Material to
an external file and see the changes in the Bill of Material the next time you generate it.
Hook-Ups in SmartPlant Instrumentation
396 SmartPlant Instrumentation Detailed Engineering User's Guide
Sort Data in a Bill of Material
1. In the Bill of Material print preview, from the Sort by list, select an option to arrange the
fields as you require.
Each option in the Sort by list corresponds to a column header in the print preview.
2. Select the Ascending order check box to display the fields in ascending order or clear the
Ascending order check box to display the fields in descending order.
Generate a Hook-Up Item List Report
1. Press F7 to open the Domain Explorer and then expand the hierarchy to the hook-up type
level in the Hook-Ups folder.
2. In the tree view pane, select a hook-up type.
3. In the Items pane, select and right-click one or more hook-ups.
In the Domain Explorer, you can also select hook-up types instead of hook-ups. In
this case, you can generate a report for all hook-ups that belong to the selected hook-up
types. If you select all the hook-up types, you generate a report of all the hook-up items
associated with for the existing hook-ups.
4. On the shortcut menu, click Reports > Hook-Up Item List.
5. Click Yes to open the report print preview or click No to send it to your default printer.
On the Print Preview window toolbar, clicking the revision icon enables you to create
the report revision and define the document number. After you define the document number,
you can then open the same report using the Reports > Reports by Document Numbers option
of the main Hook-Ups Module window.
Generate a Hook-Up Tag List Report
1. Press F7 to open the Domain Explorer and then expand the hierarchy to the hook-up type
level in the Hook-Ups folder.
2. In the tree view pane, select a hook-up type.
3. In the Items pane, select and right-click one or more hook-ups.
In the Domain Explorer, you can also select hook-up types instead of hook-ups. In
this case, you can generate a report for all hook-ups that belong to the selected hook-up
types. If you select all the hook-up types, you generate a report of all the tags associated
with for the existing hook-ups.
4. On the shortcut menu, click Reports > Hook-Up Tag List.
5. Click Yes to open the report print preview or click No to send it to your default printer.
On the Print Preview window toolbar, clicking the revision icon enables you to create
the report revision and define the document number. After you define the document number,
you can then open the same report using the Reports > Reports by Document Numbers option
of the main Hook-Ups Module window.
Instrument Maintenance
SmartPlant Instrumentation Detailed Engineering User's Guide 397
Open Reports by Selecting Document Numbers
To use this procedure, you must first generate the appropriate hook-up report in the
Domain Explorer.
1. On the Hook-Ups module menu bar, click Reports > Reports by Document Numbers, and
then, select the appropriate report.
2. On the dialog box that opens, select one or more document numbers and click OK to open
the print preview of the reports.
This section contains topics about the commands and controls used with hook-up reports.
The Maintenance module provides you with all the tools required to plan, carry out, and
document the breakdown and preventive maintenance associated with the instruments in your
plant.
Breakdown Maintenance
Breakdown maintenance features deal with the malfunction of equipment. You can deal with
problems on two levels:
Work Requests
A work request can be initiated by most of the technical staff. A work request describes a
possible malfunction or repair that may be required in the future. The work requests are
then examined by the maintenance supervisor or foreman who can approve them and then
create an actual work order (repair).
Repair Forms
A repair form is the actual repair or work that has been approved by the maintenance
supervisor or foreman. It indicates the repair date and describes the nature of the problem as
well as the work group that is assigned to carry out the job. The repair form also includes,
in a different section, the information that is filled in by the person who performed the work,
malfunction cause and action taken, as well as the down and repair time.
Preventive Maintenance
Preventive maintenance features enable you to maintain and schedule periodic maintenance
activities that contain tasks and procedures.
The Maintenance module is available only if it is included in the software license that you
purchased from Intergraph.
You can issue new work requests, repairs, or preventive maintenance work orders only from
the Instrument Index module. Once you have added maintenance records, you need to
access the Maintenance Activities Summary window for further handling of these
activities.
Instrument Maintenance
Instrument Maintenance
398 SmartPlant Instrumentation Detailed Engineering User's Guide
Access Rights in the Maintenance Module
The access rights in the Administration module that control the data input for the Maintenance
module are summarized in the following table.
Level Item Description
<Plant> Supporting tables Ability to access, edit and delete items from the supporting
tables of the module which controls the forms.
<Unit> Module Access Ability to allow or deny access to this module.
<Unit> Work Request -
Technician
Ability to add new work request Forms from the Index
module. This option should be enabled to all technical
staff.
<Unit> Repair - Technician Ability to convert and schedule the work request into an
actual work order.
<Unit> Repair - Supervisor Technician's option includes filling in the repair data.
<Unit> Preventive
Maintenance -
Supervisor
Preventive Maintenance supervisor's option to schedule PM
activities, assign a work group and schedule dates.
<Unit> Preventive
Maintenance -
Technician
Preventive Maintenance technician options include filling
out test results.
Start the Maintenance Module
The Maintenance module is available only if it is included in the software license that you
purchased from Intergraph. Before starting this module, check with the Domain Administrator
to ensure that you have been granted appropriate access rights for the tasks you will carry out.
Starting the Maintenance Module From Any SmartPlant
Instrumentation Module
Do one of the following:
Click Modules > Maintenance.
On the main toolbar, click .
Instrument Maintenance
SmartPlant Instrumentation Detailed Engineering User's Guide 399
Starting the Maintenance Module From an Instrument Index
Browser View
1. Open an Instrument Index Standard Browser view.
2. In the browser view, select and then right-click the tag numbers that require maintenance.
3. On the shortcut menu, point to Maintenance and then click one of the following options:
Schedule Preventive Maintenance Activities
Work Request Form
Repair Form
See Also
Performing Breakdown Maintenance (see "Performing Preventive Maintenance" on page 402)
Performing Preventive Maintenance (see "Performing Breakdown Maintenance" on page 406)
Filter Maintenance Activities
Use this procedure to filter the maintenance records of the current domain displayed in the
Maintenance Activities Summary window. These include the following types of records:
Preventive maintenance
Repair forms
Work requests
1. Open the Maintenance Activities Summary window.
2. Under Process function, do one of the following:
To display records for tags of all process functions, select the blank row.
To limit the records to tags of one process function, select the process function of
interest.
3. To limit the display of preventive maintenance records to a given preventive maintenance
code, select the code under Preventive maintenance code.
4. To limit the display of maintenance records to a given date range, do the following:
a. Under From, enter the starting date.
b. Under To, enter the ending date.
5. Do one of the following under Data level:
To limit the records displayed, select Plant, Area, or Unit.
To not limit the records displayed, accept the default setting of Domain.
6. To limit the display of maintenance records by tag category, select a value from the
Category list.
7. In the Maintenance records pane, do one of the following:
To display records for all of the tags that have maintenance data, select All Activities.
To display records for selected tags, click to open the tree, and then, select the tag for
which you want to display maintenance records
To clear all filter settings, click Reset.
Instrument Maintenance
400 SmartPlant Instrumentation Detailed Engineering User's Guide
Generate a Maintenance Report
This option enables you to select and generate a maintenance report. You can generate the
following reports:
Scheduled Preventive Maintenance Report
Summary of Failure Reason Report
Summary of Repair Action Report
Summary of Outcome Report
Repair Details Report
1. Start the Maintenance module.
2. In the Maintenance Activities Summary window, on the Reports menu, click the report
that you want to generate.
3. On the Report Properties dialog box, in the Date range group box, do one of the following
to set the date range for the report:
Select the User defined option and set a specific period by typing or selecting the
required dates from the From and To lists.
Select the Predefined option to generate a report for the last, current or next week,
month, or year.
4. To filter the data level of the report, select Plant, Area, or Unit.
Preventive Maintenance Preliminary Activities
You have to define certain preliminary settings before you can start scheduling preventive
maintenance activities or issuing work requests and repair forms. These preliminary settings
include the following three definitions:
Define a Preventive Maintenance Attachment (on page 400)
Define a Preventive Maintenance Task (on page 401)
Define a Preventive Maintenance Activity (on page 401)
These definitions then serve as references for the actual maintenance procedures carried out by
the field maintenance personnel.
Define a Preventive Maintenance Attachment
An attachment is an external document that is provided to the maintenance crew. This
procedure describes how to define an attachment and associate it with an external file, which can
be a text document, a .doc file, a drawing, a sketch, and so forth.
1. Start the Maintenance module.
2. In the Maintenance Activities Summary window, do one of the following:
Click Tables > Attachments.
Click .
3. On the Attachments dialog box, click New to define a new attachment.
4. Click in the Name field and type the attachment name or code that will then serve as a
reference for the task.
Instrument Maintenance
SmartPlant Instrumentation Detailed Engineering User's Guide 401
5. In the Description field, type an appropriate description.
6. Click Browse to associate the current attachment with an external file which can be a
drawing, a text file, or a vendor's document, and so forth.
7. Click View to view the external file to make sure it is the correct one.
8. Click Save and then Close to return to the Maintenance Activities Summary window.
Define a Preventive Maintenance Task
After defining the preventive maintenance attachments, you have to define the appropriate
maintenance tasks that will be carried out. The tasks are associated with the attachments you
have defined and then they will be included in the appropriate maintenance activities.
1. Start the Maintenance module.
2. In the Maintenance Activities Summary window, do one of the following:
Click Tables > Preventive Maintenance Tasks.
Click .
3. On the Preventive Maintenance Tasks dialog box, click New to define a new task.
4. Click in the Task field and type the new task name.
5. Click in the Attachment field and select the appropriate attachment with which new task is
to be associated.
6. Click in the Note field and type any note you deem fit for the current task.
7. Click Save and then Close to return to the Maintenance Activities Summary window.
Define a Preventive Maintenance Activity
You define the preventive maintenance activities after defining the preventive maintenance tasks
and attachments. Each activity can hold a number of tasks which are in turn associated with the
defined attachments. You select the defined tasks in the sequence they are to be performed. The
defined activity also contains other default scheduling information, such as the down/repair
time, the interval and frequency for the current PM activity, the required calibration values, and
so forth.
1. Start the Maintenance module.
2. In the Maintenance Activities Summary window, do one of the following:
Click Tables > Preventive Maintenance Activities.
On the module toolbar, click .
3. On the Preventive Maintenance Activities dialog box, click New to define a new activity.
4. Click in the PM code field and type a new preventive maintenance code for the current
activity.
5. Click in the Typical Instrument field and select the appropriate typical instrument from the
list. If the required option is not available, click Typical Instrument.
6. Click in the Description field and type an appropriate description for the current activity.
Instrument Maintenance
402 SmartPlant Instrumentation Detailed Engineering User's Guide
7. Click in the Note field and type any appropriate note if necessary. Use the horizontal scroll
bar to make the Note field visible.
8. In the Associated preventive maintenance tasks section, click Add to include a task with
the activity.
9. Click in the Task field and select the appropriate task from the list. You can assign more
than one task to the same activity. Click Add to add more tasks as required. Note that each
task must be unique. If the required task is not available, click Tasks.
The software assigns the new task a sequence number. The appropriate attachment is
selected and it appears in the Attachment field.
10. Enter the default scheduling data as needed by selecting the appropriate scheduling settings
from the Default scheduling and Estimated maintenance time sections.
Selecting the Calibration Required check box enables you to enter calibration
values when filling out the Preventive Maintenance details. This option becomes available
in the Preventive Maintenance Activity Details dialog box if you have defined the
required calibration settings for the current tag before you started the Maintenance module.
11. Click Save and then Close to return to the Maintenance Activities Summary window.
Performing Preventive Maintenance
Scheduling new preventive maintenance work orders is done only from the Instrument Index
module (unless you are extending an already assigned PM job). Once a PM work order has been
scheduled, you open the Maintenance Activities Summary window for further handling of
these activities where you fill in the maintenance details or reports.
To define the raw PM activities, tasks and attachments, you need to access the Maintenance
module and start to define the tasks from the lowest level the 'attachment'. An 'attachment'
describes a set of instructions to the technical staff. An attachment can be associated with any
external document (a Microsoft Word file, a scanned image, or manufacturer maintenance
document). Typical attachments define safety precaution instructions, technical instructions for
bypassing a process, the actual set of instructions required to carry out the activity itself,
restoring the process back to its operational status, and so forth.
A task is a set of instructions associated with an attachment. You can associate a single
attachment with multiple PM activities. A task can include the attachment and a description.
Once you define the attachments and tasks, you can introduce a new PM activity. Each PM
activity can hold several tasks in the sequence they were added. At this stage, it is also
advisable to associate a PM code with a particular typical instrument (for example, transmitter,
transducer, control valve, switch, and so forth.) This is very useful for report generation and
other statistics. Moreover, a PM activity contains additional default information, such as the
required calibration values, the down/repair time that an average maintenance job will take, the
interval and frequency for each PM job.
Once all the required attachments, tasks, and activities have been defined, the preventive
maintenance supervisor can schedule these activities to the selected tags from an Instrument
Index Standard Browser view. At this stage, the PM activities are ready to be further processed
and be filled in by the maintenance crew in due time.
Instrument Maintenance
SmartPlant Instrumentation Detailed Engineering User's Guide 403
Perform Preventive Maintenance
The following is the recommended flow of activities for preventive maintenance:
1. Start the Maintenance module and define the raw PM activities, tasks, and attachments.
2. Start the Instrument Index module and open an Instrument Index Standard Browser view.
3. Select the required tag numbers for which you want to schedule a PM job and start the
Calibration module.
4. If the instrument requires calibration, enter the appropriate calibration settings for the
selected tags.
Failure to define the calibration settings prior to starting the Maintenance module
result in the inability to enter the calibration values when entering preventive maintenance
details. The Calibration As Found/As Left dialog box will not be accessible. Therefore, it
is essential that you enter the calibration settings for the selected tags before you schedule a
PM job from the browser view.
5. Go back to the Instrument Index Standard Browser view and right-click the selected tags.
6. Associate the tag category and criticality as needed. For details, see Associate Tag Category
and Criticality.
7. On the shortcut menu, click Maintenance > Schedule Preventive Maintenance Activities.
8. Create the new schedule for the PM activity.
9. Start the Maintenance module and fill out the PM activity details as desired.
At this stage, you can also issue work requests and open repair forms for the instruments as
needed.
When saving PM activity details, SmartPlant Instrumentation prompts you to create a
work request if the status of the PM activity is Failed. Clicking Yes creates the Preventive
Maintenance record and opens the Work Request dialog box where you can create a repair
form.
Schedule Maintenance
1. With the Maintenance Activities Summary window open, click on the Main toolbar to
start the Instrument Index module.
2. Click Actions > Browse Index or click on the Instrument Index module toolbar.
3. In the Instrument Index Standard Browser view, select the instrument for which you
want to schedule maintenance. You can select multiple tag numbers if needed.
4. Right-click the selected tags to open a shortcut menu, point to Maintenance and select
Schedule Preventive Maintenance Activities.
5. From the PM code list, select the appropriate preventive maintenance code to associate the
selected instruments with the required PM code, or click .
6. From the Assigned workgroup list, select the work group to which the preventive
maintenance activity will be assigned. If the required work group is not available in the list,
click .
Instrument Maintenance
404 SmartPlant Instrumentation Detailed Engineering User's Guide
7. From the Priority list, select the required job priority.
8. Set the starting date, frequency, and the PM interval. By default, these values are taken
from PM definition.
9. In the Limit by section, select either the Date or the Number of PM Activities option
button to choose whether you want to set the number of times this PM activity to be carried
out or be limited by a time period.
10. In the Scheduling Options section, select how you want to fine-tune the scheduling:
No changes the scheduling will remain as you defined it in the Start date,
Frequency, Interval, and Limit by options.
Schedule jobs for fine- tune the scheduling by selecting a specific day of the week,
for example every Tuesday of the month.
Schedule jobs for each fine-tune the scheduling by selecting a specific day of the
month, for example every 15th of the month.
11. Click Preview to display the scheduling in the Preview data window.
You can also fine-tune the scheduling by editing the PM dates in the Preview data
window. Click the required PM date and modify the date as needed. All the changes will
be implemented after you click Generate.
12. Click Generate and then click Close.
13. Go back to the Maintenance Activities Summary window by selecting it from the
Window menu.
14. In the Maintenance Activities Summary window, click to display the new PM records
that you have just scheduled for selected instruments.
Extend Existing Scheduling
1. Start the Maintenance module.
2. In the Maintenance Activities Summary window, filter the records as needed.
3. Highlight the required row in the Preventive Maintenance data window and do one of the
following:
Click Actions > Extend.
Click .
4. On the Extend Scheduling dialog box, do the following:
a. On the Take scheduling data from group box, select one of the following:
Last preventive maintenance activity fetch the scheduling data from the last
PM activity.
Preventive maintenance code defaults fetch the scheduling data from the PM
codes.
b. On the Limit scheduling by group box, select one of the following:
Date Sets the scheduling limited by date. Use the spinner to set the required
date.
Number of activities Sets the scheduling limited by the number of activities.
Enter the number of activities in the field provided.
Instrument Maintenance
SmartPlant Instrumentation Detailed Engineering User's Guide 405
5. Click Generate.
6. Click Close after the record generation is complete.
Enter Preventive Maintenance Details
1. Start the Maintenance module.
2. In the Maintenance Activities Summary window, filter the records that you want to
display.
3. Highlight the required row in the Preventive Maintenance pane and do one of the
following:
Click Actions > Open.
Click .
4. In the Work Activity Details window, from the Work Status list, select the required work
status if you need change the displayed one.
You can add your own values to the lists in the Work Activity Details window using
the supporting tables, which you access from the Tables menu.
The following parameters in this window are not accessible to the repair technician and
can be modified only by the maintenance supervisor:
PM code
Priority
Created by
Creation Date
Last preventive maintenance
Interval
Frequency
5. Assign the required work group by selecting the required option from the Maintenance
staff (scheduled) list.
6. Modify the automatically generated work order number if required.
7. Modify the scheduled date if needed.
8. Enter the start and completion dates, service, and down time.
9. From the Maintenance staff (actual) list, select the repair technician.
10. Select the required PM result from the Results list.
11. If the maintenance result is Failed, select the failure reason and repair action.
The Failure reason and Repair action lists are available only if the maintenance result is
Failed.
12. Type any additional notes you might require in the Note data window.
13. Select the Calibration Required check box and click to open the Calibration Data
Entry window where you enter the required calibration values. Note that the Calibration
Data Entry window is accessible only if you have entered appropriate calibration settings
for the selected instrument before entering PM activity details.
Instrument Maintenance
406 SmartPlant Instrumentation Detailed Engineering User's Guide
14. To change the work status, select the required option from the Work status list.
15. Click and create a work request if needed.
16. Click Yes when prompted for SmartPlant Instrumentation to create a work request
automatically.
SmartPlant Instrumentation prompts you to create a work request when a maintenance
activity fails. This happens when you select Failed from the Results list in the Work
Activity Details window.
17. Click Close in the Work Activity Details window to return to the Maintenance Activities
Summary window.
Performing Breakdown Maintenance
You create new work requests or repair forms from the Instrument Index module. These
procedures depend on the level of access rights granted to you. For details, see Access Rights in
the Maintenance Module (on page 398). Once a new work request or a repair form has been
created, it can only be accessed from the Maintenance module Maintenance Activities
Summary window. The maintenance supervisor can review the work requests and use them to
create repair forms. The repair form indicates the work request number that was used to create
it. The repair form also includes the problem description. At this stage, it is also possible to
indicate that calibration is required. The supervisor then schedules this work for a certain date
and assigns the work group that will deal with it. The status of the job at that point is
Scheduled.
After the maintenance work is carried out, the technician responsible for it can fill in the rest of
the repair information, and change its status to Done or close it. You can customize additional
statuses such as Hold, Turnaround, and so forth to cope with situations and that comply with
the conventions at your plant.
It is recommended to set the required quality system and criticality prior to starting the
Maintenance module.
Perform Breakdown Maintenance
The following is the recommended flow of activities for breakdown maintenance:
1. Start the Instrument Index module and open an Instrument Index Standard Browser view.
2. Select the desired instruments (tag numbers) for which you want to enter work requests and
start the Calibration module.
3. If the instruments require calibration, enter the required calibration settings for the selected
tag numbers. For details, see Define Tag Calibration Settings (on page 460).
Failure to define the calibration settings prior to starting the Maintenance module
results in the inability to enter the calibration values when completing a Repair Form. (The
Calibration As Found/As Left dialog box will not be accessible.) Therefore, it is essential
that you enter the calibration settings for the selected tags before you open Work Requests
from the Instrument Index Standard Browser view.
4. Go back to the Instrument Index Standard Browser view and right-click the selected tags.
Instrument Maintenance
SmartPlant Instrumentation Detailed Engineering User's Guide 407
5. Associate the tag category and criticality as needed. For details, see Associate Tag Category
and Criticality.
6. In the browser view, right-click the selected tags and click Maintenance > Repair Form or
Maintenance > Work Request Form.
7. Enter the desired repair or work request values.
8. Start the Maintenance module to complete the entry of the required repair or work request
values.
Issue a New Work Request
You can issue new work requests only from the Instrument Index Standard Browser view
or from the Work Activity Details window if the activity result status was Failed.
1. Open an Instrument Index Standard Browser view.
2. Select the required tag number for which you want to issue a work request.
Do not select multiple tag numbers in the browser view. This option is available
for single instruments only.
3. Right-click the selected tag and from the shortcut menu, click Maintenance > Create
Work Request.
4. In the Create Work Request dialog box, modify the work request number if needed - the
software fills in the values automatically.
5. Select the Typical Instrument and the Work Request Reason from the lists.
6. Type the required work request title.
7. Type the appropriate problem description if needed.
8. Click Save and then Close to return to the browser view.
You cannot generate a repair form in this case.
Opening a Work Request
You can open work requests from an Instrument Index Standard Browser view or from the
Maintenance Activities Summary window. However, you can issue new work requests only
from the Instrument Index Standard Browser view or from the Work Activity Details window
if the activity result was Failed. It is recommended that you create a new work request from the
browser view and then open this new work request record in the Maintenance Activities
Summary window. Due to the access rights restrictions, some of the work request features are
disabled if accessed from the browser view.
If you have been granted full access rights and you are the maintenance supervisor, you can first
issue a new work request in the Instrument Index Standard Browser view and then open it in the
Maintenance Activities Summary window. This enables you to create a repair form. Repair
form creation is not available when issuing a new work request, which is only possible from the
Maintenance Activities Summary window. It is not possible to create a repair form from the
work request because all work requests have to be reviewed by the supervisor.
When you issue or open a work request, SmartPlant Instrumentation automatically assigns this
record a work request number that you can modify if needed.
Instrument Maintenance
408 SmartPlant Instrumentation Detailed Engineering User's Guide
Open an Existing Work Request
1. In the Maintenance Activities Summary window, filter the records as needed.
2. In the Work requests pane, select the required records and click .
All work requests have the WR notation preceding the work request number.
3. In the Work Request window, modify the work request number and title if needed these are
filled in automatically by SmartPlant Instrumentation. If you leave the Word request title
field blank, the software fills it after you select a typical instrument and a work request
reason.
4. Modify or select the typical instrument and the work request reason from the lists. If the
required option is not on the list, click Tables > Typical Instruments or Tables > Work
Request Reasons as needed.
5. Type the appropriate problem description if needed.
6. To generate a repair form, click Actions > Repair Form.
This option is not available if you opened the Work Request dialog box from an
Instrument Index Standard Browser view.
This option is accessible only if you have been granted the appropriate access rights.
For details, see Access Rights in the Maintenance Module (on page 398).
7. Click Save and then Close to return to the Maintenance Activities Summary window.
Create a New Repair Form
1. Open an Instrument Index Standard Browser view.
2. Select the required tag number for which you want to issue a work request.
3. Right-click the selected tag, and from the shortcut menu click Maintenance > Repair
Form.
It is also possible to create a new repair form from the Work Request window when
opening a work request from the Maintenance Activities Summary window. You can then
open the newly created repair form from the Maintenance Activities Summary window. A
repair form that you create from a work request retains its WR identification number.
4. In the Repair (scheduled) group box of the Repair Form window, modify the scheduled
date and the work order number if necessary.
The Repair (actual) options are not available at this stage. The Repair options contain
the actual work order information.
5. Select a work request reason from the list. If the required option is not available in the list,
click the required option on the Tables menu.
6. Type the work request title and the problem description.
7. Set the repair priority by selecting the required option from the Priority list.
8. From the Maintenance staff (scheduled) list, select the appropriate work group from the
list or accept the displayed one. If the required option is not available, click the required
option on the Tables menu.
Instrument Maintenance
SmartPlant Instrumentation Detailed Engineering User's Guide 409
9. Click Save and then Close to return to the Maintenance Activities Summary window.
In due time, a repair technician can open this repair form from the Maintenance Activities
Summary window and fill out the information under Repair (actual).
Fill Out a Repair Form
You can add your own values to the lists in the repair form using the supporting tables,
which you access from the Tables menu.
1. In the Maintenance Activities Summary window, filter the records as needed.
2. In the Repairs pane, select the required records and click .
3. In the Repair (scheduled) group box of the Repair Form window, do the following:
a. Update the work status from the Work Status list.
b. Modify other values as needed.
4. In the Repair (actual) group box, set the start and completion dates.
5. Set the down and repair time.
6. To perform a calibration, do the following:
a. Select the Calibration required check box.
b. Click Actions > Calibration.
c. Follow the calibration flow of activities. For details, see Flow of Activities for Entering
Tag Calibration Data (see "Calibration Data Entry Activities" on page 462).
7. From the Maintenance staff (actual) list, select the person who is assigned to carry out the
repair.
8. From the Failure reason list, select the failure reason of the instrument.
9. From the Outcome list, select the required item that describes the effect of the current
failure, for example partial or complete unit shutdown, and so forth.
10. From the Repair Action list, select the value that describes what action has been taken to
repair the failure.
11. In the Comments data window, type a brief comment if needed.
12. When done, click Save and then Close to return to the Maintenance Activities Summary
window.
Instrument Maintenance
410 SmartPlant Instrumentation Detailed Engineering User's Guide
Maintenance Event Records
For an instrument existing in As-Built or in an engineering company domain it is possible to
create records of repairs, tests, inspections, calibrations, and so forth. These records are called
maintenance event records. It is possible to associate several maintenance event records with a
particular instrument, provided that this instrument belongs to one of the following tag classes:
Conventional, Fieldbus, HART, or Profibus. A user with full Calib. & Maint. Events access
rights can create maintenance event records. After a record is created, it is considered active
until a supervisor user with full Calib. & Maint. Event Supervisor rights marks the record as
complete. Completed records are automatically saved to the database. Only a supervisor can
delete completed maintenance event records.
Maintenance event record creation and management is performed in the Domain Explorer. In
the Domain Explorer, all maintenance event records appear under instruments, in the
Maintenance Events folder. Active records are indicated by . Completed records are
indicated by .
When creating a record, the software specifies a name for the record automatically, according to
the preferences that you set on the Preferences dialog box. For details of the preferences
options, see Calibration and Maintenance > General (Preferences). The maximum length of the
record name can be sixty characters. Before a record is complete, a user with full Calib. &
Maint. Events access rights can update the record name by changing the event date.
When creating a maintenance event record, you must select a maintenance even form whose
process function is the same as the process function of the source instrument. If you assign a
maintenance event form to an instrument type profile in the Instrument Index module, this form
is selected automatically when you open the Maintenance Event Properties dialog box to
create a new record. You need to familiarize yourself with various options of the Specifications
module to be able to define and manage forms compatible with maintenance event records. For
more details about forms, see Spec Forms. There is one shipped form designed for displaying
maintenance event records for level instruments: Displacer Level Switch (form number 93).
You need to restore this form first. This form page contains non- editable fields from the
COMPONENT table. When regenerating a page for such a form, you can add editable fields
from the WORK_ACTIVITY table, and also add non- editable fields from the
CALIBRATION_SETTING, COMPONENT, PD_GENERAL, and SPEC_SHEET_DATA
tables. If you want to create maintenance event records for instruments whose process function
is other than Level, you need to use the Change Process Function options of the Page Editor.
For details, see Select a Different Process Function for a Page.
A page on which you base maintenance event records does not have a title block and, therefore,
does not contain any revision data or document number. You cannot use comparison options
with maintenance event records. You can create, open and complete one record at a time. It is
possible to open and print out several completed records at a time.
Instrument Maintenance
SmartPlant Instrumentation Detailed Engineering User's Guide 411
Defining and Managing Maintenance Event Records
The following is the recommended flow of activities for defining and managing maintenance
event records in SmartPlant Instrumentation.
1. Grant Access Rights for Opening and Completing Maintenance Event Records
The Domain Administrator needs to define access rights for users working with maintenance
event records in As-Built or in an engineering company domain. These access rights allow a
regular user to create maintenance event records and update the record names. Such a user must
have full Calib. & Maint. Events access rights. After a record is created, it is considered active
until a supervisor user marks this record as complete. A supervisor user can delete the record if
it becomes obsolete. Such a user must have full Calib. & Maint. Event Supervisor access
rights. Before granting access rights, the Domain Administrator needs to assign these users to
different user groups because access rights in SmartPlant Instrumentation are granted per group.
For details about access rights, see the Administration Module User's Guide, Domain and
Project Administration, Access Rights.
2. Set a Date Format for Maintenance Event Record Names
Use this procedure to set a date format that the software applies to names of maintenance event
records when you create such records in the Domain Explorer. This procedure can be only be
performed by a user that have rights to set or modify preference settings of SmartPlant
Instrumentation. For details, see Set a Date Format for Maintenance Event Record Names (on
page 411).
3. Create a Maintenance Event Record
Use this procedure to create a maintenance event record. This procedure can only be performed
by a user with full Calib. & Maint. Event Supervisor access rights. For details, see Create a
Maintenance Event Record (on page 412).
4. Complete a Maintenance Event Record
Use this procedure to mark a maintenance event record as completed. This procedure can only
be performed by a user with full Calib. & Maint. Events access rights. For details, see Complete
a Maintenance Event Record (on page 413).
Instrument Maintenance
412 SmartPlant Instrumentation Detailed Engineering User's Guide
Set a Date Format for Maintenance Event Record Names
1. Click File > Preferences.
2. In the tree view, click Calibration and Maintenance > General.
3. In the Maintenance event date format box, enter a valid date format using one of the
following examples:
Date Format Example
mm-dd- yy 01-30- 09
mm-dd- yyyy 01-30- 2009
dd-mm- yy 30-30- 09
dd-mm- yyyy 30-30- 2009
d-mmm- yy 30-Jan- 09
mmm-yy Jan-09
SmartPlant Instrumentation only support date formats that are listed in this table.
You can use one of the following characters as separators: dash (-), slash (/), space, comma,
semicolon, colon, or dot.
Create a Maintenance Event Record
1. Press F7 to open the Domain Explorer and then expand the hierarchy to the instrument
level in the Instruments folder.
2. Click an instrument for which you want to create a maintenance event record. The
instrument that you select must belong to one of the following classes: Conventional,
Fieldbus, HART, or Profibus.
3. Right-click the Maintenance Events folder and on the shortcut menu click New >
Maintenance Event Record.
You can create one maintenance event record at a time.
4. Under Maintenance event date, define the date of the event.
When you define the date, the software automatically displays the record name in the
Record name box, according to the preferences you set. For details, see Calibration and
Maintenance > General (Preferences) (Prefs/Preferences_DB_Calibration_General.htm).
5. In the Maintenance event description box, type and optional description.
The description does not appear automatically on the record sheet. To display the
description on the record sheet, you need to regenerate the form page on which the record is
based and add the wa_prob_desc field in the page.
6. Under Form number, select a form whose process function is the same as the process
function of the source instrument.
Dimensional Data and Piping
SmartPlant Instrumentation Detailed Engineering User's Guide 413
7. Click OK to create the record and display it in the Maintenance Events folder. It is
indicated as an active record by .
Complete a Maintenance Event Record
1. Press F7 to open the Domain Explorer and then expand the hierarchy to the instrument
level in the Instruments folder.
2. Click an instrument containing active maintenance event records, which are indicated by .
3. Click the Maintenance Events folder to display the existing records.
4. Right-click a specific record and then, on the shortcut menu, click Actions > Open
Document.
5. On the Maintenance Event Record window menu bar, click Actions > Mark as
Complete.
In the Domain Explorer, completed records are indicated by .
After a record is marked as completed, you cannot update any settings for the record, only
open a record print preview or delete the record.
To delete obsolete records, right-click one or more records in the Domain Explorer and
then, on the shortcut menu, click Delete. Alternatively, click Properties and then delete the
selected records one by one from the Maintenance Event Properties dialog box. All
records in your selection must be either active or completed.
This section contains topics about the commands and controls used in maintaining event records.
The Dimensional Data for Piping (DDP) module enables you to store and manage three levels of
dimensional data: default, working, and vendor. This structure represents the natural flow of
information and activities related to dimensional data processing.
You can store and maintain default instrument dimensional data by classifying it per group,
manufacturer, or process connection.
The DDP module also enables you to store and maintain dimensional data received from a
vendor. This data can also be classified per group, manufacturer, or process connection.
Most significantly, the DDP module provides the means to transfer, store, and maintain certified
vendor dimensional data for your instruments. This certified vendor data will then be
transferred to your Working data which you use for the actual instruments in your database.
You can use the DDP module to transfer external dimensional data to your SmartPlant
Instrumentation database and export of dimensional data from your database to an external 3-D
piping design application.
In addition, the DDP module enables you to generate and print out various dimensional data
reports that facilitate your dimensional data management. These reports can help you keep track
Dimensional Data and Piping
Dimensional Data and Piping
414 SmartPlant Instrumentation Detailed Engineering User's Guide
of suspected data, data status, default dimensional data, and vendor dimensional data, and so
forth.
The Dimensional Data for Piping module is available only if it is included in the software
license that you purchased from Intergraph.
Principles of the DDP Module
This section provides general guidelines and a recommended flow of activities for the DDP
module.
At the initial stage, you should select the appropriate instrument types and define their
instrument profiles so that dimensional data handling is clearly specified. Based on the existing
dimensional library and practices of dimensional data processing, you also classify the
instruments by their type and pre-assigned DDP group by defining this group in the instrument
type profile.
Next, define basic instrument parameters in the Instrument Index module or Specifications
module, including the instrument manufacturer, model, and process connections.
Group definition coupled with basic information enables the dimensional data designer to
provide piping designers with preliminary dimensions filled from the standard dimensional data
library based on specified basic instrument parameters.
When requests for quotations are issued and vendor bids are evaluated, more detailed
dimensional information supplied by vendors and manufacturers in electronic or hard copy form
can be automatically imported or manually entered as vendor data.
This vendor data lets the designer re-evaluate dimensional data, if desired, and issue vendor-
certified dimensional data to the piping.
Starting from the moment when the preliminary dimensional data was selected for the
instruments, you are able to release this information to the piping design. This can be done in
two forms electronically or by providing a hard copy. Electronic form is an automatic
transfer and processing of the structured data to a 3-D CAD system. Alternatively, dimensional
data report or dimensional data sheet can be printed out and transferred to the piping design
department in paper form.
The status of the dimensional data design can be tracked through the instrument status. You can
also view the history information for the selected instrument modifications.
Controlling the modifications of critical definitions, such as a DDP group, instrument type,
model, and process connections provides the means to manage and keep track of suspected data
during the whole life cycle of the dimensional data design.
Dimensional Data and Piping
SmartPlant Instrumentation Detailed Engineering User's Guide 415
Additional Settings
You also have to make some additional settings for the dimensional data. These settings include
the following:
Equipment and equipment type
Instrument manufacturer
Instrument model
You access the appropriate dialog boxes from the Dimensional Data for Piping Module
window and by selecting the desired command on the Tables menu. These definitions are
actually made in the Instrument Index module and can be accessed from the Dimensional Data
for Piping module too.
For a detailed explanation about the above-mentioned settings, see the Instrument Index module
documentation.
Start the DDP Module
Use this procedure to start a DDP (Dimensional Data for Piping) module session.
The DDP module is available only if it is included in the software license that you
purchased from Intergraph.
Do one of the following:
Click .
Click Modules > Dimensional Data.
Preliminary Procedures
There are two preliminary procedures that you have to carry out before you start entering
dimensional data. These procedures are:
Defining the setting for the Dimensional Data for Piping module. To carry out this
procedure, you must log on to the Administration module as System Administrator and enter
the desired data on the Dimensional Data Settings Dialog Box.
Associating an Instrument Type with a DDP Group (see "Associate an Instrument Type with
a DDP Group" on page 418)
Dimensional Data and Piping
416 SmartPlant Instrumentation Detailed Engineering User's Guide
Define the Process Connection Class/Rating
This procedure enables you to define the desired process connection class / rating. This
represents the value of the maximum in-line pressure that the process connection can withstand.
1. In the Dimensional Data for Piping Module window, click Tables > Process Connection
Classes.
2. To create a new process connection class, click New.
Type the appropriate process connection class name and description.
You cannot delete a process connection class if it is associated with default, working, or
vendor data.
The connection class name may not be longer than 9 characters so that the DDP Export
Utility can include it in the output file.
Define a Process Connection End Preparation
This procedure enables you to define the desired process connection end preparation.
1. In the Dimensional Data for Piping Module window, click Tables > Process Connection
End Prep.
2. To create a new process connection end preparation, click New.
3. Type the appropriate process connection end preparation name, design code, and
description.
The end preparation name may not be longer than 9 characters so that the DDP Export
Utility can include it in the output file.
Define a Dimensional Group
Defining the dimensional groups is the step in storing and managing dimensional data. You
need dimensional groups to store, display, and manage default, working and vendor dimensional
data. Moreover, instrument types are also associated with dimensional groups. Hence, new tag
numbers whose instrument type is associated with a particular dimensional group will contain
dimensional data and this dimensional record will be displayed in the Working Data window.
The Domain Administrator first needs to import DDP library data, including default
groups.
1. In the Dimensional Data for Piping window, click Tables > Dimensional Groups.
2. To create a new dimensional group, in the Dimensional Groups dialog box, click New.
3. Under Dimensional Group, type the group name.
4. Under Description, type the group description.
5. Select the 3 Points and/or 4 Points check boxes, depending on how many connection points
you want to define.
6. In the CAD Code field, type the desired CAD code.
Dimensional Data and Piping
SmartPlant Instrumentation Detailed Engineering User's Guide 417
7. To define the current group parameters, click Properties. See Defining Dimensional Group
Properties (see "Define Dimensional Group Properties" on page 417) for more details.
8. To assign a picture to the selected group, do the following:
9. Under Picture, click Assign.
10. In the Select Group Picture dialog box, navigate to the desired file, and click Open.
11. To assign a dimensional data sheet form to the current group, under Form, click Assign.
Define Dimensional Group Properties
This procedure enables you to define dimensional data parameters for a given dimensional
group. These parameters then appear in the Default Data window, the Working Data window,
and the Vendor Data window, as well as in the Dimensions section of the Add Data, and Edit
Data dialog boxes.
Thirty parameters are available for each dimensional group. You create an active parameter by
typing its description, selecting it for use, and setting its allowed minimum value to be zero or
greater than zero.
1. In the Dimensional Data for Piping Module window, click Tables > Dimensional
Groups.
At this point, you can modify general properties of the dimensional group. For details,
see Defining Dimensional Groups.
2. Click Properties.
3. In the Dimensional Group Properties dialog box, under Description, type the desired
parameter description.
4. To include this parameter in the selected dimensional group, click Select.
To select all thirty parameters, select the Select all check box.
You cannot clear a Select check box for a parameter for which the dimensional group is
assigned.
5. If you require the selected parameter to have a value greater than zero, select the Release if
Zero check box.
Clearing Release if Zero does not prevent you from placing zeros in this field, but
rather prevents the release of dimensional data by disabling the Ready for Release option.
6. Click OK to accept your definitions and return to the Dimensional Groups dialog box.
Dimensional Data and Piping
418 SmartPlant Instrumentation Detailed Engineering User's Guide
Duplicate a Dimensional Group
This option enables you to create a new dimensional group based on the same group parameters
as the selected group.
1. With the Dimensional Groups dialog box open, highlight the desired group.
2. Click Duplicate to duplicate the selected group.
3. Click OK to accept your definitions, save the group data, and close the dialog box.
Assign Dimensional Data Forms
Assigning a dimensional data form to a dimensional group consists of two stages:
Assigning a .psr file to a dimensional data form
Assigning the dimensional data form to a dimensional group
Assign a PSR File to a Dimensional Data Form
1. In the Dimensional Data for Piping Module window, on the Tables menu, click
Dimensional Data Sheet Forms.
2. To create a new dimensional data form, do the following:
3. Click New.
4. Type the form name and description in the appropriate fields.
5. Select the dimensional data form to which you want to assign a .psr file, and click Assign.
6. In the Select Group Form dialog box, navigate to the desired .psr file and click Open.
7. In the Dimensional Data Forms dialog box, click OK.
Assign a Dimensional Data Form to a Dimensional Group
1. Click Tables > Dimensional Groups.
2. Select the group to which you want to assign a dimensional data form, and under Form,
click Assign.
3. In the Assign Dimensional Data Form dialog box, select a form, and click OK.
Associate an Instrument Type with a DDP Group
This option enables you to set the default dimensional group for new tag numbers that are
associated with dimensional data. Note that this procedure is performed in the Instrument Index
module.
1. In the Instrument Index Module window, click the Tables > Instrument Types.
2. From the Process function list, select the process function.
3. In the data window, select the instrument type.
4. Click Profile.
5. On the General tab, under Dimensional data, do the following:
6. Select the Include dimensional data check box to associate the selected instrument type
with dimensional data.
Dimensional Data and Piping
SmartPlant Instrumentation Detailed Engineering User's Guide 419
7. From the Group Name list, select the dimensional group with which dimensional data will
be associated by default.
8. Click OK to close the Instrument Type Profile dialog box and then click OK to close the
Instrument Types dialog box.
This section contains topics about the commands and controls used when working with
dimensional groups.
Vendor Data
Vendor data is used for data validation and verification purposes of dimensional data for piping
design. You use Vendor data to certify the Working data prior to its release to piping.
Instead of inserting raw Vendor data manually, use the Import Utility to import a large amount
of raw vendor information. After importing the Vendor data, you revise the raw vendor data to
assign it to a dimensional group, verify the instrument tags, and, if desired, manually modify the
vendor data details.
Sometimes multiple records for the same instrument can exist. This can happen if you import
vendor data from several manufacturers. You can copy vendor data to the Working data if the
manufacturer, model, the Dimensional Group, and the process connection values match the
Working data values.
You can also indicate whether the imported data has been copied to the Working data. You can
reset this indication every time import is performed for a specific record, thus creating a clear
indication if the latest information has been copied to the Working data.
Managing Vendor data involves editing it and entering new dimensional vendor data for a
selected instrument.
Vendor data is displayed in the Vendor Data window.
Display and Access Vendor Data
1. With the Dimensional Data for Piping Module window open, do one of the following;
Click .
Click View > Vendor Data.
2. In the Select Dimensional Group dialog box that opens, select the desired dimensional
group and click OK.
The Vendor Data window opens displaying the existing vendor data records.
You can customize the display and layout of the data in the Working Data window. The
following options are available:
Determining the fields to be displayed
Sorting the data
Filtering the data
Dimensional Data and Piping
420 SmartPlant Instrumentation Detailed Engineering User's Guide
Enter Vendor Data
This feature allows you to enter vendor data manually. It is useful when adding a few records.
If you want to enter numerous records, use the Import Utility.
1. Open the Vendor Data window and do one of the following:
Right-click anywhere in the Vendor Data window and click New Vendor Data on the
shortcut menu.
Click Actions > New Vendor Data.
2. Beside Tag number, click Browse and then do the following:
3. In the Enter Tag dialog box, type in the desired tag number and click OK or click Find to
find the desired tag number.
4. In the Find Tag dialog box, enter the desired search parameters and click Find to find the
desired tag number.
5. Under Search Results, highlight the desired tag number and click OK to return to the New
Vendor Data dialog box where this tag number is displayed in the Tag name field.
6. Select the desired instrument manufacturer from the Manufacturer list.
7. Select the desired instrument model from the Model list.
8. Type the desired full and dry weight values and select the weight unit of measure from the
Weight UOM list.
9. In the Revision field, type the revision number as needed.
10. Enter the default INLET and OUTLET values: type in the Size values and select the
appropriate values from the Class and End preparation lists.
11. Enter the default #3 and #4 process connection values if needed: type in the Size values and
select the appropriate values from the Class and End preparation lists.
12. In the Dimensions section, type in the default dimensional properties. Note that the
Dimensions field names appear as you have defined them in the Dimensional Groups
dialog box.
13. Type the Full and Dry Weight values.
14. Select the weight unit of measure from the Weight UOM list.
15. Click OK to save the data and close the dialog box.
This section contains topics about commands and controls when working with vendor data.
Dimensional Data and Piping
SmartPlant Instrumentation Detailed Engineering User's Guide 421
Working Data
The Working Data window displays existing Working dimensional data for tag numbers
entered in the Instrument Index module. Once you create a new tag number whose instrument
type is associated with dimensional data and a dimensional group, the dimensional data for this
tag will be displayed in the Working Data window.
You can also add more records to the Working data by copying from Vendor data or by copying
preliminary default data from the Default Library if the Dimensional Group, manufacturer,
model, and the process connection values match the Working data.
Managing Working data involves editing it, modifying the data status, entering the piping design
area, and finally generating and printing out a Dimensional Data Sheet for a particular
instrument.
You access Working data in the Working Data window.
Display and Access Working Data
This feature enables you to store and manage Working dimensional data.
1. With the Dimensional Data for Piping Module window open, do one of the following;
Click .
Click View > Working Data.
2. In the Select Dimensional Group dialog box, highlight the desired dimensional group and
click OK.
The Working Data window opens displaying the existing working data records for the
instruments whose instrument type is associated with dimensional data and the current
dimensional group.
You can customize the display and layout of the data in the Working Data window. The
following options are available:
Determining the fields to be displayed
Sorting the data
Filtering the data
Edit Working Data
You can edit the working data either in the Working Data window or in the Working Data
Properties dialog box. Note however, that not all the fields are accessible for editing in the
Working Data window. Therefore, you should edit the data in the Working Data Properties
dialog box.
1. With the Working Data window open, highlight the desired tags and do one of the
following to open the Working Data Properties dialog box:
Right-click the selected tag numbers and click Working Data Properties on the
shortcut menu.
Click Actions > Working Data Properties.
2. Enter the default INLET and OUTLET values and from the Units of Measure list choose
the required unit of measure.
Dimensional Data and Piping
422 SmartPlant Instrumentation Detailed Engineering User's Guide
3. Type in the Size values and select the appropriate values from the Class and End
preparation lists.
4. Enter the default #3 and #4 process connection values and from the Units of Measure list
choose the required unit of measure.
5. Type in the Size values and select the appropriate values from the Class and End
preparation lists.
6. Under Dimension values, type the default dimensional properties. Note that the
Dimensions field names appear as you have defined them in the Dimensional Groups
dialog box.
7. Type the Full and Dry Weight values.
8. Select the weight unit of measure from the Weight UOM list.
9. Click OK to save the data and close the dialog box.
Piping Design Area
This option enables the piping designers to enter 3-D CAD design model or piping design area
for the selected instrument. You can select multiple records from the Working Data window
and enter or modify the piping design area as needed.
1. In the Working Data window, highlight the desired instruments and do one of the
following:
Right-click the selected instruments and click Piping Design on the shortcut menu.
Click Actions > Piping Design.
2. Type in the desired design area name in the Design Area field and click Save.
3. Select the Copy to all tags check box to copy the design area name you have just entered to
all the selected instruments or click Preview or Next to open the previous or the next record.
4. Click OK to accept the values and close the dialog box.
All the other fields in this dialog box are read-only.
Copy Working Data to the Default Library
This option enables you to copy working dimensional data to the Default Library. The copied
record includes all its definitions: the dimensional group, manufacturer, model, and the process
connection values.
You can select only a single instrument at a time. This instrument will serve as a default
example. For each selected instrument, the software can then search a default record with
corresponding dimensional group, manufacturer, model, and process connection values.
1. In the Working Data window, highlight the instruments whose working data you want to
copy to the Default Library and then do one of the following:
Right-click the selected tag numbers and click Copy Working to Default on the
shortcut menu.
Click Actions > Copy Working to Default.
2. Examine the information in this view-only dialog box and click Copy to copy the working
data to the Default Library.
The Copy button is disabled if no matching values are found.
Dimensional Data and Piping
SmartPlant Instrumentation Detailed Engineering User's Guide 423
Copy Default Data to Working Data
This feature allows you to copy records with preliminary default dimensional data into the
working data of the selected instrument. Copying default data from the Default Library is only
possible if the dimensional group, manufacturer, model, and the process connection data match
the working data.
You can select numerous instruments whose default data you want to copy. For every selected
tag number, the software can then search for values matching the working data. Only after
matching dimensional group, manufacturer, model, and process connection values are found, the
software copies the default data.
After successfully copying default data, the status of the copied records is set as Preliminary
and its revision number as 0 (zero). The revision number will then be incremented from the last
preliminary status by one, for example, Preliminary 1.
1. In the Working Data window, highlight the tag numbers whose default data you want to
copy and then do one of the following:
Right-click the selected tag numbers and click Copy Default to Working on the
shortcut menu.
Click Actions > Copy Default to Working.
The software searches for instruments with matching dimensional group, manufacturer,
model, and process connection values. Once matching values are found, the Copy
Dimensional data from Default Data dialog box opens:
2. Examine the displayed data:
Instruments selected this field shows how many tag numbers you selected whose
default dimensions you want to copy.
Instruments found this field shows how many tag numbers in the working data
match the values in the default data.
Instruments with incomplete data this field shows how many tag numbers in the
working data have incomplete data.
A progress bar opens under the data status indication showing you the data copying
progress. For every instrument with matching values, default dimensional values are
copied.
3. Click Copy to start copying the data and monitor the process in the progress bar under the
data status indication.
If the instrument contains no working data, the copied default dimensions will be marked as
ready for release.
If the instrument contains working data, you will be prompted if you want the working data
to be overwritten by the default data. The copied dimensions will be marked as suspected.
Dimensional Data and Piping
424 SmartPlant Instrumentation Detailed Engineering User's Guide
Copy from Vendor Data to Working Data
This feature allows you to copy certified vendor data to the working data of a selected
instrument. Copying vendor data is only possible if the dimensional group, manufacturer,
model, and the process connection data match the working data. You can select numerous
instruments for which you want to copy vendor data. For each selected instrument, the software
can then search for matching dimensional group, manufacturer, model, and process connection
values.
1. In the Working Data window, highlight the tag numbers for which you want to copy
vendor data and then do one of the following:
Right-click the selected tag numbers and click Copy from Vendor to Working on the
shortcut menu.
Click Actions > Copy from Vendor to Working.
The software searches for instruments with matching dimensional group, manufacturer,
model, and process connection values. Once matching values are found, the Copy from
Vendor to Working dialog box opens.
2. On the Copy Vendor to Working dialog box, examine the data displayed in the following
boxes:
Instruments selected This box shows how many tag numbers you selected for
which you want to copy vendor dimensions.
Instruments found This box shows how many tag numbers in the working data
match the values in the vendor data.
Instruments with incomplete data This box field shows how many tag numbers
how many tag numbers have incomplete vendor data, incomplete working data, or data
mismatch in the fields that must be identical in both vendor and working data.
To be able to copy vendor data to working data, make sure that the following
vendor data properties match the corresponding working data properties: inlet, outlet, #3,
and #4 connection points and their units of measure, instrument manufacturer and model.
3. In the Set Status section, select the dimensional data status of the working data as desired:
Preliminary, Design, or Certified.
4. Click Copy.
For every instrument with matching values, vendor dimensional values are copied including
the vendor revision number. This data is marked as copied to working data.
If the instrument contains no working data and all desired dimensional data is defined, the
data is marked as ready for release.
If the instrument contains working data, you are prompted if you want the working data to
be overwritten by the vendor data. The copied dimensions are marked as suspected data
and copied from vendor.
Dimensional Data and Piping
SmartPlant Instrumentation Detailed Engineering User's Guide 425
Modify Working Data Status
This option enables you to display and modify the current status of Working dimensional data
for the selected instrument. Three status stages are available: Preliminary, Design, and
Certified. Each change of status results in the revision number being set to 0. Within each
status, the revision number (from zero to 99) indicates the progress of the dimensional data
handling. An instrument status can be described as a combination of these two parameters: the
status of the Working dimensional data and the revision number, for example PRELIMINARY 1
or DESIGN 5.
When you modify the data status because of any dimensional data management, you will be
able to reset the suspected data flag and mark the data as correct and ready for release to
piping.
You can select multiple instruments for status modification.
1. In the Working Data window, highlight the instruments whose working status you want to
modify and then do one of the following:
Right-click the selected instruments and click Modify Status and Revision on the
shortcut menu.
Click Actions > Modify Status and Revision.
2. On the Status tab, click Set status and select the desired status from the Status list. The list
displays the selected status and becomes unavailable until you click Set status again.
3. Click Raise to next revision to raise the revision number if needed.
4. Click in the Description text box and type a short status description.
5. Select the Reset Suspect Flag check box to remove the suspected data status for the current
instrument.
6. Click Save to save your settings.
7. Click Next or Previous to display the next or previous selected tag number.
8. Click OK to close this dialog box or click the History tab to open the History tab folder.
Regenerate Dimensional Data Sheets
This procedure can be run on a single tag or multiple tags at the same time. You must carry out
this procedure first to be able to use the SmartPlant menu Revise command when working with
SmartPlant Foundation.
1. In the Dimensional Data for Piping module open the Working Data window.
2. Select the required tag.
Use the Shift or Ctrl keys and click on the required tags to select more than one tag.
3. Right-click, and from the shortcut menu select Regenerate Dimensional Data Sheets.
4. At the prompt, click OK.
This section contains topics about commands and controls used with working data.
Dimensional Data and Piping
426 SmartPlant Instrumentation Detailed Engineering User's Guide
Manage Default Dimensional Data
This feature enables you to store and manage preliminary dimensional data for your
instrumentation design. You can use standard (default) dimensions of known manufacturers
who are likely to supply the instruments. This Default data is stored in the Default Library
which allows you browse through the data, modify it, and copy it to the Working data as
needed. Once sufficient Default data is available, the DDP designer can provide this data to the
piping designers for their preliminary design. The Default data will then be replaced or
modified according to the actual dimensional data received from the manufacturers.
Note that you must first define the appropriate dimensional group, the process
connection data, and the manufacturer before you can start entering default data. Remember
that only one set of default dimensional data can exist for a domain.
Enter Default Data into the Default Library
Use this procedure to add default dimensional data for a given dimensional group.
1. With the Dimensional Data for Piping Module window open, do one of the following;
Click View > Default Library.
Click .
2. In the Select Dimensional Group dialog box, highlight the desired group and click OK.
If you select All Groups, you will not be able to edit the data and no process
connection values will be displayed.
3. Click Actions > New Default Data.
4. In the Default Data Properties dialog box, select the desired instrument manufacturer from
the Manufacturer list.
5. Select the desired instrument model from the Model list.
6. Enter the default INLET and OUTLET values: type in the Size values and select the
appropriate values from the Class and End preparation lists.
7. Enter the default #3 and #4 process connection values if needed: type the Size values and
select the appropriate values from the Class and End preparation lists.
8. In the Dimensions section, type in the default dimensional properties. Note that the
Dimensions field names appear as you have defined them in the Dimensional Groups
dialog box.
9. Type the Full and Dry Weight values.
10. Select the weight unit of measure from the Weight UOM list.
11. Click OK to save the data and close the dialog box.
Dimensional Data and Piping
SmartPlant Instrumentation Detailed Engineering User's Guide 427
Edit Default Dimensional Data
Use this procedure to edit default data for a given dimensional group.
1. Open the Default Data window for the desired dimensional group. For details, see Entering
Data into the Default Library (see "Enter Default Data into the Default Library" on page
426).
2. Right-click the entries that you want to edit, and on the shortcut menu, click Default Data
Properties.
3. Select the desired instrument manufacturer from the Manufacturer list.
4. Select the desired instrument model from the Model list.
5. Enter the default INLET and OUTLET values and from the Units of Measure list choose
the required unit of measure.
6. Type in the Size values and select the appropriate values from the Class and End
preparation lists.
7. Enter the default #3 and #4 process connection values and from the Units of Measure list
choose the required unit of measure.
8. Type in the Size values and select the appropriate values from the Class and End
preparation lists.
9. In the Dimensions section, type in the default dimensional properties. Note that the
Dimensions field names appear as you have defined them in the Dimensional Groups
dialog box.
10. Type the Full and Dry weight values.
11. Select the weight unit of measure from the Weight UOM list.
12. Click OK to save the data and close the dialog box.
Customize the Default Library Display and Layout
You can customize the display and layout of the data in the Default Library. The following
options are available:
Sorting the data
Filtering the data
Determining the fields to be displayed
For a detailed explanation on how to carry out these procedures, refer to the Browser module,
Define a View Profile.
This section contains topics about commands and controls used with default dimensional data.
Dimensional Data and Piping
428 SmartPlant Instrumentation Detailed Engineering User's Guide
Services and Reports
This section contains topics about generating dimensional sheet reports.
Generate a Dimensional Data Sheet
This feature enables you to produce a dimensional data sheet for a selected instrument. The
dimensional data sheet can complement or serve as an alternative for the automatic 3-D CAD
piping design.
A dimensional data sheet includes general tag information, dimensional data of the specific
group, and the graphic schematic or detailed presentation of the instrument and its dimensions.
1. In the Working Data window, highlight the desired instrument and do one of the following:
Right-click the selected instrument and click Dimensional Data Sheet on the shortcut
menu.
Click Actions > Dimensional Data Sheet.
2. In the Dimensional Data Sheet window that opens, you can do the following:
Enter or modify the values in the dimensional data sheet fields. Click in the appropriate
field to type a value or select a value from a list. Note that not all the fields are
accessible for editing.
Manage and enter dimensional data sheet revisions. Click to open the Revisions
dialog box where you can enter and modify revisions.
Save the dimensional data sheet as an external file, click .
Print out the dimensional data sheet, click .
You can also preview and print dimensional data sheets in batch mode. For details, see
Printing Dimensional Data Sheets (see "Print Dimensional Data Sheets" on page 430).
Track the Data Status History
This option allows you to track the working data status history.
1. With the Modify Status dialog box open, click the History tab to open the History tab
folder.
2. Examine the information and click Edit to type in any appropriate description if necessary.
3. Click OK to accept the values and close the dialog box.
Dimensional Data and Piping
SmartPlant Instrumentation Detailed Engineering User's Guide 429
Generate DDP Reports
You can generate and print out the following reports.
Report Description
Group List Contains a detailed list of all existing
Dimensional Groups and their
parameters, such as group name,
description, associated picture file, cad
group identifier, and dimensional
parameter definitions.
Dimensions List Displays a detailed list of all dimensional
data for each instrument that is associated
with dimensional data.
Suspected Data List Presents a list of all the instruments for
which dimensional data must be re-
evaluated due to some changes made to
the instrument definitions. For example,
if the process connection or any other key
parameter has been changed, the data is
marked as suspected. This report shows
the cause of the suspected data flag.
Status History Contains all the dimensional data status
history per all Tags whose dimensional
data status has been changed.
Suspected Data History Displays a list of all Tags whose
dimensional data was or still is marked as
suspected. The report also presents the
reasons for the suspected data indication.
Default Library List Contains a list of general default
definitions for the elements of the
Default Library.
Default Dimensional
Data
Lists detailed definitions of the elements
in the Default Library.
Vendor Dimensional
Data
Contains a detailed list of vendor
dimensional data.
Data Sheets Allows you to display data sheets
associated with specific tag numbers.
Dimensional Data and Piping
430 SmartPlant Instrumentation Detailed Engineering User's Guide
Report Description
Empty Sheet Forms Allows you to display field names and
dimensional properties only, without
displaying the values. An empty sheet
form also displays a dimensional group
diagram.
Generate a Group List, Dimensions List, Default Library List,
Default Dimensional Data, Or Vendor Dimensional Data
Report
With the Dimensional Data for Piping Module window open, on the Reports menu, click
a report menu command.
Generate A Suspected Data List, Status History, Or
Suspected Data History Report
1. With the Dimensional Data for Piping Module window open, on the Reports menu, click
the appropriate menu command.
2. In the Report Parameters dialog box, in the Report Per section, select if you want the
report to include data for all the instruments associated with dimensional data or just for the
selected groups.
3. In the Show data for section, select if you want the report to be generated for the current
plant or the current unit, and click OK.
Print Dimensional Data Sheets
Use this procedure to open a print preview of one more dimensional data sheets and print
dimensional data sheets in batch mode.
Batch preview and printing is available either from the Dimensional Data for Piping Module
window or from the Working Data window.
Print Dimensional Data Sheets From the Dimensional Data
for Piping Module Window
1. Click Reports > Data Sheets.
2. In the Select Tags for Printing Dimensional Data Sheets dialog box, find the desired
instruments.
3. Under Search results, select source tag numbers.
4. Click OK.
Dimensional Data and Piping
SmartPlant Instrumentation Detailed Engineering User's Guide 431
Print Dimensional Data Sheets From the Working Data
Window
1. In the Working Data window, select one or more instruments.
2. Do one of the following:
Click Actions > Print Dimensional Data Sheets.
Right-click, and from the shortcut menu click Print Dimensional Data Sheets.
Click .
Clicking only prints the instrument list displayed in the Working Data window.
Print Empty Sheet Forms
Use this procedure open a print preview and print one more empty sheet forms. An empty sheet
form is a form that does not contain any values. Such a form only displays the names of the
fields and dimensional properties, and also display the dimensional group diagram. Each
dimensional group is associated by default with one sheet form.
1. Click Reports > Empty Sheet Forms
2. In the Print Empty Sheet Forms dialog box, select one or more dimensional groups.
3. Click OK.
This section contains topics about commands and controls used when working with dimensional
data sheets and reports.
This section contains topics about the commands and controls used with Dimensional Data and
Piping.
Dimensional Data and Piping
432 SmartPlant Instrumentation Detailed Engineering User's Guide
SmartPlant Instrumentation Detailed Engineering User's Guide 433
S E C T I O N 3 7
The Construction module is used to define contracts for installation activities that are performed
by external contractors. This involves controlling and monitoring the contracts and installation
tasks assigned to various external contractors, in order to enable plant start-up to take place on
time. An installation task can be any activity or group of activities that would be applied to an
instrument to make it operable.
Each item (instrument tag, wiring scheme, and so forth.) requires a specific set of activities. The
module matches the various activities to each contractor by listing them according to categories
(fields of operation). Each activity is defined as an index, which you can assign to specific
items when required.
You can track the status and progress of activities performed by creating index revisions,
viewing and printing reports of each revision for a particular index.
For example, the following activities could be involved in the installation of electronic 2-wire
transmitters:
Mechanical implementation:
Instrument stand installation
Physical instrument installation
Impulse piping connection
Electrical implementation:
Wiring of instruments to junction boxes
Wiring of instruments to marshaling racks
Wiring of instruments to control system
Instrument implementation:
Calibration of instruments
Instrument wiring continuity check
Configuration of control system
Check of instrument operation
Loop checks
Control system operation check
Only on completion of all these activities can the instruments be fully commissioned and
operated.
See also:
Activitate the Construction Module (see "Activate the Construction Module" on page 433)
Construction Module
Construction Module
434 SmartPlant Instrumentation Detailed Engineering User's Guide
Activate the Construction Module
To work with the Construction Module you must first activate the module from the SmartPlant
Instrumentation Preferences.
To activate the module,
1. Select File > Preferences.
2. On the Preferences dialog box, click (Module Icons).
3. From the Available icons column do one of the following:
Select and click the Add button.
Double-click .
4. The appears in the Module toolbar.
Construction Flow of Activities
A typical flow of activities for installation consists of the following stages (the procedures for
each stage are described in more detail in the relevant sections):
1. Populating the following supporting tables:
Contractors
Contracts: One or more contracts can be defined per contractor.
Installation Index Categories: SmartPlant Instrumentation provides three default
installation index categories: Instrument, Mechanical, and Electrical. You can edit these
if required, and you can also add up to two more categories of your own.
Installation Indexes: One or more installation indexes can be associated with each
contract. Each installation index must belong to an installation category. Within each
category, there is no limit to the number of installation indexes you can define.
2. Assigning the installation indexes to the desired items (instrument tags, panels, or cables) in
the appropriate Construction Browser View.
3. Issuing reports. For each installation index, the following classes of reports can be viewed
and printed:
Working report: Working (current) reports can be accessed from the Installation
Index Manager or by selecting filtered data to display in the Browser and previewing
the reports there.
Formal report: Reports related to formal issues can be accessed from the Installation
Index Manager Archive.
In both classes, a complete report of the items assigned to the installation index can be
displayed, or where relevant, you can issue a change summary report showing the
differences between the current situation or selected revision and the previous revision.
4. Retrieving archived reports.
Construction Module
SmartPlant Instrumentation Detailed Engineering User's Guide 435
Definitions in the Construction Module
In order to implement the installation, the activities must be defined. The following elements of
the Construction module are involved in specifying the activities:
Installation Contractors: The companies responsible for carrying out the different
installation tasks.
Installation Contracts: The documents used to specify the details and conditions for each
task or group of tasks. One or more contracts can be defined for each contractor.
Installation Categories: Each category can represent a discipline of operation (for example,
three default categories of Installation Indexes are defined: Instrument, Electrical, and
Mechanical).
Installation Indexes: An installation index is an index number within an installation
category associated with a specific installation task. Each task may consist of one or more
activities.
Items: A SmartPlant Instrumentation item can be an instrument tag, a panel, or a cable to
which an installation index can be assigned. Within each category, only one index can be
assigned to a particular item.
Formal Issue ( Revision): A formal issue is a revision that is assigned to an installation
report when the contract data is stable and is ready to be sent to the client for approval. The
revision can then be used as a benchmark for monitoring any changes that may be made
later.
Archive: After creating a formal issue for an installation index, the reports containing the
details of that index are stored in the Installation Index Manager Archive. From there you
can retrieve existing installation reports showing archived information, or reports of the
changes that were made to the installation index since the previous revision.
Installation Index Category Definitions
All new installation indexes that are defined must belong to an installation index category.
There are three default categories (editable) that are provided as standard: Instrument, Electrical,
and Mechanical, and you have the option to add two further installation index categories if
required.
Edit an Installation Index Category
You may only edit installation index categories that do not have any indexes assigned to
them.
1. Click Tables > Category.
2. In the Index Categories dialog box, select the desired row, and then click Edit to open that
row for editing.
3. Edit the code in the Prefix field (up to 5 characters) and Name fields if required (you can
enter a name of up to 20 characters in the Name field).
4. Do one of the following:
Construction Module
436 SmartPlant Instrumentation Detailed Engineering User's Guide
To make the new installation index category available in the Installation Index
Manager window and in the header columns for the appropriate Browsers, select at
least one of the check boxes:
Wiring Category: This makes Cable, Panel, and Wire reports available for all items
assigned to installation indexes in this category.
Instrument Category: This makes an Instrument report available for all items assigned
to installation indexes in this category.
To exclude the new installation index category from the lists in the Installation Index
Manager window and in the header columns for the appropriate Browsers, clear all the
check boxes.
5. Click OK.
Edit an Installation Index
There may be occasions where you will want to update or change an installation index
definition. Editing an installation index may involve changes to the name, description, or
contract for the index. After editing an index name, the new name will appear in the appropriate
index field in the Browser Views for instrument tags where the original index was assigned.
1. Click Tables > Installation Index.
2. In the Installation Indexes dialog box, in the data window, select the required installation
index, and then click Properties.
3. Edit the data in the appropriate fields ( Number, Description, and Contract Number) as
required.
Installation Index numbers must be unique.
4. Repeat steps 2 through 4 for each installation index you want to edit.
5. Click OK to save your changes and close the dialog box.
Delete an Installation Index
When an installation index is no longer needed, you can delete it, provided it has not already
been assigned to an item in one of the Browser Views.
1. Click Tables > Installation Index.
2. In the Installation Indexes dialog box, in the data window, select the index that you want to
delete.
3. Click Delete.
The installation index is deleted.
4. Repeat steps 2 and 3 for each installation index you want to edit.
5. Click OK to save your changes and close the dialog box.
Construction Module
SmartPlant Instrumentation Detailed Engineering User's Guide 437
View and Modify Assigned Installation Indexes
After assigning an installation index to an instrument tag, you can open a filtered browser view
based on the currently selected index in the Installation Index Manager window. The filtered
list enables you to view and modify with ease those items (instrument tags, panels, cables, or
wires) that already have a particular index assigned to them.
If you change the electrical index in one of the report views tag, panel, or cable
SmartPlant Instrumentation updates the electrical index of all the relevant items.
1. In the Installation Index Manager window, select the required installation index category
from the list.
The list of installation indexes for the selected category is displayed in the lower data
grid.
2. In the Report for field, select the required report (if more than one report is available for the
selected category).
Where several reports are available for a particular installation index, the revision data
displayed in the lower data window will depend on the report you select. Thus for the same
installation index, different reports may show different revisions.
3. In the lower data window, select the required installation index from the list.
4. Do one of the following:
Click .
Click Actions > Open Filtered Browser.
The appropriate Browser View window opens for the report you selected, for example, the
Panel Terminations Report. All panels in the database that are linked to the selected
installation index are displayed.
5. In an Index column, modify the index selection as required.
6. Do one of the following:
Close the window.
Click .
Click Actions > Refresh.
7. At the prompt, click OK to save the changes.
Construction Options
The procedures described in this section explain how to create, maintain, and use installation
indexes for tracking the tasks performed by contractors.
Construction Module
438 SmartPlant Instrumentation Detailed Engineering User's Guide
Construction - Example Scenario
Using the installation of electronic 2-wire transmitters as a basis, the following example shows
the kind of data you would enter:
1. In the Contractors dialog box, define contractors as follows:
2. Contractor for mechanical tasks.
3. Contractor for electrical tasks.
4. Contractor for instrument- related tasks.
5. Define one contract number for each contractor.
6. Define installation indexes in each installation category (using the default categories) as
follows:
7. Instrument category
I1: Instrument calibration only.
I2: Instrument calibration and various checks.
8. Electrical category
E1: Wire to JB only.
E2: Wire to JB and MR.
E3: Wire to MR only.
E4: Wire to MR and CS.
E5: Wire to CS only.
9. Mechanical category
M1: Physical installation and connections.
M2: Connect impulse piping.
10. Assign the installation indexes to the required instrument tags (in the appropriate
Construction Browser View), for example, the Instrument Installation Index View is
displayed, and indexes I1, E2, and M1 are assigned to a number of flow transmitters.
11. Generate a formal issue for each installation index.
12. Change installation indexes that were wrongly assigned to one of the flow transmitters as
follows:
I1 to I2.
E2 to E1.
13. Create working and formal reports for installation indexes I1, I2, E1, and E2 to show the
current statuses of the installation indexes and their statuses prior to the above changes.
14. Generate the following new formal issues:
Revision for installation indexes I1 and I2.
Revision for installation indexes E1 and E2 (report for wires).
Revisions are performed per installation index and per report, and so in this example,
you would create a revision once all the changes for the particular installation index have
been made for the appropriate instrument tags.
15. Change the electrical installation index for another flow transmitter from E2 to E3 and
generate formal issues for both of these installation indexes (report for wires).
Construction Module
SmartPlant Instrumentation Detailed Engineering User's Guide 439
16. Preview and print formal change summary reports from the revision archive for the last
formal issue on installation indexes E2 and E3.
View Installation Indexes in the Installation Indexes Dialog
Box
There are two locations from which you can view the installation indexes:
In the Installation Index Manager window, you can view a list of the indexes in each
category by selecting the category from the Index category list.
In the Installation Indexes dialog box, you can view a list of the indexes in each category,
or from all the categories.
1. Click Tables > Installation Index.
2. In the Installation Indexes dialog box, do one of the following:
To view the installation indexes in a particular category, from the Index category list,
select the required category.
To view the installation indexes in all categories, select Show all index categories.
3. When done, click Cancel to close the dialog box.
Add an Installation Index
Adding an installation index requires the following actions:
Create the contractors in the supporting table.
Create the contracts in the supporting table.
Ensure that at least one installation index category is active.
Create the installation index itself.
Add an Installation Index
1. Define your contractors as follows:
2. Click Tables > Contractor.
3. In the Contractors dialog box, click New.
4. In the new line, enter a name (up to 20 characters) and a definition (up to 40 characters) in
the appropriate fields.
5. Repeat steps b) and c) for each contractor you want to add.
6. Click OK to save your changes and close the Contractors dialog box.
7. Define your contracts as follows:
8. Click Tables > Contracts.
9. In the Contracts dialog box, click New.
A new line appears.
10. In the Contractor Name field, select a contractor from the list.
11. In the Contract Number field, type a number for the contract.
12. Repeat steps b) through d) for each contract you want to add.
13. Click OK to save your changes and close the dialog box.
14. Click Tables > Category.
Construction Module
440 SmartPlant Instrumentation Detailed Engineering User's Guide
15. In the Index Categories dialog box, check that the category definitions meet your
requirements, otherwise do one of the following:
Create a new installation index category (for details, see Adding an Installation Index
Category (see "Add an Installation Index Category" on page 440)).
Edit an existing installation index category (for details, see Editing an Installation Index
Category (see "Edit an Installation Index Category" on page 435)).
16. Create the installation index as follows:
17. Click Tables > Installation Index.
18. In the Installation Indexes dialog box, from the Index category list, select a category.
Selection of an installation index category is a prerequisite for defining an installation
index. If no category is available in the list, you can create one by clicking to open the
Index Categories dialog box. Select at least one of the check boxes: Wiring Category or
Instrument Category for one or more of the installation index categories.
19. Click New.
The category prefix is entered by default as the prefix for the Installation Index
number.
20. Type the installation index number and description in the appropriate fields.
Installation Index numbers must be unique. If you do not modify the default, you will
be prompted to keep it on saving.
21. From the Contract number list, select a contract.
22. Repeat steps c) through e) for each installation index you want to add.
23. Click OK to save your changes and close the dialog box.
Add an Installation Index Category
There are two user-definable installation index categories. This section explains how to create
and use them.
1. Click Tables > Category.
2. In the Index Categories dialog box, select an empty row and click Edit to open that row for
editing.
3. Enter a short code in the Prefix field (up to 5 characters) and type a name (up to 20
characters) in the Name field.
4. In order to make the new installation index category available in the Installation Index
Manager window and in the header columns for the appropriate Browsers, select at least
one of the check boxes:
Wiring Category: This makes Cable, Panel, and Wire reports available for all items
assigned to installation indexes in this category.
Instrument Category: This makes an Instrument report available for all items assigned
to installation indexes in this category.
Selection of both check boxes makes all four reports available.
5. Click OK.
Construction Module
SmartPlant Instrumentation Detailed Engineering User's Guide 441
Assign Installation Indexes to Items
You will remember that each installation index represents a particular activity performed by a
particular contractor. For every item (instrument tag, panel, cable, or wire), you can assign one
installation index in each of the active categories. Since a contractor may perform the same
activity on more than one item, you can assign the same installation index in a given category to
several items of the same type, such as instrument tags. For example, you may want to assign
the same electrical installation index to all the instrument tags whose process function is
measuring pressure.
At this stage, it is assumed that you have defined all your installation indexes as described in the
previous sections.
1. With the Installation Index Manager window open, select the required installation index
category from the Index category list.
The list of installation indexes for the selected category is displayed in the data window.
2. Beside Report for, select the required report (if more than one report is available for the
selected category).
3. Do one of the following:
Click .
Click Actions > Open General Browser.
The appropriate Browser View window opens for the report you selected. For
example, if you selected the Electrical Index, and you chose Panels in the Report for field,
the Panel Terminations Report will be displayed. In the default category definition, the
Panels report (as part of the Wiring Category) only appears in the Electrical Index, and
therefore only the Electrical Index column will appear in the Browser View. In this view,
all the panels in the database are displayed.
4. In the Electrical Index column, select the required index from the list for each instrument
tag as required.
5. Do one of the following:
Close the window.
Click .
Click Actions > Refresh.
6. At the prompt, click OK to save the changes.
Construction Module
442 SmartPlant Instrumentation Detailed Engineering User's Guide
SmartPlant Instrumentation Detailed Engineering User's Guide 443
S E C T I O N 3 8
Reports, Revisions and Archives
This section contains topics about generating reports, revisions, and archives.
In This Section
Generate Reports For An Installation Index Revision Reports ..... 443
Construction Module Revisions .................................................... 443
Maintaining a Revision Archive .................................................... 444
View an Archived Installation Index ............................................. 444
Edit an Archived Revision ............................................................. 445
Generate Reports For An Installation Index Revision Reports
You can display and print a report for each installation index revision you create. Two types of
report are available: a general report showing details of all the items in the selected revision, and
a change report showing only the differences between the current revision and the previous one.
1. Follow steps 1-3 in Viewing and Editing Archives (see "View an Archived Installation
Index" on page 444) to display the required installation index revisions.
2. In the row with the revision for which you want to print the reports, select either or both of
the check boxes in the following columns:
Report: to display the general report for the revision.
Change Report: to display the change report with the differences between the current
and previous revisions.
You may only print reports for one revision at a time.
3. Do one of the following:
Click .
Click Reports > Print Report.
Construction Module Revisions
The revision feature is used to keep track of the changes made to an installation index. It is
important and useful to have a chronological description of the changes, dates of change, and a
list of persons who approved them. Using this feature, you can add revisions in the Installation
Index Manager window.
1. With the Installation Index Manager window open, select the required installation index
category from the list.
The list of installation indexes for the selected category is displayed in the lower data
window.
2. In the Report for field, select the required report (if more than one report is available for the
selected category).
3. Do one of the following:
Click .
Construction Module
444 SmartPlant Instrumentation Detailed Engineering User's Guide
Click Actions > Revision.
4. Select one of the revision numbering methods (use P0, P1, P2... for preliminary revisions or
0, 1, 2 / A, B, C, and so forth, for normal serial revisions).
When you first select a revision numbering method, several options are available to
you, including preliminary revisions (designated by P0, P1, P2). Once you select one of
the other revision methods, you will not be able to return to the preliminary revision method
and this option will be disabled.
5. Click New to add new revision data.
6. Add the revision data in the appropriate data fields.
The By data field contains the current user's initials by default, if previously defined by
the SmartPlant Instrumentation System Administrator.
7. When done, click OK.
Maintaining a Revision Archive
When you create a new revision for an installation index in the Construction module, a view-
only archive copy is made of the information contained in the installation index reports. This
information is stored even after the reports themselves have been deleted.
The revision archive data can be saved in the database or in a file, depending on the setting
selected in the Administration module.
If you select to save your previous revisions in a file, make sure that: the path to the
appropriate file is added to your environment path parameter (see your Windows User
Guide to learn about defining paths in your environment).
If the revision file is shared by a number of users via a local network connection, make sure
that the resource on which that file is located is appropriately shared (users should have both
read and write access rights to the revision files).
Identical drive mapping is used for all the appropriate workstations to indicate the location
of the psr files.
View an Archived Installation Index
Once you generate revisions for the installation indexes, the revision information is added to the
archive, and you can retrieve it when required. You can filter archived indexes according to
various criteria (contractor, contract, date ranges, etc.). On retrieval of an archived index, you
can edit its revision information and print reports.
1. Do one of the following:
Click .
Click Actions > Installation Index Manager Archive.
2. In the upper part of the window, select the required criteria to filter the retrieved installation
indexes, from the following options:
3. In the Index category field, select to specify a particular installation index category for
filtering the retrieved archived indexes.
4. In the Report for field, select the required report (if more than one report is available for the
selected category).
Construction Module
SmartPlant Instrumentation Detailed Engineering User's Guide 445
5. To specify installation indexes belonging to a particular contract, select the required contract
in the Contract number field, or leave the field blank to retrieve archived indexes that
match the other selection criteria for all the contracts.
6. To specify a particular installation index, select that index in the Index number field, or
leave the field blank to all archived indexes that match the other selection criteria.
7. To specify installation indexes belonging to a particular contractor, select the required
contractor in the Contractor name field, or leave the field blank to retrieve archived
indexes that match the other selection criteria for all the contractors.
8. Select one of the following options:
Revision: to specify a particular revision number for retrieval. If you do not specify a
revision number, all relevant revisions will be retrieved.
From date / To date: to specify a range of dates for revisions. If you do not change the
defaults ( From date: 00/00/00, To date: <today's date>), all installation index
revisions generated up to and including the current date will be retrieved.
9. Do one of the following:
Click .
Click Actions > Find.
The installation index revisions are retrieved according to the specified selection criteria.
Edit an Archived Revision
If required, edit a revision as follows:
1. Select a revision from the retrieved list.
2. Do one of the following:
Click .
Click Actions > Revision.
When you open the Revisions dialog box from the archive, you can only edit existing
revisions; you may not create new ones.
3. Edit the revision data as required in the appropriate data fields.
4. When done, click OK
You are returned to the Installation Index Manager Archive window.
5. To return to the current Installation Index Manager window, do one of the following:
Click .
Click Actions > Working Installation Index Manager.
Performing Calibrations
446 SmartPlant Instrumentation Detailed Engineering User's Guide
The Calibration module allows you to perform various types of calibrations for your instruments
and test equipment, such as functional checks, single-point and multi-point calibrations, fiscal
meter proving, and tank level gauging. You can customize your own calibration forms using
InfoMaker, and in this way specify which calibration parameters you want to include on the
calibration form. Furthermore, you can perform different types of calibrations on a particular
instrument by defining separate profiles for each calibration type and associating the desired
profiles with the instrument. After you enter calibration data and save the record, the software
stores a calibration event in the history repository which includes your data and a visual
representation of the calibration form. This way you can monitor the calibration history of each
instrument and generate calibration certificates.
You can specify a large variety of calibration parameters such as calibration ranges, trip point
values, and alarms. The calibration user interface allows you to easily compare current
measured values with the appropriate specifications.
In order to perform calibrations, a calibration infrastructure must exist. This infrastructure
includes definitions of profiles, settings and data entry forms, and, if required, the creation of
customized calibration forms. For details, see Flow of Preliminary Activities for Calibration
(see "Calibration Preliminary Activities" on page 454).
If you upgraded the software from a version prior to 2007.5, you must restore the standard
forms and regenerate the form pages to be able to use existing calibration settings and data.
If you intend to use customized calibration forms only, you may skip this upgrade step. For
details, see Upgrading the Standard Calibration Forms (on page 451).
The Calibration module is available only if it is included in the software license that you
purchased from Intergraph.
Calibration Module Window
The Calibration module window opens when you click on the toolbar or click Module >
Calibration.
The window consists of the following sections:
Menu bar Provides access to all the Calibration Module Commands (on page 447).
Application work area The region where other Calibration module windows and dialog
boxes open.
Toolbar Provides access to the most common Calibration module commands.
Status bar Shows the current status or the pertinent Microhelp message, plant hierarchy
items, and the current date and time.
Performing Calibrations
Performing Calibrations
SmartPlant Instrumentation Detailed Engineering User's Guide 447
Calibration Module Commands
Use the Calibration module commands to access the user interfaces for performing the main
calibration tasks.
Icon Command Explanation
Actions > Tag
Settings
Opens the Tag Calibration Settings Window for the
selected instrument tag.
Actions > Data Entry Opens the Calibration Data Entry Window, where you enter
calibration data for the selected instrument tag.
Actions > History Opens the Calibration History Window, from which you
can view the calibration history per tag. The calibration
history data includes settings and calibration results.
Actions > Fluke
Interface
Opens the Fluke Interface Wizard to allow you to
exchange data between SmartPlant Instrumentation and the
Fluke 743B / 744 Documenting Process Calibrators.
Actions > Calibration
Profile Settings
Allows you to select a calibration profile and view or edit
the profile settings calibration sheet.
Reports menu Allows you to access options for displaying various
calibration reports
(Procedures\SPI_Calib_Reports_TBL.htm).
Tables > Calibration
Profiles
Opens the Calibration Profiles dialog box, which allows
you to define new calibration profiles or modify existing
profiles.
Enter Tag Number Dialog Box
This dialog box opens to allow you to enter a tag number for one of the following actions:
Defining tag calibration settings
Entering calibration data
Viewing calibration history
Type the entire tag number in the field, including the correct number of spaces, for example:
101-FE 100 (3 spaces between 'FE' and '100'), or click Find to open the Find Tag dialog box.
Starting the Calibration Module
Start the Calibration Module from the SmartPlant
Instrumentation Window
Do one of the following:
Performing Calibrations
448 SmartPlant Instrumentation Detailed Engineering User's Guide
On the SmartPlant Instrumentation window menu bar, click Modules > Calibration.
On the SmartPlant Instrumentation window toolbar, click .
Start the Calibration Module from the Instrument Index
Standard Browser
1. Open an Instrument Index Standard Browser view.
2. Select instrument tags that require calibration.
3. Do one of the following:
Click Modules > Calibration.
On the main toolbar, click .
Search for Tag Numbers in the Calibration Module
This procedure enables you to find tag numbers in the Calibration module using search
parameters in the Find Tag dialog box. Entering search parameters enables you to narrow down
your search. You can narrow your search to the maximum by entering all the search
parameters. It is up to you what search parameters to specify. You can use wildcards in the
fields where you type values: underscore ( _ ) for single characters, and percent ( % ) for
multiple characters.
Leaving some of the search parameter fields empty widens the search. If you do not specify any
search parameters, the software finds all the existing tag numbers.
After the search is complete, the software displays the tag numbers that match your search
parameters in the Search results data window of the Find Tag dialog box.
1. With the Calibration Module window open, do one of the following:
Click Actions > Tag Settings to find the desired tag numbers and display them in the
Tag Calibration Settings window.
Click Actions > Data Entry to find the desired tag numbers and display them in the
Calibration Data Entry window.
Click Actions > History to find the desired tag numbers and display them in the
Calibration History window.
2. On the Enter Tag Number dialog box, click Find.
3. If needed, select Search by category to find only tag numbers that you have associated with
tag categories in the Instrument Index module. For details, see Associate Tag Category and
Criticality.
Search tag numbers by category if you have created user-defined tag categories and
associated tag numbers with these categories. You can also type a category in the
Category field to narrow your search to tags associated with this category only. Use
wildcards and not case-insensitive characters if needed.
When searching for tag numbers by tag category, you can narrow down your search by
typing a specific tag category or loop name, or by selecting the required instrument type
and process function. Note that you cannot use certain search parameters together with
the tag category parameter. These fields become view-only.
Performing Calibrations
SmartPlant Instrumentation Detailed Engineering User's Guide 449
4. Define you search criteria using the required combination of the following search
parameters:
Search
Parameter
Explanation Example
Tag number Type the whole tag number you are looking
for. Include any prefix, suffix, and
separator characters. You can use wildcards
if needed.
101FT 2225/1 or use a
wildcard: 101-FT%
Process function Select a process function to narrow your
search to tags belonging to this process
function.
Flow Pressure
Instrument type Select an instrument type to narrow your
search to tags belonging to this instrument
type.
D/P Type Flow Element
(FE), Mass Flow Transmitter
(FT)
Status Select a tag status to narrow your search to
tags associated with this status.
An existing device, a new
instrument, a relocated device
Location Select a tag location, for example: Field, to
narrow your search to tags for which you
have defined this location.
Equipment room, junction box
I/O Type Select an I/O type to narrow your search to
tags for which you have defined this I/O
type.
AO (analog output) DI
(Digital input)
Prefix Type the tag number prefix to find all the
tag numbers that contain this prefix in their
names. Do not include the separator
characters. The unit number segment in the
tag number name is usually the tag number
prefix. You can also use wildcards if
needed.
101
Number Type the numeric segment of a tag number
to find all the tag numbers that contain this
numeric segment. You can also use
wildcards if needed.
2315
Suffix Type the suffix segment of the tag number
to find all the tags that contain this suffix.
Do not type the slash character before the
suffix. You can also use wildcards if
needed.
1 ( the number following the
slash ( /) in tag number 101
FT 2225/1)
Equipment Select the equipment to narrow your search
to tags for which you have defined this
equipment.
Performing Calibrations
450 SmartPlant Instrumentation Detailed Engineering User's Guide
Search
Parameter
Explanation Example
Line Select a line to narrow your search to tags
with which you have associated this line.
5. If desired, select Look in all units to look for the defined search criteria in all the units of
the current plant.
6. Click Find to display the tag numbers in the Search results data window.
Select the Show more search results check box to hide the search criteria fields and
enlarge the Search results data window to display more tag rows. Clearing this check box
returns to normal view.
7. Select the required tag numbers in the Search results data window.
You can also select the Select all check box to select all the displayed tag numbers.
8. Click OK to open the appropriate window (Tag Calibration Settings, Calibration Data
Entry, or Calibration History) and proceed with the calibration activities.
Calibration Forms
Calibration forms are basis for calibration sheets, which are the means of entering data and
viewing results in the Calibration module of SmartPlant Instrumentation. These forms are
completely customizable to allow users to specify various types of calibration routines. To
customize calibration forms, you must be familiar with InfoMaker. For details, see Calibration
Form Customization.
SmartPlant Instrumentation comes shipped with two forms so that existing users can continue to
work with legacy data and still see a calibration form layout similar to what existed previously.
The names of these forms are Standard Settings and Standard Data Entry. In addition, there
are various shipped .psr files, which you can customize as needed.
You use the Specifications module options to create and manage calibration forms because the
form creation mechanism is the same as for specification forms. You can create as many
calibration forms as you require; and the forms can differ in type of data, layout and calibration
requirements. In the Specifications module, there are two page item types designated for
calibration forms: Calibration Settings and Calibration Data Entry. You must assign one
settings form and one data entry form to each calibration profile that you define. There is no
specific form for calibration history because calibration history is always based on the data entry
form. When opening any window in the Calibration module, you actually open a calibration
form assigned to a calibration profile.
Any calibration form, whether shipped or user-defined, can only comprise a single data
page.
A calibration form page may include a title block in the body of the page, as one the page
portions. However, in calibration form pages, you do not create revisions or revision data.
If you upgraded the software from a version prior to 2007.5, you must restore the standard
forms and regenerate the form pages to be able to use existing calibration settings and data.
If you intend to use customized calibration forms only, you may skip this upgrade step. For
details, see Upgrading the Standard Calibration Forms (on page 451).
Performing Calibrations
SmartPlant Instrumentation Detailed Engineering User's Guide 451
See Also
Flow of Preliminary Activities for Calibration (see "Calibration Preliminary Activities" on page
This section contains topics about the dialog boxes used in the Calibration module.
Upgrading the Standard Calibration Forms
When upgrading the software from a version prior to 2007.5, the setup makes changes that allow
you to continue to use existing calibration settings and data if desired. Several of the former
calibration types have been combined into a single multi-point calibration. All existing tag
settings and history event records will be updated accordingly. In addition, some new
calibration types have been added. The following table shows the differences between the
available calibration types before and after the upgrade.
Before Upgrade After
Upgrade
Description
Other, Single point, Three
point, Five point, Five point
calibration and hysteresis,
Eleven point
Multiple points Allows you to specify any number of points
for calibration. See Notes below for
limitation on the number of points.
Function check Function check Does not specify any calibration values. This
option is used to check whether or not the
instrument or equipment is working.
Switch set point Switch set
point
Allows you to specify up to four calibration
points for a temperature or pressure switch.
Alarm/Trip/Set point Alarm/Trip/Set
point
Specifies a single measurement point for
calibrating an alarm, a trip, or a set-point.
Fiscal flow
meter proving
A type of calibration for determining meter
factor and repeatability. Requires you to
customize your own forms and profiles if you
want to use this option.
Tank level
gauging
A type of calibration for tank- level gauging.
Requires you to customize your own forms
and profiles if you want to use this option.
To ensure continued support for existing tag settings, the program creates a standard
(shipped) profile with two associated forms: Standard Settings and Standard Data Entry.
The standard profile is associated with each existing instrument type.
Each existing tag setting is associated with the Standard Settings form.
Each existing calibration result record is associated with the Standard Data Entry form.
The Standard Settings and Standard Data Entry forms support up to 11 calibration points
for As-Found or As-Left data. If you want to enable more than 11 points, you must
customize the forms using InfoMaker.
Performing Calibrations
452 SmartPlant Instrumentation Detailed Engineering User's Guide
New properties are added to the calibration history points for the As-Found and As-Left
expected values and calculated errors.
The software creates a snap-shot of all former calibration history records and points based
on the Standard Data Entry form (this also includes results that were previously collected
by a Fluke Calibrator).
Additional units of measure properties are available for trip points in the tag calibration
settings and data entry. Previously, a single unit of measure property was used. The change
should be transparent for users. The upgrade process will populate these properties with the
necessary unit of measure value that was used.
During the upgrade, test equipment items that were populated in the Test Equipment table
are recreated as tag numbers with the tag class Test Equipment. The test equipment name,
description, and serial number are copied to the database (the serial number can only be
displayed in a browser view and not on the Tag Number Properties dialog box for the test
equipment). Other test equipment properties (Test Date, Tested By, Accuracy, and Units
of Measure) are not transferred as a result of the upgrade.
During the upgrade, many other new properties are added to the calibration tables to support
new functionality.
The fields Compnt_Mfr_ID and Compnt_Mod_ID display the current manufacturer and
model name associated with the tag. The fields Compnt_Mfr_Name and
Compnt_Mod_Name display the history of changes made to the manufacturer and model
name when saving the Calibration Data Entry sheet.
Upgrade the Standard Calibration Forms
You must perform this procedure once after the upgrade to prepare the new tag calibration
settings and data entry forms so that they can use existing and new data.
1. In the Specifications Module window, click Edit > Form Editor.
2. Do the following to restore the Standard Settings calibration form:
a. In the Form Editor, click Actions > Restore Form.
b. Select the Standard Settings form and click OK to restore that form.
3. Repeat the above steps to restore the Standard Data Entry calibration form.
4. Close the Form Editor window.
5. Click File > Preferences > Specifications, and on the General tab, under Calibration
profile forms, select Reuse columns in form page.
6. In the Specifications Module window, click Edit > Page Editor.
7. Do the following to regenerate the Standard Settings calibration form page:
a. In the Page Editor, click Actions > Open Page.
b. On the Select Specification Page dialog box, select the Standard Settings form page
and click OK.
c. Click Actions > Regenerate Page.
Performing Calibrations
SmartPlant Instrumentation Detailed Engineering User's Guide 453
d. On the Regenerate Page dialog box, under Select tables, views and columns, select a
check box for each table or view from which you want to display additional columns in
the Table Column List pop-up window.
Some tables, such as Component and Flow, do not appear in the list. These tables
contain mandatory fields and are also regenerated. The fields will appear in the
Table Column List window when you open Edit > Column List.
For the standard form pages, the tables are already selected.
If you have not made any changes to the page, skip this step and the two following
steps.
e. Under Show Columns, click Show for each required table or view.
f. Under Select columns, do one of the following:
Select the Select all check box to select all the columns in the table.
Hold down the Ctrl key and select or clear specific columns as desired.
g. Click OK to regenerate the page.
h. Click Save .
8. Repeat the above steps to regenerate the Standard Data Entry form page.
9. If you have existing calibration records that you want to save as history events in the current
version, do the following:
a. Run the CalibrationResultsUpgrade.exe file, which is located in the SmartPlant
Instrumentation home folder.
b. On the Calibration Results Upgrade Utility dialog box, select an appropriate domain.
c. If you do not want to keep your previous results, select the Overwrite existing results
check box.
If you have updated your calibration forms, this step will ensure that the software
recreates previously saved history events for the updated forms.
d. Click OK.
If you have previous calibration results that originated from a Fluke Calibrator, and
you want to save history events for these results using the Fluke forms, first save the Fluke
forms as standard calibration forms before running the CalibrationResultsUpgrade.exe
utility. This results in the software saving all of your existing calibration data as history
events using the Fluke forms. For details of how to use the Fluke forms, see Set up a Profile
for the Fluke Calibrator (on page 472).
Upgrade Calibration Results
After upgrading a database with calibration results that were obtained in a version prior to
2007.5, you need to run the calibration results upgrade utility so that your existing calibration
results become compatible with the new method of displaying calibration history.
1. Run the CalibrationResultsUpgrade.exe file, which is located in the SmartPlant
Instrumentation home folder.
2. On the Calibration Results Upgrade Utility dialog box, select an appropriate domain.
Performing Calibrations
454 SmartPlant Instrumentation Detailed Engineering User's Guide
3. If you do not want to keep your previous results, select the Overwrite existing results
check box.
4. Click OK.
If you are upgrading custom calibration forms to version 2009, after the upgrade,
you need to regenerate them in the Calibration module.
Calibration Preliminary Activities
This topic describes the flow of activities for creating and customizing calibration forms,
assigning them to calibration profiles, and associating the profiles with appropriate instrument
types. These activities are necessary before you can start defining calibration settings for
instruments.
If you upgraded the software from a version prior to 2007.5, you must restore the
standard forms and regenerate the form pages to be able to use existing calibration settings and
data. If you intend to use customized calibration forms only, you may skip this upgrade step.
For details, see Upgrading the Standard Calibration Forms (on page 451).
1. Customize calibration formpages in InfoMaker
SmartPlant Instrumentation comes shipped with a number of .psr files that you can customize
according to your needs using InfoMaker. For details, see Customizing Form Pages in
InfoMaker Common Tasks.
2. Add the customized forms to the database
Using the Specifications module, you need to retrieve the customized form pages from the .psr
files, and associate the pages with the Calibration Settings or Calibration Data Entry form
types, and then save the forms to the database. For details, see Add Customized Calibration
Forms to the Database (on page 455).
3. Create calibration profiles
Using the Calibration module options, you must now create calibration profiles and assign the
customized forms to the desired profiles. You must assign one calibration settings and one
calibration data entry form to each profile. For details, see Create a Calibration Profile (on
page 455).
4. Define calibration profile settings
After creating your calibration profile and assigning forms to the profile, you use the Calibration
module options to enter values in the Calibration Profile Settings window. These values then
appear in the Tag Calibration Settings window for the particular instrument or test equipment
tag for which you select that profile. For details, see Define Calibration Profile Settings (on
page 456).
5. Associate the calibration profiles with instrument types
Using the Instrument Index module options, you need to associate one or more profiles with the
appropriate instrument types. You can associate several profiles with a specific instrument type
and, if needed, set one profile as default. Also, it is possible to associate the same profile with
Performing Calibrations
SmartPlant Instrumentation Detailed Engineering User's Guide 455
several instrument types. For details, see Associate Calibration Profiles with Instrument Types
(on page 456).
6. Managing code tables and test equipment
In order to perform certain calibration activities, you can specify test equipment for checking the
accuracy of the calibration values and you can also set up various codes for classifying your
calibration results. For details about test equipment, see Test Equipment (see "Defining Test
Equipment" on page 458). For details about various codes, see Manage Code Tables (on page
457).
Add Customized Calibration Forms to the Database
1. In the Specifications Module window, click Edit > Page Editor.
2. On the Page Editor menu bar, click Actions > Open File:
3. On the Open File dialog box, navigate to the folder where your .psr file is located and select
the file.
4. Click OK to open the page in the Page Editor.
5. Regenerate the page. For details, see Regenerate a Specification Page.
6. Save the page and close the Page Editor.
7. In the Specifications Module window, click Edit > Form Editor.
8. On the Form Editor menu bar, click Actions > New Form.
9. On the Select Specification Page dialog box, do one of the following:
To create a calibration settings form, select the page whose page item type is
Calibration Settings.
To create a calibration data entry form, select the page whose page item type is
Calibration Data Entry.
Calibration forms are single-page forms; therefore, it is not possible to add pages to
forms whose page item type is Calibration Settings or Calibration Data Entry.
10. Save the form and close the Form Editor.
When saving your form, make sure that the name of the form is unique, to prevent you
from overwriting previous forms.
Create a Calibration Profile
1. Open the Calibration module.
2. Click Tables > Calibration Profiles.
3. On the Calibration Profiles dialog box, from the Calibration type list, select the desired
calibration type for the profile you are going to create.
4. Click New.
5. In the Calibration Profile column, type a name for the new calibration profile.
All calibration profile names must be unique, regardless of the calibration type
to which the profile belongs.
Performing Calibrations
456 SmartPlant Instrumentation Detailed Engineering User's Guide
6. Type a description and a procedure if desired.
7. Click Assign Forms.
8. On the Assign Forms dialog box, select the desired calibration settings and calibration data
entry forms and click OK to return to the Calibration Profiles dialog box.
9. Click OK to close the Calibration Profiles dialog box.
See Also
Calibration Forms (on page 450)
Define Calibration Profile Settings
1. Open the Calibration module.
2. Do one of the following:
Click Actions > Calibration Profile Settings.
Click .
3. On the Select Calibration Profile dialog box, from the Select calibration type list, select
the calibration type to which the profile you want to edit belongs.
4. Select the desired calibration profile.
5. In the Calibration Profile Settings window, enter the desired values for the profile
properties (these will usually define typical output range, number of points, and tolerances).
6. When done, save the profile settings.
See Also
Define Tag Calibration Settings (on page 460)
Associate Calibration Profiles with Instrument Types
Before associating calibration profiles, you must create them in the Calibration
module. For details, see Create a Calibration Profile (on page 455).
1. In the Instrument Index module, open the Instrument Type Profile dialog box for the target
instrument type. For details, see Define an Instrument Type Profile.
2. Click the Calibration tab.
3. Click Associate.
4. On the Associate Calibration Profile dialog box, do the following:
a. Select a calibration type.
b. Select a calibration profile.
c. Click OK.
It is only possible to select and associate one profile at a time.
5. Repeat steps 3 and 4 for other profiles you want to associate with the current instrument
type.
6. If you want to set one profile as default, on the Calibration tab, in the Default column,
select a check box beside the target profile.
If you set a profile as default, when opening calibration settings for a new instrument,
you bypass the Select Calibration Profile dialog box and automatically open the Tag
Calibration Settings window. In the Tag Calibration Settings window, the software loads
Performing Calibrations
SmartPlant Instrumentation Detailed Engineering User's Guide 457
the Calibration Settings form assigned to the default profile, including data values you
defined in the Calibration Profile Settings window. You do not have to set a profile as
default. If more than one profile is available for the instrument type, and none of them are
marked as default, the Select Calibration Profile dialog box opens, where you select the
profile you need, and then open the calibration settings.
7. On the Instrument Type Profile dialog box, click Apply or OK.
Dissociate Profiles from Instrument Types
1. In the Instrument Index module, open the Instrument Type Profile dialog box for the target
instrument type. For details, see Define an Instrument Type Profile.
2. Click the Calibration tab.
3. Select a profile and click Dissociate.
You can dissociate only one profile at a time.
You can dissociate any profile, including profiles you already used for creation of
calibration settings. Once calibration settings are created for a given instrument, they
are saved in the database for that instrument.
If more than one profile is available for the instrument type, and you dissociate the
default profile without defining a new one, when opening calibration settings for a new
instrument, you can no longer open the Tag Calibration Settings window
automatically. If no profile is set as default, the software first opens the Select
Calibration Profile dialog box, where you select the profile you need, and then you can
open the Tag Calibration Settings window.
4. On the Instrument Type Profile dialog box, click Apply or OK.
Manage Code Tables
There are four code tables that you can use to specify your own set of values that you can use for
classifying your calibration results: Action Codes, Damage Codes, Diagnostic Codes, and
Result Codes. After you define your own codes in each of these tables, the values become
available for selection on the Standard Data Entry calibration form or on any customized
calibration form where you choose to display the codes.
There are three predefined result codes: Passed, Failed, and None that you cannot edit or
delete from the database. These values do not appear in the Result Codes dialog box. An
additional value, Bad Result, is also available when editing history results.
1. In the Calibration Data Entry window, on the Tables menu, click the desired code table.
2. On the dialog box that opens, do one of the following:
Click New to add a new value.
Highlight an existing value.
3. Type the desired code and its description in the appropriate columns.
Performing Calibrations
458 SmartPlant Instrumentation Detailed Engineering User's Guide
See Also
Enter Calibration Data (on page 463)
Defining Test Equipment
SmartPlant Instrumentation allows you to define and assign test equipment to the instruments in
your plant. Test equipment is used to check that the calibration of your plant's instruments is
accurate and operating within their given parameters, and to recalibrate those instruments that do
not meet their required parameters. You can assign one item of test equipment to many
instruments. Each piece of test equipment has assigned to it one or more user defined profiles.
A profile is a template of the default settings/values used by the test equipment. For example,
checking the minimum/maximum limits of various temperature gauges, you can assign a
different profile to your test equipment, that represents the calibration requirements, for each
temperature gauge. Test equipment tags are maintained on the domain level in the Test
Equipment folder and can only be assigned to As-Built plants.
If you are using the Fluke Documenting Process Calibrator models 743B or 744, there is a
separate interface and special forms that you use for exchanging and displaying the
calibration data. For details, see Working with the Fluke Interface (on page 472).
Test equipment cannot include the following data:
I/O types
P&IDs
Process equipment
Process lines
Process data
Electrical power requirements (SmartPlant Electrical integration)
Associated symbols for the Enhanced Report Utility
Calculation module data
Wiring data
Loop data or association
See Also
Selecting Test Equipment (see "Select Test Equipment" on page 464)
Prerequisites for Creating a Test Equipment Tag
The following prerequisites are necessary for creating a test equipment tag.
A free segment text name must be created in the Administration module. For easy identification
of a specific item of test equipment, when creating a naming convention for test equipment it is
advisable to include the serial number of the equipment as part of the tag. For more details, see
Define Naming Conventions in the Administration User's Guide, under Domain and Project
Administration > Naming Conventions.
1. Define the Instrument Type Profile for the specific test equipment.
When creating the Instrument Type Profile you must select General as the process
function and Test Equipment in the General Process Function Sub-Category column of
Performing Calibrations
SmartPlant Instrumentation Detailed Engineering User's Guide 459
the data window, then in the Instrument Type Profile dialog box you can associate a
Specification Form with the profile. For more details, see Define an Instrument Type
Profile.
2. Create the Test Equipment tag. For more details, see Create a Test Equipment Tag (on
page 459).
3. On the calibration sheet, enter calibration data and choose the desired test equipment. For
more details on calibration, see Performing Calibrations (on page 446).
Create a Test Equipment Tag
1. In the Domain Explorer, do one of the following:
In the project where you want to add the Test Equipment tag, locate the Instruments
folder.
Locate the Test Equipment folder
2. Right-click, and from the shortcut menu click New > Test Equipment.
3. On the New Tag Number dialog box, enter the new tag number in the Tag Number field
and click OK.
4. On the Select Test Equipment Type dialog box, select the required test equipment.
5. On the Tag Number Properties dialog box, enter data as required.
The new tag is created in the Test Equipment folder located at the domain level of the
Domain Explorer.
See Also
Prerequisites for Creating a Test Equipment Tag (on page 458)
Test Equipment (see "Defining Test Equipment" on page 458)
Selecting Test Equipment (see "Select Test Equipment" on page 464)
Calibration Settings Activities
This topic describes the main flow of activities when defining settings for calibrating
instruments.
If you upgraded the software from a version prior to 2007.5, you must restore the standard
forms and regenerate the form pages to be able to use existing calibration settings and data.
If you intend to use customized calibration forms only, you may skip this upgrade step. For
details, see Upgrading the Standard Calibration Forms (on page 451).
In order to perform calibrations, a calibration infrastructure must exist. This infrastructure
includes definitions of profiles, settings and data entry forms, and, if required, the creation
of customized calibration forms. For details, see Flow of Preliminary Activities for
Calibration (see "Calibration Preliminary Activities" on page 454).
1. Create a tag number and define the tag calibration settings
When you create a tag number for an instrument or test equipment, the instrument type of that
tag number must be associated with one or more calibration profiles suitable for the type of
calibration to be performed. When opening the tag calibration settings in the Calibration
module, you must select the desired calibration profile. The software loads the values from that
Performing Calibrations
460 SmartPlant Instrumentation Detailed Engineering User's Guide
profile into the tag calibration settings, which you can then view and edit in the Tag
Calibration Settings window. If you select a different calibration profile, the software loads
settings values from that profile to the tag calibration settings and overwrites any existing
values. The tag calibration settings determine what kind of input data you require for your
calibration, such as ranges, input and output units of measure, and tolerances. These settings
serve as a reference for any calibrations you perform on the tag provided you do not modify
them or select a different profile when performing data entry. For details, see Define Tag
Calibration Settings (on page 460).
2. Copy existing process data
If you are defining calibration settings for a tag number associated with process data, you use
this procedure to copy existing maximum and minimum process data range values into the
Variable Min and Variable Max fields; you can also copy existing alarm and trip data into the
appropriate Alarm / Trip fields. For details, see Copy Existing Process Data (on page 461).
Define Tag Calibration Settings
Only one set of tag calibration settings is allowed per tag. Therefore you should use
the tag calibration settings to define tag-specific data such as alarm / trip points, input and output
ranges, and units of measure. Other calibration values that are not tag-specific such as number
of calibration points, tolerance, and so forth, can be stored in the calibration profile settings.
1. Start the Calibration module.
2. Do one of the following:
Click Actions > Tag Settings.
Click .
3. On the Enter Tag Number dialog box, type the desired tag number or click Find to search
instrument tags.
If you selected multiple tag numbers, click Actions > Tag List and then click a tag
number to define the settings for that instrument.
4. Click Actions > Select Profile.
5. Define the calibration settings values for the tags as desired.
If you are defining calibration settings for a tag number associated with process data,
you can copy existing process data minimum and maximum range values. For details,
see Copy Existing Process Data (on page 461).
If you are using the Standard Settings calibration sheet, the Measuring Point
parameter is available for single point calibrations only.
If you are using the Standard Settings calibration sheet, the fields in the Set values
group box are available only if under Calibration type, you selected Switch set point.
6. Click Save to save the settings.
See Also
Enter Calibration Data (on page 463)
Define Calibration Profile Settings (on page 456)
Performing Calibrations
SmartPlant Instrumentation Detailed Engineering User's Guide 461
Copy Existing Process Data
1. Open the desired instrument tag in the Tag Calibration Settings window.
It is not possible to copy process data for control valves.
Process data does not apply to test equipment.
2. Click Options > Copy Process Data.
3. On the Copy Process Data dialog box, click OK.
You can edit the data in the Process Data module only.
The copied data overwrites your previous settings in the Tag Calibration Settings window.
If you defined multiple process data cases for the current tag, the data displayed in the
Process Data pop-up window is determined by the governing case. For details, see
Multiple Process Data Cases.
The software copies the Min and Max values beside Required range to the Variable
minimum and Variable maximum fields as well as the alarm and trip data.
Define Alarm / Trip Settings
You enter the required alarm / trip settings in the appropriate Point data window. You can
specify up to six trip or alarm indication points. For each point, you select a unit of measure,
enter the point values and direction, and type a brief description.
1. Open the Tag Calibration Settings window for an instrument tag.
2. In the Alarm / Trips section, for First Point, type the desired values or select them from
the lists. When done, define other calibration points as needed.
If you are defining calibration settings for a tag number associated with process data,
you can copy existing process data minimum and maximum range values. For details, see
Copy Existing Process Data (on page 461).
3. Click Save to save all your calibration settings.
Define the Set Point
After defining the alarm and trip settings, you can also define the set point of the selected
instrument. You can either define the set point to be identical to one of the alarm / trip points
that you have already defined, or you can define the set point manually.
1. Open the Tag Calibration Settings window for an instrument tag.
2. In the Set Point section, from the Point list, select one of the following:
1st Point, 2nd Point, 3rd Point, and so forth (any defined calibration point up to the
6th point): The set point will be identical to the selected alarm/trip point and the rest of
the fields in this data window become unavailable. Note that this option is possible only
after making your alarm/trip definitions.
Free: You can define the set point yourself.
Performing Calibrations
462 SmartPlant Instrumentation Detailed Engineering User's Guide
None: You can make no set point definitions.
3. Type the rest of the values as desired or select them from the lists.
4. Click Save to save all your calibration settings.
See Also
Define Tag Calibration Settings (on page 460)
Copy Existing Process Data (on page 461)
This section contains topics about the dialog boxes and windows used in calibration settings.
Calibration Data Entry Activities
This topic describes the main flow of activities when entering calibration data for instruments
with predefined calibration settings.
1. Select a profile
Profiles provide a means of allowing you to perform different types of calibration for the same
tag. When you select a profile in Data Entry mode, the software loads the profile values into the
Calibration Data Entry form. For details, see Select a Calibration Profile (on page 463).
If desired, you can by-pass profile selection by choosing the existing tag settings.
2. Enter calibration data
After selecting a profile or the existing settings for your tag, you enter the calibration data. The
software uses any formulas you have defined on the Data Entry form to calculate calibration
results. While entering data, the calibration result is accepted as long as the input values do not
exceed the specified tolerances which are set by the expressions on the form. On saving a
calibration record, the software generates a history event. For details, see Enter Calibration
Data (on page 463).
3. Viewcalibration history
After you enter calibration data and save the record, the software stores a calibration event in the
history repository which includes your data and a visual representation of the calibration form.
You can select desired history events for a particular tag and view and compare an instrument's
calibration record. You can also print calibration history reports. Some properties may still be
editable if so defined on the Calibration Data Entry form; these properties are related to the
Codes section on the Standard Data Entry form. For more information, see View Calibration
History (on page 465).
4. Generate calibration reports
Various calibration reports are available for viewing and printing. These include a Calibration
Check List, Calibration Data, various reports that allow you to analyze failure results, and
Calibration History. For details, see Generate Calibration Reports (on page 467).
Performing Calibrations
SmartPlant Instrumentation Detailed Engineering User's Guide 463
Select a Calibration Profile
1. From the Calibration Data Entry window, open data entry sheets for one or more
instrument tags and do one of the following:
Click Actions > Select Calibration Profile.
Click .
2. On the Select Calibration Profile dialog box, clear the Use data from tag calibration
settings check box.
Loading a profile will overwrite all settings data other than the calibration ranges.
3. Under Select calibration profile associated with the instrument type, select the desired
calibration profile.
To by-pass the profile and to use the values directly from the instrument tag calibration
settings, select the Use data from tag calibration settings check box.
If you selected multiple instruments, the software will open the calibration data entry sheet
for each instrument in turn and copy data from the selected calibration profile to the data
entry fields.
When copying data from a profile, the software does not change the values for the tag
calibration settings.
See Also
Create a Calibration Profile (on page 455)
Define Calibration Profile Settings (on page 456)
Enter Calibration Data
1. In the Tag Calibration Settings window, do one of the following:
Click Actions > Data Entry.
On the module toolbar, click .
2. Finish entering the tag's calibration settings and click Save . You are prompted to open
the Calibration Data Entry window for the current tag.
3. In the Calibration Data Entry window, on the module toolbar, click Refresh .
4. Click the Data Entry tab and enter values in each section by typing or selecting from the
lists.
5. Do the following for each of the points that you defined for the current tag in the Tag
Calibration Settings window:
6. In the Calibration Data Entry window, in the Alarms / Trips section, click First Point,
Second Point, Third Point, Fourth Point, Fifth Point, or Sixth Point.
7. Under As Found, type the value before calibration.
8. Under As left, type the value after calibration.
9. In the Codes section, enter general calibration information as you require.
10. From the Result Code list, select the desired predefined result code, or custom result code
predefined in the Result Code dialog box.
Performing Calibrations
464 SmartPlant Instrumentation Detailed Engineering User's Guide
11. If from the Result code list you selected Failed or any other option that indicates a
calibration result failure, from the Diagnostic code list, select a calibration diagnostic code
for this kind of failure.
12. If from the Result code list you selected Failed or any other option that indicates a
calibration result failure, from the Action code list, select an action code associated with a
solution description for this kind of failure.
13. If from the Result code list you selected Failed or any other option that indicates a
calibration result failure, from the Damage code list, select a damage code associated with a
solution description for this kind of failure.
If a desired Result, Diagnostic, Damage, or Action code is not available from the list,
you can define additional codes by selecting the appropriate item on the Options menu.
14. Enter additional values, and a short note if needed.
15. Type the pre-calibration values in the As Found column.
On the standard calibration data entry page, error values that exceed the maximum
permissible error are highlighted in red, while values that exceed the intermediate error
tolerances but do not exceed the permissible error are highlighted in light blue.
16. After calibration of the instrument, type the values in the As Left column.
Any error values still highlighted in red show that this instrument's calibration failed.
When you save the updated data, the software prompts you to create a Work Request.
For details, see Performing Breakdown Maintenance (on page 406).
To enter data for custom fields, click the Custom tab.
The Domain Administrator can enable or disable the use of custom fields. Note that the
custom fields in the Tag Calibration Settings window are independent of the custom
fields in the Calibration Data Entry window.
17. Click Save .
18. To browse through the tags that you selected, click or .
Errors are calculated to four decimal places. Any error smaller than 0.0001 will be displayed
as zero (0) and stored in the database as zero.
The fields Compnt_Mfr_ID and Compnt_Mod_ID display the current manufacturer and
model name associated with the tag. The fields Compnt_Mfr_Name and
Compnt_Mod_Name display the history of changes made to the manufacturer and model
name when saving the Calibration Data Entry sheet.
See Also
Calibration Error Calculations (on page 468)
Define Tag Calibration Settings (on page 460)
Select Test Equipment
On the Data Entry sheet for a particular instrument tag, you may specify up to four fields for
selecting test equipment items. If desired, you can select the same test equipment item more
than once (you may need to do so when using the same equipment for different calibration
purposes). Then, in the Calibration History window, you can view detailed test equipment
Performing Calibrations
SmartPlant Instrumentation Detailed Engineering User's Guide 465
information for each calibration entry. Detailed test equipment information also appears in the
Instrument Calibration Results report.
View Calibration History
1. Start the Calibration module.
2. Do one of the following:
Click Actions > History.
Click .
3. On the Enter Tag Number dialog box, type the desired tag number or click Find to search
for tag numbers.
If you selected multiple tag numbers, click Actions > Tag List and then click a tag
number to view the history event for that instrument.
4. Open the desired instrument tag in the Calibration History window.
5. If more than one history record exists for the selected instrument tag, click Previous or
Next to navigate to the desired record.
The fields Compnt_Mfr_ID and Compnt_Mod_ID display the current manufacturer and
model name associated with the tag. The fields Compnt_Mfr_Name and
Compnt_Mod_Name display the history of changes made to the manufacturer and model name
when saving the Calibration Data Entry sheet.
List of Calibration Reports
The following list describes some of the reports that are available in the Calibration module.
Report Name Description
Instrument List Displays a list of the available instruments organized by system
category. Instruments that are associated with more than one
category appear once under each category.
Instrument Structure Displays a list of the available instruments organized by the
loops to which they belong.
Calibration Codes By
Instrument Type
For the selected code category, displays the number of
instruments for which each particular code value applies,
organized by instrument type.
Calibration Codes
Monthly Analysis
For the selected code category, displays a month by month
analysis over the specified date range of the number of
instruments for which each particular code value applies,
organized per loop.
Performing Calibrations
466 SmartPlant Instrumentation Detailed Engineering User's Guide
Report Name Description
Result Code Result
Analysis
Displays for the specified date range an analysis of the
instruments per result code. Note that the result code is a user-
defined property that has nothing to do with the Calibration
result property, which the software calculates, and which can
have the value Passed or Failed.
Check List By Loop For one or more selected loops, displays a check list for each
instrument showing principal settings and input data used for
calibration. You can print this report and write As Found, As
Left, and code values as needed.
Check List By Tag For the instruments selected using the filter, displays a check list
showing principal settings and input data used for calibration.
You can print this report and write As Found, As Left, and code
values as needed.
History Event Details For one or more selected loops, displays a brief summary of the
calibration history of all the instruments in those loops,
including loop errors where relevant.
Calibration Results For the instruments selected using the filter that have either
passed or failed the calibration, displays a summary of each
instrument's calibration settings and results.
Calibration Equipment Allows you to specify one or more items of calibration
equipment and displays the frequency of calibration failure for
each item of calibration equipment. You can then analyze the
results to find out if there is a fault in the calibration equipment
itself.
Loop Error For one or more selected loops for which the loop error was
calculated, displays the error variation over the specified date
range at the specified calculated point. This report is useful for
checking the zero drift of a particular loop over time.
Component Error For one or more selected instruments, displays the error
variation over the specified date range at the specified calculated
point. This report is useful \ for checking the zero drift of an
instrument over time.
Alarm / Trip Points
Summary
Generates a summary of the trip and alarm point data of all
selected tags.
Calibration Certificate
(available from main
Calibration module window
only)
Generates a summary of the selected tag's calibration results.
Calibration Results Report Generates a summary of the selected tag's calibration results,
calibration settings, a graphic representation of the error
percentage, and test equipment used for calibrating this tag.
Performing Calibrations
SmartPlant Instrumentation Detailed Engineering User's Guide 467
Generate Calibration Reports
1. In the appropriate Calibration module window, on the Reports menu, click the menu option
for the report that you want to generate.
2. If a filter dialog box opens, do the following, as available:
3. In the Date range group box, do one of the following to set the date range for the report:
To set a specific date range, select Specified dates, and then in the From and To lists
enter the date range.
To generate a report for the [previous, current, or next] [week, month, or year], select
Predefined period, and then in the lists to the right, select the options that you need.
4. In the Filter by group box, use the options to set a filter condition for the report that you are
generating.
5. Click OK.
For reports by tag or by loop, click to search for the items that you want.
The loop error report can be displayed even if a loop error calculation was not performed on
that day; however, the report is only of an earlier calculation date. The default calculation
method that the report depends upon is Normal values. However, if you select a calculation
method other than Normal for a certain loop the calculation report changes respectively.
To generate a calibration equipment report, type the name of the equipment, with or without
wildcards, in the Calibration equipment field. If you do not enter a value for calibration
equipment, you can click OK and select the desired item from the Select Test Equipment
dialog box.
The fields Compnt_Mfr_ID and Compnt_Mod_ID display the current manufacturer and
model name associated with the tag. The fields Compnt_Mfr_Name and
Compnt_Mod_Name display the history of changes made to the manufacturer and model
name when saving the Calibration Data Entry sheet.
This section contains topics about the commands and dialog boxes used for calibration data
entry.
Loop Error Calculation
The loop error feature offers you three different methods to calculate the total error of a selected
loop: normal, absolute, and root mean square. The calculation is performed per loop based on
one or more instrument tags belonging to the loop.
Performing Calibrations
468 SmartPlant Instrumentation Detailed Engineering User's Guide
The error is measured at several points that you predefine in the Tag Calibration Settings
window. The error is calculated at the default point that you define in the Preferences dialog
box. The loop error is measured relative to the largest tolerance value of all the calibration data
for the tags that are included in the loop error calculation.
To make a valid loop error calculation, make sure that your calibration and calculation have
been time stamped on the same day.
Set the value of the loop error calculation method and the loop calculation point on the
Preferences dialog box. For details, see Calibration and Maintenance > General
(Preferences) (Prefs/Preferences_DB_Calibration_General.htm).
Define the calibration settings for the selected tags. Tags have their predefined settings
which you enter in the Tag Calibration Settings window. When you calculate the loop
error of a specific loop you should use the settings to include at least one tag that belongs to
the designated loop. For details, see Setting Tags for Loop Error Calculation.
Enter calibration data for the selected tags in the loop. For details, see Enter Calibration
Data (on page 463).
Select the desired calculation method and perform the actual calculation. For details, see
Calculating Loop Error.
Generate a loop error report. For details, see Generate Calibration Reports (on page 467).
Calibration Error Calculations
This topic describes how the software calculates the calibration errors.
As Found and As Left Errors (%of Span) Calculation
The following formula is used to calculate the As Found and the As Left errors (% of Span):
Where i = calibration point number
As Found and As Left Errors (%of Reading) Calculation
The following formula is used to calculate the As Found and the As Left errors (% of
Reading):
Where i = calibration point number
Error Calculation of Square Root Extraction
Calibration errors for differential pressure flow instruments that require a square root extraction
are calculated according to the following formula:
Example:
Performing Calibrations
SmartPlant Instrumentation Detailed Engineering User's Guide 469
out.signalmin = 4 mA
out.signalmax = 20 mA
out.signal range = out.signalmax out.signalmin = 16mA
% of Input Output Value
0 4 + (16 * 0) = 4
25% 4 + (16 * 0.5) = 12
50% 4 + (16 * 0.707) = 15.3137
75% 4 + (16 * 0.866) = 17.8564
100% 4 + (16 * 1) = 20
Errors are calculated to four decimal places. Any error smaller than 0.0001 will be
displayed as zero (0) and stored in the database as zero.
Set Tags for Loop Error Calculation
This procedure explains how to set tags associated with a certain loop for inclusion in the loop
error calculation.
You must calibrate the tags before you perform the actual loop error calculation.
You can also set the tags for inclusion from a view that you create in the Browser module. For
details of how to create a view, see Add a New View. If you use a browser view to set the tags,
make sure that you include the Tag Number, Loop Number, and Calibration Required
columns.
1. Click File > Preferences.
2. On the Preferences dialog box, do the following:
a. In the tree view, click Calibration > General.
b. From the Calculation method list, select the desired loop calculation method. Select
Ask user if you want the software to prompt the user for the method at the time of
performing the loop error calculation.
c. Beside Calculate at point, enter a value between 1 and 100.
The value is set by default to 75%.
3. Start the Calibration module.
4. Do one of the following:
Click Actions > Tag Settings.
Click .
5. On the Enter Tag Number dialog box, type a tag number or click Find to find the required
instrument tags.
You must select at least one tag for each loop that you want to calculate.
If you selected more than one tag, click Actions > Tag List and then click the desired
tag number to define the settings for that instrument.
Performing Calibrations
470 SmartPlant Instrumentation Detailed Engineering User's Guide
6. In the Tag Calibration Settings window, in the Errors / Points section, from the Include
in loop error list, select Yes.
7. Define all the remaining settings as needed.
8. Click Save to save the settings.
You can now start entering calibration data by selecting Yes when prompted after saving
the data. Click No when prompted to start the data entry to continue to define calibration
settings for another tag number.
Calculate Loop Errors
After you set tags for loop error calculation, use this procedure to do the following:
Select tags from a given loop for loop error calculation
Select a loop error calculation method
Perform the loop error calculation
1. In the Calibration Module window, do one of the following:
Click .
Click Actions > Data Entry.
2. On the Enter Tag Number dialog box, click Find to open the Find Tag dialog box.
3. Under Search parameters, set conditions to filter the tag display as necessary and click
OK.
To ensure that an instrument tag is included in a loop error calculation, in the Tag
Calibration Settings window, you must set Include in loop error for that tag to Yes.
For details, see Setting Tags for Loop Error Calculation.
For all instrument tags that are included in a loop error calculation, you must specify the
Tolerance units of measure value as %.
4. Under Search results, select the tags that you want to include in the loop error calculation,
and click OK.
5. In the Calibration Data Entry window, enter the calibration data for the tags that you
selected.
6. To navigate among the tags that you selected for error calculation, do one of the following:
On the module toolbar, click to open the Tag List pop-up window, and click the tag
for which you want to enter calibration data.
On the module toolbar, click Next to display the next tag or click Previous to
display the previous tag.
You have to enter the calibration data for all the tags that you want to include in a
loop error calculation on the same day that you intend to perform the calculation. If you
enter tag calibration data more than once on a calculation day, the calculation is performed
using the results that deviated the most from the predefined tolerance.
7. Click Options > Loop Error.
8. If a message appears with a list of tag numbers that are not yet calibrated, do the following:
a. In the Calibration Data Entry window, enter the calibration data for the desired tag
numbers.
Performing Calibrations
SmartPlant Instrumentation Detailed Engineering User's Guide 471
b. Click Options > Loop Error.
c. On the Loop Error Calculation Method message box, select the desired calculation
method.
The calculation method that you set here cannot be changed later. Make sure
that you set the optimal calculation method for the selected loop.
d. Click OK.
9. On the Loop Error Result dialog box, after you view the results, click Close.
Loop Error Result Dialog Box
This dialog box options enable you to view loop error calculation results. Loop error is
calculated at the default point that you define in the Preferences dialog box.
Show result at point Select a point at which you want to measure the loop error.
Window View the loop error results at the point selected in the Show result at point list.
You can view loop error results per tag. Also, you can view the entire loop error results. The
software displays loop error results per tag in the row where the tag number is displayed. The
entire loop error results are displayed in the Loop Error row.
Loop View the loop number whose loop error has been calculated.
Tag View all the calibrated tags associated with the current loop in the loop error calculation.
Upper Tolerance % View the upper tolerance percentage of the permissible loop error
calculation per tag.
In the Loop Error row, view the upper tolerance percentage of the permissible loop error
calculation in the entire loop.
Lower Tolerance % View the lower tolerance percentage of the permissible loop error
calculation per tag.
In the Loop Error row, view the lower tolerance percentage of the permissible loop error
calculation in the entire loop.
As Found View the pre-calibrated values for each calibration point. Values highlighted in
red exceed the permissible error. Values highlighted in light blue exceed the intermediate
bounds, but do not exceed the permissible error.
As Left View the new calibration values for each calibration point. Values highlighted in red
exceed the permissible error. Values highlighted in light blue exceed the intermediate bounds,
but do not exceed the permissible error.
% As Found Error This field displays the As Found error depending on your worst
calibration result for the current tag within the same time span. View the As Found loop error
value per each tag.
In the Loop Error row, view the calculated As Found loop error value for the current loop.
This value depends on all worst calibration results for the tags associated with the loop.
% As Left Error This field displays the As Left loop error (% of Span or % of Reading
depending on your worst calibration result for the current tag within the same time span.
Performing Calibrations
472 SmartPlant Instrumentation Detailed Engineering User's Guide
Working with the Fluke Interface
This interface allows you to exchange calibration data with the Fluke Documenting Process
Calibrator models 743B and 744. By means of wizards, you can download (export) tag number
data to the calibrator, and after collecting the calibration data, you can upload (import)
calibration data into SmartPlant Instrumentation for all of the calibrated tag numbers.
When performing calibration checks with the Fluke calibrator, discrepancies could
arise between the values entered in SmartPlant Instrumentation and the values downloaded to
the Fluke calibrator. These discrepancies are caused by differences in the number of decimal
places allowed by SmartPlant Instrumentation and the Fluke calibrator resolution causing the
calibrator to round up or down downloaded values.
For example, temperatures in the Fluke Documenting Process Calibrator are limited to one tenth
of degree Celsius resolution. If the downloaded value has two or more decimal places, the
values are rounded by the Fluke calibrator and therefore are different to those in SmartPlant
Instrumentation. This causes unexpected deviations from the anticipated point levels that will be
reflected in the calibration result points.
For more information on the level of accuracy for the different values measured by your Fluke
calibrator , please consult your Fluke documentation or Fluke support.
If you upgraded the software from a version prior to 2007.5, you must restore the standard
forms and regenerate the form pages to be able to use existing calibration settings and data.
For details, see Upgrading the Standard Calibration Forms (on page 451).
When performing calibrations using the Fluke interface, there are two special forms that
come shipped with SmartPlant Instrumentation: d_ff_default_fluke_result.psr and
d_ff_default_fluke_settings.psr. These forms can be found on the hard drive where you
installed the application under the 'Program Files\SmartPlant\Instrumentation\PSR' folder.
For more information about using and assigning forms, see Managing Spec Pages Common
Tasks, Spec Forms Common Tasks, and PSR File Customization Using Infomaker.
If you are working on a Citrix console to which a Fluke Calibrator is connected, to enable
the software to detect the calibrator on the serial port located on the client machine, you
must first map the serial port to the client machine. For details, see Map a Serial Port to
Use the Fluke Calibrator on a Citrix Console (on page 473).
Set up a Profile for the Fluke Calibrator
This procedure describes the main workflow involved in preparing calibration forms for use
with the Fluke Calibrator. For general details of the desired, procedure, see Add Customized
Calibration Forms to the Database (on page 455).
1. In the Specifications module, restore the Calibration settings and data entry forms.
2. Create new calibration pages for Fluke as follows:
a. Open the Page Editor.
b. Open the file 'd_ff_default_fluke_settings.psr' (located in the path: 'Program
Files\SmartPlant\Instrumentation\PSR').
c. Regenerate the page.
Performing Calibrations
SmartPlant Instrumentation Detailed Engineering User's Guide 473
d. Click Save as Page .
e. On the Save as Page dialog box, click New.
f. Type a name for the page (Fluke Settings) and if desired, a description.
g. Open the file 'd_ff_default_fluke_result.psr' and repeat the above steps c-e.
h. Type a name for the page (Fluke Data Entry) and if desired, a description.
3. Using these calibration pages, create new calibration forms for settings and data entry and
save them to the database.
These forms are similar to the standard calibration forms, but with the following
additional properties:
CALIB_RES_UDF_C01C20 Fields for user-defined results (data entry) values.
CALIB_SET_UDF_C01C15 Fields for user-defined settings values.
Loop Power None, Enabled 24V, Enabled 28V.
Temperature Element Type All T/C and RTD supported types.
TC Source Mode Applicable for T/C element types only.
Source Mode Corresponds to the sUEV Fluke property for source user-entered
values. The value can be Auto or Manual Entry.
Measure Mode Corresponds to the mUEV Fluke property for measure user-entered
values. The value can be Auto or Manual Entry.
4. Define a new profile for Fluke and assign the Fluke forms that you created. For details, see
Create a Calibration Profile (on page 455).
Map a Serial Port to Use the Fluke Calibrator on a Citrix
Console
1. Within the Citrix console, at the server location, click Start > Run.
2. On the Run dialog box, in the Open box, type cmd.
3. At the command prompt, type net use.
A summary of the mapping between local and remote ports similar to the following should
appear:
Performing Calibrations
474 SmartPlant Instrumentation Detailed Engineering User's Guide
4. If the desired port, for example COM 1, does not appear in the summary, then type: net
use COM1: \\Client\COM1:.
5. At the command prompt, type net use again and check that the desired serial port is now
included in the mapping.
Download Data from SmartPlant Instrumentation
When performing calibration checks with the Fluke calibrator, discrepancies could
arise between the values entered in SmartPlant Instrumentation and the values downloaded to
the Fluke calibrator. These discrepancies are caused by differences in the number of decimal
places allowed by SmartPlant Instrumentation and the Fluke calibrator resolution causing the
calibrator to round up or down downloaded values.
For example, temperatures in the Fluke Documenting Process Calibrator are limited to one tenth
of degree Celsius resolution. If the downloaded value has two or more decimal places, the
values are rounded by the Fluke calibrator and therefore are different to those in SmartPlant
Instrumentation. This causes unexpected deviations from the anticipated point levels that will be
reflected in the calibration result points.
For more information on the level of accuracy for the different values measured by your Fluke
calibrator , please consult your Fluke documentation or Fluke support.
1. Connect the Fluke Documenting Process Calibrator to your computer's COM port and
switch on as described in the Fluke User Manual.
2. Open the Calibration module and from the Tag Calibration Settings window, define the
source and output value ranges and units of measure for the desired tag numbers.
When performing a calibration for a thermocouple using the Fluke calibrator as an
external power supply, you must enter the following data using the custom fields indicated:
Custom Field Property Acceptable Value
CALIB_SET_UDF_C
16
Loop power 24V / 28V
CALIB_SET_UDF_C
17
Thermocouple type E / N / J / K / T / B / R / S
/ C / L / U
CALIB_SET_UDF_C
18
Thermocouple source mode Linear MV / Linear T
3. Click Actions > Fluke Interface.
4. Click Next.
5. On the Connection Options page, define your connection setting and click Test.
If the connection test is successful, an appropriate message appears in the Connection
result box. If the connection fails, check the physical connections and if necessary, select a
different communication port and retry.
6. Click Next to go to the Activity Selector page.
If you first want to clear the calibrator, click Flush calibrator memory, ensure that
the Upload default memlist and procedures check box is selected, and then click Next.
On completion of the process click Back.
7. Click Download data from SmartPlant Instrumentation to the calibrator.
Performing Calibrations
SmartPlant Instrumentation Detailed Engineering User's Guide 475
8. On the Tag Selection for Download page, select the Export check box beside each tag that
you want to download to the calibrator, and then click Next.
9. On the Download Data page, click Start to begin the download.
The progress bars indicate the current activity. You will also see an indication on the
calibrator that data is uploading to it.
This procedure downloads the following data to the Fluke calibrator:
Tag number.
Component_ID value this is a unique value that SmartPlant Instrumentation
automatically generates on creation of a tag number. This number is displayed in the Fluke
calibrator interface as the tag serial number. Do not modify this number, either from the
calibrator or from the SmartPlant Instrumentation database.
Source maximum and minimum range values and their units of measure.
Output measurement maximum and minimum range values and their units of measure.
Calibration strategy.
Tolerance.
The following table shows a sample set of downloaded data values:
Tag
Number
Range
Min.
Range
Max.
Range
UOM
Output
Signal Min.
Output Signal
Max.
Output Signal
UOM
Strategy (Calibration
type)
Tolerance
101- TT -
100
100 200 C 4 20 mA 3 1
101- PT -
200
0 10 Bar (G) 4 20 mA 5 1.5
101- LT -
300
0 1000 mm 4 20 mA 3 2
Upload Data from the Fluke Calibrator
1. After calibrating your instruments, connect the Fluke Documenting Process Calibrator to
your computer's COM port and switch on as described in the Fluke User Manual.
2. Open the Calibration module.
3. Click Actions > Fluke Interface.
4. Click Next.
5. On the Connection Options page, define your connection setting and click Test.
If the connection test is successful, an appropriate message appears in the Connection
result box. If the connection fails, check the physical connections and if necessary, select a
different communication port and retry.
6. Click Next to go to the Activity Selector page.
7. Click Upload data into SmartPlant Instrumentation from the calibrator.
8. Click Next.
9. On the Upload Data page, click Start to begin uploading data from the calibrator.
The progress bars indicate the current activity. You will also see an indication on the
calibrator that data is downloading from it.
Performing Calibrations
476 SmartPlant Instrumentation Detailed Engineering User's Guide
10. On completion of the upload process, click Next.
11. On the Upload Summary page, view the tags for which the interface has uploaded
calibration data into SmartPlant Instrumentation.
12. Click Finish to complete the operation.
13. In SmartPlant Instrumentation, open the Calibration module and from the Calibration
History window, view the tag calibration data.
The following pressure units of measure are supported by SmartPlant Instrumentation when
working with the Fluke 743B or 744 Calibrators:
Psi
Bar
InHg
mBar
inH2O
mH2O
ftH2O
Pa
kPa
gf/cm (Fluke: g/cm)
Any other pressure unit of measure not supported by the Fluke Calibrator (as base units)
will default to psi when downloaded to the calibrator.
Other units of measure that are not supported by the Fluke Calibrator will appear as voltage
units.
SmartPlant Instrumentation Detailed Engineering User's Guide 477
A
Access Rights in the Maintenance Module
398
Activate the Construction Module 434
Add a Block to a Block Type 300
Add a Block Type 300
Add a Cable Set 34
Add a Cell to the Cell Library (MicroStation)
358
Add a Connector to a Switch 264
Add a Connector to an Amplifier 261
Add a Group of Terminals to a Terminal
Strip 87
Add a Port to a Hub 269
Add a Switch Port 264
Add a Terminal to a Terminal Strip 86
Add a Wire to a Cable Set 34
Add an Amplifier Channel to an Amplifier
261
Add an Apparatus to an Apparatus Group
78
Add an Installation Index 439
Add an Installation Index Category 440
Add an Intercom Connector 271
Add Cables and Objects to an Existing Cable
Block Diagram 174
Add Customized Calibration Forms to the
Database 455
Add Document References in Hook-Up
Drawings 383
Add Intercom Equipment 270
Add Jumpers to the Existing Wiring 98
Add User-Defined Wiring Equipment
Category Properties 65
Additional Settings 415
Alarm Zones Dialog Box 276
Apparatus 75
Append Routing Data to a Cable 157
Apply a Drawing Generation Method to
Hook-Ups 381
Apply a Reference Cable to Multiple Cables
Without Sets and Wires 36
Apply a Reference Cable to One Cable
Without Sets and Wires 36
Apply Loop Drawing Generation Method
326
Apply Naming Conventions to Wiring Items
24
Apply Regional Wire Colors to Project
Cables 38
Arrangement of Telecom Items in the
Domain Explorer 244
Assign a Segment to a Channel 108
Assign an Enhanced Symbol to a Hook-Up
384
Assign an Instrument Block to a Drawing
Page 309
Assign an Instrument to a Channel 107
Assign Border and Logo Blocks to Hook-Up
Drawings 384
Assign Cables to Drums Automatically (with
Optimization) 162
Assign Cables to Drums Manually (Without
Optimization) 162
Assign Connector Pins to Cable Wires 213
Assign Dimensional Data Forms 418
Assign General Blocks to All Loop
Drawings via Instrument Type 310
Assign Installation Indexes to Items 441
Assign the Same Active Item Library to
More Than One Plant 365
Assigning an External Macro Data Source
351
Assigning Wire Designation 99
Associate a Loop Block 304
Associate a Pin or a Terminal with a Channel
214
Associate a PLC or DCS Panel with a
Profibus DP Segment 227
Associate a Routing Section with Cables
155
Associate a Segment with a Home-Run
Cable 215
Associate a Symbol with an Item 25
Associate a Telephone Number with a
Channel 266
Index
Index
478 SmartPlant Instrumentation Detailed Engineering User's Guide
Associate an I/O card with an I/O
Termination 74
Associate an Instrument Type with a DDP
Group 418
Associate an Instrument with a Segment
195
Associate Cable with a Panel 175
Associate Cables with a Pulling Area 160
Associate Calibration Profiles with
Instrument Types 456
Associate Function Blocks with Instrument
Types 185
Associate Function Blocks with Instruments
191
Associate Hook-Up Types with Instrument
Types 372
Associate Instrument Blocks Automatically
(via Instrument Type) 305
Associate Instrument Blocks Manually 306
Associate Instrument Tag Numbers with
Hook-Ups 372
Associate Instruments with Device Panels
59
Associate Items with Hook-Ups 374
Associate Items with User-Defined Sub-
Libraries 367
Associate Profibus DP Instruments with a
DP Segment 227
Associate Profibus PA Instruments with a
PA Segment 226
Associate Telephone Numbers Dialog Box
277
Associating an External CAD Drawing 318
Automatically Propagate a Signal from a
Non-Wiring Instrument 139
Auto-Wire Control Systems 130
Auto-Wire Control Systems Connected to
Pre-Assigned Junction Boxes 132
Auto-Wire Pre-Assigned Junction Boxes
128
Auto-Wire Two Panels 129
Auto-Wiring 125
Auto-Wiring Task Statuses 134
B
Block Types 295
C
Cable Block Diagrams 173
Cable Drums 159
Cable Routing 151
Cable Routing Flow of Activities 151
Cables, Cable Sets, and Wires 27
CAD Drawing Block Assignment Common
Tasks 302
CAD Drawing Blocks in SmartPlant
Instrumentation 294
CAD Loop Drawing Generation 318
CAD Loop Drawing Generation Common
Tasks 325
CAD Settings for SmartPlant
Instrumentation 321
Calculate Intrinsic Safety 146
Calculate Intrinsic Safety for a Loop 148
Calculate Loop Errors 470
Calculating the Total of Hook-Up Items for a
Bill of Material 393
Calibration Data Entry Activities 462
Calibration Error Calculations 468
Calibration Forms 450
Calibration Module Commands 447
Calibration Module Window 446
Calibration Preliminary Activities 454
Calibration Settings Activities 459
Cancel I/O Assignment 112
Change a Hook-Ups Sub-Library
Association 374
Change an Auto-Wiring Task Status 134
Change Instrument / Segment Association
195
Change the Block Assignment Method from
Automatic to Manual 306
Change the Font Size of Cable and Cable Set
Names 103
Change the Location of a Panel 166
Change the View in the Fieldbus Tag
Numbers Browser 196
Clear Previous Macro Result Records 329
Commands and Controls 276
Complete a Maintenance Event Record 413
Configure a Fieldbus Apparatus 209
Connect a Cable or a Cable Set to a Terminal
Strip 94
Connect a Home-Run Cable to a Plug-and-
Socket Box 215
Index
SmartPlant Instrumentation Detailed Engineering User's Guide 479
Connect a Wire to a Terminal Strip 96
Connect Device Cables to a Terminal Strip
in Batch Mode 95
Connecting to an External Data Source 349
Connecting to an ODBC Profile 350
Connecting to Database Platforms Other
Than ODBC 350
Connection Type Examples 93
Construction - Example Scenario 438
Construction Flow of Activities 434
Construction Module 433
Construction Module Revisions 443
Construction Options 437
Control System Tag Propagation 113
Conventional and Fieldbus Multi-Input
Devices 233
Conventional Panels 39
Copy Associated Blocks to Other Instrument
Tags 307
Copy Automatically Assigned Blocks to
Tags of Other Loops 308
Copy Blocks to Another <Plant> 302
Copy Default Data to Working Data 423
Copy Existing Process Data 461
Copy from Vendor Data to Working Data
424
Copy Routing Data to Another Cable 156
Copy Working Data to the Default Library
422
Couple an Instrument with a Control System
Tag 110
Create a Cabinet 42
Create a Cable 31
Create a Cable Block Diagram 173
Create a Cable Without Sets and Wires 35
Create a Calibration Profile 455
Create a Cell Library (MicroStation) 357
Create a Channel 109
Create a Connector 32, 212
Create a Control System Tag 109
Create a Control System Tag in the
Instrument Index Standard Browser View
110
Create a Cross Wiring Cable 122
Create a DCS (Distributed Control System)
Panel 44
Create a Device Cable 60
Create a Distribution Frame 257
Create a DP-Compatible PLC or DCS Panel
227
Create a Fieldbus Brick Assembly 207
Create a Fieldbus I/O Card 217
Create a Foundation Fieldbus Segment 194
Create a General Signal 141
Create a HART Instrument 230
Create a Home-Run Cable 197
Create a Hook-Up Item 365
Create a Hook-Up Type 371
Create a Hub Cabinet 267
Create a Hub Connector 268
Create a Junction Box 39
Create a Local Tag Signal 140
Create a Maintenance Event Record 412
Create a Marshaling Rack 40
Create a Miscellaneous Cabinet 266
Create a Multi-Input Device Panel with
Terminal Connections 235
Create a Multi-Input Instrument with Plug-
and-Socket Connections for a Fieldbus
Segment 236
Create a Multi-Input Instrument with Plug-
and-Socket Connections for a Serial Loop
Interface 239
Create a Multi-Input Instrument with
Terminal Connections for a Fieldbus
Segment 237
Create a Multi-Input Instrument with
Terminal Connections for a Serial Loop
Interface 240
Create a New Hook-Up Macro Definition
341, 390
Create a New Repair Form 408
Create a PA Cabinet 259
Create a PABX Cabinet 262
Create a PABX Rack 263
Create a Panel with Terminals and
Connectors 47
Create a Patch Panel 258
Create a PLC (Programmable Logic
Controller) Panel 45
Create a Plug-and-Socket Device Panel 200
Create a Plug-and-Socket Junction Box 200
Create a Plug-and-Socket Multi-Input Device
Panel 234
Create a Profibus DP Segment 226
Create a Profibus PA Segment 226
Index
480 SmartPlant Instrumentation Detailed Engineering User's Guide
Create a Rack 48
Create a Routing Section 154
Create a Slot 49
Create a Splice Panel 256
Create a Spur Cable 198
Create a Switch 263
Create a Switch Channel 265
Create a Telecom Cable 253
Create a Telecom Conventional Field Device
251
Create a Telecom Field Tag 250
Create a Telecom Junction Box 255
Create a Telecom Plug-and-Socket Field
Device 252
Create a Terminal Strip 85
Create a Test Equipment Tag 459
Create a User-Defined Function Block 184
Create a User-Defined Macro Function 345
Create a Virtual Digital Tag 232
Create a Wiring Equipment Item 66
Create an Amplifier 260
Create an Apparatus Group 77
Create an External Terminator in a Plug-and-
Socket Box 204
Create an External Terminator on a Terminal
Strip 204
Create an I/O Card 69
Create an I/O Card Compatible with HART
Instruments 232
Create an I/O Termination 71
Create an Instrument with a Manually
Configured Device Panel 54
Create an Instrument with an Automatically
Configured Device Panel 53
Create an Instrument Without a Device Panel
56
Create an Intercom Cabinet 269
Create an Internal Terminator 205
Create an Intrinsically Safe Circuit Type
145
Create an Item Library 364
Create an Unassociated Conventional Device
Panel 43
Create an Unassociated Telephone Number
266
Create and Associate a Telephone Number
265
Create and Manage a Pulling Area 160
Create Device Panels and Cables in the
Instrument Index Standard Browser View
57
Create Device Panels for Selected
Instruments 58
Create Foundation Fieldbus and Profibus
Instruments 189
Create Hook-Up Items in Batch Mode 366
Create Hook-Ups 371
Create Hub Equipment 268
Create Tag Sets (MicroStation) 355
Create User-Defined Sub-Libraries 365
Creating a Wiring Scheme 23
Creating and Managing Cables 27
Cross Wiring 117
Customize and Use Wiring Equipment
Categories 64
Customize Cable Routing Terminology 153
Customize the Controller/Processor List
Header in I/O Card Properties 73
Customize the Default Library Display and
Layout 427
Customizing Macro Definitions 341
D
Decouple an Instrument and a Control
System Tag 111
Define a Cable Configuration 28
Define a Connection Type 91
Define a Dimensional Group 416
Define a Drawing as a Multi-Drawing 313
Define a Drawing as a Multi-Page Drawing
314
Define a New Panel Location 165
Define a Preventive Maintenance Activity
401
Define a Preventive Maintenance
Attachment 400
Define a Preventive Maintenance Task 401
Define a Process Connection End
Preparation 416
Define a Terminal Strip Configuration 82
Define Alarm / Trip Settings 461
Define an Apparatus Configuration 75
Define Cable Drum Attributes for Cable
Types 160
Define Calibration Profile Settings 456
Index
SmartPlant Instrumentation Detailed Engineering User's Guide 481
Define Circuit Cables for Intrinsic Safety
Loop Calculation 148
Define Dimensional Group Properties 417
Define Foundation Fieldbus and Profibus
Instrument Type Profiles 188
Define Insertion Points for Blocks 301
Define Instrument Type Profiles for HART
Instruments 230
Define or Edit a Connector Type 211
Define or Edit a Connector Type Pin
Configuration 212
Define Segment-Wide Parameters 182
Define Tag Calibration Settings 460
Define Tag Numbers for Intrinsic Safety
Loop Calculation 147
Define the Cell Origin (MicroStation) 358
Define the Coordinates of the Cell Origin
(MicroStation) 358
Define the Process Connection Class/Rating
416
Define the Set Point 461
Defining and Executing Auto-Wiring Tasks
125
Defining and Managing Maintenance Event
Records 411
Defining Test Equipment 458
Definitions in the Construction Module 435
Delete a Cable Configuration 30
Delete a Connector 214
Delete a Connector Type 212
Delete a Control System Tag 111
Delete a Fieldbus Segment 196
Delete a Hook-Up Macro Definition 342,
391
Delete a Panel Location 167
Delete a User-Defined Macro Function 347
Delete an Installation Index 436
Delete CAD Loop Drawing Generation
History 329
Delete Hook-Up Items 368
Delete Hook-Up Sub-Libraries 368
Delete Hook-Up Types 377
Delete Hook-Ups 376
De-Multiplex Tag Signals 143
Device Panels and Cables 51
Device Panels in SmartPlant Instrumentation
51
Dimensional Data and Piping 413
Disconnect Cables from Items in a Cable
Block Diagram 175
Disconnect Cables, Cable Sets, and Wires
97
Display a Cell on the Desktop (MicroStation)
359
Display Adjacent Connections of a Cable
100
Display and Access Vendor Data 419
Display and Access Working Data 421
Display AutoCAD Hook-Up Drawings with
the Enhanced Report Utility 389
Display CAD Loop Drawing Generation
History 328
Display Channels and Wiring Equipment in
Panel-Strip Reports 171
Display MicroStation Hook-Up Drawings
with the Enhanced Report Utility 390
Display SmartSketch Hook-Up Drawings
with the Enhanced Report Utility 389
Display the Farthest Connection of a Cable
101
Displaying CAD Hook-Up Drawings with
the Enhanced Report Utility Common
Tasks 388
Dissociate a Panel from a Location 166
Dissociate an Instrument from a Segment
195
Dissociate Blocks from Instruments 309
Dissociate Device Panels from Instruments
60
Dissociate Items from Hook-Ups 375
Dissociate Profiles from Instrument Types
457
Dissociate Tag Numbers from Hook-Ups
376
Distribution Frame Properties (General)
Dialog Box 277
Download Data from SmartPlant
Instrumentation 474
Duplicate a Dimensional Group 418
Duplicate a Telecom Field Tag 251
E
Edit a Cable Configuration 29
Edit a Cable Routing 156
Edit a Routing Section 155
Edit an Archived Revision 445
Index
482 SmartPlant Instrumentation Detailed Engineering User's Guide
Edit an Installation Index 436
Edit an Installation Index Category 435
Edit Apparatus Terminal Properties 79
Edit Cable Properties 33
Edit Default Dimensional Data 427
Edit Hook-Up Drawing Identifying Fields
382
Edit the Properties of a Foundation Fieldbus
Segment 194
Edit the Properties of a Plug-and-Socket
Device Panel 201
Edit the Properties of a Plug-and-Socket
Junction Box 201
Edit the Properties of a Terminal 88
Edit Wire Properties 37
Edit Working Data 421
Effect Fieldbus I/O Assignment 218
Effect I/O Assignment for a Segment 107
Effect I/O Assignment for an Instrument
106
Effect I/O Assignment for HART
Instruments 232
Enable a Function Block for I/O Assignment
196
Enter Calibration Data 463
Enter Default Data into the Default Library
426
Enter Power Supply Data for Panels and
Instrument Tags 47
Enter Preventive Maintenance Details 405
Enter Tag Number Dialog Box 447
Enter Vendor Data 420
Equipment Cabinets and Equipment Items
259
Equipment Panel Properties (General) Dialog
Box 278
Examples of Farthest Connections of Cables
101
Export Tag Sets (MicroStation) 356
Extend Existing Scheduling 404
External Macro Naming Conventions 348
External Macro Structure Conventions 348
F
Fence Elements for a Cell (MicroStation)
357
Fieldbus and Profibus Segments Common
Tasks 193
Fieldbus Bricks 206
Fieldbus Cables Common Tasks 197
Fieldbus Instruments Common Tasks 187
Fieldbus Plug-and-Socket Boxes (Panels)
198
Fieldbus Validation 219
Fieldbus Validation Common Tasks 221
Fill Out a Repair Form 409
Filter Maintenance Activities 399
Filter the Display of Data in the I/O
Assignment Window 111
Filter the Local Signal Dialog Box 140
Find I/O Channels for Assignment 115
Find Telecom Tag Dialog Box 278
Flow of Activities for Auto-Wiring 126
Flow of Activities for Foundation Fieldbus
Design 178
Flow of Activities for HART
Instrumentation 229
Flow of Activities for Profibus Design 223
Flow of Activities for Telecom Design 243
Force Signal Propagation 138
Foundation Fieldbus and Profibus 177
Foundation Fieldbus Design 177
G
General Wiring Definitions 21
Generate a Bill of Material 395
Generate a Communication Line Report
273
Generate a Connection Report from the
Connection Window 103, 170
Generate a Dimensional Data Sheet 428
Generate a Hook-Up Item List Report 396
Generate a Hook-Up Tag List Report 396
Generate a Macro Report 338
Generate a Maintenance Report 400
Generate a Panel Strip Report from the Cross
Wiring Window 123, 171
Generate a Report of CAD Loop Drawing
Generation Errors 330
Generate a Segment Wiring Report 222
Generate a Speaker Load Report 273
Generate a Telecom Device Type Report
274
Generate a Telecom Field Equipment Report
275
Index
SmartPlant Instrumentation Detailed Engineering User's Guide 483
Generate a Telecom Line Number Report
274
Generate a Telecom Signal Level Report
275
Generate a Telecommunication Device List
274
Generate a Validation Report for Multiple
Segments 222
Generate a Validation Report for Multiple
Segments from the Fieldbus Tag Numbers
Browser 222
Generate a Validation Report for One
Segment 221
Generate an Actual Load Report 275
Generate an Enhanced Profibus Layout
Report 228
Generate an I/O Tag Assignment Report
112, 171
Generate CAD Hook-Up Drawings 385
Generate CAD Loop Drawings 326
Generate Calibration Reports 467
Generate DDP Reports 429
Generate Enhanced Hook-Up Drawings
387
Generate Hook-Up Drawings in Mixed
Mode 387
Generate Reports For An Installation Index
Revision Reports 443
Generating a Report Using MicroStation
359
Generating Other Wiring Reports 172
Generating Telecom Reports Common Tasks
271
H
HART Instruments 229
Hierarchy Examples of Wiring Items 67
Hook-Up Drawing Generation 377
Hook-Up Item Libraries and Sub-Libraries
361
Hook-Up Items and Libraries 361
Hook-Up Reports 392
Hook-Up Reports Common Tasks 394
Hook-Ups in SmartPlant Instrumentation
359
Hook-Ups Module Window 360
Hub Cabinet Properties (General) Dialog
Box 279
I
I/O Assignment 105
Import a Tag Set (MicroStation) 356
Insert Macros in an AutoCAD Drawing
Block 340
Installation Index Category Definitions 435
Instrument Maintenance 397
Intercom Cabinet Properties (General)
Dialog Box 280
Intercom Numbers Dialog Box 281
Intrinsic Safety 145
Issue a New Work Request 407
L
Link a Tag to a Drawing Element
(MicroStation) 356
Link Tag Signals to a General Signal 142
List of Calibration Reports 465
List of Wiring Reports 167
Loop Blocks 297
Loop Drawing Generation Methods 319
Loop Drawing Reports 329
Loop Drawing Types and Drawing
Properties 311
Loop Drawing Types and Drawing
Properties Common Tasks 311
Loop Drawings Module 292
Loop Drawings Module Commands 293
Loop Drawings Module Commands and
Controls 292
Loop Drawings Module Window 293
Loop Error Calculation 467
Loop Error Result Dialog Box 471
Loop Point-to-Point Wiring Diagram
Window 294
M
Maintain CAD Loop Drawing Revisions
315
Maintain Document References 316
Maintain Hook-Up Drawing Revisions 383
Maintaining a Revision Archive 444
Maintenance Event Records 410
Make Approvals for Hook-Up Drawings
382
Make CAD Drawing Approvals 316
Index
484 SmartPlant Instrumentation Detailed Engineering User's Guide
Making Connections and Associations for
Fieldbus 211
Making Connections in SmartPlant
Instrumentation 91
Manage Cable Drums Manually 161
Manage Code Tables 457
Manage Default Dimensional Data 426
Manage Intrinsic Safety Circuit Types 146
Manage Standard Positions 153
Manage Standard Widths 153
Manage the Function Blocks Supporting
Table 186
Managing CAD Drawing Blocks Common
Tasks 299
Managing Fieldbus Brick Assemblies and
Apparatuses Common Tasks 207
Managing Fieldbus I/O Cards and I/O
Assignment Common Tasks 217
Managing Fieldbus Panels (Plug-and-Socket
Boxes) Common Tasks 199
Managing Hook-Up Drawings Common
Tasks 379
Managing Hook-Up Items and Libraries
Common Tasks 362
Managing Hook-Ups Common Tasks 369
Managing Multi-Input Devices 233
Managing Panel Locations 165
Managing Terminators Common Tasks 203
Map a Serial Port to Use the Fluke Calibrator
on a Citrix Console 473
MicroStation and SmartPlant
Instrumentation 351
Miscellaneous Cabinet Properties (General)
Dialog Box 281
Modify a Terminal Strip Configuration 83
Modify a User-Defined Macro Function
346
Modify Loop Drawing Identifying
Information 317
Modify Panel Location Properties 166
Modify Properties of a Single-Page Drawing
314
Modify Working Data Status 425
Move a Terminal 89
Move a Terminal Strip to Another Parent
Item 86
Move an External Terminator to Another
Port in a Plug-and-Socket Box 205
Move Cables, Cable Sets, and Wires 97
Move Hook-Ups to Another Hook-Up Type
373
Multiplex Tag Signals 142
N
Name and Sequence Uniqueness of Wiring
Items 23
Network Class Selection Dialog Box 282
Network Classes Dialog Box 282
O
Open an Existing Work Request 408
Open Reports by Selecting Document
Numbers 397
Opening a Work Request 407
P
PA Amplifier Selection Dialog Box 283
PA Cabinet Properties (General) Dialog Box
283
PABX Cabinet Properties (General) Dialog
Box 285
PABX Categories Dialog Box 284
Panel Sub-Systems Dialog Box 286
Patch Panel Properties (General) Dialog Box
286
PA-Zones Dialog Box 284
Perform Automatic Cross Wiring 121
Perform Breakdown Maintenance 406
Perform Manual Cross Wiring 117
Perform Preventive Maintenance 403
Perform Semiautomatic Cross Wiring 118
Performing Breakdown Maintenance 406
Performing Calibrations 446
Performing Preventive Maintenance 402
Piping Design Area 422
Port Properties Dialog Box 287
Possible Cases of Signal Propagation 136
Pre-Assign Junction Boxes to Device Panels
127
Preliminary Definitions for Foundation
Fieldbus Common Tasks 181
Preliminary Procedures 415
Prerequisites for Connecting to a dBase
ODBC Profile 349
Index
SmartPlant Instrumentation Detailed Engineering User's Guide 485
Prerequisites for Creating a Test Equipment
Tag 458
Preventive Maintenance Preliminary
Activities 400
Preview a Cell (MicroStation) 358
Principles of Creating Device Panels 52
Principles of the DDP Module 414
Principles of Wiring Operations in
SmartPlant Instrumentation 21
Print Dimensional Data Sheets 430
Print Empty Sheet Forms 431
Profibus Design 223
Profibus Design Common Tasks 225
Propagate a Tag Signal Manually 138
R
Regenerate Dimensional Data Sheets 425
Remove a Jumper from the Existing Wiring
99
Remove Items from a User-Defined Sub-
Library 367
Remove Trailing Separators From Wiring
Item Names 26
Rename a Control System Tag 110
Rename Device Cables in Batch Mode 61
Reports 167, 271
Reports, Revisions and Archives 443
Re-Propagate a Tag Signal 137
S
Sample Loop Drawing (After Generation)
324
Schedule Maintenance 403
Search for Tag Numbers in the Calibration
Module 448
Select a Calibration Profile 463
Select a Graphic for a Terminal Connection
89
Select Test Equipment 464
Services and Reports 428
Set a Date Format for Maintenance Event
Record Names 412
Set an Item Library As the Active Item
Library 364
Set Cable Routing Options 152
Set Cross Wiring Preferences 120
Set Default Generation Method for Hook-Up
Drawings 381
Set I/O Assignment Instrument Tag
Preferences 105
Set MicroStation for SmartPlant
Instrumentation 352
Set Preferences for Automatic Naming of
Jumpers 99
Set Tags for Loop Error Calculation 469
Set Telecom Device Type Profile Defaults
249
Set the Date Format in CAD Loop Drawings
313
Set the Maximum Number of Cables for the
Standard Positions 154
Set up a Profile for the Fluke Calibrator
472
Shipped Block Files 298
Shipped Enhanced Hook-Ups Symbols 379
Show the Latest Generated CAD Drawing
328
Signal Propagation 135
Slot Properties Dialog Box 287
Slot Quantities Dialog Box 288
SmartPlant Instrumentation Detailed
Engineering User's Guide 17
SmartPlant Instrumentation Macro Structure
331
Sort Data in a Bill of Material 396
Sort Hook-Up Items in a Sub-Library 366
Specify Border and Logo Blocks for Loop
Drawings 310
Splice Properties (General) Dialog Box 287
Splitting the Wiring Design Among Several
Teams 22
Spur Cable Lengths Example 183
Standard Functions 344
Start the DDP Module 415
Start the Maintenance Module 398
Starting the Calibration Module 447
Steps in Loop Drawing Generation Using a
CAD Application 320
Supporting Tables for Telecom 246
Switch Port Properties (General) Dialog Box
288
System Requirements 352
T
Telecom Design 243
Telecom Devices and Cables 249
Index
486 SmartPlant Instrumentation Detailed Engineering User's Guide
Telecom Field Device Panel Properties
(General) Dialog Box 290
Telecom Junction Box Properties (General)
Dialog Box 291
Telecom Panels 255
Telephone Number Properties Dialog Box
291
Telephone Number Statuses Dialog Box
289
Telephone Number Usages Dialog Box 290
Telephone Numbers Dialog Box 289
Terminal Strip Configuration Examples 84
Terminal Strips 81
Terminal Strips and Terminals 81
Terminator (Plug-and-Socket Box) -
Segment Association 205
Terminator (Terminal Strip) - Segment
Association 206
Title Block Macro List 332
Trace a Signal in a Point-to-Point Wiring
Diagram 102
Track the Data Status History 428
U
Update Block Assignments 307
Update Paths for CAD Drawings and Block
Files 317
Update Paths for Hook-Up Drawings and
Block Files 385
Updating Connection Data 100
Upgrade Calibration Results 453
Upgrade the Standard Calibration Forms
452
Upgrading the Standard Calibration Forms
451
Upload Data from the Fluke Calibrator 475
Using External Macro Data Sources 347
Using Macros in CAD Blocks 339
V
Vendor Data 419
View a Drawing Block in a CAD
Application 301
View an Archived Installation Index 444
View an Existing Cable Block Diagram
175
View an External CAD Drawing 318
View and Edit Channel Data 114
View and Modify Assigned Installation
Indexes 437
View Cable Connection Destinations 100
View Calibration History 465
View Installation Indexes in the Installation
Indexes Dialog Box 439
W
Wiring Equipment 63
Wiring Equipment and Apparatus 63
Wiring in SmartPlant Instrumentation 19
Wiring Module Macros - Conventions 336
Workflow for Creating Hook-Up Items in the
Reference Explorer 362
Working Data 421
Working with Function Blocks 184
Working with Macros in SmartPlant
Instrumentation 330
Working with MicroStation 355
Working with Old Equipment 247
Working with Terminators 202
Working with the Fieldbus Tag Numbers
Browser 188
Working with the Fluke Interface 472
Working with User-Defined Macro
Functions 342
You might also like
- Schem SPI Administration ModuleDocument491 pagesSchem SPI Administration Modulejeeva438475% (4)
- Basic of Cost EstimateDocument26 pagesBasic of Cost Estimatejeeva4384100% (1)
- Technical SpecificationsDocument23 pagesTechnical Specificationsjeeva4384No ratings yet
- SIL StudyDocument36 pagesSIL Studyjeeva4384100% (1)
- Instrumentation Tubing and Their ConnectionsDocument127 pagesInstrumentation Tubing and Their Connectionsjeeva4384No ratings yet
- The Electrochemistry of CorrosionDocument15 pagesThe Electrochemistry of CorrosionAsadAliNo ratings yet
- ExSilentia User GuideDocument0 pagesExSilentia User Guidejeeva4384No ratings yet
- QP Guideline For Safety Integrity Level ReviewDocument32 pagesQP Guideline For Safety Integrity Level Reviewjeeva438475% (4)
- Safety and Operability (SAFOP) Study ManualDocument52 pagesSafety and Operability (SAFOP) Study Manualokemma79% (14)
- FISCODocument24 pagesFISCOjeeva4384No ratings yet
- Schem SPI Administration ModuleDocument491 pagesSchem SPI Administration Modulejeeva438475% (4)
- Shoe Dog: A Memoir by the Creator of NikeFrom EverandShoe Dog: A Memoir by the Creator of NikeRating: 4.5 out of 5 stars4.5/5 (537)
- The Subtle Art of Not Giving a F*ck: A Counterintuitive Approach to Living a Good LifeFrom EverandThe Subtle Art of Not Giving a F*ck: A Counterintuitive Approach to Living a Good LifeRating: 4 out of 5 stars4/5 (5795)
- Hidden Figures: The American Dream and the Untold Story of the Black Women Mathematicians Who Helped Win the Space RaceFrom EverandHidden Figures: The American Dream and the Untold Story of the Black Women Mathematicians Who Helped Win the Space RaceRating: 4 out of 5 stars4/5 (895)
- The Yellow House: A Memoir (2019 National Book Award Winner)From EverandThe Yellow House: A Memoir (2019 National Book Award Winner)Rating: 4 out of 5 stars4/5 (98)
- Grit: The Power of Passion and PerseveranceFrom EverandGrit: The Power of Passion and PerseveranceRating: 4 out of 5 stars4/5 (588)
- The Little Book of Hygge: Danish Secrets to Happy LivingFrom EverandThe Little Book of Hygge: Danish Secrets to Happy LivingRating: 3.5 out of 5 stars3.5/5 (400)
- The Emperor of All Maladies: A Biography of CancerFrom EverandThe Emperor of All Maladies: A Biography of CancerRating: 4.5 out of 5 stars4.5/5 (271)
- Never Split the Difference: Negotiating As If Your Life Depended On ItFrom EverandNever Split the Difference: Negotiating As If Your Life Depended On ItRating: 4.5 out of 5 stars4.5/5 (838)
- The World Is Flat 3.0: A Brief History of the Twenty-first CenturyFrom EverandThe World Is Flat 3.0: A Brief History of the Twenty-first CenturyRating: 3.5 out of 5 stars3.5/5 (2259)
- On Fire: The (Burning) Case for a Green New DealFrom EverandOn Fire: The (Burning) Case for a Green New DealRating: 4 out of 5 stars4/5 (74)
- Elon Musk: Tesla, SpaceX, and the Quest for a Fantastic FutureFrom EverandElon Musk: Tesla, SpaceX, and the Quest for a Fantastic FutureRating: 4.5 out of 5 stars4.5/5 (474)
- A Heartbreaking Work Of Staggering Genius: A Memoir Based on a True StoryFrom EverandA Heartbreaking Work Of Staggering Genius: A Memoir Based on a True StoryRating: 3.5 out of 5 stars3.5/5 (231)
- Team of Rivals: The Political Genius of Abraham LincolnFrom EverandTeam of Rivals: The Political Genius of Abraham LincolnRating: 4.5 out of 5 stars4.5/5 (234)
- Devil in the Grove: Thurgood Marshall, the Groveland Boys, and the Dawn of a New AmericaFrom EverandDevil in the Grove: Thurgood Marshall, the Groveland Boys, and the Dawn of a New AmericaRating: 4.5 out of 5 stars4.5/5 (266)
- The Hard Thing About Hard Things: Building a Business When There Are No Easy AnswersFrom EverandThe Hard Thing About Hard Things: Building a Business When There Are No Easy AnswersRating: 4.5 out of 5 stars4.5/5 (345)
- The Unwinding: An Inner History of the New AmericaFrom EverandThe Unwinding: An Inner History of the New AmericaRating: 4 out of 5 stars4/5 (45)
- The Gifts of Imperfection: Let Go of Who You Think You're Supposed to Be and Embrace Who You AreFrom EverandThe Gifts of Imperfection: Let Go of Who You Think You're Supposed to Be and Embrace Who You AreRating: 4 out of 5 stars4/5 (1090)
- The Sympathizer: A Novel (Pulitzer Prize for Fiction)From EverandThe Sympathizer: A Novel (Pulitzer Prize for Fiction)Rating: 4.5 out of 5 stars4.5/5 (121)
- Her Body and Other Parties: StoriesFrom EverandHer Body and Other Parties: StoriesRating: 4 out of 5 stars4/5 (821)