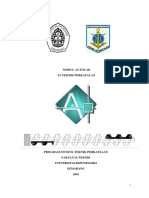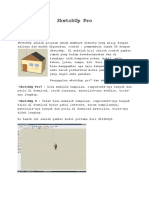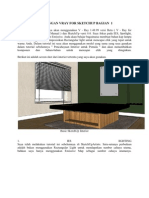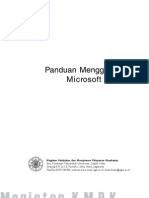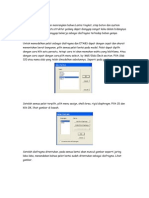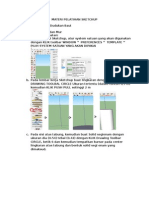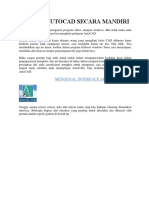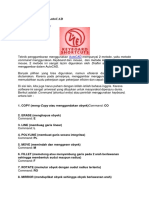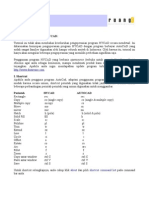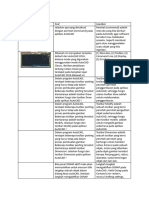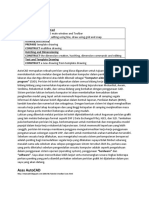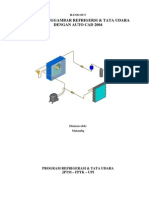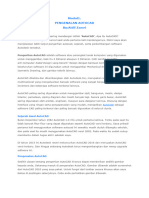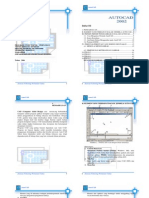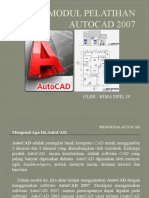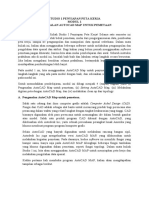Professional Documents
Culture Documents
Diktatpelatihan Autodesk
Uploaded by
Yudi ZulkarnaenOriginal Title
Copyright
Available Formats
Share this document
Did you find this document useful?
Is this content inappropriate?
Report this DocumentCopyright:
Available Formats
Diktatpelatihan Autodesk
Uploaded by
Yudi ZulkarnaenCopyright:
Available Formats
BELAJARAUTOCADSECARAMANDIRI
Tips pertama anda harus menguasai program office, ataupun windows. Bila tidak
makaandaakankesulitandantidakakanbisamengikutipelajaranAutoCAD.
Banyak sekali saya temui kasus dimana orang yang mengikuti kelas CAD akhirnya
harus berhenti karena tidak menguasai mouse, cara mengklik kanan ato kiri. Dan
tidak bisa membedakan apa itu menu, toolbar dalam program berbasis
windows.Terus cara menyimpan, membuka dan mencari tempat penyimpanan file
jugabelumbisa.
Maka sangat penting bagi anda untuk mahir dalam mengoperasikan keahlian dasar
dalam pengoperasian komputer, dan ini biasanya di bahas dalam program kelas
Windows office. Jadi persiapkan diri anda semaksimal mungkin untuk menguasai
cara pengoperasian windows tingkat dasar sebelum anda mempelajari AutoCAD.
TipsbeikutnyaMengenalInterfaceAutoCAD.
MENGENALINTERFACEAUTOCAD
Tunggusampaiprosesselesai,kalodahselesaimakayangkitahadapinsekarangdinamakan
interface. Beberapa bagian dari interface yang penting untuk diketahui dan dikuasai oleh
pemulaadalahsepertigambardibawahini:
sedangkan yang digunakan sebagai tempat untuk menggambar adalah layar warna hitam
yang disebut model, dan model ini bisa kita ganti ke layout diatas (command script) yang
digunakanuntukmengeplotgambar(mencetakgambar).
Kebetulan yang jadi contoh CAD 2006, klo pake yang 2007 keatas ganti interfacenya ke
clasiccalCADoc!!!!
MENGENALTOOLBARYANGSERINGDIGUNAKAN
Kemarin kita sudah mengenal bagian interface ato lingkungan kerja di Autocad, nah dalam
tips berikut kita bahas sedikit toolbar yang sering digunakan untuk menggambar object 2D.
Toolbaryangseringdigunakanadalahsebagaiberikut:
Sepertiprogramlainnyayangberbasiswindows.Toolbarstandardigunakanuntukmembuat
layar kerja baru, membuka, menyimpan file, etc. nah di autocad toolbar di atas mulai
gambartangan(PAN)digunakanmenggeserobjekatokalopakemousetekantombolscrool
bar.toolbarselanjutnyaadalahuntukzoomgambaratobisajugadiwakiliolehscroolbar,ke
atasmemperbesargambardankebawahmengecilkangambar.
Toolbaruntukmenggambarobjekmulaidarigarisdst,terletaksebelahkananlayaranda.
Toolbar untuk memodifikasi objek mulai dari menghapus object terletak sebelah kiri layar
anda
Toolbar untuk memodifikasi properties objek seperti warna, bentuk garis dan ketebalan garis
objekterletaksebelahataslayaranda.
MENAMPILKANDANMENYEMBUNYIKANTOOLBARYANG
DIBUTUHKAN
Bila anda menguasai program windows office dengan baik maka untuk menampilkan dan
menyembunyikan toolbar yang kita butuhkan bukanlah persolan yang sulit, karena caranya
persissamayaitu:
Klikkanandisalahsatutoolbar,makaakanmuncullisttoolbarsepertidibawahini:
Andaperhatikanlisttoolbaryangadatandacentangnyaberartitoolbartersebutditampilkan
MEMBATASILAYARAUTOCADDANMENENTUKANSATUAN
M k
ntuk mendapatkan gambar kerja yang maksimal maka kita perlu membatasi layar kerja
aramembatasilayarkerja,misalnyaukuran1000,1000:
etik:limitsenter
bawahlayar:0,0enter
ter
angperluandaketahui:
dilayar,begitujugasebaliknya
odel(layarkerja)dalamautocadterdiridarikoordinatabsolutyangsangatluas.Bilatida
kitabatasimakagambaryangkitahasilkanbisatidaktampakdisebagianlayar,daninidalam
banyakkasusmembingungkanparapemuladalambelajarautocad.
U
autocad,sebaiknyasebesarkertasyangakankitagunakanuntukmencetakgambar.
K
masukankoordinatbatas
masukankoordinatbatasataslayar:1000,1000en
ketik:Zenter
ketik:Aenter
Y
Angka yang anda masukan dalam autocad dengan menggunakan tanda koma akan dibaca
sebagaikoordinatsedangkanmenggunakantandatitikakandibacasebagaiangkaberkoma
contoh:
10,15berartiberadapadatitikkoordinatx=10dankoordinaty=15
10.5berartiakandibacasebagaiangka10koma5
Satuan (Units)
SatuanstandardalamautocadadalahINCHI,sedangkanUntukmenentukansatuanyangkita
gunakanbisadenganperintahsebagaiberikut:
ketik:UNenter
maka tampil jendela berikut dan silakan di atur jenis satuan yang akan di atur:
KOORDINATABSOLUTEVSKOORDINATRELATIFDIAUTOCAD
Perhatikanlagiinterfaceautocaddiatas,disebelahkiribawahlayarterdapatsumbuXdanY.
ArtinyabahwalembarkerjaAutoCADterdiridarikoordinatkartesiusabsolute(sebenarnya).
TentuandamasihingatpelajaranSMPatoSMAtentangkoordinatkan!!!!!!
Ya, saya harap anda masih ingat dan hapal, tapi tidak ada salahnya kita bahas untuk
mengingat dan menyegarkan lagi ingatan kita. Bagi anda pemula dalam belajar AutoCAD,
saya harap anda benarbenar memahami sistem koordinat yang berlaku di autocad karena
akansangatmenentukanpenguasaanandadalammenggambardiautocadkedepannya.
Perhatikangambarkoordinatdibawahini:
Sistem koordinat ini berlaku dalam autocad, dan penting anda ingat bahwa saat anda
membuat gambar di autocad berarti anda sedang bekerja di sistem koordinat, jadi setiap
object yang kita buat sebenarnya berada di koordinat tertentu. Dalam autocad untuk
memasukkannilaikoordinatnyaandaharushapalletakatauarahobjecyangakanandabuat
sesuaidengantataletakkoordinatkartesiusdiatas.
Dalam autocad R.2005 keatas koordinat yang berlaku di layar kerja AutoCAD adalah
koordinat relatif. Arti koordinat relatif adalah koordinat yang mengangap tempat kita
mengklik pertama kali di layar AutoCAD untuk membuat objek adalah titik 0,0. Koordinat
relatifinisangatmembantudalampembuatanobjecdiautocad.
Untuk menonaktifkan koordinat relatif pada autocad 2005 keatas cukup dengan
menonaktifkan panel , tapi pada saat anda akan membuat objec yang menggunakan
sistem koordinat relatif, anda harus mengetikan tanda @ sebelum anda memasukkan
koordinatnya.Tanda@harusselaluandapakaibilamembuatobjectdalamautocad2004ke
bawah.SelamatbelajarAutocad.
PEMAKAIANKOORDINATRELATIFDIAUTOCAD
Bukalahlayarkerjaautocadanda,sekarangkitaakanmencobamenggunakankoordinatrelatif
dalamautocad.BilaandamenggunakanversiAutoCADR.2004dansebelumnyajanganlupa
untukmengetikkantanda@sebelumandamengetikantitikkoordinat.misalnyakitaakan
membuatsebuahkotakdenganmenggunakangarisdenganukuran300x300sepertigambar
berikut:
prosesnyaadalahsebagaiberikut(sayamenggunakanautocadR2006):
Ketik:LEnter
Klikdisembarangtempatsebagaititikawal
ketik: 0,300 enter (akan terbentuk garis vertikal arah atas karena sumbu Y yang ada
nilainya)
ketik: 300,0 enter (akan terbentuk garis horizontal arah kanan karena sumbu X yang ada
nilainya)
ketik: 0,300 enter(akan terbentuk garis vertikal arah bawah karena sumbu Y nilainya
negatif)
Ketik: c enter (perintah untuk menutup kotak bila perintah koordinat tidak pernah
tereksekusiatauputus)
Gambarkotakdiataslebihmudahlagibilamenggunkanperintahrectangle,prosesnya:
Ketik:RecEnter
Klikdisembarangtempatsebagaititikawal
ketik:300,300enter
Catatan:
Anda harus ingat bila panel DYN yang berada di bagian bawah layar kerja AutoCAD dalam
keadaan OFF, maka koordinat di atas akan terbaca sebagai koordinat Absolute (koordinat
sebenarnya)
ALATBANTUGAMBARDIAUTOCAD
DalammenggambardiautoCADadabeberapaalatbantuyangperlukitaketahuidankuasai.
AlatbantuinibiasasayasebutpanelletaknyaadadibawahlayarkerjaautoCAD.berikutini
adalahbentuknya:
Semua alat bantu ini penting kita ketahui fungsi dan kegunaannya biar dalam menggambar
diautocadjadimudah.Pertamaandaperhatikanpanelyangmenjorokkedalam,iniartinya
PanelAutocadsedang"AKTIF/ON".BilasedangtidakaktifpanelAutocadkelihatandatar.
Setiappanelautocadinibisakitaatur,caranya:
KlikKananpadapanelyangakandiatur>kliksetting.
makaakanmunculsebuahjendelatempatkitamengaturpaneltersebut.
sedangkanfungsidankegunaanpanelautocadiniadalahsebagaiberikut:
1. SNAP : Bila panel ini aktif maka Pointer mouse anda akan meloncatloncat dalam
bidangkerjaautocad.
2. GRID : Bila panel ini aktif maka bidang kerja autocad anda akan menjadi kertas
millimeterblok.
3. ORTHO:Bilapaneliniaktifmakaandahanyabisamembuatgarislurusvertikaldan
horizontaldalambidangkerjaautocad.
4. POLAR:Bilapaneliniaktifmakabisamembantuandadalammembuatgarisdengan
besarsuduttertentudalambidangkerjaautocad.
5. OSNAP : Bila panel ini aktif maka akan memudahkan anda mencari titik tangkap
sebuah objec yang akan anda gambar dalam bidang kerja autocad. Saya sarankan
anda untuk selalu mengaktifkan semua objec osnap bila anda menggambar dalam
bidang kerja autocad.
Cara mengaktifkan semua objec osnap: Klik Kanan Panel Osnap> Klik Setting>Klik
SellectAll>Ok
6. OTRACK : Bila panel ini aktif maka anda akan mudah menemukan titik pusat sebuah
object dalam bidang kerja autocad karena ada garis bantu putusputus yang dihasilkan
olehpanelotrackini.
7. DYN : Bila panel ini aktif maka anda tidak perlu mengetikkan tanda @ dalam
mengetikkankoordinatdalambidangkerjaautocad.
8. LWT:Bilapaneliniaktifmakaketebalangarisyangandapilihmelaluitoolbarproperties
akandimunculkandalambidangkerjaautocad.
9. MODEL : Bila panel ini anda klik maka anda berada pada kertas (Paper) layout bidang
kerjaautocad.
Sayaharapandacukupjelasdenganpenjelasanfungsipanelsebagaialatbantudalambekerjadi
autocad silakan anda praktekkan sendiri dan semakin sering anda mencoba maka saya yakin
andaakansemakinmahir.
MENGGANTIWARNABACKROUNDLAYARKERJAAUTOCAD
Dalam bekerja dengan Autocad kita dihadapkan pada warna backround layar kerja AutoCAD
standar yang hitam, bila anda merasa terganggu dan menginginkan untuk mengganti
backroundlayarkerjaAutoCADanda,denganwarnayanglain,andabisamengikutilangkah
langkahsebagaiberikut:
1. KlikMenuTools
2. KlikOption
3. KlikTabDisplay
4. Klik tombol Color maka akan muncul float jendela berikut:
5. KlikColorlistKlikwarnayangdiinginkan
6. KlikApply&Close
7. KlikOk
Nah backround layar kerja AutoCAD anda sudah berganti warna sesuai dengan keinginan
danstyleanda.SelamatMencoba
MENGATURUCSICONAUTOCADAGARTETAPDITEMPATNYA
UCSICONAUTOCAD
UCS ICON di AutoCAD adalah sumbu koordinat kartesius yang terletak di kiri bawah layar
AutoCAD anda. Jika Anda bekerja dalam layar kerja autocad maka pada saat anda
mengzoom (membesar/mengecilkan) gambar maka UCSICON ini akan ikut bergerak
mengikutiarahzoom.Halinikadangterasamengganggusaatkitasedangbekerja.
Adapun cara untuk mengatur UCSICON ini agar tetap di tempatnya, ikuti langkah sebagai
berikut:
Ketik:UCSICONEnter
Munculhiddenmenusepertigambarberikut:
KlikNoorigin
makaUCSICONakantetapditempatnyawalaupunAndamengzoomgambarataumemindah
gambarandadilayarAutoCAD.
MENGZOOMGAMBARDIAUTOCAD
Dalam bekerja dengan AutoCAD mau tidak mau anda akan membutuhkan yang namanya
mengzoom (membesar/mengecilkan) gambar, nah tutorial kali ini akan membahas tentang
caramengzoomgambar.
Ada beberapa teknik mengzoom gambar yang sering saya gunakan, saya harap anda akan
mudahmemahaminya.Perhatikantoolbaryangakankitagunakanuntukmengzoomgambar
diataslayarkerjaautoacadanda,caramenggunakan:
Pertama:
Kliktoolbarzoomrealtime
KlikdilayarkerjaautoCADjangandilepaskliknya
Gesermouse:
KearahAtasmeperbesarobjecgambar
KearahBawahmengecilkanobjecgambar
Kedua :
Bilaandainginmembesarkanbagiantertentusajadariobjecgambaranda,makaandajuga
bisamenggunakancarazoomdibawahini:
KliktoolbarZoomWindows
Buat jendela di bagian gambar yang akan anda besarkan. cara membuat jendela lihat cara
zoomwindowssudutkiribawahgambarsegiemapatdibawahini:
Hasilnyaakansepertiini:
Untuk mengembalikan kekeadaan semula, sebelum gambar anda di zoom, tinggal anda Klik
toolbarzoomprevious
TeknikinibisaandagantidenganTOMBOLSCROOLMOUSEanda,inilebihpraktisdaripadacara
di atas. Dengan teknik ini anda bisa mengzoom bagian tertentu dari gambar anda. Anda tinggal
mengarahkan pointer mouse anda kegambar yang akan anda zoom dan silakan anda gerakkan
scroolmouseandakeatas(memperbesar)ataukebawah(mengecilkan).
sedangkan untuk mengzoom seluruh gambar ataupun menampilkan seluruh gambar anda di
layarkerjaAutoCAdandabisamenggunkantekniksebagaiberikut:
Ketik:ZEnter
Ketik:AEnter
Teknikinidinamakanzoomall(mengzoomseluruhgambaryangkitabuatdiAutoCAD.inisangat
pentingandaingatsebagipemulakarenabilaandalupamembatasilayarkerjamakawaktuanda
menggambar gambar anda akan terlihat sebagian di layar autoCAD maka silakan anda gunakan
teknikzoomallini.
MENYELEKSIOBJECDALAMAUTOCAD
Menyeleksi gambar dalam autocad sama juga dengan memblok gambar. Kegunaan dalam
meyeleksi gambar tentu saja untuk mengadakan modifikasi terhadp objec yang
bersangkutan.
Ada 3 teknik menyeleksi gambar yang bisa kita terapkan dalam layar kerja autocad, saya
harap anda akan menguasai ketiga teknik seleksi ini yang akan kita bahas dalam autocad
tutorialkaliini.
ketiga teknik ini penting sekali anda kuasai karena akan sangat membantu pekerjaan anda
dalammembuatobjecataugambarnantinya.Yupayokitamulaiteknikseleksiberikutini:
Pertama:
Klik Berarti anda harus mengarahkan pointer mouse anda ke salah satu objec yang akan
andaseleksikemudianandaklik.Teknikiniefektifuntukmemilihhanyasatuobjecsaja.Bila
objecyangakanandaseleksibanyakmakateknikinitidakefektiflagi.
Kedua:
Windows Berarti anda harus membuat semacam jendela pada objec yang akan anda
seleksi.caranyasamadenganandamengzoomwindowsobjecyaituklikdisebelahkiriatas
objec tarik menyilang ke arah bawah kanan objec kemudian di klik (ingat tips 11).
syaratnyasemuaobjecyangakanandapilihharusmasukdalamruanganwindowsyanganda
buat,bilatidaktentusajatidakakanikuttereseleksi.
Ketiga:
Crossing Berarti anda menyeleksi gambar dari arah kanan objec. Dengan teknik ini objec
yang terkena garis crossing walaupun sedikit tetap akan terseleksi. Garis crossing yang
terbentukadalahgarisputusputus.
MEMBUATOBJECGARISDALAMAUTOCAD
DalamAutocadtutorialkaliiniandaakansayaajak untuk memulaimembuat objecgambar
dalam layar kerja autocad. Setelah beberapa tips belakangan kita membahas lingkungan
kerjadiautocad.
Yupkitamulaiajadenganmembuatobjecgaris.Andapastitahudefinisidarigariskan!!!!.ya
yaitumenghubungkanduabuahtitikmakaterbentuklahgaris.nahdefinisiiniberlakudalam
pembuatan garis di autocad. Garis sendiri ada 2 macam yaitu garis lurus dan garis bersudut.
Garisdapatkitabuatdenganperintahsebagaiberikut:
Ketik:LEnterataukliktoolbarline
Klikdilayarautocad(sebagaititikawal)
Kliklagiditempatlain,dst
Enter(untukmengakhirigaris)
Pembuatangarisdalamautocadtidakakanputusbilatidakandaakhiriataueksekusi.Tekan
tombol Enter atau Space di keyboard untuk mengakhiri atau eksekusi garis. Garis yang kita
buat dengan cara di atas adalah garis bebas atau tanpa ukuran. Praktekkan membuat garis
bebassepertigambardibawahini:
Sedangkan untuk membuat garis yang ada ukurannya kita bisa memakai sistem koordinat
relatif (lihat tips 7) atau anda juga bisa mengikuti membuat kotak menggunakan garis
dengancarasebagaiberikut:
Contoh:Kotak300x300
PastikanPanelorthoOn
Ketik:LEnterataukliktoolbarline
Klikdilayarautocad(sebagaititikawal)
Tarikmousekearahkananketik:300Enter
Tarikmousekearahatasketik:300Enter
Tarikmousekearahkiriketik:300Enter
ketik:CEnter
UntukPerintahCEnteradalahperintahmenutupobjec.Bilagarispembuatankotakanda
pernahtereksekusimakaperintahCEntertidakberlaku
GarisBersudut
Untukmembuatgarisbersudutikutilangkahlangkahberikut:
KlikKananPanelPolarKlikSetting(untukmengaturbesarsudutgarisyangakankitabuat.
contoh:Sudut30derajat)
gantiangka90dengan30
KlikOk
ContohFloatingWindowsSettingPolar30derajat
Ketik:LEnterataukliktoolbarline
Klikdilayarautocad(sebagaititikawal)
arahkan mouse anda kearah garis yang akan anda buat (karena sudah di setting sudutnya
30,makasetiapkelipatan30garispanduanakanberhentidanmemberikantandaxsebagai
titikpresisinya)
masukanukurangaris
Enter(untukmengakhirigaris)
Contohmenarikmousesudut30derajat
ataubisajugadengancarasebagaiberikut:
Contohandaakanmembuatgarisukuran250dengansudut30derajat.
Ketik:LEnterataukliktoolbarline
Klikdilayarautocad(sebagaititikawal)
Ketik:250lebihkecildari(<)30Enter
Enter(untukmengakhirigaris)
Note:
Perhitungan Sudut dalam layar kerja autocad adalah berlawanan dengan arah jarum jam
artinyatitiknolderajatberadadisebalahkanananda.
MEMOTONG(MENGHAPUS)GARISBERPOTONGAN(TRIM)DI
AUTOCAD
Dalam Autocad tutorial kali ini kita akan membahas modifikasi pertama yaitu memotong
garisyangberpotongan(TRIM).PerintahTriminihanyaberlakubagigarisyangberpotongan,
bila garis sudah tidak berpotongan maka silakan anda hapus secara manual bila anda akan
menghilangkannya.
Kenapa saya jelaskan seperti ini???. Karena seringkali dalam kelas Autocad saya, selalu
muncul persepsi bahwa trim digunakan untuk menghapus objec, padahal tidak demikian
adanya. Dan selalu saya tekankan untuk selalu mengingat perintah dan sering mengulang
bagi para pemula yang belajar autocad. Karena kedepannya perintah akan semakin banyak
danbilaandalupamakaakansangatmengganguperjalananandadalammenguasaiautocad
ini.
Nah untuk perintah Trim ini ada 2 jenis perintah yang bisa kita lakukan. untuk itu silakan
andaikutipembahasannyasebagaiberikut:
Buatlah garis lurus yang saling berpotongan dilayar kerja autocad anda seperti gambar di
diatas.
Note:Untukmengulangperintahyangsamadalamautocadcukupdenganmenekantombol
enter/Space
CaraPertama
Perintah trim yang kita gunakan untuk menghapus bagian garis yang berpotongan dengan
menggunakangarispembatas.Garispembatasiniberfungsisebagaibataspemotongangaris
yangakandihapus,caranyasebagaiberikut:
Ketik:TrEnteratauKlikToolbarTrim
Klik pada garis yang akan kita gunakan sebagai pembatas perpotongan seperti gambar di
bawahini:
Enter
Klikpadagarisyangakandihapussepertigambardibawahgarisyangdihapussebelah
kanangarispembatas.
CaraKedua
Perintah trim yang kita gunakan untuk menghapus bagian garis yang berpotongan tanpa
garispembatas,caranyasebagaiberikut:
Ketik:TrEnter2xatauKlikToolbarTrimEnter
Klikpadagarisyangakandihapussepertigambardibawahgarisyangdihapussebelahkiri.
MEMBUATRECTANGLEDIAUTOCAD
Dalamautocadtutorialkaliinikitaakanmembahascaramembuatrectangle(kotak).Sangat
mudah bagi anda untuk membuat rectangle ini, silakan ikuti langkahlangkah membuat
contohkotak400x400sebagaiberikut:
Ketik:Recenterataukliktoolbarrectangle
Klik di layar kerja autocad dan tarik ke sembarang tempat, pada contoh ditarik ke arah
kanan:
Masukanukurankotak400,400(ingatharuspakaikomajanganpakaititik):
EnterJadidechrectanglenya
LATIHANOBJECGARISDANTRIMDIAUTOCAD
Autocad tutorial kali ini akan memberikan anda latihan tentang objec garis lurus, garis
bersudut dan trim atau menghapus garis yang berpotongan, yup silakan mempraktekkan
latihan ini. Bila anda bisa menyelesaikan berarti anda berhak mengikuti autocad tutorial
berikutnya (he..he..kalo ga selesai ya ga pa2. itu artinya anda belum menguasai materi
kemarintulkan????).Selamatlatihanaja:
Buatlahgarislurusdenganukuransepertidibawahini.
Teruskalausudahselesaihubungkantitiktengahgarisberikutdenganperpendiculargarisdi
bawahnya. Jangan lupa aktifkan semua titik tangkap objec (osnap), titik tangkap gambar
dibawahadalahmidpoint
Klikperpendiculargarisdibawahnya,sepertigambardibawahini:
Hubungkan titik tengah garis berikut dengan perpendicular garis di atasnya, hingga
terbentukgambarsepertiberikut:
SettingPanelPolarsudut45,Buatgarisbersudutsepertigambardibawah.
Hasilakhirpembuatangarisbersudutsepertigambardibawahini:
Terakhir gunakan perintah trim untuk memotong garis yang berpotongan, hingga menjadi
gambar akhir seperti di bawah.
MEMINDAH DAN MENDUPLIKAT MENGGUNAKAN TITIK
BERATOBJECDIAUTOCAD
Memindahobjecdilayarkerjaautocadsebenarnyapekerjaanmudahsaja,tentusajaandaharus
tahu teknik memindahnya (yo musti....he..he..he!!!!). Kali ini autocad tutorial akan memandu
andauntukmenguasaiteknikmemindahdanmenduplikatobjecdilayarkerjaautocad.
Anda harus ingat bahwa teknik memindah dan menduplikat dalam layar kerja autocad hampir
sama. Kenapa saya katakan hampir sama????...., karena perbedaannya terletak pada perintah
awalnyasaja.Sedangkanperintahberikutnyapersissama.
nah Autocadtutorial cumaakanmembahas tentang cara memindah saja dan silakananda coba
untukmenduplikatok!!!.
Ada4carauntukmemindahdanmenduplikatobjecdilayarautocad,yaitu:
1. Memindah dan menduplikat objec dengan menggunakan bantuan titik berat sebuah
objecbidang
2. Memindahdanmenduplikatobjecdenganmenggunakanbantuantitiktangkapobjec
3. Memindahdanmenduplikatobjecdenganmenggunakanbantuankoordinatrelatif
4. Memindah dan menduplikat objec dengan menggunakan bantuan arah pointer mouse
anda
Sekarang kita mulai saja, silakan anda buat dua buah objec rectangle dengan ukuran 100x100
dan25x25sepertidibawahini:
CARA1MENGGUNAKANTITIKBERATSEBUAHOBJECBIDANG
Dalamlatihaninikitaakanmemindahobjecrectangle25x25ketengahrectangle100x100,silakan
andaikutilangkahlangkahsebagaiberikut:
Ketik:MEnterataukliktoolbarmove ,kalauuntukmenduplikatKetik:CPenteratauklik
toolbarCopy
KlikObjecyangakankitapindah(rectangle25x25)Enter
Cari titik berat (rectangle 25x25), caranya: sentuh midpoint garis vertikal objec (jangan di klik),
sepertigambardibawahini:
sentuh midpoint garis horizontal objec (jangan di klik) , bawa pointer mouse ketengah hingga
muncultitikpersilangannyasepertigambardibawahini,kemudiandiklik:
MEMINDAHDANMENDUPLIKATMENGGUNAKANTITIK
TANGKAPOBJECDIAUTOCAD
Bagaimana dengan latihan yang kemarin???? sudah anda kuasaikan????. Autocad tutorial
mengharapkan anda telah menguasai materi kemarin dan sering mengadakan latihan sendiri
sehinggaandaakanmahirdanbisamenemukanteknikmenggambarsendiridiautocad.
Autocad tutorial kali ini akan membahas cara memindah dan menduplikat menggunakan teknik
yang kedua yaitu menggunakan titik tangkap objec. Jangan lupa!!! anda pastikan semua titik
tangkapobjecdalamkeadaanaktif(lupacaranyaklikdisini).
Sekarang kita mulai saja, silakan anda buat dua buah objec rectangle dengan ukuran 100x100
dan25x25sepertidibawahini:
CARA2MENGGUNAKANTITIKTANGKAPSEBUAHOBJEC
Dalamlatihaninikitaakanmemindahobjecrectangle25x25menggunakantitiktangkap
midpointgarisverikal.Danakankitapindahkanketitiktangkapmidpointgarisverikalrectangle
100x100,silakanandaikutilangkahlangkahsebagaiberikut:
Ketik:MEnterataukliktoolbarmove ,kalauuntukmenduplikatKetik:CPenteratauklik
toolbarCopy
KlikObjecyangakankitapindah(rectangle25x25)Enter
arititiktangkapmidpointgarisvertikalobjecklik,sepertigambardibawahini: C
Cari titik tangkap midpoint garis vertikal objec tempat memindah (rectangle 100x100) klik
epertigambardibawahini: s
hasilakhirnyasepertigambardibawahini:
Carititikberattempatmemindah(rectangle100x100),caranya:sentuh(jangandiklik)midpoint
garisvertikalobjecsepertigambardibawahini:
sentuh (jangan di klik) midpoint garis horizontal objec, bawa pointer mouse ketengah hingga
muncultitikpersilangannyasepertigambardibawahini,kemudiandiklik:
hasilakhirnyasepertigambardibawahini:
MEMINDAH DAN MENDUPLIKAT MENGGUNAKAN
KOORDINATRELATIFOBJECDIAUTOCAD
Autocad tutorial kali ini akan membahas cara memindah dan menduplikat menggunakan teknik
yangketigayaitumenggunakankoordinatrelatifobjec.Janganlupa!!!andapastikansemuatitik
tangkapobjecdalamkeadaanaktif
Dalam koordinat relatif ini letak objec dianggap berada di titik kooerdinat 0,0. Nah kita perlu
menghitungberapajauhobjecakandipindah/duplikatdarititikawalnya.Perhitungannyaselalu
darititiktengahobjec.Okkitamulaisekarangselamatlatihan.
CARA3MENGGUNAKANTITIKKOORDINATRELATIFSEBUAHOBJEC
Dalam latihan ini kita akan memindah objec rectangle 25x25 yang berada di samping kanan ke
sudutkirirectangle100x100,sepertigambardibawahini:
MEMINDAH DAN MENDUPLIKAT MENGGUNAKAN ARAH
MOUSEDIAUTOCAD
Autocad tutorial kali ini akan membahas cara memindah dan menduplikat menggunakan teknik
yang keempat yaitu menggunakan arah mouse. Cukup mudah memindah dan menduplikat
menggunakanarahmouseiniandahanyaharusmengarahkanmousekearahyangandainginkan
lalu masukan jarak yang diinginkan, maka pekerjaan memindah dan menduplikat objec selesai
sudah.untuklebihjelasnyasilakanikutilatihandibawahini.
CARA4MENGGUNAKANARAHMOUSE
Dalam latihan ini kita akan memindah objec rectangle 25x25 yang berada di samping kanan ke
irirectangle100x100,sepertigambardibawahini: k
GAMBARAWAL
HASILMEMINDAH
silakan anda ikuti langkahlangkah sebagai berikut untuk prakteknya:
Ketik:MEnterataukliktoolbarmove ,MenduplikatKetik:CPenterataukliktoolbarCopy
KlikObjecyangakankitapindah(rectangle25x25)Enter
Klikdisembarangtempatdilayar
Tarikmouseandakekiri(janganlupaPanelORTHOON),sepertigambardibawah:
MasukanJarak:125Enter
NahgAMPANGKAN?????Objecnyasudahberpindahtempatsesuaigambardiatas.
CARAMEMBUATLINGKARAN(BAGIAN1)DIAUTOCAD
Dalam pelajaran autocad kali ini autocad tutorial akan membahas cara membuat lingkaran,
lingkaran dalam autocad tutorial kali ini akan kita bahas semua teknik yang bisa dilakukan. Ada
enamcarayangbisakitalakukandalammembuatlingkaranyaitu:
1. MembuatlingkaranmenggunakanRadius
2. MembuatlingkaranmenggunakanDiameter
3. Membuatlingkaranmenggunakan3titik
4. Membuatlingkaranmenggunakan2titik
5. Membuatlingkaranmenggunakantitiksinggungdanradius
6. Membuatlingkaranmenggunakantitiksinggung
Keenam teknik ini bisa anda pelajari semuanya di autocad tutorial. Autocad tutorial akan
membahasnya satu persatu di sertai dengan gambarnya, biar anda mudah memahami dan
menerapkannnya. Syaratnya adalah anda harus sudah mengikuti pelajaran autocad dari awal.
Bilapun anda langsung belajar di bagian ini juga tidak masalah. Ok kita mulai aja pelajaran
autocad kita kali ini. Silakan anda buat dulu rectangle 200 x 100 seperti dibawah ini yang
berfungsisebagaikotakbantumembuatlingkaran
Cara1MembuatlingkaranmenggunakanRadius
Ketik:Centerataukliktoolbarcircle
Klikdisudutkiribawahkotakyangsudahkitasiapkansepertigambardibawahini(berfungsi
sebagaititikpusatlingkaran):
Tarik mouse kesembarang tempat (jangan di klik), seperti gambar di bawah ini:
Ketikradiuslingkaran:25Enter
GAMBAROBJECLINGKARANRADIUS25
Cara2MembuatlingkaranmenggunakanDiameter
Ketik:Centerataukliktoolbarcircle
Klikdisudutkananbawahkotakyangsudahkitasiapkan(berfungsisebagaititikpusatlingkaran)
Tarikmousekesembarangtempat(jangandiklik),sepertigambardibawahini:
KetikDiameterlingkaran:100Enter
CARAMEMBUATLINGKARAN(BAGIAN2)DIAUTOCAD
Dalam pelajaran autocad kali ini autocad tutorial akan melanjutkan pelajaran autocad yang
kemarin yaitu cara membuat lingkaran. Nah dalam pelajaran autoacad kali ini kita akan
membahas tentang cara membuat lingkaran menggunakan 3 titik dan membuat lingkaran
menggunakan2titik.
Autocad tutorial tetap akan membahas di sertai dengan gambarnya, biar anda mudah
memahamidanmenerapkannnya.
Ok kita mulai aja pelajaran autocad kita kali ini. Silakan anda buat kembali rectangle 200 x 100
atau kalau anda masih punya gambar yang kemarin silakan di buka saja biar kita lanjutkan
denganmembuatobjeclingkaranberikutnya:
Gambarterakhirdarilatihansebelumnya
Cara3Membuatlingkaranmenggunakan3titik
Ketik:Centerataukliktoolbarcircle
Ketik:3pEnter,sepertigambarberikut:
Klik3titikyangkitainginkanuntukmembuatlingkaran,dalampraktekkitaikutilangkahlangkah
berikut:
Klikdisudutkiribawahkotakyangsudahkitasiapkansepertigambardibawahini
Klikdisudutkiriataskotakyangsudahkitasiapkansepertigambardibawahini
Klikdisudutkananataskotakyangsudahkitasiapkansepertigambardibawahini:
Nahjadidehlingkarankita,sepertigambardibawahini:
GAMBAROBJECLINGKARAN3P
Cara4Membuatlingkaranmenggunakan2titik
Caramembuatlingkaranmenggunakan2titikterbagiatasduabagianyaitudengancara:
a.Kliktitik1danmasukanDiameter,caranyaikutilangkahlangkahberikut:
Ketik:Centerataukliktoolbarcircle
Ketik:2penter
Klikdititik1(dalampraktekkitatitikmidpointobjejeckotak),sepertigambardibawahini:
Tarikmousekearahlingkaranakankitabuat(dalampraktekkitakearahbawah),sepertigambar
dibawahini:
Masukan diameter lingkaran yang kita inginkan (dalam praktek kita diamaeter 75)
KetikDiameterlingkaran:75Enter
Nahjadidehlingkarankita,sepertigambardibawahini:
GAMBAROBJECLINGKARANDIAMETER75MENGGUNAKANTEKNIK2P
b.Kliktitik1danmasukanKliktitik2,caranyaikutilangkahlangkahberikut:
Ketik:Centerataukliktoolbarcircle
Ketik:2penter,sepertigambardibawahini:
Klikdititik1(dalampraktekkitatitikmidpointobjeckotak),sepertigambardibawahini:
Klikdititik2(dalampraktekkitatitikmidpointobjeckotak),sepertigambardibawahini:
Nahjadidehlingkarankita,sepertigambardibawahini:
GAMBAROBJECLINGKARANMENGGUNAKANTEKNIK2P
GAMBAROBJECLINGKARANDIAMETER100
OFFSETDIAUTOCAD
Dalam pelajaran autocad kali ini, autocad tutorial akan melanjutkan pelajaran autocad kita
denganmembahascaramengoffsetdalambidanglayarkerjaautocad.
Offset dalam autocad adalah teknik menduplikat objec dimana hasil duplikatnya akan sejajar
denganobjecawaldenganjarakyangsudahkitatentukan.
Tanpa memperbanyak keterangan kita mulai saja pelajaran autocad kita kali ini. Silakan anda
buatlingkarandenganR50berikutini:
Lingkaran di atas akan kita duplikat kearah dalamnya dengan jarak 10, silakan ikuti tutorialnya
sebagaiberikut:
Caramengoffsetlingkaran:
Ketik:oenterataukliktoolbaroffset
akanmunculperintahsepertigambardibawahini:
Ketikjarak:10enter
Pointermouseakanberubahmenjadikotak,sepertigambardibawahini:
Klikobjecyangakankitaoffset,objecnyaakanberubahmenjadigarisputusputus,seperti
gambardibawahini:
Klik ke arah objec akan di duplikat ( di praktek ini ke arah dalam lingkaran), maka duplikatnya
akanmenjadisepertigambardibawahini:
Satukaliperintahbisakitagunakanberulangkaliuntukoffsetjarakyangsama.
MELAKUKANCHAMFERDALAMAUTOCAD
Dalampelajaranautocadkaliini,autocadtutorialakanmelanjutkanpelajaranautocadkita
denganmembahascaramenchamferdalambidanglayarkerjaautocad.
Chamferdalamautocadadalahteknikmematahkansudutobjecmenggunakangaris.
Marikitamulaisajapelajaranautocadkitakaliini.Silakanandabuatkotakdenganukuran100x
150,sepertigambarberikutini:
Kotak di atas akan kita chamfer (patahkan sudutnya) dengan panjang garis 50 , silakan ikuti
tutorialnyasebagaiberikut:
Caramenchamfersudut:
Ketik:chaenterataukliktoolbarchamfer
Ketikjarak:denter
KetikPanjanggaris1:50enter
KetikPanjanggaris2:50enter
Klikgarishorizontal,kotakakanberubahmenjadigarisputusputus,sepertigambardibawahini:
Klikgarisvertikal,makahasilakhirnyaakanmenjadisepertigambardibawahini:
Note:
Untuk menentukan garis mana yang anda klik pertama kali apakah vertikal/horizontal
sebenarnya tidak ada aturan baku, tapi ini akan berhubungan dengan panjang garis 1 & 2 yang
anda masukkan untuk menchamfer. Pada contoh di atas karena garis 1 & 2 panjangnya sama
makatidakadamasalahgarismanayangandaklikpertamakali.Silakanandacobamemasukkan
panjanggarisyangberbedauntukmenchamfersudutlainnyadikotakcontohdiatas.
MELAKUKANFILLETDALAMAUTOCAD
Dalam pelajaran autocad kali ini, autocad tutorial akan melanjutkan pelajaran autocad kita
dengan membahas cara memFILLET dalam bidang layar kerja autocad. FILLET dalam autocad
adalah teknik mematahkan sudut menggunakan busur / garis lengkung.Mari kita mulai saja
pelajaranautocadkitakaliini.Silakanandabuatkotakdenganukuran100x150,sepertigambar
berikutini:
Kotak di atas akan kita fillet (patahkan sudutnya) dengan panjang busur 50 , silakan ikuti
tutorialnyasebagaiberikut:
Caramenfilletsudut:
Ketik:fenterataukliktoolbarfillet
Ketikjarak:renter
Ketikbesarradius:50enter
Klikgarishorizontal,kotakakanberubahmenjadigarisputusputus,sepertigambardibawahini
Klikgarisvertikal,makahasilakhirnyaakanmenjadisepertigambardibawahini:
Note:
Andabebasmenentukangarismanayangakanandaklikpertamakaliapakahvertikal/
horizontal.
PENCERMINANDALAMAUTOCAD
Dalam pelajaran autocad kali ini, autocad tutorial akan melanjutkan pelajaran autocad kita
denganmembahastentangpencerminandalambidanglayarkerjaautocad.Pencerminandalam
autocadadalahteknikmenduplikat/mengcopyobjecdimanahasilnyaakansamapersisdengan
aslinyadengankeadaanterbalik.Jadisifatsifatcerminakanberlakudisini.
Marikitamulaisajapelajaranautocadkitakaliini.Silakanandabuatkotakdenganukuran100x
100dan20x20,sepertigambarberikutini:
Kotak di atas akan kita cerminkan dengan hasil pencerminannya ada di bagian bawah kotak,
silakanikutitutorialnyasebagaiberikut:
Caramencerminkanobjecsudut:
Ketik:mienterataukliktoolbarmirror
Klikobjecyangakandimirror,dalamhalinikotak20x20enter
Kliktitikpencerminan1dalamhalinimidpointgariskirivertikalkota100x100
Klik titik pencerminan 2 dalam hal ini boleh titik manapun asal membentuk garis lurus supaya
hasilnyapasdibawahgarisenter
HasilakhirPencerminan
Note: Bila anda ingin menghapus objec aslinya silakan ketikkan Y sebelum perintah enter
TUTORIALARRAYDALAMAUTOCAD
Dalam pelajaran autocad kali ini, autocad tutorial akan melanjutkan pelajaran autocad kita
denganmembahastentangarraydalambidanglayarkerjaautocad.Arraydalamautocadadalah
teknik menduplikat / mengcopy objec dimana hasilnya bisa mengikuti bentuk kotak atau
lingkaran.
Ada2macamjenisarrayyangdapatkitalakukanyaitu:
1. Rectangulararray:objecyangkitaarrayakanmengikutibentuksegiempat.
2. Polararray:objecyangkitaarrayakanmengikutibentuklingkaran.
Agar anda tidak bingung dengan penjelasan di atas silakan anda ikuti tutorial array sebagai
berikut:
RECTANGULARARRAY
Silakanandabuatsebuahkotakdenganukuran110x50sepertigambarberikutini:
Kotakdiatasakankitarectangulararraykandenganhasilarraysepertigambar
dibawahini:
Langkahlangkahpenyelesaianrectangulararraydiatassebagaiberikut:
Kitabacaduluhasilrectangulararraydiatassebagaiberikut:
Banyakkolomadalah:2
Jarakantarkolomadalah:60
Banyakbarisadalah:7
Jarakantarbarisadalah:15
Penyelesain:
Ketik:arenterataukliktoolbararray
makaakanmunculfloatingjendelasebagaiberikut:
Klikselectobjectsklikobjecyangakankitaarray(kotakukuran110x50),hasilnyasebagai
berikut:
Entermakaakanmunculfloatingjendeladankitaatursebagaiberikut:
Banyakbaris(Row)kitaketik:7
Jarak antar baris (Row offset) adalah: 15 maka kita ketik: 65, karena mengukurnya dari titik
tengahobjecyangdiarray
Banyakkolom(column)adalah:2
Jarakantarkolom(columnoffset)adalah:60makakitaketik:170,karenamengukurnyadarititik
tengahobjecyangdiarray
TerakhirkitaklikOk
POLARARRAYDALAMAUTOCAD
Dalam pelajaran autocad kali ini, autocad tutorial akan melanjutkan pelajaran autocad kita
denganmembahastentangpolararraydalambidanglayarkerjaautocad.Polararrayadalahcara
mengcopyobjec,dimanahasilnyaakanmengikutibentuklingkaranberputar.
Silakanandabuatsebuahlingkaranr100dankotak25x25sepertigambarberikutini:
Kotakdiatasakankitapolararraykandenganhasilarraysepertigambardibawahini:
Langkahlangkahpenyelesaianpolararraydiatassebagaiberikut:
Kitabacaduluhasilpolararraydiatassebagaiberikut:
Banyakobjeckotakadalah:8
Titikpusatperputaranadalah:pusatlingkaran
Besarsudut:360
Penyelesain:
Ketik:arenterataukliktoolbararray
makaakanmunculfloatingjendeladansilakanandaaktifkanpolararraysepertigambarberikut:
Klik select objects klik objec yang akan kita array (kotak ukuran 25 x 25), hasilnya sebagai
berikut:
Enter makaakan munculfloating jendela dankliktombolcenterpoint danklikpusatlingkaran
sepertigambardibawahini:
makaakanmunculfloatingjendeladankitaatursepertigambardibawahini:
Banyakpengkopian(totalnumberofitem)ketik:8
BesarsudutAngletofit:360
TerakhirkitaklikOk
You might also like
- Modul Autocad 2DDocument56 pagesModul Autocad 2DSamuel Rikardo NainggolanNo ratings yet
- Tutorial Tekla Day 1 and 2Document69 pagesTutorial Tekla Day 1 and 2Aca ThahaNo ratings yet
- Latihan AutocadDocument21 pagesLatihan Autocaddhatuk83100% (2)
- Trik Cepat Menguasai Instruksi Populer AutoCADDocument17 pagesTrik Cepat Menguasai Instruksi Populer AutoCADrelize100% (20)
- Teknik Gambar Bangunan Jilid 1-2Document178 pagesTeknik Gambar Bangunan Jilid 1-2BelajarOnlineGratisNo ratings yet
- Contoh Perhitungan Balok Sederhana DGN Sap2000 V14Document17 pagesContoh Perhitungan Balok Sederhana DGN Sap2000 V14Tomi Kazuo100% (8)
- Panduan AutoCad MudahDocument56 pagesPanduan AutoCad MudahMohd Yazid Zakaria100% (1)
- 110 Trik Rahasia AutoCADDocument21 pages110 Trik Rahasia AutoCADwendi_supriadi0% (1)
- SketchUp Pro TipsDocument23 pagesSketchUp Pro Tipsrenaldo bernadhi100% (2)
- Sap2000 Konfigurasi Batang Rangka AtapDocument8 pagesSap2000 Konfigurasi Batang Rangka AtapsyontNo ratings yet
- MEMBUAT FILE PDF BERANTAI DI AUTOCADDocument23 pagesMEMBUAT FILE PDF BERANTAI DI AUTOCADFakhrurozi Fani100% (4)
- Modul autoCADDocument26 pagesModul autoCADaisdias0% (1)
- Buku Tutorial Sap2000 Dengan Gaya Sajian CepatDocument12 pagesBuku Tutorial Sap2000 Dengan Gaya Sajian CepatSeptian WiratamaNo ratings yet
- VRAY SKETCHUP BAGIAN 1Document14 pagesVRAY SKETCHUP BAGIAN 1Marlon RantungNo ratings yet
- Coretan Tentang Autocad Dan ExcelDocument22 pagesCoretan Tentang Autocad Dan Excelcadsonic100% (1)
- Setting AutoCADDocument20 pagesSetting AutoCADMegi Setiawan SNo ratings yet
- Short Course Pemodelan Struktur Sap 2000 & Etabs-Session 1Document29 pagesShort Course Pemodelan Struktur Sap 2000 & Etabs-Session 1Halwan Alfisa S100% (3)
- Contoh Buat Ms ProjectDocument17 pagesContoh Buat Ms ProjectErawan Yusron100% (1)
- Perbandingan Bata Hebel Dengan Dinding PrecastDocument53 pagesPerbandingan Bata Hebel Dengan Dinding PrecastM. Ramzy Almas DlafinNo ratings yet
- Menghitung Berat Bangunan Dengan Etabs v.9.0.7Document4 pagesMenghitung Berat Bangunan Dengan Etabs v.9.0.7Muhammad Ferdi Darwis100% (1)
- Materi Pelatihan SketchupDocument3 pagesMateri Pelatihan SketchupLangit IjungNo ratings yet
- Istilah SketcupDocument68 pagesIstilah SketcupSigit Andi PNo ratings yet
- Belajar AutocadDocument45 pagesBelajar AutocadSayogi HadiNo ratings yet
- Belajar Autocad SecaraDocument69 pagesBelajar Autocad SecaraBayu RahmanNo ratings yet
- (Computer Aided Design) : Teknik Sipil, Universitas Muhamamdiyah PurworejoDocument29 pages(Computer Aided Design) : Teknik Sipil, Universitas Muhamamdiyah PurworejofhrlslmprvdkaNo ratings yet
- AutoCAD 2013 Untuk Pemula PDFDocument137 pagesAutoCAD 2013 Untuk Pemula PDFBaguz Dwi TNo ratings yet
- Auto CadDocument13 pagesAuto CadCecepRomliArramlyNo ratings yet
- Cara Membatasi Layar AutoCAD Dan Menentukan SatuanDocument2 pagesCara Membatasi Layar AutoCAD Dan Menentukan Satuansutedja gunardiNo ratings yet
- Perintah Dasar Pada AutoCADDocument15 pagesPerintah Dasar Pada AutoCADDA. RACHMAN100% (1)
- Cara Menggunakan AutoCADDocument13 pagesCara Menggunakan AutoCADnasirNo ratings yet
- MENGOPERASIKAN AUTOCADDocument46 pagesMENGOPERASIKAN AUTOCADNia KurnawatiNo ratings yet
- Leaning Autocad FromDocument10 pagesLeaning Autocad FromWahida HalimNo ratings yet
- Bab 2 Pengenalan AutocadDocument7 pagesBab 2 Pengenalan AutocadKiki Hardika LaksonoNo ratings yet
- Belajar AutocadDocument20 pagesBelajar AutocadIlman AsnurNo ratings yet
- Tutorial HYCAD PDFDocument9 pagesTutorial HYCAD PDF5223043305No ratings yet
- Modul Autocad ArsitekturDocument37 pagesModul Autocad ArsitekturKiteNo ratings yet
- AUTOCAD TUTORIALDocument18 pagesAUTOCAD TUTORIALSirap Laici AisNo ratings yet
- Tutorial AutoCad 2005Document33 pagesTutorial AutoCad 2005Choiri Askolani100% (1)
- Modul Pelatihan AutocadDocument31 pagesModul Pelatihan AutocadDella Asfy Apriyani100% (1)
- MENGGAMBAR DENGAN AUTOCADDocument33 pagesMENGGAMBAR DENGAN AUTOCADDragerres Versi2No ratings yet
- AUTOCADDocument8 pagesAUTOCADGung Ayu SaraswatiNo ratings yet
- Pilihan GandaDocument12 pagesPilihan GandaFarid HendroNo ratings yet
- Tugas Perbaikan MultimediaDocument30 pagesTugas Perbaikan MultimediaSella KofiNo ratings yet
- Seri Tutorial AutoCAD Untuk PemulaDocument15 pagesSeri Tutorial AutoCAD Untuk PemulaPretty Angelina TambunanNo ratings yet
- Asas AutoCADDocument7 pagesAsas AutoCADHD IbrahimNo ratings yet
- Pengertian dan Pengenalan AutoCADDocument4 pagesPengertian dan Pengenalan AutoCADAhmad SyahroniiNo ratings yet
- Membuat dan Mengatur Gambar 2D Dasar dengan AutoCadDocument33 pagesMembuat dan Mengatur Gambar 2D Dasar dengan AutoCadCHRISTINA LOVIANNA BAKARANo ratings yet
- Handout Auto CAD RAC 1Document45 pagesHandout Auto CAD RAC 1Eky MonspierbianconeriNo ratings yet
- Modul1. PENGENALAN AUTOCAD-dikonversiDocument4 pagesModul1. PENGENALAN AUTOCAD-dikonversigilang sabda pratamaNo ratings yet
- AutoCAD Adalah Sebuah Program CAD Yang Dikeluarkan OlehDocument3 pagesAutoCAD Adalah Sebuah Program CAD Yang Dikeluarkan OlehMuhammad Restu WandiNo ratings yet
- MENGENAL AUTOCADDocument25 pagesMENGENAL AUTOCADDeni AlfiantoNo ratings yet
- Tutorial Autocad + 3dDocument51 pagesTutorial Autocad + 3dsyaiddennyNo ratings yet
- Cara Mengaktifkan Tools AutoCADDocument6 pagesCara Mengaktifkan Tools AutoCADArdanRamdaniNo ratings yet
- PENGERTIAN UCSDocument9 pagesPENGERTIAN UCSRonald Mangasi Hutauruk100% (1)
- Buku AutocadDocument23 pagesBuku AutocadAdhitya Joko NurNo ratings yet
- Modul Pelatihan Autocad 2007 Hari Saptu 22-10-2022Document14 pagesModul Pelatihan Autocad 2007 Hari Saptu 22-10-2022Engky SeranNo ratings yet
- MAPDocument11 pagesMAPTorifah rifahNo ratings yet
- AutocadDocument20 pagesAutocadFaqihErythroxyGeneralNo ratings yet