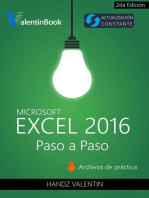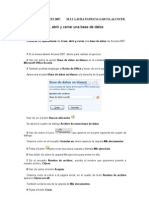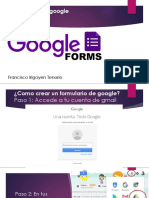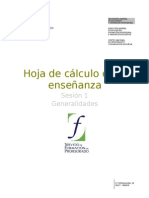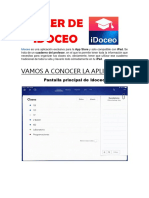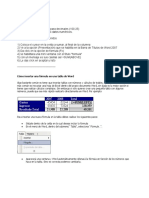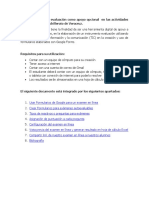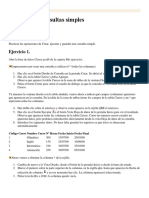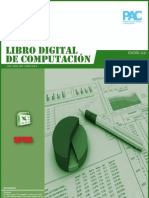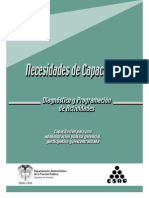Professional Documents
Culture Documents
J Como Crear Cuestionarios Autocorregibles Con Google Docs
Uploaded by
Jesús Eduardo Carbonó Niebles0 ratings0% found this document useful (0 votes)
1 views8 pagesComo Crear Cuestionarios
Original Title
j Como Crear Cuestionarios Autocorregibles Con Google Docs
Copyright
© © All Rights Reserved
Available Formats
PDF, TXT or read online from Scribd
Share this document
Did you find this document useful?
Is this content inappropriate?
Report this DocumentComo Crear Cuestionarios
Copyright:
© All Rights Reserved
Available Formats
Download as PDF, TXT or read online from Scribd
0 ratings0% found this document useful (0 votes)
1 views8 pagesJ Como Crear Cuestionarios Autocorregibles Con Google Docs
Uploaded by
Jesús Eduardo Carbonó NieblesComo Crear Cuestionarios
Copyright:
© All Rights Reserved
Available Formats
Download as PDF, TXT or read online from Scribd
You are on page 1of 8
CUESTIONARIOS AUTOCORREGIBLES
CON GOOGLE DOCS
CPR Juan de Lanuza, Zaragoza
Justino Sebastin Germn
Blog: http://justinocolabora.tk febrero de 2011
C C M MO O C CR RE EA AR R C CU UE ES ST TI IO ON NA AR RI IO OS S A AU UT TO OC CO OR RR RE EG GI IB BL LE ES S C CO ON N
G GO OO OG GL LE E D DO OC CS S
Las posibilidades didcticas de Google Docs son incuestionables. Adems de sus
posibilidades colaborativas, sus formularios pueden utilizarse para crear cuestionarios
que se pueden corregir en segundos.
El proceso, a grandes rasgos, es muy simple:
1. Crear un formulario con las preguntas del cuestionario. A ser posible,
deberemos evitar preguntas de desarrollo si queremos que sea autoevaluable.
2. Insertamos el formulario en nuestra web. Por ejemplo, en nuestro Google
Sites.
3. Contestamos correctamente (para sacar la mxima nota y tener una plantilla
de las respuestas acertadas) y enviamos el cuestionario.
4. Automticamente, se nos genera una hoja de clculo similar a Excel en Google
Docs. En esta hoja podemos incluir frmulas que nos proporcionen fcilmente
la autocorreccin. Este paso es el ms complejo, ya que requiere de un manejo
ms avanzado de aplicaciones tipo Excel, pero intentaremos crear un sistema
simplificado al modo de una pseudo-plantilla.
C Cr re ea ac ci i n n d de el l F Fo or rm mu ul la ar ri io o e en n G Go oo og gl le e D Do oc cs s
1. Si estamos en nuestro correo Gmail, pulsamos en el enlace Docs, para entrar en
Google Docs.
2. Pulsar en el botn Create New (Crear nuevo) y seleccionamos Form (Formulario)
3. Ahora hay que crear las preguntas. Os dejo la imagen de los mens en
castellano y en ingls.
CUESTIONARIOS AUTOCORREGIBLES
CON GOOGLE DOCS
CPR Juan de Lanuza, Zaragoza
Justino Sebastin Germn
2 de 8
Este es el men que encontrars si tienes la configuracin en
espaol. En caso contrario, te mostramos la imagen de la pgina
inicial en ingls.
4. Ahora paso a mostraros cmo rellenar cada tipo de cuestin con
un ejemplo visual. Por defecto, el formulario nos aparece con dos
cuestiones vacas. Normalmente, suele ser habitual utilizarlas
para que el alumno cumplimente el Nombre y los Apellidos.
Evidentemente, esta informacin no debe faltar, por lo que
marcaremos la casilla Hacer que esta pregunta sea
obligatoria.
5. Preguntamos Nombre y Apellidos.
6. Para aadir cuestiones adicionales: Add item (Aadir elemento)
1. Nombre del
Cuestionario
2. Pequea
descripcin.
4. Datos de
la pregunta.
3. Seleccionar el
tipo de pregunta.
5. Hacer que la
pregunta sea
obligatoria.
6. Para acabar
la pregunta.
7. Para EDITAR
una cuestin.
1. Aadir elemento.
2. Seleccionar el tipo
de pregunta.
OFFICE 2007: GUARDAR
AUTOMTICAMENTE EN OFFICE 2003
CPR Juan de Lanuza, Zaragoza
Justino Sebastin Germn
3 de 8
7. Pregunta tipo text (Texto). Es conveniente que la solucin sea NICA. Se puede
dar alguna pista al alumno (ojo ortografa, slo el apellido, nombre completo,)
8. Pregunta tipo Multiple Choice (Tipo test). Slo una de opcin ser verdadera.
9. Pregunta tipo Checkboxes (Casillas de verificacin). Puede marcar varias casillas.
CUESTIONARIOS AUTOCORREGIBLES
CON GOOGLE DOCS
CPR Juan de Lanuza, Zaragoza
Justino Sebastin Germn
4 de 8
10.Pregunta tipo Scale (Escala). Adecuada para las valoraciones y autoevaluaciones.
11.Pregunta tipo Grid (Cuadrcula). Ideal para clasificar o repartir en grupos.
12.Para terminar, elegimos Guardar, si no lo ha hecho automticamente, del botn
superior derecho.
I In ns se er rc ci i n n d de el l F Fo or rm mu ul la ar ri io o e en n G Go oo og gl le e S Si it te es s
1. Entramos en nuestro sitio, o creamos uno nuevo. Todo es accesible desde gmail.
Selecciono Sites.
OFFICE 2007: GUARDAR
AUTOMTICAMENTE EN OFFICE 2003
CPR Juan de Lanuza, Zaragoza
Justino Sebastin Germn
5 de 8
2. Seleccionamos el botn Editar pgina (Edit page), en la parte superior. Si lo
deseamos, podemos crear una Pgina nueva para insertarlo, pulsando en Crear
pgina (Create page).
3. Colocamos el cursor donde deseemos introducir el formulario y vamos al men:
Insertar > Formulario en la hoja de datos (Insert > Spreadsheet Form)
4. Seleccionamos el formulario deseado, y pulso Seleccionar.
5. Puedo modificar algunas propiedades de visualizacin.
6. Al insertarlo, podremos modificar:
Las propiedades de visualizacin, volviendo a la pantalla del punto anterior.
La alineacin: Left, Center, Right (Izquierda, centro, derecha)
En ocasiones, el tamao: Small, Medium, Large (Pequeo, Mediano, Grande)
CUESTIONARIOS AUTOCORREGIBLES
CON GOOGLE DOCS
CPR Juan de Lanuza, Zaragoza
Justino Sebastin Germn
6 de 8
7. Observar que el formulario no se ver hasta que hayamos guardado, pulsando en
Guardar.
C Co on nt te es st ta ar r c co or rr re ec ct ta am me en nt te e y y e en nv vi ia ar r e el l F Fo or rm mu ul la ar ri io o
1. Entramos en nuestro sitio y accedemos al formulario.
2. Lo contestamos CORRECTAMENTE, para que nos sirva como plantilla de la
solucin exacta.
3. Enviamos la respuesta pulsando Submit (Enviar)
H Ha ac ce er r a au ut to oc co or rr re eg gi ib bl le e e el l F Fo or rm mu ul la ar ri io o
Esta es la parte ms compleja de creacin del formulario: el hacerlo autocorregible.
Requiere conocimientos de Excel, o en su caso, utilizar la plantilla que os proporciono
en esta direccin, y copiar las frmulas segn el proceso que os describo a
continuacin. Es algo laborioso, pero no se me ha ocurrido un proceso ms sencillo
1. Entramos en Docs. Todo es accesible desde el correo de gmail.
2. Se nos abre un Excel-docs, en que se muestran los resultados. En este caso, slo
hay una fila de encabezamientos, y otra de resultados. Adems, estos resultados
son correctos.
3. Duplicamos esta hoja DOS VECES. Para ello abrimos una
ventana desde el tringulo que acompaa al nombre de la hoja,
en la parte inferior. Seleccionamos Duplicar.
4. Renombramos las hojas: A la hoja inicial le llamamos Entrada,
y a las duplicadas Solucion (sin acento) y Notas. Para ello
abrimos una ventana desde el tringulo que acompaa a los
nombres de las hojas, en la parte inferior. Seleccionamos
Cambiar nombre.
OFFICE 2007: GUARDAR
AUTOMTICAMENTE EN OFFICE 2003
CPR Juan de Lanuza, Zaragoza
Justino Sebastin Germn
7 de 8
5. Asignar una nota a cada pregunta. En la hoja Solucion, utilizamos la primera
fila para colocar el valor o nota que asignamos a las respuestas correctas.
6. Abrimos la plantilla llamada Plantilla de Formulario y copiamos (CTRL+C) las
tres primeras filas de la hoja Notas.
7. Volvemos a nuestro formulario, y las pegamos (CTRL+V) colocndonos en la celda
A1 de la hoja Notas.
8. El formulario ya est acabado. Si las celdas quedan muy anchas o estrechas,
puedes ajustarlas a tu gusto.
C Co om mo o m ma an ne ej ja ar r e el l F Fo or rm mu ul la ar ri io o A Au ut to oc co or rr re eg gi ib bl le e
Cuando los alumnos enven sus respuestas, automticamente se rellenar la hoja
Entradas. Para ver la evaluacin:
1. Acudiremos a la hoja Notas
2. Seleccionamos la fila 2, que contiene todas las respuestas correctas y su nota ser
diez.
3. Rellenamos hacia abajo las casillas. Para ello, estiramos hacia abajo del
cuadradito azul que aparece en la ltima celda de la derecha, hasta llegar al
nmero de alumnos que han contestado.
2.Selecciono
el cuadradito
azul de esta
esquina, y
arrastro con
el ratn
hacia abajo.
Selecciono la fila 2
hasta la columna
de nota.
CUESTIONARIOS AUTOCORREGIBLES
CON GOOGLE DOCS
CPR Juan de Lanuza, Zaragoza
Justino Sebastin Germn
8 de 8
4. Ahora ya tenemos todos los resultados evaluados.
Si queremos reutilizar con otro grupo de alumnos la evaluacin, es aconsejable
ELIMINAR tanto las filas de resultados introducidos por los alumnos de la hoja
Entradas, como las evaluaciones de la hoja Notas. Es decir:
1. En la hoja Entradas, seleccionamos las filas 3 hasta la ltima con datos
introducidos.
2. Pulsamos botn derecho y seleccionamos Eliminar filas 3 a x.
3. En la hoja Notas, seleccionamos las filas 3 hasta la ltima evaluada.
4. Pulsamos botn derecho y seleccionamos Eliminar filas 3 a x.
Ya est preparado el formulario para un nuevo uso con otro grupo de alumnos.
You might also like
- Excel para contadores y administradoresFrom EverandExcel para contadores y administradoresRating: 1 out of 5 stars1/5 (1)
- Access 2016 Paso A Paso PDFDocument67 pagesAccess 2016 Paso A Paso PDFBIOQUIMICAMETABOLICANo ratings yet
- Ejercicios Prácticos 1, 2 y 5Document75 pagesEjercicios Prácticos 1, 2 y 5mariajosefolgarsandovalNo ratings yet
- Excel para principiantes: Aprenda a utilizar Excel 2016, incluyendo una introducción a fórmulas, funciones, gráficos, cuadros, macros, modelado, informes, estadísticas, Excel Power Query y másFrom EverandExcel para principiantes: Aprenda a utilizar Excel 2016, incluyendo una introducción a fórmulas, funciones, gráficos, cuadros, macros, modelado, informes, estadísticas, Excel Power Query y másRating: 2.5 out of 5 stars2.5/5 (3)
- Retoque Fotográfico con Photoshop (Parte 1)From EverandRetoque Fotográfico con Photoshop (Parte 1)Rating: 4 out of 5 stars4/5 (7)
- EJERCICIOPASOAPASODocument5 pagesEJERCICIOPASOAPASONayeli OrtízNo ratings yet
- Formularios para El Proceso Online de Evaluaciones Clínicas Objetivas Estructuradas (ECOE)Document3 pagesFormularios para El Proceso Online de Evaluaciones Clínicas Objetivas Estructuradas (ECOE)api-560084735No ratings yet
- Ejercicio Paso A Paso Access (Completo)Document86 pagesEjercicio Paso A Paso Access (Completo)Gustavo CortezNo ratings yet
- 13 Prácticas de ExcelDocument16 pages13 Prácticas de ExcelgustamemuchoNo ratings yet
- Crear Cuestionarios en Linea Con Google Docs y SitesDocument16 pagesCrear Cuestionarios en Linea Con Google Docs y SitesAndrés SaraviaNo ratings yet
- PRÁCTICAS DE ACCES 2007: CREACIÓN Y MODIFICACIÓN DE TABLASDocument76 pagesPRÁCTICAS DE ACCES 2007: CREACIÓN Y MODIFICACIÓN DE TABLASJesús PerezNo ratings yet
- Taller 1 de Access 2010Document29 pagesTaller 1 de Access 2010Cesar Andres MolanoNo ratings yet
- Manual Excel BasicoDocument153 pagesManual Excel BasicoAnalia Narvaez CaballeroNo ratings yet
- Ejercicios-Paso-a-Paso-Access 2007 COMPLETO PDFDocument76 pagesEjercicios-Paso-a-Paso-Access 2007 COMPLETO PDFMiguelAngelRupertiNo ratings yet
- Ejercicios Paso A Paso Access 2010Document62 pagesEjercicios Paso A Paso Access 2010Che MarNo ratings yet
- Access 2016 Paso A PasoDocument67 pagesAccess 2016 Paso A PasoBIOQUIMICAMETABOLICANo ratings yet
- Práctica 8.tablas y Operaciones Con Filas y ColumnasDocument4 pagesPráctica 8.tablas y Operaciones Con Filas y ColumnasSandra Cimas FiérrezNo ratings yet
- WOA Sesión 06 - Cálculos Numéricos IIDocument4 pagesWOA Sesión 06 - Cálculos Numéricos IIHugo CALLIRI MAQUERANo ratings yet
- Formularios de Google PDFDocument25 pagesFormularios de Google PDFPako Irigoyen TenorioNo ratings yet
- PLOP 2.0 - Guía Rápida de Uso para Docentes PDFDocument24 pagesPLOP 2.0 - Guía Rápida de Uso para Docentes PDFAleks BritoNo ratings yet
- Tutorial Formularios Google 1 PDFDocument11 pagesTutorial Formularios Google 1 PDFGermán Chávez Angulo100% (1)
- Remember The MilkDocument4 pagesRemember The MilkslipcubusNo ratings yet
- Guia Desarrollo A1Document47 pagesGuia Desarrollo A1Luis H. González R.No ratings yet
- Hoja de cálculo en la enseñanzaDocument171 pagesHoja de cálculo en la enseñanzaEduardo IdrovoNo ratings yet
- Organizar clases con IdoceoDocument42 pagesOrganizar clases con IdoceoIcíar Vázquez BustosNo ratings yet
- Unidad 3. Ejercicio: Introducción de DatosDocument3 pagesUnidad 3. Ejercicio: Introducción de DatosIan Andres RodriguezNo ratings yet
- Manual Google FormsDocument28 pagesManual Google FormsCarlos MejíaNo ratings yet
- Google FormsDocument11 pagesGoogle FormsDarianna Salas EscorciaNo ratings yet
- Google SheetsDocument14 pagesGoogle SheetsEsther Cabezos BaladoNo ratings yet
- Manual de Google FormularioDocument22 pagesManual de Google FormularioIñaki Biguri100% (3)
- Excel 2010 ResumenDocument12 pagesExcel 2010 ResumenLoneNo ratings yet
- Como Sumar en Word 2007Document9 pagesComo Sumar en Word 2007Anonymous i3HHYO8No ratings yet
- Unidad 4 - Personalizar Libros PDFDocument19 pagesUnidad 4 - Personalizar Libros PDFEsteban Emilio Pineda MorenoNo ratings yet
- Manual de Contact Form 7Document18 pagesManual de Contact Form 7Abel Muñoz GarciaNo ratings yet
- Clase 3. ExcelDocument17 pagesClase 3. Excelmariana cuencaNo ratings yet
- Contenido Clase Semana#1 MS EXCELDocument13 pagesContenido Clase Semana#1 MS EXCELVenoxNo ratings yet
- Formato Ast Analisis de Trabajo SeguroDocument14 pagesFormato Ast Analisis de Trabajo SeguroLeicy MolinaNo ratings yet
- Tutorial de GauthExpertDocument23 pagesTutorial de GauthExpertRUBEN DARIO GUTIERREZ PIEDRAHITANo ratings yet
- Unidad 14 - Esquemas y VistasDocument8 pagesUnidad 14 - Esquemas y VistasSergio Sanchez100% (1)
- Instructivo para Examen en Google Forms PDFDocument13 pagesInstructivo para Examen en Google Forms PDFmaria prezaNo ratings yet
- Guia Aprendizaje Semana 3Document38 pagesGuia Aprendizaje Semana 3sesar87100% (1)
- Practica 71Document13 pagesPractica 71Jorge TorresNo ratings yet
- Manual Excel2010Document60 pagesManual Excel2010HeraldNo ratings yet
- Microsoft Word-capacitacion DocenteDocument20 pagesMicrosoft Word-capacitacion DocenteGuisela ColquepiscoNo ratings yet
- 8 Ejercicio #4 Crear OrganigramaDocument11 pages8 Ejercicio #4 Crear OrganigramaAmoliser AmoliserNo ratings yet
- Crear encuestas profesionales con Google FormsDocument9 pagesCrear encuestas profesionales con Google FormsMerry Peralta VillanuevaNo ratings yet
- Ejercicios Practicos de Word 2010 No.2 PDFDocument38 pagesEjercicios Practicos de Word 2010 No.2 PDFEugenio Francisco Martínez MoraNo ratings yet
- Guia Practica 3 Grado 10-TecnoDocument3 pagesGuia Practica 3 Grado 10-Tecnoluisfernando2015No ratings yet
- Ordenador Práctico 6-Microsoft Office AvanzadoDocument108 pagesOrdenador Práctico 6-Microsoft Office AvanzadoErnesto MoraNo ratings yet
- Computacion 2 Excel SSPS UCV 2012 0Document310 pagesComputacion 2 Excel SSPS UCV 2012 0LuisFelipeUNI100% (1)
- Parte3 Excel AvanzadoDocument27 pagesParte3 Excel AvanzadoHafidt De la CalleNo ratings yet
- Celda Parpadeante en Microsoft Excel 2007Document121 pagesCelda Parpadeante en Microsoft Excel 2007RohanNo ratings yet
- Creación formularios Google Drive caracteresDocument11 pagesCreación formularios Google Drive caracteresEddie SeptemberNo ratings yet
- Ejercicios de WordDocument9 pagesEjercicios de WordSmith Suárez CuevaNo ratings yet
- Excell 2007Document100 pagesExcell 2007donambrosioNo ratings yet
- Procesadores de textos y presentaciones de información básicos. ADGG0508From EverandProcesadores de textos y presentaciones de información básicos. ADGG0508No ratings yet
- Tratamiento básico de datos y hojas de cálculo. ADGG0508From EverandTratamiento básico de datos y hojas de cálculo. ADGG0508No ratings yet
- Bergson Henri - Materia y Memoria Ensayo Sobre La Relación Del Cuerpo Con El EspírituDocument255 pagesBergson Henri - Materia y Memoria Ensayo Sobre La Relación Del Cuerpo Con El EspírituMakariaGonzalez75% (4)
- Fina Pizarro - Aprender A Razonar PDFDocument77 pagesFina Pizarro - Aprender A Razonar PDFrjescoriaza100% (3)
- Hablo Contigo Si Tú Hablas Conmigo. Sistemas de Interacción.Document211 pagesHablo Contigo Si Tú Hablas Conmigo. Sistemas de Interacción.ferdirobles100% (2)
- ESAP CpaDocument22 pagesESAP CpaFernando MayaNo ratings yet
- Entrevista Con Carlos MatusDocument18 pagesEntrevista Con Carlos MatuscdonosoNo ratings yet
- 2.4 Paper Equipos Tradicionales Equipos VirtuososDocument1 page2.4 Paper Equipos Tradicionales Equipos VirtuososcdonosoNo ratings yet
- Libro El Lider Sin Estado Mayor - Carlos Matus PDFDocument13 pagesLibro El Lider Sin Estado Mayor - Carlos Matus PDFZoHuCaNo ratings yet
- Didactica de La Expresion DramaticaDocument44 pagesDidactica de La Expresion Dramaticalavimino71% (7)
- Conduzca A Su EquipoDocument12 pagesConduzca A Su Equipogipsy354137No ratings yet
- El Decálogo de Los Altos EjecutivosDocument1 pageEl Decálogo de Los Altos EjecutivoscdonosoNo ratings yet
- Bonita Open Solution.Document79 pagesBonita Open Solution.Jorge Luis Villavicencio Correa100% (1)