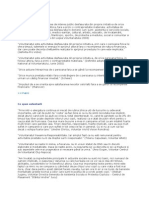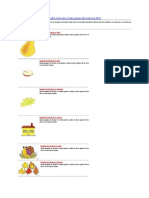Professional Documents
Culture Documents
CURS7
Uploaded by
anandatimeCopyright
Available Formats
Share this document
Did you find this document useful?
Is this content inappropriate?
Report this DocumentCopyright:
Available Formats
CURS7
Uploaded by
anandatimeCopyright:
Available Formats
Curs 7. Editorul de texte Microsoft Word pag.
1
8.12. 10. Utilizarea facilitaii Auto Correct
Facilitatea Auto Correct permite definirea unei colecii de cuvinte, propoziii sau fraze uzuale
care pot fi inserate n documentul activ, f!r! a fi necesar! tastarea lor de fiecare dat!. "ista Auto
Correct conine intr!ri #ex. numele firmei, formule de nc$eiere pentru scrisori, numele %i funcia unor
persoane& %i prescurtarea asociat! unei intr!ri. 'rin tastarea prescurt!rii, n document va apare ntreaga
intrare #cuv(ntul sau fraza& asociat! ei. )e exemplu pentru intrarea coala de Arte i Meserii Spiru
Haret, str. iuseppe ari!aldi "r. #, $800 %aia Mare, &o'("ia se poate utiliza prescurtarea sh.
Crearea unei intrri Auto Correct
se introduce de la tastatur! textul
#intrarea& %i se formateaz!,
se selecteaz! textul care va constitui intrarea Auto Correct,
se acioneaz! secvena ToolsAuto Correct... care va afi%a fereastra de dialog Auto Correct #Fig.
*+&. ,n caseta text With apare textul selectat anterior #intrarea&.
n caseta text Replace se introduce prescurtarea asociat! intr!rii.
se selecteaz! -utonul de opiune Plain Text pentru ca intrarea s! fie inserat! conform format!rii
paragrafului activ sau -utonul de opiune Formated Text pentru ca intrarea s! fie inserat! conform
format!rii iniiale,
se acioneaz! -utonul de comand! Add pentru ca intrarea s! fie ad!ugat! listei Auto Correct apoi
-utonul de comand! OK.
Inserarea n paragraul curent a unei intrri Auto Correct
"a poziia cursorului, n paragraful curent, se tasteaz! prescurtarea intr!rii care se dore%te
inserat!. )up! tastarea unui semn de punctuaie sau spaiu li-er, n locul prescurt!rii apare intrarea
asociat!. 'rin acionarea casetei de validare .eplace /ext as 0ou /1pe se activeaz!2dezactiveaz!
nlocuirea automat! a prescurt!rilor din list!, cu intrarea asociat! fiec!rei prescurt!ri.
'entru modiicarea unei intrri se procedeaz! similar cu crearea unei intr!ri Auto Correct, cu
deose-irea c! n loc de Add se acioneaz! -utonul de comand! Replace. 3e r!spunde cu 0es la
ntre-area afi%at! n fereastra de dialog.
'entru !tergerea unei intrri Auto Correct, din lista intr!rilor se selecteaz! intrarea care va fi
%tears! apoi se acioneaz! -utonul de comand! "elete.
8.12. 11. )aractere speciale i si'!oluri
Fig. *+
pag.* Curs 7. Editorul de texte Microsoft Word
3im-olurile %i caracterele speciale nu aparin setului standard de caractere. )e exemplu litera
greceasc! sau sim-olul de%i nu sunt afi%ate pe tastatur! Word le poate insera n documentul activ,
afi%a pe ecran %i tip!ri la imprimant!.
'entru a insera n document un sim-ol la poziia curent! se acioneaz! secvena
Insert#$m%ol... . 3e desc$ide fereastra de dialog 31m-ol #Fig. *4& n care se procedeaz! astfel5
)in caseta list! derulant! Font se
poate selecta, prin acionarea pictogramei
, setul de sim-oluri din care face parte
sim-olul care va fi inserat la poziia
curent!. ,n figura *4 este selectat setul de
sim-oluri #$m%ol.. 3etul de sim-oluri este
afi%at n ta-el a%a cum se poate o-serva n
Fig. *4 . Efectu(nd clic6 pe sim-ol, acesta
va fi m!rit pentru a putea fi o-servat n
detaliu. 3im-olul selectat poate fi inserat
la poziia curent! prin acionarea
-utonului de comand! Insert sau du-lu
clic6 pe sim-ol. ,nainte de a insera
sim-olul, fereastra 31m-ol se poate
nc$ide, f!r! inserare de sim-ol, prin acionarea -utonului de comand! Cancel. )up! inserarea
sim-olului, fereastra 31m-ol se va nc$ide prin acionarea -utonului de comand! Close.
7nserarea n documentul activ a unui caracter special se realizeaz! acion(nd n fereastra de
dialog 31m-ol, etic$eta #pecial Characters. 3e acioneaz! similar cu modul de inserare a sim-olurilor.
Com%ina&ii de taste asociate inserrii unui sim%ol 'caracter special(
'entru inserarea sim-olurilor des utilizate se recomand! asocierea unei taste rapide #3$ortCut
8e1& sim-olului respectiv. 3im-olul va fi inserat la poziia cursorului prin acionarea secvenei de tastare
asociat!, nemaifiind necesar! desc$iderea ferestrei de dialog #$m%ol..
,n fereastra de dialog #$m%ol #Fig *4&) n dreptul specificaiei 3$ortcut 8e1 va apare tasta
rapid! asociat! #eventual& sim-olului sau caracterului special selectat. ,n aceast! fereastr!, prin
acionarea -utonului de comand! #hortcut Ke$ se desc$ide fereastra de dialog Customi*e #Fig. *9&,
prin intermediul c!reia se poate asocia o tast! rapid! sim-olului #caracterului special& selectat. ,n acest!
fereastr! se acioneaz! astfel5
n caseta text Press +e, #hortcut Ke$ se introduce com-inaia de taste care va fi asociat!
sim-olului afi%at n caseta #$m%ol sau caracterului special afi%at n caseta list! derulant!
Commands)
Fig. *4
Fig. *9
Curs 7. Editorul de texte Microsoft Word pag.+
n caseta list! derulant! Current Ke$s este afi%at! eventuala com-inaie de taste activ!
pentru sim-olul selectat. )ac! nu exist! nici o asociere caseta r!m(ne goal!,
exist! posi-ilitatea ca tasta rapid! s! fie asociat! de:a unei comenzi #macro&. ,n acest caz
comanda respectiv! va apare n seciunea Currentl$ Assigned To- caz n care se decide
p!strarea sau distrugerea asocierii respective,
dac! com-inaia de taste nu este asociat! de:a, se selecteaz! -utonul de comand! Asign pentru a o
asocia unui sim-ol.
dup! terminare se acioneaz! -utonul de comand! Close pentru revenirea n fereastra de dialog
31m-ols.
Ca %i tast! de scurt!tur! se poate alege una din com-inaiile5
3$ift ;tast! Ctrl ;tast! Alt ;tast!
Alt;Ctrl ;tast! Alt;3$ift ;tast! Ctrl;3$ift ;tast!
Ctrl;3$ift;Alt ;tast!
#emniica&ia caracterelor speciale5
.n dash linie orizontal! mai lung! dec(t linia standard #semnul minus&< este folosit! n
com-inaii de genul =... seciunea 1>A ...=
.m dash linie orizontal! mai lung! dec(t .n dash< este folosit! n fraz! pentru a indic! o
sc$im-are a sensului frazei5 = ... era de presupus?%i nimeni nu se ndoia de acest
lucru?c! ...=
.n space spaiu li-er mai lung dec(t caracterul spaiu #space& de pe tastatur!
.m space spaiu li-er mai lung dec(t caracterul .n space
+on/%rea0ing
space
cuvintele #plasate la cap!t de r(nd& separate prin acest spaiu r!m(n pe acela%i r(nd,
c(nd Word trece automat la r(nd nou, n cadrul unui paragraf
+on/%rea0ing
h$pen
utilizat la cuvintele compuse plasate la cap!t de r(nd, pentru ca acestea s! r!m(n!
pe acela%i r(nd< exemplu5 =ntr@un=, la cap!t de r(nd, pentru a nu fi ortografiat =ntr@
un=
Optional h$pen caracter de desp!rire n sila-e care va fi afi%at opional numai n cazul n care
cuv(ntul, aflat la cap!t de r(nd va fi desp!rit n sila-e.
8.12. 12. *iste "u'erotate sau 'arcate
1istele marcate #-uletted lists& conin informaii legate ntre ele n cazul c!rora nu se impune o anumit!
ordine.
1istele numerotate #num-ered lists& conin informaii legate ntre ele n cazul c!rora se impune o
anumit! ordine.
C(nd se creeaz! o list!, fiecare paragraf este considerat ca fiind un element distinct al listei, care
va fi marcat sau numerotat. Word crea* automat marc!ri sau numerot!ri.
1ist marcat @ ca sim-oluri de marcare se pot selecta #implicit& 5 , , , , ,A
+,e'plu-
elementul 1 al listei,
elementul * al listei,
elementul + al listei,
elementul 4 al listei,
...
elementul n al listei.
1ist numerotat @ se poate opta #implicit& pentru numerotare5
cu cifre ara-e #cu punct sau parantez!&5 2., 3.,4., ... 2(, 3(, 4( ...
cu cifre romane cu punct5 I., II., III., I5. ...
pag.4 Curs 7. Editorul de texte Microsoft Word
cu litere mari sau mici, cu punct sau parantez!5 A., 6., C. ... A(, 6(, C( ... a(, %(, c( ...
+,e'plu-
7. elementul 1 al listei,
77. elementul * al listei,
777. elementul + al listei,
7B. elementul 4 al listei,
...
n. elementul n al listei.
1ist numerotat multini7el @ se poate opta pentru numerotare multinivel utiliz(nd at(t multiple
com-inaii ntre cifre #ara-e, romane& %i litere #mari sau mici& c(t %i diferite moduri de indentare a
elementelor %i su-elementelor listei 5
+,e'plu-
1. elementul 1 al listei,
*. elementul * al listei,
*.1. su-elementul 1 al elementului * al listei,
*.*. su-elementul * al elementului * al listei,
*.*.1. su-elementul 1 al su-elementului * al elementului * al listei,
*.*.*. ...,
*.*.+. ...,
*.*.+.1. ...,
*.*.+.*. ...,
+. elementul + al listei.
+.1. su-elementul 1 al elementului + al listei,
4. elementul 4 al listei.
...
9. elementul n al listei.
Crearea listelor marcate sau numerotate-
'rin acionarea secvenei Format6ullets and +um%ering ... se desc$ide fereastra de dialog
6ullets and +um%ering #Fig.*C&
Fig. *C. a Fig. *C. -
Etic$eta activ! Duleted #Fig. *C. a& @ crearea listelor marcate,
Etic$eta activ! Eum-ered #Fig. *C. -& @ crearea listelor numerotate.
Modul de operare pentru o-inerea listelor5
Curs 7. Editorul de texte Microsoft Word pag.9
se selecteaz! paragrafele care vor fi incluse n list! #textul iniial al documentului este introdus r
ormatare< nu se introduc de la tastatur! sim-oluri de marcare sau cifre de numerotare la nceputul
paragrafului FFF&,
se desc$ide fereastra 6ullets and +um%ering #Fig.*C&,
n funcie de natura listei se acioneaz! etic$etele 5
Duleted #Fig. *C. a& @ crearea listelor marcate,
Eum-ered #Fig. *C. -& @ crearea listelor numerotate.
din cele C opiuni implicite, afi%ate pentru fiecare etic$et!, se selecteaz! opiunea dorit! prin
efectuarea unui clic6 asupra ei,
prin selectarea casetei de validare 8anging Indent se realizeaz! alinierea la st(nga a primei linii a
elementului listei #paragraf& restul liniilor paragrafului fiind indentate la nivelul primei linii #r!m(n
=at(rnate= su- sim-olul de marcare sau caracterul de numerotare&. )ac! nu se valideaz! caseta restul
linilor paragrafului nu se indenteaz!, r!m(n(nd aliniate la st(nga.
se acioneaz! -utonul de comand! OK.
)ac! formatarea listelor se realizeaz! direct la introducerea textului, la acionarea tastei +"ter
dup! un element al listei, Word ncepe un nou paragraf marcat sau numerotat, ca un nou element al
listei.
,nl!turarea marca:elor sau numerot!rii unei liste se realizeaz! prin selecia paragrafelor #sau la
nceput de paragraf& prin5
desc$iderea fereastrei 6ullets and +um%ering #Fig.*C& %i acionarea -utonului de comand!
Remo7e)
dezactivarea pictogramei 6ullets din -ara de unelte de formatare #clic6&
Crearea rapid a listelor se poate realiza prin selectarea paragrafelor #sau la nceput de
paragraf& %i activarea pictogramelor +um%ering sau 6ullets. "ista apare formatat! identic cu ultima
marcare sau numerotare efectuat! din fereastra 6ullets and +um%ering #Fig.*C&.
Crearea listelor multini7el-
'rin acionarea secvenei Format6ullets and +um%ering ... se desc$ide fereastra de dialog
6ullets and +um%ering #Fig.*C&. 3e acioneaz! etic$eta 9ultile7el desc$iz(nd astfel fereastra de
dialog din figura *7.
Crearea listelor multinivel se
realizeaz! similar cu crearea listelor
marcate sau numerotate.
"a crearea unei liste multinivel, iniial toate elementele listei #paragrafele& sunt de nivel 1.
/recerea unui element #paragraf& la un nivel superior, ca su-nivel al unui element de nivel imediat
inferior, se realizeaz! prin selectarea paragrafului respectiv #este suficient! prezena cursorului n acel
paragraf& %i acionarea pictogramei Increase Indent din -ara de unelte de formatare. Gn element aflat la
un nivel superior poate fi adus pe un nivel inferior prin acionarea pictogramei "ecrease Indent din
-ara de unelte de formatare. Acest mod de operare este asem!n!tor cu operarea n modul de vizualizare
.utli"e /ie0 la sta-ilirea rangurilor de titluri #Headi"1& %i corp de text #!od2 te,t&.
Fig. *7
pag.C Curs 7. Editorul de texte Microsoft Word
'rin acionarea -utonului de comand!
9odi$ n fereastra de dialog 6ullets and
+um%ering se desc$ide fereastra de dialog
9odi$ ... unde se poate modifica #pentru
fiecare nivel&5
forma sim-olurilor #fonturi pentru liste numerotate& din lista aflat! n partea superioar! a ferestrei sau
acionarea -utonului de comand! 6ullet ... #Font...&
m!rimea %i culoarea sim-olului #fontului&,
poziia sim-olului de marcare #num!rului de numerotare %i poziia textului paragrafului fa! de sim-ol
#caracter numeric&.
8.12. 1#. Ara"3area te,tului 4" coloa"e
3crierea pe coloane se utilizeaz! la editarea pu-licaiilor, liniile mai scurte de text fiind mai u%or
de citit #maxim 99 caractere pe un r(nd
1
&.
Important Word creeaz! coloane n stil *iar
3
#neHspaper& n care textul continu! de la sf(r%itul primei
coloane la nceputul coloanei urm!toare din pagin! apoi pe coloana urm!toare %.a.m.d. 'entru crearea
paragrafelor al!turate, de exemplu dialo1ul 4" sce"ariul u"ei piese de teatru, u"de 4" pri'a coloa"5
apare "u'ele perso"a3ului iar 4" coloa"a a doua replica afere"t5 acestuia, se utilizeaz! ta-elele Word
ce vor fi prezentate n su-capitolul I.1*.1C. ,n acest caz utilizarea coloanelor este inadecvat!.
Exemplu de text scris pe + coloane5
text text text text text text
text text text text text text
text text text text text text
text text text text text text
text text text text text text
text text text text text text
text text text text text text
text text text text text text
text text text text text text
text text text text text text
text text text text text text
text text text text text text
Word posed! patru tipuri predefinite de coloane5
dou! coloane de l!ime egal!,
trei coloane de l!ime egal!,
dou! coloane de l!ime inegal!, coloana de l!ime mai mare fiind plasat! n st(nga paginii
dou! coloane de l!ime inegal!, coloana de l!ime mai mare fiind plasat! n dreapta paginii
Important Word realizeaz! scrierea pe
coloane ntr@o seciune care poate
cuprinde ntreg documentul sau numai o
parte #mai mare sau mai mic!& a acestuia.
3eciunile sunt desp!rite prin -rea6@uri
#ntreruperi&. Gn -rea6 se poate insera n
documentul activ prin acionarea
secvenei Insert6rea0. ,n caseta
3ection Drea6s se activeaz! -utoanele
opiune5
+ext Page @ seciunea ncepe #se nc$eie& de la pagina urm!toare fa! de seciunea anterioar!
1
documentul de fa! conine 1J4 caractere pe un r(nd.
*
sunt vizi-ile pe ecran doar n modul de vizualizare 'age "a1out
Fig. *I
Fig. *K
Curs 7. Editorul de texte Microsoft Word pag.7
Continuous @ seciunea ncepe #se nc$eie& pe aceea%i pagin! fa! de seciunea anterioar!.
.7en Page @ seciunea ncepe #se nc$eie& la urm!toarea pagin! par! fa! de seciunea anterioar!.
Odd Page@ seciunea ncepe #se nc$eie& la urm!toarea pagin! impar! fa! de seciunea anterioar!.
)ac! se dore%te nc$eierea unei coloane #c$iar dac! ar mai ncape text pe aceast! coloan!& %i
trecerea la coloana urm!toare se activeaz! -utonul opiune Column 6rea0.
)in fereastra Drea6 se iese prin acionarea -utoanelor de comand! OK sau Cancel pentru a
valida sau anula aciunea set!rilor f!cute.
'entru a aplica unul dintre cele patru tipuri de coloane predefinite se selecteaz! textu care va
apare scris n coloane, apoi se acioneaz! secvena FormatColumns pentru a afi%a fereastra de dialog
Columns #Fig. +J&.
n zona 'resets se execut! clic6 pe
formatul de coloane dorit,
din caseta list! derulant! Appl$ To se selecteaz! domeniul asupra c!ruia se aplic! scrierea textului n
coloane,
dac! se dore%te ca ntre coloane s! apar! o linie vertical! se acioneaz! caseta de validare 1ine
6et,een ,
se acioneaz! -utonul de comand! OK
,n cazul n care se introduc mai multe coloane se acioneaz! s!geile din caseta text Eum-er of
Columns. ,n preala-il se sta-ile%te seciunea documentului care urmeaz! a fi a%ezat! pe coloane.
,n caseta Width and #pacing se pot selecta5
Width5 l!imea coloanei,
#pacing5 distana ntre coloane
caseta de validare .:ual Column With5 coloane egale
,n caseta list! derulant! Appl$ to se selecteaz! zona de aplicare a format!rii textului pe coloane5
This section @ pentru seciunea curent!,
This Point For,ard @ de la poziia cursorului nainte,
'entru aran:area rapid! pe coloane a textului selectat sau a ntregului document pe una p(n! la
patru coloane de l!imi egale, se execut! clic6 pe pictograma Columns din -ara de unelte standard. 'rin
drag cu mouse@ul se sta-ile%te num!rul dorit de coloane.
'entru modificarea num!rului de coloane se selecteaz! textul apoi din fereastra Columns #Fig.
+J& sau pictograma Columns se reiau set!rile referitoare la formatarea pe coloane a textului.
)ezactivarea format!rii pe coloane se realizeaz! prin selectarea n fereastra Columns din zona
Presets a opiunii One.
8.12. 1$. Utilizarea stilurilor
Fig. +J
pag.I Curs 7. Editorul de texte Microsoft Word
#tilul @ colec&ie de speciica&ii de ormatare c!reia i@a fost asociat un nume su- care a fost
salvat!. 3tilul se aplic! la nivel de paragraf sau la nivel de caracter. 3tilul implicit pentru Word este stilul
+ormal.
3tilul curent este afi%at #tast! rapid!5 LCtrl@3$ift@3M& n
caseta list! derulant! #t$le aflat! n -ara de unelte de formatare
#Fig. +1&. Acion(nd pictograma se desc$ide lista stilurilor
disponi-ile. Fiecare %a-lon #/emplate& conine stilurile proprii.
Na-lonul implicit #Eormal /emplate& conine un num!r minim
de stiluri.
'entru a aplica un stil de paragraf mai multor paragrafe se selectea* paragraele. )ac! stilul se
aplic! unui singur paragraf este suficient! plasarea cursorului oriunde n paragraful respectiv. 'entru
aplicarea unui stil de caracter mai nt(i se selectea* textul asupra c!ruia se aplic! stilul. 'rin efectuarea
unui clic6 n lista stilurilor #Fig.+1& pe stilul dorit, acesta se aplic! seleciei. Ntergerea unui stil de
caracter din text se realizeaz! prin selectarea textului %i aplicarea stilului "eault Paragraph Font.
,n lista stilurilor #Fig. +1& se pot o-serva stilurile 8eading 2, 8eading 3, ... . Acestea corespund
titlurilor de capitol, su-capitol de rang 1, su-capitol de rang *, ... . 'aragrafele formatate cu stilurile
8eading ... trec automat n cuprinsul documentului prin acionarea secvenei InsertIndex and
Ta%les etic$eta Ta%le o ContentsOK.
8.12. 16. )rearea i 'odificarea stilurilor
'e l(ng! stilurile predefinite n Word se pot rea stiluri proprii, referitoare la paragraf sau la
caracter. 'entru a crea un rapid un nou stil de paragraf se procedeaz! astfel5
se formateaz! un paragraf astfel nc(t s! conin! toate format!rile noului stil
se activeaz! lista #t$le #Fig. +1& @ tast! rapid!5 LCtrl/#hit/#M
se introduce numele noului stil %i se acioneaz! Enter.
Gn stil de paragraf sau stil de caracter se poate crea prin acionarea secvenei Format3t1le
ceea ce duce la desc$iderea ferestrei de dialog #t$le #Fig. +*. a&
Fig. +*. a Fig. +*. -.
,n aceast! fereastr! se acioneaz! -utonul de comand! +e, ceea ce duce la desc$iderea ferestrei
de dialog +e, #t$le #Fig. +*. -&.
n caseta +ame se va introduce numele noului stil,
n caseta #t$le T$pe se selecteaz! tipul stilului #paragraf sau font&,
n caseta 6ased On se specific! stilul pe care se -azeaz! noul stil defnit,
n caseta #t$le or Follo,ing Paragraph @ se precizeaz! tipul stilului ce va urma imediat dup! dup!
stilul nou definit.
Fig. +1
Curs 7. Editorul de texte Microsoft Word pag.K
n lista Format se pot selecta opiunile de formatarea a noului stil5
Font... @ fereastra de dialog Font, Curs C, Fig. 1+ @ formatarea corpului de text #font&
'aragrap$ ... @ fereastra de dialog 'aragrap$, Curs C, Fig. 14 @ formatarea paragrafului
/a-s ... fereastra de dialog /a-s, Curs C, Fig. 1C @ formatarea poziiilor fixe
Dorder ... @ fereastra de dialog Dorders and 3$ading, Curs 7, Fig. +C. Formatarea c$enarului
%i a um-ririi
"anguage ... @ selectarea lim-a:ului
Frame ... @ fereastra de dialog Frame , Curs 7, Fig. +K @ formatarea ferestrelor de document
Eum-ering .. @ fereastra de dialog Dullet and Eum-ering , Curs 7, Fig. *+ @ marcarea %i
numerotarea listelor.
dup! specificarea comenzilor de formatare a noului stil se acioneaz! -utonul de comand! OK pentru
a reveni n fereastra #t$le,
se acioneaz! -utonul de comand! OK apoi Close.
'entru a modifica un stil, n fereastra 3t1le #Fig. +*. a& se acioneaz! -utonul de comand!
9odi$... ceea ce duce la desc$iderea ferestrei de dialog #similar& 9odi$ #t$le #Fig. +*. -&. ,n
fereastr! se acioneaz! apoi similar cu modul de creare a unui nou stil.
8.12. 17. 8a!ele
/a-elele utilizeaz! pentru a organiza informaiile pe linii #roH& %i coloane #column&. Fiecare
celul! a ta-elului este independent! de celelalte celule, %i suport! propria formatare la nivel de paragraf
sau caracter. Celulele pot conine tot ceea ce conine un document, mai puin alte ta-ele sau grafice.
Inserarea unui ta%el n document
'entru inserarea unui ta-el la
poziia cursorului se acioneaz! secvena
Ta%leInsert Ta%le ceea ce determin!
afi%area pe ecran a ecranului de dialog
Insert Ta%le. Acionarea -utonului de
comand! Wi**ard determin! lansarea
asistentului de creare a ta-elelor. ,n
casetele +um%er o Columns %i +um%er
o Ro,s se introduc num!rul de linii %i
num!rul de coloane ale ta-elului. ,n caseta
Column Width se trece l!imea
coloanelor. Baloarea Auto determin!
calcularea l!imii coloanelor astfel nc(t ta-elul s! umple ntreaga pagin!. 'entru inserarea rapid! a unui
ta-el la poziia cursorului se acioneaz! pictograma Insert Ta%le din -ara de unelte standard %i selecia
prin drag a num!rului de linii %i coloane.
1ucrul n ta%ele
)eplasarea n ta-ele se realizeaz! prin acion!rile5
Ta% Grm!toarea celul! din linie #hit/Ta% Celula precedent! din linie
Alt/8ome 'rima celul! din linia curent! Alt/Page ;p 'rima celul! din coloana curent!
Alt/.nd Gltima celul! din linia curent! Alt/Page"o,n Gltima celul! din coloana curent!
)eplasarea se poate realiza %i cu a:utorul tastelor direcionale.
.ditarea !i ormatarea unui ta%el
#electarea unei celule @ clic6 pe marginea st(ng! a celulei, c(nd cursorul mouse@ului se transform! n
s!geat! orientat! nclinat dreapta
#electarea unei coloane @ clic6 n cap!tul de sus al coloanei, c(nd cursorul mouse@ului se transform! n
s!geat! orientat! n :os.
Fig. ++
pag.1J Curs 7. Editorul de texte Microsoft Word
#electarea unei linii @ clic6 n cap!tul din st(nga al liniei , c(nd cursorul mouse@ului se transform! n
s!geat! orientat! nclinat dreapta.
<tergerea con&inutului unei celule @ selectare celul! %i acionarea tastei "elete
<tergerea unei linii sau a unei coloane 5
deplasarea ntr@una din celulele liniei
sau coloanei,
acionarea secvenei Ta%le"elete Cells ceea ce determin! desc$iderea ferestrei de dialog "elete
Cells #Fig. +4&
3electare -uton opiune5
#hit Cells 1et @ %tergere celul! %i mutarea celulelor r!mase de pe linie, la st(nga
#hit Cells Right @ %tergere celul! %i mutarea celulelor r!mase de pe coloan!, n sus,
"elete .ntire Ro, @ %tergere linie
"elete .ntire Column @ %tergere coloan!
acionare -uton de comand! OK
'entru a insera o linie sau coloan n ta-el5
cursorul text se mut! ntr@o celul! situat! la dreapta poziiei n care se dore%te inserarea unei coloane
respectiv su- locul n care se dore%te inserarea unei linii n ta-el,
3e acioneaz! secvena Ta%leInsert Column pentru a insera o coloan! goal! n st(nga coloanei
curente sau Ta%leInsert Ro,s pentru a insera o linie goal! deasupra liniei curente,
"iniile se mai pot insera prin acionarea tastei Ta% n ultima celula din dreapta de pe ultimul r(nd,
9utarea sau copierea coloanelor %i liniilor@ selectare linie #coloan!&, acionarea LCtrl@CM, LCtrl@OM,
LCtrl@BM #cop1, cut, paste&.
9odiicarea l&imii unei coloane5
se plaseaz! cursorul pe peretele coloanei ce se vrea modificat!, cursorul ia forma unei linii du-le cu
s!geat! la st(nga %i la dreapta.
se execut! drag and drop la poziia dorit!
Fig. +4
Curs 7. Editorul de texte Microsoft Word pag.11
P alt! metod! de modificare5 se acioneaz! secvena
Ta%leCell 8eight and Width.... ceea ce determin!
desc$iderea ferestrei de dialog Cell 8eight and Width. #Fig.
+9&
Etic$eta Ro, @ formatarea r(ndurilor
Etic$eta Column@ formatarea coloanelor
n caseta text Width o Column ... se introduce de la tastatur! #clic6 pe s!geat! sus2:os& valoarea
pentru l!imea coloanei curente.
acion(nd -utonul Autoit, l!imea coloanei va fi a:ustat! automat n funcie dimensiunea maxim! a
coninutului celulelor.
n caseta #pace 6et,een Columns se acioneaz! pentru a:ustarea spaiului dintre coloanele
al!turate.
Pre7ious Column @ salt la coloana anterioar!
+ext Column @ salt la coloana urm!toare
se acioneaz! -utonul OK
P-s. P celul! poate fi mp!rit! prin acionarea secvenei Ta%le#plit Cells. 7n fereastra de dialog
desc$is! se va specifica num!rul de diviziuni n care se va mp!ri celula respectiv!.
'entru un ta-el se pot sta-ili grile sau c$enare. 'entru aceasta se selectea* ta-elul, liniile,
coloanele, celulele care urmeaz! a fi formatate. 'rin acionarea secvenei Format6orders and
#hading...se desc$ide fereastra de dialog /a-le Dorders and 3$ading
#Fig. +C&
)in seciunea Presets se poate selecta tipul de c$enar sau gril! #f!r! c$enar, simplu sau cu
um-r!&. )in seciunea #t$le se selecteaz! tipul de linie a c$enarului sau grilei, culoarea find setat! din
caseta list! derulant! Color. ,n seciunea 6order se poate vizualiza %i2sau selecta fiecare perete al
Fig. +C
Fig. +9
pag.1* Curs 7. Editorul de texte Microsoft Word
c$enarului #grilei&. Acion(nd etic$eta #hading se desc$ide o fereastr! de dialog unde este posi-il!
selectarea um-ririi pentru celulele selectate, a culorii de fundal %i prim plan a celulelor selectate.
Gn ta-el #celule& selectat se
ploate formata automat prin
acionarea secvenei
Ta%leTa%le AutoFormat....
,n fereastra de dialog desc$is!
#Fig. +7&, la seciunea Formats,
se poate selecta un model
predefinit de formatare a
ta-elului . "a seciunea Formats
to Appl$ se poate opta pentru
diferite elemente care s! fie sau
nu afi%ate la formatare. "a
seciunea Appl$ #pecial
Formats to se poate opta pentru
diferite elemente ale ta-elului
care s! fie sau nu formatate.
Formatul ales se aplic! ta-elului sau celulelor selectate prin acionarea -utonului de comand! OK.
8.12. 19. Ad5u1area i'a1i"ilor 1rafice 4" docu'e"te
,n afara imaginilor coninute de -i-lioteca Word, se pot insera n documentul curent imagini
prelucrate n alte programe.
'entru a ad!uga o
imagine grafic! n documentul
activ se acioneaz! secvena
InsertPicture... 3e desc$ide
fereastra de dialog Insert
Picture #Fig. +I&. )in lista File
+ame se selecteaz! numele
fi%ierului imagine care va fi
inserat n document. Calea p(n!
la fi%ier se specific! la seciunea
"ri7es %i "irectories. /ipul
fi%ierului imagine se va selecta
din caseta list! derulant! 1ist
Files o T$pe. 7maginea poate fi
legat! de fi%ierul imagine f!r! ca acesta s! fie nglo-at n document, prin selectarea -utonului de opiune
1in0 to File. 'rin acionarea -utonului de comand! OK imaginea va fi inserat! n document. 7mportul
imaginilor se poate realiza %i prin secvena InsertO%=ect.... )in fereastra de dialog desc$is! se va
selecta, de la seciunea O%=ect T$pe, opiunea 9icrosot ClipArt >aller$. 'rin efectuarea unui du-lu
clic6 pe imaginea selectat! sau selecie imagine %i acionarea tastei OK, aceasta va fi inserat! n
documentul activ.
Fig. +I
Fig. +7
Curs 7. Editorul de texte Microsoft Word pag.1+
'entru a putea realiza aran:area
textului mpre:urul imaginii Wrap
Arround , imaginea se introduce ntr@o
fereastr! Frame. P fereastr! se poate
introduce n document acion(nd
secvena Insert Frame. Cursorul
mouse@ului se transform! n cruce. 'rin
drag and drop se sta-ile%te dimensiunea %i
amplasarea ferestrei #Frame& pe pagin!.
Fereastra apare ntr@un c$enar cu
marginile $a%urate. #Fig. +K n fundal&.
'entru sta-ilirea precis! a caracteristicilor
ferestrei se selecteaz! fereastra apoi se
acioneaz! secvena FormatFrame sau
du-lu clic6 pe marginea ferestrei Frame
care determin! afi%area pe ecran a
ferestrei de dialog Frame #Fig. +K&. ,n aceast! fereastr! se poate realiza formatarea ferestrei Frame
astfel5
3eciunea /ext Wrapping @ textul ncon:oar! sau nu fereastra,
3eciunea size @ sta-ilirea l!imii #Widt$& %i a n!limii #Qeig$t& ferestrei,
3eciunile Qorizontal %i Bertical @ sta-ilirea poziiei ferestrei relativ! la diferite elemente ale paginii
Ppiunile de formatare r!m(n active prin acionarea -utonului OK. Acion(nd -utonul .emove Frame
fereastra va fi %tears! din document. 3electarea Ppiunilor Move Wit$ /ext %i "oc6 Anc$or determin!
mutarea ferestrei odat! cu textul respectiv ancorarea imaginii pe pagin!.
C;PRI+#
8.12. 10. Utilizarea facilitaii Auto Correct 1
8.12. 11. )aractere speciale i si'!oluri 1
8.12. 12. *iste "u'erotate sau 'arcate +
8.12. 1#. Ara"3area te,tului 4" coloa"e C
8.12. 1$. Utilizarea stilurilor 7
8.12. 16. )rearea i 'odificarea stilurilor I
8.12. 17. 8a!ele K
8.12. 19. Ad5u1area i'a1i"ilor 1rafice 4" docu'e"te 11
Fig. +K.
You might also like
- Efectele Lipsei de AtasamentDocument3 pagesEfectele Lipsei de AtasamentanandatimeNo ratings yet
- Definititii VoluntariatDocument18 pagesDefinititii VoluntariatanandatimeNo ratings yet
- Suport Curs HTMLDocument71 pagesSuport Curs HTMLanandatimeNo ratings yet
- Curs PhotoshopDocument67 pagesCurs Photoshopanandatime100% (1)
- Adeverinta Apartenenta Gr. TintaDocument1 pageAdeverinta Apartenenta Gr. TintaanandatimeNo ratings yet
- Decupaje Planse de Colorat Pe Dif TemeDocument26 pagesDecupaje Planse de Colorat Pe Dif TemeanandatimeNo ratings yet
- 50 de Citate Geniale Care Te Vor Inspira Sa Risti in ViataDocument2 pages50 de Citate Geniale Care Te Vor Inspira Sa Risti in ViataElenaPascuNo ratings yet