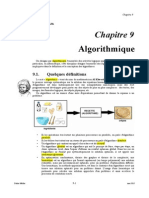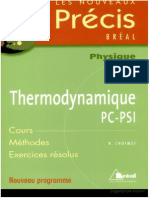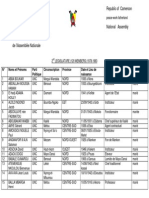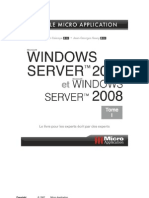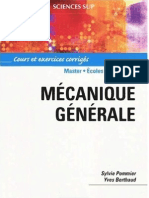Professional Documents
Culture Documents
Excel
Uploaded by
Fallou GueyeOriginal Title
Copyright
Available Formats
Share this document
Did you find this document useful?
Is this content inappropriate?
Report this DocumentCopyright:
Available Formats
Excel
Uploaded by
Fallou GueyeCopyright:
Available Formats
Copyright 2008 Micro Application
20-22, rue des Petits-Htels
75010 Paris
1
re
dition - Septembre 2008
Auteur Premium CONSULTANTS
Toute reprsentation ou reproduction, intgrale ou partielle, faite sans le
consentement de MICRO APPLICATION est illicite (article L122-4 du code
de la proprit intellectuelle).
Cette reprsentation ou reproduction illicite, par quelque procd que ce
soit, constituerait une contrefaon sanctionne par les articles L335-2 et
suivants du code de la proprit intellectuelle.
Le code de la proprit intellectuelle nautorise aux termes de larticle L122-5
que les reproductions strictement destines lusage priv et non destines
lutilisation collective dune part, et dautre part, que les analyses et courtes
citations dans un but dexemple et dillustration.
Avertissement Les informations contenues dans cet ouvrage sont donnes titre indicatif
aux utilisateurs et nont aucun caractre exhaustif voire certain. A titre dexemple non
limitatif, cet ouvrage peut vous proposer une ou plusieurs adresses de sites
Web qui ne seront plus dactualit ou dont le contenu aura chang au
moment o vous en prendrez connaissance.
Aussi, ces informations ne sauraient engager la responsabilit de lEditeur.
La socit MICRO APPLICATION ne pourra tre tenue responsable de toute
omission, erreur ou lacune qui aurait pu se glisser dans ce produit ainsi que
des consquences, quelles quelles soient, qui rsulteraient des informa-
tions et indications fournies ainsi que de leur utilisation.
Tous les produits cits dans cet ouvrage sont protgs, et les marques
dposes par leurs titulaires de droits respectifs. Cet ouvrage nest ni dit,
ni produit par le(s) propritaire(s) de(s) programme(s) sur le(s)quel(s) il porte et
les marques ne sont utilises qu seule fin de dsignation des produits en
tant que noms de ces derniers.
ISBN : 978-2-300-015014
MICRO APPLICATION Support technique :
20-22, rue des Petits-Htels galement disponible sur
75010 PARIS www.microapp.com
Tl. : 01 53 34 20 20
Fax : 01 53 34 20 00
http://www.microapp.com
Retrouvez des informations sur cet ouvrage !
Rendez-vous sur le site Internet de Micro Application
www.microapp.com. Dans le module de recherche,
sur la page daccueil du site, entrez la rfrence
4 chiffres indique sur le prsent livre.
Vous accdez directement sa fiche produit.
1501
Avant-propos
Destine aux professionnels, la collection Guide des Experts repose sur
une mthode essentiellement pratique et riche en exemples. Les
explications, donnes dans un langage clair et prcis, sappuient sur des
exemples concrets et permettent de matriser toutes les fonctionnalits
des logiciels de bureautique. En n de chaque ouvrage, le lecteur
trouvera une srie de FAQ pour rpondre toutes ses questions.
Conventions typographiques
An de faciliter la comprhension des techniques dcrites, nous avons
adopt les conventions typographiques suivantes :
j gras : menu, commande, bote de dialogue, bouton, onglet.
j italique : zone de texte, liste droulante, case cocher, bouton
radio.
j Police bton : Instruction, listing, adresse internet, texte
saisir.
j : indique un retour la ligne volontaire d aux contraintes de
la mise en page.
Il sagit dinformations supplmentaires relatives au sujet trait.
Met laccent sur un point important, souvent dordre technique quil
ne faut ngliger aucun prix.
Propose conseils et trucs pratiques.
Donne en quelques lignes la dnition dun terme technique ou dune
abrviation.
Chapitre 1 Dcouvrir la notion de tableau crois
dynamique 9
1.1. Excel 2007 en quelques mots ................................... 11
1.2. Travailler avec des donnes en grande quantit ............. 14
Les filtres et les sous-totaux ...................................... 15
Les formules complexes ........................................... 18
1.3. Les apports des tableaux croiss dynamiques .............. 21
Crer un tableau crois dynamique .............................. 21
Utiliser un tableau crois dynamique ............................ 23
1.4. Souvrir linformatique dcisionnelle ......................... 28
tre toujours plus ractif ........................................... 28
Les outils dcisionnels ............................................. 29
Larchitecture dun systme dinformatique dcisionnelle ... 29
Chapitre 2 Crer des tableaux croiss dynamiques 31
2.1. Organiser les donnes ............................................ 32
Faire un audit des donnes initiales .............................. 32
Reconfigurer les donnes ......................................... 33
2.2. Crer un tableau crois dynamique ............................ 41
Lenvironnement de travail ........................................ 42
Les diffrents types de champs .................................. 45
Btir une premire analyse ........................................ 46
Modifier la fonction de synthse des champs de valeurs .... 48
Renommer les champs ............................................ 50
2.3. Affiner lorganisation du tableau ................................ 52
Rorganiser les champs ........................................... 52
Afficher ou masquer le dtail ...................................... 55
Ajouter ou supprimer des sous-totaux .......................... 56
Ajouter un filtre de rapport ......................................... 59
Mettre en forme les valeurs ........................................ 62
Modifier rapidement lapparence du tableau ................... 68
2.4. Grer les donnes .................................................. 71
Afficher le dtail des donnes ..................................... 71
La notion de cache ................................................. 72
Intgrer de nouvelles donnes .................................... 73
2.5. Cas pratique : statistiques commerciales ..................... 75
Sommaire
4 LE GUIDE DES EXPERTS
Chapitre 3 Optimiser les tableaux croiss dynamiques 79
3.1. Filtrer les donnes ................................................. 80
Filtrer laide dune liste de valeurs .............................. 80
Supprimer un filtre .................................................. 85
Utiliser des critres plus labors ................................ 85
3.2. Trier un tableau crois dynamique .............................. 91
Trier rapidement un tableau crois ............................... 92
Trier selon un ordre particulier .................................... 96
Trier manuellement ................................................. 97
3.3. Modier laffichage des champs de valeurs .................. 99
Diffrence par rapport ............................................ 100
Diffrence en %par rapport ..................................... 104
%de ................................................................. 104
Rsultat cumul par ............................................... 105
%par ligne ......................................................... 106
%par colonne ..................................................... 107
%du total ........................................................... 108
Index ................................................................. 109
3.4. Grouper les valeurs dun champ danalyse .................. 109
Grouper des dates ................................................ 110
Grouper des valeurs numriques ............................... 117
Grouper des donnes de type texte ............................ 119
3.5. Ajouter des lments calculs ................................. 121
Les limitations lies aux lments calculs ................... 123
Modifier ou supprimer un lment calcul .................... 123
3.6. Ajouter des champs calculs ................................... 124
Les limitations lies aux champs calculs ..................... 126
Modifier ou supprimer un champ calcul ...................... 127
Afficher les formules .............................................. 127
3.7. Cas pratique : analyses de rentabilit ........................ 128
Calculer le chiffre daffaires par rgion/famille de produits . 128
Calculer la marge par rgion/famille de produits ............. 129
Visualiser le "poids" de chaque rgion/famille de produits . 130
Chapitre 4 Finaliser les tableaux croiss dynamiques 133
4.1. Mettre en forme avec les styles automatiques ............. 134
Utiliser la galerie des styles ...................................... 134
Personnaliser les styles .......................................... 136
Utiliser les thmes ................................................. 138
Sommaire
5 LE GUIDE DES EXPERTS
4.2. Ajuster les paramtres de prsentation ...................... 140
Longlet Disposition et mise en forme .......................... 141
Longlet Totaux et filtres .......................................... 143
Longlet Affichage ................................................. 144
Longlet Impression ............................................... 145
4.3. Utiliser les mises en forme conditionnelles .................. 147
Appliquer des mises en forme conditionnelles
un tableau crois ................................................ 147
Utiliser les mises en forme conditionnelles prdfinies ..... 150
Crer des rgles de mise en forme conditionnelle
personnalises ..................................................... 158
Grer les rgles de mise en forme conditionnelle ............ 165
Chapitre 5 Utiliser les graphiques croiss dynamiques 169
5.1. Crer un graphique crois dynamique ....................... 170
Crer partir des donnes brutes .............................. 170
Crer partir dun tableau crois dynamique ................. 174
5.2. Modier lapparence dun graphique crois dynamique . 177
Modifier lapparence gnrale dun graphique crois
dynamique .......................................................... 177
Modifier en dtail lapparence des axes ....................... 181
Modifier lapparence des lments dun graphique crois . 182
Modifier lapparence dune donne dun graphique crois . 183
Utiliser simultanment deux types de graphiques ........... 183
Ajouter un axe secondaire ....................................... 184
Lisser les angles des graphiques en courbes ................. 185
Excentrer des secteurs dans les graphiques en secteurs
ou en anneaux ..................................................... 186
Modifier laffichage dun graphique crois 3D ................ 187
5.3. Cas pratique : pyramide des ges ............................. 188
Chapitre 6 Travailler avec Visual Basic
pour Applications 193
6.1. Quelques notions de base ...................................... 194
Les objets ........................................................... 194
Les procdures .................................................... 198
Les variables ....................................................... 200
Les instructions fondamentales ................................. 205
6 LE GUIDE DES EXPERTS
Sommaire
6.2. Lditeur Visual Basic ............................................ 211
Afficher longlet Dveloppeur .................................... 211
Lenvironnement ................................................... 212
6.3. Manipuler les tableaux croiss dynamiques ................ 216
Crer un tableau crois dynamique ............................ 216
Modifier la structure dun tableau crois dynamique ........ 222
Modifier laffichage des champs de donnes ................. 224
Ajouter un champ de colonne ................................... 226
Changer la disposition du rapport .............................. 227
Trier les donnes ................................................... 229
Afficher le dtail .................................................... 229
Crer un champ de page et afficher les pages ............... 230
Grouper des valeurs .............................................. 231
6.4. Cas pratique : analyses de production ....................... 235
Ouverture du fichier et cration du tableau crois ........... 235
Construction du tableau crois ................................. 237
Cration des classeurs de restitution des analyses .......... 238
Chapitre 7 FAQ 241
7.1. Pourquoi utiliser un tableau crois dynamique ? ........... 242
7.2. Comment retrouver les commandes des barres doutils
dExcel 2003 ? ..................................................... 243
La barre doutils Tableau crois dynamique ................... 244
La barre doutils Graphique crois dynamique ............... 248
7.3. Quelles sont les limites des tableaux croiss ? ............. 249
7.4. Comment ractiver le "glisser-dposer" des champs
dans un tableau ? ................................................. 250
7.5. Comment mettre jour automatiquement
les donnes dun tableau crois dynamique ? .............. 250
7.6. Comment masquer les valeurs derreur ? ................... 251
7.7. Comment obtenir un tableau crois pour chaque valeur
dun ltre de rapport ? ........................................... 252
7.8. Comment transformer un tableau crois dynamique
en valeurs ? ........................................................ 254
7.9. Comment faire rfrence plusieurs plages de cellules
lors de la cration dun tableau crois dynamique ? ...... 255
7.10. Comment accder des donnes provenant dAccess ? . 260
7.11. Comment accder des donnes provenant
dautres sources ? ................................................ 263
Chapitre 8 Index 265
Sommaire
7 LE GUIDE DES EXPERTS
Dcouvrir la notion
de tableau crois
dynamique
Excel 2007 en quelques mots ........................................................................................... 11
Travailler avec des donnes en grande quantit .......................................................... 14
Les apports des tableaux croiss dynamiques ............................................................ 21
Souvrir linformatique dcisionnelle ............................................................................ 28
Tous les utilisateurs dExcel savent quil est bien plus quune "super-
calculatrice". Cest certes un outil de calcul trs puissant, mais cest
aussi un outil de prsentation des donnes, que ce soit sous forme de
tableaux ou de graphiques, un outil de simulation et danalyse, etc. Il est
souvent utilis, bien que cela ne soit pas sa vocation initiale, comme
outil de gestion de base de donnes. En effet, compte tenu de sa grande
souplesse, il est tout fait possible de stocker des donnes dans des
feuilles de calcul, qui deviennent alors de vraies "mini-bases de
donnes". Excel dispose dailleurs de nombreuses fonctionnalits
permettant dexploiter et danalyser ces donnes : tri, ltres, sous-
totaux, etc. Mais les tableaux croiss dynamiques sont sans conteste la
fonctionnalit la plus performante et la plus souple. Ils permettent
dobtenir rapidement un tableau de synthse partir de plusieurs
milliers dinformations. De plus, lutilisateur bncie dune grande
souplesse dans la construction des tableaux car Excel permet de
modier leur structure de faon simple et conviviale.
partir dune feuille de calcul contenant le dtail des commandes de
diffrents vendeurs, les tableaux croiss dynamiques permettent de
rpondre aux questions suivantes, entre autres :
j Quel est le montant des commandes pour chaque vendeur ?
j Quel est le montant des commandes par vendeur dans un pays
particulier ?
j Quel est le classement des vendeurs pour les montants des
commandes ?
j Qui sont les cinq premiers vendeurs du classement ?
j Quelles ont t les performances des vendeurs pour un trimestre
particulier ?
j Quelles sont les variations de rsultat de chaque vendeur sur un
trimestre ?
Dans ce chapitre, vous allez dcouvrir le principe des tableaux croiss
dynamiques et leur cas dapplication. An de bien montrer tout leur
apport, nous allons, dans un premier temps, faire comme sils
nexistaient pas ! En dautres termes, vous allez raliser des tableaux de
synthse sans les utiliser puis refaire le mme travail en les utilisant et
mettre en vidence les gains de productivit et de souplesse quils
permettent. Enn, nous largirons notre propos linformatique
dcisionnelle. Les tableaux croiss dynamiques peuvent en effet tre
10 LE GUIDE DES EXPERTS
Dcouvrir la notion de tableau crois dynamique
Chapitre 1
considrs comme une bonne introduction cette branche de
linformatique, en pleine expansion.
Mais tout dabord, disons quelques mots sur les changements majeurs
oprs dans la version 12 dExcel, dite aussi "Excel 2007".
1.1. Excel 2007 en quelques mots
La version 12 dExcel, commercialise sous le nom dExcel 2007,
marque une rupture avec les versions prcdentes en ce qui concerne
lergonomie. Un nombre croissant dutilisateurs estimait en effet que les
menus devenaient parfois inextricables, rendant complexe laccs
certaines fonctions. Les concepteurs dExcel 2007 ont donc rpondu
cette proccupation en changeant radicalement laccs aux diverses
fonctions.
Linterface, qui reposait jusqu prsent sur des menus et des barres
doutils, a t remplace par un Ruban constitu donglets organiss en
fonction de laction accomplir. Ainsi, Excel dispose par exemple
donglets tels que Mise en page, Insertion ou Formules, qui regroupent
les commandes selon les tches que vous souhaitez accomplir.
Ces onglets sont associs aux galeries qui vous proposent de choisir
parmi un ensemble de rsultats potentiels, plutt que de spcier des
paramtres dans des botes de dialogue (voir Figure 1.2).
Une fonction daperu instantan permet de visualiser directement, sur
le document, leffet dune modication ou dune mise en forme lorsque
vous dplacez le pointeur de votre souris sur les rsultats proposs dans
une galerie.
Excel 2007 recle bon nombre dautres nouveauts :
Figure 1.1
Excel 2007 en quelques mots
Chapitre 1
11 LE GUIDE DES EXPERTS
j Les feuilles de calcul comprennent dsormais 1 048 576 lignes
(contre 65 536 auparavant) et 16 384 colonnes (contre 256
auparavant). Cela multiplie la capacit de stockage dune feuille
par 1 024. Les colonnes sont prsent "numrotes" de A XFD.
j Le tri des donnes a t considrablement amlior. Vous pouvez
dsormais trier selon 64 critres (contre 3 auparavant) et mme
trier selon la couleur.
j Le ltre automatique est lui aussi plus performant, dans la mesure
o vous pouvez, entre autres, spcier plusieurs critres sur une
mme colonne.
j La fonction de mise en forme conditionnelle, dj trs
performante, subit une vritable rvolution. Cette fonction permet
didentier encore plus facilement les tendances, les valeurs
extrmes dun ensemble de donnes laide de nuances de
couleurs, de barres de donnes et mme dicnes. Bon nombre de
conditions "classiques" sont dj prdnies et il suffit de les
slectionner dans une galerie pour les appliquer.
Figure 1.2
12 LE GUIDE DES EXPERTS
Dcouvrir la notion de tableau crois dynamique
Chapitre 1
j Les thmes, dj en service dans dautres applications, font leur
apparition dans Excel. Un thme est un ensemble prdni de
couleurs, de polices de caractres, deffets de remplissage qui
peuvent tre appliqus une feuille de calcul. Les thmes
permettent damliorer lhomognit de la prsentation des
donnes.
j Laffichage en mode Page est dsormais accessible dans Excel.
Ce mode daffichage vous permet de crer vos tableaux Excel en
visualisant en mme temps le format dimpression. Vous pouvez
directement accder len-tte et au pied de page.
j La cration et la mise en forme des graphiques ont t
considrablement simplies et enrichies. La bibliothque de
graphiques prdnis a t trs largement remanie et tendue.
j La cration et la manipulation des tableaux croiss dynamiques
ont galement fait lobjet de simplications. Le tri et le ltrage
des donnes ont t notamment amliors.
j Les listes de donnes, qui avaient fait leur apparition dans
Excel 2003, sont remplaces par les tables dont lutilisation est
plus souple et qui prsentent des fonctionnalits nouvelles,
comme la possibilit dajouter des colonnes calcules.
Figure 1.3
Excel 2007 en quelques mots
Chapitre 1
13 LE GUIDE DES EXPERTS
j Le nouveau format de chiers est appel Microsoft Office Open
XML. Ainsi les classeurs Excel 2007 ont pour suffixe .xlsx. Ce
nouveau format est fond sur les formats XML et ZIP. Il autorise
une meilleure intgration des donnes externes et permet de
rduire la taille des classeurs. Si Excel 2007 permet douvrir sans
problmes les chiers crs avec les versions prcdentes, il
faudra en revanche installer des mises jour sur ces versions pour
ouvrir les chiers enregistrs au format Microsoft Office Open
XML.
j Excel 2007 vous permet galement denregistrer vos classeurs au
format PDF ou XPS. Vous crez ainsi rapidement des versions de
vos tableaux non modiables, simples mettre en ligne et
transmettre par e-mail.
1.2. Travailler avec des donnes en
grande quantit
Supposons que vous disposiez dune feuille de calcul contenant les
ventes pour diffrentes catgories de produits et diffrentes rgions pour
les annes 2006 et 2007. Vous devez raliser un tableau de synthse
prsentant le total des ventes par rgion pour la seule anne 2007.
Figure 1.4
14 LE GUIDE DES EXPERTS
Dcouvrir la notion de tableau crois dynamique
Chapitre 1
Pour les utilisateurs qui sont dj quelque peu familiariss avec les
tableaux croiss dynamiques, il peut paratre saugrenu denvisager
dutiliser dautres fonctionnalits pour mener bien cette tche ! Ce
dtour a toutefois le mrite de bien montrer la puissance de cet outil en
termes de souplesse et de productivit.
Les ltres et les sous-totaux
Nous allons prsent construire le tableau prsentant le total des ventes
par rgion pour la seule anne 2007.
1 Crez tout dabord une nouvelle feuille dans le classeur.
2 Dans la feuille contenant les donnes, activez le ltre automatique
en cliquant sur le bouton Filtrer du groupe Trier et filtrer de longlet
Donnes.
3 Cliquez sur le bouton ch de la colonne Exercice et choisissez
lanne 2007. Validez par OK.
4 Slectionnez lensemble des donnes visibles laide de la
combinaison de touches [Ctrl]+[A].
Figure 1.5
Travailler avec des donnes en grande quantit
Chapitre 1
15 LE GUIDE DES EXPERTS
5 Copiez ensuite la slection ([Ctrl]+[C]) et collez-la sur la feuille
vierge pralablement cre. Le reste du travail sera effectu sur
cette feuille.
6 Il sagit tout dabord de sassurer que les donnes sont bien tries
par rgion. Pour cela, slectionnez la cellule A2 et cliquez sur le
bouton Trier et filtrer du groupe Edition de longlet Accueil, puis
choisissez Trier de A Z.
7 Vous allez prsent dnir des sous-totaux dans la base de
donnes. Il sagira de totaliser, pour chaque rgion, le contenu de
la colonne CA. Pour cela, cliquez sur le bouton Sous-total du
groupe Plan de longlet Donnes.
8 Dans la bote de dialogue Sous-total, slectionnez le champ
Rgion dans la zone chaque changement de, puis Somme dans la
zone Utiliser la fonction et enn cochez CA dans la liste Ajouter un
sous-total . Une fois ces choix effectus, cliquez sur OK.
9 Nous pourrions ventuellement en rester l, mais noublions pas
que le but est un tableau de synthse avec seulement les totaux
par rgion. Il faut donc poursuivre notre labeur. Dans un premier
temps, nous allons ger les valeurs obtenues en slectionnant tout
le tableau ([Ctrl]+[A]), en le copiant ([Ctrl]+[C]) et enn en le collant
sur lui-mme sous forme de valeurs (cliquez sur le bouton Coller
du groupe Presse-papiers de longlet Accueil, puis choisissez
Coller des valeurs).
Figure 1.6
16 LE GUIDE DES EXPERTS
Dcouvrir la notion de tableau crois dynamique
Chapitre 1
10 Il faut maintenant supprimer le plan cr suite la mise en place
des sous-totaux. Pour cela, cliquez sur le bouton Dissocier du
groupe Plan de longlet Donnes et slectionnez Effacer le plan.
11 Il faut maintenant regrouper les lignes de synthse en dbut de
tableau. Pour cela, cliquez sur le bouton Trier et filtrer du groupe
Edition de longlet Accueil, puis choisissez Trier de Z A.
12 Supprimez la ligne Total gnral, puis toutes les lignes contenant
les donnes dtailles. Supprimez ensuite toutes les colonnes
vides.
13 Si vous tes puriste, vous pouvez supprimer la mention "Total" se
trouvant dans lintitul de la rgion. Pour cela, cliquez sur le
bouton Rechercher et slectionner du groupe Edition de longlet
Accueil, puis choisissez Remplacer. Il suffit de remplacer "Total"
par rien.
Figure 1.7
Figure 1.8
Figure 1.9
Travailler avec des donnes en grande quantit
Chapitre 1
17 LE GUIDE DES EXPERTS
14 Aprs un peu de mise en forme, voici le rsultat :
Il ne reste plus qu esprer que la demande nvolue pas. Si, par
exemple, il savre ncessaire dintgrer un sous-total par catgorie de
produit, tout sera refaire !
Les formules complexes
Complexions un tout petit peu le travail demand en ajoutant une
dimension la synthse. Il sagit dsormais de prsenter sur un tableau
double entre le total des ventes par rgion pour les annes 2006 et
2007.
Figure 1.10
Figure 1.11
18 LE GUIDE DES EXPERTS
Dcouvrir la notion de tableau crois dynamique
Chapitre 1
Nous allons utiliser une technique, peut-tre plus proche de "lesprit"
des tableaux croiss dynamiques. Dans un premier temps, nous allons
construire l"ossature" du tableau, puis le remplir avec les valeurs
correspondantes.
1 Crez tout dabord une nouvelle feuille dans le classeur.
2 Pour construire la structure du tableau de synthse, il faut tout
dabord identier la liste des valeurs uniques de la colonne
Rgion. Pour cela, nous allons utiliser le ltre dit "avanc".
Cliquez sur le bouton Avanc du groupe Trier et filtrer de longlet
Donnes.
3 Dans la bote de dialogue Filtre avanc, slectionnez Copier vers
un autre emplacement. Cliquez ensuite dans la zone Plage et
slectionnez la colonne A de la base de donnes. La zone de
critre doit demeurer vide. Cliquez dans la zone Copier dans et
slectionnez la cellule K1 de la feuille active. Pour terminer,
cochez Extraction sans doublon pour obtenir la liste des valeurs
uniques de la colonne Rgion. Validez par OK.
4 Slectionnez la plage de cellules K1:K6 contenant les noms des
rgions. Coupez ([Ctrl]+[X]) et collez ([Ctrl]+[V]) cette plage de
cellules dans la feuille vierge prcdemment cre.
Figure 1.12
Travailler avec des donnes en grande quantit
Chapitre 1
19 LE GUIDE DES EXPERTS
5 En toute rigueur, il faudrait utiliser le mme mode opratoire pour
les valeurs des annes, mais nous savons que le tableau ne
contient que 2006 et 2007.
6 Pour remplir le tableau, nous allons utiliser de faon un peu
particulire la fonction Sommeprod. Cette fonction effectue le
produit ligne ligne des valeurs des plages fournies en argument,
puis calcule la somme de lensemble des produits. Vous
exploiterez le fait que la valeur logique VRAI correspond la
valeur numrique 1, et la valeur logique FAUX la valeur
numrique 0, pour intgrer des plages qui seront en fait des tests
sur diffrents critres.
7 En C5, la formule est donc =SOMMEPROD((Donnes!
$A$2:$A$4221=$B5)*(Donnes!$E$2:$E$4221=C$4)
*Donnes!$H$2:$H$4221).
En fait, lorsque vous crivez Donnes!$A$2:$A$4221=$B5, le
rsultat est une plage qui contient 1 lorsque la valeur de la colonne A est
gale au contenu de B5, et 0 sinon. De mme avec
Donnes!$E$2:$E$4221=C$4. Ainsi, lorsque ces plages sont
multiplies par Donnes!$H$2:$H$4221, le rsultat est une plage qui
contient la valeur des ventes lorsque les critres sont respects, et 0
sinon. Sommeprod calcule la somme des valeurs de cette plage,
cest--dire la somme des cellules de la colonne H pour lesquelles la
Figure 1.13
Figure 1.14
20 LE GUIDE DES EXPERTS
Dcouvrir la notion de tableau crois dynamique
Chapitre 1
cellule situe sur la mme ligne dans la colonne A contient la rgion
choisie et la cellule situe sur la mme ligne dans la colonne E contient
lanne choisie.
8 Il reste ensuite tendre la formule lensemble du tableau. Vous
aurez not au passage lutilisation des rfrences absolues et
mixtes, qui permettent de remplir le tableau partir dune seule
formule (saisie en C5).
9 Aprs un peu de mise en forme, voici le tableau dnitif :
Le rsultat est conforme aux attentes, mais il est ncessaire de matriser
le ltre avanc, ainsi que lutilisation dune fonction un peu exotique !
1.3. Les apports des tableaux croiss
dynamiques
Nous allons prsent traiter les deux exemples prcdents laide des
tableaux croiss dynamiques. La juxtaposition des deux approches va
vous permettre de mieux apprhender, si besoin tait, lapport des
tableaux croiss dynamiques en termes de souplesse et de productivit.
Crer un tableau crois dynamique
Dans le premier exemple, il sagissait de construire le tableau prsentant
le total des ventes par rgion pour la seule anne 2007.
1 Slectionnez une cellule du tableau qui contient les donnes
analyser.
Figure 1.15
Les apports des tableaux croiss dynamiques
Chapitre 1
21 LE GUIDE DES EXPERTS
2 Sous longlet Insertion, cliquez sur le bouton Insrer un tableau
crois dynamique du groupe Tableaux.
3 Dans la bote de dialogue Crer un tableau crois dynamique,
dnissez lemplacement des donnes analyser, ainsi que
lemplacement du tableau crois dynamique.
Slectionner un tableau ou une plage est la source de donnes
slectionne par dfaut. De plus, Excel vous propose une plage
de cellules par dfaut. Vous pouvez modier cette proposition.
Nouvelle feuille de calcul cre le tableau crois dynamique sur
une nouvelle feuille.
Figure 1.16
Figure 1.17
22 LE GUIDE DES EXPERTS
Dcouvrir la notion de tableau crois dynamique
Chapitre 1
Nous ne dtaillerons pas ici les autres options de cration. Nous aurons
tout loisir dy revenir dans les prochains chapitres.
4 Validez par OK.
Utiliser un tableau crois dynamique
Une nouvelle feuille de calcul a t cre. Elle est vierge mais un
emplacement est rserv au tableau crois dynamique. De plus, le volet
Liste de champs de tableau crois dynamique est affich droite de la
feuille de calcul. Enn, deux onglets contextuels ont fait leur apparition,
Options et Cration, permettant de modier le contenu et lapparence du
tableau crois dynamique.
Nous allons prsent dcrire le volet Liste de champs de tableau crois
dynamique. Un champ est un ensemble de donnes de mme type. Les
champs sont crs partir des colonnes de la plage de donnes spcie
lors de la cration. Dans notre cas, nous avons neuf champs (Rgion,
Figure 1.18
Les apports des tableaux croiss dynamiques
Chapitre 1
23 LE GUIDE DES EXPERTS
Ville, Famille, Produit, Exercice, Trimestre, Mois, CA, Unit) correspondant
aux colonnes de notre plage de donnes.
Le volet Liste de champs de tableau crois dynamique comprend
galement quatre "zones de dpt".
Figure 1.19
Figure 1.20
24 LE GUIDE DES EXPERTS
Dcouvrir la notion de tableau crois dynamique
Chapitre 1
Nous allons entamer la ralisation du premier tableau de synthse :
1 Dans la liste des champs, cochez la case situe en regard du
champ Rgion. Sans autre intervention de votre part, Excel a
positionn ce champ dans la zone tiquettes de lignes et mis jour
le tableau en consquence. Le champ Rgion tant de type texte,
Excel a considr quil sagissait dun champ dit "danalyse" (qui
conditionne la structure du tableau).
2 Dans la liste des champs, cochez la case situe en regard du
champ CA. Aussitt, le tableau est complt avec le total des
chiffres daffaires par rgion. Le champ CA tant numrique,
Excel a considr quil sagissait dun champ de valeur (qui
dtermine le contenu du tableau).
3 Le rsultat nest pas tout fait satisfaisant dans la mesure o le
total du chiffre daffaires amalgame les annes 2006 et 2007. Il
faut donc ajouter un champ de ltre, en loccurrence le champ
Exercice. Pour cela, il suffit de faire glisser le champ Exercice
depuis la liste des champs jusque dans la zone Filtre du rapport.
Une zone de liste apparat alors au-dessus du tableau.
Figure 1.21
Les apports des tableaux croiss dynamiques
Chapitre 1
25 LE GUIDE DES EXPERTS
4 Dans cette liste, il suffit de choisir lanne 2007. Validez ensuite
par OK. Le tableau est prsent satisfaisant.
Il faudrait certes mettre en forme les valeurs pour obtenir un rsultat tout
fait satisfaisant. Nous verrons commet procder dans les prochains
chapitres.
Nous allons prsent obtenir rapidement la rponse la deuxime
demande, savoir le tableau double entre prsentant le total des
ventes par rgion pour les annes 2006 et 2007.
Figure 1.22
Figure 1.23
26 LE GUIDE DES EXPERTS
Dcouvrir la notion de tableau crois dynamique
Chapitre 1
Faites glisser le champ Exercice depuis la zone Filtre du rapport vers la
zone tiquettes de colonnes.
Voil, cest tout !
Pour terminer, supposons que vous souhaitiez ajouter le dtail par
famille de produits dans chaque rgion. Dans la liste des champs, cochez
la case situe en regard du champ Famille.
Figure 1.24
Figure 1.25
Figure 1.26
Les apports des tableaux croiss dynamiques
Chapitre 1
27 LE GUIDE DES EXPERTS
Avec cet exemple simple, vous avez pu dcouvrir l"esprit" des tableaux
croiss dynamiques et mesurer quel point ils permettent de gagner en
productivit dans llaboration de synthse en tous genres.
1.4. Souvrir linformatique
dcisionnelle
Les tableaux croiss dynamiques peuvent tre considrs comme le
point dentre dans le domaine de linformatique dcisionnelle (ou
business intelligence). Cette branche de linformatique est entre dans
une phase de fort dveloppement au sein des entreprises. Le march
franais de cette activit est valu 500 millions deuros pour lanne
2007 et les diteurs de logiciels se livrent une guerre acharne pour sy
implanter et gagner une position dominante. Plus de 60 % des
entreprises de mille salaris et plus sont quipes dune solution
dinformatique dcisionnelle.
tre toujours plus ractif
Compte tenu des impratifs de ractivit, il est ncessaire davoir des
outils de synthse et de diffusion de linformation. De plus en plus
dentreprises souhaitent en effet effectuer simplement et rapidement des
analyses "ad hoc". chaque fois, il faudra effectuer des calculs et des
regroupements diffrents en fonction de lanalyse et de la prsentation
recherches. Les axes danalyse retenus permettent deffectuer la
synthse des informations portant sur les activits de lentreprise.
Lobjectif est de rpondre des interrogations du type :
j Quelle activit gnre le plus de bnces ?
j Quel est le circuit de distribution le plus performant ?
j Quels sont les taux de perte dans chaque atelier ?
j Quelle est la marge sur ce chantier ?
En outre, ces outils permettent, entre autres :
j De gnrer des rapports et des graphiques.
j De naviguer dans linformation selon le principe du "drill down"
(du global vers le dtail).
28 LE GUIDE DES EXPERTS
Dcouvrir la notion de tableau crois dynamique
Chapitre 1
j De pratiquer du reporting "par exception". On pourra ainsi dnir
le niveau de performances attendu sur certains critres et mettre
en vidence, avec un code couleur, les performances insuffisantes.
j De trier les rsultats obtenus selon le niveau de performances.
j Deffectuer des simulations.
j De diffuser les analyses par messagerie lectronique, dalimenter
un intranet, etc.
Les outils dcisionnels
En premire approche, il est possible dutiliser les tableurs (notamment
Microsoft Excel). Ils ne prsentent pas toutes les fonctionnalits, mais
permettent de raliser rapidement un certain nombre danalyses, laide
notamment des tableaux croiss dynamiques, des graphiques, des mises
en forme conditionnelles, etc. Toutefois, leurs capacits de traitement
sont limites et les performances se dgradent ds que le volume de
donnes atteint devient lev. Ils restent nanmoins une bonne porte
dentre dans le monde des outils dcisionnels.
Les outils dcisionnels au sens strict du terme sont certes plus puissants
mais leur mise en uvre est plus dlicate, et leur cot est nettement plus
lev : de lordre de 20 000 euros pour les outils de Business Objects ou
Microsoft (PerformancePoint). Il est noter que des outils destins aux
PME font leur apparition : on peut citer MyReport de lditeur franais
Report One, qui permet de dbuter avec un budget de lordre de
5 000 euros.
Larchitecture dun systme dinformatique
dcisionnelle
Les outils de linformatique dcisionnelle peuvent tre classs en quatre
catgories correspondant chacune une fonction spcique :
j Collecter les donnes. Il sagit des outils dits "ETL" (Extract,
Transform and Load). Les systmes dinformations sont souvent
constitus dapplications juxtaposes et qui ne partagent pas les
mmes formats de donnes. La vocation des outils ETL est
dhomogniser les donnes obtenues partir de ces diffrentes
applications an de les rendre cohrentes et exploitables.
Souvrir linformatique dcisionnelle
Chapitre 1
29 LE GUIDE DES EXPERTS
j Stocker les donnes. Lanalyse dcisionnelle requiert souvent des
requtes complexes. Il est donc ncessaire daccder rapidement
des donnes homognes : cest le rle du data-warehouse
(littralement "entrept de donnes").
j Distribuer les donnes. An doptimiser le diffusion de
linformation, il est plus pertinent de la mettre disposition du
plus grand nombre, sous forme par exemple dun portail
dcisionnel.
j Exploiter les donnes. Lexploitation des donnes peut tre
ralise selon plusieurs niveaux : des analyses ponctuelles laide
de donnes structures sous forme de cubes OLAP, des tudes
plus nes laide dalgorithmes de data-mining, des tableaux de
bord visant piloter les performances laide dindicateurs, etc.
30 LE GUIDE DES EXPERTS
Dcouvrir la notion de tableau crois dynamique
Chapitre 1
Crer des tableaux
croiss dynamiques
Organiser les donnes ........................................................................................................ 32
Crer un tableau crois dynamique ................................................................................. 41
Affiner lorganisation du tableau ....................................................................................... 52
Grer les donnes ................................................................................................................ 71
Cas pratique : statistiques commerciales ...................................................................... 75
Dans ce chapitre, nous allons vraiment entrer dans le "vif du sujet".
Dans un premier temps, nous nous attacherons dcrire les principes
respecter dans lorganisation des donnes analyser. En effet, mme si
les tableaux croiss dynamiques sont des outils dune remarquable
souplesse, il nen demeure pas moins ncessaire dorganiser de faon
rigoureuse les donnes. Par la suite, nous dcrirons les diffrents
lments qui structurent un tableau crois dynamique : champ de ligne,
champ de colonne, champ de valeur. La bonne comprhension de ces
notions va trs largement conditionner la qualit et la pertinence des
analyses produites. Enn, nous traiterons dun point fondamental :
lactualisation des donnes. Les tableaux croiss dynamiques doivent
tenir compte des ventuelles modications dans les donnes analyses.
2.1. Organiser les donnes
Un des atouts dExcel est sa grande souplesse : dans une feuille de
calcul, on peut en effet faire ce que lon veut. Cet atout peut toutefois se
transformer en inconvnient si lon ny prend pas garde. Pour donner de
bons rsultats, les tableaux croiss dynamiques ont besoin de traiter des
donnes un tant soit peu structures. Contrairement aux outils de gestion
de bases de donnes (comme Microsoft Access), Excel nimpose pas de
structurer les informations sous forme de tables de donnes, composes
dinformations prcises nommes "champs".
Cest donc lutilisateur de simposer une rigueur suffisante dans la
dnition de ses donnes.
Faire un audit des donnes initiales
Avant de se lancer dans la ralisation dun tableau crois dynamique, il
convient de faire un audit pralable de la "qualit" et de lorganisation
des donnes analyser.
Dans la mesure du possible, il est prfrable de traiter des donnes se
trouvant sur une seule feuille de calcul, mme sil est possible de traiter
des donnes en provenance de plusieurs feuilles de calcul. Dans le
langage des bases de donnes, la feuille de calcul est la table de
donnes.
Au sein de cette table de donnes, il faut veiller que les donnes soient
correctement organises :
32 LE GUIDE DES EXPERTS
Crer des tableaux croiss dynamiques
Chapitre 2
j Les donnes doivent tre prsentes en colonnes.
j La premire ligne de chaque colonne doit contenir les tiquettes
de colonnes.
j Les lments dune mme colonne doivent tre de mme nature
(nombre, texte).
j Les donnes ne doivent surtout pas inclure de lignes ni de
colonnes vides.
j Il ne doit pas y avoir de sous-totaux. Avant de crer un tableau
crois dynamique, il est prfrable de supprimer tous les sous-
totaux.
j Il ne doit pas y avoir de ltres. Avant de crer un tableau crois
dynamique, il est prfrable de supprimer tous les ltres.
Chaque colonne sera considre comme un champ dont le nom sera
ltiquette de chaque colonne.
Recongurer les donnes
Malheureusement, tous les utilisateurs ne sont pas au fait de tous les
impratifs ! Vous serez donc souvent confront des donnes
inexploitables en ltat. Nombre dutilisateurs ont en effet tendance
ignorer quune base de donnes na pas vocation tre "jolie", mais
tre efficace. En dautres termes, les bases de donnes supportent assez
mal les tentatives de mises en forme.
Cellules fusionnes
Dans lexemple suivant, les donnes sont inutilisables car les colonnes
(champs) Rgion et Ville contiennent des cellules fusionnes (voir
Figure 2.1).
Pour des raisons de prsentation et de lisibilit, lauteur de ce document
a prfr, plutt que de rpter la mme information plusieurs fois,
fusionner les cellules correspondantes et inscrire une seule fois la rgion
ou la ville concerne. Si cela facilite la lecture du tableau, cela
complique son exploitation au moyen dun tableau crois dynamique !
Cest pourtant un grand classique. Nous allons voir comment y
remdier :
1 Slectionnez les colonnes A et B qui contiennent des cellules
fusionnes.
Organiser les donnes
Chapitre 2
33 LE GUIDE DES EXPERTS
2 Cliquez sur le bouton Fusionner et centrer du groupe Alignement
de longlet Accueil.
Figure 2.1
Figure 2.2
34 LE GUIDE DES EXPERTS
Crer des tableaux croiss dynamiques
Chapitre 2
Les cellules ont bien t "dfusionnes", mais des cellules vides ont t
cres. Il faut donc les remplir avec la bonne information.
3 Slectionnez la colonne A. Cliquez sur le bouton Rechercher et
slectionner du groupe Edition de longlet Accueil, puis
choisissez Slectionner les cellules.
4 Dans la bote de dialogue Slectionner les cellules, choisissez
Cellules vides puis validez par OK. Cela a pour effet de
slectionner uniquement les cellules vides de la plage de donnes
initiale.
5 Pour remplir les cellules vides, nous allons utiliser une formule.
La cellule active tant A3, cliquez dans la barre de formule et
saisissez =A2.
6 Validez par [Ctrl]+[] pour mettre jour lensemble des cellules
slectionnes.
Figure 2.3
Figure 2.4
Organiser les donnes
Chapitre 2
35 LE GUIDE DES EXPERTS
7 Rptez la mme squence doprations pour la colonne B.
8 Slectionnez les colonnes A et B et copiez leur contenu ([Ctrl]+[C]).
Cliquez ensuite sur le bouton Coller du groupe Presse-papiers de
longlet Accueil et choisissez Coller des valeurs.
9 Vos donnes sont maintenant exploitables avec un tableau crois
dynamique.
Figure 2.5
Figure 2.6
36 LE GUIDE DES EXPERTS
Crer des tableaux croiss dynamiques
Chapitre 2
Une mme donne sur plusieurs colonnes
Autre exemple classique de structure de donnes peu exploitable avec
un tableau crois dynamique : la structure mi-chemin entre stockage
de donnes et analyse.
Dans lexemple suivant, vous pouvez constater que les trois dernires
colonnes contiennent les valeurs dun mme champ : le chiffre
daffaires. Les en-ttes des trois dernires colonnes contiennent les
valeurs dun champ implicite : lanne.
Nous allons prsent rorganiser les donnes de faon optimale pour
une exploitation laide dun tableau crois dynamique.
1 Insrez une colonne vide aprs le champ Ville (colonne D).
2 En D1, saisissez Anne.
3 En D2, saisissez 2005, puis double-cliquez sur la poigne de
recopie de faon remplir la colonne.
4 En E1, saisissez CA.
5 Slectionnez A2:C2, puis appuyez sur la touche [Maj]. Tout en
maintenant [Maj] enfonce, appuyez successivement sur [Fin] puis
sur []. Vous slectionnez ainsi lensemble des valeurs des champs
Rgion, Ville et Famille.
6 Appuyez sur [Ctrl]+[C] pour copier.
Figure 2.7
Organiser les donnes
Chapitre 2
37 LE GUIDE DES EXPERTS
7 Slectionnez A2, puis appuyez sur la touche [Fin], puis [], de
faon atteindre la n du tableau.
8 Slectionnez la premire cellule vide de la colonne A, puis collez
les valeurs copies ([Ctrl]+[C]).
9 Dans la premire cellule vide de la colonne D, saisissez 2006.
Double-cliquez sur la poigne de recopie de faon complter la
colonne.
10 Slectionnez F2, puis appuyez sur la touche [Maj]. Tout en
maintenant [Maj] enfonce, appuyez successivement sur [Fin] puis
sur []. Vous slectionnez ainsi lensemble des valeurs du CApour
2006.
11 Appuyez sur [Ctrl]+[C] pour copier.
12 Slectionnez E2, puis appuyez sur la touche [Fin], puis [], de
faon atteindre la n du tableau.
13 Slectionnez la premire cellule vide de la colonne E, puis collez
les valeurs copies ([Ctrl]+[C]).
14 Supprimez la colonne F.
Figure 2.8
38 LE GUIDE DES EXPERTS
Crer des tableaux croiss dynamiques
Chapitre 2
15 Rptez les tapes5 14 pour les valeurs correspondant lanne
2007.
Vos donnes respectent dsormais l"esprit" des tableaux croiss
dynamiques.
Automatiser le traitement avec une macro
Le traitement prcdent peut savrer fastidieux, surtout sil faut
rorganiser un grand nombre de colonnes (douze mois, par exemple). La
macro suivante vous fera gagner un temps prcieux pour raliser ce type
de traitement :
Sub Reorganiser_Donnees()
Nb_Col = CLng(InputBox("Nombre de colonnes
traiter:"))
Nom_Champ1 = InputBox("Champ crer:")
Nom_Champ2 = InputBox("Champ de valeur:")
Set Plage = Range("A1").CurrentRegion
Nb_ligne = Plage.Rows.Count - 1
Nb_Col_Tot = Plage.Columns.Count
If Nb_Col > Nb_Col_Tot Then Exit Sub
Columns("A:A").Offset(0, Nb_Col_Tot - Nb_Col).Select
Selection.Insert Shift:=xlToRight
Figure 2.9
Organiser les donnes
Chapitre 2
39 LE GUIDE DES EXPERTS
ActiveCell.Value = Nom_Champ1
ActiveCell.Offset(1, 0).Value = ActiveCell
.Offset(0, 1).Value
ActiveCell.Offset(1, 0).Select
Selection.AutoFill Destination:=Range(ActiveCell,
ActiveCell.Offset(Nb_ligne - 1, 0))
For i = 1 To Nb_Col - 1
Range("A2", Range("A2").Offset(Nb_ligne - 1,
Nb_Col_Tot - Nb_Col - 1)).Copy
Range("A1").End(xlDown).Offset(1, 0).Select
ActiveSheet.Paste
Valeur = Range("A1").Offset(0, Nb_Col_Tot -
Nb_Col + 2).Value
Range("A1").Offset(0, Nb_Col_Tot - Nb_Col)
.End(xlDown).Offset(1, 0).Select
ActiveCell.Value = Valeur
Selection.AutoFill
Destination:=Range(ActiveCell, ActiveCell
.Offset(Nb_ligne - 1, 0))
Range("A2").Offset(0, Nb_Col_Tot - Nb_Col + 2)
.Select
Range(ActiveCell, ActiveCell.Offset(Nb_ligne -
1, 0)).Copy
Range("A2").Offset(0, Nb_Col_Tot - Nb_Col + 1)
.End(xlDown).Offset(1, 0).Select
ActiveSheet.Paste
Columns("A:A").Offset(0, Nb_Col_Tot - Nb_Col + 2)
.Select
Selection.Delete Shift:=xlToLeft
Next i
Range("A1").Offset(0, Nb_Col_Tot - Nb_Col + 1)
.Value = Nom_Champ2
End Sub
Cette macro agit sur la feuille active. Les donnes doivent tre
places partir de la colonne A. Les colonnes retraiter doivent se
situer la n et ne concerner quun seul champ de valeur.
Dans notre exemple, il sagit de crer le champ Anne et de regrouper les
valeurs du champ Chiffre daffaires, partir des trois dernires colonnes
(intitules 2006, 2007 et 2008).
40 LE GUIDE DES EXPERTS
Crer des tableaux croiss dynamiques
Chapitre 2
Il faut donc rpondre 3 la premire question ("Nombre de colonnes
traiter"), puis Anne la deuxime question ("Champ crer"),
puis CA la troisime question ("Champ de valeur").
2.2. Crer un tableau crois dynamique
Une fois les donnes correctement prpares, la cration dun tableau
crois dynamique est trs simple et rapide.
Pour crer un tableau crois dynamique :
1 Slectionnez une cellule du tableau ou de la plage de cellules qui
contient les donnes analyser.
2 Sous longlet Insertion, cliquez sur le bouton Insrer un tableau
crois dynamique du groupe Tableau.
3 Dans la bote de dialogue Crer un tableau crois dynamique,
dnissez lemplacement des donnes analyser, ainsi que
lemplacement du tableau crois dynamique.
Figure 2.10
Figure 2.11
Crer un tableau crois dynamique
Chapitre 2
41 LE GUIDE DES EXPERTS
Slectionner un tableau ou une plage est la source de donnes
slectionne par dfaut. De plus, Excel vous propose une plage
de cellules par dfaut. Vous pouvez modier cette proposition.
Utiliser une source de donnes externes permet dutiliser des
bases de donnes, des donnes gurant sur Internet, etc.
Cliquez sur le bouton Choisir la connexion pour rechercher la
source de donnes.
Nouvelle feuille de calcul cre le tableau crois dynamique sur
une nouvelle feuille.
Feuille de calcul existante cre le tableau crois dynamique sur
une feuille existante. Vous pouvez choisir lemplacement
prcis sur la feuille voulue.
4 Dans notre cas, il nest pas utile de modier les paramtres
proposs. Validez par OK.
Donnes sources
Lors de la cration dun tableau crois dynamique partir dune plage
de cellules, Excel vous propose de choisir la plage de cellules dans
laquelle se trouvent les donnes. Linconvnient est que cette plage est
ge pour toute la dure de vie du tableau crois dynamique. En
dautres termes, si vous ajoutez des lignes votre base de donnes, ce
qui est relativement frquent, celles-ci ne seront pas incluses dans le
tableau crois dynamique.
Toutefois, nous verrons dans la suite de ce chapitre plusieurs mthodes
pour contourner cette limitation.
Lenvironnement de travail
Une nouvelle feuille de calcul a t cre. Elle est vierge, mais un
emplacement est rserv au tableau crois dynamique. De plus, le volet
Liste de champs de tableau crois dynamique est affich droite de la
feuille de calcul. Enn, deux onglets contextuels ont fait leur apparition,
Options et Cration, permettant de modier le contenu et lapparence du
tableau crois dynamique (voir Figure 2.12).
Nous allons prsent dcrire le volet Liste de champs de tableau crois
dynamique. Un champ est un ensemble de donnes de mme type. Les
champs sont crs partir des colonnes de la plage de donnes spcie
lors de la cration. Dans notre cas, nous avons neuf champs (Rgion, Ville,
Famille, Produit, Exercice, Trimestre, Mois, CA et Unit) correspondant aux
colonnes de notre plage de donnes (voir Figure 2.13).
42 LE GUIDE DES EXPERTS
Crer des tableaux croiss dynamiques
Chapitre 2
Le volet Liste de champs de tableau crois dynamique comprend
galement quatre "zones de dpt".
Figure 2.12
Figure 2.13
Crer un tableau crois dynamique
Chapitre 2
43 LE GUIDE DES EXPERTS
Vous pouvez modier lorganisation du volet Liste de champs de
tableau crois dynamique laide du bouton situ en haut droite. Il
donne accs plusieurs possibilits dorganisation de la liste des champs
et des zones de dpt.
Le volet Liste de champs de tableau crois dynamique disparat lorsque
vous slectionnez une cellule situe hors du tableau crois, de mme que
les deux onglets contextuels Options et Cration. Pour les faire
rapparatre, il suffit de slectionner une cellule du tableau crois.
Figure 2.14
Figure 2.15
44 LE GUIDE DES EXPERTS
Crer des tableaux croiss dynamiques
Chapitre 2
Afficher le volet
Si le volet Liste de champs de tableau crois dynamique napparat pas
lorsque vous slectionnez une cellule du tableau crois, cliquez sur le
bouton Liste des champs du groupe Afficher/Masquer de longlet
contextuel Cration. Cliquez nouveau sur ce bouton pour masquer en
permanence ce volet.
Les diffrents types de champs
Avant de dbuter la construction du tableau crois proprement parler,
il convient de bien identier les deux principaux types de champs de
donnes. En effet, dans un tableau crois, toutes les donnes nont pas le
mme rle. Il existe des champs que lon peut qualier de "champ
danalyse" et dautres appels "champs de valeurs".
Les champs danalyse ont pour vocation de construire la "structure" du
tableau crois, alors que les champs de valeurs vont "remplir" cette
structure. On peut aller un peu plus loin en distinguant, parmi les
champs danalyse, les champs de lignes et les champs de colonnes. Vous
pouvez constater quil existe une zone de dpt pour chaque type de
champ : tiquettes de lignes pour les champs de lignes, tiquettes de
colonnes pour les champs de colonnes, et Valeurs pour les champs de
valeurs.
Construire un tableau crois revient identier les champs de lignes, de
colonnes et de valeurs permettant de rpondre la question pose. Par
exemple, si nous voulons obtenir le total du chiffre daffaires par
famille, il nous faut un tableau prsentant la liste des familles et, pour
chacune delles, le total du chiffre daffaires. Ainsi nous aurons, pour cet
exemple :
j champ de ligne : Famille ;
j champ de valeur : CA.
Si nous ajoutons une dimension supplmentaire dans lanalyse, savoir
lanne, il faudra ajouter un nouveau champ danalyse. Pour des raisons
de facilit de lecture, il sera prfrable davoir un tableau double
entre : la famille en ligne et lanne (Exercice) en colonne.
j champ de ligne : Famille ;
j champ de colonne : Exercice ;
Crer un tableau crois dynamique
Chapitre 2
45 LE GUIDE DES EXPERTS
j champ de valeur : CA.
Il est bien entendu possible davoir plusieurs champs de lignes (Famille,
Produit), plusieurs champs de colonnes (Exercice, Trimestre, Mois) et
plusieurs champs de valeurs (CA, Units).
Btir une premire analyse
Nous allons tout dabord construire un tableau crois visant rpondre
la question : quel est le chiffre daffaires par famille de produits ?
1 Cochez la case situe en regard du champ Famille dans la liste des
champs. Aussitt le champ est plac dans la zone tiquettes de
lignes et le tableau crois est mis jour.
2 Il suffit maintenant dajouter le champ de valeur CA. Pour cela,
cochez la case situe en regard de ce champ.
En deux clics, vous avez pu construire un tableau crois rpondant la
question pose.
Comment Excel a-t-il pu "deviner" o positionner les diffrents
champs ? Le champ Famille tant de type texte, Excel la considr
doffice comme un champ danalyse et la plac en champ de ligne. Le
champ CA tant de type numrique, Excel la considr comme un
champ de valeur. De plus, par dfaut Excel applique la fonction Somme
aux champs de valeurs si bien que les cellules du tableau sont remplies
avec la somme des chiffres daffaires par famille de produits.
Cellule vide dans les donnes
Si, dans les donnes sources du tableau crois, un champ numrique
renferme une ou plusieurs cellules vides, ce dernier ne sera pas
Figure 2.16
46 LE GUIDE DES EXPERTS
Crer des tableaux croiss dynamiques
Chapitre 2
considr comme un champ de type numrique et ne sera donc pas
positionn doffice comme un champ de valeur.
Nous allons affiner notre analyse en ajoutant la dimension du temps : il
sagit dajouter le champ danalyse Exercice notre tableau, pour obtenir
le chiffre daffaires par famille et par an.
1 Cochez la case situe en regard du champ Exercice dans la liste
des champs. Aussitt le champ est plac dans la zone tiquettes de
lignes et le tableau crois est mis jour.
2 Il semble que le rsultat ne soit pas vraiment satisfaisant ! En
effet, Excel a considr le champ Exercice comme un champ de
valeur car il est de type numrique. Il la donc plac doffice dans
la zone Valeurs, avec le champ CA.
3 Pour remdier cet inconvnient, il suffit de slectionner le
champ Exercice dans la zone Valeurs (il apparat sous la
dsignation Somme de Exercice), puis de le dplacer dans la zone
tiquettes de colonnes.
Figure 2.17
Figure 2.18
Crer un tableau crois dynamique
Chapitre 2
47 LE GUIDE DES EXPERTS
4 Le tableau crois est instantanment mis jour.
Modier la fonction de synthse des champs
de valeurs
La fonction de synthse dun champ de valeur est la fonction qui dnit
comment sont traits les lments du champ de valeur an de remplir les
cellules du tableau crois. Par dfaut, cest la fonction Somme qui est
attribue. Ainsi, dans lexemple prcdent, nous avons obtenu le total du
chiffre daffaires par famille, puis par famille et par anne. Il est
toutefois possible dutiliser dautres fonctions de synthse.
Supposons que nous souhaitions ajouter une information au tableau
prcdent : le chiffre daffaires moyen. Nous allons ajouter nouveau le
champ CA dans les champs de valeurs. Pour cela, il faut le faire glisser
depuis la liste des champs vers la zone Valeurs.
Le champ Somme de CA 2 a fait son apparition. Cela ne nous apporte
rien de plus. Il faut modier la fonction de synthse an de faire
apparatre la moyenne.
1 Cliquez du bouton droit sur une cellule du tableau crois
contenant une valeur du champ Somme de CA 2 ou cliquez sur le
bouton ch situ ct du nom du champ dans la zone Valeurs.
2 Slectionnez ensuite Paramtres des champs de valeurs dans le
menu contextuel.
3 Sous longlet Synthse par de la bote de dialogue Paramtres
des champs de valeurs, slectionnez Moyenne, puis validez par
OK (voir Figure 2.20).
Le tableau crois est instantanment mis jour (voir Figure 2.21).
Figure 2.19
48 LE GUIDE DES EXPERTS
Crer des tableaux croiss dynamiques
Chapitre 2
Vous noterez au passage quil est possible dafficher simultanment
plusieurs champs de valeurs dans un mme tableau crois.
Supposons maintenant que nous souhaitions compter le nombre de
lignes de donnes pour chaque famille. Pour cela, faites glisser le champ
Famille depuis la liste des champs vers la zone Valeurs.
Automatiquement, Excel attribue ce champ de valeur la fonction de
synthse Nombre, qui permet de compter le nombre de valeurs. Le
champ Famille tant de type texte, Excel ne peut lui attribuer la fonction
de synthse Somme, qui naurait pas de sens dans ce cas. Plus
gnralement, Excel affecte systmatiquement la fonction de synthse
Nombre aux champs de valeurs non numriques.
Figure 2.20
Figure 2.21
Figure 2.22
Crer un tableau crois dynamique
Chapitre 2
49 LE GUIDE DES EXPERTS
Changement rapide de fonction de synthse
Pour changer rapidement de fonction de synthse, cliquez du bouton
droit sur une des valeurs du champ ou sur ltiquette du champ dans le
tableau. Slectionnez ensuite la commande Synthtiser les donnes par,
puis choisissez la fonction approprie.
Les fonctions de synthse
Le tableau suivant prsente lensemble des fonctions de synthse
accessibles sous longlet Synthse par de la bote de dialogue
Paramtres des champs de valeurs.
Tableau 2.1 : Fonctions de synthse
Fonction Description
Somme Somme des valeurs
Nombre Nombre de donnes
Moyenne Moyenne des valeurs
Max Plus grande valeur
Min Plus petite valeur
Produit Produit de toutes les valeurs
Chiffres Nombre de donnes numriques (contrairement Nombre,
qui compte tous les types de valeurs)
Ecartype cart type des donnes, considres comme un chantillon
de population
Ecartypep cart type des donnes
Var Variance des donnes, considres comme un chantillon de
population
Varp Variance des donnes
Renommer les champs
Par dfaut, lorsque vous ajoutez un champ dans un tableau crois, ce
dernier conserve le nom qui tait le sien dans la liste des champs,
ventuellement complt par la fonction de synthse pour les champs de
50 LE GUIDE DES EXPERTS
Crer des tableaux croiss dynamiques
Chapitre 2
valeurs (Somme de CA, Nombre de Famille). Vous pouvez modier ces
noms pour les rendre plus explicites.
1 Cliquez du bouton droit sur une cellule du tableau crois
contenant une valeur du champ renommer (champs de lignes, de
colonnes ou de valeurs) ou cliquez sur le bouton ch situ
ct du nom du champ dans lune des zones de dpt du volet.
2 Slectionnez Paramtres de champs ou Paramtres des champs
de valeurs dans le menu contextuel.
3 Saisissez le nouveau nom du champ dans la zone Nom
personnalis de la bote de dialogue Paramtres de champs ou
Paramtres des champs de valeurs.
En rgle gnrale, il est plus frquent de renommer les champs de
valeurs. Dans notre exemple, Somme de CA devient CA total et Moyenne
de CA devient CA moyen.
Figure 2.23
Figure 2.24
Crer un tableau crois dynamique
Chapitre 2
51 LE GUIDE DES EXPERTS
2.3. Affiner lorganisation du tableau
Une fois la structure du tableau crois dnie, il est possible daffiner
son organisation en jouant sur de multiples paramtres : ajout ou
suppression de dimensions danalyse, ajout de sous-totaux, ajout de
ltres, mise en forme des valeurs, etc.
Rorganiser les champs
Comme son nom lindique, un tableau crois est dynamique, cela
signie que vous pouvez facilement et rapidement ajouter ou supprimer
des champs dans le tableau, que ce soient des champs de valeurs ou des
champs danalyse.
Dans un premier temps, nous allons supprimer un champ de valeur, en
loccurrence le champ Nombre de famille.
1 Cliquez du bouton droit sur une cellule du tableau crois
contenant une valeur du champ Nombre de famille ou cliquez sur le
bouton ch situ ct du nom du champ dans la zone Valeurs.
2 Slectionnez ensuite Supprimer le champ dans le menu
contextuel.
Le tableau crois est instantanment mis jour.
Autres mthodes
Pour supprimer un champ, vous pouvez galement cliquer sur son
nom dans la zone de dpt dans laquelle il se trouve, puis le faire glisser
hors du volet Liste de champs de tableau crois dynamique.
Vous pouvez aussi dslectionner la case se trouvant en regard de son
nom dans la liste des champs. Dans le cas des champs de valeurs, si vous
utilisez cette possibilit, tous les champs de valeurs drivs de ce champ
seront supprims. Dans notre exemple, si vous dslectionnez CA, les
champs CA total et CA moyen disparatront.
Comme nous lavons dj vu, vous avez plusieurs possibilits pour
ajouter un champ danalyse :
j Si cest un champ de type texte, cochez la case situe en regard de
son nom dans la liste des champs. Le champ sera ajout aux
champs de lignes, dans la zone tiquettes de lignes.
52 LE GUIDE DES EXPERTS
Crer des tableaux croiss dynamiques
Chapitre 2
j Cliquez sur son nom, puis faites-le glisser dans la zone de dpt
tiquettes de lignes ou tiquettes de colonnes.
Nous allons ajouter le champ de ligne Rgion en cochant la case situe
en regard de son nom.
Le tableau crois est instantanment mis jour.
Diffrer la mise jour du tableau
Lorsque le volume de donnes devient important, linteractivit de la
mise jour du tableau crois peut savrer pnalisante. En effet,
chaque fois que vous ajoutez un champ au tableau, Excel doit retraiter
lensemble des donnes pour mettre jour le tableau. Si le volume de
donnes est important, il peut scouler un temps assez long entre les
mises jour. Il est possible de dsactiver la mise jour automatique en
cochant la case Diffrer la mise jour de la disposition.
Une fois tous les champs ajouts, il faudra cliquer sur le bouton Mettre
jour pour obtenir laffichage du tableau crois.
Figure 2.25
Figure 2.26
Affiner lorganisation du tableau
Chapitre 2
53 LE GUIDE DES EXPERTS
Dans notre exemple, le champ Rgion est dun niveau infrieur au
champ Famille : pour chaque famille, on peut visualiser le dtail par
rgion. Il est possible de modier cette hirarchie en dplaant le champ
Rgion dans la zone tiquettes de lignes.
j Cliquez sur le champ Rgion et faites-le glisser avant le champ
Famille.
j Ou cliquez sur le bouton ch situ ct du nom du champ
Rgion et slectionnez Monter dans le menu contextuel.
Le tableau crois est instantanment mis jour.
Figure 2.27
Figure 2.28
54 LE GUIDE DES EXPERTS
Crer des tableaux croiss dynamiques
Chapitre 2
Supprimer tous les champs
Si vous estimez que votre tableau crois est devenu inutilisable ou trop
complexe, vous pouvez "remettre les pendules zro" en effaant tous
les champs en une seule opration.
1 Slectionnez une cellule quelconque du tableau crois.
2 Cliquez sur le bouton Effacer du groupe Actions de longlet
contextuel Options et slectionnez Effacer tout.
Vous pouvez dsormais repartir sur de bonnes bases !
Afficher ou masquer le dtail
Lorsquun tableau crois contient plusieurs champs de lignes (ou de
colonnes), un petit bouton est associ chaque valeur des champs de
niveau suprieur. Ce bouton permet de masquer, puis dafficher les
valeurs des champs des niveaux infrieurs.
Dans notre exemple, les valeurs du champ Rgion prsentent un tel
bouton, qui permet de masquer et dafficher les valeurs du champ
Famille.
Masquer les boutons +/
Vous avez la possibilit de ne pas afficher ces boutons en utilisant le
bouton bascule Boutons +/ du groupe Afficher/Masquer de longlet
contextuel Options.
Il existe dautres mthodes pour afficher ou masquer le dtail dun
champ de ligne :
Figure 2.29
Affiner lorganisation du tableau
Chapitre 2
55 LE GUIDE DES EXPERTS
j Double-cliquez sur une valeur du champ pour afficher ou masquer
le dtail correspondant.
j Cliquez du bouton droit sur une valeur du champ et slectionnez
Dvelopper/Rduire dans le menu contextuel. Vous avez alors la
possibilit dafficher ou de masquer le dtail pour la valeur
slectionne ou pour le champ entier.
j Cliquez sur le bouton Dvelopper le champ entirement ou
Masquer le champ entirement du groupe Champ actif de longlet
contextuel Options pour effectuer lopration correspondante.
Ajouter ou supprimer des sous-totaux
Par dfaut, un sous-total est associ chaque champ de ligne, hormis le
champ situ le plus "bas" dans la hirarchie (Famille dans notre
exemple). Ainsi, pour chaque valeur du champ Rgion, on obtient la
valeur correspondante du champ de valeur concern.
Ainsi, dans notre exemple, pour le champ CA total, on obtient le total du
chiffre daffaires pour chaque rgion. Pour le champ CA moyen, on
obtient la moyenne du chiffre daffaires pour chaque rgion. Par dfaut,
Excel attribue un sous-total correspondant la fonction de synthse du
champ de valeur.
Vous avez la possibilit de modier rapidement lorganisation des
sous-totaux laide du bouton Sous-totaux du groupe Disposition de
longlet contextuel Cration (voir Figure 2.31).
j Ne pas afficher les sous-totaux : masque les valeurs des sous-
totaux.
j Afficher tous les sous-totaux au bas du groupe : insre une ligne
en bas du groupe correspondant la valeur du champ de ligne et
affiche les sous-totaux (voir Figure 2.32).
Figure 2.30
56 LE GUIDE DES EXPERTS
Crer des tableaux croiss dynamiques
Chapitre 2
j Afficher tous les sous-totaux en haut du groupe : cest le choix
par dfaut. Les sous-totaux sont affichs sur la mme ligne que la
valeur du champ de ligne correspondante.
Vous avez galement la possibilit de contrler encore plus nement la
dnition des sous-totaux.
1 Cliquez du bouton droit sur une cellule contenant une valeur du
champ concern.
2 Dans le menu contextuel, slectionnez Paramtres de champs.
Figure 2.31
Figure 2.32
Figure 2.33
Affiner lorganisation du tableau
Chapitre 2
57 LE GUIDE DES EXPERTS
3 Dans la bote de dialogue Paramtres de champs, slectionnez
longlet Sous-totaux et filtres.
4 Dans la rubrique Sous-totaux, vous avez la possibilit de
slectionner :
Automatique : choix par dfaut, le sous-total sadapte la
fonction de synthse de chaque champ de valeur.
Aucun : masque les sous-totaux.
Personnalis : permet de choisir une ou plusieurs fonctions
dans la liste. Cliquez sur une fonction pour la slectionner.
Cliquez nouveau pour la dslectionner.
5 Validez par OK.
Figure 2.34
Figure 2.35
58 LE GUIDE DES EXPERTS
Crer des tableaux croiss dynamiques
Chapitre 2
Position des sous-totaux
Lorsque vous choisissez loption Personnalis, les sous-totaux sont
positionns systmatiquement en bas du groupe.
Les fonctions de sous-totaux
Tableau 2.2 : Fonctions de sous-totaux
Fonction Description
Somme Somme des valeurs
Nombre Nombre de donnes
Moyenne Moyenne des valeurs
Max Plus grande valeur
Min Plus petite valeur
Produit Produit de toutes les valeurs
Chiffres Nombre de donnes numriques (contrairement Nombre,
qui compte tous les types de valeurs)
Ecartype cart type des donnes, considres comme un chantillon
de population
Ecartypep cart type des donnes
Var Variance des donnes, considres comme un chantillon de
population
Varp Variance des donnes
Ajouter un ltre de rapport
Un ltre de rapport permet de restreindre les donnes utilises par le
tableau crois dynamique sans modier son organisation.
Supposons, par exemple, que nous disposions dun tableau crois qui
contienne le chiffre daffaires total par rgion et par anne.
Affiner lorganisation du tableau
Chapitre 2
59 LE GUIDE DES EXPERTS
Nous souhaitons conserver cette mme structure, tout en ayant la
possibilit de consulter les donnes relatives une seule famille de
produits. La rponse ce besoin passe par la mise en place dun ltre de
rapport.
1 Cliquez sur le champ Famille dans la liste des champs.
2 Faites-le glisser dans la zone Filtre du rapport.
Le champ Famille a fait son apparition au-dessus du tableau crois.
Il suffit de cliquer sur le petit bouton ch pour faire apparatre la liste
des valeurs du ltre, puis de choisir la valeur dsire.
Figure 2.36
Figure 2.37
Figure 2.38
60 LE GUIDE DES EXPERTS
Crer des tableaux croiss dynamiques
Chapitre 2
En validant le choix par OK, vous provoquez la mise jour du tableau
crois.
Si vous cochez la case Slectionner plusieurs lments situe en bas de la
liste de choix, vous avez la possibilit de choisir plusieurs valeurs en
cochant la case qui apparat en regard de chacune des valeurs du ltre.
Critre de ltre
Si vous choisissez une seule valeur pour le ltre, cette dernire sera
affiche au-dessus du tableau crois. En revanche, si vous slectionnez
plusieurs valeurs, seule la mention "(Plusieurs lments)" apparatra.
Pour utiliser nouveau lintgralit des donnes, slectionnez (Tous)
dans la liste de choix, puis validez.
Il est bien sr possible de combiner plusieurs ltres de rapport. Il suffit
pour cela de placer les noms des champs correspondants dans la zone
Filtre du rapport. Dans ce cas, tous les ltres se combinent au moyen de
loprateur logique ET.
Pour supprimer un champ de ltre :
1 Cliquez du bouton droit sur une cellule du tableau crois
contenant une valeur du champ de ltre ou cliquez sur le bouton
ch situ ct du nom du champ dans la zone Filtre du rapport.
2 Slectionnez ensuite Supprimer le champ dans le menu
contextuel.
Figure 2.39
Affiner lorganisation du tableau
Chapitre 2
61 LE GUIDE DES EXPERTS
Autres mthodes
Pour supprimer un champ, vous pouvez galement cliquer sur son
nom dans la zone Filtre du rapport, puis le faire glisser hors du volet Liste
de champs de tableau crois dynamique.
Vous pouvez aussi dslectionner la case se trouvant en regard de son
nom dans la liste des champs.
Mettre en forme les valeurs
Jusqu prsent, nous ne nous sommes pas proccups dun point
pourtant fondamental : la mise en forme des valeurs numriques du
tableau crois. En effet, lapplication dun format cohrent permet
damliorer signicativement la lisibilit des valeurs et donc
lattractivit du tableau.
Nous allons donc mettre en forme les valeurs du champ de valeur CA
total.
1 Cliquez du bouton droit sur une cellule du tableau crois
contenant une valeur du champ CA total ou cliquez sur le bouton
ch situ ct du nom du champ dans la zone Valeurs.
2 Slectionnez Paramtres des champs de valeurs dans le menu
contextuel.
3 Dans la bote de dialogue Paramtres des champs de valeurs,
cliquez sur le bouton Format de nombre.
4 Vous accdez alors longlet Nombre de la bote de dialogue
Format de cellule.
5 Pour cet exemple, slectionnez le format Montaire sans dcimale
(voir Figure 2.40).
6 Validez par OK.
Le gain de lisibilit est indniable ! (voir Figure 2.41)
62 LE GUIDE DES EXPERTS
Crer des tableaux croiss dynamiques
Chapitre 2
Les diffrents formats
Le format Standard
Ce format na pas de mise en forme particulire. Vous pouvez lutiliser
pour repartir zro dans la mise en forme des valeurs.
Figure 2.40
Figure 2.41
Affiner lorganisation du tableau
Chapitre 2
63 LE GUIDE DES EXPERTS
Le format Nombre
Avec le format Nombre, vous mettez en forme les valeurs numriques en
spciant :
j le nombre de dcimales afficher ;
j la prsence de sparateurs de milliers ;
j le format des valeurs ngatives.
Le format Montaire
Le format Montaire constitue un cas particulier de format numrique
pour la mise en forme des montants en devise. Il comprend :
j le nombre de dcimales afficher ;
j la prsence de sparateurs de milliers ;
j le symbole de la devise ;
j le format des valeurs ngatives.
Le format Comptabilit
Le format Comptabilit est un driv du format Montaire. Il obit
toutefois des rgles plus strictes :
j Les nombres sont aligns un caractre du bord de la cellule.
j Les valeurs nulles sont remplaces par un tiret.
j Les signes moins () sont aligns gauche.
Le format Date courte
Le format Date courte permet dafficher les dates au format jj/mm/aaaa.
Le format Date longue
Le format Date longue permet dafficher le jour de la semaine et le mois
en toutes lettres.
Le format Heure
Le format Heure permet dafficher les heures au format hh:mm:ss.
64 LE GUIDE DES EXPERTS
Crer des tableaux croiss dynamiques
Chapitre 2
Le format Pourcentage
Avec le format Pourcentage, vous mettez en forme les entres
numriques sous forme de pourcentages, en spciant le nombre de
dcimales afficher.
Le format Fraction
Le format Fraction permet de reprsenter des nombres dcimaux avec :
j leur partie entire ;
j leur partie dcimale reprsente sous forme de fraction.
Le format Scientique
Le format Scientifique permet de reprsenter les nombres en notation
exponentielle.
-1.2450 E 03 signie 1,2450 10^
03
, soit 1 245.
Le format Personnalis
Pour dnir correctement les formats qui vous conviennent, il est
ncessaire de matriser la syntaxe du pseudo-langage qui sert codier
leur dnition.
Tableau 2.3 : Signication des codes de formats
Code de format Signication
# Espace rserv pour un chiffre. Les zros non
signicatifs ne sont pas affichs.
0 Espace rserv pour un chiffre. Affiche les zros non
signicatifs si un nombre possde moins de chiffres
quil ny a de zros dans le format.
? Espace rserv pour un chiffre. Ajoute des espaces
pour les zros non signicatifs de chaque ct du
sparateur dcimal en vue daligner les sparateurs
dcimaux. Il est galement possible dutiliser ? pour les
fractions composes dun nombre variable de chiffres.
Virgule Sparateur dcimal.
% Excel multiplie le nombre par 100 et ajoute le
symbole %.
Affiner lorganisation du tableau
Chapitre 2
65 LE GUIDE DES EXPERTS
Tableau 2.3 : Signication des codes de formats
Code de format Signication
Espace Sparateur de milliers. Deux espaces conscutifs
divisent le nombre affich par 1 000, trois espaces le
divisent par 1 million.
E E+ e e+ Si un format contient un zro (0) ou un symbole
numrique (#) droite du code de lexposant, Excel
affiche le nombre au format scientique et insre un E
ou un e. Le nombre de 0 ou de signes # droite du
code dtermine le nombre de chiffres compris dans
lexposant. E ou e insre un signe moins pour les
exposants ngatifs. E+ ou e+ insre un signe moins
pour les exposants ngatifs et un signe plus pour les
exposants positifs.
F 5 $ + - / () :
(espace)
Affiche le caractre indiqu.
* Pour reproduire dans toute la largeur de la colonne le
caractre suivant dans le format, insrez un
astrisque (*) dans le format de nombre. Par exemple,
entrez 0* pour faire suivre un nombre dun nombre
suffisant de tirets an de remplir la cellule.
_ Pour crer un espace correspondant la largeur dun
caractre dans le format de nombre, insrez un
caractre de soulignement (_) suivi du caractre en
question. Par exemple, lorsque vous faites suivre un
caractre de soulignement de parenthses
fermantes (_)), les nombres positifs sont aligns
correctement par rapport aux nombres ngatifs qui
sont entre parenthses.
"texte" Pour afficher la fois du texte et des nombres dans
une cellule, mettez le texte entre guillemets (" ") ou
faites-le prcder dune barre oblique inverse (\).
@ Si la cellule contient du texte, insrez le caractre @
dans la section o vous souhaitez afficher le texte
entr dans la cellule.
m Affiche les mois sous la forme 112.
mm Affiche les mois sous la forme 0112.
mmm Affiche les mois sous la forme jandc.
mmmm Affiche les mois sous la forme janvierdcembre.
mmmmm Affiche les mois sous la forme de la premire lettre du
mois.
66 LE GUIDE DES EXPERTS
Crer des tableaux croiss dynamiques
Chapitre 2
Tableau 2.3 : Signication des codes de formats
Code de format Signication
j Affiche les jours sous la forme 131.
jj Affiche les jours sous la forme 0131.
jjj Affiche les jours sous la forme dimsam.
jjjj Affiche les jours sous la forme dimanchesamedi.
aa Affiche les annes sous la forme 0099.
aaaa Affiche les annes sous la forme 19009999.
h Affiche les heures sous la forme 023.
hh Affiche les heures sous la forme 0023.
m Affiche les minutes sous la forme 059.
mm Affiche les minutes sous la forme 0059.
s Affiche les secondes sous la forme 059.
ss Affiche les secondes sous la forme 0059.
H AM/PM Affiche les heures sous la forme 4 am.
h:mm AM/PM Affiche lheure sous la forme 4:36 pm.
h:mm:ss A/P Affiche lheure sous la forme 4:36:03 p.
[h]:mm Affiche le temps coul en heures, par exemple
25.02.
[mm]:ss Affiche le temps coul en minutes, par exemple
63:46.
[ss] Affiche le temps coul en secondes.
h:mm:ss.00 Affiche les fractions dune seconde.
[Couleur] Affiche dans la couleur spcie le contenu de la
cellule. Les couleurs possibles sont : Noir, Cyan, Vert,
Magenta, Rouge, Blanc, Jaune ou CouleurN (N variant
de 1 56).
Affiner lorganisation du tableau
Chapitre 2
67 LE GUIDE DES EXPERTS
Tableau 2.3 : Signication des codes de formats
Code de format Signication
[condition] Pour dnir des formats de nombres qui ne sont
appliqus que si le nombre satisfait une condition
spcie, placez la condition en question entre
crochets. Une condition se compose dun oprateur de
comparaison (=, >, <, <=, <=, <>) et dune valeur. Par
exemple, le format suivant affiche les nombres
infrieurs ou gaux 100 dans une police rouge et les
nombres suprieurs 100 dans une police bleue :
[Rouge][<=100];[Bleu][>100].
De plus, chaque format personnalis peut tre compos de plusieurs
sections ou parties (quatre au maximum), spares par des points-
virgules, dont la logique est la suivante :
j Si votre format personnalis ne contient quune partie, elle sera
applique aux valeurs positives, nulles et ngatives.
j Si votre format personnalis contient deux parties, la premire
sera applique aux valeurs positives et nulles, la deuxime aux
valeurs ngatives.
j Si votre format personnalis contient trois parties, la premire
sera applique aux valeurs positives, la deuxime aux valeurs
ngatives et la troisime aux valeurs nulles.
j Si votre format personnalis contient quatre parties, la quatrime
partie sappliquera aux entres de texte.
Modier rapidement lapparence du tableau
Sans dtailler les possibilits de mise en forme des tableaux croiss,
nous allons prsent dcrire quelques fonctionnalits qui permettent
rapidement de modier lapparence dun tableau crois.
Pour plus de dtails sur les fonctionnalits de mise en forme,
reportez-vous au chapitre Finaliser les tableaux croiss
dynamiques.
Tout dabord, vous pouvez utiliser le bouton Disposition du rapport du
groupe Disposition de longlet Cration. laide de ce bouton, vous
68 LE GUIDE DES EXPERTS
Crer des tableaux croiss dynamiques
Chapitre 2
pouvez accder rapidement trois types dorganisations pour votre
tableau crois :
j Afficher sous forme compacte : cest la forme par dfaut lors de
la cration du tableau. Les intituls des champs de lignes et de
colonnes ne sont pas affichs. Les listes tiquettes de lignes et
tiquettes de colonnes prsentent les valeurs du champ de ligne ou
de colonne slectionn. Les champs de lignes sont condenss en
une seule colonne.
j Afficher en mode Plan : les intituls de tous les champs de lignes
et de colonnes apparaissent intgralement. Chaque champ de ligne
est affich dans une colonne indpendante.
j Afficher sous forme tabulaire : ctait la prsentation par dfaut
dans les prcdentes versions dExcel. La forme tabulaire est une
forme drive du mode Plan prcdent. Les sous-totaux des
champs de lignes sont toutefois placs en bas de chaque groupe.
Figure 2.42
Figure 2.43
Affiner lorganisation du tableau
Chapitre 2
69 LE GUIDE DES EXPERTS
Le bouton Lignes vides du groupe Disposition de longlet Cration
permet dinsrer une ligne vide la n de chaque lment dun champ
de ligne.
Les cases cocher du groupe Options de style du tableau crois dynamique
de longlet contextuel Cration permettent dajuster lapparence du
tableau crois :
j En-ttes de lignes permet dafficher ou non la mise en forme
attribue len-tte des lignes.
j En-ttes de colonnes permet dafficher ou non la mise en forme
attribue len-tte des colonnes.
j Lignes bandes permet de griser une ligne sur deux.
j Colonnes bandes permet de griser une colonne sur deux.
Figure 2.44
Figure 2.45
70 LE GUIDE DES EXPERTS
Crer des tableaux croiss dynamiques
Chapitre 2
2.4. Grer les donnes
Les donnes sont vritablement la "matire premire" des tableaux
croiss. Nous allons prsent nous intresser dun peu plus prs la
manire dont elles sont gres, puis traites pour aboutir la
construction dun tableau crois.
Afficher le dtail des donnes
Dans un tableau crois, chaque cellule contient le rsultat dun calcul :
par exemple, le total du chiffre daffaires pour les produits de la famille
Accessoire vendus dans la rgion Est durant le deuxime trimestre de
lanne 2006. Ce total est, en loccurrence, de 123 514 euros.
Si vous souhaitez consulter le dtail des donnes qui ont conduit ce
rsultat, il vous suffit de double-cliquer sur la cellule contenant le
rsultat.
Une feuille est cre instantanment. Elle contient un tableau de
donnes regroupant toutes les lignes de donnes ayant permis daboutir
au rsultat affich dans le tableau crois.
Figure 2.46
Figure 2.47
Grer les donnes
Chapitre 2
71 LE GUIDE DES EXPERTS
Vous pouvez bien entendu procder de mme pour lensemble des
valeurs du tableau crois.
La notion de cache
Lorsque vous crez un tableau crois dynamique, Excel cre une copie
des donnes et enregistre cette copie dans le cache de tableau crois
dynamique. Le cache est une partie de la mmoire de votre ordinateur
destine recevoir la copie des donnes, pour permettre un accs plus
rapide.
La consquence logique de ce processus est que les donnes initiales
sont dissocies du tableau. De ce fait, si les donnes sont modies, le
tableau crois nest pas remis jour automatiquement : il faut
lactualiser. Lactualisation revient remettre en cohrence les donnes
copies dans le cache et les donnes sources.
Actualiser un tableau crois
Pour actualiser un tableau crois dynamique, slectionnez une cellule de
ce tableau, puis :
j Cliquez du bouton droit et slectionnez Actualiser dans le menu
contextuel.
j Ou cliquez sur le bouton Actualiser du groupe Donnes de
longlet contextuel Options.
Dans les deux cas, le tableau crois sera remis jour pour tenir compte
des ventuelles modications des donnes.
Partager le cache dun tableau crois
Dans les versions prcdentes dExcel, lAssistant Tableau crois
dynamique permettait de rutiliser le cache dun tableau crois existant
lors de la cration dun nouveau tableau crois. En effet, il est frquent
davoir analyser les mmes donnes sous diffrents angles, ce qui
justie la cration de plusieurs tableaux croiss fonds sur les mmes
jeux de donnes. Utiliser un mme cache pour plusieurs tableaux croiss
permettait de rduire la taille du classeur et la mmoire utilise.
72 LE GUIDE DES EXPERTS
Crer des tableaux croiss dynamiques
Chapitre 2
Avec Excel 2007, cette possibilit nest plus offerte de faon explicite.
Toutefois, en copiant un tableau crois existant et en le collant un autre
emplacement, vous crez un nouveau tableau crois qui partagera le
cache initial. Vous pouvez rpter lopration autant de fois que
ncessaire. Lorsque vous actualiserez lun des tableaux, tous les autres
seront actualiss en mme temps.
Intgrer de nouvelles donnes
Il est ncessaire dactualiser un tableau crois dynamique an quil
prenne en compte les ventuelles modications survenues dans le jeu de
donnes partir duquel il est construit. Mais que se passe-t-il si nous
ajoutons une nouvelle ligne ce jeu de donnes ? La rponse est
simple : il ne se passe rien ! Mme si vous actualisez le tableau, la
nouvelle ligne nest pas prise en compte.
Pour intgrer de nouvelles lignes, il existe trois possibilits.
Modier la plage source
Pour intgrer une ou plusieurs lignes de donnes :
1 Slectionnez une cellule du tableau.
2 Cliquez sur le bouton Changer la source de donnes du groupe
Donnes de longlet contextuel Options.
3 Dans la bote de dialogue Modifier la source de donnes du
tableau crois dynamique, slectionnez la nouvelle plage de
donnes.
Figure 2.48
Grer les donnes
Chapitre 2
73 LE GUIDE DES EXPERTS
4 Validez par OK.
Inclure toutes les lignes
Pour viter davoir rpter lopration prcdente chaque ajout de
ligne, vous pouvez inclure ds le dpart lensemble des lignes de la
feuille de calcul dans la source de donnes. Si les donnes dbutent ds
la premire ligne, vous pouvez spcier la plage sous forme de colonnes
(par exemple $A:$I). En revanche, si les donnes ne dbutent pas sur la
premire ligne, vous devez indiquer une plage de cellules (par exemple
$A$3:$I$1048576).
Linconvnient de cette faon de faire rside dans lapparition de
llment (vide) pour lensemble des champs de lignes et de colonnes.
Utiliser un tableau de donnes
La solution la plus efficace et la plus lgante consiste transformer la
plage de donnes source en tableau de donnes.
1 Slectionnez une cellule de la plage de cellules qui contient les
donnes.
2 Sous longlet Insertion, cliquez sur le bouton Tableau du groupe
Tableaux.
3 Dans la bote de dialogue Crer un tableau, vriez que la plage
de cellules propose correspond bien vos donnes.
4 Validez par OK.
Figure 2.49
74 LE GUIDE DES EXPERTS
Crer des tableaux croiss dynamiques
Chapitre 2
Il vous reste ensuite crer votre tableau crois de faon habituelle.
Lors de la cration, cest le nom du tableau qui apparatra, et non la
rfrence la plage de cellules.
Les nouvelles lignes saisies seront prises en compte lors de la prochaine
actualisation.
2.5. Cas pratique : statistiques
commerciales
partir du dtail des lignes de commandes, un responsable commercial
souhaite construire un outil danalyse des ventes de lanne 2007. Il veut
consulter le total du chiffre daffaires par catgorie de produits, ainsi que
le taux moyen de remise. Il souhaite galement afficher le dtail par
produit et consulter les statistiques prcdentes pour un ou plusieurs
clients uniquement.
Figure 2.50
Figure 2.51
Cas pratique : statistiques commerciales
Chapitre 2
75 LE GUIDE DES EXPERTS
La structure du tableau crois sera donc la suivante :
j champs de lignes : Catgorie, Produit ;
j champs de valeurs : Montant, Remise ;
j champs de ltres : Anne, Client.
Pour crer ce tableau :
1 Slectionnez une cellule du tableau ou de la plage de cellules qui
contient les donnes analyser.
2 Sous longlet Insertion, cliquez sur le bouton Insrer un tableau
crois dynamique du groupe Tableaux.
3 Dans la bote de dialogue Crer un tableau crois dynamique,
dnissez lemplacement des donnes analyser, ainsi que
lemplacement du tableau crois dynamique.
4 Dans notre cas, il nest pas utile de modier les paramtres
proposs. Validez par OK.
5 Dans la liste des champs, cochez la case situe en regard du
champ Catgorie et du champ Produit. Ils sont ainsi
automatiquement placs en champs de lignes.
6 Dans la liste des champs, cochez la case situe en regard du
champ Montant et du champ Remise. Ils sont ainsi
automatiquement placs en champs de valeurs.
Figure 2.52
76 LE GUIDE DES EXPERTS
Crer des tableaux croiss dynamiques
Chapitre 2
7 La fonction de synthse Somme est attribue par dfaut au champ
Remise. Il faut la remplacer par la fonction Moyenne. Pour cela, il
suffit de cliquer du bouton droit sur une cellule contenant une
valeur de ce champ et de slectionner Paramtres des champs de
valeurs.
8 Dans la bote de dialogue Paramtres des champs de valeurs,
slectionnez la fonction de synthse Moyenne, puis modiez le
nom du champ en saisissant % de remise dans la zone Nom
personnalis.
9 Cliquez ensuite sur le bouton Format de nombre et slectionnez le
format Pourcentage.
10 Validez par OK.
11 Nous allons prsent mettre en forme le champ Somme de
Montant. Pour cela, cliquez du bouton droit sur une cellule
contenant une valeur de ce champ et slectionnez Paramtres des
champs de valeurs.
12 Dans la bote de dialogue Paramtres des champs de valeurs,
modiez le nom du champ en saisissant CA total dans la zone
Nom personnalis.
13 Cliquez ensuite sur le bouton Format de nombre et slectionnez le
format Montaire. Rduisez 0 le nombre de dcimales.
14 Validez par OK.
Figure 2.53
Cas pratique : statistiques commerciales
Chapitre 2
77 LE GUIDE DES EXPERTS
Le tableau est presque termin, il reste toutefois positionner les
champs de ltres.
1 Dans la liste des champs, slectionnez le champ Anne et faites-le
glisser dans la zone de dpt Filtres du rapport.
2 Faites de mme pour le champ Client.
3 Dans la liste de choix associe au champ de ltre Anne,
slectionnez la valeur 2007.
Le tableau est quasiment nalis. Toutefois, dans sa demande initiale, le
responsable commercial souhaitait consulter " la demande" le dtail par
produit. Il convient donc de masquer le dtail du champ Catgorie.
1 Dans le tableau, slectionnez une cellule contenant une valeur du
champ de ligne Catgorie.
2 Cliquez sur le bouton Rduire le champ entirement du groupe
Champ actif de longlet contextuel Options.
3 Pour consulter le dtail par produit, il suffira de cliquer sur lun
des boutons +, associs chacune des valeurs du champ
Catgorie.
Figure 2.54
Figure 2.55
78 LE GUIDE DES EXPERTS
Crer des tableaux croiss dynamiques
Chapitre 2
Optimiser
les tableaux croiss
dynamiques
Filtrer les donnes ................................................................................................................ 80
Trier un tableau crois dynamique ................................................................................... 91
Modifier laffichage des champs de valeurs .................................................................. 99
Grouper les valeurs dun champ danalyse ................................................................. 109
Ajouter des lments calculs ........................................................................................ 121
Ajouter des champs calculs .......................................................................................... 124
Cas pratique : analyses de rentabilit .......................................................................... 128
Jusqu prsent, nous avons pu apprhender la souplesse avec laquelle il
est possible de crer une analyse, de la modier, dajouter un nouveau
paramtre, etc. Dans ce chapitre, nous allons aborder diffrentes
fonctionnalits permettant daffiner encore le traitement des donnes
dans un tableau crois dynamique. Grce au ltre et au tri des donnes,
vous pourrez restreindre laffichage aux donnes dun champ, mettre en
vidence les valeurs les plus leves, etc. La possibilit de grouper les
valeurs dun champ de ligne ou de colonne sous forme dintervalles ou
de priodes permet davoir une vision plus synthtique des donnes, de
mieux dtecter les tendances. Vous dcouvrirez galement comment
reprsenter facilement les donnes sous forme de pourcentages, de
diffrences par rapport dautres donnes, etc. de faon mieux
visualiser le poids de chaque valeur dans un ensemble. Enn, nous
dcrirons comment ajouter des champs et des lments calculs qui
permettront de faire des regroupements, des simulations et dautres
calculs partir des donnes initiales.
3.1. Filtrer les donnes
Prcdemment, nous avons abord la notion de ltre de rapport. Il sagit
dun moyen permettant de "restreindre" les donnes utilises dans un
tableau crois sans modier son organisation.
Pour plus de dtails sur les ltres de rapports, consultez le
chapitre Crer des tableaux croiss dynamiques.
La possibilit de ltrer les donnes permet daller un peu plus loin dans
la slection des donnes, en autorisant des critres plus ns. Il sagit de
nafficher que les donnes qui respectent ces critres, qui peuvent
sappuyer sur les valeurs des champs de lignes, de colonnes ou de
valeurs.
Il existe plusieurs possibilits pour mettre en uvre cette fonctionnalit.
La premire dentre elles consiste utiliser la liste des valeurs des
champs de lignes (ou de colonnes).
Filtrer laide dune liste de valeurs
La faon la plus rapide de mettre en uvre un ltre consiste utiliser la
liste des valeurs dun champ de ligne (ou de colonne). Supposons que
80 LE GUIDE DES EXPERTS
Optimiser les tableaux croiss dynamiques
Chapitre 3
nous disposions dun tableau crois prsentant le chiffre daffaires pour
tous les produits dune entreprise.
Nous voulons restreindre laffichage aux produits ARMOIRE,
CAISSON et ETAGERES. Pour cela, nous allons tout simplement ltrer
le tableau crois en utilisant la liste des valeurs du champ de ligne
Produit.
1 Cliquez sur le bouton ch de la liste droulante tiquettes de
lignes du tableau crois.
2 Toutes les valeurs du champ Produit sont coches, ce qui signie
quelles sont affiches. Pour restreindre laffichage aux trois
produits voulus, il est prfrable de dslectionner la case situe
Figure 3.1
Figure 3.2
Filtrer les donnes
Chapitre 3
81 LE GUIDE DES EXPERTS
en regard de (Slectionner tout), ce qui a pour effet de
dslectionner lensemble des cases cocher de la liste.
3 Cochez les cases situes en regard de ARMOIRE, CAISSON et
ETAGERES.
4 Validez par OK.
Le tableau crois est mis jour et le total du chiffre daffaires est
ractualis pour tenir compte des seules lignes affiches. Vous pouvez
noter que le bouton ch de la liste droulante tiquettes de lignes
affiche un symbole indiquant quun ltre est actif. Ce symbole est
galement apparu ct du champ Produit dans la liste des champs.
Plusieurs champs de lignes
Nous allons prsent ajouter un nouveau champ de ligne : le champ
Ville. Il nous permettra de dtailler les ventes de chaque produit par ville.
Lajout de ce champ na bien sr pas dimpact sur le ltre associ au
champ Produit : seuls les produits ARMOIRE, CAISSON et
ETAGERES restent affichs, mais leur chiffre daffaires est maintenant
dtaill par ville.
Figure 3.3
Figure 3.4
82 LE GUIDE DES EXPERTS
Optimiser les tableaux croiss dynamiques
Chapitre 3
Nous allons prsent ajouter un critre de ltre au champ Ville.
1 Cliquez sur le bouton ch de la liste droulante tiquettes de
lignes du tableau crois.
2 Dans la mesure o deux champs de lignes sont affichs, une liste
de choix a fait son apparition : elle permet de slectionner le
champ sur lequel doit sappliquer le ltre. Il convient donc de
slectionner Ville.
Figure 3.5
Figure 3.6
Filtrer les donnes
Chapitre 3
83 LE GUIDE DES EXPERTS
Slection du champ de ligne
Si vous avez pris le soin de slectionner, dans le tableau crois, une
cellule contenant une valeur du champ dsir (en loccurrence Ville), ce
dernier sera slectionn doffice lorsque vous cliquerez sur le bouton
ch de la liste droulante tiquettes de lignes.
3 Ds lors, les valeurs du champ Ville font leur apparition. La
dmarche est alors la mme que celle mise en uvre pour le
champ Produit : dslectionnez la case (Slectionner tout), puis
cochez les cases correspondant aux villes dsires (AMIENS,
BORDEAUX, MONTPELLIER et NANTES).
Impact du mode daffichage
Dans notre exemple, le tableau est affich sous forme compacte (forme
par dfaut). Dans ce cas, tous les champs de lignes sont affichs dans une
mme colonne. Il existe deux autres formes daffichage : le mode Plan et
la forme tabulaire. Dans ce cas, chaque champ de ligne est affich dans
une colonne, chaque champ possde son propre bouton ch.
Figure 3.7
Figure 3.8
84 LE GUIDE DES EXPERTS
Optimiser les tableaux croiss dynamiques
Chapitre 3
Pour plus dinformations sur les diffrents modes daffichage,
reportez-vous au chapitre Crer des tableaux croiss
dynamiques.
Supprimer un ltre
Pour supprimer un ltre, il existe plusieurs possibilits. Nous allons, par
exemple, supprimer le ltre associ au champ Ville.
j Cliquez du bouton droit sur une cellule contenant une valeur de ce
champ, puis, dans le menu contextuel, slectionnez Filtrer puis
Effacer le filtre de "Ville".
j Ou, dans la liste des champs du tableau crois, cliquez sur le petit
bouton ch associ au champ Ville et slectionnez Effacer le
filtre de "Ville".
j Ou encore, cliquez sur le bouton ch de la liste droulante
tiquettes de lignes du tableau crois. Slectionnez le champ Ville
dans la liste de choix et slectionnez Effacer le filtre de "Ville".
Utiliser des critres plus labors
Les ltres que nous avons utiliss jusqu prsent taient fonds
uniquement sur un choix parmi les valeurs des champs de lignes (ou de
colonnes). Il est possible de construire des ltres plus labors, qui
reposent sur les champs de lignes (ou de colonnes), mais aussi sur les
champs de valeurs.
Filtres sur les champs de valeurs
Nous disposons dun tableau crois prsentant le chiffre daffaires et les
quantits vendues par produit.
Filtrer les donnes
Chapitre 3
85 LE GUIDE DES EXPERTS
Le premier objectif est de limiter laffichage aux cinq produits les plus
vendus.
1 Cliquez sur le bouton ch de la liste droulante tiquettes de
lignes du tableau crois.
2 Slectionner Filtres sappliquant aux valeurs, puis 10 premiers.
3 Dans la bote de dialogue Filtre des 10 premiers, ajustez 5 le
nombre dlments afficher pour le champ CA total.
Figure 3.9
Figure 3.10
86 LE GUIDE DES EXPERTS
Optimiser les tableaux croiss dynamiques
Chapitre 3
4 Validez par OK.
Notez au passage quil est possible de spcier le champ de valeur sur
lequel agir (CA total ou Quantits), via une liste de choix.
Filtres combins
Il est possible de combiner les ltres agissant sur les valeurs et les ltres
agissant sur les champs de lignes (ou de colonnes). Par exemple, dans
notre tableau qui affiche dsormais les cinq premiers produits, il est
possible dajouter un ltre supplmentaire, agissant sur les intituls des
produits.
1 Cliquez sur le bouton ch de la liste droulante tiquettes de
lignes du tableau crois.
2 Slectionner Filtres sappliquant aux tiquettes, puis Commence
par.
Filtre sappliquant aux tiquettes
Le terme "tiquettes" signie ici que le ltre portera sur les valeurs
prises par le champ de ligne (ici Produit), et non sur les valeurs calcules
partir du champ de valeur (ici CA total et Quantits).
Figure 3.11
Figure 3.12
Filtrer les donnes
Chapitre 3
87 LE GUIDE DES EXPERTS
3 Dans la bote de dialogue Filtres sappliquant aux tiquettes,
saisissez C dans la zone de texte prvue cet effet.
4 Validez par OK.
Vous pouvez constater que le produit CAISSON a fait son apparition,
alors quil ne faisait pas partie des cinq produits ayant le plus fort chiffre
daffaires. En fait, le critre sur les champs de lignes (ou de colonnes),
dni laide de Filtres sappliquant aux tiquettes, est "prioritaire" sur
le critre dni sur le champ de valeur laide de Filtres sappliquant
aux valeurs. Ainsi, tous les produits commenant par "C" sont affichs,
puis parmi eux, on restreint laffichage aux cinq premiers. Dans ce cas,
comme il ny en a que deux, le deuxime ltre est inoprant.
Pour supprimer ces ltres :
j Si vous souhaitez supprimer en une seule fois les ltres
sappliquant aux tiquettes et aux valeurs, cliquez sur le bouton
ch de la liste droulante tiquettes de lignes du tableau crois,
puis slectionnez Effacer le filtre de "Produits".
j Si vous souhaitez supprimer le ltre sappliquant uniquement aux
tiquettes, cliquez sur le bouton ch de la liste droulante
tiquettes de lignes du tableau crois, puis slectionnez Filtres
sappliquant aux tiquettes, puis Effacer le filtre.
j Si vous souhaitez supprimer le ltre sappliquant uniquement aux
valeurs, cliquez sur le bouton ch de la liste droulante
tiquettes de lignes du tableau crois, puis slectionnez Filtres
sappliquant aux valeurs, puis Effacer le filtre.
Nous allons complexier quelque peu la donne en ajoutant un champ de
ligne supplmentaire notre tableau : le dtail par Ville. Ainsi, pour
chaque produit, nous disposons du dtail des chiffres daffaires et des
quantits vendues par ville. Nous allons afficher uniquement les produits
dont le chiffre daffaires dpasse 1 950 000 euros. Ensuite, nous
Figure 3.13
88 LE GUIDE DES EXPERTS
Optimiser les tableaux croiss dynamiques
Chapitre 3
restreindrons notre affichage aux seules villes dans lesquelles plus de
12 500 units ont t vendues.
1 Cliquez sur le bouton ch de la liste droulante tiquettes de
lignes du tableau crois.
2 Slectionnez le champ Produit dans la liste de choix.
3 Slectionnez Filtres sappliquant aux valeurs, puis Suprieur .
4 Dans la bote de dialogue Filtres sappliquant aux valeurs
(Produit), slectionnez CA total, puis saisissez 1950000 dans la
zone de texte prvue cet effet.
5 Validez par OK.
6 Cliquez sur le bouton ch de la liste droulante tiquettes de
lignes du tableau crois.
7 Slectionnez le champ Ville dans la liste de choix.
8 Slectionnez Filtres sappliquant aux valeurs, puis Suprieur .
9 Dans la bote de dialogue Filtres sappliquant aux valeurs (Ville),
slectionnez Quantits, puis saisissez 12500 dans la zone de texte
prvue cet effet. Notez au passage que le titre de la bote
dialogue indique entre parenthses le champ sur lequel sapplique
le ltre.
10 Validez par OK.
Figure 3.14
Figure 3.15
Filtrer les donnes
Chapitre 3
89 LE GUIDE DES EXPERTS
Le tableau crois affiche dsormais les produits pour lesquels le chiffre
daffaires total est suprieur 1 950 000 euros, et pour ces seuls
produits, les villes dans lesquelles les ventes sont suprieures
12 500 units. Lordre dans lequel vous dnissez les ltres est trs
important. En effet, le rsultat aurait t compltement diffrent si vous
aviez dabord dni les ltres sur les quantits, puis sur le chiffre
daffaires. Si on se limite aux seules villes dans lesquelles plus de
12 500 units ont t vendues, aucun produit natteint le seuil des
1 950 000 euros et les ltres produisent un tableau vide.
Affichage de lordre des ltres
Vous pouvez obtenir une information prcieuse en survolant le bouton
ch de la liste droulante tiquettes de lignes : une info-bulle apparat
et indique les critres de ltres, ainsi que leur ordre de priorit.
Accs rapide aux ltres
En cliquant du bouton droit sur une cellule contenant une valeur dun
champ de ligne, vous accdez un menu contextuel dans lequel vous
pouvez slectionner la commande Filtrer. Un sous-menu apparat alors
dans lequel vous pouvez choisir :
j Effacer le filtre.
j Conserver uniquement les lments slectionns : les valeurs
slectionnes sont utilises comme critre de ltre. Cela revient
cocher les cases correspondantes dans la liste des valeurs obtenue
dun clic sur le bouton ch de la liste droulante tiquettes de
lignes du tableau crois.
j Masquer les lments slectionns : fonctionnalit inverse de la
prcdente.
Figure 3.16
90 LE GUIDE DES EXPERTS
Optimiser les tableaux croiss dynamiques
Chapitre 3
j 10 premiers.
j Filtres sappliquant aux tiquettes.
j Filtres sappliquant aux valeurs.
Filtres sappliquant aux tiquettes
Les ltres applicables aux valeurs dun champ de ligne (ou de colonne)
lorsque celles-ci sont de type texte sont les suivants : Est gal , Est
diffrent de, Commence par, Ne commence pas par, Se termine par, Ne se
termine pas par, Contient, Ne contient pas, Suprieur , Suprieur ou gal ,
Infrieur , Infrieur ou gal , Entre, Non comprise entre.
Filtres chronologiques
Les ltres applicables aux valeurs dun champ de ligne (ou de colonne)
lorsque celles-ci sont de type date sont les suivants : Est gal , Avant,
Aprs, Entre, Demain, Aujourdhui, Hier, La semaine prochaine, Cette
semaine, La semaine dernire, Le mois prochain, Ce mois, Le mois dernier,
Le trimestre prochain, Ce trimestre, Le trimestre dernier, Lanne prochaine,
Cette anne, Lanne dernire, Anne ce jour (depuis le dbut de
lanne), Toute les dates de cette priode (trimestre, mois).
Dans ce cas, la commande Filtres sappliquant aux tiquettes est
remplace par Filtres chronologiques.
Filtres sappliquant aux valeurs
Les ltres applicables aux valeurs numriques dun champ de valeur
sont les suivants : Est gal , Est diffrent de, Suprieur , Suprieur ou gal
, Infrieur , Infrieur ou gal , Entre, Non comprise entre, 10 premiers.
3.2. Trier un tableau crois dynamique
Dans cette nouvelle version, le tri est grandement simpli. Sa mise en
uvre est dsormais beaucoup plus intuitive.
Pour illustrer ces fonctionnalits, nous allons utiliser un tableau crois
qui affiche le chiffre daffaires par ville pour les annes 2006 et 2007.
Trier un tableau crois dynamique
Chapitre 3
91 LE GUIDE DES EXPERTS
Par dfaut, ce tableau est tri selon le champ de ligne Ville, par ordre
alphabtique.
Trier rapidement un tableau crois
Pour trier ce tableau selon lordre alphabtique inverse, vous avez trois
possibilits :
j Cliquez sur le bouton ch de la liste droulante tiquettes de
lignes du tableau crois, puis slectionnez Trier de Z A.
j Cliquez du bouton droit sur une cellule du tableau qui contient
une valeur du champ Ville et slectionnez Trier dans le menu
contextuel. Slectionnez ensuite Trier de Z A.
j Slectionnez une cellule du tableau qui contient une valeur du
champ Ville, puis cliquez sur le bouton Trier de Z A du groupe
Trier de longlet contextuel Options.
Vous avez galement la possibilit de trier le tableau selon les champs
de valeurs. Par exemple, pour trier le tableau crois prcdent selon les
chiffres daffaires de 2006 dcroissants :
1 Slectionnez une cellule du tableau contenant une valeur du
chiffre daffaires pour 2006.
Figure 3.17
92 LE GUIDE DES EXPERTS
Optimiser les tableaux croiss dynamiques
Chapitre 3
2 Cliquez du bouton droit et slectionnez Trier dans le menu
contextuel. Slectionnez ensuite Trier du plus grand au plus petit.
Vous avez galement la possibilit de cliquer sur le bouton Trier du plus
grand au plus petit du groupe Trier de longlet contextuel Options.
Intitul des commandes de tri
Les intituls des commandes et des boutons de tri sadaptent aux types
de donnes auxquels ils sappliquent :
j Donnes de type texte : lordre croissant correspond Trier de A Z et
lordre dcroissant correspond Trier de Z A.
j Donnes numriques : lordre croissant correspond Trier du plus petit
au plus grand et lordre dcroissant correspond Trier du plus grand
au plus petit.
j Donnes de type date : lordre croissant correspond Trier du plus
ancien au plus rcent et lordre dcroissant correspond Trier du plus
rcent au plus ancien.
Trier sur plusieurs niveaux
Nous allons prsent insrer un axe danalyse au tableau prcdent en
ajoutant le champ Rgion en champ de ligne de "premier niveau". Ainsi,
nous obtiendrons non seulement le chiffre daffaires par Ville, mais
galement par Rgion.
Figure 3.18
Trier un tableau crois dynamique
Chapitre 3
93 LE GUIDE DES EXPERTS
Vous pouvez remarquer que les rgions sont tries par ordre
alphabtique (cest lordre de tri par dfaut), mais quau sein de chaque
rgion, les villes conservent le tri initial, par ordre dcroissant de
chiffres daffaires en 2006.
Pour trier les villes par ordre dcroissant de chiffres daffaires en 2007 :
1 Slectionnez une cellule contenant le chiffre daffaires 2007 pour
lune des villes.
2 Cliquez du bouton droit et slectionnez Trier dans le menu
contextuel. Slectionnez ensuite Trier du plus grand au plus petit.
Nous allons prsent, tout en conservant le tri prcdent, trier les
rgions par ordre dcroissant de chiffres daffaires en 2007.
1 Slectionnez une cellule contenant le chiffre daffaires 2007 pour
lune des rgions.
2 Cliquez du bouton droit et slectionnez Trier dans le menu
contextuel. Slectionnez ensuite Trier du plus grand au plus petit.
Figure 3.19
94 LE GUIDE DES EXPERTS
Optimiser les tableaux croiss dynamiques
Chapitre 3
Les diffrentes oprations de tri se "cumulent", vous pouvez ainsi
progressivement rorganiser le tableau crois selon vos besoins.
Les ordres de tri attribus aux diffrents champs demeurent tant que
vous ne leur en attribuez par un nouveau. Ainsi, mme si vous modiez
la structure du tableau (ajout ou suppression de champs de lignes ou de
colonnes), les villes resteront tries par ordre dcroissant de chiffres
daffaires tant que vous ne modierez pas cet ordre.
Impact de lactualisation du tableau sur lordre de tri
Par dfaut, lorsque le tableau est actualis, il est automatiquement
retri pour tenir compte des ventuels changements dans lordre des
donnes. Toutefois, il est possible de dsactiver ce tri automatique pour
chacun des champs ; les valeurs seront remises jour mais ne seront pas
tries, cest donc lordre dni avant la ractualisation qui perdurera.
1 Cliquez du bouton droit sur une cellule contenant une valeur du champ
modier (par exemple Rgion), puis slectionnez Options de tri
supplmentaires.
Figure 3.20
Figure 3.21
Trier un tableau crois dynamique
Chapitre 3
95 LE GUIDE DES EXPERTS
2 Dans la bote de dialogue Trier, cliquez sur Options de tri
supplmentaires.
3 Dslectionnez la case Trier automatiquement chaque fois que le
rapport est actualis.
4 Validez par OK.
Trier selon un ordre particulier
Dans le tableau prcdent, nous voulons dsormais trier les rgions dans
un ordre un peu particulier. Il sagit en effet de positionner la rgion IDF
en premier, puis les rgions suivantes par ordre alphabtique. Si vous
essayez dappliquer un tri classique, vous obtenez soit EST, IDF, NORD,
OUEST, SUD (ordre croissant), soit SUD, OUEST, NORD, IDF, EST
(ordre dcroissant). Dans les deux cas, ce nest pas satisfaisant.
Pour rpondre cette question, il faut tout dabord dnir un ordre de tri
personnalis.
1 Cliquez sur le bouton Microsoft Office, puis sur Options Excel.
2 Dans la bote de dialogue Options Excel, slectionnez la catgorie
Standard, puis cliquez sur le bouton Modifier les listes
personnalises.
3 Dans la zone Listes personnalises, slectionnez Nouvelle liste.
4 Dans la zone Entre de la liste, saisissez les noms des rgions
dans lordre voulu en appuyant sur [] aprs chacun dentre eux.
5 Cliquez sur Ajouter.
Figure 3.22
96 LE GUIDE DES EXPERTS
Optimiser les tableaux croiss dynamiques
Chapitre 3
6 Validez par OK.
Une fois cre la liste personnalise dnissant lordre de tri, il reste
lappliquer.
1 Cliquez du bouton droit sur une cellule contenant une valeur du
champ Rgion, puis slectionnez Options de tri supplmentaires.
2 Dans la bote de dialogue Trier, cliquez sur Autres options.
3 Dslectionnez la case Trier automatiquement chaque fois que le
rapport est actualis.
4 Dans la liste Premire cl de lordre de tri, slectionnez la liste
personnalise.
5 Validez par OK.
Pour ractiver le tri classique par ordre alphabtique, il faut slectionner
nouveau Normal dans la liste Premire cl de lordre de tri.
Trier manuellement
Il existe une dernire possibilit pour trier un tableau crois : le tri dit
"manuel". Nous disposons maintenant dun tableau qui regroupe les
ventes de produits par rgion.
Figure 3.23
Trier un tableau crois dynamique
Chapitre 3
97 LE GUIDE DES EXPERTS
Par dfaut, les produits sont tris par ordre alphabtique. Pour diverses
raisons, nous souhaitons faire apparatre le produit TABLE au dbut du
tableau. Pour cela, il suffit de saisir TABLE en dbut de la colonne des
produits.
Le tableau est immdiatement rorganis.
Vous pouvez dplacer la cellule contenant la valeur souhaite laide de
la souris. Par exemple, pour faire apparatre la rgion SUD en dbut de
tableau, il suffit de dplacer la cellule contenant SUD gauche de la
colonne EST.
Figure 3.24
Figure 3.25
Figure 3.26
98 LE GUIDE DES EXPERTS
Optimiser les tableaux croiss dynamiques
Chapitre 3
3.3. Modier laffichage des champs
de valeurs
Par dfaut, les champs de valeurs sont affichs en valeur absolue. Il est
toutefois possible dafficher ces valeurs sous forme relative : en
pourcentage du total, par rapport une autre valeur. Cette possibilit
permet deffectuer des comparaisons, de mieux apprhender le "poids"
dune valeur par rapport aux autres, bref de mieux analyser les donnes.
Pour modier le type daffichage dun champ de valeur :
1 Cliquez du bouton droit sur une cellule contenant une valeur du
champ.
2 Dans le menu contextuel, slectionnez Paramtres des champs
de valeurs.
3 Dans la bote de dialogue Paramtres des champs de valeurs,
activez longlet Afficher les valeurs.
4 La liste de choix Afficher les valeurs vous permet daccder aux
diffrents modes daffichage.
Normal : affiche les donnes en valeur absolue.
Diffrence par rapport : affiche les donnes comme la diffrence
par rapport la valeur de llment de base dans le Champ de
base.
% de : affiche les donnes sous forme de pourcentage de la
valeur de llment de base dans le Champ de base.
Figure 3.27
Modifier laffichage des champs de valeurs
Chapitre 3
99 LE GUIDE DES EXPERTS
Diffrence en % par rapport : affiche les donnes comme la
diffrence en pourcentage par rapport la valeur de llment
de base dans le Champ de base.
Rsultat cumul par : affiche les donnes pour des lments
successifs dans le Champ de base sous forme de total cumul.
% par ligne : affiche les donnes de chaque ligne ou catgorie
sous forme de pourcentage du total de la ligne ou de la
catgorie.
% par colonne : affiche toutes les donnes de chaque colonne
ou srie sous forme de pourcentage du total de la colonne ou
de la srie.
% du total : affiche les donnes sous forme de pourcentage du
total gnral de toutes les donnes ou du rapport.
Index : calcule les donnes selon la formule ((Valeur dans la
cellule) (Total gnral))/((Total gnral de la ligne) (Total
gnral de la colonne)).
Nous allons prsent illustrer par un exemple chaque type daffichage.
Diffrence par rapport
Il sagit ici dafficher les valeurs comme une diffrence par rapport une
valeur de rfrence : lanne prcdente, le mois prcdent, un mois
donn, etc.
Le tableau suivant prsente le chiffre daffaires par produit pour les
annes 2006 et 2007.
Figure 3.28
100 LE GUIDE DES EXPERTS
Optimiser les tableaux croiss dynamiques
Chapitre 3
Lobjectif est dafficher en 2007 la variation par rapport 2006.
1 Cliquez du bouton droit sur une cellule contenant une valeur du
champ.
2 Dans le menu contextuel, slectionnez Paramtres des champs
de valeurs. Dans la bote de dialogue Paramtres des champs de
valeurs, activez longlet Afficher les valeurs.
3 Dans la liste de choix Afficher les valeurs, slectionnez Diffrence
par rapport.
4 Slectionnez Exercice dans la zone Champ de base et 2006 dans la
zone lment de base.
Choix du champ de base
Si vous choisissez un champ de base qui nest pas affich sur le
tableau crois, vous obtiendrez la valeur derreur #N/A. Cela est valable
pour tous les types daffichages ncessitant le choix dun champ de base.
5 Validez par OK.
Figure 3.29
Figure 3.30
Modifier laffichage des champs de valeurs
Chapitre 3
101 LE GUIDE DES EXPERTS
Dans la zone lment de base, nous aurions pu choisir (prcdent) la
place de 2006. Pour cet exemple, cela na pas de consquence. En
revanche si dans notre tableau, il y avait eu une anne 2008, nous
aurions eu les valeurs suivantes :
j 2006 : pas de valeur ;
j 2007 : valeur de 2007 valeur de 2006 ;
j 2008 : valeur de 2008 valeur de 2007.
En choisissant 2006, nous aurions eu les valeurs suivantes :
j 2006 : pas de valeur ;
j 2007 : valeur de 2007 valeur de 2006 ;
j 2008 : valeur de 2008 valeur de 2006.
Lexemple suivant va vous permettre de mieux apprhender limpact du
choix du champ de base pour le calcul de la diffrence. Dans ce tableau,
sont prsents les chiffres daffaires mensuels par produits pour les
annes 2006 et 2007.
1 Cliquez du bouton droit sur une cellule contenant une valeur du
champ.
2 Dans le menu contextuel, slectionnez Paramtres des champs
de valeurs. Dans la bote de dialogue Paramtres des champs de
valeurs, activez longlet Afficher les valeurs.
3 Dans la liste de choix Afficher les valeurs, slectionnez Diffrence
par rapport.
Figure 3.31
102 LE GUIDE DES EXPERTS
Optimiser les tableaux croiss dynamiques
Chapitre 3
4 Slectionnez Mois dans la zone Champ de base et (prcdent) dans
la zone lment de base.
5 Validez par OK.
Pour chaque produit et chaque anne, on obtient la diffrence en valeur
entre le mois et le mois prcdent. Il est ainsi possible de visualiser la
progression du chiffre dun mois lautre.
Nous allons prsent modier le champ de base du calcul.
1 Cliquez du bouton droit sur une cellule contenant une valeur du
champ.
2 Dans le menu contextuel, slectionnez Paramtres des champs
de valeurs. Dans la bote de dialogue Paramtres des champs de
valeurs, activez longlet Afficher les valeurs.
3 Dans la liste de choix Afficher les valeurs, slectionnez Diffrence
par rapport.
4 Slectionnez Exercice dans la zone Champ de base et (prcdent)
dans la zone lment de base.
5 Validez par OK.
Figure 3.32
Figure 3.33
Modifier laffichage des champs de valeurs
Chapitre 3
103 LE GUIDE DES EXPERTS
Pour chaque mois de lanne 2007, on obtient la variation par rapport au
mme mois de lanne prcdente.
Diffrence en %par rapport
Ce mode daffichage et le prcdent sont trs similaires. La seule
diffrence rside dans laffichage de la valeur en pourcentage de la
valeur initiale.
En 2007, le chiffre daffaires du produit ARMOIRE a diminu de
2,52 % par rapport 2006.
%de
Il sagit ici dexprimer une valeur en pourcentage dune valeur de
rfrence.
Le tableau suivant prsente le chiffre daffaires par produit et par rgion.
Figure 3.34
Figure 3.35
104 LE GUIDE DES EXPERTS
Optimiser les tableaux croiss dynamiques
Chapitre 3
La rgion IDF est place en premier car cest la rgion "rfrence" de
lentreprise. Nous allons prsent exprimer chaque chiffre daffaires en
pourcentage de la valeur correspondante de la rgion IDF.
1 Cliquez du bouton droit sur une cellule contenant une valeur du
champ.
2 Dans le menu contextuel, slectionnez Paramtres des champs
de valeurs. Dans la bote de dialogue Paramtres des champs de
valeurs, activez longlet Afficher les valeurs.
3 Dans la liste de choix Afficher les valeurs, slectionnez % de.
4 Slectionnez Rgion dans la zone Champ de base et IDF dans la
zone lment de base.
5 Validez par OK.
Le chiffre daffaires du produit CAISSON dans la rgion EST reprsente
37,04 % du chiffre daffaires du mme produit en rgion IDF.
Rsultat cumul par
Il sagit ici de cumuler progressivement les valeurs dun champ.
Dans ce tableau, sont prsents les chiffres daffaires mensuels par
produit pour les annes 2006 et 2007.
Figure 3.36
Figure 3.37
Modifier laffichage des champs de valeurs
Chapitre 3
105 LE GUIDE DES EXPERTS
Nous allons afficher le chiffre cumul depuis janvier pour les annes
2006 et 2007.
1 Cliquez du bouton droit sur une cellule contenant une valeur du
champ.
2 Dans le menu contextuel, slectionnez Paramtres des champs
de valeurs. Dans la bote de dialogue Paramtres des champs de
valeurs, activez longlet Afficher les valeurs.
3 Dans la liste de choix Afficher les valeurs, slectionnez Rsultat
cumul par.
4 Slectionnez Mois dans la zone Champ de base.
5 Validez par OK.
%par ligne
Ce mode daffichage permet de visualiser le poids des diffrentes
valeurs dune ligne dun tableau.
Le tableau suivant prsente le chiffre daffaires par produit et par rgion.
Figure 3.38
Figure 3.39
106 LE GUIDE DES EXPERTS
Optimiser les tableaux croiss dynamiques
Chapitre 3
Nous allons visualiser la part de chaque rgion dans le chiffre daffaires
de chaque produit.
1 Cliquez du bouton droit sur une cellule contenant une valeur du
champ.
2 Dans le menu contextuel, slectionnez Paramtres des champs
de valeurs. Dans la bote de dialogue Paramtres des champs de
valeurs, activez longlet Afficher les valeurs.
3 Dans la liste de choix Afficher les valeurs, slectionnez % par ligne.
4 Validez par OK.
La rgion NORD reprsente 12,45 % du chiffre daffaires du produit
TABLE.
%par colonne
Ce mode daffichage permet de visualiser le poids des diffrentes
valeurs dune colonne dun tableau.
Le tableau suivant prsente le chiffre daffaires par famille/produit et par
rgion.
Figure 3.40
Figure 3.41
Modifier laffichage des champs de valeurs
Chapitre 3
107 LE GUIDE DES EXPERTS
Nous allons reprsenter la part de chaque famille/produit dans le chiffre
daffaires total dune rgion.
Le mode opratoire est strictement identique au prcdent la diffrence
prs quil faut slectionner % par colonne la place de % par ligne.
La famille ACCESSOIRE reprsente 37,77 % du chiffre daffaires de la
rgion EST et le produit DECORATION en reprsente 8,81 %.
%du total
Ce mode daffichage permet de visualiser le poids des diffrentes
valeurs dun tableau.
partir du mme tableau que dans lexemple prcdent, nous allons
reprsenter la part de chaque famille/produit/rgion dans le chiffre
daffaires total.
Le mode opratoire est strictement identique au prcdent la diffrence
prs quil faut slectionner % du total la place de % par colonne.
Figure 3.42
Figure 3.43
108 LE GUIDE DES EXPERTS
Optimiser les tableaux croiss dynamiques
Chapitre 3
La famille ACCESSOIRE pour la rgion SUD reprsente 9,5% du
chiffre daffaires total.
Le produit ARMOIRE pour la rgion IDF reprsente 2,92 % du chiffre
daffaires total.
La famille ACCESSOIRE reprsente 36,70 % du chiffre daffaires total.
La rgion OUEST reprsente 18,89 % du chiffre daffaires total.
Index
Ce mode daffichage est issu dun calcul quelque peu "sotrique". La
valeur ainsi obtenue est cense reter limportance de la valeur au sein
dune colonne.
3.4. Grouper les valeurs dun champ
danalyse
Le but dun tableau crois dynamique est de rendre plus
"comprhensibles" des donnes brutes. Pourtant, dans certaines
situations, lutilisation habituelle des champs de lignes (ou de colonnes)
nest pas suffisante. Prenons lexemple dune base de donnes contenant
le dtail des lignes de commandes quune entreprise a reues de ses
clients. Entre autres informations, il y a bien videmment le produit
command, le montant, la date de commande, la date de livraison, etc.
Nous souhaitons obtenir une synthse des montants des commandes
pour une priode donne. Nous allons donc construire un tableau crois
dynamique que nous allons structurer de la faon suivante :
j champ de ligne : Date de commande ;
Figure 3.44
Grouper les valeurs dun champ danalyse
Chapitre 3
109 LE GUIDE DES EXPERTS
j champ de valeur : Montant.
Malheureusement, le rsultat (conforme nos choix) nest pas la
hauteur de nos attentes ! En effet, le champ Date de commande est
beaucoup trop dtaill pour tre utilis tel quel comme un champ de
ligne. Quelles sont alors les solutions notre problme ? Il peut tre
envisageable dajouter une colonne notre base de donnes initiale : le
mois de commande. Mais cela ncessiterait une saisie supplmentaire,
ou, si les donnes sont extraites dun logiciel de gestion commerciale,
un traitement prliminaire ( laide de formules de calcul) avant la
ralisation du tableau crois. Dans les deux cas, cela engendre une
surcharge de travail, voire des risques derreur.
Heureusement, Excel a dj la solution : il est possible de grouper les
valeurs dun champ de ligne (ou de colonne) selon des priodes pour les
dates, selon des intervalles pour les valeurs numriques. Il est mme
possible de grouper des donnes de type texte.
Grouper des dates
En rgle gnrale, les priodes danalyse sont la semaine, le mois, le
trimestre, le semestre ou lanne. Excel offre donc la possibilit de
regrouper les dates selon ces priodicits.
Figure 3.45
110 LE GUIDE DES EXPERTS
Optimiser les tableaux croiss dynamiques
Chapitre 3
Reprenons lexemple prcdent et groupons les valeurs du champ Date
commande par mois.
1 Cliquez du bouton droit sur une cellule contenant une valeur du
champ.
2 Dans le menu contextuel, slectionnez Grouper.
3 Dans la bote de dialogue Grouper, slectionnez Mois dans la zone
Par.
Notez quil est possible de spcier la date partir de laquelle doit
dbuter le regroupement (zone Dbut) et la date laquelle le
regroupement doit sarrter (zone Fin). Par dfaut, les valeurs proposes
sont respectivement la date la plus ancienne et la date la plus rcente du
champ slectionn.
4 Validez par OK.
Figure 3.46
Figure 3.47
Grouper les valeurs dun champ danalyse
Chapitre 3
111 LE GUIDE DES EXPERTS
Dsormais, lorsque vous utiliserez le champ Date commande, ses valeurs
apparatront systmatiquement groupes par mois. Pour annuler le
groupement, il faut utiliser la commande Dissocier du menu contextuel.
Accs la fonctionnalit de groupement
Vous pouvez galement accder la fonctionnalit de groupement
laide des boutons Grouper la slection et Dissocier du groupe Groupe de
longlet contextuel Options.
Le rsultat semble satisfaisant au premier abord, mais y regarder de
plus prs, un dfaut subsiste. En effet, le regroupement est fond
uniquement sur le mois ; or nos donnes contiennent des dates des
annes 2006 et 2007. Dans ce tableau, les valeurs du chiffre daffaires
correspondant janvier 2006 et janvier 2007 ont t additionnes, de
mme pour les autres mois. Cela nest donc pas correct. Il faut modier
le groupement effectu pour y inclure la notion danne.
1 Cliquez du bouton droit sur une cellule contenant une valeur du
champ Date commande.
2 Dans le menu contextuel, slectionnez Grouper.
3 Dans la bote de dialogue Grouper, slectionnez Mois et Anne
dans la zone Par.
4 Validez par OK (voir Figure 3.48).
Le rsultat est nettement plus pertinent : les dates des annes 2006 et
2007 sont dsormais spares et les valeurs des chiffres daffaires
correspondant aux diffrents mois sont dsormais cohrentes.
Vous pouvez constater que la liste des champs a t modie : le champ
Annes a fait son apparition et il est plac doffice dans la zone de dpt
tiquettes de lignes (voir Figure 3.49).
112 LE GUIDE DES EXPERTS
Optimiser les tableaux croiss dynamiques
Chapitre 3
Figure 3.48
Figure 3.49
Grouper les valeurs dun champ danalyse
Chapitre 3
113 LE GUIDE DES EXPERTS
En fait, il sagit dun champ "virtuel" obtenu partir du champ Date
commande. La base de donnes initiale na bien entendu pas t
modie. Mais ce champ fait dsormais partie du cache du tableau
crois dynamique.
Pour plus de dtails sur les caches, consultez le chapitre Crer
des tableaux croiss dynamiques.
Vous pouvez lutiliser comme nimporte quel autre champ,
indpendamment du champ Date commande. Par exemple, nous allons le
dplacer dans la zone de dpt tiquettes de colonnes.
Avant de continuer, il est prfrable de renommer le champ Annes, par
exemple en Annes commande. En effet, si vous groupez un autre champ
de date, par exemple Date livraison, vous obtiendrez un nouveau champ
"virtuel" nomm Annes2. Ds lors, il sera difficile de les identier et
des confusions pourront se produire. Pour une meilleure lisibilit de vos
tableaux croiss, ayez le rexe de renommer ces champs ds leur
cration.
Figure 3.50
Figure 3.51
114 LE GUIDE DES EXPERTS
Optimiser les tableaux croiss dynamiques
Chapitre 3
Cration de plusieurs tableaux croiss
Si vous crez plusieurs tableaux croiss partir de la mme base de
donnes, les champs "virtuels" issus du groupement de champs de dates
apparatront dans la liste des champs de tous les tableaux croiss ainsi
crs. Si vous modiez le nom dun de ces champs comme conseill, ces
modications ne seront prises en compte que dans le tableau crois dans
lequel elles auront t effectues. Dans les autres tableaux croiss, les
champs continueront sappeler Annes.
Si vous effectuez un groupement par trimestre, vous obtiendrez un
champ "virtuel" Trimestres, selon le mme principe que pour un
groupement par anne. Vous pouvez combiner les groupements par
anne, trimestre et mois.
Grouper par semaine
Vous avez galement la possibilit de grouper les dates selon un nombre
de jours dtermin. Le plus frquent est de grouper par semaine (7 jours)
ou par quinzaine (14 jours !), mais rien ne vous empche de grouper vos
dates par priode de 3, 4 ou 17 jours !
Dans lexemple suivant, nous allons grouper les dates de livraison par
semaine.
1 Cliquez du bouton droit sur une cellule contenant une valeur du
champ Date livraison.
2 Dans le menu contextuel, slectionnez Grouper.
3 Dans la bote de dialogue Grouper, dslectionnez Mois et
slectionnez Jours dans la zone Par.
4 Ajustez le nombre de jours 7 (voir Figure 3.52).
5 Validez par OK.
Aussitt, les dates sont groupes par priode de 7 jours. Le dbut de la
premire priode est la premire valeur du champ Date livraison, en
loccurrence le 7 janvier 2006. Or cette date correspond un samedi. Il
est dusage de faire dbuter la semaine au lundi ou au dimanche. Il faut
donc modier les paramtres du groupement de faon faire dbuter le
groupement au lundi prcdent, soit le 2 janvier 2006 (voir Figure 3.53).
Grouper les valeurs dun champ danalyse
Chapitre 3
115 LE GUIDE DES EXPERTS
Le rsultat est dsormais conforme la logique calendaire !
Figure 3.52
Figure 3.53
Figure 3.54
116 LE GUIDE DES EXPERTS
Optimiser les tableaux croiss dynamiques
Chapitre 3
Groupement par jour
Il nest pas possible de combiner un groupement par jour avec les
autres types de groupements (anne, trimestre, mois).
Grouper des valeurs numriques
Il peut tre galement intressant de grouper des valeurs numriques par
intervalle. En effet, dans certains cas, leur trop grande amplitude de
variation ne permet pas de dtecter les tendances.
Supposons que vous souhaitiez, au sein dune gamme de produits,
visualiser le chiffre daffaires ralis par tranche de prix. Cela permettra
ainsi de visualiser la rpartition entre bas de gamme, moyen de gamme
et haut de gamme, par exemple.
1 partir des donnes initiales, il sagit de crer un tableau crois
prsentant le chiffre daffaires en fonction du prix unitaire du
produit (champ de ligne : Prix unitaire, champ de valeur : Montant).
Lventail des prix est tel que ce tableau ne nous permet pas de nous
faire une ide de limportance des gammes de produits. Il faut donc
grouper par intervalle le champ Prix unitaire.
Figure 3.55
Grouper les valeurs dun champ danalyse
Chapitre 3
117 LE GUIDE DES EXPERTS
2 Cliquez du bouton droit sur une cellule contenant une valeur du
champ Prix unitaire.
3 Dans le menu contextuel, slectionnez Grouper.
Les paramtres proposs sont adapts au type des donnes grouper.
4 An dobtenir des intervalles plus lisibles, il est prfrable
dajuster les paramtres Dbut et Fin (ici 0 et 270). Le paramtre
Par permet de xer lamplitude de chaque intervalle.
5 Validez par OK.
Figure 3.56
Figure 3.57
118 LE GUIDE DES EXPERTS
Optimiser les tableaux croiss dynamiques
Chapitre 3
Grouper des donnes de type texte
Il est possible de grouper des donnes de type texte. Par exemple,
supposons que nous disposions dun tableau crois prsentant les
chiffres daffaires pour les diffrentes rgions. Nous souhaitons prsent
grouper les rgions Nord-Est et Nord-Ouest dans une entit nomme
Nord, de mme pour Sud-Est et Sud-Ouest.
1 Slectionnez les cellules contenant les valeurs Nord-Est et Nord-
Ouest du champ Rgion.
2 Cliquez du bouton droit et slectionnez Grouper.
Un champ nomm Rgion2 a fait son apparition dans la liste des champs
et est plac dans la zone de dpt tiquettes de lignes. Il contient les
valeurs Groupe1, Sud-Est et Sud-Ouest.
Figure 3.58
Figure 3.59
Figure 3.60
Grouper les valeurs dun champ danalyse
Chapitre 3
119 LE GUIDE DES EXPERTS
3 Slectionnez les cellules contenant les valeurs Sud-Est et Sud-
Ouest du champ Rgion. Pour cela, utilisez la touche [Ctrl] car les
cellules ne sont plus contigus.
4 Cliquez du bouton droit et slectionnez Grouper.
5 Slectionnez la cellule contenant la valeur Groupe1 du nouveau
champ Rgion2 et saisissez NORD dans la barre de formule.
Validez par [].
6 Rptez lopration pour la valeur Groupe2, que vous
transformerez en SUD.
7 Renommez le champ Rgion2 en Secteur.
8 Faites glisser le champ Rgion hors du tableau crois.
Comme nous lavons vu pour les regroupements de dates, le champ
Rgion2 fera son apparition dans les ventuels autres tableaux croiss
utilisant la mme base de donnes. Les modications dintitul ne seront
pas prises en compte dans ces autres tableaux croiss.
Supprimer le champ issu du groupement
Pour dissocier ce groupement, il suffit de slectionner les valeurs du
champ regroup (ici NORD et SUD) dans le tableau crois, puis de
cliquer du bouton droit et de slectionner Dissocier dans le menu
contextuel. Cela aura pour effet de supprimer le champ "virtuel" Secteur.
Figure 3.61
Figure 3.62
120 LE GUIDE DES EXPERTS
Optimiser les tableaux croiss dynamiques
Chapitre 3
3.5. Ajouter des lments calculs
Un lment est une des valeurs prises par un champ danalyse (champ
de ligne ou de colonne). Dans lexemple suivant, les lments du champ
de ligne Trimestre sont 1, 2, 3 et 4.
Il est possible de construire, laide de formules de calcul, de nouveaux
lments partir des lments existants. Cela vous permettra, par
exemple, de rassembler plusieurs lments.
partir de lexemple prcdent, nous allons construire deux nouveaux
lments pour le champ Trimestre : Semestre 1 et Semestre 2. Ces deux
lments vont permettre de regrouper respectivement les valeurs des
trimestres 1 et 2, puis 3 et 4.
1 Slectionnez une cellule contenant une valeur (un lment) du
champ Trimestre.
2 Cliquez sur le bouton Formules du groupe Outils de longlet
contextuel Options.
3 Slectionnez lment calcul.
4 Dans la bote de dialogue Insrer un lment calcul dans
"Trimestre", saisissez Semestre 1 dans la zone Nom.
5 Vriez que le champ Trimestre est bien slectionn dans la zone
Champs.
6 Effacez le contenu de la zone Formule, puis saisissez =.
7 Double-cliquez sur llment 1 du champ Trimestre.
8 Saisissez +.
9 Double-cliquez sur llment 2 du champ Trimestre (voir
Figure 3.64).
10 Cliquez sur Ajouter.
11 Rptez les tapes 4 9 avec les lments 3 et 4, an de crer
llment Semestre 2.
Figure 3.63
Ajouter des lments calculs
Chapitre 3
121 LE GUIDE DES EXPERTS
12 Validez par OK.
Les lments Semestre 1 et Semestre 2 ont fait leur apparition dans le
tableau. Vous pouvez remarquer que le total gnral est faux. En effet,
les valeurs sont comptes en double. Pour rtablir une valeur correcte, il
faut masquer les valeurs correspondant aux lments qui ont t
regroups. Pour cela, il faut utiliser le bouton ch de la liste
droulante tiquettes de lignes du tableau crois et masquer les
lments 1, 2, 3 et 4.
Le rsultat est dsormais satisfaisant.
Figure 3.64
Figure 3.65
122 LE GUIDE DES EXPERTS
Optimiser les tableaux croiss dynamiques
Chapitre 3
Pour construire vos lments calculs, vous pouvez utiliser des fonctions
telles que Somme, Moyenne, Si, Et, Ou, etc. Vous pouvez galement
utiliser des valeurs constantes.
Les limitations lies aux lments calculs
Lors de leur conception, vous devez garder lesprit les limitations
inhrentes aux lments calculs :
j Vous ne pouvez pas faire rfrence des cellules dune feuille de
calcul. Seuls sont autoriss les champs de donnes du tableau
crois.
j Vous ne pouvez pas faire rfrence aux totaux ou aux sous-totaux
du tableau crois.
j Vous ne pouvez pas faire rfrence des lments dun autre
champ.
j Vous ne pouvez pas utiliser dlment calcul dans un tableau
crois qui contient une fonction de synthse Moyenne, Variance
ou Ecartype.
j Vous ne pouvez plus utiliser les fonctions prcdentes dans un
tableau crois qui contient un lment calcul.
j Vous ne pouvez pas grouper un champ dans un tableau crois
contenant un lment calcul.
Modier ou supprimer un lment calcul
Pour modier ou supprimer un lment calcul :
1 Cliquez sur le bouton Formules du groupe Outils de longlet
contextuel Options.
2 Slectionnez lment calcul.
3 Slectionnez llment concern dans la liste de choix associe
la zone Nom.
Figure 3.66
Ajouter des lments calculs
Chapitre 3
123 LE GUIDE DES EXPERTS
4 Si vous souhaitez modier llment, effectuez vos modications
et cliquez sur Modifier.
5 Si vous souhaitez supprimer llment, cliquez sur Supprimer.
6 Validez par OK.
3.6. Ajouter des champs calculs
Un champ calcul, comme son nom lindique, est un champ dont les
valeurs sont issues de calculs effectus sur les valeurs de champs
existants. Cela revient ajouter une colonne "virtuelle" supplmentaire
la base de donnes initiale.
Le tableau crois suivant prsente le chiffre daffaires, ainsi que les
units vendues pour chacune des villes.
Nous allons prsent crer un champ calcul qui nous permettra de
dterminer le chiffre daffaires par unit vendue.
1 Cliquez sur le bouton Formules du groupe Outils de longlet
contextuel Options.
2 Slectionnez Champ calcul.
3 Dans la bote de dialogue Insertion dun champ calcul, saisissez
CA/unit dans la zone Nom.
4 Effacez le contenu de la zone Formule, puis saisissez =.
Figure 3.67
124 LE GUIDE DES EXPERTS
Optimiser les tableaux croiss dynamiques
Chapitre 3
5 Double-cliquez sur le champ CA.
6 Saisissez /.
7 Double-cliquez sur le champ Unit.
8 Validez par OK.
Le champ CA/unit est automatiquement ajout au tableau crois
dynamique, ainsi qu la liste des champs.
Figure 3.68
Figure 3.69
Ajouter des champs calculs
Chapitre 3
125 LE GUIDE DES EXPERTS
Vous pouvez utiliser ce nouveau champ comme nimporte quel autre
champ. Il nest pas ncessaire dafficher les champs CA et Unit pour que
le nouveau champ soit calcul. Vous pouvez les supprimer du tableau
crois sans affecter le calcul du champ CA/unit.
Pour dnir vos champs calculs, vous pouvez utiliser des fonctions
telles que Somme, Moyenne, Si, Et, Ou, etc. Vous pouvez galement
utiliser des valeurs constantes.
Les limitations lies aux champs calculs
Lors de leur conception, vous devez avoir conscience des limitations
associes aux champs calculs :
j Vous ne pouvez pas faire rfrence des cellules dune feuille de
calcul. Seuls sont autoriss les champs de donnes du tableau
crois.
j Vous ne pouvez pas faire rfrence aux totaux ou aux sous-totaux
du tableau crois.
j Vous ne pouvez pas utiliser de champ calcul dans un tableau
crois qui contient une fonction de synthse Moyenne, Variance
ou Ecartype.
j Vous ne pouvez plus utiliser les fonctions prcdentes dans un
tableau crois qui contient un champ calcul.
Figure 3.70
126 LE GUIDE DES EXPERTS
Optimiser les tableaux croiss dynamiques
Chapitre 3
Modier ou supprimer un champ calcul
Pour modier ou supprimer un champ calcul :
1 Cliquez sur le bouton Formules du groupe Outils de longlet
contextuel Options.
2 Slectionnez Champ calcul.
3 Slectionnez le champ concern dans la liste de choix associe
la zone Nom.
4 Si vous souhaitez modier le champ, effectuez vos modications
et cliquez sur Modifier.
5 Si vous souhaitez supprimer le champ, cliquez sur Supprimer.
6 Validez par OK.
Afficher les formules
Vous avez la possibilit dobtenir rapidement la liste des champs et des
lments calculs dun tableau crois, ainsi que les formules de calcul
qui permettent de les obtenir.
1 Cliquez sur le bouton Formules du groupe Outils de longlet
contextuel Options.
2 Slectionnez Liste des formules.
Cela a pour effet de crer une nouvelle feuille de calcul rcapitulant les
lments et champs calculs.
Figure 3.71
Ajouter des champs calculs
Chapitre 3
127 LE GUIDE DES EXPERTS
3.7. Cas pratique : analyses
de rentabilit
partir dune base de donnes, nous allons tablir un tableau crois
dynamique permettant :
j de calculer le chiffre daffaires par rgion/famille de produits ;
j de calculer la marge par rgion/famille de produits ;
j de visualiser le "poids" de chaque rgion/famille de produits, en
termes de chiffre daffaires et de marge.
Pour cela, la base de donnes initiale contient notamment les champs
suivants : Rgion, Famille, Exercice, CA, Cot de production.
Calculer le chiffre daffaires
par rgion/famille de produits
Nous allons tout dabord construire un tableau crois dynamique partir
de la base de donnes initiale :
j champ de ligne : Rgion ;
j champ de colonne : Famille ;
j champ de ltre : Exercice.
Seule lanne 2007 sera affiche pour cette analyse.
Figure 3.72
128 LE GUIDE DES EXPERTS
Optimiser les tableaux croiss dynamiques
Chapitre 3
Calculer la marge par rgion/famille
de produits
Pour calculer la marge, il est ncessaire de crer un champ calcul,
fond sur les champs CA et Cot de production. Aprs analyse des
comptes de lentreprise, il savre que pour tenir compte des cots
commerciaux et des frais gnraux, il faut majorer les cots de
production de 37 %.
Compte tenu de ces directives, nous allons crer le champ calcul
Marge.
1 Cliquez sur le bouton Formules du groupe Outils de longlet
contextuel Options.
2 Slectionnez Champ calcul.
3 Dans la bote de dialogue Insertion dun champ calcul, saisissez
CA/unit dans la zone Nom.
4 Effacez le contenu de la zone Formule, puis saisissez =.
5 Double-cliquez sur le champ CA.
6 Saisissez .
7 Double-cliquez sur le champ Cot de production.
8 Terminez la formule en saisissant *1,37.
9 Validez par OK.
Il reste maintenant appliquer au nouveau champ une mise en forme de
type montaire.
Figure 3.73
Cas pratique : analyses de rentabilit
Chapitre 3
129 LE GUIDE DES EXPERTS
De plus, nous allons rorganiser le tableau en dplaant les champs de
valeurs de la zone de dpt tiquettes de colonnes vers tiquettes de
lignes, en dessous du champ Rgion.
Visualiser le "poids" de chaque
rgion/famille de produits
Le tableau, dans son tat actuel davancement, nous permet de visualiser
les montants correspondant aux chiffres daffaires et aux marges pour
chaque rgion/famille de produits. Nous allons le complter de faon
visualiser limportance de ces montants par rapport au total.
1 Faites glisser le champ CA depuis la liste des champs vers la zone
de dpts Valeurs, entre Somme de CA et Somme de Marge. Un
nouveau champ de valeur, baptis Somme de CA2, fait son
apparition. Il est identique Somme de CA.
2 Cliquez du bouton droit sur une cellule contenant une valeur de ce
champ.
3 Dans le menu contextuel, slectionnez Paramtres des champs
de valeurs. Dans la bote de dialogue Paramtres des champs de
valeurs, activez longlet Afficher les valeurs.
4 Dans la liste de choix Afficher les valeurs, slectionnez % du total.
Figure 3.74
130 LE GUIDE DES EXPERTS
Optimiser les tableaux croiss dynamiques
Chapitre 3
5 Validez par OK.
6 Faites glisser le champ Marge depuis la liste des champs vers la
zone de dpts Valeurs, aprs Somme de Marge. Un nouveau
champ de valeur, baptis Somme de Marge 2, fait son apparition. Il
est identique Somme de Marge.
7 Rptez les tapes 2 5 pour ce nouveau champ.
8 Il reste maintenant renommer ces champs pour les rendre plus
explicites.
Avec ce tableau crois dans sa forme dnitive, il est possible de voir
trs rapidement les informations suivantes entre autres :
j La famille RANGEMENT dans la rgion NORD reprsente
3,64 % du chiffre daffaires total en 2007 et 4 % de la marge
totale.
Figure 3.75
Cas pratique : analyses de rentabilit
Chapitre 3
131 LE GUIDE DES EXPERTS
j La famille ACCESSOIRES dans la rgion IDF reprsente
11,52 % du chiffre daffaires total en 2007 et 10,50 % de la marge
totale.
j La famille MOBILIER reprsente 35,83 % du chiffre daffaires
total en 2007 et 36,32 % de la marge totale.
j La rgion OUEST reprsente 19,02 % du chiffre daffaires total
en 2007 et 19,13 % de la marge totale.
132 LE GUIDE DES EXPERTS
Optimiser les tableaux croiss dynamiques
Chapitre 3
Finaliser
les tableaux croiss
dynamiques
Mettre en forme avec les styles automatiques ........................................................... 134
Ajuster les paramtres de prsentation ....................................................................... 140
Utiliser les mises en forme conditionnelles ................................................................. 147
Dans ce chapitre, nous allons traiter des solutions et outils visant
naliser vos tableaux croiss. Une fois que la structure du tableau est
correctement dnie, que les diffrents calculs ont t spcis, il reste
naliser la mise en forme du tableau, de faon amliorer encore sa
lisibilit. Pour cela, nous aborderons les styles automatiques qui
permettent dappliquer rapidement une mise en forme claire et
cohrente. Ensuite, nous traiterons en dtail les diffrents paramtres qui
offrent la possibilit deffectuer des rglages ns sur les options de mise
en forme. Enn, nous dtaillerons les possibilits des mises en forme
conditionnelles (considrablement amliores avec Excel 2007), qui
permettent de lier les paramtres de mise en forme au contenu des
cellules.
4.1. Mettre en forme avec les styles
automatiques
Un style est une mise en forme prdnie que vous pouvez appliquer
pour modier laspect des tableaux croiss dynamiques. Nous allons
tous dabord examiner les styles prdnis, puis nous dcrirons
comment en crer de nouveaux.
Utiliser la galerie des styles
Pour appliquer rapidement un style un tableau crois, vous pouvez
utiliser la galerie Styles de tableau crois dynamique de longlet
contextuel Cration. Cette galerie vous donne accs trois sries
(baptises Clair, Moyen et Fonc) de vingt-huit styles (voir Figure 4.1).
Grce laperu dynamique dExcel 2007, en dplaant le pointeur de
la souris sur chacun des styles, vous pouvez visualiser instantanment,
sur votre document, limpact du changement (voir Figure 4.2).
134 LE GUIDE DES EXPERTS
Finaliser les tableaux croiss dynamiques
Chapitre 4
Cliquez sur le style souhait pour lappliquer votre tableau crois.
Figure 4.1
Figure 4.2
Mettre en forme avec les styles automatiques
Chapitre 4
135 LE GUIDE DES EXPERTS
laide des cases cocher du groupe Options de style de tableau crois
dynamique de longlet contextuel Cration, vous pouvez agir sur
lensemble des styles prdnis :
j En-ttes de lignes : permet dinclure les en-ttes de lignes dans le
style des bandes.
j En-ttes de colonnes : permet dinclure les en-ttes de colonnes
dans le style des bandes.
j Lignes bandes : permet dappliquer alternativement une couleur
claire et une couleur sombre aux lignes.
j Colonnes bandes : permet dappliquer alternativement une
couleur claire et une couleur sombre aux colonnes.
Vous pouvez dnir un style comme style par dfaut en cliquant du
bouton droit et en slectionnant la commande Dfinir par dfaut.
Personnaliser les styles
Malgr la grande diversit des styles proposs, il est possible que vous
ne trouviez pas "chaussure votre pied". Vous avez alors la possibilit
de crer votre propre style, partir dun style existant.
1 Cliquez du bouton droit sur le style sapprochant le plus de votre
souhait.
2 Slectionnez la commande Dupliquer dans le menu contextuel.
3 Dans la bote de dialogue Modifier le style rapide du tableau
crois dynamique, saisissez tout dabord le nom de votre style.
Figure 4.3
136 LE GUIDE DES EXPERTS
Finaliser les tableaux croiss dynamiques
Chapitre 4
4 Vous pouvez ensuite paramtrer la mise en forme appliquer aux
diffrents lments du tableau crois. Les lments de la liste
apparaissant en gras sont ceux pour lesquels une mise en forme
spcique est dnie. Pour modier le format appliquer un
lment, cliquez sur le bouton Format et spciez les diffrentes
options de mise en forme.
5 Vous avez la possibilit de dnir le nouveau style comme style
par dfaut en cochant la case Dfinir comme style rapide de tableau
crois dynamique par dfaut pour ce document.
6 Validez par OK.
Dans la galerie des styles, une rubrique Personnalis a t cre dans
laquelle se trouve votre style. Il vous reste le slectionner pour
laffecter au tableau crois. Votre style sera disponible pour lensemble
des tableaux croiss du classeur.
Vous pouvez dsormais dupliquer votre style personnalis, au mme
titre que les styles prdnis, an den crer un nouveau.
Pour modier un style personnalis, il suffit de cliquer dessus du bouton
droit et de slectionner la commande Modifier du menu contextuel.
Pour supprimer un style personnalis, il suffit de cliquer dessus du
bouton droit et de slectionner la commande Supprimer du menu
Figure 4.4
Mettre en forme avec les styles automatiques
Chapitre 4
137 LE GUIDE DES EXPERTS
contextuel. Si le style tait appliqu au moment de sa suppression, la
mise en forme du tableau crois est efface.
Utiliser les thmes
Si les thmes de documents existaient dj dans dautres applications
(Microsoft Publisher par exemple), leur apparition dans Excel constitue
une innovation de la version 2007. Un thme est un ensemble de choix
de mise en forme qui inclut :
j un ensemble de couleurs (ou thme de couleurs) ;
j un ensemble de polices (ou thme de polices) ;
j un ensemble de lignes et deffets de remplissage (ou thme
deffets).
Cela vous permet de crer des documents homognes et cohrents,
dautant plus que les thmes de documents sont communs lensemble
des applications Office.
Dans la mesure o le choix du thme a notamment un impact sur les
couleurs et les polices, les styles prdnis des tableaux croiss sont
automatiquement modis.
Par dfaut, lorsque vous crez un nouveau classeur, le thme Office lui
est attribu. Si vous souhaitez modier le thme appliqu un classeur :
1 Sous longlet Mise en page, cliquez sur le bouton Thmes du
groupe Thmes.
2 Une galerie prsentant les thmes prdnis fait son apparition
(voir Figure 4.5).
3 Dplacez le pointeur de la souris sur lun des thmes proposs
pour voir instantanment, sur votre document, limpact du
changement.
4 Une fois votre choix effectu, cliquez sur le nouveau thme
appliquer.
138 LE GUIDE DES EXPERTS
Finaliser les tableaux croiss dynamiques
Chapitre 4
Panacher les thmes
Le groupe Thmes de longlet Mise en page propose galement trois
boutons qui permettent de nappliquer quune partie dun thme : les
couleurs, les polices ou les effets.
j Couleurs permet dutiliser seulement les couleurs dun thme.
j Polices permet de changer la police par dfaut.
j Effets permet dappliquer seulement les effets dun thme.
Pour appliquer nouveau lensemble des composantes du thme
(couleurs, polices, effets), utilisez le bouton Thmes du groupe Thmes
de longlet Mise en page et slectionnez le thme voulu.
Figure 4.5
Mettre en forme avec les styles automatiques
Chapitre 4
139 LE GUIDE DES EXPERTS
4.2. Ajuster les paramtres
de prsentation
La bote de dialogue Options du tableau crois dynamique permet de
spcier des rglages ns quant la prsentation dun tableau crois.
Pour y accder, cliquez sur le bouton Options du tableau crois
dynamique de longlet contextuel Options, puis slectionnez Options.
Cette bote de dialogue est compose de cinq onglets :
j Disposition et mise en forme ;
j Totaux et filtres ;
j Affichage ;
j Impression ;
j Donnes.
Nous allons nous intresser aux quatre premiers, qui ont des
rpercussions sur la prsentation du tableau crois.
Figure 4.6
140 LE GUIDE DES EXPERTS
Finaliser les tableaux croiss dynamiques
Chapitre 4
Longlet Disposition et mise en forme
j Fusionner et centrer les cellules avec les tiquettes : permet de
fusionner les cellules des lments des colonnes et des lignes, ce
an de pouvoir centrer les lments horizontalement et
verticalement. Cette option est pertinente lorsque le tableau crois
est affich sous une forme tabulaire.
Figure 4.7
Figure 4.8
Ajuster les paramtres de prsentation
Chapitre 4
141 LE GUIDE DES EXPERTS
Pour plus de dtails sur les diffrents types daffichages,
consultez le chapitre Crer des tableaux croiss dynamiques.
j En forme compacte, mettre les tiquettes de lignes en retrait :
permet de mettre en retrait les lignes dans la zone des tiquettes
de lignes lorsque le rapport de tableau crois dynamique est au
format compact. Slectionnez un niveau de retrait compris entre 0
et 127.
j Afficher les champs dans la zone de filtre du rapport : permet de
spcier lordre daffichage des champs de ltres du rapport
lorsquils sont affichs sur plusieurs colonnes (Vers le bas, puis
droite ou droite, puis vers le bas).
j Champs de filtres de rapport par colonne : permet de spcier le
nombre de champs de ltres par colonne. Si vous ne souhaitez pas
afficher les champs de ltres sur plusieurs colonnes, spciez la
valeur 0.
j Pour les valeurs derreur afficher : permet de spcier une valeur de
remplacement (par exemple "non valide") pour les cellules
contenant des valeurs derreur. Dsactivez cette option pour que
le message derreur reste affich.
j Pour les cellules vides, afficher : permet de spcier une valeur de
remplacement (par exemple "vide") pour les cellules ne contenant
aucune valeur. Dsactivez cette option pour que les cellules
demeurent vides.
j Ajuster automatiquement la largeur des colonnes lors de la mise
jour : permet dajuster automatiquement les colonnes du tableau
crois dynamique la taille du texte ou du nombre le plus long.
j Conserver la mise en forme des cellules lors de la mise jour : permet
denregistrer la disposition et la mise en forme du rapport de
Figure 4.9
142 LE GUIDE DES EXPERTS
Finaliser les tableaux croiss dynamiques
Chapitre 4
tableau crois dynamique an quelles soient utilises chaque fois
que vous effectuez une opration sur le tableau.
Longlet Totaux et ltres
j Afficher les totaux des lignes : permet dafficher ou de masquer la
colonne Total gnral ct de la dernire colonne.
j Afficher les totaux des colonnes : permet dafficher ou de masquer
la ligne Total gnral au bas du rapport de tableau crois
dynamique.
Accs rapide ces options
Vous pouvez spcier ces options laide du bouton Totaux gnraux
du groupe Disposition de longlet contextuel Cration.
j Calculer les sous-totaux des lments des pages filtrs : permet
dinclure ou dexclure les lments ltrs du rapport dans les
sous-totaux.
j Autoriser plusieurs filtres par champ : permet de spcier plusieurs
ltres sur un mme champ. Ainsi, il est possible de combiner un
ltre sur les tiquettes avec un ltre sur les valeurs.
Pour plus de dtails sur les ltres, consultez le chapitre
Optimiser les tableaux croiss dynamiques.
j Utiliser des listes personnalises lors du tri : permet dutiliser ou non
les listes personnalises lors du tri des listes. Lorsque vous triez
Figure 4.10
Ajuster les paramtres de prsentation
Chapitre 4
143 LE GUIDE DES EXPERTS
de grandes quantits de donnes, il est prfrable de dsactiver
cette case, an dobtenir de meilleures performances.
Longlet Affichage
j Afficher les boutons Dvelopper/Rduire : permet dafficher les
boutons + ou que vous utilisez pour dvelopper ou rduire les
champs de lignes ou des colonnes.
j Afficher les info-bulles contextuelles : permet dafficher les info-
bulles qui fournissent des informations relatives aux valeurs, aux
lignes ou aux colonnes pour une valeur de champ ou des donnes.
j Afficher les proprits dans les info-bulles : permet dafficher ou
masquer les info-bulles qui fournissent des informations de
proprits pour un lment.
j Afficher la lgende des champs et les listes droulantes de filtrage :
permet dafficher ou de masquer les lgendes du tableau crois
dynamique dans la partie suprieure du rapport et les listes
droulantes de ltrage dans les tiquettes des colonnes et des
lignes.
j Afficher les lments sans donne en lignes : permet dafficher ou de
masquer les lments de lignes ne prsentant pas de valeur.
j Afficher les lments sans donne en colonnes : permet dafficher
ou de masquer les lments de colonnes ne prsentant pas de
valeur.
Figure 4.11
144 LE GUIDE DES EXPERTS
Finaliser les tableaux croiss dynamiques
Chapitre 4
j Afficher les tiquettes dlments si la zone Valeurs ne contient aucun
champ : permet dafficher ou de masquer les tiquettes dlments
quand aucun champ ne gure dans la zone Valeurs.
j Trier de A Z : permet de trier les champs du tableau crois
dynamique par ordre alphabtique croissant.
j Trier par ordre de source de donnes : permet de trier les champs du
tableau crois dynamique dans lordre indiqu par la source de
donnes externe.
Longlet Impression
j Imprimer les boutons Dvelopper/Rduire lorsquils sont dans un
tableau crois dynamique : permet dafficher ou de masquer les
boutons Dvelopper et Rduire lors de limpression dun rapport
de tableau crois dynamique.
j Rpter les tiquettes de lignes sur chaque page imprime : permet
de rpter les tiquettes dlments actuelles gurant dans la zone
des tiquettes de lignes sur chaque page dun rapport de tableau
crois dynamique imprim.
j Dfinir les titres dimpression : permet de rpter ou non les en-ttes
de champs des colonnes et des lignes ainsi que les tiquettes des
colonnes sur chaque page imprime dun rapport de tableau crois
dynamique.
Dans lexemple suivant, la case cocher Dfinir les titres dimpression
nest pas coche. Dans la mesure o le tableau crois stend sur
plusieurs pages en largeur, seules les valeurs affiches sur la premire
page bncient des en-ttes de lignes (voir Figure 4.13).
Lorsque la case est coche, les en-ttes sont affichs sur toutes les pages,
ce qui amliore considrablement la lisibilit du tableau (voir
Figure 4.14).
Figure 4.12
Ajuster les paramtres de prsentation
Chapitre 4
145 LE GUIDE DES EXPERTS
Insrer un saut de page chaque lment
Il est possible dinsrer un saut de page aprs chaque lment (valeur)
dun champ de ligne ou de colonne. Pour cela, cliquez du bouton droit
puis slectionnez Paramtres de champs. Dans la bote de dialogue
Figure 4.13
Figure 4.14
146 LE GUIDE DES EXPERTS
Finaliser les tableaux croiss dynamiques
Chapitre 4
Paramtres de champs, slectionnez longlet Disposition et
impression puis cochez la case Insrer un saut de page aprs chaque
lment.
4.3. Utiliser les mises en forme
conditionnelles
Mme si les tableaux croiss sont de puissants outils de synthse, il nen
demeure pas moins que, dans certaines situations, les tendances, les
points cls ne sautent pas immdiatement aux yeux. Il peut donc tre
souhaitable de mettre en exergue telles ou telles cellules, en raison de
valeurs particulires quelles contiennent (valeurs faibles ou fortes par
exemple).
Les mises en forme conditionnelles sont utilises dans ces cas-l.
Comme leur nom lindique, elles dpendent de conditions sur le contenu
de la cellule ou sur le rsultat de formules.
La version 2007 dExcel donne une nouvelle dimension cette
fonctionnalit. En effet, elle est plus conviviale et offre davantage de
possibilits deffets graphiques pour mettre en vidence les donnes
importantes ou encore les tendances de vos tableaux croiss.
Appliquer des mises en forme
conditionnelles un tableau crois
Pour appliquer une mise en forme conditionnelle des valeurs dun
tableau crois :
1 Slectionnez une cellule contenant une valeur du champ mettre
en forme.
2 Cliquez sur le bouton Mise en forme conditionnelle du groupe
Style de longlet Accueil.
3 Slectionnez ensuite le type de mise en forme appliquer (voir
Figure 4.15).
Slectionnez par exemple Rgles de mise en surbrillance des cellules
puis Suprieur .
Utiliser les mises en forme conditionnelles
Chapitre 4
147 LE GUIDE DES EXPERTS
4 Dans la bote de dialogue Suprieur , la valeur contenue dans la
cellule apparat en tant que critre. Vous pouvez ventuellement
modier cette valeur, ainsi que le type de mise en forme
appliquer.
5 Validez par OK.
6 La mise en forme nest applique qu la cellule initialement
slectionne. Toutefois, le bouton doption Options de mise en
forme a fait son apparition. En cliquant dessus, vous avez accs
plusieurs possibilits :
Figure 4.15
Figure 4.16
148 LE GUIDE DES EXPERTS
Finaliser les tableaux croiss dynamiques
Chapitre 4
Cellules slectionnes : pour appliquer la mise en forme
uniquement aux cellules slectionnes. Cest loption par
dfaut.
Toutes les cellules contenant les valeurs "Somme de CA" : pour
appliquer la mise en forme toutes les cellules du champ de
valeur.
Toutes les cellules contenant les valeurs "Somme de CA" pour
"Rgion" et "Exercice" : pour appliquer la mise en forme
toutes les cellules du champ de valeur correspondant au champ
de ligne Rgion et au champ de colonne Exercice. En dautres
termes, cela permet dexclure les totaux des lignes et des
colonnes, ainsi que les valeurs correspondant aux sous-totaux
relatifs au champ Famille.
7 Slectionnez la dernire option.
Figure 4.17
Figure 4.18
Utiliser les mises en forme conditionnelles
Chapitre 4
149 LE GUIDE DES EXPERTS
Mme si vous modiez la structure du tableau crois et ltrez les
donnes, la mise en forme conditionnelle continuera sappliquer aux
valeurs du champ Somme de CA. La mise en forme conditionnelle fait
partie intgrante des paramtres de ce champ de valeur.
Utiliser les mises en forme conditionnelles
prdnies
Nous allons prsent dcrire lensemble des mises en forme
conditionnelles prdnies.
Rgles de mise en surbrillance des cellules
Cette premire catgorie de mises en forme conditionnelles permet de
mettre en vidence des cellules en comparant leur contenu des valeurs
particulires.
Pour les mettre en uvre :
1 Slectionnez une cellule du champ auquel la mise en forme doit
sappliquer.
2 Sous longlet Accueil, cliquez sur le bouton Mise en forme
conditionnelle du groupe Style.
3 Slectionnez Rgles de mises en surbrillance des cellules ; vous
pouvez alors choisir entre plusieurs possibilits :
Suprieur permet de mettre en vidence les valeurs
numriques suprieures un seuil.
Infrieur permet de mettre en vidence les valeurs
numriques infrieures un seuil.
Entre permet de mettre en vidence les valeurs numriques
comprises entre deux bornes.
gal permet de mettre en vidence les valeurs numriques
gales une valeur particulire.
Texte qui contient permet de mettre en vidence les textes
contenant une chane de caractres spcie.
Une date se produisant permet de mettre en vidence les dates
situes dans une priode dnie.
Valeurs en doubles permet de mettre en vidence les valeurs
prsentes plusieurs fois.
150 LE GUIDE DES EXPERTS
Finaliser les tableaux croiss dynamiques
Chapitre 4
Autres rgles permet de dnir des rgles personnalises.
Slectionnez le type de rgle qui vous convient le mieux, dans notre
exemple Entre.
4 Une bote de dialogue permet de choisir les valeurs "seuils". Des
valeurs sont proposes pour les diffrents seuils. Elles sont
calcules de faon que la rgle sapplique la moiti des cellules
de la plage. Si ces valeurs ne vous conviennent pas, saisissez vos
propres valeurs. Il est possible de slectionner une cellule au lieu
de saisir une valeur. La valeur utilise sera alors le contenu de
cette cellule. Vous pouvez galement saisir une formule (en la
faisant prcder du caractre =).
5 Slectionnez le type de mise en forme dans la liste de choix. Si
aucune des mises en forme proposes ne vous convient,
slectionnez Format personnalis. Vous accdez ainsi la bote de
dialogue Format de cellule.
6 Une fois les paramtres dnis, cliquez sur OK.
7 Utilisez le bouton doption Options de mise en forme pour
appliquer la mise en forme lensemble du champ.
Figure 4.19
Figure 4.20
Utiliser les mises en forme conditionnelles
Chapitre 4
151 LE GUIDE DES EXPERTS
Vous pouvez appliquer plusieurs rgles de mise en forme conditionnelle
sur un mme champ. Par dfaut, elles sappliqueront dans lordre de leur
mise en place. Nous verrons plus loin comment grer lordre
dapplication des diffrentes rgles.
Rgles des valeurs plus/moins leves
Cette catgorie de mises en forme conditionnelles permet de mettre en
vidence des cellules en les situant par rapport lensemble des valeurs
de la plage. Ainsi, il est possible de mettre en vidence les cinq plus
fortes valeurs, les 10 % de valeurs les plus faibles, ainsi que les valeurs
suprieures ou infrieures la moyenne.
Pour les mettre en uvre :
1 Slectionnez une cellule du champ auquel la mise en forme doit
sappliquer.
2 Sous longlet Accueil, cliquez sur le bouton Mise en forme
conditionnelle du groupe Style.
3 Slectionnez Rgles des valeurs plus/moins leves. Vous
pouvez alors choisir entre plusieurs possibilits :
10 valeurs les plus leves ;
10 % des valeurs les plus leves ;
10 valeurs les moins leves ;
10 % des valeurs les moins leves ;
Valeurs suprieures la moyenne ;
Valeurs infrieures la moyenne ;
Autres rgles permet de dnir des rgles personnalises.
Slectionnez le type de rgle qui vous convient le mieux, dans notre
exemple 10 % des valeurs les plus leves.
4 Une bote de dialogue permet de spcier le pourcentage de la
population mettre en vidence.
5 Slectionnez le type de mise en forme dans la liste de choix. Si
aucune des mises en forme proposes ne vous convient,
slectionnez Format personnalis. Vous accdez la bote de
dialogue Format de cellule.
152 LE GUIDE DES EXPERTS
Finaliser les tableaux croiss dynamiques
Chapitre 4
6 Une fois les paramtres dnis, cliquez sur OK.
7 Utilisez le bouton doption Options de mise en forme pour
appliquer la mise en forme lensemble du champ.
Barres de donnes
Cette catgorie de mises en forme conditionnelles permet dafficher dans
chaque cellule de la plage une barre de couleur proportionnelle la
valeur de la cellule.
Pour mettre en uvre ces barres de donnes :
1 Slectionnez une cellule du champ auquel la mise en forme doit
sappliquer.
2 Sous longlet Accueil, cliquez sur le bouton Mise en forme
conditionnelle du groupe Style.
Figure 4.21
Figure 4.22
Utiliser les mises en forme conditionnelles
Chapitre 4
153 LE GUIDE DES EXPERTS
3 Slectionnez Barres de donnes. Vous pouvez alors choisir entre
six couleurs diffrentes pour les barres de donnes. Slectionnez
Autres rgles pour dnir votre propre style de barres de donnes.
4 Cliquez sur la mise en forme qui vous convient pour lappliquer.
5 Utilisez le bouton doption Options de mise en forme pour
appliquer la mise en forme lensemble du champ.
Figure 4.23
Figure 4.24
154 LE GUIDE DES EXPERTS
Finaliser les tableaux croiss dynamiques
Chapitre 4
Nuances de couleurs
Cette catgorie de mises en forme conditionnelles permet de visualiser
la distribution des valeurs laide de dgrads de couleurs. Cela
sapparente certaines cartes mtorologiques o les zones fortes
tempratures sont affiches en rouge, celles faibles tempratures en
bleu et les zones intermdiaires en dgrad de couleur selon la valeur de
la temprature.
Pour mettre en uvre les nuances de couleurs :
1 Slectionnez une cellule du champ auquel la mise en forme doit
sappliquer.
2 Sous longlet Accueil, cliquez sur le bouton Mise en forme
conditionnelle du groupe Style.
3 Slectionnez Nuances de couleurs. Vous pouvez alors choisir
entre plusieurs jeux de couleurs (quatre jeux de trois couleurs et
quatre jeux de deux couleurs). Slectionnez Autres rgles pour
dnir votre propre nuance de couleur.
4 Cliquez sur la mise en forme qui vous convient pour lappliquer.
5 Utilisez le bouton doption Options de mise en forme pour
appliquer la mise en forme lensemble du champ.
Figure 4.25
Utiliser les mises en forme conditionnelles
Chapitre 4
155 LE GUIDE DES EXPERTS
Jeux dicnes
Cette dernire catgorie de mises en forme conditionnelles permet
dafficher dans chaque cellule de la plage une icne indiquant comment
se situe la valeur de la cellule par rapport aux valeurs de la plage.
Pour mettre en uvre les jeux dicnes :
1 Slectionnez une cellule du champ auquel la mise en forme doit
sappliquer.
2 Sous longlet Accueil, cliquez sur le bouton Mise en forme
conditionnelle du groupe Style.
3 Slectionnez Jeux dicnes. Vous pouvez alors choisir entre
plusieurs jeux dicnes (de trois cinq icnes). Slectionnez
Autres rgles pour dnir votre jeu dicnes (voir Figure 4.27).
4 Cliquez sur la mise en forme qui vous convient pour lappliquer.
5 Utilisez le bouton doption Options de mise en forme pour
appliquer la mise en forme lensemble du champ (voir
Figure 4.28).
Figure 4.26
156 LE GUIDE DES EXPERTS
Finaliser les tableaux croiss dynamiques
Chapitre 4
Figure 4.27
Figure 4.28
Utiliser les mises en forme conditionnelles
Chapitre 4
157 LE GUIDE DES EXPERTS
Crer des rgles de mise en forme
conditionnelle personnalises
Si, malgr la diversit des choix proposs, vous ne trouvez pas de mise
en forme conditionnelle prdnie satisfaisante, vous avez la possibilit
de crer vos propres rgles.
1 Slectionnez une cellule du champ auquel la mise en forme doit
sappliquer.
2 Sous longlet Accueil, cliquez sur le bouton Mise en forme
conditionnelle du groupe Style.
3 Slectionnez Nouvelle rgle.
4 Dans la bote de dialogue Nouvelle rgle de mise en forme, vous
devez tout dabord spcier quel primtre doit sappliquer la
mise en forme :
Cellules slectionnes : pour appliquer la mise en forme
uniquement aux cellules slectionnes. Cest loption par
dfaut.
Toutes les cellules contenant les valeurs "Somme de CA" : pour
appliquer la mise en forme toutes les cellules du champ de
valeur.
Toutes les cellules contenant les valeurs "Somme de CA" pour
"Rgion" et "Exercice" : pour appliquer la mise en forme
toutes les cellules du champ de valeur correspondant au champ
de ligne Rgion et au champ de colonne Exercice. En dautres
termes, cela permet dexclure les totaux des lignes et des
colonnes, ainsi que les valeurs correspondant aux sous-totaux
relatifs au champ Famille (voir Figure 4.29).
5 Vous avez ensuite la possibilit de choisir parmi plusieurs
thmes :
Mettre en forme toutes les cellules daprs leur valeur ;
Appliquer une mise en forme uniquement aux cellules qui
contiennent ;
Appliquer une mise en forme uniquement aux valeurs ranges
parmi les premires ou les dernires valeurs ;
Appliquer une mise en forme uniquement aux valeurs au-
dessus ou en dessous de la moyenne ;
158 LE GUIDE DES EXPERTS
Finaliser les tableaux croiss dynamiques
Chapitre 4
Appliquer une mise en forme uniquement aux valeurs uniques
ou aux doublons ;
Utiliser une formule pour dterminer pour quelles cellules le
format sera appliqu.
6 Cliquez sur un thme, dnissez votre rgle et validez par OK.
Nous allons prsent dcrire les diffrentes possibilits.
Mettre en forme toutes les cellules daprs
leur valeur
Il sagit ici de rgles qui vont attribuer chacune des cellules de la plage
slectionne une mise en forme qui dpendra de la valeur de cellule.
Contrairement aux autres types de mises en forme conditionnelles,
quelle que soit la valeur de la cellule, une mise en forme sera applique.
En revanche, la mise en forme changera en fonction de la valeur de la
cellule.
Figure 4.29
Utiliser les mises en forme conditionnelles
Chapitre 4
159 LE GUIDE DES EXPERTS
Pour dnir une rgle de mise en forme :
1 Slectionnez le style de mise en forme dans la liste droulante :
chelle deux couleurs, chelle trois couleurs, Barre de donnes,
Jeux dicnes.
2 Dnissez les paramtres :
Pour les chelles de couleurs, il convient de spcier les
couleurs appliquer aux valeurs extrmes (et la valeur
intermdiaire dans le cas de trois couleurs).
Pour les barres de donnes, il faut spcier quelle valeur
correspondent la barre la plus longue et la plus courte, ainsi
que la couleur de la barre. Il est possible de cocher la case
Afficher la barre uniquement pour faire en sorte que seule la
barre soit affiche dans la cellule (le contenu est alors masqu).
Pour les jeux dicnes, il sagit de slectionner le jeu dicnes
appliquer (trois, quatre ou cinq icnes). Ensuite, il faut
dnir les tranches de valeurs qui correspondent chaque
icne. Il est possible de cocher la case Afficher licne
Figure 4.30
160 LE GUIDE DES EXPERTS
Finaliser les tableaux croiss dynamiques
Chapitre 4
uniquement pour faire en sorte que seule licne soit affiche
dans la cellule (le contenu est alors masqu).
Appliquer une mise en forme uniquement
aux cellules qui contiennent
Il sagit ici de rgles permettant dappliquer une mise en forme
uniquement aux cellules qui respectent certains critres sur leur contenu.
Pour dnir une rgle de mise en forme :
1 Slectionnez le type dinformation sur lequel le critre doit
porter :
Valeur de la cellule permet de spcier des critres sur les
valeurs numriques contenues dans les cellules. Slectionnez,
dans la liste droulante, loprateur appliquer (infrieur,
suprieur). Saisissez les valeurs des bornes. Il est possible de
slectionner une cellule au lieu de saisir une valeur. La valeur
utilise pour le test sera alors le contenu de cette cellule.
Texte spcifique permet de spcier des critres sur les chanes
de caractres contenues dans les cellules. Slectionnez, dans la
Figure 4.31
Utiliser les mises en forme conditionnelles
Chapitre 4
161 LE GUIDE DES EXPERTS
liste droulante, loprateur appliquer (contenant,
commenant par).
Dates se produisant permet de spcier des critres sur les
dates contenues dans les cellules. Slectionnez, dans la liste
droulante, le critre appliquer.
Cellules vides permet dappliquer la mise en forme uniquement
aux cellules vides.
Aucune cellule vide permet dappliquer la mise en forme
uniquement aux cellules non vides.
Erreurs permet dappliquer la mise en forme uniquement aux
cellules contenant une valeur derreur.
Aucune erreur permet dappliquer la mise en forme uniquement
aux cellules contenant un rsultat valide.
2 Cliquez sur le bouton Format an de dnir le format appliquer
si la rgle est satisfaite.
3 Cliquez sur le bouton Aperu si vous souhaitez visualiser le
rsultat sur la feuille de calcul.
4 Cliquez sur OK pour valider.
Appliquer une mise en forme uniquement
aux valeurs ranges parmi les premires ou
les dernires valeurs
Il sagit ici de rgles permettant dappliquer une mise en forme
uniquement aux cellules qui contiennent des valeurs extrmes (valeurs
plus fortes ou plus ables).
Pour dnir une rgle de mise en forme :
1 Slectionnez premier ou dernier selon que la mise en forme doit
sappliquer aux plus fortes ou aux plus faibles valeurs (voir
Figure 4.32).
2 Saisissez le nombre de valeurs mettre en vidence. Par exemple,
pour mettre en exergue la valeur maximale dune plage,
choisissez premier puis saisissez la valeur 1.
3 Cochez la case % de la plage slectionne si vous souhaitez mettre
en vidence, par exemple, 20 % de vos donnes, et non
20 valeurs.
162 LE GUIDE DES EXPERTS
Finaliser les tableaux croiss dynamiques
Chapitre 4
4 Cliquez sur le bouton Format an de dnir le format appliquer
si la rgle est satisfaite.
5 Cliquez sur le bouton Aperu si vous souhaitez visualiser le
rsultat sur la feuille de calcul.
6 Cliquez sur OK pour valider.
Appliquer une mise en forme uniquement
aux valeurs au-dessus ou en dessous
de la moyenne
Il sagit ici de rgles permettant dappliquer une mise en forme aux
cellules en fonction de leur situation par rapport la moyenne.
Pour dnir une rgle de mise en forme :
1 Slectionnez le critre appliquer (au-dessus, en dessous). Il
est possible dappliquer des critres faisant intervenir lcart type,
grandeur statistique mesurant la dispersion des valeurs par rapport
la moyenne.
Figure 4.32
Utiliser les mises en forme conditionnelles
Chapitre 4
163 LE GUIDE DES EXPERTS
2 Cliquez sur le bouton Format an de dnir le format appliquer
si la rgle est satisfaite.
3 Cliquez sur le bouton Aperu si vous souhaitez visualiser le
rsultat sur la feuille de calcul.
4 Cliquez sur OK pour valider.
Utiliser une formule pour dterminer
pour quelles cellules le format sera appliqu
Il sagit ici de rgles permettant dappliquer une mise en forme aux
cellules en fonction du rsultat dune formule. Si le rsultat de la
formule est la valeur logique VRAI, la mise en forme sera applique. En
revanche, si le rsultat de la formule est la valeur logique FAUX, la mise
en forme ne sera pas applique.
Pour dnir une rgle de mise en forme :
1 Saisissez la formule dans la zone. Il est possible de slectionner
une cellule au lieu de saisir une formule. La cellule slectionne
doit contenir une formule renvoyant VRAI ou FAUX.
Figure 4.33
164 LE GUIDE DES EXPERTS
Finaliser les tableaux croiss dynamiques
Chapitre 4
2 Cliquez sur le bouton Format an de dnir le format appliquer
si la rgle est satisfaite.
3 Cliquez sur le bouton Aperu si vous souhaitez visualiser le
rsultat sur la feuille de calcul.
4 Cliquez sur OK pour valider.
Voici deux exemples classiques de mises en forme conditionnelles
utilisant des formules.
Grer les rgles de mise en forme
conditionnelle
Lorsque vous combinez plusieurs rgles sur une mme cellule, le format
appliqu correspond par dfaut celui de la dernire rgle dont les
critres sont satisfaits. De plus, les diffrentes rgles sappliquent selon
lordre dans lequel elles ont t cres. Si les rgles sont incompatibles,
cela ne pose pas de problme : par exemple, si vous souhaitez afficher
en rouge les valeurs infrieures 100 et en vert les valeurs suprieures
500, il ny aura pas de conit entre les rgles car une valeur ne peut
Figure 4.34
Utiliser les mises en forme conditionnelles
Chapitre 4
165 LE GUIDE DES EXPERTS
tre la fois infrieure 100 et suprieure 500. En revanche, si vous
souhaitez afficher en bleu les valeurs comprises entre 200 et 400 et en
vert les valeurs suprieures 300, que se passera-t-il pour la
valeur 350 ? Tout dpendra de lordre dans lequel vous aurez dni les
conditions. Cest la dernire rgle satisfaite qui imposera sa mise en
forme.
Si vous souhaitez modier les priorits des diffrentes rgles ou les
paramtres des rgles :
1 Slectionnez une cellule du tableau crois.
2 Sous longlet Accueil, cliquez sur le bouton Mise en forme
conditionnelle du groupe Style.
3 Slectionnez Grer les rgles.
Le Gestionnaire des rgles de mise en forme conditionnelle
permet dafficher les rgles de mise en forme pour la slection
actuelle, pour lensemble de la feuille actuelle ou pour lune
des feuilles du classeur.
Le bouton Nouvelle rgle permet de crer une nouvelle rgle
en affichant la bote de dialogue Nouvelle rgle. Une fois la
rgle cre, il faut slectionner la zone laquelle elle
sapplique.
Le bouton Modifier la rgle permet de modier la rgle
slectionne. Un double clic sur la rgle slectionne permet
galement de la modier.
Le bouton Supprimer la rgle permet de supprimer la rgle
slectionne.
Figure 4.35
166 LE GUIDE DES EXPERTS
Finaliser les tableaux croiss dynamiques
Chapitre 4
Les boutons Monter et Descendre permettent de
grer la priorit des rgles, en dplaant la rgle
slectionne. Les rgles situes en haut de la liste sont
prioritaires par rapport celles situes en bas. En dautres
termes, sil y a conit entre deux rgles, celle situe le plus
haut dans la liste imposera la mise en forme qui lui est
associe.
Vous pouvez ventuellement arrter lvaluation une rgle spcique.
Pour cela, activez la case cocher Interrompre si Vrai.
4 Validez par OK.
Effacer les rgles de mise en forme
conditionnelle
Vous avez la possibilit deffacer rapidement lensemble des rgles.
1 Slectionnez une cellule du tableau crois.
2 Sous longlet Accueil, cliquez sur le bouton Mise en forme
conditionnelle du groupe Style.
3 Slectionnez Effacer les rgles puis choisissez Effacer les rgles
de ce tableau crois dynamique. Vous effacez ainsi toutes les
rgles sappliquant au tableau crois dynamique actif.
Utiliser les mises en forme conditionnelles
Chapitre 4
167 LE GUIDE DES EXPERTS
Utiliser
les graphiques
croiss dynamiques
Crer un graphique crois dynamique ......................................................................... 170
Modifier lapparence dun graphique crois dynamique ......................................... 177
Cas pratique : pyramide des ges ................................................................................. 188
Les graphiques croiss dynamiques sont le reet en "image" des
tableaux croiss dynamiques. Lavantage par rapport des graphiques
classiques est le suivant : vous pouvez modier et rorganiser
rapidement les donnes intgres, en dautres termes bncier des
possibilits offertes par les tableaux croiss dynamiques.
5.1. Crer un graphique crois
dynamique
Nous allons prsent dtailler le processus de cration dun graphique
crois dynamique selon deux modalits : partir des donnes "brutes"
ou partir dun tableau crois dynamique. La deuxime possibilit
illustre la parfaite complmentarit entre un tableau crois et un
graphique crois.
Crer partir des donnes brutes
Quil sagisse de crer un tableau crois dynamique ou un graphique
crois dynamique partir de donnes brutes, le processus est identique.
1 Slectionnez une cellule du tableau ou de la plage de cellules qui
contient les donnes analyser.
2 Sous longlet Insertion, cliquez sur le bouton ch qui se trouve
sous le bouton Insrer un tableau crois dynamique du groupe
Tableaux. Slectionnez Graphique crois dynamique.
3 Dans la bote de dialogue Crer un tableau crois dynamique
avec un graphique crois dynamique, dnissez lemplacement
des donnes analyser, ainsi que lemplacement du tableau crois
dynamique et du graphique.
Slectionner un tableau ou une plage est la source de donnes
slectionne par dfaut. De plus, Excel vous propose une plage
de cellules par dfaut. Vous pouvez modier cette proposition.
Utiliser une source de donnes externe permet dutiliser des
chiers de base de donnes, des chiers texte, des donnes
gurant sur Internet, etc. Cliquez sur le bouton Choisir la
connexion pour rechercher la source de donnes.
Nouvelle feuille de calcul cre le tableau crois dynamique sur
une nouvelle feuille.
170 LE GUIDE DES EXPERTS
Utiliser les graphiques croiss dynamiques
Chapitre 5
Feuille de calcul existante cre le tableau crois dynamique sur
une feuille existante. Vous pouvez choisir lemplacement
prcis sur la feuille voulue.
4 Validez par OK.
Description de lenvironnement
Lenvironnement est identique celui dcrit lors de la cration dun
tableau crois dynamique, la seule diffrence rside dans la prsence
dun graphique, avec des onglets contextuels associs (Cration,
Disposition, Mise en forme, qui sont les onglets habituellement associs
aux graphiques, plus longlet Analyse, propre aux graphiques croiss
dynamiques), ainsi que le volet Filtre de graphique crois dynamique.
Ce volet permet de contrler les donnes affiches dans le graphique. Il
fait son apparition ds que le graphique crois est slectionn. Vous
pouvez le fermer en cliquant sur la petite croix situe en haut droite du
volet. Pour le faire rapparatre, il faut tout dabord slectionner le
Figure 5.1
Crer un graphique crois dynamique
Chapitre 5
171 LE GUIDE DES EXPERTS
graphique, puis cliquer sur le bouton Filtre de tableau crois dynamique
du groupe Afficher/Masquer de longlet contextuel Analyse.
Les premires donnes
La construction dun graphique crois dynamique est identique la
construction dun tableau crois dynamique. Utilisez le volet Liste de
champs de tableau crois dynamique pour dposer un champ dans lune
des zones Filtre du rapport, Champs Lgende, Champs Axe et Valeurs
comme vous le feriez pour un tableau crois. Vous noterez que le nom
des zones de dpt change selon que vous slectionnez le tableau crois
ou le graphique crois.
Construisez maintenant le graphique crois dynamique.
1 Dposez le champ Rgion dans la zone Champs Axe.
2 Dposez le champ Exercice dans la zone Champs Lgende.
3 Dposez le champ CA dans la zone Valeurs.
Comme nous le verrons dans la suite de ce chapitre, toutes les
fonctionnalits lies aux graphiques sont disponibles pour les graphiques
croiss dynamiques (mise en forme, changement de type de
graphique).
Autres fonctionnalits
Les fonctionnalits des tableaux croiss dynamiques sont applicables
aux graphiques croiss dynamiques et les modes opratoires sont
semblables :
Figure 5.2
172 LE GUIDE DES EXPERTS
Utiliser les graphiques croiss dynamiques
Chapitre 5
j masquer des donnes ;
j ajouter un champ de donne ;
j ajouter un champ de ltre ;
En revanche, il nest pas possible davoir le dtail des valeurs qui ont
permis dobtenir une valeur synthtise. Pour cela, il faut revenir au
tableau crois dynamique associ au graphique. Ce tableau est cr, en
mme temps que le graphique, sur la mme feuille de calcul.
Le volet Filtre de graphique crois dynamique permet de ltrer le
graphique selon les valeurs des champs Axe (ici Rgion) ou des champs
Lgende (ici Exercice). Ces champs sont respectivement les quivalents
des champs de colonnes et de lignes pour un tableau crois.
Figure 5.3
Crer un graphique crois dynamique
Chapitre 5
173 LE GUIDE DES EXPERTS
Crer partir dun tableau crois dynamique
Nous disposons dun tableau crois regroupant les chiffres daffaires par
famille de produits et par ville, avec un ltre permettant de slectionner
le trimestre.
Nous souhaitons prsent crer un graphique crois fond sur ce
tableau.
1 Slectionnez une cellule du tableau crois.
2 Sous longlet Insertion, cliquez sur le bouton du groupe
Graphiques correspondant la catgorie de graphique insrer :
Colonne : graphiques de type histogramme, reprsentant les
donnes par un rectangle proportionnel la valeur
reprsenter. Ils peuvent tre en 2D, en 3D, de forme conique
ou pyramidale.
Ligne : reprsentations en courbes (2D ou 3D).
Secteurs : clbres "camemberts".
Figure 5.4
Figure 5.5
174 LE GUIDE DES EXPERTS
Utiliser les graphiques croiss dynamiques
Chapitre 5
Barres : ce type de reprsentation sapparente des
histogrammes ayant pivot de 90 vers la droite.
Aires : reprsentations sous forme de surfaces (2D ou 3D).
Nuage de points : reprsentations ncessitant deux sries de
valeurs, les abscisses et les ordonnes. Chaque couple
abscisse/ordonne dnit un point sur le graphique.
Autres graphiques : graphiques moins courants tels que les
graphiques boursiers, les surfaces, les anneaux, les bulles et les
radars.
Affichage de tous les types de graphiques
Si vous souhaitez afficher tous les types de graphiques en mme
temps, cliquez sur le lanceur de bote de dialogue du groupe Graphiques
de longlet Insertion.
3 Aprs avoir cliqu sur le bouton correspondant, slectionnez le
type de graphique crer.
4 Le graphique crois est automatiquement cr dans la feuille en
cours.
Figure 5.6
Figure 5.7
Crer un graphique crois dynamique
Chapitre 5
175 LE GUIDE DES EXPERTS
Crer rapidement un graphique crois
Pour crer rapidement un graphique crois partir dun tableau crois,
il suffit de slectionner une cellule du tableau crois et dappuyer sur la
touche F11. Le graphique crois sera cr sur une feuille de graphique et
sera automatiquement de type "histogramme group".
Nous aurions pu nous attendre ce que les valeurs du champ de colonne
(Famille) se retrouvent en sur laxe des X de notre graphique, mais ce
nest pas le cas. En effet, vous pouvez noter que le champ de ligne du
tableau crois (Ville) est devenu le champ daxe et que le champ de
colonne (Famille) est devenu champ de lgende (celui qui dnit les
sries).
Qu cela ne tienne, il suffit de permuter les champs Ville et Famille entre
les zones Champs Lgende et Champs Axe. Ce faisant, vous pouvez
constater que le tableau crois a t galement rorganis.
Figure 5.8
176 LE GUIDE DES EXPERTS
Utiliser les graphiques croiss dynamiques
Chapitre 5
5.2. Modier lapparence dun
graphique crois dynamique
Nous allons prsent dtailler les diffrentes fonctionnalits permettant
dajuster plus nement lapparence des graphiques croiss.
Modier lapparence gnrale dun
graphique crois dynamique
Changer de type de graphique
Cest le changement le plus radical. Il sagit, par exemple, de passer
dune reprsentation en histogrammes une reprsentation en courbes.
Bien entendu, il faut que les donnes du graphique crois soient
compatibles avec le nouveau type de reprsentation choisi.
1 Slectionnez le graphique crois modier.
2 Sous longlet contextuel Cration, cliquez sur le bouton Modifier
le type de graphique du groupe Type (ou cliquez du bouton droit
sur le graphique et slectionnez la commande Modifier le type de
graphique du menu contextuel).
3 Dans la bote de dialogue Modifier le type de graphique,
slectionnez le nouveau type de reprsentation :
Colonne : graphiques de type histogramme, reprsentant les
donnes par un rectangle proportionnel la valeur
reprsenter. Ils peuvent tre en 2D, en 3D, de forme conique
ou pyramidale.
Ligne : reprsentations en courbes (2D ou 3D).
Secteurs : clbres "camemberts".
Barres : ce type de reprsentation sapparente des
histogrammes ayant pivot de 90 vers la droite.
Aires : reprsentations sous forme de surfaces (2D ou 3D).
Nuage de points : reprsentations ncessitant deux sries de
valeurs, les abscisses et les ordonnes. Chaque couple
abscisse/ordonne dnit un point sur le graphique.
Autres graphiques : graphiques moins courants tels que les
graphiques boursiers, les surfaces, les anneaux, les bulles et les
radars.
Modifier lapparence dun graphique crois dynamique
Chapitre 5
177 LE GUIDE DES EXPERTS
Types interdits
Il nest pas possible dutiliser les nuages de points, les graphiques
boursiers ni les graphiques bulles.
4 Validez par OK.
Modier rapidement la disposition
des lments
Une fois choisi le type de reprsentation, il convient de se proccuper de
lagencement des diffrents lments du graphique crois : le titre, les
titres des axes, la lgende, etc.
1 Slectionnez le graphique crois modier.
2 Sous longlet contextuel Cration, choisissez lune des
prsentations disponibles dans le groupe Dispositions du graphique.
Cliquez sur les boutons chs situs droite pour faire dler les
propositions. Les choix varient en fonction du type de
reprsentation (courbes, histogrammes, secteurs).
Figure 5.9
Figure 5.10
178 LE GUIDE DES EXPERTS
Utiliser les graphiques croiss dynamiques
Chapitre 5
3 Cliquez sur la disposition qui vous convient.
Modier dans le dtail la disposition
des lments
Pour modier plus nement la disposition des lments du graphique
crois, utilisez les boutons des groupes tiquettes, Axes et Arrire-plan de
longlet contextuel Disposition.
Les boutons du groupe tiquettes
j Titre du graphique permet dafficher le titre du graphique avec
deux possibilits : au-dessus du graphique ou partiellement
superpos au graphique.
j Titres des axes permet dafficher le titre de laxe horizontal et de
laxe vertical.
j Lgende permet dafficher la lgende plusieurs emplacements (
droite, gauche, au-dessus ou en dessous du graphique).
j tiquettes de donnes permet dafficher les tiquettes de donnes
plusieurs emplacements.
j Table de donnes permet dafficher la table de donnes (tableaux
des donnes sources) sur le graphique plusieurs emplacements.
Tous ces boutons proposent un dernier choix intitul Autres options de,
qui permet dafficher une bote de dialogue donnant accs un plus
grand nombre de paramtres.
Les boutons du groupe Axes
j Axes permet dafficher laxe horizontal et laxe vertical.
j Quadrillage permet dafficher le quadrillage principal et
secondaire de chacun des axes.
Figure 5.11
Modifier lapparence dun graphique crois dynamique
Chapitre 5
179 LE GUIDE DES EXPERTS
Ces deux boutons proposent un dernier choix intitul Autres options de,
qui permet dafficher une bote de dialogue donnant accs un plus
grand nombre de paramtres.
Les boutons du groupe Arrire-plan
j Zone de traage permet de matrialiser la zone de traage.
j Paroi de graphique, pour les graphiques en 3D, permet de
matrialiser la paroi verticale du graphique.
j Plancher de graphique, pour les graphiques en 3D, permet de
matrialiser la paroi horizontale du graphique.
j Vue 3D, pour les graphiques en 3D, affiche une bote de dialogue
permettant de modier les paramtres de vue en 3D.
Les trois premiers boutons proposent un dernier choix intitul Autres
options de, qui permet dafficher une bote de dialogue donnant accs
un plus grand nombre de paramtres.
Modier le style
Vous avez la possibilit de modier rapidement le style du graphique
crois. Il sagit en fait de changer le jeu de couleurs, le remplissage de la
zone de traage, etc.
1 Slectionnez le graphique crois modier.
2 Sous longlet contextuel Cration, choisissez lune des
prsentations disponibles dans le groupe Styles du graphique.
Cliquez sur les boutons chs situs droite pour faire dler les
diffrentes propositions. Les choix proposs varient en fonction
du type de reprsentation (courbes, histogrammes, secteur).
Figure 5.12
180 LE GUIDE DES EXPERTS
Utiliser les graphiques croiss dynamiques
Chapitre 5
3 Cliquez sur le style qui vous convient.
Modier lemplacement du graphique
Lors de la cration, le graphique crois est cr en tant quobjet sur la
feuille active. Toutefois, il est possible de modier lemplacement du
graphique crois.
1 Slectionnez le graphique crois modier.
2 Sous longlet contextuel Cration, cliquez sur le bouton Dplacer
le graphique du groupe Emplacement.
3 Dans la bote de dialogue Dplacer le graphique, slectionnez
Nouvelle feuille pour placer le graphique dans une nouvelle feuille
de graphique. Slectionnez Objet dans, puis une feuille de calcul
du classeur pour le placer en tant quobjet dans une feuille de
calcul.
4 Validez par OK.
Modier en dtail lapparence des axes
Les axes ont une importance fondamentale pour la lisibilit dun
graphique crois. En effet, ils permettent dindiquer la nature des
donnes reprsentes, ainsi que les ordres de grandeur des valeurs. Pour
modier lapparence dun axe, cliquez dessus du bouton droit puis
slectionnez Mise en forme de laxe dans le menu contextuel.
La bote de dialogue Format de laxe est organise en huit catgories :
j Options daxes : en slectionnant Fixe, vous pouvez spcier les
valeurs minimales et maximales pour laxe slectionn, ainsi que
lespacement entre les graduations principales et secondaires, qui
conditionneront la nesse des quadrillages associs. Si vous
slectionnez Auto pour chaque valeur, Excel se chargera de
calculer les diffrentes valeurs. Avec la liste de choix Units
daffichage, vous pouvez rendre plus lisibles les grands nombres
en les affichant en milliers, millions, etc. Si vous activez la case
cocher chelle logarithmique, Excel tracera le graphique avec une
chelle logarithmique, ce qui permet de prendre en compte des
donnes avec une trs forte amplitude. La case cocher Valeurs en
ordre inverse permet de tracer le graphique " lenvers", en
positionnant la plus grande valeur en bas. Vous pouvez galement
spcier les paramtres des graduations de laxe, ainsi que la
Modifier lapparence dun graphique crois dynamique
Chapitre 5
181 LE GUIDE DES EXPERTS
position des tiquettes de graduation. Enn, vous pouvez spcier
quel endroit laxe horizontal doit couper laxe vertical.
j Nombre : indiquez sous cet onglet le format daffichage des
tiquettes de graduation. Si vous cochez la case Lier la source, le
format des donnes du graphique (dans la feuille de calcul) sera
appliqu aux tiquettes de graduation.
j Remplissage permet de spcier les paramtres de remplissage
de laxe.
j Couleur du trait permet de modier le trac de laxe (type de trait,
couleur).
j Style de trait permet de spcier les caractristiques principales
du trait de laxe (paisseur, type de pointill).
j Ombre permet de spcier les paramtres dombrage de laxe.
j Format 3D permet dattribuer des effets 3D laxe (forme,
matire, clairage).
j Alignement permet de spcier lorientation du texte des
tiquettes de graduation.
Modier lapparence des lments
dun graphique crois
Vous pouvez modier les couleurs, appliquer une texture ou un motif,
modier lpaisseur de trait ou le style de bordure pour les indicateurs
de donnes, la zone de graphique, la zone de traage, le quadrillage, les
axes et les marques de graduation dans les graphiques 2D et 3D, les
courbes de tendance et les barres derreur dans les graphiques 2D, et les
panneaux et planchers dans les graphiques 3D.
1 Slectionnez llment graphique modier. Cliquez dessus du
bouton droit et slectionnez la commande Format de dans le
menu contextuel.
2 Dans la bote de dialogue Format de, spciez les paramtres
souhaits dans les diffrentes catgories.
Mise en forme applique un axe
Toute mise en forme applique un axe est galement applique ses
marques de graduation. La mise en forme du quadrillage est
indpendante de celle des axes.
182 LE GUIDE DES EXPERTS
Utiliser les graphiques croiss dynamiques
Chapitre 5
Modier lapparence dune donne dun
graphique crois
Il est possible de mettre en vidence une donne particulire sur un
graphique (un btonnet dans un histogramme, un segment sur une
courbe), en lui appliquant une mise en forme qui la distingue des
autres.
1 Slectionnez la srie de donnes laquelle elle appartient en
cliquant sur une donne de la srie.
2 Cliquez sur la donne "remarquable".
La slection est alors restreinte cette seule donne, et non plus la
srie.
Pour modier son apparence, cliquez du bouton droit sur la slection et
choisissez Mettre en forme le point de donnes dans le menu contextuel.
Il sagit de Mettre en forme le point de donnes et non de Mettre en
forme une srie de donnes puisque seule la donne est slectionne.
Dans la bote de dialogue Mettre en forme le point de donnes,
choisissez la mise en forme qui vous convient puis validez par OK.
Utiliser simultanment deux types
de graphiques
Lorsque plusieurs sries de donnes sont traces sur un mme graphique
crois, il est possible de leur attribuer des modes de reprsentation
diffrents. Par exemple, vous pouvez faire cohabiter sur un mme
Figure 5.13
Modifier lapparence dun graphique crois dynamique
Chapitre 5
183 LE GUIDE DES EXPERTS
graphique crois des courbes et des histogrammes. Bien entendu, il faut
que les types soient compatibles : il est impossible de faire cohabiter une
courbe avec un graphique en anneaux.
Supposons que vous disposiez dun graphique crois reprsentant deux
sries de donnes sous forme dhistogramme et que vous souhaitiez
reprsenter lune des deux sous forme de courbe. Pour cela, cliquez du
bouton droit sur la srie concerne et choisissez Modifier le type de
graphique Srie de donnes dans le menu contextuel. Dans la bote de
dialogue Modifier le type de graphique, choisissez le type de graphique
appliquer la srie slectionne.
Si vous aviez cliqu sur la zone de graphique, et non sur une srie de
donnes, le changement de reprsentation aurait t appliqu toutes les
sries de donnes du graphique.
Ajouter un axe secondaire
Sur un mme graphique crois, vous pouvez reprsenter deux sries de
donnes dont les ordres de grandeur sont diffrents. Lexemple le plus
courant est sans doute la cohabitation entre une donne en valeur
absolue et une donne exprime en pourcentage (un chiffre daffaires et
une marge ou un rsultat exprim en pourcentage de ce chiffre
daffaires). Si vous tracez ces deux sries sans prcaution particulire,
celle des pourcentages sera vraisemblablement confondue avec laxe des
abscisses et napportera pas dinformation pertinente.
An de remdier ce problme, il faut activer un deuxime axe des
ordonnes dont lchelle sera plus adapte lordre de grandeur de la
srie de donnes. Pour cela, cliquez du bouton droit sur la srie
affecter au deuxime axe et slectionnez la commande Mettre en forme
une srie de donnes du menu contextuel.
Dans la bote de dialogue Mise en forme des sries de donnes,
slectionnez la catgorie Options des sries et choisissez Axe secondaire
(voir Figure 5.14).
Laxe secondaire, gradu de faon adapte la srie choisie, apparat
droite du graphique. Il est possible de le paramtrer de la mme manire
que laxe principal.
184 LE GUIDE DES EXPERTS
Utiliser les graphiques croiss dynamiques
Chapitre 5
Faciliter la slection des sries
An de faciliter la slection de la srie, il est prfrable de crer un
graphique en courbes. En effet, dans un histogramme, la srie des
valeurs "faibles" napparatra pas et il sera plus difficile dy accder pour
laffecter au deuxime axe.
Lisser les angles des graphiques en courbes
Cette procdure, destine lisser des angles dun graphique en courbes,
na aucune incidence sur les donnes.
1 Cliquez du bouton droit sur la srie de donnes correspondant la
courbe que vous voulez lisser.
2 Dans le menu contextuel, slectionnez Mettre en forme une srie
de donnes puis slectionnez la catgorie Style de la ligne de
marquage dans la bote de dialogue Mise en forme des sries de
donnes.
3 Activez la case cocher Lissage.
Figure 5.14
Modifier lapparence dun graphique crois dynamique
Chapitre 5
185 LE GUIDE DES EXPERTS
Excentrer des secteurs dans les graphiques
en secteurs ou en anneaux
Pour excentrer tous les secteurs dans un graphique crois en secteurs :
1 Cliquez du bouton droit sur le graphique crois en secteurs et
slectionnez Mettre en forme une srie de donnes.
2 Dans la bote de dialogue Mise en forme des sries de donnes,
slectionnez la catgorie Options des sries.
3 Dplacez le curseur de la rubrique Explosion ou saisissez une
valeur dans la zone. Un aperu instantan vous permet de
visualiser les changements directement sur le graphique.
4 Cliquez sur Fermer.
Pour excentrer un seul secteur, cliquez sur le graphique puis sur le
secteur dplacer, et faites-le glisser vers lextrieur.
Figure 5.15
186 LE GUIDE DES EXPERTS
Utiliser les graphiques croiss dynamiques
Chapitre 5
Procdez de la mme manire pour excentrer des secteurs de lanneau
extrieur dun graphique en anneaux.
Modier laffichage dun graphique
crois 3D
Les graphiques croiss en 3D sont souvent impressionnants et parfois
peu lisibles. Pour remdier cela, il suffit bien souvent de les orienter
convenablement.
Pour accder aux fonctions qui permettent dorienter un graphique 3D,
cliquez sur le bouton Rotation 3D du groupe Arrire-plan de longlet
contextuel Disposition (ou cliquez du bouton droit et slectionnez la
commande Rotation 3D du menu contextuel). Vous pouvez alors
modier lorientation du graphique selon diffrents axes, modier la
perspective, etc.
Un aperu instantan vous permet de visualiser les changements
directement sur le graphique.
Figure 5.16
Figure 5.17
Modifier lapparence dun graphique crois dynamique
Chapitre 5
187 LE GUIDE DES EXPERTS
5.3. Cas pratique : pyramide des ges
Dans ce cas pratique, vous allez mettre prot les graphiques croiss
dynamiques pour raliser une pyramide des ges. Une pyramide des
ges permet de reprsenter la rpartition par tranches dge dune
population (personnel dune entreprise, membres dune association)
en faisant habituellement la distinction entre hommes et femmes.
Nous allons nous fonder sur une liste trs simple, limite au strict
ncessaire :
j Nom ;
j Sexe ;
j ge.
Pour crer la pyramide des ges :
1 Slectionnez une cellule de la liste.
Figure 5.18
188 LE GUIDE DES EXPERTS
Utiliser les graphiques croiss dynamiques
Chapitre 5
2 Sous longlet Insertion, cliquez sur le bouton ch qui se trouve
sous le bouton Insrer un tableau crois dynamique du groupe
Tableaux. Slectionnez Graphique crois dynamique.
3 Dans la bote de dialogue Crer un tableau crois dynamique
avec un graphique crois dynamique, dnissez lemplacement
des donnes analyser, ainsi que lemplacement du tableau crois
dynamique et du graphique.
4 Cliquez sur OK.
Vous pouvez construire le graphique crois dynamique :
1 Dposez le champ ge dans la zone Champs Axe.
2 Dposez le champ Sexe dans la zone Champs Lgende.
3 Dposez le champ Nom dans la zone de Valeurs.
Par dfaut, la fonction de synthse Nombre est attribue au champ de
donne Nom. En effet, ce champ ntant pas numrique, les autres
fonctions (Somme, Moyenne) ne sont pas pertinentes. Cela nous
convient parfaitement puisque nous voulons compter les effectifs par
tranche dge.
Figure 5.19
Cas pratique : pyramide des ges
Chapitre 5
189 LE GUIDE DES EXPERTS
En revanche, le rsultat nest pas tout fait satisfaisant dans la mesure
o lhistogramme ainsi trac prsente un btonnet par ge, et non par
tranche dge, comme cest la rgle pour une pyramide des ges. Il
sagit donc, prsent, de dnir et de mettre en place les regroupements
par tranche dge.
1 Dans le tableau crois dynamique associ au graphique,
slectionnez une valeur du champ ge.
2 Cliquez sur le bouton Grouper la slection de longlet contextuel
Options.
3 La bote de dialogue Grouper vous permet de spcier des
regroupements des valeurs du champ. Lamplitude du
regroupement est dnie dans la zone Par. Vous pouvez
galement xer la borne infrieure du regroupement grce la
zone Dbut et la borne suprieure grce la zone Fin. Par dfaut,
la zone Dbut contient la plus petite valeur prise par le champ, et
la zone Fin, la plus leve.
4 Dans la zone Par, saisissez 5.
5 Validez par OK.
Il reste modier le type de graphique.
Figure 5.20
Figure 5.21
190 LE GUIDE DES EXPERTS
Utiliser les graphiques croiss dynamiques
Chapitre 5
1 Slectionnez le graphique.
2 Sous longlet contextuel Cration, cliquez sur le bouton Modifier
le type de graphique du groupe Type.
3 Slectionnez la catgorie Barres puis le type Barres groupes.
Figure 5.22
Cas pratique : pyramide des ges
Chapitre 5
191 LE GUIDE DES EXPERTS
Travailler
avec Visual Basic
pour Applications
Quelques notions de base ............................................................................................... 194
Lditeur Visual Basic ........................................................................................................ 211
Manipuler les tableaux croiss dynamiques ............................................................... 216
Cas pratique : analyses de production ........................................................................ 235
Nous allons prsent dcouvrir de nouvelles possibilits, de nouveaux
horizons en nous tournant vers Visual Basic pour Applications. VBA est
un langage de programmation volu, utilis par les applications
bureautiques de Microsoft. Il permet non seulement dautomatiser des
tches rptitives mais galement de concevoir de vritables
applications "professionnelles" partir dExcel. Bien entendu, nous ne
pourrons pas aller aussi loin dans le cadre de cet ouvrage. Nous nous
limiterons une utilisation en complment des tableaux croiss
dynamiques.
Tout dabord, nous allons passer en revue quelques points cls du
langage, et de lenvironnement de travail.
6.1. Quelques notions de base
Les objets
Tentative de dnition
VBA est un langage orient objet, mais quest-ce quun objet ? Pour
VBA, un classeur, une feuille de calcul, une cellule, un graphique ou un
tableau crois dynamique sont par exemple des objets. Il existe une
hirarchie entre les objets. En effet, un objet "classeur" est compos
dobjets "feuille de calcul", eux-mmes composs dobjets "cellule",
"graphique", "tableau crois".
VBA peut ainsi identier prcisment chaque objet et lui appliquer des
traitements.
On parle de collection dobjets pour identier plusieurs objets du mme
type (lensemble des classeurs ouverts par exemple ou lensemble des
feuilles de calcul dun classeur).
Le modle dobjets dExcel
Les objets dExcel sont organiss sous forme dune hirarchie nomme
"modle dobjets". Les objets de mme type constituent des collections.
Ainsi, lensemble des classeurs ouverts est une collection, de mme que
lensemble des feuilles dun classeur. Le modle dobjets est donc en
fait constitu dobjets et de collections.
194 LE GUIDE DES EXPERTS
Travailler avec Visual Basic pour Applications
Chapitre 6
Principe
Au sommet de la hirarchie des objets se trouve lobjet Application,
qui reprsente lapplication active, en loccurrence Excel. Cet objet
contient lui-mme dautres objets et collections.
Parmi les objets, on peut citer, titre dexemple :
j AutoCorrect : objet contenant les attributs de correction
automatique.
j CellFormat : objet reprsentant les critres de recherche sur le
format des cellules.
j ErrorCheckingOptions : objet contenant les options de
vrication derreurs.
j LanguageSettings : objet contenant des informations sur les
paramtres de langue.
j WorkSheetFunction : objet contenant toutes les fonctions
disponibles dans Excel. Il permet dobtenir le rsultat dune
fonction applique une plage de cellules.
Parmi les collections, on peut citer :
j Charts : collection de toutes les feuilles graphiques dans le
classeur actif ou spci. Chaque feuille graphique est reprsente
par un objet Chart. Les graphiques incorpors dans des feuilles
de calcul ou des botes de dialogue ne sont pas inclus.
j Sheets : collection de toutes les feuilles dans le classeur actif ou
spci. La collection Sheets peut contenir des objets Chart ou
Worksheet.
j Workbooks : collection de tous les objets Workbook (classeur)
actuellement ouverts dans lapplication Microsoft Excel.
j Worksheets : collection de toutes les feuilles de calcul (objet
Worksheet) dans le classeur actif ou spci.
La hirarchie des objets rete lorganisation des classeurs et des
feuilles de calcul telle quelle apparat lorsque vous travaillez avec Excel
de faon "classique" (sans VBA). Ainsi, vous pouvez ouvrir plusieurs
classeurs : cest la collection Workbooks. Chaque classeur ouvert (objet
Workbook) contient des feuilles de calcul : cest la collection
Worksheets du classeur en question. Il peut aussi contenir des feuilles
de graphique : cest la collection Charts du classeur en question.
Lensemble des feuilles de calcul et de graphique est runi dans la
collection Sheets. Chaque feuille de calcul (objet Worksheet de la
Quelques notions de base
Chapitre 6
195 LE GUIDE DES EXPERTS
collection Worksheets) dun classeur contient des cellules, des
graphiques, des tableaux croiss dynamiques, etc. Ainsi, chaque objet
Worksheet contient des collections dobjets :
j ChartObjects : collection de tous les graphiques (objets
ChartObject ) dans la feuille de calcul spcie.
j Range : cette collection reprsente une cellule, une ligne, une
colonne ou une slection de cellules contenant un ou plusieurs
blocs contigus de cellules ou une plage 3D.
j PivotTables : collection de tous les tableaux croiss
dynamiques (objets PivotTable) de la feuille de calcul
spcie.
Les quelques exemples prsents prcdemment ne constituent, bien sr,
quune inme partie du modle dobjets Excel. Il serait de toute faon
illusoire (et ennuyeux !) de prtendre le dtailler de faon exhaustive. En
revanche, il est important de bien comprendre sa logique, notamment en
ce qui concerne laccs aux diffrents objets via les collections.
Les collections et objets
Pour accder un objet spcique, vous devez lidentier (le terme
exact est "rfrencer") en le dsignant par son nom (ou son numro
dordre) au sein de la collection dont il fait partie. Ainsi, pour accder au
classeur nomm Ventes 2007.xlsx, crivez :
Workbooks("Ventes 2007.xlsx")
Pour rfrencer un objet de la collection Workbooks, vous devez
spcier son nom entre guillemets.
De mme, pour rfrencer la feuille de calcul nomme Janvier du
classeur actif, crivez :
Worksheets("Janvier")
Si la feuille Janvier est la deuxime feuille de la collection, vous pouvez
galement crire :
Worksheets(2)
Pour accder une feuille de calcul qui ne se trouve pas dans le classeur
actif, identiez dabord le classeur, puis rfrencez la feuille. Ainsi, si
Ventes 2007.xlsx nest pas le classeur actif, crivez le code suivant pour
rfrencer sa feuille Janvier :
Workbooks("Ventes 2007.xlsx").Worksheets("Janvier")
196 LE GUIDE DES EXPERTS
Travailler avec Visual Basic pour Applications
Chapitre 6
Le point (.) matrialise la hirarchie des objets et permet ainsi
daccder lobjet voulu partir de lobjet parent. Dans lexemple
prcdent, pour rfrencer la cellule B12 de la feuille Janvier, crivez :
Workbooks("Ventes 2007.xlsx").Worksheets("Janvier").Range("B12")
Les proprits et mthodes
Les proprits et les mthodes permettent dinteragir avec les objets et
les collections. Les proprits sont les caractristiques des objets :
contenu, couleur, taille, etc. Il est possible de consulter les proprits ou
de les modier. Les mthodes sont des actions quil est possible
dappliquer aux objets : slection, effacement du contenu, ajout dun
lment une collection, etc. Le point (.) relie la proprit ou la
mthode lobjet rfrenc.
Proprits
Pour consulter le contenu de la cellule B12 de la feuille Janvier du
classeur actif, crivez :
MsgBox (Worksheets("Janvier").Range("B12").Value)
Le contenu de la cellule est stock dans la proprit Value de lobjet
Range("B12").
Vous pouvez aussi stocker le contenu dans une variable :
Contenu = Worksheets("Janvier").Range("B12").Value
Il est galement possible de modier ce contenu :
Worksheets("Janvier").Range("B12").Value = 50
Mthodes
Les mthodes, quant elles, permettent dagir sur les objets en leur
appliquant des actions.
Par exemple, pour effacer le contenu de la plage de cellules A1:C10 de
la feuille de calcul active, crivez :
Range("A1:C10").ClearContents
La mthode ClearContents permet deffacer le contenu dun objet
Range.
Quelques notions de base
Chapitre 6
197 LE GUIDE DES EXPERTS
Pour slectionner la plage C1:E24 de la feuille de calcul Fvrier,
crivez :
Worksheets("Fvrier").Range("C1:E24").Select
Enn, pour crer un nouveau classeur, il suffit dajouter un lment la
collection Workbooks, laide de la mthode Add :
Workbooks.Add
Les procdures
Une procdure est un ensemble dinstructions runies en une seule unit.
Il existe deux types de procdures :
j les routines ;
j les fonctions.
Les routines
Une routine est une procdure conue dans le but de raliser une tche
spcique. Lorsque vous enregistrez une macro, une routine est
automatiquement cre par lenregistreur de macros.
Une routine est construite de la faon suivante :
Sub Nom_Routine (Arguments)
Instruction
Instruction
End Sub
Les arguments sont des paramtres ventuellement transmis la routine
pour quelle puisse les traiter. Une routine dbute par linstruction Sub,
suivie du nom de la routine.
Rgles dappellation des routines
Les noms des routines peuvent comprendre des lettres et des chiffres,
mais le premier caractre doit tre une lettre. Si le nom est compos de
plusieurs mots, ces derniers doivent tre spars par le caractre de
soulignement (pas despace ni de point). Il vaut mieux viter les
caractres accentus car ils peuvent occasionner des dysfonctionnements
imprvisibles.
198 LE GUIDE DES EXPERTS
Travailler avec Visual Basic pour Applications
Chapitre 6
La routine se termine par linstruction End Sub, mais il est possible de
prvoir une sortie anticipe, dans certaines situations, grce
linstruction Exit Sub.
Il est possible dappeler une routine partir dune autre routine grce
linstruction Call, suivie du nom de la routine appele.
Une routine est dite "publique" lorsquelle peut tre appele depuis
dautres modules de code. Une routine prive est, quant elle, uniquement
accessible depuis son propre module. Pour crer une routine publique, il
faut utiliser Public Sub. Pour crer une routine prive, il faut utiliser
linstruction Private Sub. la diffrence des routines prives, les
routines publiques apparaissent dans la bote de dialogue Macro.
Les fonctions
Les fonctions sont galement constitues dun ensemble dinstructions,
mais la diffrence des routines, elles renvoient un rsultat obtenu grce
un calcul.
Une routine est construite de la faon suivante :
Function Nom_Fonction (Arguments)
Instruction
Instruction
Nom_Fonction=Expression
End Function
Les arguments sont des paramtres ventuellement transmis la
fonction pour quelle puisse les traiter. Une fonction dbute par
linstruction Function, suivie du nom de la fonction.
La fonction se termine par linstruction End Function mais il est
possible de prvoir une sortie anticipe, dans certaines situations, grce
linstruction Exit Function.
Il est impratif que la dernire ligne de la fonction renvoie le rsultat du
calcul. Voici par exemple une fonction simplie de conversion des
francs en euros :
Function Conv_Euro (Montant)
Conv_Euro=Montant/6.55957
End Function
Comme pour les routines, il existe des fonctions publiques (Public
Function) et des fonctions prives (Private Function).
Quelques notions de base
Chapitre 6
199 LE GUIDE DES EXPERTS
Les variables
Les variables sont utilises dans les routines et les fonctions pour
stocker des donnes. Les variables peuvent tre de plusieurs types :
j objets ;
j numriques ;
j chanes de caractres ;
j boolennes (vrai ou faux) ;
j dates.
Objets
Une telle variable peut contenir une cellule, une feuille de calcul, etc.
Numriques
Il existe plusieurs types de variables numriques. Elles dpendent de la
prcision et de ltendue de la plage de valeurs :
j Byte : 0 255.
j Integer : 32 768 32 767.
j Long : 2 147 483 648 2 147 483 647.
j Single : 3,402823E38 1,401298E45 pour les valeurs
ngatives, et 1,401298E45 3,402823E38 pour les valeurs
positives.
j Double : 1,79769313486231E308 4,94065645841247E-324
pour les valeurs ngatives, et 4,94065645841247E-324
1,79769313486232E308 pour les valeurs positives.
j Currency : 922 337 203 685 477,5808 922 337 203 685 477,5807.
Ce type de donnes est utilis dans les calculs montaires ou dans les
calculs virgule xe pour lesquels une grande prcision est requise.
j Decimal : pour les nombres qui nont pas de dcimales, la plage
de valeurs est +/79 228 162 514 264 337 593 543 950 335. Pour
les nombres 28 dcimales, la plage est
+/7,9228162514264337593543950335.
Le sparateur dcimal est systmatiquement le point.
200 LE GUIDE DES EXPERTS
Travailler avec Visual Basic pour Applications
Chapitre 6
Chanes de caractres
Il existe deux types de chanes de caractres :
j les chanes de caractres longueur xe qui peuvent contenir
jusqu 65 400 caractres ;
j les chanes de caractres longueur variable qui peuvent contenir
jusqu 2 milliards de caractres.
Boolennes
Elles peuvent prendre seulement deux valeurs :
j True : vrai ;
j False : faux.
Dates
VBA accepte les dates jusquau 31 dcembre 9999.
Dclarer les variables
Il est prfrable de dclarer les variables au dbut dune procdure. La
dclaration consiste donner le nom de la variable et spcier le type
de donnes quelle peut recevoir. Cela permet de visualiser rapidement
les donnes utilises par votre procdure et vite dventuelles erreurs.
En effet, si vous dclarez une variable comme numrique, vous ne
pourrez lui affecter du texte.
Linstruction utilise est Dim. Sa syntaxe est la suivante :
Dim Nom_Variable As Type_de_Donne
Dans la syntaxe, Type_de_Donne peut prendre les valeurs suivantes :
j Object ;
j Byte ;
j Integer ;
j Long ;
j Single ;
j Double ;
j Currency ;
Quelques notions de base
Chapitre 6
201 LE GUIDE DES EXPERTS
j String : chane de caractres de longueur variable ;
j String * Nb_Caractres : chane de caractres de longueur
gale Nb_Caractres ;
j Boolean ;
j Date ;
j Variant.
Le dernier type de variable peut contenir tout type de valeur (numrique,
caractre). Il est utiliser lorsque vous ne connaissez pas le type des
donnes susceptibles dtre affectes une variable. Lorsque vous ne
dclarez pas vos variables, elles sont cres automatiquement avec ce
type de donnes. Ce dernier est gourmand en mmoire car il prvoit de
lespace pour accepter tous les autres types.
Affectation de valeurs aux variables
Exemple daffectation dune valeur numrique une variable :
Variable_Num=10
Exemple daffectation dune chane de caractres une variable :
Variable_Chaine="Texte"
Exemple daffectation dune date une variable :
Variable_Date=#16/10/71#
Exemple daffectation dune valeur boolenne une variable :
Variable_Booleen=True
Les tableaux
Dans certaines situations, il est ncessaire de stocker des listes de
valeurs, une liste de noms par exemple. Le nom de la variable est unique
mais chaque valeur est repre par un numro ou indice. Par exemple :
Dim Noms(10) As String
Nom(0)="Pierre"
Nom(1)="Paul"
Nom(2)="Jacques"
La numrotation dbute par lindice 0. Ainsi dans lexemple prcdent,
il est possible de stocker onze noms dans notre liste.
202 LE GUIDE DES EXPERTS
Travailler avec Visual Basic pour Applications
Chapitre 6
Il est possible de spcier les bornes du tableau. Dans lexemple
suivant, le tableau est compos de 14 lments, numrots de 2 (indice
infrieur) 15 (indice suprieur) :
Dim Noms(2 to 15) As String
Les tableaux multidimensionnels
Un tableau peut comprendre plusieurs dimensions (jusqu 60) :
Dim Chiffre_Affaires(5,4) As Long
Le tableau Chiffre_Affaires peut contenir 6 5 = 30 valeurs. Par
exemple, la premire dimension peut correspondre aux commerciaux
(6 commerciaux) et la deuxime aux produits (5 produits).
Chiffre_Affaires(1,3) correspond au chiffre daffaires du
commercial 1 pour le produit 3.
Si vous ne connaissez pas a priori les dimensions de votre tableau, vous
pouvez le dclarer de faon dynamique, comme dans lexemple suivant :
Dim Chiffre_Affaires() As Long
Avant dutiliser un tableau dynamique, vous devrez toutefois spcier
ses dimensions (une fois quelles seront connues), laide de
linstruction ReDim :
ReDim Chiffre_Affaires(8,10)
Il nest pas ncessaire de spcier le type de donnes lorsque vous
utilisez linstruction. En effet, cest le type de donnes spci dans la
dclaration initiale (avec Dim) qui est repris. Il nest pas possible de
modier ce type avec ReDim.
Vous pouvez utiliser linstruction ReDim autant de fois que vous le
souhaitez durant le droulement du programme. Sachez nanmoins qu
chaque fois, les donnes prsentes dans le tableau seront perdues. Si
vous souhaitez conserver les donnes dj prsentes, il faut utiliser
linstruction ReDim Preserve.
Les variables objet
Une variable peut galement contenir la rfrence un objet, par
exemple une cellule, une feuille de calcul ou mme un classeur. Pour
cela, il suffit de dclarer la variable en tant quobjet, en prcisant le type
dobjet. Si vous ne connaissez pas le type dobjet, utilisez le type
gnrique Object. Par exemple :
Quelques notions de base
Chapitre 6
203 LE GUIDE DES EXPERTS
Dim Cellule As Range
Dim Classeur As Workbook
Dim Feuille As Worksheet
Dim Objet As Object
Dans lexemple prcdent, la variable Cellule pourra reprsenter une
cellule, Classeur pourra reprsenter un classeur, et Feuille, une
feuille de calcul. La variable Objet, quant elle, na pas de type prcis.
Une fois la variable dimensionne, il faut lui affecter un objet. Pour cela,
utilisez linstruction Set :
Set Feuille = ThisWorkbook.Worksheets("Informations")
Dsormais, la variable Feuille contiendra la feuille nomme
Informations du classeur en cours. Il sera possible de faire rfrence
toutes les proprits et mthodes de la feuille en utilisant la variable
Feuille, et non plus ThisWorkbook.Worksheets
("Informations"). Cela a lavantage de rendre le code plus lisible et
dacclrer son excution.
Dans lexemple suivant, nous utilisons la variable Feuille pour crire
dans la cellule A1 de la feuille Informations :
Feuille.Range("A1").Value = "Test"
Pour rinitialiser une variable objet (et ainsi librer de la place
mmoire), il suffit de lui attribuer lobjet Nothing. Il sagit dun objet
qui ne reprsente rien. Cest en quelque sorte lquivalent de la chane
de caractres vide pour les variables de type texte ou le zro pour les
variables numriques.
Set Feuille = Nothing
Pour tester si une variable objet est vide, il faut utiliser galement lobjet
Nothing, et non la chane de caractres vide :
If Feuille Is Nothing then
La porte et la dure de vie des variables
La porte dune variable est l"espace", cest--dire lensemble des
procdures dans lesquelles elle est accessible. Lorsquune variable est
dclare lintrieur dune procdure, elle est uniquement accessible
dans cette procdure. Une telle variable est dite "prive". Pour quune
variable soit accessible dans toutes les procdures dun module, il faut la
dclarer dans la section Declarations du module. Pour quune variable
204 LE GUIDE DES EXPERTS
Travailler avec Visual Basic pour Applications
Chapitre 6
soit accessible dans tous les modules, il faut la dclarer dans la section
Declarations du module laide de Public (au lieu de Dim).
Une variable prive conserve sa valeur durant lexcution de la
procdure dans laquelle elle a t dclare. Pour quelle conserve sa
valeur aprs la n de la procdure, il faut la dclarer avec linstruction
Static (au lieu de Dim).
Les instructions fondamentales
Nous allons maintenant dcrire quelques instructions de base de VBA.
videmment, cette liste nest pas exhaustive. Elle constitue simplement
une bote outils pour dbuter en programmation.
Call
Excute une routine.
Syntaxe : Call routine
routine Nom de la routine excuter.
If Then Else End If
Permet dexcuter conditionnellement des instructions en fonction du
rsultat dune expression. Si lexpression est vraie, les instructions
situes aprs le mot-cl Then seront excutes. Il est possible
dimbriquer plusieurs niveaux de tests.
Syntaxe 1 :
If expression Then Instruction
Syntaxe 2 :
If expression Then
Instruction
Instruction
End If
Syntaxe 3 :
If expression Then
Instruction
Instruction
Quelques notions de base
Chapitre 6
205 LE GUIDE DES EXPERTS
Else
Instruction
Instruction
End If
Syntaxe 4 :
If expression1 Then
Instruction
Instruction
ElseIf expression1 Then
Instruction
Instruction
Else
Instruction
Instruction
End If
Exemple :
If Prix>1000 Then
Remise=0,1
ElseIf Prix>500 then
Remise=0.05
Else
Remise=0
End If
Select Case End Select
Excute un des blocs dinstructions indiqus, selon la valeur dune
expression.
Syntaxe 1 :
Select Case expression
Case valeur1
Instruction
Instruction
Case valeur2
Instruction
Instruction
Case Else
Instruction
Instruction
206 LE GUIDE DES EXPERTS
Travailler avec Visual Basic pour Applications
Chapitre 6
End Select
Syntaxe 2 :
Select Case expression
Case valeur1 To valeur 3
Instruction
Instruction
Case valeur4
Instruction
Instruction
Case Else
Instruction
Instruction
End Select
Exemple :
Select Case code_client
Case 1 To 3
Remise=0.1
Case 4
Remise=0.05
Case 5
Remise=0.02
Case Else
Remise=0
End Select
Do Loop
Rpte un bloc dinstructions aussi longtemps quune condition est vraie
(True) ou jusqu ce quune condition devienne vraie (True).
Syntaxe 1 :
Do While condition
Instruction
Instruction
Loop
Les instructions sont excutes tant que la condition est vraie. Si la
condition nest pas ralise avant lentre dans la boucle, les instructions
ne seront pas modies.
Quelques notions de base
Chapitre 6
207 LE GUIDE DES EXPERTS
Syntaxe 2 :
Do Until condition
Instruction
Instruction
Loop
Les instructions sont excutes jusqu ce que la condition devienne
vraie. Si la condition est ralise avant lentre dans la boucle, les
instructions ne seront pas modies.
Syntaxe 3 :
Do
Instruction
Instruction
Loop While condition
Les instructions sont excutes tant que la condition est vraie. Mme si
la condition nest pas ralise avant lentre dans la boucle, les
instructions seront excutes au moins une fois puisque le test est en n
de boucle.
Syntaxe 4 :
Do
Instruction
Instruction
Loop Until condition
Les instructions sont excutes jusqu ce que la condition devienne
vraie. Mme si la condition est ralise avant lentre dans la boucle, les
instructions seront excutes au moins une fois puisque le test est en n
de boucle.
Exemple :
Do While Activecell.Value<>""
Activecell.Offset(1,0).select
Loop
Tant que la cellule active nest pas vide, cette squence dinstructions
dcale la cellule active dune ligne vers le bas. Elle permet datteindre la
premire cellule vide dans une colonne.
208 LE GUIDE DES EXPERTS
Travailler avec Visual Basic pour Applications
Chapitre 6
For Next
Rpte un groupe dinstructions le nombre de fois indiqu.
Syntaxe :
For compteur = dbut To fin Step pas
Instruction
Instruction
Next compteur
La variable compteur prendra successivement les valeurs de dbut
fin, pas tant ajout chaque passage. pas peut tre positif ou ngatif,
entier ou dcimal.
Exemple :
For i=1 to 100
Nom(i)=""
Next i
Cette boucle permet dinitialiser le tableau Nom.
For Each Next
Rpte un groupe dinstructions pour chaque lment dun tableau ou
dune collection.
Syntaxe :
For Each lment In groupe
Instruction
Instruction
Next lment
Le ux entre dans la boucle si largument groupe contient au moins un
lment. Une fois le ux entr dans la boucle, toutes les instructions de
cette dernire sont appliques au premier lment de groupe. Si
groupe comprend plusieurs lments, la boucle continue de sexcuter
pour chaque lment. Une fois tous les lments de groupe traits, la
boucle est ferme et lexcution se poursuit par linstruction situe aprs
linstruction Next.
groupe peut par exemple tre une plage de cellules. Les instructions
seront alors appliques chacune des cellules de la plage.
Quelques notions de base
Chapitre 6
209 LE GUIDE DES EXPERTS
Exemple :
For Each cellule In Range("A1:B3")
cellule.Value="Test"
Next
Cette boucle remplira la plage A1:B3 avec la valeur Test.
GoTo
Effectue un branchement inconditionnel vers une ligne dtermine dune
procdure. Linstruction GoTo ne peut effectuer un branchement que
vers des lignes qui appartiennent la procdure dans laquelle elle est
utilise.
Syntaxe : GoTo tiquette
tiquette Indique lemplacement de la ligne.
Exemple :
If Prix>1000 then GoTo Remise
Remise:
Prix=Prix*0.95
On Error Goto
Valide une routine de gestion des erreurs et dnit son emplacement au
sein dune procdure.
Syntaxe : On Error GoTo tiquette
tiquette Indique lemplacement de la routine de gestion des
erreurs.
Exemple :
Sub Test
On Error GoTo Erreur
Exit Sub
Erreur:
Instructions de traitement des erreurs
End Sub
Il est souhaitable de positionner linstruction Exit Sub avant le dbut
de la routine de traitement des erreurs. Elle permet en effet de quitter la
210 LE GUIDE DES EXPERTS
Travailler avec Visual Basic pour Applications
Chapitre 6
procdure sans que les instructions de traitement soient
systmatiquement excutes quand tout se passe bien.
6.2. Lditeur Visual Basic
Nous allons prsent dcrire de faon plus dtaille les fonctionnalits
de lenvironnement VBE, notamment en ce qui concerne les possibilits
dorganisation des projets et de saisie du code.
Vous pourrez constater que lergonomie de VBE nest pas la mme que
celle dExcel 2007. En effet, VBE utilise toujours les barres de menus et
les barres doutils et ne dispose donc pas du Ruban.
Afficher longlet Dveloppeur
Pour bncier pleinement des possibilits de Visual Basic pour
Applications dans Excel 2007, vous devez afficher un onglet
supplmentaire dans le Ruban : longlet Dveloppeur.
1 Cliquez sur le bouton Microsoft Office puis sur Options Excel.
Slectionnez la catgorie Personnaliser.
2 Cochez la case Afficher longlet Dveloppeur dans le Ruban.
3 Cliquez sur OK.
Longlet Dveloppeur est compos des groupes suivants :
j Code permet daccder lditeur VBA, lenregistrement et au
lancement des macros.
j Contrles permet de crer et de modier des contrles actifs
(boutons, listes de choix).
j XML permet daccder aux fonctionnalits lies XML.
Figure 6.1
Lditeur Visual Basic
Chapitre 6
211 LE GUIDE DES EXPERTS
Lenvironnement
Pour accder lditeur VBA, vous avez deux solutions :
j Sous longlet Dveloppeur, cliquez sur le bouton Visual Basic du
groupe Code.
j Appuyez sur [Alt]+[F11].
Une fois lditeur ouvert, vous pouvez y accder en cliquant sur son
bouton dans la barre des tches.
Lenvironnement prsente deux fentres principales :
j lExplorateur de projets ;
j la fentre des modules.
LExplorateur de projets
Il prsente, de manire hirarchique, les lments des projets en cours.
chaque classeur est associ un projet contenant :
j les feuilles de calcul et les graphiques ;
j les modules ;
j les botes de dialogue personnalises.
Pour accder un des lments de larborescence, double-cliquez
dessus.
Figure 6.2
212 LE GUIDE DES EXPERTS
Travailler avec Visual Basic pour Applications
Chapitre 6
Pour ouvrir lExplorateur de projets (si celui-ci nest pas affich), vous
avez deux solutions :
j Dans le menu Affichage, choisissez Explorateur de projets.
j Appuyez sur [Ctrl]+[R].
Les modules
Pour accder au code dun module, il faut double-cliquer sur son nom
dans lExplorateur de projets. Le module actif est alors indiqu en gris
dans lExplorateur de projets.
Un projet peut comprendre plusieurs modules, permettant ainsi de
regrouper de faon cohrente les diverses procdures.
Pour crer un nouveau module :
1 Slectionnez le projet dans lequel doit se trouver ce module.
2 Choisissez la commande Module du menu Insertion.
Pour donner un nom un module :
1 Slectionnez ce module.
2 Choisissez la commande Proprits du menu Affichage (ou
appuyez sur [F4]).
3 Modiez la proprit Name.
Pour copier un module dans un autre projet :
1 Slectionnez le module.
2 Faites-le glisser sur le projet de destination.
Figure 6.3
Figure 6.4
Lditeur Visual Basic
Chapitre 6
213 LE GUIDE DES EXPERTS
Pour supprimer un module :
1 Slectionnez ce module.
2 Cliquez du bouton droit.
3 Dans le menu contextuel, choisissez la commande Supprimer.
Une bote de dialogue saffiche pour demander si le module doit tre
export (sous forme de chier texte) avant la suppression.
La fentre des modules affiche toutes les procdures du module. Elle
prsente deux listes droulantes au sommet :
j La premire affiche les objets rfrencs dans le module (par
exemple, les boutons sur une feuille de calcul).
j La seconde donne accs une zone de dclaration (pour les
variables publiques) ainsi qu chacune des procdures du
module.
La fentre des modules affiche soit toutes les procdures spares par un
trait horizontal, soit une procdure la fois. Le basculement entre ces
deux affichages est ralis laide des deux boutons situs en bas
gauche de la fentre.
Le code
Le code est saisi dans un module. Cette rgle ne souffre aucune
exception.
Pour commencer une nouvelle procdure :
1 Dans la fentre de module, saisissez linstruction Sub ou
Function suivie du nom de la procdure.
2 Saisissez ensuite le code. Pour ce faire, vous disposez des
fonctionnalits classiques de Copier/Coller et de
Rechercher/Remplacer.
Figure 6.5
214 LE GUIDE DES EXPERTS
Travailler avec Visual Basic pour Applications
Chapitre 6
Lors de la saisie, il est souhaitable de dcaler les lignes de code (touche
[]) pour respecter le structure des blocs. Cela amliore la lisibilit.
Au fur et mesure de la saisie, lditeur analyse les instructions que
vous entrez. Ds quil reconnat le nom dun objet, il vous propose une
liste droulante des proprits et mthodes disponibles pour cet objet. Il
suffit alors de slectionner ce qui vous convient et dappuyer sur [].
Il est possible de forcer laffichage de cette liste droulante.
1 Cliquez du bouton droit aprs lobjet souhait.
2 Dans le menu contextuel, slectionnez Rpertorier les
proprits/mthodes.
Lors de la saisie dune fonction, lditeur affiche une info-bulle prcisant
la syntaxe de cette fonction.
Il est possible de forcer laffichage de cette info-bulle.
1 Cliquez du bouton droit aprs la fonction souhaite.
2 Dans le menu contextuel, slectionnez Info express.
Figure 6.6
Figure 6.7
Figure 6.8
Lditeur Visual Basic
Chapitre 6
215 LE GUIDE DES EXPERTS
6.3. Manipuler les tableaux croiss
dynamiques
Nous allons tout dabord dcrire comment crer un tableau crois
dynamique, puis comment lorganiser.
Crer un tableau crois dynamique
Pour illustrer la cration dun tableau crois dynamique, nous allons
utiliser un classeur qui contient une feuille de calcul nomme Ventes.
Cette feuille contient le dtail des ventes par rgion, ville, famille,
produit pour les annes 2006 et 2007.
Au pralable, nous avons cr un tableau de donnes (bouton Tableau
du groupe Tableaux de longlet Insertion) nomm Ventes qui englobe
lintgralit de la base de donnes.
Mise jour des tableaux croiss dynamiques
Il nest pas ncessaire de crer un tableau de donnes, mais cela
facilite la mise jour des futurs tableaux croiss dynamiques. En effet,
si vous crez un tableau crois dynamique partir dune plage
"normale", lorsque vous ajouterez des donnes votre base, celles-ci ne
Figure 6.9
Figure 6.10
216 LE GUIDE DES EXPERTS
Travailler avec Visual Basic pour Applications
Chapitre 6
seront pas prises en compte dans le tableau crois dynamique. En
revanche, avec un tableau, ce sera bien le cas.
Nous allons prsent crer un tableau crois dynamique dans une
nouvelle feuille de calcul, partir du tableau Ventes. Ce tableau crois
dynamique va totaliser le chiffre daffaires par rgion et par famille de
produits.
Pour cela, nous allons crer la procdure Creer_TCD :
Sub Creer_TCD()
Dim Ma_Feuille As Worksheet
Dim Mon_Cache As PivotCache
Dim Mon_TCD As PivotTable
Set Ma_Feuille = Worksheets.Add
Set Mon_Cache = ActiveWorkbook.PivotCaches
.Create(xlDatabase, "Ventes")
Set Mon_TCD = Mon_Cache.CreatePivotTable(Ma_Feuille
.Range("A3"))
With Mon_TCD
.PivotFields("Rgion").Orientation = xlRowField
.PivotFields("Famille").Orientation = xlColumnField
.AddDataField .PivotFields("CA"), "C.A.", xlSum
.DataFields("C.A.").NumberFormat = "0 "
End With
End Sub
Figure 6.11
Manipuler les tableaux croiss dynamiques
Chapitre 6
217 LE GUIDE DES EXPERTS
Quelques explications sur cette procdure :
j La variable Ma_Feuille est dclare en tant que feuille de
calcul.
j La variable Mon_Cache est dclare en tant que cache mmoire.
Nous reviendrons par la suite sur cette notion.
j La variable Mon_TCD est dclare en tant que tableau crois
dynamique.
j La variable Ma_Feuille fait dsormais rfrence la feuille
nouvellement cre.
j Il sagit ensuite de crer un cache mmoire partir du tableau
Ventes laide de mthode Create de la collection
PivotCaches du classeur actif. Le premier paramtre permet de
spcier le type de source de donnes (xlDatabase correspond
une plage de cellules).
j partir du cache cr ltape prcdente (rfrenc par la
variable Mon_Cache), il sagit maintenant de crer un tableau
crois dynamique. Pour cela, nous utilisons la mthode
CreatePivotTable de lobjet Cache. Il suffit de lui fournir
ladresse de la cellule suprieure gauche de la plage de
destination. Ici, nous allons crer le tableau crois dynamique
dans la nouvelle feuille de calcul.
j Linstruction With permet de spcier que lon va travailler avec
les proprits et les mthodes de lobjet PivotTable contenu
dans Mon_TCD.
j Chaque colonne du tableau Ventes est un champ de donne pour
le tableau crois dynamique. Ces champs font partie de la
collection PivotFields. Il sagit donc ici de spcier que le
champ Rgion doit tre plac en ligne (proprit Orientation
gale xlRowField).
j Il sagit ensuite de spcier que le champ Famille doit tre plac
en colonne (proprit Orientation gale xlColumnField).
j Aprs avoir positionn les champs danalyse, il convient dajouter
un champ de donne, laide de la mthode AddDataField de
lobjet Mon_TCD. Cette mthode requiert le champ utiliser
(.PivotFields("CA")), ltiquette qui doit apparatre
("C.A.") et enn la fonction de synthse (ici la somme, xlSum).
j Une fois le champ de donne ajout, il est possible de spcier
son format laide de sa proprit NumberFormat.
218 LE GUIDE DES EXPERTS
Travailler avec Visual Basic pour Applications
Chapitre 6
Autre mthode de cration
Pour crer un tableau crois dynamique, il est possible dutiliser la
mthode Add de la collection PivotTables dune feuille de calcul. Il
faut lui fournir un cache mmoire, ainsi que ladresse de destination.
Set Mon_TCD = Ma_Feuille.PivotTables.Add(Mon_Cache,
Range("A3"))
Les deux mthodes sont aussi performantes lune que lautre. Cest donc
une affaire de choix.
Les objets de type PivotCache sont des caches mmoire, cest--dire
des espaces de mmoire o les donnes sont stockes, en provenance de
la base de donnes. Il sagit dune "passerelle" entre la base de donnes
et les tableaux croiss dynamiques. Il est possible de crer plusieurs
tableaux croiss dynamiques partir dun mme cache.
Cration dun cache partir de donnes externes
Il est possible de crer un cache partir de donnes externes. Il faut
le spcier la cration :
Set Mon_Cache = ActiveWorkbook.PivotCaches
.Create(xlExternal)
Il faudra ensuite mettre jour la proprit Recordset du cache avec une
connexion aux donnes, de type ADO par exemple.
Les diffrentes fonctions de synthse
des champs de donnes
Lorsque vous ajoutez un champ de donne laide de la mthode
AddDataField, vous devez spcier une fonction de synthse, laide
dun paramtre.
Le tableau suivant donne la liste des fonctions disponibles.
Tableau 6.1 : Liste des fonctions disponibles
Constante Valeur Fonction correspondante
xlAverage -4106 Moyenne.
xlCount -4112 Dcompte.
Manipuler les tableaux croiss dynamiques
Chapitre 6
219 LE GUIDE DES EXPERTS
Tableau 6.1 : Liste des fonctions disponibles
Constante Valeur Fonction correspondante
xlCountNums -4113 Compte uniquement les valeurs numriques.
xlMax -4136 Maximum.
xlMin -4139 Minimum.
xlProduct -4149 Multiplier.
xlStDev -4155 cart type sur la base dun chantillon.
xlStDevP -4156 cart type sur la base du remplissage entier.
xlSum -4157 Somme.
xlUnknown 1000 Aucune fonction de sous-total indique.
xlVar -4164 Variance sur la base dun exemple.
xlVarP -4165 Variance sur la base du remplissage entier.
Autre technique pour ajouter des champs
un tableau crois dynamique
La procdure suivante permet de crer un nouveau tableau crois
dynamique partir du tableau Ventes.
Figure 6.12
220 LE GUIDE DES EXPERTS
Travailler avec Visual Basic pour Applications
Chapitre 6
Sub Creer_TCD2()
Dim Ma_Feuille As Worksheet
Dim Mon_Cache As PivotCache
Dim Mon_TCD As PivotTable
Set Ma_Feuille = Worksheets.Add
Set Mon_Cache = ActiveWorkbook.PivotCaches
.Create(xlDatabase, "Ventes")
Set Mon_TCD = Mon_Cache.CreatePivotTable(Ma_Feuille
.Range("A3"))
With Mon_TCD
.Name = "TCD1"
.AddFields Array("Rgion", "Ville"), "Famille"
.AddDataField .PivotFields("CA"), "C.A.", xlSum
.DataFields("C.A.").NumberFormat = "0 "
End With
End Sub
Cette procdure est largement comparable la procdure Creer_TCD,
dcrite en dtail plus haut. Nous ne nous intresserons donc quaux
diffrences :
j Vous pouvez noter lutilisation de la proprit Name du tableau
crois dynamique. Cela permettra dy faire rfrence facilement
par la suite, au sein de la collection PivotTables de la feuille.
ActiveSheet.PivotTables("TCD1")
j Pour ajouter des champs danalyse, nous avons utilis la mthode
AddFields du tableau crois dynamique. Il faut lui fournir les
champs de lignes, de colonnes et de pages. Vous pouvez
remarquer lutilisation de Array, qui permet de fournir un tableau
de plusieurs lments, pour ajouter plusieurs champs en une seule
opration.
Actualiser un tableau crois dynamique
Lorsque vous ajoutez des donnes votre base de donnes, ou que vous
modiez des donnes existantes, les tableaux croiss dynamiques qui sy
rfrent ne sont pas automatiquement mis jour. Vous devez forcer cette
mise jour laide de la mthode RefreshTable.
ActiveSheet.PivotTables("TCD1").RefreshTable
Manipuler les tableaux croiss dynamiques
Chapitre 6
221 LE GUIDE DES EXPERTS
Modier la structure dun tableau crois
dynamique
Nous disposons prsent dun tableau crois dynamique fond sur le
mme tableau Ventes et nomm TCD_Ventes_Annuelles.
Il prsente :
j en ligne : les champs Rgion et Famille ;
j en colonne : le champ Exercice ;
j en donnes : le total du chiffre daffaires.
Nous allons lui apporter un certain nombre de modications.
Modier lordre des champs danalyse
Une premire manire de modier la structure dun tableau crois
dynamique consiste changer lordre des champs danalyse. Nous
allons intervertir les champs Rgion et Famille.
Figure 6.13
222 LE GUIDE DES EXPERTS
Travailler avec Visual Basic pour Applications
Chapitre 6
Dim Mon_TCD As PivotTable
Set Mon_TCD = ActiveSheet.PivotTables("TCD_Ventes_Annuelles")
Mon_TCD.PivotFields("Famille").Position = 1
La proprit Position du champ Famille est dsormais gale 1. Cela
signie que le champ Famille est le champ de ligne situ le plus
gauche. Plus la valeur de la proprit Position est faible, plus le
champ est un niveau lev dans la hirarchie des champs.
En modiant la proprit Position, on peut rorganiser les champs de
lignes et de colonnes.
Masquer un lment
Dans certaines analyses, il peut tre intressant de masquer des valeurs
de champs de lignes et/ou de colonnes. Nous allons masquer la valeur
EST du champ Rgion.
Dim Mon_TCD As PivotTable
Set Mon_TCD = ActiveSheet.PivotTables("TCD_Ventes_Annuelles")
Mon_TCD.PivotFields("Rgion").PivotItems("EST").Visible = False
Figure 6.14
Manipuler les tableaux croiss dynamiques
Chapitre 6
223 LE GUIDE DES EXPERTS
La collection PivotItems rfrence tous les lments (valeurs
possibles) dun champ de ligne ou de colonne.
Pour afficher nouveau tous les lments dun champ, vous pouvez
utiliser la mthode ClearManualFilter.
Mon_TCD.PivotFields("Rgion").ClearManualFilter
Modier laffichage des champs de donnes
Pour certaines analyses, il peut savrer intressant dafficher les champs
de donnes en pourcentage, et non en valeur. Nous allons afficher le champ
de donne C.A. en pourcentage par rapport au total de chaque colonne.
Figure 6.15
Figure 6.16
224 LE GUIDE DES EXPERTS
Travailler avec Visual Basic pour Applications
Chapitre 6
Dim Mon_TCD As PivotTable
Set Mon_TCD = ActiveSheet.PivotTables("TCD_Ventes_Annuelles")
Mon_TCD.DataFields("C.A.").Calculation = xlPercentOfColumn
La proprit Calculation du champ de donne permet de spcier le
type daffichage qui lui est appliqu.
Il est possible de raliser des manipulations plus complexes. Par
exemple, nous allons spcier, pour le champ de donne, un calcul de
diffrence exprime en pourcentage, partir de la valeur correspondant
lexercice 2006.
Mon_TCD.DataFields("C.A.").Calculation =
xlPercentDifferenceFrom
Mon_TCD.DataFields("C.A.").BaseField = "Exercice"
Mon_TCD.DataFields("C.A.").BaseItem = "2006"
Dans ce cas, il faut utiliser les proprits BaseField et BaseItem pour
spcier le champ et llment qui servent de comparaison (champ de
base).
Rtablir laffichage habituel
Pour rtablir laffichage habituel (en valeur), il faut simplement modier
la valeur de la proprit Calculation du champ de donne.
Figure 6.17
Manipuler les tableaux croiss dynamiques
Chapitre 6
225 LE GUIDE DES EXPERTS
Mon_TCD.DataFields("C.A.").Calculation =
xlNoAdditionalCalculation
Liste des types daffichages
Tableau 6.2 : Liste des valeurs possibles pour la proprit Calculation
Constante Valeur Description
xlDifferenceFrom 2 Diffrence par rapport la valeur de
llment de base du champ de base.
xlIndex 9 Donnes calcules ainsi : ((Valeur de
la cellule) (Total gnral des totaux
gnraux))/((Total gnral de
ligne) (Total gnral de colonne)).
xlNoAdditional
Calculation
-4143 Aucun calcul.
xlPercentDifference
From
4 Diffrence de pourcentage par rapport
la valeur de llment de base du
champ de base.
xlPercentOf 3 Pourcentage de la valeur de llment
de base du champ de base.
xlPercentOfColumn 7 Pourcentage du total de la colonne ou
de la srie.
xlPercentOfRow 6 Pourcentage du total de la ligne ou de
labscisse.
xlPercentOfTotal 8 Pourcentage du total gnral de
toutes les donnes ou des points de
donnes du rapport.
xlRunningTotal 5 Cumul glissant dans le champ de
base.
Ajouter un champ de colonne
An daffiner lanalyse, il peut tre ncessaire dajouter un ou plusieurs
champs de lignes et/ou de colonnes un tableau crois dynamique. Dans
cet exemple, nous allons ajouter le champ Trimestre en colonne.
Dim Mon_TCD As PivotTable
Set Mon_TCD = ActiveSheet.PivotTables("TCD_Ventes_Annuelles")
226 LE GUIDE DES EXPERTS
Travailler avec Visual Basic pour Applications
Chapitre 6
Mon_TCD.AddFields ColumnFields:="Trimestre", addtotable:=True
Nous avons utilis la mthode AddFields en spciant la valeur
Trimestre pour le paramtre ColumnFields (champs de colonnes). Le
paramtre Addtotable permet dindiquer, lorsquil vaut True, que le
champ doit sajouter aux champs existants, et non les remplacer comme
cest le cas par dfaut.
Changer la disposition du rapport
Vous avez la possibilit dopter pour lun des trois types dorganisations
pour votre tableau crois :
j Forme compacte : cest la forme par dfaut lors de la cration du
tableau. Les intituls des champs de lignes et de colonnes ne sont
pas affichs. Les listes tiquettes de lignes et tiquettes de colonnes
prsentent les valeurs du champ de ligne ou de colonne
slectionn. Les champs de lignes sont condenss en une seule
colonne.
j Mode Plan : les intituls de tous les champs de lignes et de
colonnes apparaissent intgralement. Chaque champ de ligne est
affich dans une colonne indpendante.
j Forme tabulaire : ctait la prsentation par dfaut dans les
prcdentes versions dExcel. La forme tabulaire est une forme
Figure 6.18
Manipuler les tableaux croiss dynamiques
Chapitre 6
227 LE GUIDE DES EXPERTS
drive du mode Plan prcdent. Les sous-totaux des champs de
lignes sont toutefois placs en bas de chaque groupe.
Pour spcier le choix dune disposition, vous disposez de la mthode
RowAxisLayout. Ainsi, pour spcier le mode Plan :
Dim Mon_TCD As PivotTable
Set Mon_TCD = ActiveSheet.PivotTables("TCD_Ventes_Annuelles")
Mon_TCD.RowAxisLayout xlOutlineRow
Tableau 6.3 : Liste des valeurs possibles pour largument de RowAxisLayout
Constante Description
xlCompactRow Forme compacte
xlOutlineRow Mode Plan
xlTabularRow Forme tabulaire
Vous avez galement la possibilit dutiliser la proprit
LayoutBlankLine des champs de lignes pour insrer une ligne vide
la n de chaque lment.
Mon_TCD.PivotFields("Famille").LayoutBlankLine = True
Figure 6.19
Figure 6.20
228 LE GUIDE DES EXPERTS
Travailler avec Visual Basic pour Applications
Chapitre 6
Trier les donnes
Il est possible de trier les donnes dun tableau crois selon les champs
de valeurs ou de lignes, selon un ordre croissant ou dcroissant.
Dim Mon_TCD As PivotTable
Set Mon_TCD = ActiveSheet.PivotTables("TCD_Ventes_Annuelles")
Mon_TCD.PivotFields("Rgion").AutoSort Order:=xlDescending,
Field:="C.A."
Pour effectuer le tri des rgions par ordre dcroissant du chiffre
daffaires, nous avons utilis la mthode Autosort du champ Rgion
(identi laide de PivotFields("Rgion")). Le paramtre Order
permet de spcier lordre du tri (xlAscending pour un tri par ordre
croissant, xlDescending pour un tri dcroissant) et le paramtre
Field permet de spcier le nom du champ qui sert de cl de tri.
Afficher le dtail
Le principal intrt des tableaux croiss dynamiques rside dans leur
capacit synthtiser les donnes. Toutefois, il est parfois intressant de
visualiser le dtail des donnes sous-jacentes, an deffectuer une
analyse plus ne sur certains points. Par exemple, nous allons prsent
consulter le dtail des ventes de la famille ACCESSOIRES pour la
rgion SUD au quatrime trimestre de lanne 2006.
Dim Mon_TCD As PivotTable
Set Mon_TCD = ActiveSheet.PivotTables("TCD_Ventes_Annuelles")
Figure 6.21
Manipuler les tableaux croiss dynamiques
Chapitre 6
229 LE GUIDE DES EXPERTS
Mon_TCD.TableRange1.Cells(6, 6).ShowDetail = True
Nous avons utilis la proprit ShowDetail de la cellule contenant le
total des ventes de la famille ACCESSOIRES pour la rgion SUD au
quatrime trimestre de lanne 2006. Cette cellule est situe sur la
sixime ligne et sur la sixime colonne de la plage de cellules du tableau
crois, reprsente par la proprit TableRange1.
Crer un champ de page et afficher
les pages
Nous allons prsent illustrer le cration dun champ de page. Pour
cela, nous allons entirement "reconstruire" notre tableau en utilisant la
mthode AddFields.
Dim Mon_TCD As PivotTable
Set Mon_TCD = ActiveSheet.PivotTables("TCD_Ventes_Annuelles")
Mon_TCD.AddFields Array("Famille", "Rgion"), "Trimestre",
"Exercice"
Mon_TCD.ShowPages ("Exercice")
Figure 6.22
230 LE GUIDE DES EXPERTS
Travailler avec Visual Basic pour Applications
Chapitre 6
Le dernier paramtre de la mthode AddFields est le champ de page
(ici Exercice). Dans la mesure o nous navons pas spci de valeur
pour le paramtre Addtotable, les champs spcis remplacent les
champs existants.
La mthode ShowPages du tableau crois dynamique permet de crer
autant de feuilles de calcul quil y a de valeurs possibles pour le champ
de page spci (ici Exercice). Dans ces feuilles de calcul, un tableau
crois dynamique identique celui de dpart est cr. Le ltre du champ
de page est positionn la valeur correspondante.
Grouper des valeurs
Prenons lexemple dune base de donnes contenant le dtail des lignes
de commandes quune entreprise a reues de ses clients. Entre autres
informations, il y a bien videmment le produit command, la catgorie,
le montant, la date de commande, la date de livraison, etc.
Figure 6.23
Figure 6.24
Manipuler les tableaux croiss dynamiques
Chapitre 6
231 LE GUIDE DES EXPERTS
Nous souhaitons obtenir une synthse mensuelle des montants des
commandes par catgorie. Nous allons donc construire un tableau crois
dynamique que nous structurerons de la faon suivante :
j champ de ligne : Date de commande ;
j champ de colonne : Catgorie ;
j champ de valeur : Montant.
Pour cela, nous allons crer la procdure Creer_TCD :
Sub Creer_TCD()
Dim Ma_Source As Range
Dim Ma_Feuille As Worksheet
Dim Mon_Cache As PivotCache
Dim Mon_TCD As PivotTable
Nb_Lig = ActiveSheet.Cells(Application.Rows.Count, 1)
.End(xlUp).Row
Nb_Col = ActiveSheet.Cells(1, _ Application
.Columns.Count).End(xlToLeft).Column
Set Ma_Source = ActiveSheet.Cells(1, 1).Resize(Nb_Lig,
Nb_Col)
Set Ma_Feuille = Worksheets.Add
Set Mon_Cache = ActiveWorkbook.PivotCaches
.Create(xlDatabase, _ Ma_Source.Address)
Set Mon_TCD = Mon_Cache.CreatePivotTable(Ma_Feuille
.Range("A3"))
With Mon_TCD
.PivotFields("Date commande").Orientation =
xlRowField
.PivotFields("Catgorie").Orientation =
xlColumnField
.AddDataField .PivotFields("Montant"), "C.A.",
xlSum
.DataFields("C.A.").NumberFormat = "0 "
End With
End Sub
Cette procdure est comparable celle vue prcdemment pour crer un
tableau crois dynamique partir dun tableau de donnes. En revanche,
ici, le tableau crois est cr partir dune plage de cellules "normales".
Alors quavec un tableau de donnes, il suffit de fournir le nom du
232 LE GUIDE DES EXPERTS
Travailler avec Visual Basic pour Applications
Chapitre 6
tableau comme paramtre la mthode Create de la collection
PivotCaches, la dmarche est un peu plus complexe pour une simple
plage de cellules. Nous allons lexpliciter :
j Il sagit tout dabord de dterminer le nombre de lignes de la
plage de cellules (en supposant quelle dbute en A1). Dans un
premier temps, Cells(Application.Rows.Count, 1)
permet datteindre la dernire cellule de la colonne A.
Application.Rows.Count renvoie en effet le numro de la
dernire ligne dune feuille de calcul. partir de cette cellule, il
convient de "remonter" vers la premire cellule contenant une
valeur laide de End(xlUp). Ainsi, cest la dernire cellule
contenant une donne de la colonne A qui est identie. La
proprit Row permet de connatre son numro de ligne. Dans la
mesure o la plage de cellules est suppose dbuter en A1, le
numro de la ligne est aussi le nombre de lignes.
j La dmarche est la mme, mais pour les colonnes.
j La variable objet Ma_Source renvoie donc la plage de cellules
partir de A1 et comprenant Nb_Lig lignes et Nb_Col colonnes.
La mthode Resize permet en effet de redimensionner une plage
initiale (ici la cellule A1 identie par Cells(1,1)).
j Lors de la cration de Mon_Cache, cest ladresse de la plage
Ma_Source qui est utilise laide de la proprit Address qui
renvoie ladresse sous forme classique $A$1:$O$2156.
Bien sr, contrairement un tableau crois cr partir dun tableau de
donnes, ce tableau crois nintgrera pas automatiquement les
nouvelles donnes saisies.
Aprs excution de la macro Creer_TCD, nous pouvons constater que le
tableau crois nest pas conforme nos attentes.
Figure 6.25
Manipuler les tableaux croiss dynamiques
Chapitre 6
233 LE GUIDE DES EXPERTS
En effet, le champ Date de commande est beaucoup trop dtaill pour
tre utilis tel quel comme un champ de ligne. Il va donc falloir grouper
les dates en annes et mois. Pour cela, il faut ajouter les lignes suivantes
la n de la procdure Creer_TCD :
Mon_TCD.RowAxisLayout xlOutlineRow
Mon_TCD.PivotFields("Date commande").LabelRange.Group
Start:=True, End:=True, _ Periods:=Array(False, False,
False, False, True, False, True)
With Mon_TCD.PivotFields("Annes")
.Name = "Anne commande"
.Orientation = xlColumnField
.Position = 2
End With
j La premire ligne active le mode Plan, car linstruction suivante
ne fonctionne pas en mode compact, propos par dfaut lors de
la cration du tableau crois.
j La proprit LabelRange permet daccder ltiquette du
champ. Ensuite, la mthode Group permet de mettre en uvre le
groupement souhait des lments du champ. Le paramtre
Start permet de spcier une valeur de dbut ; sil vaut True,
cest la plus petite valeur du champ qui est utilise. Le paramtre
End permet de spcier une valeur de n ; sil vaut True, cest la
plus grande valeur du champ qui est utilise. Le paramtre
Periods, sous forme de tableau, permet de spcier lintervalle
de groupement. Les valeurs correspondent respectivement au
groupement par minute, heure, jour, mois, trimestre et anne.
Dans notre cas, nous avons choisi un groupement par mois et
anne.
j Le dernier groupe dinstructions a pour but de renommer le
champ Annes, issu du groupement, pour le rendre plus explicite.
Ensuite, il sagit de le placer en champ de colonne, en dessous du
champ Catgorie, pour une meilleure lisibilit du tableau.
Figure 6.26
234 LE GUIDE DES EXPERTS
Travailler avec Visual Basic pour Applications
Chapitre 6
Pour annuler le groupement, vous pouvez utiliser la mthode Ungroup,
qui ne requiert aucun paramtre.
6.4. Cas pratique : analyses
de production
Lobjectif de ce cas pratique est de raliser une macro de traitement de
donnes issues dun logiciel de suivi de production. Ce logiciel permet
dobtenir un chier au format Excel, dtaillant les productions
effectues ainsi que les temps passs chaque jour, dans plusieurs ateliers.
partir de ces donnes, il sagit dobtenir les quantits produites par
semaine, ainsi que la productivit horaire dans chaque atelier. Pour cela,
un chier sera cr pour chaque atelier.
Nous allons prsent dcrire le fonctionnement de la macro intitule
Stat_Prod. Pour plus de clart, nous lavons scinde en trois parties :
j ouverture du chier et cration du tableau crois ;
j construction du tableau crois ;
j cration des classeurs de restitution des analyses.
Ouverture du chier et cration du tableau
crois
Sub Stat_Prod()
Dim Classeur_Prod As Workbook
Dim Mon_Classeur As Workbook
Figure 6.27
Cas pratique : analyses de production
Chapitre 6
235 LE GUIDE DES EXPERTS
Dim Ma_Source As Range
Dim Ma_Feuille As Worksheet
Dim Mon_Cache As PivotCache
Dim Mon_TCD As PivotTable
Nom_Fichier = InputBox("Nom du fichier :", "Fichier",
"DataProd.xlsx")
Repertoire = InputBox("Rpertoire :", "Ouvrir",
ActiveWorkbook.Path)
If Dir(Repertoire & "\" & Nom_Fichier) = "" Then Exit
Sub
Set Classeur_Prod = Workbooks.Open(Repertoire & "\" &
Nom_Fichier)
Nb_Lig = ActiveSheet.Cells(Application.Rows.Count, 1)
.End(xlUp).Row
Nb_Col = ActiveSheet.Cells(1, _
Application.Columns
.Count).End(xlToLeft).Column
Set Ma_Source = ActiveSheet.Cells(1, 1).Resize(Nb_Lig,
Nb_Col)
Set Ma_Feuille = Worksheets.Add
Set Mon_Cache = ActiveWorkbook.PivotCaches
.Create(xlDatabase, _ Ma_Source
.Address)
Set Mon_TCD = Mon_Cache.CreatePivotTable(Ma_Feuille
.Range("A3"))
j Il sagit tout dabord de demander lutilisateur de saisir le nom
du chier de donnes, qui sera stock dans la variable
Nom_Fichier. La valeur par dfaut DataProd.xlsx est
propose.
j Ensuite, lutilisateur doit saisir le rpertoire dans lequel se trouve
le chier de donnes. Ce rpertoire est stock dans la variable
Repertoire. Par dfaut, cest le rpertoire du chier actuel qui
est propos.
j La fonction Dir permet de tester lexistence du chier. Si le
chier nexiste pas, on quitte prmaturment la macro via Exit
Sub.
j Le chier de donnes est ouvert et identi laide de la variable
objet Classeur_Prod.
236 LE GUIDE DES EXPERTS
Travailler avec Visual Basic pour Applications
Chapitre 6
j Il sagit ensuite de dterminer le nombre de lignes et de colonnes
de la plage de cellules, puis de crer successivement une nouvelle
feuille de calcul, le cache et enn le tableau crois dans la
nouvelle feuille.
Construction du tableau crois
With Mon_TCD
.PivotFields("Date").Orientation = xlRowField
.AddDataField .PivotFields("Quantit"), "Units
produites", xlSum
.DataFields("Units produites").NumberFormat = "#
##0"
.AddDataField .PivotFields("Temps pass"), "Temps
(en heures)", xlSum
.DataFields("Temps (en heures)").NumberFormat = "#
##0.00"
.CalculatedFields.Add "Productivit", "=Quantit
/Temps pass"
.AddDataField .PivotFields("Productivit"),
"Productivit horaire", _ xlSum
.DataFields("Productivit horaire").NumberFormat =
"# ##0.00"
.PivotFields("Atelier").Orientation = xlPageField
.RowAxisLayout xlOutlineRow
.PivotFields("Date").LabelRange.Group Start:=True,
End:=True, By:=7, _
Periods:=Array(False, False, False,
True, False, False, False)
j Linstruction With permet de spcier que lon va travailler avec
les proprits et les mthodes de lobjet PivotTable contenu
dans Mon_TCD.
j Pour construire le tableau crois, on ajoute dabord le champ de
ligne Date, puis les champs de valeurs Quantit et Temps pass.
j La mthode Add de la collection CalculatedFields permet
dajouter un champ calcul nomm Productivit et dont la formule
de calcul est la division du champ Quantit par le champ Temps
pass.
j Le champ Productivit nouvellement cr est ajout en tant que
champ de valeur.
Cas pratique : analyses de production
Chapitre 6
237 LE GUIDE DES EXPERTS
j Le champ Atelier est positionn en tant que champ de ltre du
rapport.
j Le tableau crois est affich en mode Plan laide de la mthode
RowAxisLayout.
j Les valeurs du champ de ligne Date sont groupes par jour. Vous
noterez lutilisation du paramtre By, qui permet de spcier
lamplitude des intervalles de regroupement.
Cration des classeurs de restitution
des analyses
For Each Element In .PivotFields("Atelier")
.PivotItems
.PivotFields("Atelier").CurrentPage = Element
.Name
Set Mon_Classeur = Workbooks.Add
Classeur_Prod.Activate
.TableRange1.Copy
Mon_Classeur.Activate
ActiveSheet.Name = Element.Name
ActiveSheet.Cells(3, 1).PasteSpecial _
Paste:=xlPasteValuesAndNumberFormats
Cells.EntireColumn.AutoFit
Cells(1, 1).Value = "Statistiques de latelier
" & Element.Name
Cells(1, 1).Select
Mon_Classeur.SaveAs Repertoire & "\" & Element
.Name
Mon_Classeur.Close
Classeur_Prod.Activate
Next Element
End With
Classeur_Prod.Close False
End Sub
j Pour chaque lment du champ Atelier
238 LE GUIDE DES EXPERTS
Travailler avec Visual Basic pour Applications
Chapitre 6
j Le critre du ltre du rapport est positionn la valeur de
llment du champ Atelier (Element.Name).
j Un nouveau classeur est cr, rfrenc par la variable objet
Mon_Classeur.
j Le classeur contenant les donnes (identi par
Classeur_Prod) est activ.
j Il sagit ensuite de copier la plage de cellules du tableau crois
(proprit TableRange1) laide de la mthode Copy.
j Le nouveau classeur est prsent activ.
j La feuille en cours est renomme avec la valeur du champ Atelier.
j On colle sous forme de valeurs les donnes du tableau crois
pralablement copies, tout en conservant les formats des
nombres.
j La taille des colonnes est ajuste, un titre est inscrit dans la cellule
A1, qui est ensuite slectionne.
j Le classeur rsultat est enregistr dans le rpertoire courant. Il a
pour nom la valeur en cours du champ Atelier. Il est ensuite ferm.
j Le classeur contenant les donnes (identi par
Classeur_Prod) est activ.
j On passe ensuite llment suivant du champ Atelier.
j On ferme le classeur contenant les donnes sans enregistrer les
changements.
Dans notre exemple, cinq chiers ont t crs. Chacun deux prsente
les statistiques propres un atelier.
Figure 6.28
Cas pratique : analyses de production
Chapitre 6
239 LE GUIDE DES EXPERTS
FAQ
Pourquoi utiliser un tableau crois dynamique ? ....................................................... 242
Comment retrouver les commandes des barres doutils dExcel 2003 ? ........... 243
Quelles sont les limites des tableaux croiss ? ......................................................... 249
Comment ractiver le "glisser-dposer" des champs dans un tableau ? ........... 250
Comment mettre jour automatiquement les donnes
dun tableau crois dynamique ? ................................................................................... 250
Comment masquer les valeurs derreur ? ................................................................... 251
Comment obtenir un tableau crois pour chaque valeur dun filtre
de rapport ? ......................................................................................................................... 252
Comment transformer un tableau crois dynamique en valeurs ? ....................... 254
Comment faire rfrence plusieurs plages de cellules
lors de la cration dun tableau crois dynamique ? ................................................ 255
Comment accder des donnes provenant dAccess ? ...................................... 260
Comment accder des donnes provenant dautres sources ? ........................ 263
Nous allons prsent rpondre un certain nombre de questions
relatives aux tableaux croiss dynamiques et leur utilisation.
7.1. Pourquoi utiliser un tableau crois
dynamique ?
Avec un peu de patience et de tnacit, il est parfaitement possible de se
passer des tableaux croiss dynamiques. Pourtant, dans certaines
situations, leur apport permet dincontestables gains de productivit et
de abilit.
Le premier cas demploi des tableaux croiss est sans aucun doute la
synthse dun grand nombre de donnes. Dans ces situations, les tableaux
croiss autorisent la ralisation rapide et able danalyses multidimen-
sionnelles : ventes par rgion et par famille de produits, facturation par
mois et par magasin, etc. Ils vitent la ralisation de tris et de sous-totaux,
la conception de formules de calcul et les erreurs qui vont avec !
Un autre avantage majeur des tableaux croiss rside dans leur grande
souplesse. En effet, il nest pas rare davoir modier les critres
danalyse, voire les changer compltement. Lorsque vous avez
construit un tableau "classique", la seule solution est de repartir zro et
de recrer un nouveau tableau. En revanche, les tableaux croiss vous
permettent de modier rapidement les critres de regroupement, les
donnes analyser, les synthses appliquer, etc.
On peut galement utiliser les tableaux croiss des ns plus
spciques, par exemple pour obtenir la liste des valeurs uniques prises
par un champ de donne. Pour illustrer cette possibilit, nous allons
utiliser une base de donnes contenant le dtail des commandes dune
entreprise. Entre autres donnes, il y a le nom du fournisseur et nous
souhaitons obtenir rapidement la liste des noms des fournisseurs.
Figure 7.1
242 LE GUIDE DES EXPERTS
FAQ
Chapitre 7
Certes, il est possible dutiliser le ltre avanc (bouton Avanc du
groupe Trier et filtrer de longlet Donnes), mais un tableau crois
dynamique est beaucoup plus simple mettre en uvre.
1 Crez un tableau crois partir de la base de donnes (bouton
Insrer un tableau crois dynamique du groupe Tableaux de
longlet Insertion).
2 Cochez la case en regard du champ Fournisseur dans le volet Liste
de champs de tableau crois dynamique.
3 Il ne vous reste qu copier et coller en tant que valeur la liste
ainsi obtenue.
7.2. Comment retrouver
les commandes des barres doutils
dExcel 2003 ?
Les tableaux croiss dynamiques nchappent pas la rnovation de
linterface dExcel 2007. Ainsi, les barres doutils Tableau crois
dynamique et Graphique crois dynamique ont disparu, comme toutes les
Figure 7.2
Comment retrouver les commandes des barres doutils dExcel 2003
Chapitre 7
243 LE GUIDE DES EXPERTS
autres barres doutils dailleurs. Si vous tes habitu lenvironnement
des prcdentes versions, vous pourrez tre quelque peu drout. Pour
vous aider retrouver votre chemin, voici deux tableaux qui font la
correspondance entre les commandes des versions 2003 et antrieures et
la version 2007.
La barre doutils Tableau crois dynamique
Tableau 7.1 : Barre doutils Tableau crois dynamique
Versions 2003 et antrieures Version 2007
Tableau crois dynamique/Mettre
en forme le rapport
Onglet contextuel Cration/Styles de
tableau crois dynamique
Tableau crois
dynamique/Graphique crois
dynamique
Onglet contextuel
Options/Outils/Graphique crois
dynamique
Tableau crois
dynamique/Assistant Tableau
crois dynamique
Bouton Office/Excel
Options/Personnaliser/Toutes les
commandes/Assistant Tableau crois
dynamique
Figure 7.3
244 LE GUIDE DES EXPERTS
FAQ
Chapitre 7
Tableau 7.1 : Barre doutils Tableau crois dynamique
Versions 2003 et antrieures Version 2007
Tableau crois
dynamique/Actualiser les
donnes
Onglet contextuel
Options/Donnes/Actualiser
Tableau crois dynamique/OLAP
hors connexion
Onglet contextuel
Options/Outils/Outils OLAP/OLAP
hors connexion
Tableau crois
dynamique/Masquer
Menu contextuel de
ligne/colonne/Filtrer/Masquer les
lments slectionns
Tableau crois
dynamique/Slectionner/tiquette
Onglet contextuel
Options/Actions/Slectionner/tiquette
Tableau crois
dynamique/Slectionner/Donnes
Onglet contextuel
Options/Actions/Slectionner/Donnes
Tableau crois
dynamique/Slectionner/Donnes
et tiquettes
Onglet contextuel
Options/Actions/Slectionner/Donnes
et tiquettes
Tableau crois
dynamique/Slectionner/Tout le
tableau
Onglet contextuel
Options/Actions/Slectionner/Tout le
tableau
Tableau crois
dynamique/Slectionner/Activer
la slection
Onglet contextuel
Options/Actions/Slectionner/Activer
la slection
Tableau crois
dynamique/Grouper et afficher le
dtail/Masquer
Onglet contextuel Options/Champ
actif/Rduire le champ entirement
Tableau crois
dynamique/Grouper et afficher le
dtail/Afficher les dtails
Onglet contextuel Options/Champ
actif/Dvelopper le champ
entirement
Tableau crois
dynamique/Grouper et afficher le
dtail/Grouper
Onglet contextuel
Options/Groupe/Grouper la slection
Tableau crois
dynamique/Grouper et afficher le
dtail/Dissocier
Onglet contextuel
Options/Groupe/Dissocier
Tableau crois
dynamique/Formules/Champ
calcul
Onglet contextuel
Options/Outils/Formules/Champ
calcul
Comment retrouver les commandes des barres doutils dExcel 2003
Chapitre 7
245 LE GUIDE DES EXPERTS
Tableau 7.1 : Barre doutils Tableau crois dynamique
Versions 2003 et antrieures Version 2007
Tableau crois
dynamique/Formules/lment
calcul
Onglet contextuel
Options/Outils/Formules/lment
calcul
Tableau crois
dynamique/Formules/Ordre de
rsolution
Onglet contextuel
Options/Outils/Formules/Ordre de
rsolution
Tableau crois
dynamique/Formules/Liste des
formules
Onglet contextuel
Options/Outils/Formules/Liste des
formules
Tableau crois
dynamique/Ordre/Dplacer au
dbut
Menu contextuel de cellule dun
tableau crois
dynamique/Dplacer/Dplacer au
dbut
Tableau crois
dynamique/Ordre/Monter
Menu contextuel de cellule dun
tableau crois
dynamique/Dplacer/Monter
Tableau crois
dynamique/Ordre/Descendre
Menu contextuel de cellule dun
tableau crois
dynamique/Dplacer/Descendre
Tableau crois
dynamique/Ordre/Dplacer la
n
Menu contextuel de cellule dun
tableau crois
dynamique/Dplacer/Dplacer la n
Tableau crois
dynamique/Ordre/Dplacer vers
la colonne
Menu contextuel de cellule dun
tableau crois
dynamique/Dplacer/Dplacer vers la
colonne
Tableau crois
dynamique/Paramtres de
champs
Onglet contextuel Options/Champ
actif/Paramtres de champs
Tableau crois dynamique/Sous-
totaux
Onglet contextuel Cration/
Disposition/Sous-totaux
Tableau crois dynamique/Tri et
Top 10
Onglet contextuel Options/Trier
Tableau crois
dynamique/Champs de proprits
Onglet contextuel
Options/Outils/Outils OLAP/Champs
de proprits
Tableau crois
dynamique/Options de tableau
Onglet contextuel Options/Options du
tableau crois dynamique/Options
246 LE GUIDE DES EXPERTS
FAQ
Chapitre 7
Tableau 7.1 : Barre doutils Tableau crois dynamique
Versions 2003 et antrieures Version 2007
Tableau crois
dynamique/Afficher les pages
Onglet contextuel Options/Options du
tableau crois
dynamique/Options/Afficher les pages
de ltre de rapport
Mettre en forme le rapport Onglet contextuel Cration/Styles de
tableau crois dynamique
Assistant Graphique Bouton Office/Excel
Options/Personnaliser/Toutes les
commandes/Assistant Tableau crois
dynamique
Masquer Onglet contextuel Options/Champ
actif/Rduire le champ entirement
Afficher les dtails Onglet contextuel Options/Champ
actif/Dvelopper le champ
entirement
Actualiser les donnes Onglet contextuel
Options/Donnes/Actualiser
Paramtres de champs Onglet contextuel Options/Champ
actif/Paramtres de champs
Afficher la liste de champs Onglet contextuel
Options/Afficher/Masquer/Liste des
champs
Dissocier Onglet contextuel
Options/Groupe/Dissocier
Grouper Onglet contextuel
Options/Groupe/Grouper la slection
Rapport de tableau crois
dynamique et de graphique crois
dynamique
Bouton Office/Excel
Options/Personnaliser/Toutes les
commandes/Assistant Tableau crois
dynamique
Afficher les pages Onglet contextuel Options/Options du
tableau crois
dynamique/Options/Afficher les pages
de ltre de rapport
Actualiser tout Onglet contextuel
Options/Donnes/Actualiser/Actualiser
tout
Comment retrouver les commandes des barres doutils dExcel 2003
Chapitre 7
247 LE GUIDE DES EXPERTS
Tableau 7.1 : Barre doutils Tableau crois dynamique
Versions 2003 et antrieures Version 2007
Gnrer lextraction de donnes
croises dynamiques
Onglet contextuel Options/Options du
tableau crois
dynamique/Options/Gnrer
lextraction de donnes croises
dynamiques
Champs de proprits Onglet contextuel
Options/Outils/Outils OLAP/Champs
de proprits
Tri et Top 10 Onglet contextuel Options/Trier
OLAP hors connexion Onglet contextuel
Options/Outils/Outils OLAP/OLAP
hors connexion
La barre doutils Graphique crois
dynamique
Tableau 7.2 : Barre doutils Graphique crois dynamique
Versions 2003 et
antrieures
Version 2007
Graphique crois
dynamique/Paramtres de
champs
Onglet contextuel Options/Champ
actif/Paramtres de champs
Graphique crois
dynamique/Options
Onglet contextuel Options/Options du
tableau crois dynamique/Options
Figure 7.4
248 LE GUIDE DES EXPERTS
FAQ
Chapitre 7
Tableau 7.2 : Barre doutils Graphique crois dynamique
Versions 2003 et
antrieures
Version 2007
Graphique crois
dynamique/Actualiser les
donnes
Outils de graphique crois
dynamique/Analyse/Donnes/Actualiser
Graphique crois
dynamique/Formules/Champ
calcul
Onglet contextuel
Options/Outils/Formules/Champ calcul
Graphique crois
dynamique/Formules/lment
calcul
Onglet contextuel
Options/Outils/Formules/lment calcul
Graphique crois
dynamique/Formules/Ordre
de rsolution
Onglet contextuel
Options/Outils/Formules/Ordre de
rsolution
Graphique crois
dynamique/Formules/Liste
des formules
Onglet contextuel
Options/Outils/Formules/Liste des
formules
Graphique crois
dynamique/Supprimer le
champ
Cliquez sur le graphique crois
dynamique, puis, dans la liste des champs
du tableau crois dynamique, dsactivez
une case cocher de champ.
7.3. Quelles sont les limites
des tableaux croiss ?
Mme si les tableaux croiss sont de puissants outils de synthse, ils ne
sont pas exempts de limitations. Le tableau suivant prsente les
principales dentre elles, pour les versions 2003 et 2007.
Tableau 7.3 : Limitations relatives aux tableaux croiss
Description Version 2003 Version 2007
Nombre de champs de lignes 65 536 1 048 576
Nombre de champs de colonnes 256 16 384
Nombre de champs de pages 256 16 384
Nombre dlments uniques dans un
mme champ
32 500 1 048 576
Quelles sont les limites des tableaux croiss ?
Chapitre 7
249 LE GUIDE DES EXPERTS
7.4. Comment ractiver
le "glisser-dposer" des champs dans
un tableau ?
Dans les versions prcdentes dExcel ( partir dExcel 2000), il tait
possible de faire glisser les champs de la liste des champs directement
vers le tableau crois, an de construire le tableau crois "en direct".
Cette possibilit nest plus offerte par dfaut dans Excel 2007. Toutefois,
il est possible de ractiver cette fonctionnalit assez pratique.
1 Cliquez sur une cellule du tableau crois dynamique pour le
rendre actif.
2 Cliquez sur le bouton Options du groupe Options de tableau crois
dynamique de longlet contextuel Cration.
3 Dans la bote de dialogue Options du tableau crois dynamique,
slectionnez longlet Affichage.
4 Cochez la case Disposition classique du tableau crois dynamique
(glisser de champs dans la grille).
5 Validez par OK.
7.5. Comment mettre jour
automatiquement les donnes dun
tableau crois dynamique ?
Lorsque les donnes sur lesquelles est fond un tableau crois
dynamique sont modies, celui-ci nest pas automatiquement
ractualis.
Figure 7.5
250 LE GUIDE DES EXPERTS
FAQ
Chapitre 7
Pour mettre jour un tableau crois dynamique aprs un changement
dans les donnes sources :
1 Cliquez sur une cellule du tableau crois dynamique pour le
rendre actif.
2 Cliquez sur le bouton Actualiser du groupe Donnes de longlet
contextuel Options.
Vous pouvez galement faire en sorte que le tableau crois dynamique
soit automatiquement remis jour chaque ouverture du classeur.
1 Cliquez sur une cellule du tableau crois dynamique pour le
rendre actif.
2 Cliquez sur le bouton Options du groupe Options de tableau crois
dynamique de longlet contextuel Cration.
3 Dans la bote de dialogue Options du tableau crois dynamique,
slectionnez longlet Donnes.
4 Cochez la case Actualiser les donnes lors de louverture du fichier.
5 Validez par OK.
7.6. Comment masquer les valeurs
derreur ?
Parfois, un tableau crois affiche une valeur derreur telle que #DIV/0,
notamment si vous utilisez des champs calculs. Cela peut engendrer
des incomprhensions chez le destinataire, voire des doutes sur la
abilit du tableau !
Heureusement, il est possible de faire en sorte de remplacer ces valeurs
disgracieuses par un texte de votre choix.
1 Cliquez sur une cellule du tableau crois dynamique pour le
rendre actif.
Figure 7.6
Comment masquer les valeurs derreur ?
Chapitre 7
251 LE GUIDE DES EXPERTS
2 Cliquez sur le bouton Options du groupe Options de tableau crois
dynamique de longlet contextuel Cration.
3 Dans la bote de dialogue Options du tableau crois dynamique,
slectionnez longlet Disposition et mise en forme.
4 Cochez la case Pour les valeurs derreur afficher.
5 Saisissez le texte afficher, par exemple NS.
6 Validez par OK.
7.7. Comment obtenir un tableau
crois pour chaque valeur dun ltre
de rapport ?
Un ltre de rapport permet, tout en conservant la mme structure de
tableau crois, de ltrer le jeu de donnes utilis en fonction dun
critre. Dans certains cas, il peut tre utile dafficher simultanment les
diffrents tableaux croiss correspondant chaque valeur du ltre de
rapport.
Figure 7.7
Figure 7.8
252 LE GUIDE DES EXPERTS
FAQ
Chapitre 7
Il est possible dafficher en une seule opration les pages relatives
chaque valeur du champ de ltre.
1 Cliquez sur la che situe ct du bouton Options du groupe
Options de tableau crois dynamique de longlet Options.
2 Choisissez Afficher les pages de filtre de rapport.
3 Slectionnez le champ de ltre.
4 Validez par OK.
Figure 7.9
Figure 7.10
Comment obtenir un tableau crois pour chaque valeur dun filtre de rapport ?
Chapitre 7
253 LE GUIDE DES EXPERTS
Automatiquement, Excel cre une feuille pour chaque valeur du champ
de ltre slectionn. Chacune delles a pour nom une valeur du champ
de ltre. Elles contiennent toutes un tableau crois dynamique qui
affiche la page de donnes correspondant cette valeur du champ de
ltre.
Valeur initiale du champ de ltre
An dobtenir une feuille pour chaque valeur du champ de ltre, il est
ncessaire dattribuer au pralable la valeur (Tous) au champ de ltre
considr.
7.8. Comment transformer un tableau
crois dynamique en valeurs ?
Dans certains cas, le tableau crois est juste utile pour raliser une
analyse ponctuelle ou pour synthtiser des donnes. Une fois ces
oprations effectues, seul le rsultat vous intresse et vous navez donc
plus besoin des fonctionnalits du tableau crois, ni des donnes
sources. Dans ce cas, il est alors prfrable de ne conserver que les
valeurs du tableau crois.
1 Slectionnez une cellule du tableau crois.
2 Sous longlet contextuel Options, cliquez sur le bouton
Slectionner du groupe Actions. Choisissez la commande Tableau
crois dynamique complet.
3 Copiez la slection ([Ctrl]+[C]).
4 Cliquez du bouton droit sur lemplacement de destination et
cliquez sur le bouton Coller, puis slectionnez Coller des valeurs.
5 laide du bouton doptions Options de collage, vous avez la
possibilit de conserver les formats du tableau initial.
254 LE GUIDE DES EXPERTS
FAQ
Chapitre 7
7.9. Comment faire rfrence
plusieurs plages de cellules
lors de la cration dun tableau crois
dynamique ?
En rgle gnrale, il est prfrable de crer un tableau crois partir
dune base de donnes unique.
Pour plus dinformations sur la structure des donnes,
reportez-vous au chapitre Crer des tableaux croiss
dynamiques.
Pourtant, il peut savrer utile dtre en mesure de traiter des donnes
issues de plusieurs plages de cellules an de les regrouper dans un
mme tableau crois. Prenons lexemple du tableau suivant qui contient
les ventes par produit et par trimestre pour chacune des rgions.
Chaque rgion fait lobjet dun tableau distinct. Il sagit donc de
regrouper toutes ces valeurs dans un seul et mme tableau crois. Pour
Figure 7.11
Comment faire rfrence plusieurs plages de cellules lors de la cration dun tableau crois dynamique ?
Chapitre 7
255 LE GUIDE DES EXPERTS
cela, il est ncessaire davoir recours lAssistant Tableau crois
dynamique. Cet Assistant qui tait utilis dans les prcdentes versions
dExcel est dsormais "cach". Il est remplac par une interface
simplie, mais qui offre moins de possibilits en matire de choix des
sources de donnes. Il faut donc rendre nouveau visible lAssistant
Tableau crois dynamique.
1 Cliquez sur le bouton Office, puis cliquez sur Options Excel.
2 Slectionnez Personnaliser, puis slectionnez Commandes non
prsentes sur le Ruban dans la liste Choisir les commandes dans les
catgories suivantes.
3 Slectionnez Assistant Tableau crois dynamique, puis cliquez sur
Ajouter.
4 Validez par OK.
LAssistant est dsormais prsent dans la barre daccs rapide. Il reste
maintenant crer le tableau crois.
1 Cliquez sur licne Assistant Tableau crois dynamique de la barre
daccs rapide.
2 Lors de ltape 1, slectionnez Plages de feuilles de calcul avec
tiquettes, puis cliquez sur Suivant.
Figure 7.12
Figure 7.13
256 LE GUIDE DES EXPERTS
FAQ
Chapitre 7
3 Lors de ltape 2, slectionnez Plusieurs (cration manuelle). Il
sagit de spcier le nombre de champs de pages (champs de
ltres) crer. En slectionnant Plusieurs, vous avez la possibilit
de spcier vous-mme les champs de pages. Cest loption la
plus efficace.
4 Slectionnez ensuite la premire plage de cellules intgrer, puis
cliquez sur Ajouter. Dans notre exemple, vous pouvez noter que
nous nintgrons pas les totaux, mais uniquement les donnes de
base.
5 Poursuivez lopration pour lensemble des plages de cellules.
Figure 7.14
Figure 7.15
Comment faire rfrence plusieurs plages de cellules lors de la cration dun tableau crois dynamique ?
Chapitre 7
257 LE GUIDE DES EXPERTS
6 Il reste maintenant spcier le nombre de champs de pages
(champs de ltres). Dans notre exemple, nous aurons besoin dun
seul champ de page (correspondant la rgion). Pour chaque
plage prcdemment slectionne, il reste saisir la valeur du
champ de page correspondante.
7 Cliquez sur Suivant. Vous accdez alors ltape 3, qui vous
permet de slectionner lemplacement du tableau crois. Une fois
le choix fait, cliquez sur Terminer.
8 Le tableau crois est automatiquement cr.
Figure 7.16
Figure 7.17
258 LE GUIDE DES EXPERTS
FAQ
Chapitre 7
Le champ Ligne a t cr partir de la premire colonne des sources de
donnes.
Le champ Colonne contient les valeurs des en-ttes des autres colonnes.
Le champ Page1 contient les valeurs saisies pour le champ de page (ici
la rgion).
Enn, le champ Valeur contient les donnes contenues dans les
diffrentes plages de cellules.
Vous avez bien entendu la possibilit de renommer ces diffrents
champs et de les rorganiser en les dplaant dans les diffrentes zones
de dpt.
Figure 7.18
Figure 7.19
Comment faire rfrence plusieurs plages de cellules lors de la cration dun tableau crois dynamique ?
Chapitre 7
259 LE GUIDE DES EXPERTS
Structure des plages de cellules
Il nest pas ncessaire que toutes les plages de cellules aient les
mmes dimensions. En revanche, il est ncessaire que la premire
colonne contienne les valeurs dun mme champ.
7.10. Comment accder des donnes
provenant dAccess ?
Il est tout fait possible de concilier la puissance dAccess en matire
de gestion et de stockage des donnes avec les fonctionnalits de
synthse et la souplesse des tableaux croiss dynamiques.
Figure 7.20
260 LE GUIDE DES EXPERTS
FAQ
Chapitre 7
En effet, mme si Excel permet de stocker un grand nombre de donnes,
il ne peut prtendre une gestion aussi structure des donnes
quAccess. De plus, Excel ne permet pas de grer les relations entre
tables de donnes, ce qui induit des redondances dans le stockage des
donnes et de moindres performances. En effet, avec Access, vous
pouvez crer une table des produits et une table des commandes. Dans la
table des commandes, seul le numro du produit apparat. Grce ce
numro, il est possible, via une requte, daller chercher les informations
lies au produit (dsignation, tarif). Dans Excel, vous seriez oblig de
stocker dans chaque ligne de commande les informations lies au
produit.
Nous disposons dune base de donnes Access destine
lenregistrement des commandes des clients. Il sagit den faire une
synthse via Excel et un tableau crois dynamique.
1 Cliquez sur le bouton partir du ficher Access du groupe
Donnes externes de longlet Donnes.
2 Slectionnez la base Access utiliser et cliquez sur Ouvrir.
3 Dans la bote de dialogue Slectionner le tableau, vous pouvez
choisir parmi les tables et requtes de la base de donnes. Ici,
slectionnez la requte Commandes Infos dtailles. Cliquez sur
OK.
Figure 7.21
Figure 7.22
Comment accder des donnes provenant dAccess ?
Chapitre 7
261 LE GUIDE DES EXPERTS
4 Dans la bote de dialogue Importation de donnes, slectionnez
Rapport de tableau crois dynamique pour crer directement le
tableau partir des donnes importes. Choisissez lemplacement
o doit tre cr le tableau crois.
5 Le nouveau tableau crois apparat lemplacement spci. Le
volet Liste de champs de tableau crois dynamique reprend les
champs de la requte slectionne dans la base Access.
Vous pouvez alors construire toutes les analyses que vous souhaitez,
comme si les donnes se trouvaient dans une feuille de calcul, alors
quelles se trouvent toujours dans la base Access (aucune copie na t
effectue dans une autre feuille du classeur).
Figure 7.23
Figure 7.24
262 LE GUIDE DES EXPERTS
FAQ
Chapitre 7
Accs au dtail des donnes
En effectuant un double-clic sur une cellule du tableau crois, vous
obtenez le dtail des donnes sous-jacentes.
Liaison avec les donnes
Lors de la cration du tableau crois, Excel tablit un lien avec la
base de donnes Access. Il ne faut donc pas dplacer la base de donnes,
ni la renommer, ni bien sr la supprimer. Il ne faut pas non plus
renommer ou supprimer la table ou requte qui contient les donnes
analyser.
Paramtres de connexion
Vous pouvez accder aux paramtres de la connexion de donnes en
cliquant sur le bouton Proprits du groupe Connexions de longlet
Donnes. Dans la bote de dialogue Proprits de connexion,
slectionnez longlet Dfinition.
7.11. Comment accder des donnes
provenant dautres sources ?
Vous pouvez accder des donnes en provenance dun grand nombre
de sources, et notamment SQL Server.
1 Cliquez sur le bouton partir dautres sources du groupe
Donnes externes de longlet Donnes.
Figure 7.25
Comment accder des donnes provenant dautres sources ?
Chapitre 7
263 LE GUIDE DES EXPERTS
2 Slectionnez ensuite le type de donnes utiliser.
3 Vous devez ensuite fournir les paramtres ncessaires la
connexion aux donnes.
4 Dans la bote de dialogue Importation de donnes, slectionnez
Rapport de tableau crois dynamique pour crer directement le
tableau partir des donnes importes. Choisissez lemplacement
o doit tre cr le tableau crois.
264 LE GUIDE DES EXPERTS
FAQ
Chapitre 7
Index
A
Access ................................................................................. 260
Actualiser ...................................................................... 72, 221
automatiquement ............................................................... 250
Ajouter des donnes .............................................................. 73
Axe ..................................................................................... 181
secondaire ......................................................................... 184
B
Barre doutils ...................................................................... 243
C
Cache .................................................................................... 72
Partager .............................................................................. 72
Cas pratique
Analyse de production ...................................................... 235
Analyse de rentabilit ....................................................... 128
Pyramide des ges ............................................................ 188
Statistique commerciale ...................................................... 75
Champ
Afficher le dtail ......................................................... 55, 229
Ajouter ....................................................................... 46, 220
Axe .................................................................................. 172
calcul .............................................................................. 124
de colonne .......................................................................... 45
de ltre ............................................................................... 59
de ligne .............................................................................. 45
de valeur ............................................................................ 45
lment calcul ................................................................. 121
Filtrer ................................................................................. 80
Fonction de synthse ............................................. 48, 50, 219
Grouper les valeurs ................................................... 109, 234
Lgende ............................................................................ 172
266 LE GUIDE DES EXPERTS
Index
Chapitre 8
Masquer le dtail ................................................................ 55
Mise en forme .................................................................... 62
Modier laffichage ............................................................ 99
Renommer .......................................................................... 50
Rorganiser ......................................................................... 52
Sous-total ........................................................................... 56
Supprimer ........................................................................... 55
Champ calcul
Limitation ......................................................................... 126
Supprimer ......................................................................... 127
Collection
PivotCaches ...................................................................... 218
PivotFields ........................................................................ 218
PivotTables ....................................................................... 221
Crer un tableau crois .......................................................... 41
D
Do Loop .............................................................................. 207
Donne .................................................................................. 71
Access .............................................................................. 260
Afficher le dtail ................................................................. 71
Autre source ..................................................................... 263
Nouvelle ............................................................................. 73
Organiser ............................................................................ 32
Plusieurs plages ................................................................ 255
Principes dorganisation ...................................................... 32
E
diteur VBA
Explorateur de projets ....................................................... 212
Fentre des modules ......................................................... 212
lment calcul ................................................................... 121
Limitation ......................................................................... 123
Supprimer ......................................................................... 123
Index
Chapitre 8
267 LE GUIDE DES EXPERTS
tiquette de colonne .............................................................. 27
tiquette de ligne .................................................................. 25
F
Filtre
Accs rapide ....................................................................... 90
Champ de valeur ................................................................ 85
tiquette ............................................................................. 91
Liste des valeurs ................................................................. 80
Supprimer ........................................................................... 85
Filtre de rapport ....................................................... 25, 59, 230
Page ................................................................................. 252
Fonction .............................................................................. 199
de synthse ........................................................... 48, 50, 219
For Each Next ..................................................................... 209
For Next .............................................................................. 209
Format
Comptabilit ....................................................................... 64
date .................................................................................... 64
fraction ............................................................................... 65
heure .................................................................................. 64
montaire ............................................................................ 64
nombre ............................................................................... 64
pourcentage ........................................................................ 65
scientique ......................................................................... 65
G
Glisser-dposer .................................................................... 250
GoTo ................................................................................... 210
Graphique
3D .................................................................................... 187
Graphique crois ................................................................. 170
Axe ........................................................................... 179, 181
Axe secondaire ................................................................. 184
268 LE GUIDE DES EXPERTS
Index
Chapitre 8
Changer de type ................................................................ 177
Crer ......................................................................... 170, 174
Emplacement .................................................................... 181
Quadrillage ....................................................................... 179
Style ................................................................................. 180
Titre .................................................................................. 179
Grouper ............................................................................... 234
Dates ................................................................................ 110
Valeurs ............................................................................. 109
Valeurs numriques ........................................................... 117
I
If Then Else End If ............................................................. 205
Imprimer ............................................................................. 145
L
Limite ................................................................................. 249
Liste de champs .............................................................. 23, 42
M
Mettre en forme .................................................................... 62
Mise en forme conditionnelle
Barre de donnes .............................................................. 153
Crer ................................................................................ 158
Grer les rgles ................................................................. 166
Jeu dicnes ...................................................................... 156
Nuance de couleur ............................................................ 155
prdnie .......................................................................... 150
Modle dobjets ................................................................... 194
Modier laffichage ............................................................... 99
Index
Chapitre 8
269 LE GUIDE DES EXPERTS
O
Objet ................................................................................... 194
Collection ......................................................................... 196
Mthode ........................................................................... 197
Modle dobjets ................................................................ 194
PivotCache ....................................................................... 219
PivotTable ................................................................. 218, 237
Proprit ........................................................................... 197
On Error Goto ..................................................................... 210
Organiser les donnes ............................................................ 32
P
Page .................................................................................... 252
PivotCache .......................................................................... 219
PivotTable ................................................................... 218, 237
Procdure ............................................................................ 198
R
Rorganiser les champs ......................................................... 52
S
Select Case End Select ........................................................ 206
Sous-total .............................................................................. 56
SQL Server ......................................................................... 263
Style
graphique crois ................................................................ 180
Style automatique ................................................................ 134
Personnaliser .................................................................... 136
Supprimer
des champs ......................................................................... 55
un ltre .............................................................................. 85
270 LE GUIDE DES EXPERTS
Index
Chapitre 8
T
Tableau crois
Access .............................................................................. 260
Actualiser ............................................................ 72, 221, 250
Affichage des champs de donnes ..................................... 224
Affichage des valeurs .......................................................... 99
Ajouter des champs ............................................................ 46
Autre source ..................................................................... 263
Barre doutils .................................................................... 243
Cache ................................................................................. 72
Champ ................................................................................ 45
Champ calcul .................................................................. 124
Crer .......................................................................... 41, 216
Donne ............................................................................... 71
Filtre ........................................................................... 59, 223
Filtre de rapport ................................................................ 230
Glisser-dposer ................................................................. 250
Grouper les valeurs ................................................... 109, 234
Imprimer ........................................................................... 145
limite ................................................................................ 249
Liste de champs .................................................................. 42
Mise en forme ............................................................ 62, 134
Mise en forme conditionnelle ............................................ 147
Modier lapparence ................................................... 68, 227
Nouvelle donne ................................................................. 73
Option .............................................................................. 140
Ordre des champs ............................................................. 222
Organisation ....................................................................... 52
Partager le cache ................................................................ 72
Plusieurs plages ................................................................ 255
Sous-total ........................................................................... 56
Style automatique ............................................................. 134
Trier ........................................................................... 92, 229
Zone de dpt ..................................................................... 44
Tableau crois dynamique
Crer .................................................................................. 21
Index
Chapitre 8
271 LE GUIDE DES EXPERTS
Thme de document ............................................................ 138
Trier .............................................................................. 92, 229
manuellement ..................................................................... 97
Ordre particulier ................................................................. 96
Plusieurs niveaux ................................................................ 93
Type de graphique ............................................................... 177
V
Valeur derreur .................................................................... 251
Variable ............................................................................... 200
tableau .............................................................................. 202
VBA ................................................................................... 194
Fonction ........................................................................... 199
Instruction ........................................................................ 205
Objet ................................................................................ 194
Procdure ......................................................................... 198
Variable ............................................................................ 200
VBE .................................................................................... 211
Visual Basic pour Applications ............................................ 194
Z
Zone de dpt ............................................................ 24, 43-44
272 LE GUIDE DES EXPERTS
Index
Chapitre 8
Notes
Notes
Notes
Notes
Notes
Notes
Notes
Notes
Notes
Notes
Notes
Notes
Notes
Notes
Notes
Compos en France par Jouve
11, bd de Sbastopol - 75001 Paris
You might also like
- 750LC 5808292 1 PDFDocument8 pages750LC 5808292 1 PDFAlanbertro OmarNo ratings yet
- Contrat de PartenariatDocument3 pagesContrat de PartenariatAlanbertro OmarNo ratings yet
- Algorithmique PDFDocument20 pagesAlgorithmique PDFAlanbertro Omar0% (1)
- 3rd Legislature of National Asembly of Cameroon Elected On 1988Document6 pages3rd Legislature of National Asembly of Cameroon Elected On 1988Alanbertro OmarNo ratings yet
- 4th Legislature of The National Assembly of CameroonDocument7 pages4th Legislature of The National Assembly of CameroonAlanbertro Omar100% (1)
- Précis Thermodynamique PSIDocument164 pagesPrécis Thermodynamique PSIAlanbertro OmarNo ratings yet
- 2nd Legislature of National Assembly of Cameroon Elected On 28 May 1978Document6 pages2nd Legislature of National Assembly of Cameroon Elected On 28 May 1978Alanbertro OmarNo ratings yet
- Probatoireg2 TQG 2006 PDFDocument8 pagesProbatoireg2 TQG 2006 PDFAlanbertro OmarNo ratings yet
- 1st Legislature of National Asembly of Cameroon Elected On 18 May 1973Document10 pages1st Legislature of National Asembly of Cameroon Elected On 18 May 1973Alanbertro OmarNo ratings yet
- Excel 2007Document59 pagesExcel 2007Jonas BihengNo ratings yet
- Probatoireg2 Comptabilite 2005 PDFDocument4 pagesProbatoireg2 Comptabilite 2005 PDFAlanbertro OmarNo ratings yet
- Configuration IP Des Routeurs CiscoDocument400 pagesConfiguration IP Des Routeurs CiscoBaba Ndiath75% (4)
- Windows Server 2003 Et Windows Server 2008 - Tome 1Document1,026 pagesWindows Server 2003 Et Windows Server 2008 - Tome 1Cherboub Eifore100% (2)
- Mecanique Generale - Cours Et Exercices Corriges PDFDocument277 pagesMecanique Generale - Cours Et Exercices Corriges PDFAlanbertro Omar100% (4)
- MP C2030 - 2530 Ricoh Lanier - T - 71 18852Document4 pagesMP C2030 - 2530 Ricoh Lanier - T - 71 18852Alanbertro OmarNo ratings yet