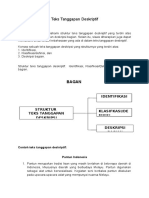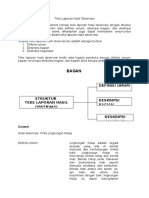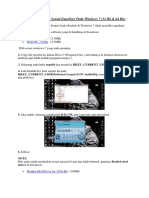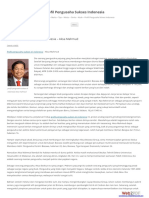Professional Documents
Culture Documents
Ebook - Win XP - Modul Workshop Instalasi Windows XP
Uploaded by
Zacky WanOriginal Title
Copyright
Available Formats
Share this document
Did you find this document useful?
Is this content inappropriate?
Report this DocumentCopyright:
Available Formats
Ebook - Win XP - Modul Workshop Instalasi Windows XP
Uploaded by
Zacky WanCopyright:
Available Formats
Microsoft User Group Indonesia (MUGI) Reg. Medan | www.webmediacenter.
com
2
Instalasi Windows XP
2010
Chazali Husni
Microsoft User Group Indonesia (MUGI) Reg. Medan
11/26/2010
Edisi Sistem Operasi Windows XP
Windows XP Professional
Windows XP Home Edition
Windows XP Media Center Edition
Windows XP Tablet PC Edition
Windows XP Starter Edition
Windows XP Professional x64 Edition
Windows XP Professional 64-Bit Edition for Itanium
System Requirements
Pentium 233-megahertz (MHz) processor or faster (300 MHz is
recommended)
At least 64 megabytes (MB) of RAM (128 MB is recommended)
At least 1.5 gigabytes (GB) of available space on the hard disk
CD-ROM or DVD-ROM drive
Keyboard and a Microsoft Mouse or some other compatible
pointing device
Video adapter and monitor with Super VGA (800 x 600)or higher
resolution
Sound card
Speakers or headphones
1. Masukkan CD Master Bootable Windows XP Profesional ke dalam CD Drive
2. Tunggu beberapa saat hingga muncul seperti gambar di bawah dan kemudian tekan
sembarang pada keyboar untuk memulai instalasi
3. Pada Windows Setup -> tunggu beberapa saat...
4. Setelah beberapa saat maka akan muncul tampilan jendela Windows XP Profesional
Setup
Untuk memulai proses intalasi Windows XP tekan tombol enter pada keyboard
5. Pada tampilan Windows XP Licensing Agreement tekan F8 pada keyboard
6. Sekarang kita masuk pada tahap pembagian partisi hardisk yang mana akan kita bagi
menjadi 2 untuk data dan sistem. Pada gambar dibawah terbaca bahwa size dari hardisk
adalah 10237MB atau sekitar 10GB. Sekarang akan kita bagi menjadi 2 bagian. Sesuai
gambar, kita tekan tombol C pada keyboard (untuk membuat partisi)
7. Sekarang kita akan membuat partisi yang pertama yaitu Drive C sebagai partisi sistem
operasi
Pada Create partition of size kita masukkan nilainya sesuai kebutuhan yang kita
inginkan. Pada contoh kita memberikan nilai 20000MB
Setelah itu tekan Enter pada keyboard
Partisi pertama telah sukses dibuat. Lihat gambar dibawah
8. Gunakan lambang (panah kebawah) pada keyboard untuk membuat partisi ke 2
sebagai Drive Data
Setelah itu tekan tombol C pada keyboard untuk membuat partisi ke 2
Secara otomatis sudah terisi nilai pada Create partition of size, lihat gambar
dibawah.
Kemudian tekan Enter
9. Sekarang 2 partisi telah berhasil diubentuk, coba lihat gambar dibawah.
Pastikan sorot pada C: Partition1 (seperti digambar), karena kita akan
melakukan instalasi pada partisi Drive C
Setelah itu tekan Enter
10. Sesuai gambar dibawah, kita akan di berikan 2 option untuk menggunakan NTFS File
System dan FAT File System.
Sorot pada Format the partition using the NTFS File System, karena kita
menginginkan performa yang baik dan sistem keamanan yang baik. Kemudian
tekan Enter pada keyboard
11. Tunggu beberapa saat hingga proses Setup is copying files...menjadi 100%
12. Setelah itu sistem akan melakukan proses restart, lihat gambar dibawah.
Tekan Enter jika ingin mempercepat proses restart
13. Setalah restart untuk pertama kalinya akan muncul logo windows XP yang menandakan
bahwa instalasi sistem telah selesai dan selanjutnya akan masuk ke tahap penginstalan
device
14. Pada tahap instaling device dibutuhkan waktu 39 menit. Bahkan bisa lebih cepat sesuai
dengan hardware yang kita gunakan.
15. Pada Regional and Language Options -> klik Costumize
Setelah itu pilih Indonesian kemudian klik OK
Lalu klik Next
16. Pada Personalize your software -> pada kolom name isikan nama pada kolomnya
(terserah mau disikan apa) begitu juga pada kolom Organization. Kemudian klik Next
17. Setelah itu masukkan Product Key yang terdapat pada kotak CD anda. Setelah itu klik
Next
18.
Pada Computer Name, isikan nama komputer yang kamu inginkan
Contoh : ADMIN-F36F66382
Pada kolom Administrator Password isikan jika kamu menginkan pemakaian
password pada komputer kamu.
Kemudian klik Next jika telah selesai
19. Pada Date and Time Settings -> lakukan penyetingan sesuai waktu setempat. Sekedar
flashback, secara otomatis waktu akan mengikuti sistem waktu yang ada pada
komputer yang sebelumnya telah tersimpan di BIOS
Pada Time Zone sortir pilihan dan kemudian plih (GMT+07.00) Bangkok, Hanoi,
Jakarta
Setelah melakukan penyetingan kemudian klik Next
20. Pada Network Settings -> pilih Typical settings. Kemudian klik next
21. Pada Workgroup or Computer Domain, pilih otion o, this computer (lihat pada
gambar). Kemudian klik Next
22. Selanjutnya sistem akan melakukan copying files... tunggu beberapa saat..
23. Setelah proses copying files, secara otomatis sistem akan merestart ulang...
24.
Pada tampilan display settings klik OK yang berguna untuk menyesuaikan resolusi pada
layar . Setelah itu tunggu beberapa saat hingga muncul halaman selanjutnya
25. Pada tampilan Welcome to Microsoft Windows, klik Next di sudut kanan bawah
26. Pada jendela Help Protect Your PC, klik Not Right now sesuai dengan gambar. Setelah
itu klik Next pada sudut kanan bawah
27. Pada jendela Ready to register with Microsoft tandai No. Ot at this time kemedian klik
tombol next disudut kanan bawah
28. Pada jendela Who will use this computer pada kolom Your Name isikan nama user
yang kamu inginkan seperti contoh di bawah
29. Sekarang Windows sudah siap digunakan...
Tekan Finish untuk melanjutkan
30. Tampilan awal Windows Xp
Note :
Jika tampilan awal Windows Xp sudah tampil berarti intalasi windows xp telah berhasil
100% maka selanjutnya user dapat menginstal aplikasi tambahan yang di butuhkan
seperti Microsoft Office dan lain sebagainya..
------SELESAI------
About Author
Nama : Chazali Husni
Nick Name : Lie
Contact : 085361102343
Web : http://www.cielie.co.cc
Cielie[dot]lie[dot]gmail[dot]com
Sedikit tentang saya :
Li adalah satu pengurus di MUGI Reg. Medan
yang juga merupakan founder dari MUGI Kampus
PU. Li bukan apa-apa cuma mencoba berbagi apa
yang li ketahui meskipun sedikit.
You might also like
- Kelebihan Dan Kekurangan Direct TeachingDocument1 pageKelebihan Dan Kekurangan Direct TeachingZacky WanNo ratings yet
- Teks EksposisiDocument2 pagesTeks EksposisiZacky WanNo ratings yet
- Gabung Rekon SD Tinggi KK A PDFDocument258 pagesGabung Rekon SD Tinggi KK A PDFAwala NurNo ratings yet
- Teks Tanggapan DeskriptifDocument4 pagesTeks Tanggapan DeskriptifZacky WanNo ratings yet
- Teks EksplanasiDocument3 pagesTeks EksplanasiZacky WanNo ratings yet
- Cara Merangkum Isi BukuDocument7 pagesCara Merangkum Isi BukuZacky WanNo ratings yet
- Teks Laporan Hasil ObservasiDocument3 pagesTeks Laporan Hasil ObservasiZacky WanNo ratings yet
- Desain Media Komunikasi Visual Sebagai Sarana Promosi Meazza Soccer Dome Di Jalan Teuku Umar Barat Denpasar PDFDocument107 pagesDesain Media Komunikasi Visual Sebagai Sarana Promosi Meazza Soccer Dome Di Jalan Teuku Umar Barat Denpasar PDFZacky WanNo ratings yet
- Kue Lapis SingkongDocument2 pagesKue Lapis SingkongZacky WanNo ratings yet
- Masalah Sampah Dan PenanggulangannyaDocument22 pagesMasalah Sampah Dan PenanggulangannyaZacky WanNo ratings yet
- Blog Sribu ComDocument5 pagesBlog Sribu ComZacky WanNo ratings yet
- Mengaktifkan Realtek Sound Equalizer Pada Windows 7Document1 pageMengaktifkan Realtek Sound Equalizer Pada Windows 7Zacky WanNo ratings yet
- Bahasa Indonesia Menulis Surat DagangDocument5 pagesBahasa Indonesia Menulis Surat DagangZacky WanNo ratings yet
- Profilpengusahasuksesindonesia Wordpress ComDocument9 pagesProfilpengusahasuksesindonesia Wordpress ComZacky WanNo ratings yet