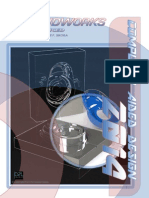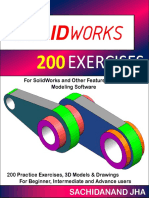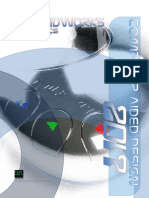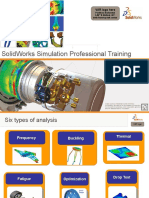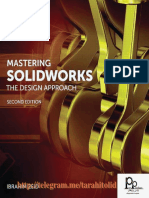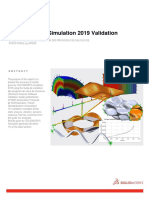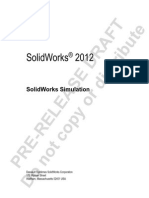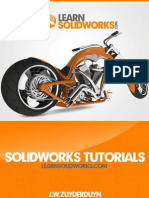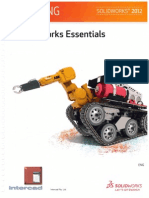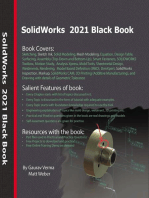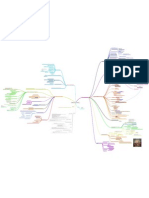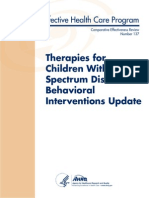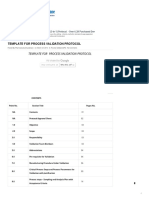Professional Documents
Culture Documents
Solid Works Training Material
Uploaded by
William SilverOriginal Title
Copyright
Available Formats
Share this document
Did you find this document useful?
Is this content inappropriate?
Report this DocumentCopyright:
Available Formats
Solid Works Training Material
Uploaded by
William SilverCopyright:
Available Formats
i
Acknowledgements
Special thanks to:
Dean, School of Mechanical and Aerospace Engineering, USM
Assoc. Prof. Dr. Zaidi Mohd Ripin.
USAINS Holding Sdn. Bhd.
Unit Latihan, USM
Secretariat committee;
Mr. Mohamad Ikhwan Zaini Ridzwan,
Dr. Mohd Salman Abu Mansor,
Mr. Wan Amri Wan Mamat Ali,
Mr. Norijas Abd Aziz,
Mr. Hishammudin Endan
Ms. Rosmawati Mohamath
Ms. Siti Farah Aida Zolhani
Staffs, School of Mechanical and Aerospace Engineering, USM
Prof. Ahmad Yusoff Hassan
Mr. Ahmad Khaizi Mahidin
Ms. Sharmila Azlin Ramly
Ms. Nor Zainah Bahari
Ms. Juhana Ahmad Ariff
Mr. Jamari Sadli
Mr. Hasrie Mohd Hashim
Coordinator,
Mr. Mohamad Ikhwan Zaini Ridzwan
ii
Contents
Day One 29 April 2008
Module 1: Introduction to SolidWorks and Basic Sketching..................................... 1
Introduction to SolidWorks........................................................................................ 1
SolidWorks user interface & Toolbar menus....................................................... 2
FeatureManager Design Tree...............................................................................4
Keyboard shortcuts and mouse buttons..............................................................5
Tools-Options ......................................................................................................... 6
Basic 2D sketching.................................................................................................... 9
Sketch Entities/Geometry.................................................................................. 10
Status of a sketch............................................................................................... 11
Sketch Relations................................................................................................. 12
Tutorial 1.1: Sketch a Simple Nut with Circle and Polygon ............................. 20
Tutorial 1.2: Using 3D sketch ............................................................................ 21
Tutorial 1.3: Apply Add Relations between Sketch Entities . 22
Exercise 1.1: Sketching Horizontal and Vertical Lines..................................... 23
Exercise 1.2: Sketching Lines............................................................................ 23
Exercise 1.3: Sketching using Rectangle and Circle........................................ 24
Exercise 1.4: Sketching a Chair Frame using 3D sketch................................. 24
Module 2: Additional Sketching ............................................................................... 25
Tutorial 2.1: Creating a Flat Bar ............................................................................ 26
Tutorial 2.2.............................................................................................................. 31
Tutorial 2.3.............................................................................................................. 33
Exercise 2.1 ........................................................................................................ 35
Exercise 2.2 ........................................................................................................ 36
Module 3: Basic Part Modeling ................................................................................ 37
Sketching and Creating Bosses............................................................................. 38
Creating a Counterbore Hole ............................................................................. 41
Cut Feature ......................................................................................................... 43
Filleting................................................................................................................ 46
Chamfering.......................................................................................................... 47
Define Material and Mass Properties ............................................................... 48
Editing features .................................................................................................. 49
Exercise 3.1: Glass Plate ....................................................................................... 51
Exercise 3.2: Bracket ............................................................................................. 51
Exercise 3.3 ............................................................................................................ 52
Exercise 3.4: Gland ................................................................................................ 52
Exercise 3.5: PVC Tee Pipe .................................................................................... 54
Day Two 30 April 2008
Module 4: Additional Part Modeling......................................................................... 55
Revolved features................................................................................................... 56
Tutorial 4.1.......................................................................................................... 57
Patterning................................................................................................................ 62
iii
Tutorial 4.2: Vary Sketch option ........................................................................ 63
Exercises 4.1: Curve Driven Pattern.................................................................. 64
Swept....................................................................................................................... 65
Tutorial 4.3: Creating a Worm Gear .................................................................. 66
Tutorial 4.4: Creating a Spring........................................................................... 67
Tutorial 4.5: Creating a Bottle (with a guide curve).......................................... 68
Lofted ...................................................................................................................... 69
Tutorial 4.6: Create lofted part with Centerline Parameters ........................... 70
Exercises 4.2: Chisel .......................................................................................... 72
Rib and Shell........................................................................................................... 76
Tutorial 4.7: Using Shell to create wall thickness inside the Bottle................ 77
Module 5: Assembly Modeling ................................................................................. 78
Assembly toolbars .................................................................................................. 81
Basic assembly mates ........................................................................................... 81
Sliding Brace Assembly .......................................................................................... 82
Exploding and collapsing the assembly ................................................................ 93
Creating an explode line sketch ............................................................................ 94
Module 6: Drawing.................................................................................................... 96
Drawing toolbars..................................................................................................... 97
Insert standard drawing views - Angle of projections........................................... 97
Insert Component into Drawing............................................................................. 98
Adding dimensions to drawing and modifying dimensions ............................... 100
Create Section View.............................................................................................. 101
Insert a Note ......................................................................................................... 105
Edit Sheet Format................................................................................................. 106
Assembly Drawing ................................................................................................ 112
Elements of an Assembly Drawing...................................................................... 112
Example of Assembly Drawing............................................................................. 112
Opening drawing template and edit Sheet Format ............................................ 113
Adding the Exploded View.................................................................................... 114
Creating Bill of Materials (BOMs) ........................................................................ 115
Customizing BOMs ............................................................................................... 116
AutoBalloons......................................................................................................... 116
Producing an e-drawing file ................................................................................. 118
Exercises 6.1:.................................................................................................... 119
References.............................................................................................................. 120
SolidWorks Training (Basic)
1
Module 1: Introduction to SolidWorks and Basic
Sketching (1 hour 50 minutes)
Introduction to SolidWorks (20 minutes)
SolidWorks is a mechanical design software package to build parts, assemblies,
and drawings, which take advantage of the Microsoft Windows graphical user
interface.
In SolidWorks, a part, an assembly, and a drawing are all fully associated. Changes
to the model are automatically reflected in the associated drawings and
assemblies. Likewise, when you make change to the drawing and assembly, those
changes will be reflected back to the model.
Starting a SolidWorks
SolidWorks Training (Basic)
2
SolidWorks user interface & Toolbar menus
The interface is native Windows interface, and such behaves in the same manner
as other Windows applications.
Menus
It provides access to all commands that the SolidWorks offers.
When a menu item has a right pointing arrow, it means there is a sub-menu
associated with the choice,
When a menu item is followed by a series of dots, it means that option opens a
dialog box with additional choices or information.
FeatureManager
Design Tree
Main Menu
Standard
Toolbar
Standard Views
Toolbar
View Toolbar
CommandManager
Status Toolbar
SolidWorks Training (Basic)
3
Toolbars menus
Provide shortcuts enabling to quickly access the most frequently used
commands.
They are organized according to function and can be customized, removed and
rearranged according to your preferences.
Example of a Toolbar
Standard toolbar as shown below contains commonly used function as opening
new or existing documents, saving documents, printing, copying and pasting
objects, undo, redo, and help.
You can turn toolbars on and off using one of three methods.
1. Click Tools Customize. On the
Toolbars page, click the check boxes
to select each toolbar you want to
display. Clear the check boxes of the
toolbars you want to hide.
2. Right click on toolbar area of the SolidWorks
window. Check marks indicate which toolbars are
currently visible. Clear the check marks of the
toolbar you want to hide.
3. Clicking View Toolbars displays the same list of toolbars.
SolidWorks Training (Basic)
4
FeatureManager Design Tree
It is located on the left side of the SolidWorks Graphic window.
It displays the details chronological sequence on how all the parts, assembly
and drawing are created.
It allows access to do editing of the models.
It consists of three default tabs:
o FeatureManager design tree
o PropertyManager
o ConfigurationManager
The FeatureManager design tree makes it easy to:
Select items in the model by name.
Identify and change the order in which features are created. You can drag
items in the FeatureManager design tree list to reorder them. This changes the
order in which features are regenerated when the model is rebuilt.
Display the dimensions of a feature by double-clicking the features name.
Rename items by slowly clicking two times on a name to select it and then
entering a new name.
Suppress and Unsuppress part features and assembly components.
The PropertyManager appears on the PropertyManager tab in the panel to the left
of the graphics area. It opens when you select entities or commands defined in the
PropertyManager.
The ConfigurationManager on the left side of the SolidWorks window is a means to
create, select, and view multiple configurations of parts and assemblies in a
document. The icons in the ConfigurationManager denote how the configuration
was created:
Title bar
Help. Open the
corresponding help topic.
OK. Accept the selections,
execute the command, and
close the PropertyManager.
Cancel. Ignore any
selections and close the
PropertyManager.
Preview. Display a
preview of the feature.
Manually
With a design table
Manually, and has an explode state
With a design table, and has explode state
SolidWorks Training (Basic)
5
Keyboard shortcuts and mouse buttons
Keyboard shortcuts
Some menu items indicate a
keyboard shortcut such as:
Ctrl+O for File, Open
Ctrl+S for File, Save
Ctrl+Z for Undo
And many more
You can customize SolidWorks by
creating your own shortcuts.
Click Tools Customize.
Find Keyboard tab as in figure
shown.
Three mouse buttons
Left to select objects as geometry, menus buttons, and objects in the
FeatureManager design tree. To select multiple items, you must hold down
the Control (Ctrl) key. To deselect object, simply click anywhere in a blank
(empty) portion of the work area.
Right activates a context sensitive shortcut menu. The contents of the
menu is differ depending on what object the cursor is over.
Middle use for dynamically rotating, panning, zooming a part or assembly.
o Rotate part or assembly Holding down the middle button and drag
the mouse
o Zoom all document types Hold down the Shift key while
depressing the middle button and moving the mouse.
(Simply rotates the wheel of the middle mouse button for zooming in
or out if your middle mouse button is a wheel.)
o Pan all document types Hold down the Ctrl key while depressing
the middle button and drag the mouse.
SolidWorks Training (Basic)
6
Tools-Options
The Options dialog box able you to customize the SolidWorks software based on
your preferences.
Level of customization:
System Options
Every option under System Options will affect every document you open in
SolidWorks session. For example, the viewport background, if you set the color to
Black, it will remain as black every time you open the SolidWorks window until you
change to another color.
Example: Set Viewport Background to White
SolidWorks Training (Basic)
7
Document Properties
This setting only applied to individual documents. For example, units, drafting
standard, material properties, image quality etc. They are saved with the
document and do not change.
Example: Setting Units
Tools Options Document Properties Units MMGS (millimeter, gram,
second)
Example: To increase the quality of image
SolidWorks Training (Basic)
8
Example: Set Dimensioning Standard
SolidWorks Training (Basic)
9
Basic 2D sketching (1 hour 30 minutes)
Sketching is the act of creating 2-dimensional profile comprised of wireframe
geometry. Sketches are used for all sketched feature in SolidWorks including:
Extrusions
Sweeps
Revolves
Lofts
Process of completing the sketches
Starting a New part
(It can be created in inch, millimeter or other units)
Sketches
(Collections of 2D geometry that are used to create solid features)
Sketch Entities/Geometry
(Types of 2D geometry such as lines, circles and rectangles that make up the
sketch)
Sketch Relations
(Geometric relationships such as horizontal and vertical are applied to the sketch
entities. The relations restrict the movement of the entities)
State of the sketch
(Each sketch has a status that determines whether it is ready to be used or not.
The state can fully-, under- or over defined)
Sketch tools
(Tools can be used to modify the sketch geometry that has been created/ this
often involves the trimming or extension of the entities)
Extruding the sketch
(Extruding uses the 2D sketch to create a 3D solid feature)
SolidWorks Training (Basic)
10
Sketch Entities/Geometry
SolidWorks offers a rich variety of sketch tools for creating profile geometry.
Sketch entity Toolbar button Geometry example
Line
Circle
Centerpoint Arc
3 Point Arc
Tangent Arc
Ellipse
Partial Ellipse
Parabola
Spline
Polygon
Rectangle
Parallelogram
Point
Centerline
SolidWorks Training (Basic)
11
Status of a sketch
The most common color codes are:
No. Color Diagnostic Case
1. Blue
Under constrained
(this is usually
appears when first
drawn)
2. Black
Fully constrained
(when more
constraints and
dimensions are
added to the sketch
the sketch
become completely
defined)
3. Red
Over constrained
(adding any
dimension to fully
defined would
serve to overdefine
the sketch)
Only case 1 and 2 are allowable. For case 3, you must fix the error as soon as
possible before quitting the sketch mode otherwise a warning message will pop-
out and it will create more problems for yourself.
SolidWorks Training (Basic)
12
Sketch Relations
The following table describes the entities that you can select for a relation and the
characteristics of the resulting relation.
Relation Entities to select Resulting relations
Horizontal or
Vertical
One or more lines or
two or more points.
The lines become horizontal or
vertical (as defined by the current
sketch space). Points are aligned
horizontally or vertically.
Collinear Two or more lines. The items lie on the same infinite
line.
Coradial Two or more arcs. The items share the same centerpoint
and radius.
Perpendicular Two lines. The two items are perpendicular to
each other.
Parallel Two or more lines.
A line and a plane (or
a planar face) in a 3D
sketch.
The items are parallel to each other.
The line is parallel to the selected
plane.
Tangent An arc, ellipse, or
spline, and a line or
arc.
The two items remain tangent.
Concentric Two or more arcs, or a
point and an arc.
The arcs share the same centerpoint.
Midpoint Two lines or a point
and a line.
The point remains at the midpoint of
the line.
Intersection Two lines and one
point.
The point remains at the intersection
of the lines.
Coincident A point and a line, arc,
or ellipse.
The point lies on the line, arc, or
ellipse.
Equal Two or more lines or
two or more arcs.
The line lengths or radii remain equal.
Symmetric A centerline and two
points, lines, arcs, or
ellipses.
The items remain equidistant from
the centerline, on a line perpendicular
to the centerline.
Fix Any entity. The entitys size and location are
fixed. However, the end points of a
fixed line are free to move along the
infinite line that underlies it. Also, the
endpoints of an arc or elliptical
segment are free to move along the
underlying full circle or ellipse.
Merge Points Two sketch points or
endpoints.
The two points are merged into a
single point.
SolidWorks Training (Basic)
13
A line may be constrained vertically or horizontally. Once the line is drawn
horizontally, it will remain horizontal unless the relation is removed. The line can be
repositioned and resized but must remain horizontal.
For an instance:
Where to find it
Select the sketch entity or entities, and select
the appropriate relation from the Add Relations
section of the PropertyManager
Or, right click the entity or entities, and select Add Relation from the short-cut
menu
Or, click Tools, Relations, Add
Or, on the Sketch toolbar click Add Relation
You can view all relations in your sketches by select View Sketch Relations
The line is in Horizontal The line is in vertical
The lines are in horizontal
and have equal length
SolidWorks Training (Basic)
14
What are we going to sketch? How to start?
1. Open SolidWorks 2007.
2. Select New from the File menu, or click on the New
icon on the Standard toolbar.
3. Select the type of new file (Part, Assembly, or
Drawing) from the New SolidWorks Document
window.
4. Click OK.
5. Open a new Sketch.
Open the sketch by either clicking
or choosing Sketch from the Insert
menu.
This will show all three default planes for
selection in a trimetric orientation.
From the screen, choose the Front Plane.
The plane will highlight and rotate.
6. Sketch active.
The selected Front Plane
rotates so it is parallel to the
screen.
The Origin Point
Plane can be resized by
dragging these handles
SolidWorks Training (Basic)
15
7. Sketch lines
Click the Line tool
8. Saving your Work.
It is a good habit to save your work right way. Always
bear in mind to save regularly and often.
Select Save from the File menu, or click Save icon
on the Standard toolbar.
1 2
3 4
5 6
SolidWorks Training (Basic)
16
9. Linear dimensions.
Add additional linear dimensions to the sketch as shown.
10. Angular dimension.
Using the dimension tool, create the angular dimension shown and set the value to
125.
Where to find it?
Tools menu, select Dimensions,
Smart
Or Right click, select Smart
Dimension
Or Dimensions/Relations toolbar,
pick Smart Dimension tool,
SolidWorks Training (Basic)
17
11. Fillets.
Click Sketch Fillet
and set the Radius to 10 mm. Select all of the
endpoints in the sketch.
Click OK.
12. Extrude menu.
Click Insert, Boss/Base, Extrude or the tool on the Features toolbar
to access the command
The depth is 10 mm.
Sketch Fillets are used to
round off sharp corners in a
sketch.
Where to find it?
Tools menu, select
Sketch Tools, Fillet.
Or Sketch toolbar, click
Sketch Fillet
SolidWorks Training (Basic)
18
13. Edit the sketch
Right click on Extrude, and select Edit Sketch
a. Change the value of angular dimension
Double click on 125 and modify to 110. Youll see that other dimensions remain
unchanged.
SolidWorks Training (Basic)
19
b. Length of the base
Double click on 100 mm and modify to 90 mm
Click here to Exit Sketch and update your part.
Modified part
SolidWorks Training (Basic)
20
Tutorial 1.1: Sketch a Simple Nut with Circle and Polygon
1. Create a New part in SolidWorks.
2. Right click Top Plane from the FeatureManager design tree. This will be a
Sketch plane.
3. Click Sketch from the toolbar.
4. Click Circle from the Sketch toolbar. Sketch a circle centered at the
origin. Give dimension as illustrated.
5. Click Tools Sketch Entities Polygon from the Menu bar. Sketch a Polygon
centered to the origin larger than the circle.
6. Extrude to 8 mm depth.
We can create equilateral
polygons with any number of
sides from 3 to 40.
Parameters
This box allows you to define the
number of sides. Other
parameters will automatically
update when this parameter is
modified.
Circumscribed circle Inscribed circle
SolidWorks Training (Basic)
21
Tutorial 1.2: Using 3D sketch
1 2
3
4
5 6
Select 3D sketch and start
sketching
You can change the plane
sketch by pressing the Tab key
Sweep function. You will learn this
through Module 4
Apply Fillet with the radius is 10 mm
SolidWorks Training (Basic)
22
1
2
3
4
5 6 7
Tutorial 1.3: Sketch part using Lines, 3 Point Arc, Tangent Arc and apply Add Relations between Sketch Entities
8
Select these two arcs to
make tangent
Select Tangent as
relations
Symbol of tangent as
relations between these
two arcs
Add dimensions as
illustrated
Extrude to 80 mm depth
SolidWorks Training (Basic)
23
Exercise 1.1: Sketching Horizontal and Vertical Lines (15 minutes)
Create this sketch on the Front Plane
using lines, automatic relations and
dimensions. Fully define the sketch.
Extrude the sketch 30 mm in depth.
Save and close the part.
Exercise 1.2: Sketching Lines (5 minutes)
Create this sketch on the Front
Plane using lines, automatic
relations and dimensions.
Extrude the sketch 30 mm in
depth.
Save and close the part.
SolidWorks Training (Basic)
24
Exercise 1.3: Sketching using Rectangle and Circle (5 minutes)
Create this sketch on the Front Plane using rectangle and circle, automatic relations
and dimensions.
Exercise 1.4: Sketching a Chair Frame using 3D sketch (5 minutes)
Create this sketch using 3D sketch (free dimension)
The completed figure used Swept feature
that you will learn in Module 4
SolidWorks Training (Basic)
25
Module 2: Additional Sketching (2 hours)
This module is an extension of the previous module. Here, you will learn more
about Sketch toolbar, Sketch Relations, Dimensions and edit the sketch.
On the completion of this module, you will be able to:
Apply other Sketch Entities:
o Rectangle
o Centerline
o Ellipse
Understand and utilize the available tools from the Sketch toolbar to create
and modify the sketch:
o Trim able to trim the selected entities,
o Linear Pattern able to create a linear pattern along one or both
axes,
o Mirror able to mirror existing sketch entities,
o Offset able to offset one or more sketch entities, and selected
model edges by a specified distance,
o Circular Pattern able to create a circular pattern along one or both
axes
Apply Sketch Relations between sketch entities
o Midpoint
o Horizontal
o Coincident
o Tangent
Edit the sketch
o Edit Linear Pattern
o Change the sketch plane
SolidWorks Training (Basic)
26
Tutorial 2.1: Creating a Flat Bar (20 minutes)
1. Open a New sketch and Save As Flat Bar
2. Click Sketch from the toolbar.
3. Select the Front Plane.
4. Click Rectangle from the Sketch toolbar.
5. Click Centerline from the Sketch
toolbar.
6. Select both Centerline and Origin Point (press Ctrl key while selecting) and
choose Midpoint as their relations.
SolidWorks Training (Basic)
27
7. Click Trim Entities from the Sketch toolbar
8. Select Trim to closest from the Trim Options
9. Select the right and left vertical lines to remove.
10. Click Tangent Arc from the Sketch toolbar.
11. Give dimension to the bar.
SolidWorks Training (Basic)
28
12. Click Circle from the Sketch toolbar with the diameter is 20 mm at the
left end of the bar.
13. Click Linear Pattern from Tools Sketch Tools drop down
menus.
14. Extrude the bar to 10 mm depth.
SolidWorks Training (Basic)
29
15. Save the part.
16. Editing
a. Reduce the number of holes to 5
i. Right click on Extrude and
select Edit Sketch
ii. Select one of the Circle and
right click and choose Edit
Linear Pattern
iii. Change the number of holes from 9
to 5 and the distance between
each holes to 50 mm
iv. Select OK and Exit Sketch.
SolidWorks Training (Basic)
30
b. Change the Sketch Plane
i. Expand the Extrude. Right click on
Sketch and select Edit Sketch
Plane.
ii. You will see shows the Front
Plane, which denotes your
previous sketch plane.
iii. Expand this button
iv. Select Top Plane.
v. Click OK and you will see that the sketch plane is now changed to Top Plane.
SolidWorks Training (Basic)
31
Tutorial 2.2: (20 minutes)
1. Open a new sketch.
2. Click Sketch from the toolbar.
3. Select the Front Plane.
4. Sketch horizontal and vertical Centerlines.
5. Sketch two Circles with different diameters as shown in figure below.
Connect these circles with 3 Point Arc.
6. We can see all relations between the sketch entities.
Tangent between arc and circle
Coincident
Horizontal
SolidWorks Training (Basic)
32
7. Trim the sketch as shown in figure below.
8. Select Mirror from the sketch toolbar and mirror the entity with respect to the
vertical Centerline.
9. Next, Mirror with the horizontal Centerline.
10. Select Ellipse from the sketch toolbar and complete all dimensions as shown
in figure below.
SolidWorks Training (Basic)
33
11. Extrude to 10 mm depth and save the part.
Tutorial 2.3: (15 minutes)
1. Open a new sketch.
2. Click Sketch from the toolbar.
3. Select the Front Plane.
4. Create a Circle with 50 mm in diameter.
6. Type 7 mm as distance parameter outside
the first Circle.
5. Create another Circle by using Offset
SolidWorks Training (Basic)
34
7. Sketch one Line which 6.15 mm from the vertical Centerline and Mirror
about the Centerline. Then Trim the lines carefully until you get as similar as
in figure below. If you pick a wrong line, you may Undo the step.
8. Select Tools Sketch Tools Circular Pattern .
9. Select the lines and insert 8 as your number of pattern instances.
11. Extrude to 10 mm and save your part.
Trimming
10. Trim the lines
SolidWorks Training (Basic)
35
Exercise 2.1: (20 minutes)
(a)
(b) Special cam (Unit is in inch)
SolidWorks Training (Basic)
36
(c) Shift Lever
Exercise 2.2: Create a solid model of this 2 mm thick steel bicycle disk rotor.
(25 minutes)
SolidWorks Training (Basic)
37
Module 3: Basic Part Modeling (2 hours)
This module provides an understanding of creating Extruded, Fillet, Chamfer,
Simple Hole and Hole Wizard features.
These are the samples of Features toolbar:
Boss/Base and Cut
Features
Pattern/mirror
Some of the icons (which are not circled) will be seen during Module 4 Additional
Part Modeling.
On the completion of this module, you will be able to:
1. Sketch at any planes,
2. Utilize extruded boss and extruded cut,
3. Create fillet and chamfer at the selected edges,
4. Create standard holes by applying the Hole Wizard,
5. Find the mass of your part and
6. Edit or manipulate features geometry to reduce or increase the mass
properties of the component.
SolidWorks Training (Basic)
38
Sketching and Creating Bosses (45 minutes)
1. Open a new sketch.
2. Click Sketch from the toolbar.
3. Select the Top Plane.
4. Sketch as shown in figure below. Add dimensions to the sketch.
5. Extrude 10 mm upwards.
Equal length
Coincident with the origin
SolidWorks Training (Basic)
39
6. lnsert new sketch.
Create a new sketch using Insert, Sketch or by clicking the Sketch tool.
7. Sketch as shown in figure below.
Select this side/plane
Coincident with the origin
SolidWorks Training (Basic)
40
8. Add dimensions.
9. Extrude to 10 mm depth and in reverse direction.
SolidWorks Training (Basic)
41
Creating a Counterbore Hole
10. Hole position.
Select the face indicated and Insert Features Hole Wizard
Select this face
SolidWorks Training (Basic)
42
11. Choose Counterbore.
Set the properties of the hole as follows:
Standard: Ansi Metric
Screw Type: Hex Bolt ANSI B18.2.3.5
Size: M8
Fit: Normal
End Condition: Through All
12. Turn to Hole Position.
13. Drop the point onto the center point.
SolidWorks Training (Basic)
43
14. Completed Hole.
Click Finish to complete the hole feature.
Cut Feature
15. Press the spacebar and double-click *Front.
16. Select the left vertical sketch line and
the vertical model edge.
Add a Colinear relation between them.
(Hold down the Ctrl key and then select
the objects)
Repeat the process on the opposite side.
Start a sketch on this large face and add a rectangle Coincident
with the bottom model edge.
SolidWorks Training (Basic)
44
17. Add a dimension.
18. Through All Cut.
Click Insert, Cut, Extrude,
Or pick Extruded Cut on the Features toolbar.
Choose Through All and click OK
SolidWorks Training (Basic)
45
Holes
19. Change the view orientation. Press the spacebar and double-click *Top.
20. Hole.
Click the Hole tab and set the properties of the hole as follows:
Standard: Ansi Metric
Screw Type: Drill sizes
Size: 12.5
End Condition: Through All
21. Turn to Hole Position and locate the holes.
22. Set Dimensions add relation so that these points are
aligned horizontally.
SolidWorks Training (Basic)
46
23. Return to Isometric.
Filleting
24. lnsert Fillet.
Set a radius =10 mm
SolidWorks Training (Basic)
47
25. Add fillets at selected edges and face, radius 2.5 mm, and using Full preview.
Chamfering
26. Add chamfer to the holes.
Selected edges and face
SolidWorks Training (Basic)
48
27. Save the part.
Define Material and Mass Properties
28. How to define material and check its mass properties
29. Choose Copper and its Alloys and select Brass.
Right click on Material
and select Edit Material
SolidWorks Training (Basic)
49
30. Drop down menus, Tools Mass Properties
Editing features
31. Mass of the part can be reduced by modified the thickness of the features.
32. Right click on Extrude and select Edit Feature.
Mass of the part
(474.04 g)
SolidWorks Training (Basic)
50
33. Change the depth from 10 mm to 5 mm.
34. Click OK.
35. Check the current mass of the part. Now, the mass is 326.09 g which means more
than 30 % of mass has been reduced.
36. The Cut Feature is still maintaining the dimension to be 2.50 mm from the bottom
face.
SolidWorks Training (Basic)
51
Exercise 3.1: Glass Plate (15 minutes)
Create this part using the information and dimensions provided. Sketch and extrude
profiles to create the part.
Exercise 3.2: Bracket (15 minutes)
Create this part using the information and dimensions provided. Sketch and extrude
profiles to create the part.
4 x M20 Drilled Hole
R20 fillet
10
CBore M14 Hex Head
Bolt
SolidWorks Training (Basic)
52
Exercise 3.3: Create this part using the information and dimensions provided.
Sketch and extrude profiles to create the part. (10 minutes)
Exercise 3.4: Gland (15 minutes)
Create this part using the information and dimensions provided. Sketch and extrude
profiles to create the part.
SolidWorks Training (Basic)
53
Start sketching
Give dimensions
Trimming
Mirror the sketch with
vertical axis
Mirror
Sketch small
circle and mirror
for another circle
Extrude 10
mm
Sketch circle with 70 mm
diameter and extrude 10 mm
Sketch another circle with 48 mm
diameter and extrude cut 15 mm
Complete part
SolidWorks Training (Basic)
54
Exercise 3.5: PVC Tee Pipe (30 minutes)
Create a solid model of this plastic pipe tee. A tee is used to connect pipes
together. The type of tee shown here is used to join pipes with solvent welding. A
chemical is applied to the inside of the socket, and the pipe is then forced into the
socket. The solvent softens the plastic, and when the solvent dries, a strong,
permanent joint is created. The sockets are tapered slightly to allow for a tight fit
with the pipe.
Set the material to PVC Rigid (density=1300kg/m
3
) and find the mass of the tee.
(Answer: Weight =70.63 g)
Sockets are to be tapered 0.50 degrees
SolidWorks Training (Basic)
55
Module 4: Additional Part Modeling
This module provides a comprehensive understanding on additional modeling
techniques such as:
Revolved, Patterning, Swept, Lofted, Rib and Shell features in SolidWorks.
Below are examples of products that applied these types of features.
SolidWorks Training (Basic)
56
Revolved features
Revolved Boss/Base material added by rotating the profiles about a centerline
Revolved Cut material removed by rotating the sketch
The Revolve parameters box provides the ability to select:
Centerline
One of the lines is collinear with the centerline to
make a solid cylinder
Allow a small gap between rectangle and the
centerline to create a hollow cylinder
Axis of Revolution
Revolve Type
One-Direction
Mid-Plane
Two-Direction
Angle
It controls the revolve
thickness
SolidWorks Training (Basic)
57
Tutorial 4.1:
1. Draw a Centerline across the Origin
2. Using Line, sketch as follows (free dimension)
3. Exit the sketch and select Revolve from Features toolbar. Select the Centerline
as the Axis of Revolution.
It rotates clockwise
SolidWorks Training (Basic)
58
4. The direction of rotation and its angle can be changed, i.e. 180.
5. Click OK.
6. To edit the feature. Right click Revolve and select Edit Feature.
Click here to change the rotation
to counter clockwise
SolidWorks Training (Basic)
59
7. Change the angle of revolution to 360.
8. We will make holes on the selected face.
9. Sketch a Circle and tick For construction box. The line will turn to construction
line.
SolidWorks Training (Basic)
60
10. Sketch a small Circle and coincident with the construction line.
11. Extrude Cut, Through All.
12. The hole will be copied around the face by using Circular Pattern. Click View
Temporary Axes. The axis will be used as axis of rotation.
SolidWorks Training (Basic)
61
13. Select Circular Pattern from Features toolbar. Number of holes are 6.
14. The completed part.
SolidWorks Training (Basic)
62
Patterning
In Module 2, you have learnt the sketch pattern such as linear and circular
pattern. There are other pattern tools that are available in SolidWorks. You may
find them at Insert Pattern/Mirror.
Pattern repeats the selected features in an array based on a seed feature. You
can create a linear pattern, a circular pattern, a curve driven pattern, a fill pattern,
or use sketch points or table coordinates to create the pattern.
But remember, the commands are only enable when you have multi body parts.
Linear pattern Select the features, then
specify the direction, the
linear spacing, and the total
number of instances.
Circular pattern Select the features and an
edge or axis as the center of
rotation, and then specify the
total number of instances
and the angular spacing
between instances.
Curve driven
pattern
Select the features and an
edge or sketch segment on
which to pattern the feature.
Then you can specify the
type of curve, the curve
method, and the alignment
method.
Fill pattern Fill a defined region with a
pattern of features or a
predefined cut shape.
Typical uses include:
Weight reduction
Ventilation holes
Sketch points
or
Table
coordinates to
create the
pattern
Select where to populate a
seed feature by sketching
points on model face, or
Add or retrieve previously
created X-Y coordinates to
populate a seed feature on
the face of the model.
SolidWorks Training (Basic)
63
Tutorial 4.2: Vary Sketch option
1
2
3
4
5 6 7
Sketch as illustrated
(some of the entities
are free dimension)
Extrude the sketch
Sketch a slot on top of 3D
part and give dimensions
Hint: 8 mm at both sides
will control the distance
between the arcs and the
plate edges.
Extrude cut the slot
Apply Linear Pattern and
enable Vary Sketch
option
Apply Circular Pattern
Complete component
SolidWorks Training (Basic)
64
Exercises 4.1: Curve Driven Pattern
1
2
3
4
6 7
Sketch as illustrated using
Spline (free dimension)
Extrude to 10 mm
Offset 5 mm
Sketch a Circle with diameter 3
mm on top of spline face
Select the Circle and add
relations with the Offset line to
be coincident
Extrude Cut the Circle
8
Select the Extruded Cut feature and go to
Insert-Pattern/Mirror-Curve Driven Pattern
Select the Offset Spline as the direction
Spacing and Instances: 20
5
SolidWorks Training (Basic)
65
Swept
Swept Boss/Base material added by sweeping a profile along the path
Cut Sweep material removed by sweeping a profile along the path
Follow path the section
remains at the same angle with
respect to the path at all times.
Keep Normal Constant the
section remains parallel to the
beginning section at all times.
Sample of applications:
Power cord
Spiral coil
SolidWorks Training (Basic)
66
Tutorial 4.3: Creating a Worm Gear
Sketch the profile (or the sketch can be
taken from Tutorial 2.3, but you have to
modified a bit)
Create the path
Completed part
SolidWorks Training (Basic)
67
Tutorial 4.4: Creating a Spring
Sketch a Circle
Completed spring
Create a Plane Normal to
Curve
Click Insert: Curve: Helix/Spiral
Sketch a Circle with 3.50
mm diameter
Select Swept. The Circle will be
the Profile and Helix/Spiral is
the Path.
SolidWorks Training (Basic)
68
Tutorial 4.5: Creating a Bottle (with a guide curve)
Create a Profile
1
2
3
4
5 6 7
SolidWorks Training (Basic)
69
Lofted
Loft creates a feature by making transitions between profiles. A loft can be a base,
boss, cut, or surface. You create a loft using two or more profiles. Only the first, last,
or first and last profiles can be points. All sketch entities, including guide curves and
profiles, can be contained in a single 3D sketch.
You can drag to modify/change the
location of these blue points
(closing point)
Sample of application: Chisel
SolidWorks Training (Basic)
70
Tutorial 4.6: Create lofted part with Centerline Parameters
1. Create Rectangle on Front Plane.
2. Select and sketch 3 Point Arc at other Top Plane. One of its end points must
coincident with the Origin.
3. View in Isometric.
4. Create a Plane Normal to Curve. You have to select the Arc and Point.
SolidWorks Training (Basic)
71
5. Sketch another Rectangle on this Plane
6. Select Loft from Feature toolbar. Select Sketch 1 and Sketch 3 (both
Rectangles) as the profiles.
7. Expand the Centerline Parameters and pick the Arc (Sketch 2).
SolidWorks Training (Basic)
72
Exercises 4.2: Chisel
1. Select Front Plane
2. To create another Plane, Hold Ctrl key and drag Front plane to the left.
3. Set the Distance to 30 mm and Instances: 2
4. Create one more plane (Plane3) which 40 mm from Plane2 using the same
method.
SolidWorks Training (Basic)
73
5. Select Front Plane and sketch a square.
6. Exit sketch.
7. Select Plane1 and sketch a Circle.
8. Exit sketch.
9. Select Plane2 and sketch another Circle, which its radius is coincident with the
vertex of the square. Exit the sketch.
10. Select and Copy larger Circle and Paste on
Plane3.
SolidWorks Training (Basic)
74
11. Click Features Lofted Boss/Base
12. Select sketches. You have to make sure that all the selected points are at the
same corner.
13. Create one plane 200 mm at the back of Front Plane.
SolidWorks Training (Basic)
75
14. Select Plane4 that you have just created and sketch a Rectangle as illustrated
below.
15. Click Features Lofted Boss/Base. Select the profile. Pick the point at the right
bottom of square and rectangle.
16. Complete the model. Save the part.
SolidWorks Training (Basic)
76
Rib and Shell
Rib is a special type of extruded feature created from open or closed sketched
contours. It adds material of a specified thickness in a specified direction between
the contour and an existing part. You can create a rib using single or multiple
sketches.
1. Sketch L shape and extrude the sketch.
2. Sketch a Line to use as the rib feature on a plane.
3. Click Rib on the Features toolbar, or click Insert, Features, Rib.
4. Click OK
Shell tool hollows out a part, leaves open the faces you select, and creates thin-
walled features on the remaining faces. If you do not select any face on the model,
you can shell a solid part, creating a closed, hollow model. You can also shell a
model using multiple thicknesses.
Rib
Rib
SolidWorks Training (Basic)
77
Tutorial 4.7: Using Shell to create wall thickness inside the Bottle
1 2
3
4 5
6
SolidWorks Training (Basic)
78
Module 5: Assembly Modeling
Stages in the process;
1. Creating a new assembly
New assemblies are created using the same method as new parts
2. Adding the first component
Components can be added in several ways. They can be dragged and dropped from an
open part window or opened from standard browser.
3. Position of the first component
The initial component added to the assembly is automatically fixed as it is added.
Others components can be positioned after they are added.
4. Mating components to each other
Mates are used to position and orient components with reference to each other. Mates
remove degrees of freedom from the components.
SolidWorks Training (Basic)
79
Concentric mate between two cylindrical faces
5. Sub assemblies
Assemblies can be created and inserted into the current assembly. They are
considered sub-assembly components.
SolidWorks Training (Basic)
80
From assemblies, you can:
1. Perform mass properties calculations on entire assemblies and also interference
(clashes) detection between parts in assembly,
2. Create an exploded view of an assembly,
3. Bill of Materials (BOM) table can be generated from the assembly. Associated
balloons can be added to identify the items.
SolidWorks Training (Basic)
81
Assembly toolbars
Basic assembly mates
Coincident place two flat surfaces in the same
plane
Parallel define two flat surfaces as parallel
Perpendicular define two lines or planes as
perpendicular to one another
Tangent define a cylindrical feature as tangent
to a line or plane
Concentric align the centerlines of two
cylindrical features
Distance make two surfaces parallel, with a
specified distance between them
Angle two lines or planes at a preset angle to one another
Insert components
Hide/show components
Change suppression state
Edit component
No external references
Mate
Move component
Smart fasteners
Exploded view
Explode line sketch
Interference detection
Simulation
SolidWorks Training (Basic)
82
Sliding Brace Assembly
1. Create a new assembly
2. Insert components (Browse the components from Desktop/SolidWorks Basic
Training/Module5/Bracket)
3. Float and Fix components
By default, the first component inserted into an
assembly is fixed (locked) in position.
Fixed
Right click and select Float. Now, the
component is floating, and can be moved or
rotated
SolidWorks Training (Basic)
83
4. Mate the faces of these two components (Bracket C Link) and select Coincident
1
2
3
Select top Face of C Link
Select bottom Face of Bracket
Coincident
SolidWorks Training (Basic)
84
1
2
Select these two faces
Select these two faces
SolidWorks Training (Basic)
85
5. Moving and rotating the component U Bolt
1
2
3
Select this component to rotate
Rotate the bolt so that its legs are
parallel with the holes
SolidWorks Training (Basic)
86
6. Mating components (select U Bolts right leg and Brackets hole) choose Concentric
1
2
3
Concentric
SolidWorks Training (Basic)
87
7. Mate another side
Mate another side
SolidWorks Training (Basic)
88
8. Select bottom faces of U-Bolt and C Link and constraint their Distance to maintain at 40 mm.
Distance
1 2
SolidWorks Training (Basic)
89
9. Continue with the other side. You have to insert other U-Bolt and C Link and
apply mates on respective parts as before.
10. You will utilize the Design Library and take a standard nut from the library.
11. Save as the nut to Desktop/SolidWorks Basic
Training/Module5/nut.
Double click the nut
1
2
SolidWorks Training (Basic)
90
12. You will be asked to Select a Configuration of the nut size. Select M20-2.5.
M Metric, 20 nut diameter (in mm)
13. Insert/copy four nuts.
14. Mating the nuts
1
SolidWorks Training (Basic)
91
15. A complete assembly.
2
3
SolidWorks Training (Basic)
92
16. Generate an assembly statistics - Generate a report of the components and
mates in an assembly.
20 mates
9 components
SolidWorks Training (Basic)
93
Exploding and collapsing the assembly
Exploded View - It is a view of an assembly where the components have been
separated.
17. Select the component to be exploded a triad will appear place the cursor
over the arrow on the triad that represents the direction in which component
should be exploded then drag to the desired distance.
18. Select the nuts (it will be highlighted in cyan color at the design tree). Then drag
the triad downward.
19. Continue to select other parts and follow the sequence.
Exploded step
Drag the triad
downward
SolidWorks Training (Basic)
94
20.
Creating an explode line sketch
21. Make sure the assembly in its exploded view (not collapsed).
1
2
Expand the entries in the ConfigurationManager so that defined Explode Steps
will appear
Exploding
Collapsing
SolidWorks Training (Basic)
95
22. Select edges or faces on components that the explode line will connect
between.
23. Repeat for other components. Save the assembly.
Select
edges
SolidWorks Training (Basic)
96
Module 6: Drawing
After completion of this module, you will be able to: -
make 2-D drawing from a SolidWorks part file.
create a custom drawing sheet format, and
use eDrawings to create a drawing file that allows easy file sharing
1. To open a new drawing file, open SolidWorks 2007, click New icon on the
Standard toolbar.
2. Select Drawing icon and then OK.
3. You will be asked about the format and size of your drawing layout. Click
Standard sheet size and select A-Landscape. Do not turn on the Display sheet
format yet.
4. Click on the X to close the box, we will set a few options
before browsing the part file.
SolidWorks Training (Basic)
97
Drawing toolbars
In the drawing mode, the CommandManager has THREE groups of command:
Drawing
Sketch
Annotation
You will use some of the icons along the way.
Insert standard drawing views - Angle of projections
5. In the drawing space, right-click and select Properties from the menu.
SolidWorks Training (Basic)
98
6. Select Third angle projection. Do not worry about the scale, it can be changed
later,
Insert Component into Drawing
7. In Drawings CommandManager, select Standard 3 View
8. Then Browse
Select Third
angle projection
SolidWorks Training (Basic)
99
9. Search the Bracket that you have created during Exercise 3.2 or go to
Desktop/Module3/Exercise 3.2. Enable the Preview to view the part before you
open.
10. Selected part in third angle projection.
11. All other views are aligned with the Front view. When you move/drag the front
view up-down or left-right will move the other views.
Front view
Top view
Right view
SolidWorks Training (Basic)
100
12. Enlarge the views by change the scale to 1:2
Adding dimensions to drawing and modifying dimensions
13. Select Annotation Model Items, and in Dimensions tab, click Marked for
Drawing
Make the Hidden Lines Visible
Marked for
Drawing
Source: Entire model
SolidWorks Training (Basic)
101
14. To change the arrow direction, click this point.
Create Section View
15. Select the Section View Tool from the Drawing group.
1 2
3
Move the cursor over the edge
Move the cursor to the downside of
the bracket
SolidWorks Training (Basic)
102
16. A Section View is created. To reverse the arrow direction double click on the
section line
17. To break alignment between section view and top view, right click the section
view; go to Alignment-Break Alignment.
18. Delete the Right view.
SolidWorks Training (Basic)
103
19. The location of Right view will be replaced by the Section view, but you need to
rotate this view first. Right click the view; choose Zoom/Pan/Rotate Rotate
View.
20. Rotate the view to -90.
21. Select the section view, and click Centerline Tool from Annotations group then
centerlines will be added to the holes
SolidWorks Training (Basic)
104
22. Press and hold the Shift key and drag the dimension of 45 mm diameter hole
from the top view into the Section View
23. You can also hide the dimension. Just select the dimension you want to hide,
right click and find Hide. To show the dimension, go to View Hide/Show
Annotations, then click any hidden dimension
Press Shift key and select the Dimension
Bring the Dimension to a new location
SolidWorks Training (Basic)
105
Insert a Note
24. Select Note Tool from the Annotation group
25. Begin typing the text as shown in the box that appears.
SolidWorks Training (Basic)
106
Edit Sheet Format
26. Right click in the drawing space and select Properties
27. Turn on/enable the box Display sheet format.
SolidWorks Training (Basic)
107
28. Right click in the drawing area and select Edit Sheet Format.
29. The drawing Sheet Format. After this, you will learn how to do some modification
to the sheet.
SolidWorks Training (Basic)
108
30. Drag your mouse from left to the right to select all the lines and information that
you may not needed. Press Delete key and then use Trim Entities to trim the
lines.
31. Trim until you get the drawing table like this.
32. Select Note Tool and type inside the Comments. Symbol plus/minus is inserted
by clicking on the Add Symbol Tool under Text Format tab.
SolidWorks Training (Basic)
109
33. Fill up the form as shown; type your department and drawing title.
34. To modify the scale, you have to go to Sheet Properties and change the Scale
1:2.
The Scale 1:5 is not corrected.
SolidWorks Training (Basic)
110
35. Right click and select Edit Sheet.
36. You will get back to the other side of drawing. It includes your drawing part and
sheet.
SolidWorks Training (Basic)
111
37. A trimetric view can often be helpful in interpreting a 2D drawing. To bring the
view into the drawing layout, click Model View from Drawings.
38. Click arrow Next.
39. Select the Trimetric View, and arrange the view as
figure below.
SolidWorks Training (Basic)
112
Assembly Drawing
Assembly drawings show all the parts and how they go together
Dimensioning is not usually required
Hidden lines usually omitted
3D CAD packages can generate assembly drawings directly from assembly
models
Elements of an Assembly Drawing
All parts are shown in one drawing
assembled view
sectioned assembly
exploded assembly
Parts list or bill of materials (BOMs)
Part ID, quantity, description, catalogue number, etc.
Balloons
each part is identified by a numbered balloon, and referenced to the
parts list
Machining and assembly instructions
Example of Assembly Drawing
Balloons
Parts list
(BOM)
SolidWorks Training (Basic)
113
Opening drawing template and edit Sheet Format
1. Open the assembly file Desktop/SolidWorks
Basic Training/Module5/Sliding brace
assembly.sldasm. Make sure that the
assembly is in the collapsed configuration
2. OK to accept the Drawing Template
3. Click Standard sheet size and select A-Landscape. Do not
turn on the Display sheet format yet.
4. In the new drawing window, select the Standard 3 View, and make
sure it is in Third angle projection
Uncheck the
box
SolidWorks Training (Basic)
114
5. Select the Model View Tool from Drawings group
Adding the Exploded View
6. Next, we will make an exploded view to the drawing.
Select Trimetric
from the list
Trimetric view
Enable the box to show in
exploded state
2
1
Right click the
Trimetric View
and select
Properties
SolidWorks Training (Basic)
115
7. Showing the assembly and exploded drawing.
Creating Bill of Materials (BOMs)
8. Select any of the drawing views
9. From the main menu, select Insert: Tables: Bill of Materials
10. Accept the default selections
SolidWorks Training (Basic)
116
Customizing BOMs
11. Edit the title box
12. The drawing is almost complete, but the item numbers in the Bill of Materials
are not linked with the components in the drawing. We will add balloons with
part numbers to the drawing.
AutoBalloons
13. Select the exploded Trimetric Views. Select
the AutoBalloons Tool from the Annotations
group of the CommandManager.
14. Balloons will be added to the view.
15. Click and drag the part numbers to relocate the
balloons.
Click on the
Part Number
cell, and
select
Column
Properties
Edit the title box
to read PART
NAME
2
1
SolidWorks Training (Basic)
117
16. Balloon styles
17. Completed assembly drawing.
Circular
Triangular
Hexagon
Circular split line
Item number
Quantity
SolidWorks Training (Basic)
118
Producing an e-drawing file
1. Right click at the Main Menu and select eDrawings 2007.
2. Click Publish eDrawings 2007 File
3. A pop up window will come out. Click Retry button.
4. e-drawing file.
SolidWorks Training (Basic)
119
5. To save the file, go to File-Save As. The type of file is *.edrw.
Exercises 6.1:
In the PropertyManager, click Browse, and then open Desktop\ SolidWorks Basic
Training/Module6/motor casing.sldasm. Do the assembly drawing as shown.
SolidWorks Training (Basic)
120
References
1. William E. Howard and Joseph C. Musto, (2006). Introduction to Solid Modeling
using SolidWorks. McGraw-Hill International Edition. ISBN 007-124956-7.
2. David Murray, (2006). Inside SolidWorks 4
th
Edition. Thompson Delmar
Learning. ISBN 1-4180-2085-0.
3. David C. Planchard and Marie P. Planchard, (2008). A Commands Guide for
SolidWorks 2008 The reference edition including more than 200 integrated
stand-alone tutorials. Thompson Delmar Learning. ISBN-10: 1-42835301-1,
ISBN-13: 9781-4283-5301-5.
4. Frederick E. Giesecke, Alva Mitchell, Henry Cecil Spencer, Ivan Leroy Hill, John
Thomas Dygdon and James E. Novak, (2003). Technical Drawing 12
th
Edition.
Prentice Hall. ISBN 0-13-178446-3.
5. Albert William Boundy, (2002). Engineering Drawing 6
th
Edition. McGraw-Hill
International Edition. ISBN 007-471043-5.
6. James H. Earle (2004). Engineering Design Graphics AutoCAD 2004 11
th
Edition. Pearson Prentice-Hall. ISBN 0-13-142573-0.
7. SolidWorks 2003 Training Manual.
8. http://www.solidworks.com/
9. SolidWorks 2007 Online Users Guide
You might also like
- Introduction To SolidWorksDocument235 pagesIntroduction To SolidWorksMario Castro-Cedeno93% (30)
- Solidworks ExerciseDocument13 pagesSolidworks Exercisefabio_ma90% (10)
- Bevel Gear in SolidWorks - Exercise #5 in SolidWorks - CAD ModeDocument23 pagesBevel Gear in SolidWorks - Exercise #5 in SolidWorks - CAD ModeSAMNo ratings yet
- Solidworks DrawingsDocument519 pagesSolidworks Drawingsinthemoney8100% (21)
- Creating Animation Using SolidWorksDocument592 pagesCreating Animation Using SolidWorks27b7m289% (18)
- Solidworks Tutorial For BeginnerDocument104 pagesSolidworks Tutorial For BeginnerAlexJDM71% (7)
- SolidWorks Advanced 2013 - 14Document117 pagesSolidWorks Advanced 2013 - 14Arman Pineda100% (10)
- Solidworks Exercise Book PDFDocument38 pagesSolidworks Exercise Book PDFSachidanand71% (14)
- SolidWorks Motion TutorialsDocument358 pagesSolidWorks Motion TutorialsCarlos Garza85% (13)
- SolidWorks LessonsDocument267 pagesSolidWorks Lessonsgooday999100% (15)
- Solidworks (Basics & Advanced) PDFDocument272 pagesSolidworks (Basics & Advanced) PDFMuhammad Usman100% (1)
- SolidWorks Advanced 2016Document119 pagesSolidWorks Advanced 2016Kristy Mendez Ley100% (6)
- SolidWorks Simulation Professional TrainingDocument104 pagesSolidWorks Simulation Professional TrainingAnonymous NonQwK3qL275% (4)
- Solidworks TutorialDocument116 pagesSolidworks Tutorialmaloy75% (4)
- Mastering Solidworks ParspajouhaanDocument552 pagesMastering Solidworks Parspajouhaanmohamad hoseyn gasemzadeh80% (5)
- SOLIDWORKS Simulation 2019 ValidationDocument140 pagesSOLIDWORKS Simulation 2019 Validationluansaldanha100% (2)
- SolidWorks 2007Document321 pagesSolidWorks 2007Cindy Watkins100% (1)
- SolidWorks Basics 2016 Rev C PDFDocument144 pagesSolidWorks Basics 2016 Rev C PDFhardy7047100% (8)
- Exercicios SolidworksDocument16 pagesExercicios SolidworksJoãoAraújoNo ratings yet
- Solidworks Simulation Training Chapter 3Document146 pagesSolidworks Simulation Training Chapter 3David Raj86% (14)
- Solidwork Flow Simulation TutorialDocument298 pagesSolidwork Flow Simulation TutorialMilad Ah100% (8)
- SolidWorks TutorialsDocument10 pagesSolidWorks Tutorialsmehdi_78910% (2)
- EDU Detailed Drawings Exercises 2017Document51 pagesEDU Detailed Drawings Exercises 2017AgelLowie100% (2)
- Stress Analysis SW SimulationDocument70 pagesStress Analysis SW Simulationdjsmoni100% (3)
- SolidWorks Simulation TutorialDocument508 pagesSolidWorks Simulation TutorialCarlos Garza88% (16)
- SW Plastics TutorialsDocument215 pagesSW Plastics TutorialsZafer ArslanNo ratings yet
- Whats New Solidworks 2020Document213 pagesWhats New Solidworks 2020tariq100% (1)
- LearnSolidWorks Tutorials PDFDocument11 pagesLearnSolidWorks Tutorials PDFnazar7500% (2)
- Solidworks 2012 Part Ii - Advanced TechniquesDocument26 pagesSolidworks 2012 Part Ii - Advanced TechniquesSudarshan DhakalNo ratings yet
- Solidworks NotesDocument98 pagesSolidworks Notesmadmaxx42100% (2)
- Solidworks Essential ManualDocument512 pagesSolidworks Essential Manualivangil0096% (23)
- SolidWorks 2016 Learn by doing 2016 - Part 2From EverandSolidWorks 2016 Learn by doing 2016 - Part 2Rating: 4 out of 5 stars4/5 (1)
- Solidworks 2018 Learn by Doing - Part 3: DimXpert and RenderingFrom EverandSolidworks 2018 Learn by Doing - Part 3: DimXpert and RenderingNo ratings yet
- Certified Solidworks Professional Advanced Surface Modeling Exam PreparationFrom EverandCertified Solidworks Professional Advanced Surface Modeling Exam PreparationRating: 5 out of 5 stars5/5 (1)
- Certified Solidworks Professional Advanced Sheet Metal Exam PreparationFrom EverandCertified Solidworks Professional Advanced Sheet Metal Exam PreparationRating: 5 out of 5 stars5/5 (4)
- SolidWorks 2016 Learn by doing 2016 - Part 3From EverandSolidWorks 2016 Learn by doing 2016 - Part 3Rating: 3.5 out of 5 stars3.5/5 (3)
- SOLIDWORKS 2020: A Power Guide for Beginners and Intermediate UserFrom EverandSOLIDWORKS 2020: A Power Guide for Beginners and Intermediate UserNo ratings yet
- Certified Solidworks Professional Advanced Weldments Exam PreparationFrom EverandCertified Solidworks Professional Advanced Weldments Exam PreparationRating: 5 out of 5 stars5/5 (1)
- Autodesk Fusion 360: A Power Guide for Beginners and Intermediate Users (3rd Edition)From EverandAutodesk Fusion 360: A Power Guide for Beginners and Intermediate Users (3rd Edition)Rating: 5 out of 5 stars5/5 (2)
- ChE 145 Post Lab Report - Experiment 1 - Reynolds Number ExperimentDocument9 pagesChE 145 Post Lab Report - Experiment 1 - Reynolds Number ExperimentAnonymous CCNsLVkWqNo ratings yet
- Chapter 08Document22 pagesChapter 08raywel100% (1)
- Cartridge Management IBM Protectier PDFDocument4 pagesCartridge Management IBM Protectier PDFmajumder_subhrajitNo ratings yet
- PITT Payroll Split ChartDocument865 pagesPITT Payroll Split ChartCassandra CipolettiNo ratings yet
- Shortest Path Algorithm Seminar ReportDocument23 pagesShortest Path Algorithm Seminar ReportVishakh ShewalkarNo ratings yet
- Mind Map of "Architecture+Participation"Document1 pageMind Map of "Architecture+Participation"Maysan MamounNo ratings yet
- Effective Herbal Products For Common Diseases TCM Health Care Regulation ProgramDocument63 pagesEffective Herbal Products For Common Diseases TCM Health Care Regulation ProgramMassimo FerriNo ratings yet
- Culture Week Video RubricDocument2 pagesCulture Week Video RubricDoctoraHolderNo ratings yet
- Implementation of Total Productive Maintenance (TPM) With Measurement of Overall Equipment Effectiveness (OEE) and Six Big Losses in Vapour Phase Drying Oven Machines in PT. XYZDocument7 pagesImplementation of Total Productive Maintenance (TPM) With Measurement of Overall Equipment Effectiveness (OEE) and Six Big Losses in Vapour Phase Drying Oven Machines in PT. XYZInternational Journal of Innovative Science and Research TechnologyNo ratings yet
- Autism Update Report 140929 PDFDocument519 pagesAutism Update Report 140929 PDFBianca AngelescuNo ratings yet
- SPT Presentation FinalDocument14 pagesSPT Presentation Finalzaheer malikNo ratings yet
- Synchronous Data Flow AlgorithmsDocument12 pagesSynchronous Data Flow Algorithmscpayne10409No ratings yet
- Uncertainty and Robustness in Weather Derivative ModelsDocument624 pagesUncertainty and Robustness in Weather Derivative ModelsAntonio ClimentNo ratings yet
- TEMPLATE FOR PROCESS VALIDATION PROTOCOL - Pharmaceutical GuidanceDocument6 pagesTEMPLATE FOR PROCESS VALIDATION PROTOCOL - Pharmaceutical GuidancePackaging Development BernofarmNo ratings yet
- Data Upload MethodDocument2 pagesData Upload MethodPankaj SharmaNo ratings yet
- Automatic Street Light Control System Using WSN Based On Vehicle Movement and Atmospheric ConditionDocument8 pagesAutomatic Street Light Control System Using WSN Based On Vehicle Movement and Atmospheric Conditionsurendar147No ratings yet
- File and Disk UtilitiesDocument11 pagesFile and Disk UtilitiesChauhan DharmendraNo ratings yet
- Biden Family Home AddressesDocument4 pagesBiden Family Home AddressesGods ExecutionerNo ratings yet
- Richest Field TelescopeDocument4 pagesRichest Field Telescopejunior2125100% (2)
- The Insignificance of Personal Identity For Bioethics - David ShoemakerDocument9 pagesThe Insignificance of Personal Identity For Bioethics - David ShoemakerJonatas TaimonNo ratings yet
- Principles of Design QuizDocument1 pagePrinciples of Design QuizCathleen100% (1)
- Photon Trading Market StructureDocument13 pagesPhoton Trading Market Structurekoko90% (10)
- Julius Caesar Act I TestDocument2 pagesJulius Caesar Act I TestKalyn PerkinsNo ratings yet
- Primary Dimensions of StratificationDocument4 pagesPrimary Dimensions of Stratificationqhd12No ratings yet
- Autonomous Cars - Recent DevelopmentDocument7 pagesAutonomous Cars - Recent DevelopmentpittysNo ratings yet
- ARPOLOGY Cinematic Dimensions ManualDocument22 pagesARPOLOGY Cinematic Dimensions ManualArai ParraNo ratings yet
- HSBC Bank HR PracticesDocument23 pagesHSBC Bank HR PracticesAnannaNo ratings yet
- Vallalar HerbalsDocument13 pagesVallalar Herbalssindhumani100% (4)
- BE - 20014-16 - FinalDocument3 pagesBE - 20014-16 - FinalJamal UddinNo ratings yet
- 8 STUDY390@221040 Paper 2nd Indian English Literature Topic Character of Nanda Kaul in Anita Desai's 'Fire On The Mountain' Dr. Pankaj Kumar SinghDocument4 pages8 STUDY390@221040 Paper 2nd Indian English Literature Topic Character of Nanda Kaul in Anita Desai's 'Fire On The Mountain' Dr. Pankaj Kumar SinghABHISHEK MAURYANo ratings yet