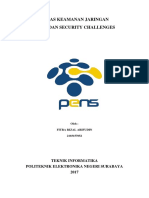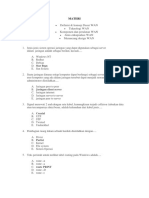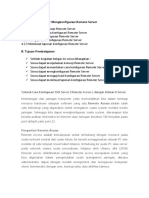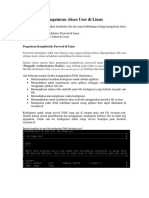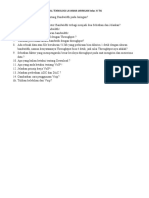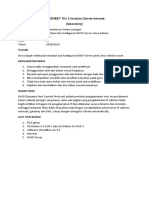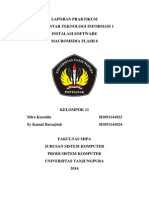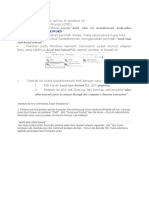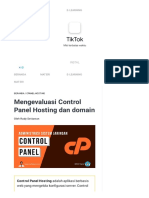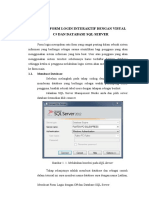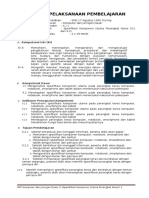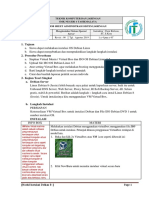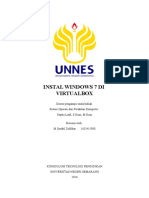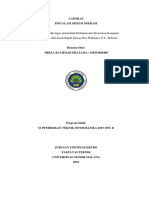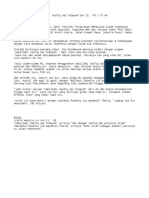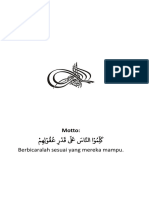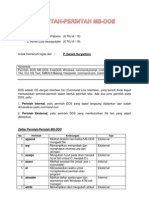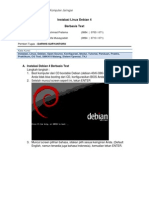Professional Documents
Culture Documents
Instalasi Windows 7 Di VirtualBox
Uploaded by
MirzarachmadCopyright
Available Formats
Share this document
Did you find this document useful?
Is this content inappropriate?
Report this DocumentCopyright:
Available Formats
Instalasi Windows 7 Di VirtualBox
Uploaded by
MirzarachmadCopyright:
Available Formats
1
JOB SHEET
Mata Kuliah : Sistem Operasi
Dosen : P. Betta (inval: P. Ayung)
Subyek : Instalasi Windows 7
Hari/Tanggal : Sabtu, 14 Desember 2013
Identitas Mahasiswa
Nama: Mirza Rachmad Pratama
NIM: 8111130017
Kelas: PVB-A
Instalasi OS Windows 7 di VirtualBox
1. Pertama kali buka program VirtualBox yang telah terinstal di komputer. Pada kesempatan
kali ini VirtualBox yang digunakan adalah versi 4.3.3 dan diinstal di OS Windows 8.1
2. Untuk membuat mesin virtual baru, klik tombol New yang ada di sebelah kanan atas
jendela utama VirtualBox.
Kemudian akan muncul jendela Create Virtual Machine.
2
Dalam bagian Name and operating System ada beberapa pengaturan dan pilihan sbb.
Name : Beri nama mesin virtual Anda sesuai yang Anda inginkan. Bila Anda membuat
lebih dari satu mesin virtual disarankan memberikan nama yang
unik dan berbeda satu dengan yang lain tetapi sistematis sehingga
tidak menimbulkan kebingungan dan rapi.
Type : Pilih jenis sistem operasi apa yang akan diinstal. Beberapa tipe
sistem operasi terkenal yang didukung oleh VirtualBox antara lain
Windows, Linux dan distronya, Mac OS X, Solaris dan beberapa tipe
yang lain. Untuk kesempatan ini kita akan menginstal Windows.
Version : Dalam satu jenis OS terdapat beberapa versi. Pilih versi mana yang
akan diinstal. Pada kesempatan ini versi yang akan diinstal adalah
Windows 7. Setelah selesai, klik Next.
3. Pada bagian Memory size, pilih jumlah RAM yang akan dialokasikan untuk mesin virtual.
3
Perhatikan bahwa jumlah RAM yang akan dialokasikan untuk mesin virtual harus
mempertimbangkan kapasitas RAM yang ada di PC serta kebutuhan minimal dari sistem
yang akan anda instal. Sangat disarankan agar jumlah RAM yang dialokasikan untuk mesin
virtual tidak lebih dari setengah jumlah RAM komputer. Bila sistem operasi yang diinstal
di mesin virtual membutuhkan RAM lebih dari jumlah tersebut mungkin Anda harus
mengupgrade-nya.
Saat dilakukan percobaan ini, jumlah RAM yang ada di komputer sebesar 2 GB, dan
kebutuhan minimal sistem Windows 7 adalah 512 MB. Setelah selesai, klik Next.
4. Pada bagian Hard Drive, di sini diberikan pilihan apakah Anda akan membuat hard disk
virtual, menggunakan yang sudah ada atau tidak membuatnya.
4
Do not add a virtual hard drive : Mesin virtual akan digunakan tanpa
menggunakan hard disk virtual, biasanya
digunakan untuk mesin virtual dengan OS
dalam Live CD.
Create a virtual hard drive now : Membuat hard disk virtual yang akan
digunakan untuk mesin virtual yang sedang
dikonfigurasi ini.
Use an existing virtual hard drive file : Menggunakan berkas hard disk virtual yang
telah ada dan dikonfigurasi sebelumnya.
Karena kita akan menginstal OS dan belum ada berkas hard disk virtual yang telah dibuat,
maka kita pilih Create a virtual hard drive no w. Kemudian klik Next.
5. Di bagian Hard drive file type, pilih format hard disk yang akan digunakan untuk mesin
virtual.
5
VDI (VirtualBox Disk Image) : format hard disk virtual milik VirtualBox,
kompatibel hanya dengan perangkat lunak
virtualisasi Oracle VirtualBox
VMDK (Virtual Machine Disk) : format hard disk virtual milik aplikasi VMWare,
kompatibel dengan VirtualBox dan VMWare,
khususnya apabila kita ingin mendistribusikan
berkas mesin virtual ke komputer lain dengan
perangkat lunak tersebut.
VHD (Virtual Hard Disk) : format hard disk virtual milik Microsoft,
kompatibel dengan VirtualBox dan produk
Microsoft yakni Virtual PC dan Hyper-V
Virtualization.
HDD (Parallels Hard Disk) : format hard disk virtual milik aplikasi Parallels.
Dalam VirtualBox versi ini hard disk virtual HDD
yang didukung adalah versi 2. Kompatibel
dengan VirtualBox dan Parallels.
QED (QEMU enhanced disk) : format hard disk virtual milik emulator QEMU,
kompatibel dengan VirtualBox dan QEMU
QCOW (QEMU Copy-On-Write) : format hard disk virtual milik emulator QEMU,
merupakan versi lama dari hard disk virtual
QEMU, kompatibel dengan VirtualBox dan QEMU
Karena kita akan menginstal OS hanya di VirtualBox dan tidak digunakan untuk mesin
virtual lain, pilih VDI, kemudian klik Next.
6
6. Storage on physical hard drive, di bagian ini tentukan apakah hard disk virtual tersebut
menggunakan ruang hard disk langsung sebanyak yang dialokasikan (Fixed size) atau
mengikuti penggunaan dari mesin virtual (Dynamically allocated), dengan catatan
performa hard disk virtual lebih rendah.
Untuk menghemat ruangan hard disk, kita pilih Dynamically allocated, kemudian klik Next.
7. File location and size, tentukan dimana letak berkas mesin virtual beserta hard disk virtual
akan disimpan di komputer. Kemudian tentukan besarnya ukuran hard disk virtual yang
akan digunakan untuk mesin virtual. Setelah selesai, klik Create.
7
8. Mesin virtual siap digunakan dan dikonfigurasi. Setelah ini tentukan letak perangkat lunak
sistem operasi yang akan diinstal. Klik pada bagian Storage di layar utama VirtualBox.
8
Pada bagian Controller: IDE, klik ikon CD bertuliskan Empty. Karena kita menggunakan
berkas ISO (Citra CD/DVD) dari perangkat lunak OS, pada bagian Attributes klik ikon CD
kemudian pilih Choose a virtual CD/DVD disk file....
Bila langsung menggunakan CD/DVD fisik, pilih Host Drive <drive CD fisik yang ada
di komputer:>
Kemudian cari lokasi berkas ISO dari CD/DVD untuk instalasi OS. Setelah ditemukan, klik
berkas tersebut kemudian klik Open.
Berkas ISO telah terpasang untuk mesin virtual. Klik OK.
9
9. Mesin Virtual siap dijalankan. Klik ikon Start di VirtualBox.
10. Proses booting dari OS, apabila ada notifikasi-notifikasi dari VirtualBox, kita bisa
mengabaikannya.
10
11. Layar utama instalasi Windows 7.
11
Language to install : Bahasa yang akan digunakan untuk instalasi dan sistem
utama Windows 7. Karena untuk wilayah
Indonesia hanya tersedia Bahasa Inggris untuk saat ini,
pilih English.
Time and currency format : Format waktu dan mata uang yang digunakan pada
Windows 7. Pilih Indonesian (Indonesia) bila Anda
tinggal di Indonesia.
Keyboard bor input method : jenis keyboard yang digunakan pada komputer. Di
Indonesia umumnya menggunakan keyboard dengan
layout QWERTY, karena itu pilih US.
Setelah selesai, klik Next.
12. Klik Install Now untuk memulai proses instalasi OS.
What do know before installing Windows memberikan petunjuk singkat dalam bahasa
Inggris tentang apa saja yang harus diketahui sebelum memulai instalasi. Sedangkan
Repair your Computer adalah opsi apabila Anda telah mempunyai komputer yang
terinstal Windows 7 tetapi mengalami eror.
13. Persiapan proses instalasi.
12
14. Select the operating system you want to install. Di bagian ini pilih apa edisi dari
Windows 7 yang akan diinstal. Edisi Ultimate merupakan edisi paling komplit, dan
berturut-turut semakin berkurang fiturnya. Sedangkan x86 merupakan jenis arsitektur
prosesor dari komputer dimana OS diinstal. Kemudian setelah selesai, klik Next.
13
15. Please read license terms. Ini merupakan perjanjian lisensi antara Microsoft dengan Anda.
Jika Anda setuju, centang I accept the license terms, karena bila Anda tidak setuju, maka
proses instalasi tidak dapat dilanjutkan. Kemudian klik Next.
14
16. Which type of installation do you want? Pilihan Upgrade mempertahankan berkas dan
aplikasi yang telah ada bila sebelumnya telah ada OS keluarga Windows tertentu yang
telah diinstal. Pada bagian Custom (advanced) bila dipilih akan menginstal OS secara
penuh tanpa memperhatikan hal yang telah disebutkan di atas.
Karena kita akan menginstal pada mesin virtual yang dianggap sebagai komputer baru,
pilih Custom (advanced) kemudian klik Next.
15
17. Where do you want to install Windows? Pilih hard disk dimana OS akan diinstal. Untuk
membuat partisi baru, kita dapat memilih Drive options (advanced) kemudian pilih
pilihan New kemudian tentukan ukuran yang dialokasikan untuk partisi sistem dimana OS
diinstal. Telah itu klik Apply.
16
Windows 7 akan membuat partisi tambahan untuk sistem yang digunakan untuk booting,
biasanya berukuran sekitar 100 MB. Klik OK.
17
Lakukan langkah yang sama untuk membuat partisi lainnya, misalnya partisi untuk data
(D:), dll. Jangan lupa untuk mengklik partisi dimana OS Windows 7 akan diinstal (bukan
partisi yang baru dibuat untuk kepentingan lain), kemudian klik Next.
18
18. Proses instalasi dalam Installing Windows.... Selamat menunggu.
19
Setelah beberapa proses instalasi, Windows akan melakukan beberapa pemeriksaan dan
persiapan komputer untuk digunakan.
19. Set Up Windows. Di sini beberapa langkah penyelesaian komputer akan dilakukan.
20
Type a user name (for example, John) : Ketikkan nama yang akan digunakan
sebagai nama pengguna Windows.
Type a computer name : Tentukan nama komputer untuk
digunakan sebagai identifikasi komputer
dalam jaringan. Setelah selesai, klik Next.
20. Set a password for your account. Berikan kata sandi sebagai akses untuk masuk
pengguna komputer.
Type a password (recommended) : Ketikkan password yang akan digunakan.
Retype your password : ketikkan ulang password yang telah diberikan
sebelumnya.
Type a password hint (required) : Ketikkan kalimat, kata, atau apapun sebagai pengingat
dari password yang hanya kita sendiri yang tahu. Kemudian klik Next.
21. Type your Windows product key. Apabila kita telah membeli lisensi Windows, masukkan
kunci lisensi yang diberikan saat pembelian, biasanya berupa kode unik yang terdiri dari
25 digit.
[tidak disarankan, namun bila kita tidak punya lisensi tersebut, silakan cari di
Internet. Tapi ingat! Tindakan ini merupakan tindakan melanggar hukum. ] Setelah
selesai, klik Next.
21
22. Help protect your computer and improve Windows automatically. Di sini merupakan
pengaturan update Windows ketika Anda terhubung ke Internet.
Use recommended settings : Windows akan menginstal semua pembaruan
yang tersedia untuk Windows
Install important updates only : Windows hanya akan menginstal pembaruan
yang penting saja.
Ask me later : tidak dilakukan konfigurasi pembaruan.
22
23. Review your time and date settings. Di sini kita bisa melakukan pemeriksaan lagi apakah
zona waktu (Time zone), Tanggal (Date) dan Jam (Time) telah sesuai dan benar. Jika selesai
atau dirasa tidak ada lagi yang perlu diubah, klik Next.
23
24. Select your computers current location. Bila terhubung ke jaringan komputer, tentukan
apakah jaringan tersebut merupakan jaringan pribadi (Home network), jaringan di tempat
kerja (Work network) atau jaringan pada tempat umum (Public network). Pengaturan ini
akan berpengaruh pada tingkat keamanan jaringan yang diaplikasikan oleh Windows.
25. Set Up Windows selesai. Windows akan mempersiapkan komputer (dalam hal ini mesin
virtual).
24
26. Selamat datang di Windows 7, dan selamat karena kita telah menyelesaikan instalasi
Windows 7 di mesin virtual menggunakan perangkat lunak virtualisasi Oracle VirtualBox.
25
Desktop Windows 7
You might also like
- Instalasi LinuxDocument14 pagesInstalasi LinuxNabilah IsyraqNo ratings yet
- File ServerDocument21 pagesFile ServerAnonymous FIZEoeFPMNo ratings yet
- Analisis Fungsi Dan Tata Cara Pengamanan Server Layanan JaringanDocument7 pagesAnalisis Fungsi Dan Tata Cara Pengamanan Server Layanan JaringanAdi Putra100% (1)
- Makalah Komputer (Partisi Hardisk)Document11 pagesMakalah Komputer (Partisi Hardisk)Angga Prasetia100% (2)
- Slide Jarkom Pelatihan - IDocument120 pagesSlide Jarkom Pelatihan - IKetut Ngurah Semadi, S.Kom, MM.KomNo ratings yet
- Budaya Mutu Dan Manajemen Proyek Pengembangan Perangkat LunakDocument13 pagesBudaya Mutu Dan Manajemen Proyek Pengembangan Perangkat LunakDevita GdNo ratings yet
- Laporan NMAPDocument13 pagesLaporan NMAPkania putri alaskaNo ratings yet
- Database Server Debian 9Document6 pagesDatabase Server Debian 9Naurah Fa'iq Zayyan RezkiNo ratings yet
- Absen 9,15,22,37 Bab 1 Soal Dan Pilihan Ganda Jaringan Berbasis Luas (Wan)Document6 pagesAbsen 9,15,22,37 Bab 1 Soal Dan Pilihan Ganda Jaringan Berbasis Luas (Wan)Rahmatur RamadhanNo ratings yet
- FAKTEK UNNYDocument7 pagesFAKTEK UNNYMuh fauzanNo ratings yet
- Keamanan LINUXDocument34 pagesKeamanan LINUXAchmad MuzaqiNo ratings yet
- Shodan Mesin PencariDocument1 pageShodan Mesin Pencariabdullah al muzammiNo ratings yet
- KD 2 Mengevaluasi Dan Mengkonfigurasi Remote ServerDocument12 pagesKD 2 Mengevaluasi Dan Mengkonfigurasi Remote Serverabdul manapNo ratings yet
- LKS Cyber Securty Tingkat Kota PLG 2022Document4 pagesLKS Cyber Securty Tingkat Kota PLG 2022Rezki Syaputra0% (1)
- Managing Akses Di LinuxDocument8 pagesManaging Akses Di LinuxYusfrizal AjaNo ratings yet
- Cara Setting Konfigurasi BIOSDocument4 pagesCara Setting Konfigurasi BIOSIRAWANNo ratings yet
- (Xi Asj) 03 Lembar Soal Pilihan Ganda PTS 2020Document6 pages(Xi Asj) 03 Lembar Soal Pilihan Ganda PTS 2020priyoo asNo ratings yet
- Konfigurasi Control Panel HostingDocument28 pagesKonfigurasi Control Panel HostingAndry FakhrurizalNo ratings yet
- Jaringan TeknologiDocument1 pageJaringan TeknologiNopal NurulhudaNo ratings yet
- Alur Logika PemrogramanDocument14 pagesAlur Logika PemrogramanBambang Karyadi100% (1)
- Makalah - Administrasi Server Jaringan & Sistem Operasi JaringanDocument11 pagesMakalah - Administrasi Server Jaringan & Sistem Operasi JaringanCitra DeantiwiNo ratings yet
- HOST HARDENING ELEMENDocument4 pagesHOST HARDENING ELEMENKurnia AdiNo ratings yet
- Control Panel HostingDocument18 pagesControl Panel Hostingrini100% (1)
- DHCPDocument12 pagesDHCPDoni ArifitrantoNo ratings yet
- Modul DebianDocument26 pagesModul DebianHeroeQuarkNo ratings yet
- Modul 3 Praktikum Administrasi Jaringan - DHCP ServerDocument10 pagesModul 3 Praktikum Administrasi Jaringan - DHCP ServerNani Setyo WulanNo ratings yet
- Asj - Xii TKJ2Document3 pagesAsj - Xii TKJ2Layla NobNo ratings yet
- Mengidentifikasi Komponen UtamaDocument26 pagesMengidentifikasi Komponen Utamadevi apriyanto100% (1)
- Praktikum PTI Instalasi SoftwareDocument19 pagesPraktikum PTI Instalasi Softwarekamalbaraqbah100% (1)
- Setting Ad Hoc Windows 7,8,10Document20 pagesSetting Ad Hoc Windows 7,8,10SUKRINHAMIDNo ratings yet
- CARA MEMBUAT JARINGAN AD-HOC DI WINDOWSDocument3 pagesCARA MEMBUAT JARINGAN AD-HOC DI WINDOWSDina Dwi FadillahNo ratings yet
- !binder PDF Infolinux 08-2011Document68 pages!binder PDF Infolinux 08-2011Ajoe WinNo ratings yet
- Perintah Dasar Cli Cisco Paket TracerDocument8 pagesPerintah Dasar Cli Cisco Paket TracerAsrul BaharuddinNo ratings yet
- Write Up Latihan CTF Community of Information Technology Stmik Sinar Nusantara Surakarta 2017Document9 pagesWrite Up Latihan CTF Community of Information Technology Stmik Sinar Nusantara Surakarta 2017YIsufNo ratings yet
- Mengevaluasi Control Panel Hosting Dan DomainDocument17 pagesMengevaluasi Control Panel Hosting Dan DomainEmus MulyadiNo ratings yet
- RPP 3.4 Konfigurasi BiosDocument8 pagesRPP 3.4 Konfigurasi BiosSefiD'thiRdNo ratings yet
- RPP PPL KD 10 Semester Genap (1 Tahun)Document18 pagesRPP PPL KD 10 Semester Genap (1 Tahun)Sari AzhariyahNo ratings yet
- Pemrograman Web Dengan PHP Dan MySQLDocument152 pagesPemrograman Web Dengan PHP Dan MySQLMuhammad Berry YudhatamaNo ratings yet
- Cara Merawat Lan CardDocument3 pagesCara Merawat Lan CardArief Tjah Gandhu CittyNo ratings yet
- MEMBUAT LOGIN DENGAN CDocument11 pagesMEMBUAT LOGIN DENGAN CRohim HermawanNo ratings yet
- eBook-Model Jaringan IPV6 Sebagai Identifiction Number - ISBN: 978-623-7007-26-5Document145 pageseBook-Model Jaringan IPV6 Sebagai Identifiction Number - ISBN: 978-623-7007-26-5Verdi YasinNo ratings yet
- Panduan Cara Install Debian 10 Di VirtualBoxDocument44 pagesPanduan Cara Install Debian 10 Di VirtualBoxDidikNo ratings yet
- Jobsheet 5. File Sharing - Samba ServerDocument7 pagesJobsheet 5. File Sharing - Samba Servermobile legend bang bangNo ratings yet
- Makalah Kerusakan Pada HarddiskDocument10 pagesMakalah Kerusakan Pada HarddiskAndika PutraNo ratings yet
- REMOTE SERVER PENGERTIAN DAN CARA KERJADocument75 pagesREMOTE SERVER PENGERTIAN DAN CARA KERJAMuhnur NurNo ratings yet
- SPESIFIKASIDocument9 pagesSPESIFIKASIDiki SilviadiNo ratings yet
- RUTING DINAMISDocument10 pagesRUTING DINAMISNandar JhonNo ratings yet
- Tutorial Install Debian 9 PDFDocument24 pagesTutorial Install Debian 9 PDFA'yay TheaNo ratings yet
- Sistem MultimediaDocument31 pagesSistem MultimediaHilda Tasya SalsabilaNo ratings yet
- Soal TULIS LANDocument8 pagesSoal TULIS LANarriewsNo ratings yet
- Administrasi Server UbuntuDocument29 pagesAdministrasi Server UbuntuwarnetsilamodompuNo ratings yet
- KD. 3 Konsep Pemodelan Perangkat LunakDocument31 pagesKD. 3 Konsep Pemodelan Perangkat LunakRiza UmamiNo ratings yet
- ALGORITMA DAN PEMROGRAMAN PYTHONDocument42 pagesALGORITMA DAN PEMROGRAMAN PYTHONTaufik RamadhanNo ratings yet
- JS Asj 1Document10 pagesJS Asj 1Deni RidwanNo ratings yet
- Troubleshooting Jaringan NirkabelDocument16 pagesTroubleshooting Jaringan NirkabelImam Sadili0% (1)
- Laporan 3 - Konfigurasi Dasar Dan Instalasi Paket AplikasiDocument7 pagesLaporan 3 - Konfigurasi Dasar Dan Instalasi Paket AplikasiAsrul100% (1)
- Bab 3 - Konfigurasi BiosDocument13 pagesBab 3 - Konfigurasi BiosAnnisa PutriNo ratings yet
- Isi Buku Installasi Sistem Operasi Dengan VirtualboxDocument59 pagesIsi Buku Installasi Sistem Operasi Dengan VirtualboxannaNo ratings yet
- CARA INSTALDocument2 pagesCARA INSTALAkuu BahagiaNo ratings yet
- Instalasi Windows 7 Di VirtualboxDocument21 pagesInstalasi Windows 7 Di VirtualboxSyafril ZulfikarNo ratings yet
- Latihan PenegakDocument9 pagesLatihan PenegakMirzarachmadNo ratings yet
- Laporan Instalasi OSDocument29 pagesLaporan Instalasi OSMirzarachmadNo ratings yet
- SKU 15 - Indonesia, ASEAN, PBBDocument2 pagesSKU 15 - Indonesia, ASEAN, PBBMirzarachmadNo ratings yet
- Sejarah Wabillahi TaufiqDocument1 pageSejarah Wabillahi TaufiqMirzarachmadNo ratings yet
- Modul Perbaikan Printer - Rev2Document29 pagesModul Perbaikan Printer - Rev2MirzarachmadNo ratings yet
- SOAL UN 2012 - B.IndDocument18 pagesSOAL UN 2012 - B.IndMirzarachmad100% (2)
- Dan Mereka Bertanya Tentang HaidDocument155 pagesDan Mereka Bertanya Tentang HaidMirzarachmadNo ratings yet
- VM sebagai solusi server webDocument11 pagesVM sebagai solusi server webMirzarachmadNo ratings yet
- Terjemahan Klasifikasi Decimal Dewey Majalah RevisiDocument10 pagesTerjemahan Klasifikasi Decimal Dewey Majalah RevisizackNo ratings yet
- Instalasi Ubuntu 12.04 Di VirtualBoxDocument22 pagesInstalasi Ubuntu 12.04 Di VirtualBoxMirzarachmadNo ratings yet
- Tugas Basisdata Mirza PVB-ADocument2 pagesTugas Basisdata Mirza PVB-AMirzarachmadNo ratings yet
- Perintah DOSDocument5 pagesPerintah DOSMirzarachmadNo ratings yet
- Tutorial Instalasi Linux Debian 4Document25 pagesTutorial Instalasi Linux Debian 4MirzarachmadNo ratings yet